Не установлено звуковое устройство windows 10: Устранение проблем со звуком в Windows
Содержание
Выходное аудиоустройство не установлено Windows 10
Сегодня разберемся, почему в Windows 10 не установлено выходное аудиоустройство, хотя драйверы для звуковой платы инсталлированы, и колонки или аудиосистема не отключались в последнее время.
Содержание
- Причина появления проблемы
- Проверка акустической системы
- Инсталлируем драйверы
- Правильно указываем устройство для воспроизведения
Причина появления проблемы
- Физическое повреждение устройства воспроизведения аудио информации.
- Часто ошибка возникает из-за отсутствия программного обеспечения для управления функционированием звуковой платы или использования изрядно устаревшей или предназначенной для предыдущих редакций Windows версии драйвера.
- Неправильная конфигурация динамиков.
[shortcod1]
Рассмотрим, что делать в каждом из случаев, чтобы решить проблему и вернуть компьютер в привычный режим функционирования
Проверка акустической системы
Исправлять ситуацию начнем с первой причины появления ошибки. Все, что здесь следует сделать, это проверить, правильно ли подключены колонки, наушники или акустика и удостоверится, что устройство воспроизведения звука исправно работает, подключив его к иному ПК или смартфону.
Все, что здесь следует сделать, это проверить, правильно ли подключены колонки, наушники или акустика и удостоверится, что устройство воспроизведения звука исправно работает, подключив его к иному ПК или смартфону.
Инсталлируем драйверы
1. Находим производителя звуковой платы (в Диспетчере задач, если драйвер нужно только обновить, или в руководстве по эксплуатации ПК или материнской/звуковой платы).
2. Заходим на официальный ресурс поддержки устройства.
Устанавливать следует только скачанный с официального сайта драйвер! Использование Центра обновления или драйвер-паков в подобных ситуациях нередко является источником проблемы.
3. Загружаем оттуда версию инсталлятора звукового драйвера, предназначенную для Windows 10 соответствующей разрядности (можно узнать через пункт «Система» меню Win→X).
4. Запускаем инсталлятор и производим установку драйвера.
5. После завершения операции обязательно перезагружаем компьютер.
Если установка обновленного софта не помогла, идем дальше.
1. Открываем «Диспетчер устройств» посредством Win→X.
2. Находим звуковое устройство в звуковых, игровых и прочих девайсах.
[shortcod2]
3. Открываем его «Свойства».
4. Нажимаем «Откатить драйвер» и подтверждаем выполнение операции.
5. По ее завершении перезагружаемся.
Правильно указываем устройство для воспроизведения
Последний вариант решения проблемы — выбор нужного оборудования для воспроизведения звука. Возможно, по умолчанию в Виндовс 10 используется неправильная стереосистема (актуально, когда подключено несколько устройств воспроизведения или есть виртуальные звуковые девайсы).
1. Открываем контекстное меню иконки «Динамики» в трее.
2. Жмём по второму пункту выпавшего меню.
3. Выбираем текущие динамики.
4. Вызываем контекстное меню их иконки и жмем «Использовать по умолчанию», чтобы сделать колонки девайсом для проигрывания звука.
Еще можно воспользоваться мастером устранения неполадок (вызывается через контекстное меню динамиков).
Далее выполняем действия, которые предложит встроенная программа поиска и устранения неисправности звука.
Выходное аудио устройство не установлено в Windows 10
Автор comhub Просмотров 7к. Опубликовано Обновлено
Когда значок звука на панели задач помечен красным крестиком (как показано ниже), ваш компьютер не будет воспроизводить звук.
Обычно это вызвано одной из двух проблем: либо Windows отключила ваше аудиоустройство, либо на вашем ПК не установлены последние правильные драйверы устройств, и поэтому Windows не может не может передавать звуки на устройства.
Если вы видите, «Выходное аудио устройство не установлено» либо «No Audio Output Device is Installed», когда вы наводите указатель мыши на значок звука, возможно, ваша проблема со звуком связана с одной из этих проблем, и вы можете попробовать три способа восстановления, которые помогли другим пользователям. Возможно, вам не нужно пробовать их все; просто начните с верхней части списка и двигайтесь вниз.
Способ 1: Автоматическое обновление драйверов аудиоустройства
Возможно, ваша проблема со звуком вызвана проблемами с драйверами, особенно после установки обновления Windows 10 за октябрь 2018 года. Если у вас нет времени, терпения или навыков работы с компьютером для обновления драйверов вручную, вы можете сделать это автоматически с помощью Driver Booster.
Driver Booster автоматически распознает вашу систему и найдет для нее правильные драйверы. Вам не нужно точно знать, на какой системе работает ваш компьютер, вам не нужно рисковать загрузкой и установкой неправильного драйвера, и вам не нужно беспокоиться об ошибках при установке.
Способ 2: Вручную удалить и переустановить драйвер устройства
- Откройте Диспетчер устройств, одновременно нажав клавишу с логотипом + X , чтобы выбрать Диспетчер устройств.
- Разверните Звуковые, игровые видеоустройства, щелкните правой кнопкой мыши на вашем аудиоустройстве и нажмите Удалить, чтобы удалить драйвер.
- Перезагрузите компьютер. После перезагрузки Windows должна автоматически переустановить звуковой драйвер. Предполагая, что он устанавливает последний правильный драйвер, это может решить проблему.
Способ 3: Повторно включите устройство
Чтобы устранить проблему, выполните следующие действия (для справки ниже приведены шаги. Конкретные шаги в разных версиях системы могут отличаться.):
- На клавиатуре одновременно нажмите клавишу с логотипом Windows + R , чтобы вызвать команду «Выполнить». Введите
devmgmt.mscв поле выполнения и нажмите кнопку ОК .
- Найдите в списке категорию «Звуковые, игровые видеоустройства».Если вы не видите эту категорию в своем списке, перейдите к шагу 2.1) ниже. Если видите, то перейдите к шагу 3 .
- Щелкните меню «Действие» и выберите «Установить старое оборудование» (если в этом меню вы видите только справку, щелкните где-нибудь в пустом пространстве вокруг списка (т.е. убедитесь, что ничего в дереве не выбрано), затем снова нажмите меню «Действие»)
- Нажмите Далее, чтобы запустить мастер установки оборудования. (Если мастер установки оборудования вообще не отображается, вы можете попробовать метод 3. )
- Выберите « Поиск и установка оборудования автоматически» (рекомендуется).
- Если мастер сообщит, что не может найти новое оборудование, нажмите «Далее».
- Теперь вы должны увидеть список типов оборудования. Прокрутите вниз, пока не увидите звук, видео и игровые контроллеры . Выберите его и нажмите Далее.
- Выберите производителя и модель вашей звуковой карты, затем нажмите Next .
 (Если вы не уверены, какого производителя и модель выбрать, вы можете попробовать Метод 3. )
(Если вы не уверены, какого производителя и модель выбрать, вы можете попробовать Метод 3. ) - Нажмите « Далее», чтобы установить устройство, затем, когда установка будет завершена, нажмите «Готово».
- Разверните категорию «Звуковые, игровые видеоустройства» и щелкните правой кнопкой мыши на своем аудиоустройстве. Нажмите Включить во всплывающем меню. (Если устройство уже включено, вы можете попробовать способ 2.)
Надеюсь, вы найдете эту статью полезной. Если у вас есть какие-либо вопросы, пожалуйста, не стесняйтесь оставлять свои комментарии.
Если статья была вам полезна, вы также можете нам помочь
windows 10 — «Устройство вывода звука не установлено» после последнего обновления
спросил
Изменено
1 год, 1 месяц назад
Просмотрено
312 раз
Windows 10 внезапно отключила звук, и все устройства воспроизведения исчезли (возможно, после обновления Windows).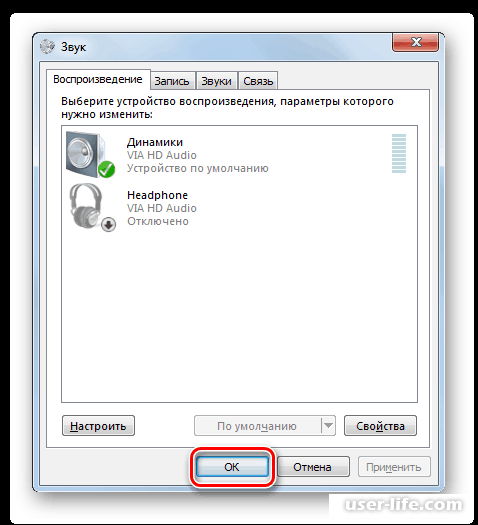 Я пробовал почти все, чтобы исправить это (например, обновления драйверов, удаление драйверов и т. Д.). Но я не могу это исправить.
Я пробовал почти все, чтобы исправить это (например, обновления драйверов, удаление драйверов и т. Д.). Но я не могу это исправить.
Я решил попробовать звуковой USB-адаптер, но аудиоустройства все равно не обнаруживались.
Есть идеи, в чем проблема? Я также выбрал , чтобы показать отключенные аудиоустройства .
В диспетчере устройств я вижу, что USB Pnp Device виден, но нет звука, и он не отображается в устройствах воспроизведения. Я отключил другие аудиоустройства просто для проверки.
- windows-10
- аудио
- usb-аудио
1
Windows 10 внезапно отключил мой звук и все воспроизведение
устройства исчезли (возможно, после обновления Windows). я пытался почти
все, чтобы это исправить (например, обновления драйверов, удаление драйверов
и т. д.,). Но я не могу это исправить.
Обновление BIOS, драйверов питания и аудиодрайверов.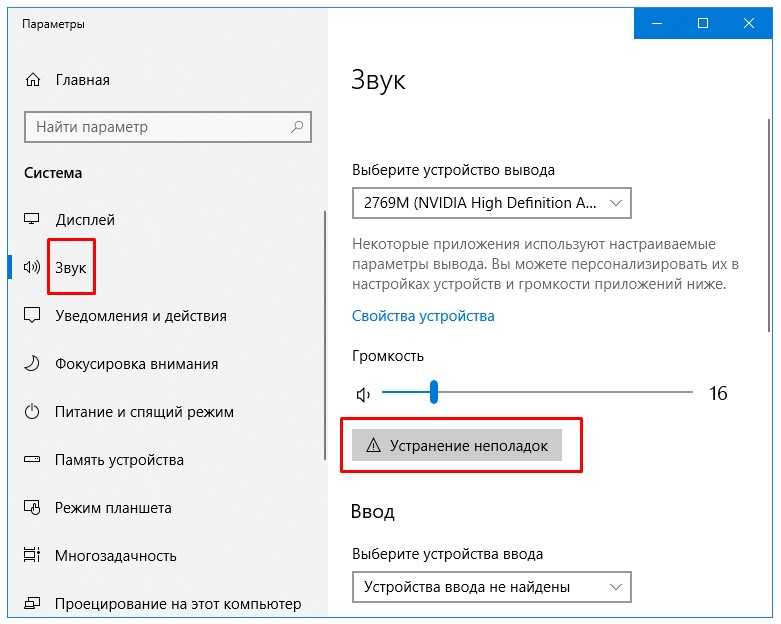 Лучший подход: скачайте приложение для обновления драйверов от производителя ПК, запустите его и обновите ВСЕ драйверы.
Лучший подход: скачайте приложение для обновления драйверов от производителя ПК, запустите его и обновите ВСЕ драйверы.
Также получите их приложение для диагностики оборудования, чтобы проверить наличие проблем с оборудованием.
Возможно, проблема с оборудованием.
Убедитесь, что Windows полностью обновлена.
Благодаря этой статье. Проблема возникла из-за обновления Windows. Пришлось включить моно аудио и начали появляться устройства воспроизведения.
Зарегистрируйтесь или войдите в систему
Зарегистрируйтесь с помощью Google
Зарегистрироваться через Facebook
Зарегистрируйтесь, используя адрес электронной почты и пароль
Опубликовать как гость
Электронная почта
Обязательно, но не отображается
Опубликовать как гость
Электронная почта
Требуется, но не отображается
Нажимая «Опубликовать свой ответ», вы соглашаетесь с нашими условиями обслуживания, политикой конфиденциальности и политикой использования файлов cookie
[2023] 6 методов исправления универсального аудиодрайвера, обнаруженного в Windows 10/11
Многие пользователи Windows 10/11 сталкиваются с неприятной проблемой при воспроизведении любого звука; они продолжают получать сообщение «Обнаружен универсальный аудиодрайвер».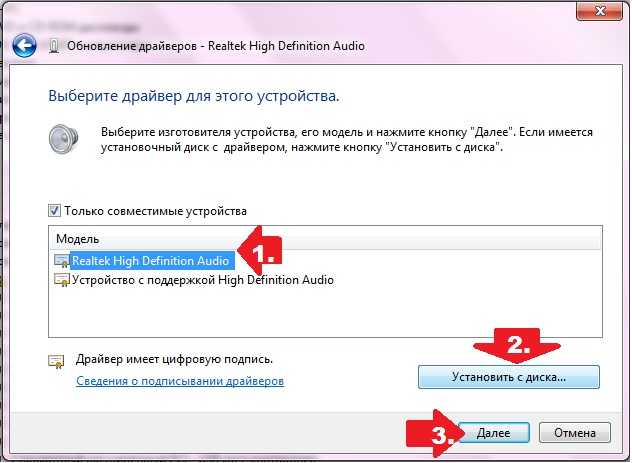 В отличие от большинства других ошибок Windows, диагностика этой ошибки немного сложна. Центр обновления Windows в основном вызывает проблемы со звуком. Еще одной серьезной причиной проблем со звуком является старение драйвера, его отсутствие или дефекты. Сбои в работе программного обеспечения и сбои службы Windows также вызывают проблемы со звуком. Если у вас возникли проблемы со звуком, первый и самый важный шаг — устранить неполадки со звуком. Windows имеет встроенные средства устранения неполадок, которые ищут распространенные ошибки и ошибки и пытаются их исправить автоматически. По иронии судьбы, однако, устранение неполадок не решает всех проблем. Одна из неисправленных ошибок — распространенная проблема с драйверами звукового менеджера. Это средство устранения неполадок может обнаружить проблему со звуком, но не может ее решить. Но не волнуйтесь. В этой статье представлены одни из самых простых и эффективных решений на как исправить универсальный аудиодрайвер, обнаруженный в Windows 10/11 .
В отличие от большинства других ошибок Windows, диагностика этой ошибки немного сложна. Центр обновления Windows в основном вызывает проблемы со звуком. Еще одной серьезной причиной проблем со звуком является старение драйвера, его отсутствие или дефекты. Сбои в работе программного обеспечения и сбои службы Windows также вызывают проблемы со звуком. Если у вас возникли проблемы со звуком, первый и самый важный шаг — устранить неполадки со звуком. Windows имеет встроенные средства устранения неполадок, которые ищут распространенные ошибки и ошибки и пытаются их исправить автоматически. По иронии судьбы, однако, устранение неполадок не решает всех проблем. Одна из неисправленных ошибок — распространенная проблема с драйверами звукового менеджера. Это средство устранения неполадок может обнаружить проблему со звуком, но не может ее решить. Но не волнуйтесь. В этой статье представлены одни из самых простых и эффективных решений на как исправить универсальный аудиодрайвер, обнаруженный в Windows 10/11 . Прежде чем продолжить, я хотел бы объяснить, что такое Generic Audio Driver.
Прежде чем продолжить, я хотел бы объяснить, что такое Generic Audio Driver.
Часть 1. Что такое универсальный аудиодрайвер?
Часть 2. Что означает обнаружение универсального аудиодрайвера?
Часть 3. Как исправить общий аудиодрайвер, обнаруженный в Windows 10/11?
Способ 1. Убедитесь, что звуковые службы включены
Способ 2. Отключите и включите аудиоустройство
Способ 3. Удалите и переустановите аудиодрайвер
Способ 4. Обновите аудиодрайверы
Способ 5. Отключите улучшения звука
Способ 6. Используйте собственные звуковые драйверы Windows
Часть 4. Как восстановить потерянные данные в Windows 10/11?
Часть 5. Часто задаваемые вопросы о универсальном аудиодрайвере
1. Где найти универсальный аудиодрайвер?
2. Как заменить аудиодрайвер на универсальный?
3. Почему у меня универсальный аудиодрайвер?
4.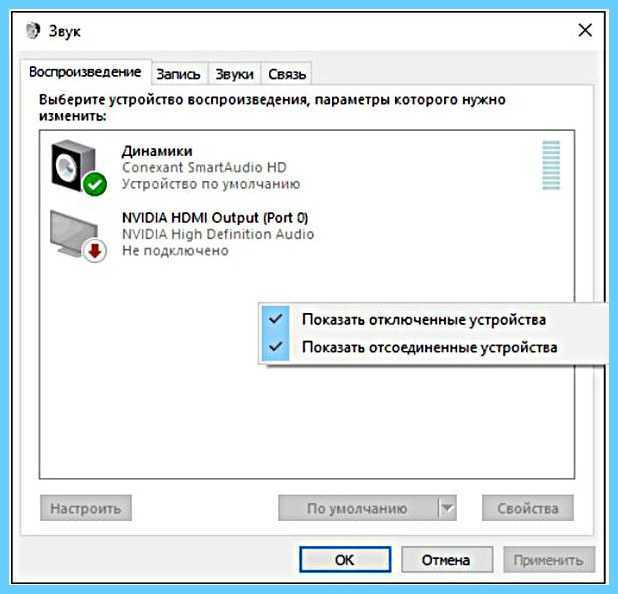 Как исправить звук при воспроизведении с помощью универсального аудиодрайвера Microsoft HD?
Как исправить звук при воспроизведении с помощью универсального аудиодрайвера Microsoft HD?
Как исправить общий аудиодрайвер, обнаруженный в Windows 10/11?
Скачать бесплатно
Для ПК
Безопасная загрузка
Скачать бесплатно
Для Mac
Безопасная загрузка
Часть 1. Что такое универсальный аудиодрайвер?
Драйверы — это программное обеспечение, необходимое для правильной работы различных устройств на вашем компьютере с Windows, таких как звуковые и графические карты. Без этих драйверов большинство функций вашего компьютера не будут работать. Таким образом, общие аудиодрайверы — это один из видов драйверов, которые используются для вывода звука с вашего компьютера.
Часть 2. Что означает обнаружение универсального аудиодрайвера?
Обнаружен общий аудиодрайвер — это ошибка, которая устраняет проблемы с отображением при обнаружении проблемы со звуком в вашей компьютерной системе. Когда вы выберете ошибку звука, появится стандартное сообщение об обнаружении аудиодрайвера, в котором говорится, что аудиоустройство не отвечает на команду из вашей компьютерной системы.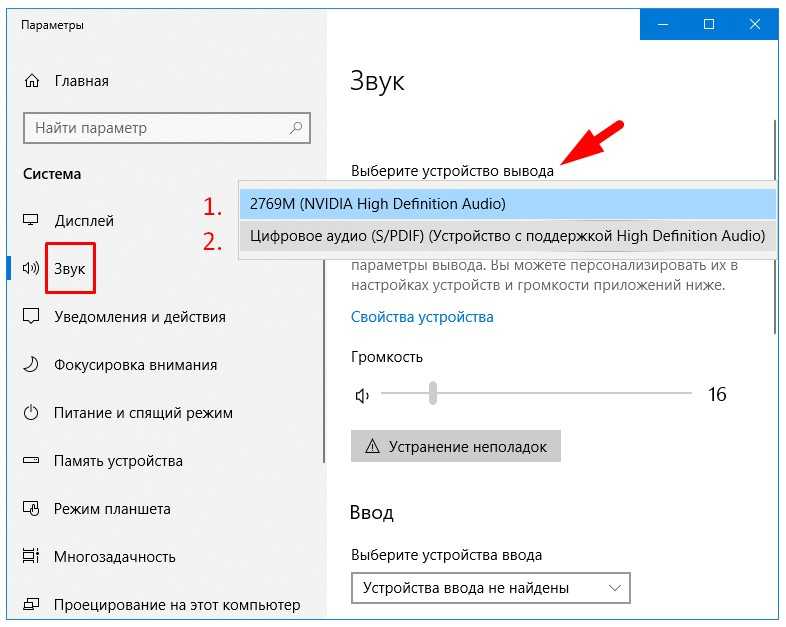 Довольно часто приходится сталкиваться с этой проблемой, потому что она слишком общая.
Довольно часто приходится сталкиваться с этой проблемой, потому что она слишком общая.
Общий аудиодрайвер кажется постоянным, его действительно сложно диагностировать, и это худшая часть этой проблемы. Это общая проблема для всех, и вы можете узнать, как исправить обнаруженный общий аудиодрайвер. Тем не менее, вы можете легко найти несколько простых, но эффективных способов решить эту проблему для многих пользователей ПК с Windows. Читайте о различных способах легко решить проблему с общим аудиодрайвером.
Часть 3. Как исправить общий аудиодрайвер, обнаруженный в Windows 10/11?
В этой части мы упомянули некоторые из быстрых и простых способов устранения неполадок универсального аудиодрайвера и его исправления. Устранение неполадок — лучший способ найти причину любой проблемы с вашей компьютерной системой. Например, могут быть обнаружены такие проблемы, как невозможность ответа, печать в автономном режиме, неопознанная сеть и т. д. Ниже приведены некоторые из решений, которые вы можете рассмотреть для решения проблемы со звуком.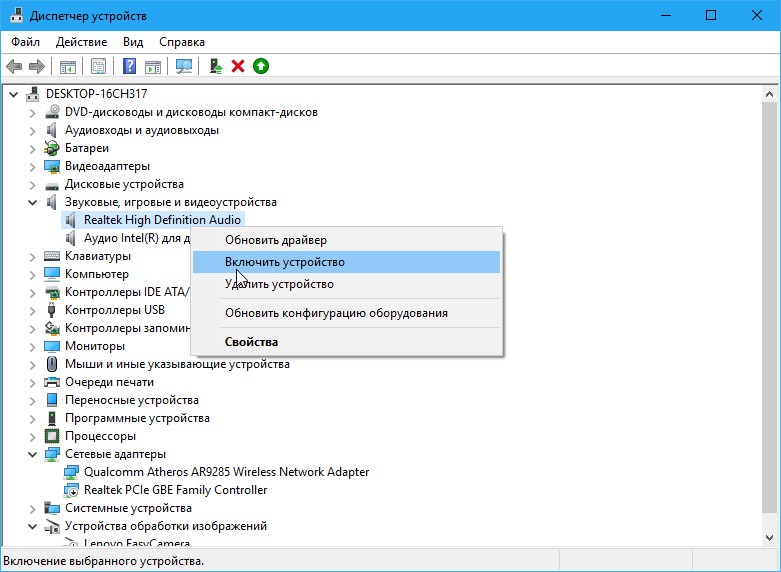
Способ 1. Убедитесь, что аудиосервисы включены
Одной из основных причин проблем, обнаруживаемых универсальным аудиодрайвером, является отключение аудиослужб. Поэтому, прежде чем предпринимать какие-либо действия по этой проблеме, сначала проверьте состояние аудиослужб вашего компьютера. Ниже приведены шаги, которые помогут вам в этом.
Шаг 1 : Нажмите комбинацию клавиш Windows + R, чтобы открыть диалоговое окно «Скотный двор».
Шаг 2 : В поле введите services.msc и нажмите OK, чтобы запустить процесс.
Шаг 3 : В окне «Службы» прокрутите вниз и найдите «Генератор аудиотерминалов Windows» и проверьте, отображается ли их состояние как «Работает». Если нет, щелкните правой кнопкой мыши каждый параметр и выберите «Пуск».
Шаг 4 : Нажмите на оба параметра и измените раздел «Тип запуска» на «Автоматически».
Шаг 5 : Наконец, вам нужно сохранить изменения, нажав кнопку OK. Проверьте, нормально ли работают ваши аудиосервисы.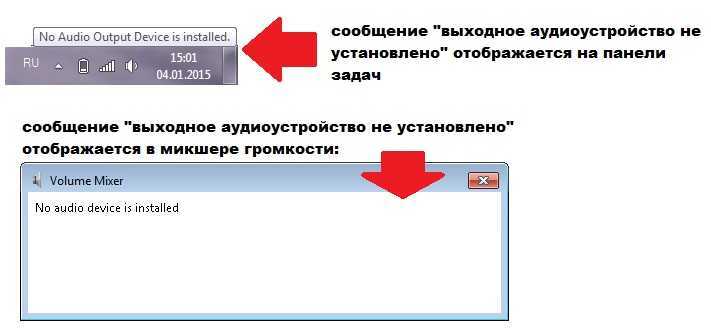
Способ 2: попробуйте отключить и включить аудиоустройство
Вы можете исправить ошибку, вызванную конфликтом программ, перезапустив аудиоустройство. Как известно, аудиоустройства могут использоваться в различных приложениях. Если несколько программ одновременно запрашивают аудиовыход, контроллер не будет работать. Отключение и включение аудиоустройства устраняет проблему.
Шаг 1 : щелкните правой кнопкой мыши логотип Windows на панели задач и выберите «Выполнить», как только появится меню «Опытный пользователь», чтобы открыть диалоговое окно «Выполнить».
Шаг 2 : Когда появится надпись «Выполнить», введите devmgmt.msc и нажмите Enter на клавиатуре.
Шаг 3 : Когда откроется Диспетчер устройств, найдите аудио-, видео- и игровые контроллеры и щелкните стрелку рядом с ним. Вы сможете увидеть аудиоустройство.
Шаг 4 : Щелкните правой кнопкой мыши активное аудиоустройство и выберите «Отключить устройство» в контекстном меню.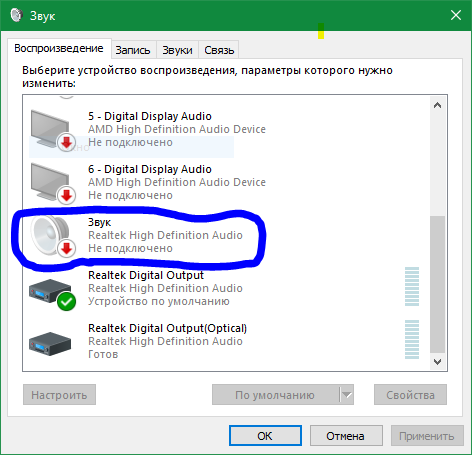 Сделайте то же самое, если в меню есть записи других аудиоустройств.
Сделайте то же самое, если в меню есть записи других аудиоустройств.
Шаг 5 : Затем снова щелкните правой кнопкой мыши устройство, на этот раз выбрав «Активировать устройство» в контекстном меню. Помните то же самое для других аудиоустройств.
Шаг 6 : После этого перезагрузите компьютер и посмотрите, исчезнет ли проблема.
Способ 3: удалите и переустановите аудиодрайвер
Если вышеуказанный метод не устраняет проблему, обнаруженную универсальным аудиодрайвером, рассмотрите возможность переустановки аудиодрайвера. Следующие шаги помогут вам переустановить аудиодрайвер.
Шаг 1 : Перейдите в меню «Пуск» и найдите «Диспетчер устройств» на панели задач. Вам нужно выбрать первый вариант, который будет соответствовать вашему запросу.
Шаг 2 : В диспетчере управления щелкните правой кнопкой мыши параметр окна «Отвертка» и выберите «Удалить устройство». Выполните тот же процесс для всех дайверов, у которых есть ошибки.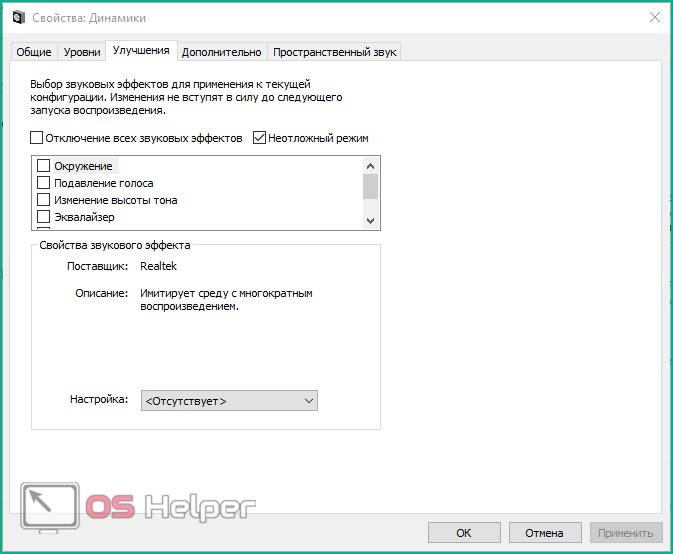
Шаг 3 : После удаления отвертки из компьютерной системы перезагрузите компьютер.
Шаг 4 : Снова перейдите в Диспетчер устройств и щелкните правой кнопкой мыши имя вашего компьютера в левом верхнем углу окна. Теперь нажмите «Сканировать на наличие изменений оборудования» и терпеливо дождитесь переустановки драйвера.
Способ 4: обновите аудиодрайверы
Устаревшая версия наших драйверов звуковой карты может быть причиной проблем со звуком в системе. Поэтому всегда рекомендуется попробовать обновить драйверы нашей карты или удалить и переустановить их, чтобы посмотреть, все ли вернется в норму.
Для этого мы открываем Диспетчер устройств Windows 10/11, что вы можете сделать быстро из меню Win + X, вы ищете опцию Звуковые и видеоконтроллеры и игровые устройства и щелкаете правой кнопкой мыши по миганию вашей звуковой карты. для доступа к его свойствам.
Теперь вы выбираете вкладку «Драйвер» и нажимаете кнопку «Обновить драйвер».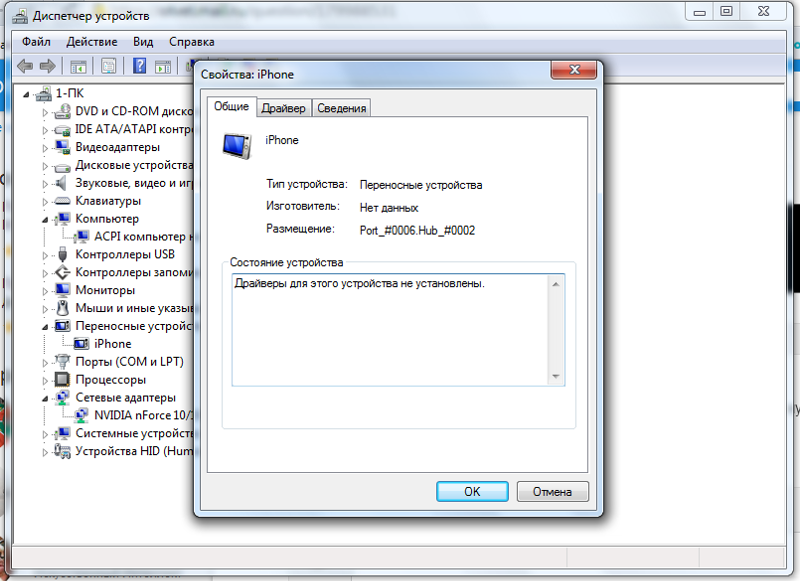 Если ваш компьютер с Windows 10/11 не может найти новый драйвер, попробуйте найти его на сайте производителя. Когда вы найдете его, просто следуйте инструкциям по его установке.
Если ваш компьютер с Windows 10/11 не может найти новый драйвер, попробуйте найти его на сайте производителя. Когда вы найдете его, просто следуйте инструкциям по его установке.
Способ 5: отключить улучшения звука
Автоматическое обновление улучшает звуковые карты и повышает качество звука. Однако иногда это создает проблему для аудиоустройства и мешает вашей программе, вызывая общую ошибку, обнаруженную в аудиодрайвере. Ниже приведены шаги, которые помогут вам отключить автоматическое улучшение.
Шаг 1 : Еще раз откройте диалоговое окно Corral и введите Control в поле.
Шаг 2 : В Панели управления найдите Звукоизоляцию и щелкните ее правой кнопкой мыши. Теперь нажмите на опцию «Свойства».
Шаг 3 : В окне «Свойства» нажмите «Улучшения» и установите флажок «Отключить все звуковые эффекты». Нажмите OK, чтобы сохранить изменения.
Способ 6: используйте собственные звуковые драйверы Windows
Если вы видите, что ни одно из приведенных выше исправлений не помогло вам, это может помочь. В Windows 10/11 пользователям доступны некоторые базовые драйверы, и в подобных ситуациях мы можем проверить, работают ли эти драйверы вместо драйверов, предоставленных производителем.
В Windows 10/11 пользователям доступны некоторые базовые драйверы, и в подобных ситуациях мы можем проверить, работают ли эти драйверы вместо драйверов, предоставленных производителем.
Шаг 1 : Откройте Диспетчер устройств. См. шаги 1 и 2 метода 2 сверху.
Шаг 2 : Вам нужно прокрутить вниз и найти опцию, которая говорит Звуковые, видео и игровые контроллеры.
Шаг 3 : Дважды щелкните Звуковые, видео и игровые контроллеры, чтобы расширить выбор. Теперь вам нужно щелкнуть правой кнопкой мыши звуковое устройство, на котором возникла проблема, и выбрать параметр «Обновить драйвер».
Часть 4: Как восстановить потерянные данные в Windows 10/11?
Если вы дочитали до этого места, то у нас есть для вас небольшая бонусная часть. Если вы хотите восстановить какие-либо данные, которые вы потеряли в Windows 10/11, продолжайте читать, пока мы говорим об экстраординарном программном обеспечении для восстановления данных.
Tenorshare 4DDiG Data Recovery может легко восстановить отформатированные, удаленные или потерянные данные с компьютера или SD-карты. Восстанавливайте потерянные данные из общих мест, таких как рабочий стол, корзина, выбранные папки и т. д. Он также восстанавливает устройства и диски в различных ситуациях, включая случайное удаление, очистку корзины, блокировку вашей системы и заражение вредоносным ПО. В следующем руководстве описан процесс восстановления данных с локальных дисков, утерянных разделов, внешних устройств и заблокированных компьютеров. Загрузите сейчас и установите 4DDiG-Windows Data Recovery на свой компьютер, чтобы начать свое путешествие.
Восстанавливайте потерянные данные из общих мест, таких как рабочий стол, корзина, выбранные папки и т. д. Он также восстанавливает устройства и диски в различных ситуациях, включая случайное удаление, очистку корзины, блокировку вашей системы и заражение вредоносным ПО. В следующем руководстве описан процесс восстановления данных с локальных дисков, утерянных разделов, внешних устройств и заблокированных компьютеров. Загрузите сейчас и установите 4DDiG-Windows Data Recovery на свой компьютер, чтобы начать свое путешествие.
Вы можете полностью восстановить файлы с неисправного жесткого диска. Если ваш локальный диск поврежден или вы перестали работать с важными папками, хранящимися на локальном диске, вот несколько конкретных руководств по восстановлению ваших данных.
Скачать бесплатно
Для ПК
Безопасная загрузка
Скачать бесплатно
Для Mac
Безопасная загрузка
- Шаг 1. Выберите локальный диск
- Шаг 2. Сканируйте жесткий диск
- Шаг 3: просмотрите и восстановите потерянные данные
После установки и запуска программного обеспечения вы увидите, что все устройства и диски вашего компьютера перечислены на главной странице. В этом случае выберите потерянный локальный диск из списка дисков и нажмите «Старт», чтобы продолжить.
В этом случае выберите потерянный локальный диск из списка дисков и нажмите «Старт», чтобы продолжить.
4DDiG мгновенно сканирует выбранный жесткий диск на предмет потерянных данных. Он будет продолжать обнаруживать удаленные файлы с выбранного вами диска, поэтому он предоставит древовидное представление и список отсканированных элементов на основе представления файлов. Существует индикатор выполнения, который показывает достигнутую сумму. Если вы найдете файлы, которые хотите восстановить, вы можете приостановить или остановить сканирование в любое время.
Затем вы можете увидеть результаты сканирования, которые показывают количество файлов, которые были успешно обнаружены. Если вы не можете найти потерянные данные, вы можете нажать «Глубокое сканирование» в нижней части интерфейса, чтобы восстановить удаленные файлы. Это может занять некоторое время.
4DDiG поддерживает предварительный просмотр и восстановление различных типов файлов, таких как фотографии, видео, аудио, документы и многое другое.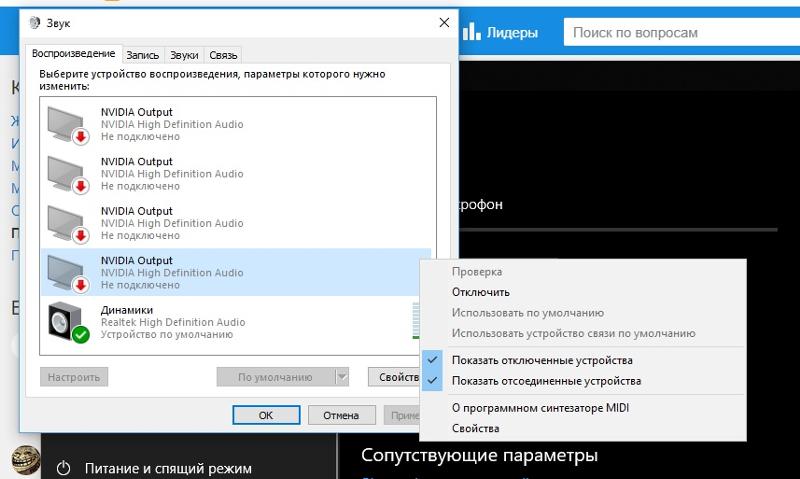 Вы можете выбрать нужные файлы в зависимости от категории, «Предварительный просмотр», чтобы получить дополнительную информацию, и нажать «Восстановить», чтобы восстановить файлы.
Вы можете выбрать нужные файлы в зависимости от категории, «Предварительный просмотр», чтобы получить дополнительную информацию, и нажать «Восстановить», чтобы восстановить файлы.
Поздравляю! Файлы, которые были случайно удалены из потерянного раздела, были восстановлены, и теперь вы можете их просмотреть. Не сохраняйте файлы в один и тот же раздел на случай, если ваши данные будут безвозвратно утеряны.
Часть 5. Часто задаваемые вопросы о универсальном аудиодрайвере
1. Где мне найти стандартный аудиодрайвер?
Вот как вы можете найти универсальный аудиодрайвер:
Шаг 1 : Откройте Диспетчер устройств, введя в поле поиска и нажав Enter.
Шаг 2 : Теперь вам нужно щелкнуть стрелку раскрывающегося списка, чтобы развернуть и найти звуковой драйвер.
Шаг 3 : Затем щелкните правой кнопкой мыши установленный драйвер и выберите «Свойства».
Шаг 4 : Наконец, выберите вкладку «Драйвер», которая находится под окном свойств драйвера дисплея.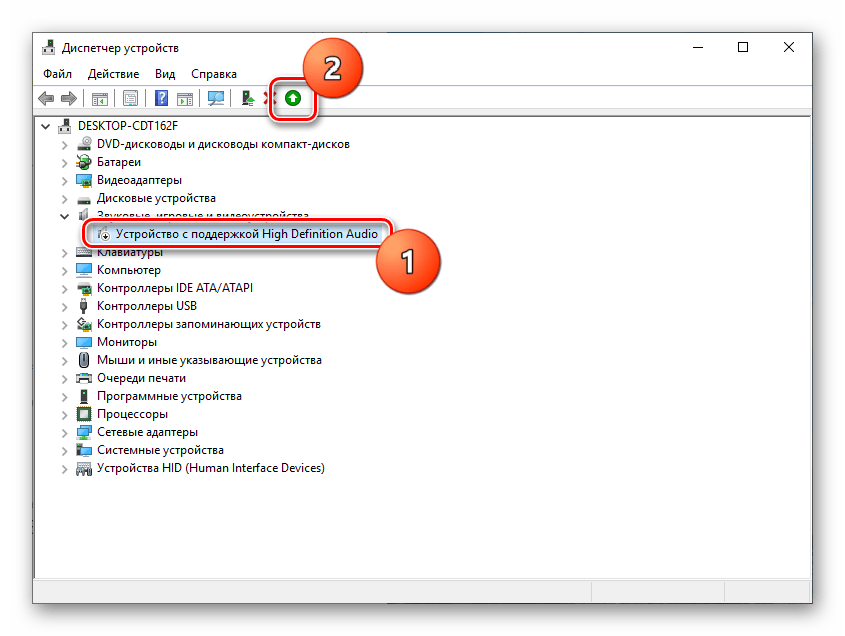
2. Как заменить аудиодрайвер на универсальный?
Чтобы изменить аудиодрайвер на универсальный, вам необходимо:
Шаг 1 : Просто наведите курсор мыши и щелкните правой кнопкой мыши значок звука на панели задач. Затем выберите параметр «Устройства воспроизведения».
Шаг 2 : Теперь вам нужно проверить, какое устройство используется по умолчанию на вкладке Воспроизведение. Затем установите его по умолчанию, щелкнув по нему правой кнопкой мыши.
3. Почему у меня универсальный аудиодрайвер?
Проще говоря, проблема «Обнаружен универсальный аудиодрайвер» — это сообщение об ошибке. Вы получите это сообщение в окне средства устранения неполадок Windows, когда на вашем компьютере возникнут проблемы со звуком или аудиосистемой. Если вы пытаетесь устранить ошибки звука Windows и обнаруживаете эту проблему, это означает, что звуковые устройства плохо реагируют.
4. Как исправить звук воспроизведения с помощью универсального аудиодрайвера Microsoft HD?
Вам необходимо обновить аудиодрайверы или просто удалить и переустановить их, чтобы исправить звук воспроизведения с помощью универсального аудиодрайвера Microsoft HD.

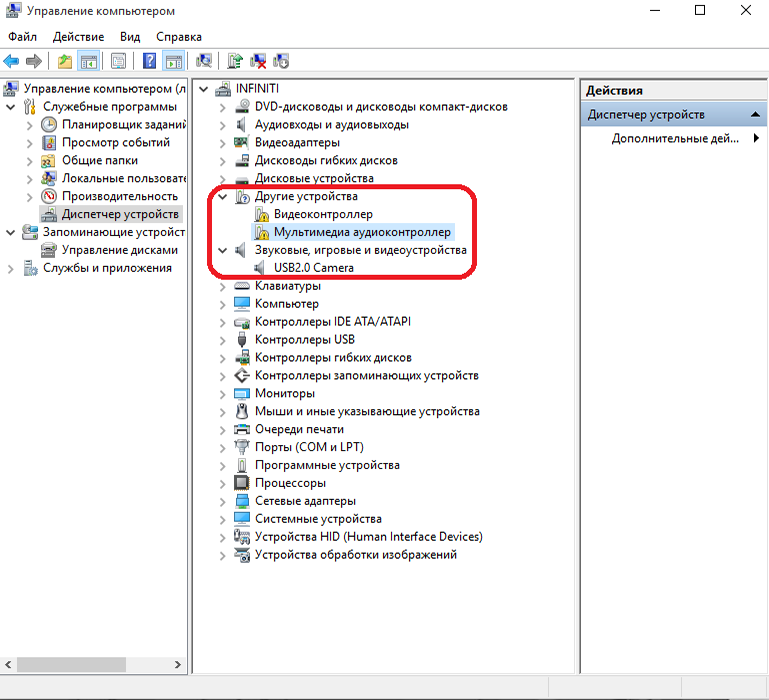 (Если вы не уверены, какого производителя и модель выбрать, вы можете попробовать Метод 3. )
(Если вы не уверены, какого производителя и модель выбрать, вы можете попробовать Метод 3. )