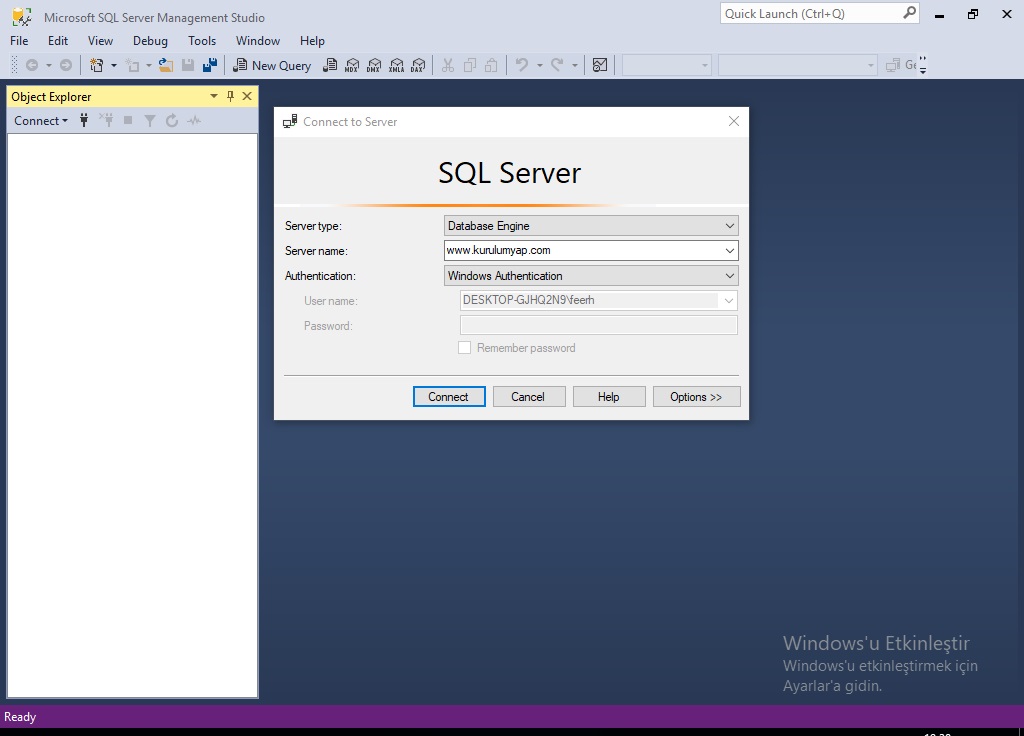Microsoft sql server 2018 express: SQL Server Express LocalDB — SQL Server
Содержание
Добавить полнотекстовый поиск к существующему экземпляру Microsoft SQL Server Express 2019
- Главная
- Поддержка
- Добавить полнотекстовый поиск
При желании вы можете добавить полнотекстовый поиск в существующий экземпляр SQL Express 2019. Полнотекстовый поиск позволяет выполнять поиск встроенных объектов и отношений
документы.
Системные требования
Поддерживаемая операционная система
Windows 10, Windows Server 2016, Windows Server 2019
- Процессор
- Intel — совместимый процессор с минимальной тактовой частотой 1 ГГц или выше.
- ОЗУ
- Минимум 512 МБ
- Место на жестком диске
- 4,2 ГБ дискового пространства
Ограничение: Microsoft SQL Server Express поддерживает 1 физический процессор, 1 ГБ памяти и 10 ГБ хранилища.
Инструкции
Чтобы добавить полнотекстовый поиск к существующему экземпляру SQL Express, выполните следующие действия.
- Выход из Sentinel Visualiser, если программа запущена.
- Если вы еще не загрузили SQL Server Express 2019, выполните загрузку ниже.
SQLEXPRADV_x64_ENU.exe - Принять «Выбрать каталог для извлеченных файлов» , нажав [ОК].
- Выберите «Новая автономная установка SQL Server или добавление функций к существующей установке» .
- Дождитесь запуска следующего экрана.
- Появится окно «Обновления продукта», нажмите [Далее] .
- Появится окно «Установить правила», нажмите [Далее] .
( Примечание: Игнорируйте предупреждение для брандмауэра Windows.) - Выберите «Добавить функции в существующий экземпляр SQL Server 2019» и используйте SENT4EXPRESS в качестве экземпляра. Нажмите [Далее] .
- В разделе «Особенности экземпляра» выберите «Полнотекстовые и семантические извлечения для поиска» .
 Нажмите [Далее] .
Нажмите [Далее] . - Примите настройки по умолчанию для конфигурации сервера. Нажмите [Далее] .
- После успешного завершения установки нажмите кнопку [Закрыть] кнопка.
- После завершения установки может появиться следующее сообщение. Если вы получили это сообщение, перезагрузите компьютер перед использованием Sentinel Visualizer. В противном случае вы
можно начать использовать Sentinel Visualizer. - Скачать и установить
Среда SQL Server Management Studio (SSMS).
Следуйте инструкциям, нажмите «Принять/Далее/Да» при необходимости. Не вносите никаких изменений. Пожалуйста, будьте терпеливы, так как иногда экранные подсказки не появляются сразу.
Установка SSMS может занять до 20–30 минут. - Загрузите и установите пакеты фильтров Microsoft Office 2010 с именем ‘FilterPack64bit.exe’ .
https://www.microsoft.com/en-us/download/details.aspx?id=17062
Следуйте инструкциям, нажмите «Принять/Далее/Да» при необходимости. Не вносить никаких изменений. Пожалуйста, будьте терпеливы, так как иногда подсказки на экране не сразу появляются.
Не вносить никаких изменений. Пожалуйста, будьте терпеливы, так как иногда подсказки на экране не сразу появляются.
появляться. Это относительно быстрая установка. - Загрузите и установите PDF iFilter 64.
Следуйте инструкциям, нажмите «Принять/Далее/Да» при необходимости. Не вносить никаких изменений. Пожалуйста, будьте терпеливы, так как иногда подсказки на экране не сразу появляются.
появляться. Это относительно быстрая установка. - Откройте SQL Server Management Studio.
- Выберите [Новый запрос] на панели инструментов.
Скопируйте приведенный ниже запрос, нажав кнопку [Копировать текст] .
EXEC sp_fulltext_service 'update_languages'; EXEC sp_fulltext_service 'load_os_resources', 1; EXEC sp_fulltext_service 'restart_all_fdhosts';
- Выберите базу данных для выполнения запроса, вставьте запрос в окно запроса. Нажмите кнопку [Выполнить] .

- Убедитесь, что установка была настроена правильно.
Скопируйте следующий запрос ниже, нажав кнопку [Копировать текст] .
ВЫБЕРИТЕ тип_документа ОТ sys.fulltext_document_types ГДЕ document_type = '.docx' ИЛИ document_type = '.pdf'
- Вставьте запрос в окно запроса. Нажмите кнопку [Выполнить] .
Как загрузить и установить SQL Server Express Edition?
Написано Беном Ричардсоном• 26 марта 2021 г.•
13:25•
Управление кодом, инструменты и технологии
ГлавнаяУправление кодом, инструменты и технологииКак скачать и установить SQL Server Express Edition?
SQL Server — это ведущая система управления базами данных Microsoft, которую мы можем использовать для разработки реляционных баз данных. Он также предлагает поддержку баз данных графов. В зависимости от предлагаемых услуг SQL Server поставляется в различных редакциях, таких как Enterprise, Standard, Personal, Developer, Express и т. д.
д.
В этой статье мы рассмотрим SQL Server Express Edition, бесплатную версию SQL Server. обычно используется для разработки настольных, веб-приложений и небольших серверных приложений. Мы объясним, как его скачать, установить и настроить. Попутно мы также покажем, как установить и использовать SQL Server Management Studio — простой в использовании инструмент с графическим интерфейсом для управления базами данных SQL Server.
Загрузка
Загрузка SQL Server Express Edition
Экспресс-выпуск Microsoft SQL Server можно загрузить с официального веб-сайта.
На веб-странице вы увидите несколько вариантов загрузки для разных версий SQL Server. Прокрутите страницу вниз до версии Express и нажмите Загрузить сейчас .
Примечание. На момент написания этой статьи SQL Server 2019 Express является последней версией SQL Server Express.
Загрузка SQL Server Management Studio
Если вы работаете с SQL Server Express Edition, вам следует установить SQL Server Management Studio (SSMS), так как это инструмент по умолчанию для работы с SQL Server.
Установочный файл SSMS доступен на официальном портале.
На веб-странице щелкните ссылку Загрузить SQL Server Management Studio (SSMS) :
Файл приложения называется SSMS-Setup-ENU .
Установка
Установка SQL Server Express Edition
Вот пошаговый процесс как установить SQL Server Express Edition:
файл SQL2ExuteEI Шаг 1. -Выраж. чтобы начать процесс установки SQL Server Express Edition .
Шаг 2. Выберите опцию. Их три:
- Basic
- Custom
- Загрузка носителя .
Выберите Basic :
Шаг 3. Примите условия. Внимательно прочитайте лицензионное соглашение и нажмите Принять , если вы согласны со всеми условиями.
Шаг 4. Укажите местоположение. Определите каталог для установки экземпляра вашего выпуска Microsoft SQL Server Express.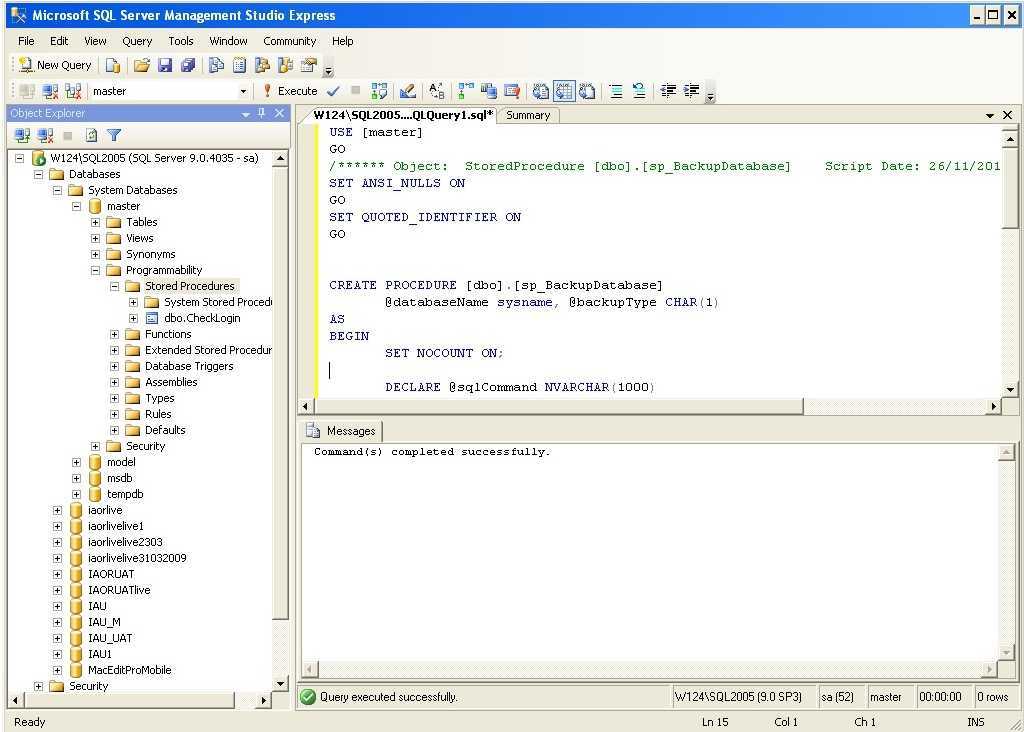 Я принял место установки по умолчанию, но вы можете изменить его. Нажмите Установить .
Я принял место установки по умолчанию, но вы можете изменить его. Нажмите Установить .
Программа установки сначала загрузит все модули, необходимые для установки выпуска SQL Server Express, и установит эти модули.
Вы можете отслеживать ход выполнения, как показано ниже, и при необходимости приостановить установку, нажав кнопку Пауза .
Шаг 5. Завершите процесс установки. После успешного завершения установки вы должны увидеть окно с указанием имени экземпляра SQL Server, имени администратора экземпляра, строки подключения к базе данных и версии экземпляра SQL Server.
Он также предлагает четыре варианта: Подключиться сейчас , Настроить , Установить SSMS и Закрыть . Если вы не хотите больше ничего делать в данный момент, просто нажмите Закрыть . Если вы хотите настроить установку с помощью параметров проверки подлинности, имен экземпляров и т. д., нажмите Настроить .
д., нажмите Настроить .
Кнопка Установить SSMS относится к установке SQL Server Management Studio. Будем разбираться дальше.
Шаг 6. Подключитесь к экземпляру SQL Server Express. В этот момент просто нажмите Подключиться сейчас . Появится интерфейс командной строки. Вы можете использовать его для подключения к экземпляру SQL Server Express и выполнения запросов через него.
Чтобы просмотреть список всех баз данных по умолчанию в экземпляре, выполните следующий скрипт:
1> выберите имя из sys.databases
2> go Вывод показывает 4 базы данных по умолчанию: master , tempdb , модель и msdb .
Чтобы убедиться, что только что установленный экземпляр SQL Server Express запущен и работает, перейдите в строку поиска и введите Службы :
После этого вы увидите окно со списком всех служб и их статусов.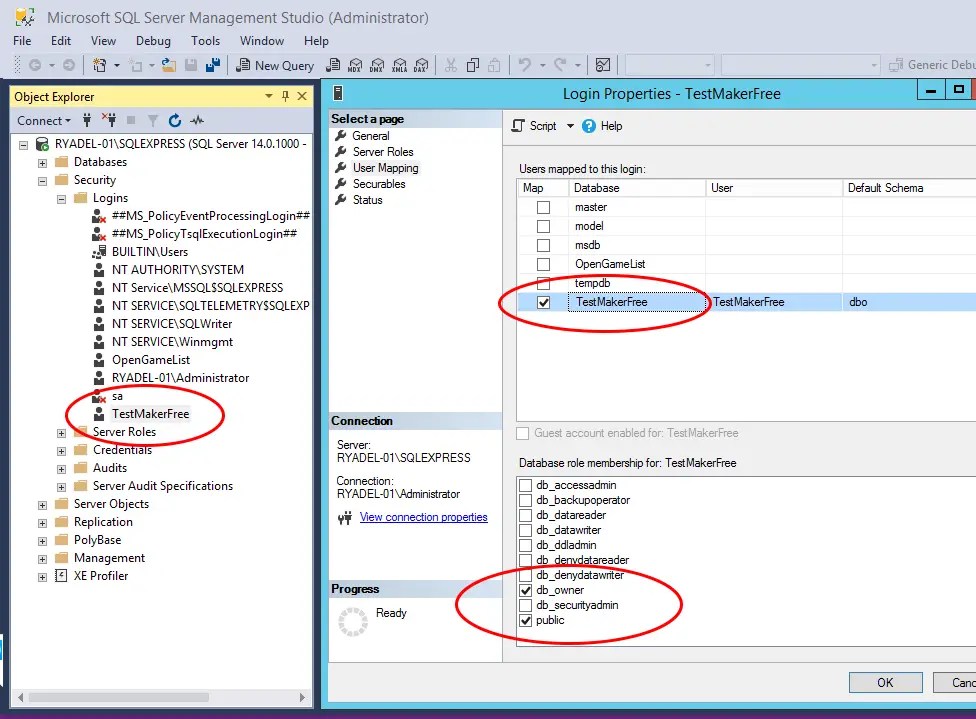 Если ваш экземпляр SQL Server Express запущен, статус будет отображаться соответствующим образом ( Running ).
Если ваш экземпляр SQL Server Express запущен, статус будет отображаться соответствующим образом ( Running ).
Установка SQL Server Management Studio
Шаг 1. Перезагрузите систему, чтобы завершить установку SSMS:
Шаг 2. Откройте загруженное приложение SSMS-Setup-ENU .
Шаг 3. Определите местоположение. В новом окне укажите место загрузки для вашей SSMS или оставьте путь по умолчанию. Нажмите Установить .
После завершения установки система сообщит об этом:
Шаг 4. Завершите процесс установки и нажмите Закрыть .
Выполнение запросов с помощью SQL Server Management Studio
Перейдите в строку поиска Windows и введите Управление SQL Server . Значок Microsoft SQL Server Management Studio 18 отображается вверху списка. Нажмите на нее, чтобы запустить Studio.
SSMS откроет и представит панель мониторинга.
Он автоматически обнаружит экземпляр SQL Server, работающий в вашей системе. Нажмите Connect :
После того, как ваша SSMS будет подключена к экземпляру SQL Server и будет загружена база данных SQL, вы должны увидеть следующую панель со списком всех баз данных, существующих на экземпляре, а также объекты сервера, параметры безопасности. и другие варианты управления.
Чтобы выполнить запросы с помощью SSMS к вашему экземпляру SQL Server Express, Новый запрос вверху. В текстовом поле введите запрос и нажмите Выполнить прямо под кнопкой Новый запрос .
Давайте создадим простую базу данных. Введите следующий код и нажмите Выполнить :
СОЗДАТЬ БАЗУ ДАННЫХ MyNewDB;
Если ваш запрос выполнен успешно, система сообщит об этом:
Развернуть Базы данных на панели Object Explorer SSMS, и вы увидите там только что созданную базу данных MyNewDB .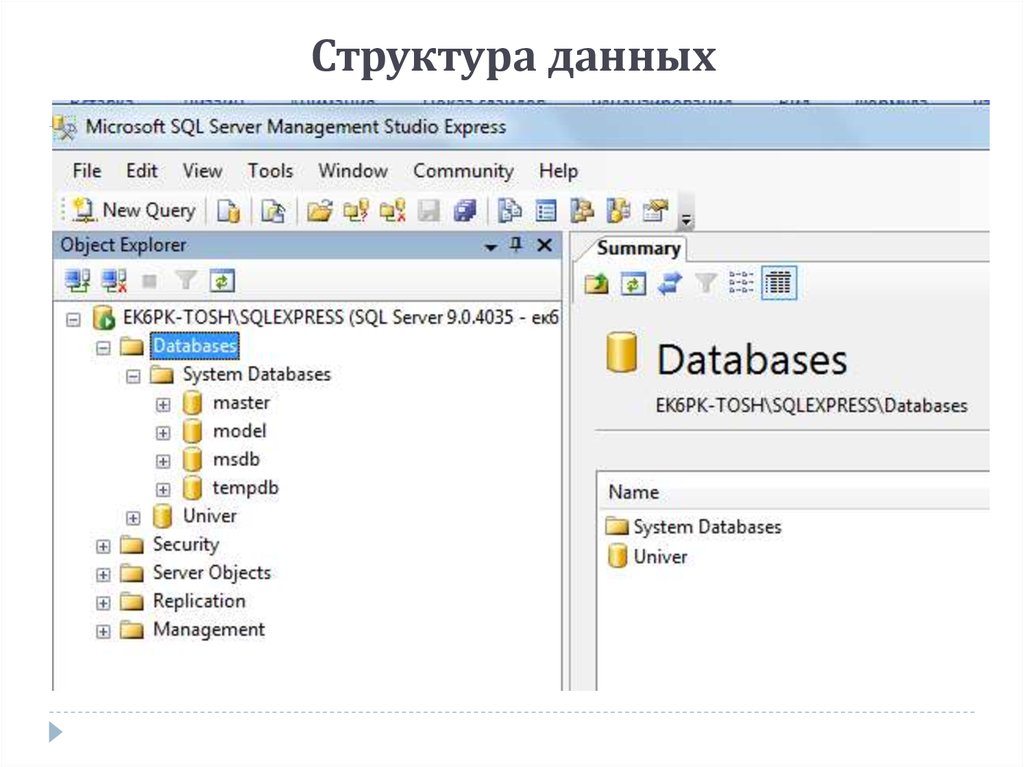
В эту базу данных можно добавлять таблицы, столбцы и данные с помощью традиционных запросов SQL.
Как обновить SQL Server Express
Вы можете обновить свой SQL Server Express до более новой версии. Для этого выполните следующие действия:
Шаг 1. Перейдите в окно Центра установки SQL Server и нажмите 9.0187 Обновление из предыдущей версии SQL Server.
Шаг 2. Дождитесь окончания процесса поиска обновлений и нажмите Далее .
Шаг 3. Примите условия лицензии и Заявление о конфиденциальности и нажмите Далее .
Шаг 4. Выберите экземпляр SQL Server Express, который вы хотите обновить, и нажмите Далее .
Шаг 5. Подтвердите установку Microsoft R Open и Python, выбрав Принять , а затем нажмите Далее , чтобы продолжить.
Шаг 6. Укажите учетные записи сервера и конфигурацию сопоставления и нажмите Далее .
Шаг 7. В окне Полнотекстовое обновление выберите параметр Восстановить и нажмите Далее .
Шаг 8. Нажмите Закрыть после завершения процесса обновления.
Кроме того, если вы скачали Visual Studio Express, вы также можете обновить его до более новой версии.
Как удалить SQL Server Express
Чтобы удалить SQL Server Express, выполните следующие действия:
Шаг 1. Перейдите к Пуск > Настройки > Приложения и выберите Microsoft SQL Server 2019 из списка приложений.
Шаг 2. Нажмите Удалить .
Шаг 3. В окне Удаление выберите параметр Удалить .
Шаг 4. В раскрывающемся меню выберите экземпляр SQL Server Express, который вы хотите удалить, и нажмите Далее .
Шаг 5. Выберите определенные функции для удаления или Все функции если вы хотите удалить их все и нажмите Далее .
Шаг 6. Подтвердите удаление выбранных компонентов, нажав Удалить .
Шаг 7. Нажмите Закрыть после завершения процесса удаления.
Заключение
В этой статье описаны процессы установки, обновления и удаления выпуска SQL Server Express вместе с SQL Server Management Studio. SQL Server Express Edition — это бесплатная, облегченная и простая в использовании система управления базами данных, разработанная Microsoft, что делает ее идеальной для всех новичков в программировании и администрировании баз данных.
SQL Server Express также полезен для разработки настольных приложений, хранения небольших объемов данных бизнес-аналитики или создания небольших веб-приложений без интенсивного трафика или больших объемов данных.
Читайте также
Ограничения и варианты использования SQL Server Express
Теги: SQL Server, SQL Server Express Последнее изменение: 23 сентября 2021 г.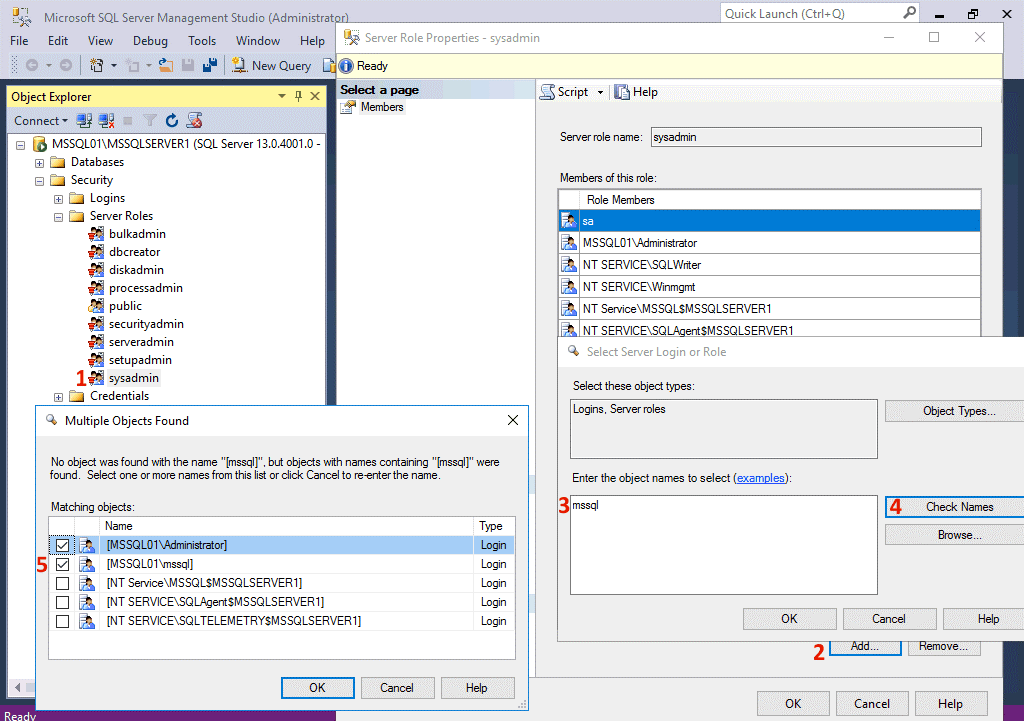
 Нажмите [Далее] .
Нажмите [Далее] . Не вносить никаких изменений. Пожалуйста, будьте терпеливы, так как иногда подсказки на экране не сразу появляются.
Не вносить никаких изменений. Пожалуйста, будьте терпеливы, так как иногда подсказки на экране не сразу появляются.