Писать на компьютере голосом: Использование голосовой ввода для беседы вместо типа на компьютере
Содержание
Как печатать голосом в Windows 10? | Советы/Руководства
В Microsoft Windows 10 есть собственная версия цифрового помощника по распознаванию речи в Кортане, которая даже позволяет печатать голосом. С помощью этого набора приложений и функций пользователи могут управлять своими компьютерами, создавать записи в календаре, совершать звонки и выполнять множество других функций. Однако часто упускается из виду возможность распознавания речи — это способность диктовать текст. Эта малоиспользуемая функция может быть особенно полезна в определенных бизнес-средах, где необходимо вводить текст, но клавиатура будет неудобна.
По мере повышения качества технологии преобразования речи в текст повышается и общая полезность функций и приложений распознавания речи на наших вычислительных устройствах. Независимо от того, означает ли это отдавать команды вашему любимому интеллектуальному устройству дома или вашему мобильному смартфону, «разговор» с вашим цифровым помощником стал обычным и эффективным способом взаимодействия с вашим подключенным миром.
Если вы устали печатать на клавиатуре, ввод текста может быть таким же простым, как использование голоса на клавиатуре. Windows 10. Операционная система включает встроенные функции распознавания речи и диктовки. Посмотрите, как их настроить и как печатать голосом.
резюме
Как печатать голосом в Windows 10?
Как включить распознавание голоса и диктовку в Windows 10
Программное обеспечение для диктовки Microsoft — это полезный способ набора текста голосом и быстрого ввода текста на Windows 10 с помощью сочетания клавиш Windows + H. Но он все еще может быть не включен по умолчанию в вашей системе, поэтому вам, возможно, придется быстро перейти к настройкам, чтобы включить его.
Начните с открытия настроек Windows. Для этого откройте меню «Пуск» и щелкните значок шестеренки. Вы также можете получить к нему доступ, нажав Windows + Я на клавиатуре.
Откройте настройки Windows
В настройках нажмите «Легкость доступа».
Нажмите на доступ к объектам
Купить ключ Windows 10
Получите оригинальный ключ для своей Windows 10 и избежите проблем в будущем!
Оригинальная Windows 10
На левой панели прокрутите вниз и нажмите «Речь» на боковой панели. В разделе «Настройки речи» нажмите кнопку, расположенную под «Включить распознавание речи». Он должен перейти в положение «Включено».
В разделе «Настройки речи» нажмите кнопку, расположенную под «Включить распознавание речи». Он должен перейти в положение «Включено».
Активировать распознавание речи
Имейте в виду, что распознавание голоса для голосового набора доступно только на нескольких языках, включая английский, французский, немецкий, испанский, китайский и японский. Чтобы выполнить это действие быстро, нажмите Windows + Ctrl + S, чтобы мгновенно включить или выключить распознавание голоса.
При первой активации распознавания голоса вам нужно будет настроить его для распознавания вашего голоса.
Настроить распознавание голоса
Чтобы выполнить первоначальную настройку микрофона, например, голосовой набор, подключите микрофон гарнитуры, настольный микрофон или другие периферийные микрофоны. Затем следуйте подсказкам на экране, чтобы выбрать и откалибровать микрофон. Мы рекомендуем использовать микрофон гарнитуры для диктовки.
Выполните первоначальную настройку микрофона
После подключения гарнитуры произнесите экранную фразу в микрофон, чтобы система уловила ваш голос и смогла распознать вас во время использования программы.
произнесите появившуюся фразу
В заключение выберите, хотите ли вы разрешить компьютеру анализировать документы и электронную почту, чтобы помочь вам повысить точность распознавания голоса при вводе с помощью голоса.
Полный!
После завершения настройки вы готовы начать вводить текст голосом на Windows 10!
См. Также:
- Как печатать на Windows 10 в 2021 году?
- Windows 11: как установить быстро и официально
- Windows 11: все, что вам нужно знать
- Windows 10 Как сканировать документы и фотографии.
- Как активировать Windows 10 в 2021 году (ничего не устанавливая)
Как печатать голосом в Windows 10
После того, как вы успешно настроили микрофон, вы можете начать делать такие вещи, как голосовой набор. Мастер предложит вам включить распознавание речи при каждом запуске компьютера. Отвечайте соответствующим образом в соответствии с вашими предпочтениями, и вы, наконец, готовы начать печатать своим голосом.
Если вы хотите использовать диктовку, выберите текстовое поле и откройте панель диктовки с помощью Windows + H. Мы будем использовать пустой текстовый документ в качестве примера. После нажатия Windows + H вверху экрана появится панель диктовки:
использовать поговорку
Диктовка будет автоматически активирована и предложит вам говорить, как только вы войдете в панель диктовки. В противном случае просто нажмите на значок микрофона, чтобы активировать его.
Научившись печатать голосом, начните говорить в микрофон. Говорите полными, осознанными предложениями. Вы можете сказать то, что вам нравится, и увидите, как это будет напечатано на экране по мере продвижения. Вот несколько советов, как вы диктуете:
- оценка: чтобы добавить знаки препинания, произнесите название знака препинания, который вы хотите использовать в работе. Например, скажите «точка», чтобы поставить точку в конце предложения, или «запятая», «тире», «точка с запятой», «восклицательный знак» или «вопросительный знак», чтобы добавить знаки препинания в свой документ.
 .
. - Скобки: В скобках произнесите «открытые скобки», чтобы начать предложение, и «закрывающие круглые скобки», чтобы закончить предложение.
- Числовые значения: произнесите «число», а затем число, чтобы ввести числовые значения.
- Пункты навигации: чтобы перейти к следующему абзацу, произнесите «следующая строка» или «следующий абзац».
- Удаление текста: чтобы исключить слова, произнесите «удалить», а затем укажите слово, которое вы хотите исключить. Вы также можете сказать «удалить предыдущее предложение», чтобы избавиться от всего предложения, которое вы больше не хотите хранить в документе.
- Выбор: чтобы выбрать слово, произнесите «выберите» и затем слово, которое хотите выделить.
- Перейти к началу или концу предложения: Если вы хотите перейти к началу или концу предложения, скажите «перейти к началу предложения» или «перейти к концу предложения».
 Это также работает для навигации по абзацам и в начале или в конце документа.
Это также работает для навигации по абзацам и в начале или в конце документа.
Не забывайте говорить четко и не говорите слишком быстро, так как это может нарушить ход вашего письма, поскольку программное обеспечение пытается не отставать от вашего темпа (когда мы говорим быстро, мы испытываем некоторую задержку в входе, пока мы немного не замедлимся).
Перестаньте диктовать, говоря «перестаньте диктовать». Чтобы снова включить его или неожиданно выключить, нажмите на микрофон на панели диктовки, чтобы снова активировать его:
перестань диктовать
Диктовка позволяет использовать свой голос, чтобы писать что-то быстрее и проще, чем печатать, и это тоже очень весело.
См. Также:
- Что такое оперативная память? Все, что Вам нужно знать
- Каковы лучшие карты захвата 2021 года? Для игр, потоковой передачи и многого другого
- Лучшие инди-игры для ПК в 2021 году
- ТВ для игр в 2021 году: все, что вам нужно знать
- TN против IPS против VA Panel: что лучше? Знать все о
Как отключить распознавание речи и диктовку в Windows 10
Программное обеспечение для диктовки идеально подходит для многих целей, но затем вы можете решить отключить его в какой-то момент.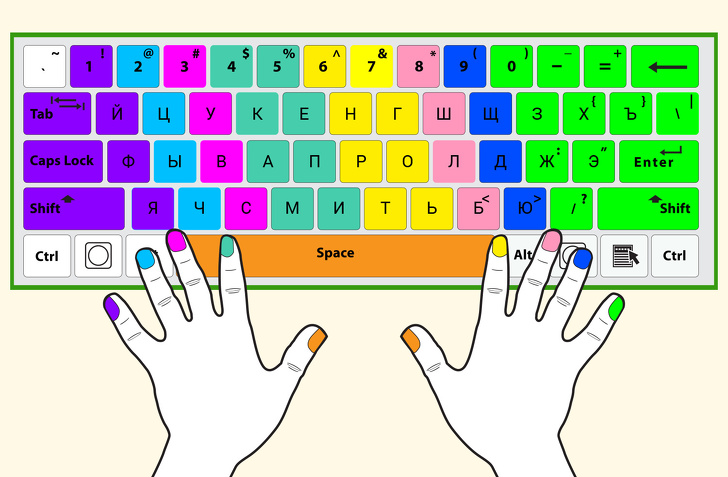 Если вы случайно включили диктовку или просто не хотите ее больше использовать, отключить ее довольно просто. Все, что вам нужно сделать, это нажать Windows + H еще раз, чтобы отключить его.
Если вы случайно включили диктовку или просто не хотите ее больше использовать, отключить ее довольно просто. Все, что вам нужно сделать, это нажать Windows + H еще раз, чтобы отключить его.
Если вы хотите полностью отключить распознавание речи, чтобы случайно не начать диктовку, выключите его с помощью Windows + Ctrl + S. Это полностью отключит распознавание речи.
Или вернитесь к настройкам Windows. Снова нажмите «Легкость доступа», найдите «Речь» и измените кнопку под словами «Включить распознавание речи» в положение «выключено».
Отключить распознавание голоса
Помните, что вы всегда можете включить распознавание речи и использовать функцию диктовки в любое время с Windows + H. Приятного письма!
Бестселлер # 1
Взлом Windows 10 с помощью DVD
ценаБестселлер # 2
Windows 10
Бестселлер # 3
Windows 10 pro 32/64 Bits Vitalicia — Доставка. ..
..
Альтернативы Windows
Если по какой-то причине вы не смогли адаптироваться к использованию Windows или вам нужно какое-то другое решение для набора текста голосом, в Интернете есть несколько интересных альтернатив, чтобы заставить эту работу работать. Укажем бесплатные альтернативы. Если вам нужно что-то более надежное, есть другое платное программное обеспечение, которое может выполнить эту работу.
Google Docs
- Доступно в: Интернет
- Preço: бесплатно
Большинство писателей доверяют Google Docs каждый день, поэтому, если вам нужен бесплатный, но мощный инструмент для диктовки, подумайте об использовании инструмента голосового набора Google. Он не только позволяет вводить голосом в Документы Google, но и использовать более 100 голосовых команд для редактирования и форматирования документа практически любым возможным способом, например, отмечать точки, выделять курсивом или жирным шрифтом текст и перемещать курсор в разные части вашего документа.
Чтобы использовать голосовой набор в Google Документах, все, что вам нужно сделать, это нажать «Инструменты», «Голосовой набор» и разрешить Google доступ к микрофону вашего ноутбука.
выступления
- Доступно в: Google Chrome
- Preço: бесплатно
Создан на основе систем распознавания речи Google, выступления — это простой и удобный онлайн-инструмент для диктовки, который помогает пользователям преобразовывать свою речь в текст с точностью более 90%. А поскольку вам не нужно загружать, устанавливать или регистрироваться в Speechnotes, это один из самых доступных инструментов для диктовки.
Speechnotes также невероятно прост в использовании — он автоматически использует заглавные буквы в начале ваших предложений, автоматически сохраняет ваши документы и позволяет вам диктовать и печатать одновременно. Когда вы закончите диктовать в Speechnotes, вы можете отправить документы по электронной почте или распечатать, экспортировать их на Google Диск или загрузить на свой компьютер.
Когда вы закончите диктовать в Speechnotes, вы можете отправить документы по электронной почте или распечатать, экспортировать их на Google Диск или загрузить на свой компьютер.
Sobolsoft
- Имеется в наличии: Интернет
- Preço: Бесплатно (500 минут в месяц)
С Sobolsoft, вы можете легко конвертировать аудио в текстовые файлы и сохранять их. Бесплатная версия позволяет конвертировать 500 минут аудио каждый месяц. После установки вы можете загрузить аудиофайлы и нажать «конвертировать», чтобы начать процесс. Кроме того, можно одновременно загружать и преобразовывать в текст несколько аудиофайлов. После транскрипции текст можно редактировать и сохранять. Однако с помощью этого программного обеспечения для преобразования речи в текст можно преобразовать только файлы MP3.
Однако с помощью этого программного обеспечения для преобразования речи в текст можно преобразовать только файлы MP3.
Быстрый FAQ
Как активировать ключ продукта Windows 10?
Активируйте восстановленное устройство под управлением Windows 10
Нажмите кнопку «Пуск», а затем выберите «Настройки»> «Обновление и безопасность»> «Активация».
Выберите «Изменить ключ продукта».
Введите ключ продукта, указанный на сертификате подлинности, и следуйте инструкциям. Измените ключ продукта в настройках.
Как я могу активировать Windows 10 бесплатно?
Для активации Windows 10 вам понадобится цифровая лицензия или ключ продукта. Если вы готовы к активации, выберите «Открыть активацию» в настройках. Щелкните Изменить ключ продукта, чтобы ввести ключ продукта Windows 10. Если на вашем устройстве ранее была активирована Windows 10, ваша копия Windows 10 должна быть активирована автоматически.
Как мне найти свой ключ Windows?
Как правило, если вы приобрели физическую копию Windows, ключ продукта должен быть на наклейке или карточке внутри коробки, в которой была установлена Windows. Если Windows была предустановлена на вашем ПК, ваш ключ продукта должен быть указан на наклейке на вашем устройстве.
Если Windows была предустановлена на вашем ПК, ваш ключ продукта должен быть указан на наклейке на вашем устройстве.
Как мне найти лицензионный ключ Windows 10?
Найдите ключ продукта Windows 10 на новом компьютере
Нажмите клавиши Windows + X.
Нажмите Командная строка (администратор)
В командной строке введите:
wmic path SoftwareLicensingService получить OA3xOriginalProductKey.
Это покажет ключ продукта. Активация ключа продукта с корпоративной лицензией.
Что произойдет, если вы не активируете Windows?
В настройках появится уведомление «Windows не активирована, активируйте Windows сейчас». Вы не сможете изменить обои, цвета акцента, темы, экран блокировки и так далее. Все, что связано с персонализацией, будет неактивным или недоступным. Некоторые приложения и функции больше не будут работать.
Как долго вы можете использовать Windows 10 без активации?
Пользователи могут использовать неактивированную Windows 10 без каких-либо ограничений в течение одного месяца после установки. Однако это означает, что ограничения для пользователей вступают в силу только через месяц. После этого пользователи увидят несколько уведомлений «Активировать Windows сейчас».
Однако это означает, что ограничения для пользователей вступают в силу только через месяц. После этого пользователи увидят несколько уведомлений «Активировать Windows сейчас».
Как получить водяной знак и сообщение об активации из Windows?
Самый простой способ получить сообщение Активировать Товаров не найдено. это просто покупка нового ключа активации Windows.
Является ли Windows 10 пожизненной лицензией?
Windows 10 Домашняя в настоящее время доступна с пожизненной лицензией для одного ПК, поэтому ее можно передать при замене ПК.
Сколько стоит лицензия Windows?
Здесь вы можете найти оригинальные лицензии на Товаров не найдено. примерно на BRL 63
Теперь оставьте это в комментариях, если считаете, что печатать голосом — это круто. Это помогло вам оптимизировать ваше время? Свяжитесь с нами и воспользуйтесь возможностью, чтобы узнать больше о Microsoft Windows на нашем сайте.
Связанный
POCO F5 и POCO F5 Pro имеют много общих функций, в том числе четыре камеры, но POCO F5 Pro имеет некоторые преимущества по сравнению с POCO F5, такие как поддержка беспроводной зарядки и экран с более высоким разрешением.
Продолжай читать POCO раскрывает полную информацию о POCO F5 и POCO F5 Pro перед запуском
Узнайте, как работает безопасность онлайн-казино
Продолжай читать Безопасность онлайн-казино: какие меры используют букмекерские конторы
Узнайте, что такое SSD и как эти высокоскоростные жесткие диски улучшают производительность вашего ПК.
Продолжай читать Что такое SSD: как они работают и их основные характеристики
Использование функции «Управление голосом» на компьютере Mac
Взаимодействуйте с компьютером Mac с помощью голосового управления вместо обычных устройств ввода.
Включение функции «Управление голосом»
Требуется macOS Catalina 10.15 или более поздней версии
- Выберите меню Apple > «Системные настройки».
- Нажмите «Универсальный доступ».
- В настройках универсального доступа нажмите «Управление голосом».
- Включите функцию «Управление голосом». При первом включении функции «Управление голосом» компьютер Mac может выполнить одноразовую загрузку с сервера Apple.
 *
*
Когда функция «Управление голосом» включена, на экране отображается микрофон, представляющий микрофон, выбранный в настройках функции «Управление голосом».
Чтобы приостановить функцию «Управление голосом» и отключить ее от прослушивания, скажите «Спать» или щелкните «Режим сна». Чтобы возобновить работу функции «Управление голосом», скажите «Проснуться» или щелкните «Пробуждение».
Использование функции «Управление голосом»
Начните знакомство с функцией «Управление голосом» с изучения списка доступных голосовых команд: скажите «Показать команды» или «Показать, что сказать». Этот список зависит от контекста и может содержать не все вариации. Чтобы понимать, восприняла ли функция «Управление голосом» ту или иную фразу как команду, можно включить параметр «Проигрывать звук при распознавании команды» в настройках функции «Управление голосом».
Базовая навигация
Функция «Управление голосом» распознает названия многих программ, меток, элементов управления и других объектов на экране, что позволяет использовать эти имена в сочетании с определенными командами для навигации. Вот несколько примеров.
Вот несколько примеров.
- Откройте программу Pages: «Открыть Pages». Затем создайте новый документ: «Щелкнуть «Новый документ»». Затем выберите один из шаблонов письма: «Щелкнуть «Письмо». Щелкнуть «Классическое письмо»». Затем сохраните документ: «Сохранить документ».
- Начните новое сообщение в программе «Почта»: «Щелкнуть «Новое сообщение»». Затем укажите адресата: «Иван Арсентьев».
- Перезапустите компьютер Mac: «Щелкнуть меню Apple, щелкнуть «Перезапустить»» (или использовать наложение номеров и сказать «Щелкнуть 8»).
Также можно создать собственные голосовые команды.
Наложение номеров
Наложение номеров позволяет быстро взаимодействовать с частями экрана, которые функция «Управление голосом» распознает как активные (меню, флажки, кнопки и т. д.). Чтобы включить наложение номеров, скажите «Показать цифры». Затем просто назовите номер, чтобы щелкнуть его.
Наложение номеров упрощает взаимодействие со сложными интерфейсами, такими как на веб-страницах. Например, в веб-браузере вы можете сказать «Искать магазины Apple Store поблизости», затем выбрать один из результатов с помощью наложения цифр: «Показать цифры, щелкнуть 64». (Если имя ссылки уникально, его также можно щелкнуть без наложений, сказав «Щелкнуть» и имя ссылки.)
Например, в веб-браузере вы можете сказать «Искать магазины Apple Store поблизости», затем выбрать один из результатов с помощью наложения цифр: «Показать цифры, щелкнуть 64». (Если имя ссылки уникально, его также можно щелкнуть без наложений, сказав «Щелкнуть» и имя ссылки.)
Функция «Управление голосом» автоматически показывает номера в меню и при необходимости может различать объекты с одинаковыми названиями.
Наложения сетки
Используйте наложения сетки для взаимодействия с частями экрана, в которых нет элементов управления или которые функция «Управление голосом» не распознает как активные.
Скажите «Показать сетку», чтобы отобразить на экране нумерованную сетку, или «Показать сетку окна», чтобы ограничить сетку активным окном. Назовите номер сетки для более детального разбиения соответствующей области сетки и повторяйте нужное число раз для дальнейшего уточнения своего выбора.
Чтобы щелкнуть объект, обозначенный номером сетки, скажите «Щелкнуть» и назовите номер.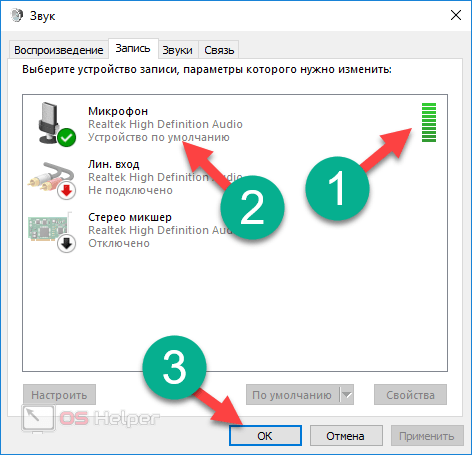 Либо скажите «Увеличить» и назовите номер в нужной области сетки, чтобы приблизить его и автоматически скрыть сетку. Также можно использовать номера сетки для перетаскивания выбранного объекта из одной области сетки в другую: «Перетащить 3 на 14».
Либо скажите «Увеличить» и назовите номер в нужной области сетки, чтобы приблизить его и автоматически скрыть сетку. Также можно использовать номера сетки для перетаскивания выбранного объекта из одной области сетки в другую: «Перетащить 3 на 14».
Чтобы скрыть номера сетки, скажите «Скрыть номера». Чтобы скрыть и номера, и сетку, скажите «Скрыть сетку».
Диктовка
Когда курсор находится в документе, сообщении электронной почты, текстовом сообщении или другом текстовом поле, вы можете диктовать непрерывно. Функция «Диктовка» преобразует вашу устную речь в текст.
- Чтобы ввести знак препинания, символ или эмодзи, просто назовите его, например: «вопросительный знак» или «знак процента» или «эмодзи счастье». Названия могут варьироваться для разных языков или диалектов.
- Для перемещения курсора и выделения текста можно использовать команды типа «Вверх два предложения», «Вперед один абзац», «Выделить предыдущее слово» или «Выделить следующий абзац».

- Для форматирования текста попробуйте, например, команды «Жирным шрифтом» или «С большой буквы». Чтобы форматировать следующую фразу как число, скажите «Цифры».
- Для удаления текста существует множество разных команд. Например, скажите «Удалить», и функция «Управление голосом» удалит только что введенный текст. Или скажите «Удалить все», чтобы удалить все и начать заново.
- Чтобы диктовать символы по отдельности, скажите «Режим текстового ввода», а затем произнесите каждый символ. Эта функция доступна не на всех языках, и для ее использования требуется macOS Ventura или более поздней версии.
Функция «Управление голосом» понимает контекстуальные сигналы, поэтому при переходе от диктовки к командам и обратно затруднений не возникает. Например, чтобы продиктовать и затем отправить поздравление с днем рождения в программе «Сообщения», можно сказать «С днем рождения, щелкнуть «Отправить»». Или, чтобы заменить фразу: «Заменить Скоро буду на Я на месте».
Чтобы вручную переключиться между режимами, скажите:
- «[Перейти в] режим команд»
- «[Перейти в] режим диктовки»
- «Режим текстового ввода»
Также можно создать свой собственный словарь для диктовки.
Создание собственных голосовых команд
- Откройте настройки функции «Управление голосом» — например, сказав «Открыть настройки управления голосом».
- Щелкните «Команды» или скажите «Щелкнуть «Команды»». Будет открыт полный список всех команд.
- Чтобы добавить новую команду, нажмите кнопку добавления (+) или скажите «Щелкнуть «Добавить»». Затем настройте параметры для определения команды:
- Когда я говорю: введите слово или фразу, при произнесении которой требуется выполнять определенное действие.
- При использовании: выберите конкретную программу, если данное действие следует выполнять только при использовании на компьютере Mac данной программы.
- Выполнить: выберите действие, которое следует выполнять.
 Можно открыть объект Finder, открыть URL-адрес, вставить текст, вставить данные из буфера обмена, нажать сочетание клавиш, выбрать пункт меню или запустить процесс Automator.
Можно открыть объект Finder, открыть URL-адрес, вставить текст, вставить данные из буфера обмена, нажать сочетание клавиш, выбрать пункт меню или запустить процесс Automator.
- Используйте флажки для включения или отключения команд. Также можно выбрать команду для выяснения, работают ли с этой командой другие фразы. Например, команда «Отменить» работает с несколькими фразами, включая «Отменить» и «Заново».
Чтобы быстро добавить новую команду, вы можете сказать «Сделать это произносимым». Функция «Управление голосом» поможет вам настроить новую команду, исходя из контекста. Например, если команда произнесена, когда выбран пункт меню, функция «Управление голосом» помогает создать команду для выбора этого пункта меню.
Начиная с последней версии macOS Monterey, вы также можете выполнить импорт или экспорт голосовых команд.
Создание собственного словаря диктовки
- Откройте настройки функции «Управление голосом» — например, сказав «Открыть настройки управления голосом».

- Щелкните «Словарь» или скажите «Щелкнуть «Словарь»».
- Щелкните кнопку добавления (+) или скажите «Щелкнуть «Добавить»».
- Введите новое слово или фразу для ввода при произнесении.
Начиная с последней версии macOS Monterey, вы также можете выполнить импорт или экспорт словаря.
Дополнительная информация
- Для оптимальной производительности при использовании функции «Управление голосом» с ноутбуком Mac и внешним дисплеем держите крышку ноутбука открытой, используйте внешний микрофон или дисплей со встроенным микрофоном.
- Если вы используете Mac mini, Mac Studio или Mac Pro, необходимо использовать внешний микрофон или дисплей со встроенным микрофоном.
- Вся обработка аудиоданных для функции «Управление голосом» выполняется на вашем устройстве, поэтому ваши персональные данные всегда остаются конфиденциальными.
- Использование функции «Управление голосом» на iPhone или iPod touch.
- Узнать больше о функциях универсального доступа в продуктах Apple.

* В сети предприятия или учебного заведения с использованием прокси-сервера функция «Управление голосом» может быть недоступна для загрузки. У администратора сети должен быть список сетевых портов, используемых программными продуктами Apple.
Дата публикации:
Использовать распознавание голоса в Windows
Windows 10 Больше…Меньше
Настроить микрофон
Перед настройкой распознавания речи убедитесь, что у вас настроен микрофон.
Выберите (Пуск) > Настройки > Время и язык > Речь .
org/ListItem»>Откроется окно мастера Speech , и установка начнется автоматически. Если мастер обнаружит проблемы с вашим микрофоном, они будут перечислены в диалоговом окне мастера. Вы можете выбрать параметры в диалоговом окне, чтобы указать проблему и помочь мастеру решить ее.
В разделе Микрофон выберите кнопку Начать .
Помогите компьютеру распознать ваш голос
Вы можете научить Windows 11 распознавать ваш голос. Вот как это настроить:
Нажмите клавишу с логотипом Windows+Ctrl+S.
 Откроется окно мастера Настройка распознавания речи с введением на странице Добро пожаловать в распознавание речи .
Откроется окно мастера Настройка распознавания речи с введением на странице Добро пожаловать в распознавание речи .Совет: Если вы уже настроили распознавание речи, нажмите клавишу с логотипом Windows+Ctrl+S, чтобы открыть распознавание речи, и вы готовы его использовать. Если вы хотите перенаучить компьютер распознавать ваш голос, нажмите клавишу с логотипом Windows, введите Панель управления и выберите Панель управления в списке результатов. В панели управления выберите Простота доступа > Распознавание речи > Обучите свой компьютер лучше понимать вас .
Выбрать Далее . Следуйте инструкциям на экране, чтобы настроить распознавание речи. Мастер проведет вас через этапы настройки.
org/ListItem»>
После завершения настройки вы можете пройти обучение, чтобы узнать больше о распознавании речи. Чтобы пройти обучение, выберите Start Tutorial в окне мастера. Чтобы пропустить обучение, выберите Пропустить обучение . Теперь вы можете начать использовать распознавание речи.
См. также
Команды распознавания речи Windows
Настроить микрофон
Прежде чем настраивать распознавание голоса, убедитесь, что у вас настроен микрофон.
Нажмите кнопку Пуск , затем выберите Настройки > Время и язык > Речь .

В разделе Микрофон выберите кнопку Начать .
Помогите компьютеру распознать ваш голос
Вы можете научить Windows 10 распознавать ваш голос. Вот как это настроить:
В поле поиска на панели задач введите Распознавание речи Windows , а затем выберите Распознавание речи Windows в списке результатов.
Если вы не видите диалоговое окно с надписью «Добро пожаловать в программу обучения распознаванию речи», введите в поле поиска на панели задач Панель управления и выберите Панель управления в списке результатов.
 Затем выберите Специальные возможности > Распознавание речи > Научите свой компьютер лучше понимать вас .
Затем выберите Специальные возможности > Распознавание речи > Научите свой компьютер лучше понимать вас .Следуйте инструкциям по настройке распознавания речи.
См. также
Команды распознавания речи Windows
Говорите: как использовать распознавание речи и диктовать текст в Windows
Знаете ли вы, что можете отдавать команды в Windows? Вы можете указать операционной системе открывать приложения, диктовать текст и выполнять множество других задач. Это можно сделать с помощью Cortana или использовать распознавание речи, встроенное непосредственно в Windows 10 и 11, чтобы разговаривать с любой поддерживаемой версией Windows.
Как только вы научите операционную систему понимать звук вашего голоса, она будет реагировать на ваши команды. Эта функция особенно полезна для пользователей с ограниченными возможностями, которые не могут использовать мышь и клавиатуру, но она также доступна для всех. Существует даже встроенное справочное руководство, показывающее, какие команды вы можете использовать.
Windows также предлагает функцию диктовки, которую можно использовать для создания документов, электронных писем и других файлов с помощью голоса. Когда диктовка активна, вы можете диктовать текст, а также знаки препинания, специальные символы и движения курсора.
Обе функции работают одинаково в Windows 10 и 11, однако есть некоторые различия во внешнем виде и расположении окна диктовки. Давайте посмотрим, как использовать распознавание речи и диктовку в Windows.
Активировать онлайн-распознавание речи
Чтобы использовать распознавание речи в Windows 10, сначала необходимо включить онлайн-распознавание речи. Это можно сделать, если открыть Настройки > Конфиденциальность > Речь и включить Онлайн-распознавание речи .
Это можно сделать, если открыть Настройки > Конфиденциальность > Речь и включить Онлайн-распознавание речи .
Хотя это требуется в Windows 10, это необязательно в Windows 11. Если вы хотите включить эту функцию, перейдите в Настройки > Конфиденциальность и безопасность > Речь и включите Онлайн-распознавание речи .
Чтобы решить любые проблемы с конфиденциальностью, которые могут у вас возникнуть в связи с этой функцией, прочитайте Заявление о конфиденциальности Microsoft (открывается в новом окне), в котором описывается, как она работает.
Как пользоваться диктовкой
Откройте приложение, в котором вы хотите диктовать текст, например Блокнот, WordPad, Microsoft Word или Mail. Чтобы запустить диктовку, нажмите Ключ Windows + H .
Если вы используете Windows 10, вы увидите прямоугольное окно диктовки в верхней части экрана с сообщением о том, что оно прослушивается.
Для пользователей Windows 11 в нижней части экрана появляется квадратное окно диктовки, а также сообщение о прослушивании.
Когда вы начинаете говорить, Windows достаточно умна, чтобы автоматически выполнять определенные задачи, например, писать первое слово в предложении с заглавной буквы. Затем вы можете диктовать пунктуацию и начинать новый абзац, говоря «точка», «запятая», «новая строка», «новый абзац» или любое другое действие, которое вам нужно от Windows. Вот какие знаки препинания и символы, которые вы можете диктовать, согласно Microsoft:
Если вы допустили ошибку, просто отмените ее, сказав «Отменить это». Ваше последнее слово, фраза или предложение будут удалены. Если вы перестанете говорить на несколько секунд, диктант перестанет слушать. Вы также можете приостановить диктовку самостоятельно, сказав «Остановить диктовку» или щелкнув значок микрофона. Нажмите еще раз, чтобы снова начать диктовку.
Теперь, допустим, вы закончили писать и вам нужно отредактировать текст, чтобы исправить ошибки или изменить некоторые слова.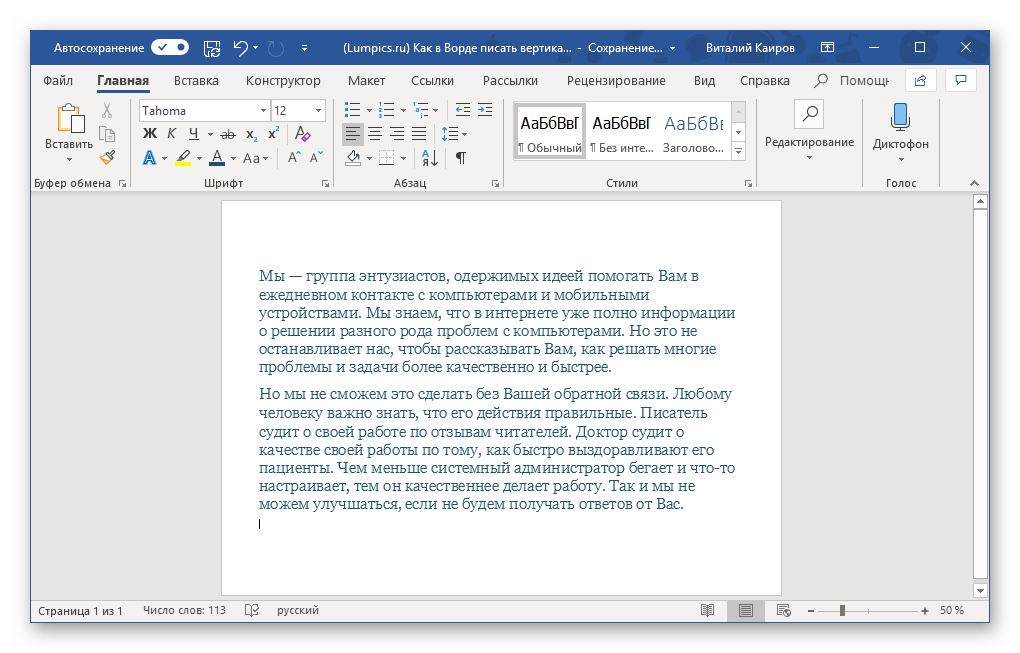 Вы можете редактировать голосом, хотя этот процесс более громоздкий, чем использование мыши и клавиатуры. Но если вы знаете правильные фразы, вы можете попробовать. Вот команды редактирования, которые вы можете диктовать, согласно Microsoft:
Вы можете редактировать голосом, хотя этот процесс более громоздкий, чем использование мыши и клавиатуры. Но если вы знаете правильные фразы, вы можете попробовать. Вот команды редактирования, которые вы можете диктовать, согласно Microsoft:
Как использовать распознавание речи
Распознавание речи — еще один вариант, если вы хотите управлять Windows 8.1, 10 или 11 с помощью голоса. Чтобы настроить это, откройте панель управления в виде значков и щелкните апплет Speech Recognition . Выберите ссылку Запустить распознавание речи , чтобы настроить функцию.
На первом экране настройки распознавания речи объясняется, что делает эта функция и как она работает. Нажмите Далее , затем выберите, используете ли вы гарнитуру, настольный компьютер или автономный микрофон. Нажмите Далее , чтобы просмотреть информацию о том, как правильно разместить микрофон.
Нажмите Далее еще раз и прочитайте предложение вслух, чтобы убедиться, что функция распознавания речи уловила звук и громкость вашего голоса. Нажмите Далее , и если ваш голос был обнаружен правильно, на экране появится сообщение о том, что микрофон настроен и готов к использованию.
Нажмите Далее , и если ваш голос был обнаружен правильно, на экране появится сообщение о том, что микрофон настроен и готов к использованию.
Рекомендовано нашими редакторами
Как настроить меню «Отправить» в Windows
Пользователи планшетов с Windows 11: будьте готовы заново изучить все
Изучите Windows 11 глубже с помощью этих 7 советов по диспетчеру задач
Щелкните Далее и решите, хотите ли вы, чтобы функция распознавания речи изучала документы и сообщения электронной почты в поисковом индексе Windows. Это помогает функции лучше понимать слова, которые вы обычно используете. Если вы согласны с этим, нажмите Включить просмотр документов . Если вас беспокоят вопросы конфиденциальности, нажмите Отключить просмотр документов . Нажмите «Далее.
Нажмите Далее , затем примите решение о режиме активации. Выберите Использовать ручной режим активации , если вы хотите включить распознавание речи, нажав кнопку микрофона. Выберите Использовать режим голосовой активации , чтобы начать распознавание речи, сказав «Начать прослушивание».
Выберите Использовать режим голосовой активации , чтобы начать распознавание речи, сказав «Начать прослушивание».
Нажмите «Далее», чтобы просмотреть справочный лист со списком всех команд, которые вы можете отдавать своим голосом. Нажмите кнопку View Reference Sheet , чтобы открыть и прочитать веб-страницу со всеми голосовыми командами. Ищете, что вы можете сказать? Эти голосовые команды(открывается в новом окне) работают в Windows 10 и 11.
Нажмите Далее , затем выберите, хотите ли вы, чтобы функция распознавания речи автоматически загружалась при каждом запуске Windows. Нажмите Далее , чтобы узнать, как использовать эту функцию. Нажмите Начать обучение , чтобы получить встроенный урок, или нажмите Пропустить обучение , чтобы пропустить эту часть.
Если вы решили запустить учебник, появится интерактивная веб-страница с видеороликами и инструкциями по использованию распознавания речи в Windows.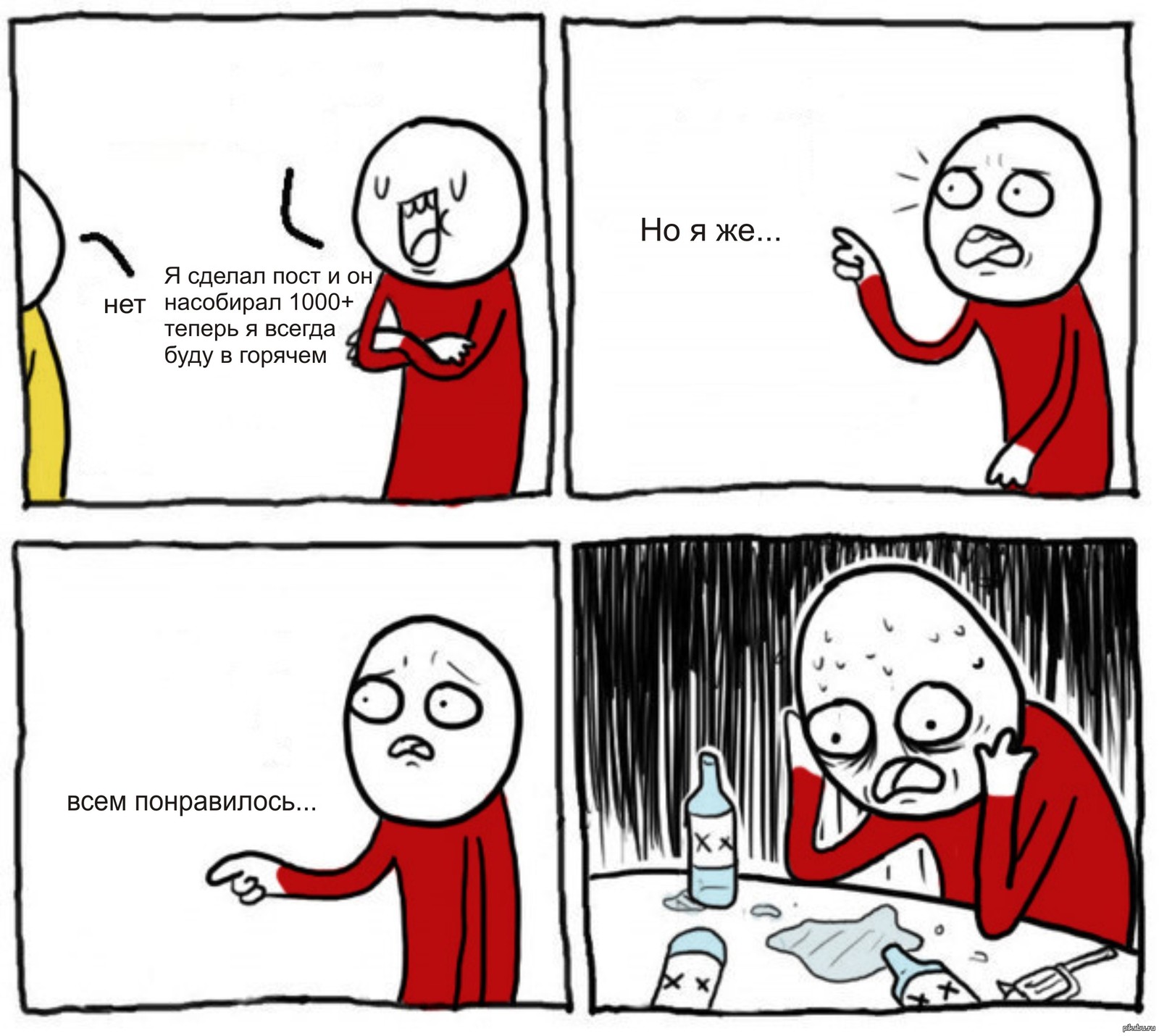 Панель управления распознаванием речи также отображается в верхней части экрана.
Панель управления распознаванием речи также отображается в верхней части экрана.
Теперь вы можете начать разговаривать со своим компьютером или настроить инструмент распознавания речи. Вернитесь в панель управления и откройте Распознавание речи . Щелкните ссылку Дополнительные параметры речи , чтобы настроить функции распознавания речи и преобразования текста в речь.
Если щелкнуть правой кнопкой мыши кнопку микрофона на панели распознавания речи в верхней части экрана, появится всплывающее окно. Из этого меню вы можете получить доступ к различным функциям и настроить различные параметры.
Нравится то, что вы читаете?
Подпишитесь на информационный бюллетень Tips & Tricks , чтобы получить советы экспертов, чтобы получить максимальную отдачу от вашей технологии.
Этот информационный бюллетень может содержать рекламу, предложения или партнерские ссылки. Подписка на информационный бюллетень означает ваше согласие с нашими Условиями использования и Политикой конфиденциальности.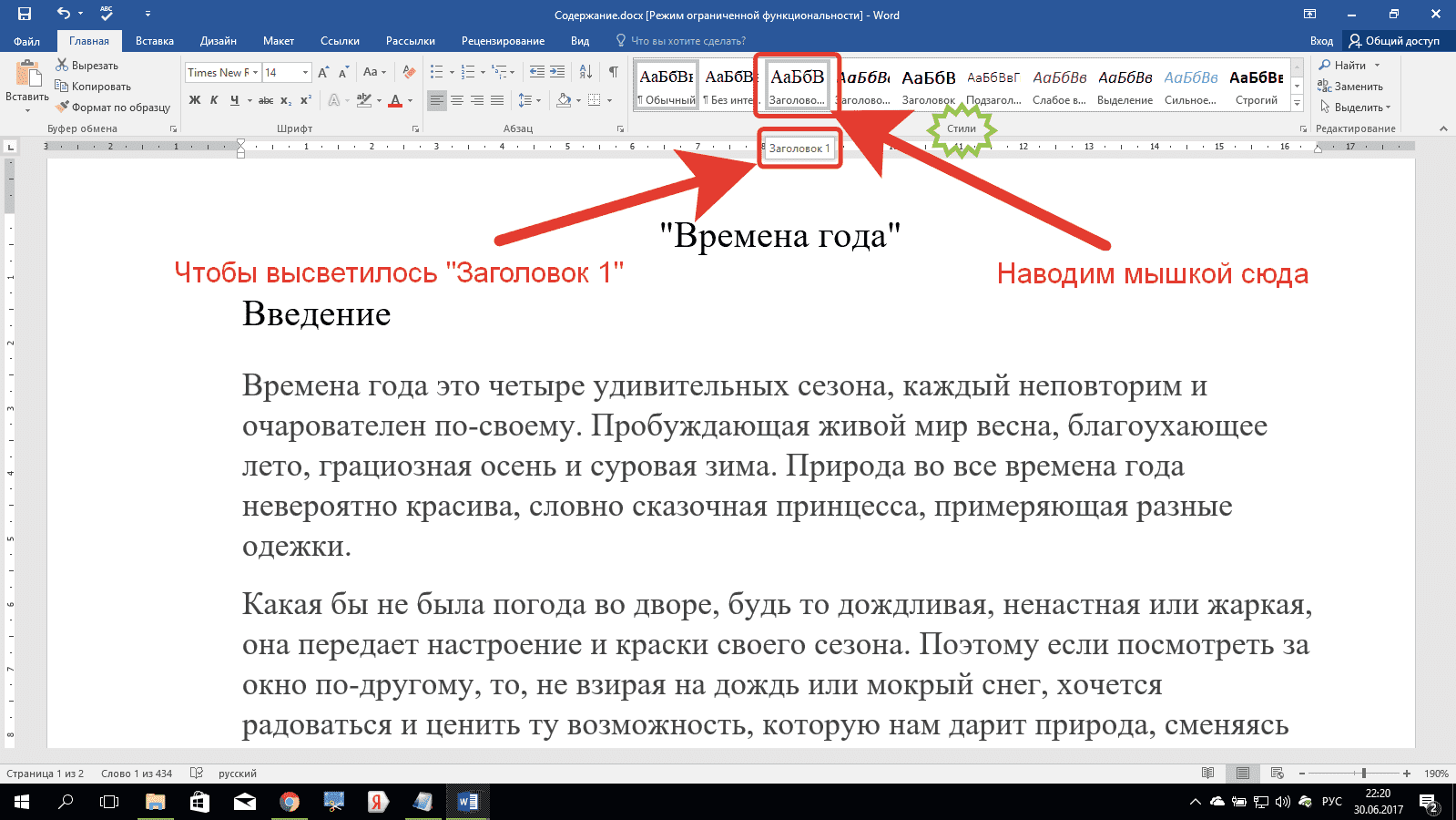
 .
. Это также работает для навигации по абзацам и в начале или в конце документа.
Это также работает для навигации по абзацам и в начале или в конце документа.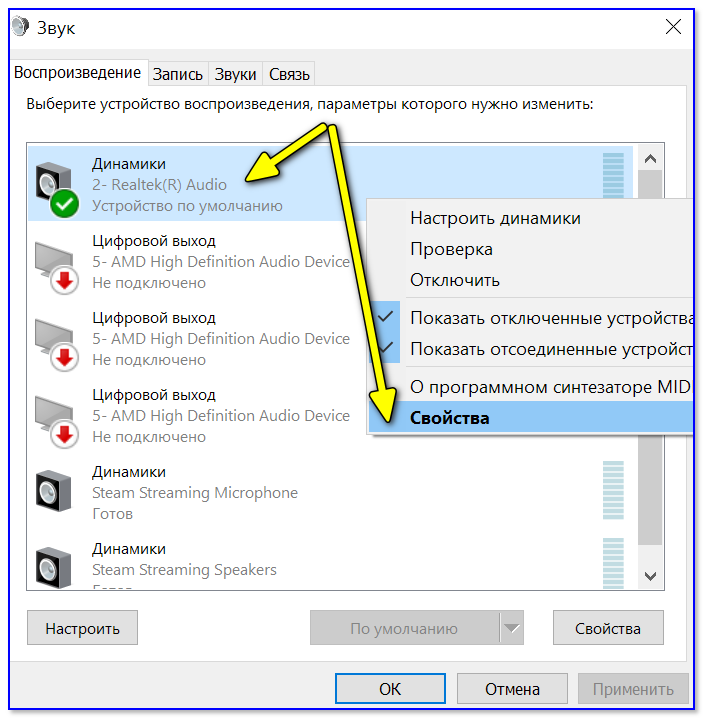 *
*
 Можно открыть объект Finder, открыть URL-адрес, вставить текст, вставить данные из буфера обмена, нажать сочетание клавиш, выбрать пункт меню или запустить процесс Automator.
Можно открыть объект Finder, открыть URL-адрес, вставить текст, вставить данные из буфера обмена, нажать сочетание клавиш, выбрать пункт меню или запустить процесс Automator. 

 Откроется окно мастера Настройка распознавания речи с введением на странице Добро пожаловать в распознавание речи .
Откроется окно мастера Настройка распознавания речи с введением на странице Добро пожаловать в распознавание речи .
 Затем выберите Специальные возможности > Распознавание речи > Научите свой компьютер лучше понимать вас .
Затем выберите Специальные возможности > Распознавание речи > Научите свой компьютер лучше понимать вас .