Microsoft sql server 2018 r2 express edition: Техподдержка: Инструкция по установке MS SQL Server 2008
Руководство по установке SQL Server 2008 R2
Привет, ребята,
Вам могут быть интересны шаги по установке SQL Server 2008 R2. Ну, я сделал здесь несколько ключевых заметок:
После того, как план установки создан и сервер настроен в соответствии с требованиями SQL Server, настало время установить программное обеспечение.
Поэтому внимательно выполняйте каждый шаг:
Шаг 1: Нажмите «setup.exe»
Шаг 2: Нажмите «Установка»
Шаг 3: Нажмите «Новая установка…». Начнет мигать окно командной строки и появится диалоговое окно «Правила установки».
Шаг 4: Вы должны убедиться, что все правила установки пройдены. Если есть невыполненные правила, вы не сможете продолжить. В случае появления предупреждений вы можете продолжить установку, но вы все равно должны принять к сведению предупреждение и принять меры по исправлению положения до или после установки. Нажмите «ОК».
Нажмите «ОК».
Шаг 5: Нажмите Далее.
Страница «Ключ продукта» используется для аутентификации вашей лицензии на SQL Server или для выбора бесплатной версии — Evaluation Enterprise Edition, Express Edition или Express Edition с расширенными службами. Копии, загруженные из MSDN, часто имеют автоматический ключ продукта.
Шаг 6: Ознакомьтесь с Условиями лицензии и, если вы согласны с условиями, установите флажок «Я принимаю условия лицензии». А затем нажмите на кнопку «Далее».
Шаг 7: Нажмите «Установить».
Шаг 8: Вы должны убедиться, что все правила установки пройдены. Если есть невыполненные правила, вы не сможете продолжить. В случае появления предупреждений вы можете продолжить установку, но вы все равно должны принять к сведению предупреждение и принять меры по исправлению положения до или после установки.
Как вы увидите здесь, на брандмауэре Windows было предупреждение, так что это предупреждение по умолчанию, и вам не нужно беспокоиться об этом. Просто убедитесь, что он должен использовать порт № 1433. Нажмите «Предупреждение». Так появится диалоговое окно. Нажмите «ОК».
Просто убедитесь, что он должен использовать порт № 1433. Нажмите «Предупреждение». Так появится диалоговое окно. Нажмите «ОК».
Нажмите кнопку «Далее», чтобы продолжить.
Шаг 9: Здесь у нас есть три типа ролей установки, доступных для установки. « Установка компонентов SQL Server » — это вариант установки, который отдельно выбирает, какой компонент компонента установить, или щелкает роль компонента, чтобы установить определенную конфигурацию. SQL Server PowerPivot для SharePoint дает пользователям возможность анализировать огромные объемы данных, а его тесная интеграция с Microsoft SharePoint Server 2010 помогает ИТ-отделам отслеживать и управлять совместной работой пользователей. «Все функции со значениями по умолчанию» установить все функции, используя значения по умолчанию для учетных записей служб.
Мы выбрали здесь Установка компонентов SQL Server , а затем нажмите «Далее».
Шаг 10: Итак, в разделе «Выбор функции» вам решать, с какой функцией вы хотите работать. У вас есть возможность выбрать «Выбрать все» или выбрать несколько вариантов. Если вы хотите использовать все эти функции, нажмите «Выбрать все», как это сделал я.
У вас есть возможность выбрать «Выбрать все» или выбрать несколько вариантов. Если вы хотите использовать все эти функции, нажмите «Выбрать все», как это сделал я.
Шаг 11: Если вы хотите продолжить дальше, нажмите «Далее».
Шаг 12: Правила установки — это предопределенные правила, которые используются для проверки того, завершена ли операция или заблокирована. Поэтому, если была какая-либо операция, которая завершается с ошибкой или предупреждением, следует предпринять определенные действия, прежде чем начинать ее дальше.
Щелкните Далее.
Шаг 13: Конфигурация экземпляра является важной частью вашей установки, где вам нужно выбрать один из двух: экземпляр по умолчанию или именованный экземпляр.
Экземпляр по умолчанию — это экземпляр, для которого определяется имя Экземпляра, которое нельзя изменить, и у вас может быть только один Экземпляр по умолчанию.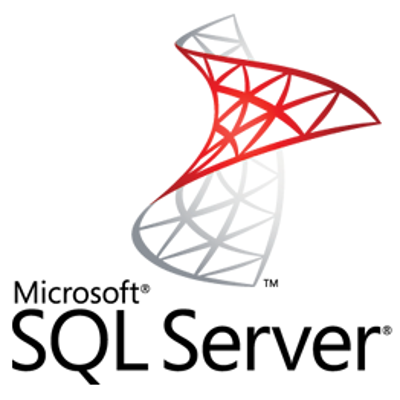 Но преимущество наличия экземпляра Named заключается в том, что вы можете дать им имя, поэтому вам будет проще идентифицировать каждый из них уникальным образом. Итак, мы выбрали здесь Named Instance и указали имя SQLSERVER2KR2.
Но преимущество наличия экземпляра Named заключается в том, что вы можете дать им имя, поэтому вам будет проще идентифицировать каждый из них уникальным образом. Итак, мы выбрали здесь Named Instance и указали имя SQLSERVER2KR2.
Щелкните Далее
Шаг 14: Ваша система должна превосходить требования к пространству, требуемому процессом установки.
Нажмите Далее.
Шаг 15: На странице конфигурации сервера отображаются учетные записи службы и конфигурация сопоставления. Щелкните Использовать одну и ту же учетную запись для всех служб SQL Server.
На этой странице представлены параметры сервера для компонента Компонент Database Engine. Здесь настраивается учетная запись службы Windows, чтобы SQL Server имел разрешение на выполнение и доступ к файлам.
На этой странице также настраивается тип начального запуска, который определяет, запускаются ли службы автоматически при запуске Windows или требуется их запуск вручную.
Распространенной ошибкой на этой странице является пропуск вкладки «Сортировка» на этой странице. Значение по умолчанию, вероятно, подходит для большинства установок, но будьте осторожны, чтобы не пропустить этот важный шаг.
Шаг 16: После ввода имени учетной записи и пароля нажмите «ОК».
Шаг 17: Вы можете видеть, что имя учетной записи и пароль заполняются автоматически. Нажмите Далее.
Шаг 18: Перейдите на вкладку «Инициализация учетной записи» 9.0011 . Здесь, в конфигурации ядра базы данных, вы должны выбрать один из двух режимов аутентификации: режим аутентификации Windows и смешанный режим. Режим проверки подлинности Windows включает проверку подлинности Windows и отключает проверку подлинности SQL Server. Смешанный режим включает как аутентификацию Windows, так и аутентификацию SQL Server. Аутентификация SQL Server становится очень важной частью, когда речь идет о безопасности, поэтому при каждом подключении должны быть учетные данные (логин и пароль).
После ввода пароля нажмите «Добавить текущего пользователя».
Нажмите вкладку «Каталоги данных»
В идеале данные пользователя и каталог файлов журнала должны храниться отдельно друг от друга, что повышает производительность. То же самое и в случае каталога файлов данных и журналов Temp DB. Каталог резервного копирования также хранится отдельно от остальных, которые будут находиться либо на ленточном накопителе, либо на других дисках.
Нажмите Далее
На вкладке Filestream включен Filestream для сервера.
Шаг 19: Страница конфигурации служб Analysis Services используется для добавления первых пользователей с правами администратора и настройки каталогов по умолчанию для служб Analysis Services.
Перейдите на вкладку «Подготовка учетной записи», а затем нажмите кнопку «Добавить текущего пользователя».
Перейдите на вкладку Каталоги данных. Как мы уже говорили ранее, каталог файлов данных и журналов должен быть отдельным, поэтому ему следует снова следовать за ним.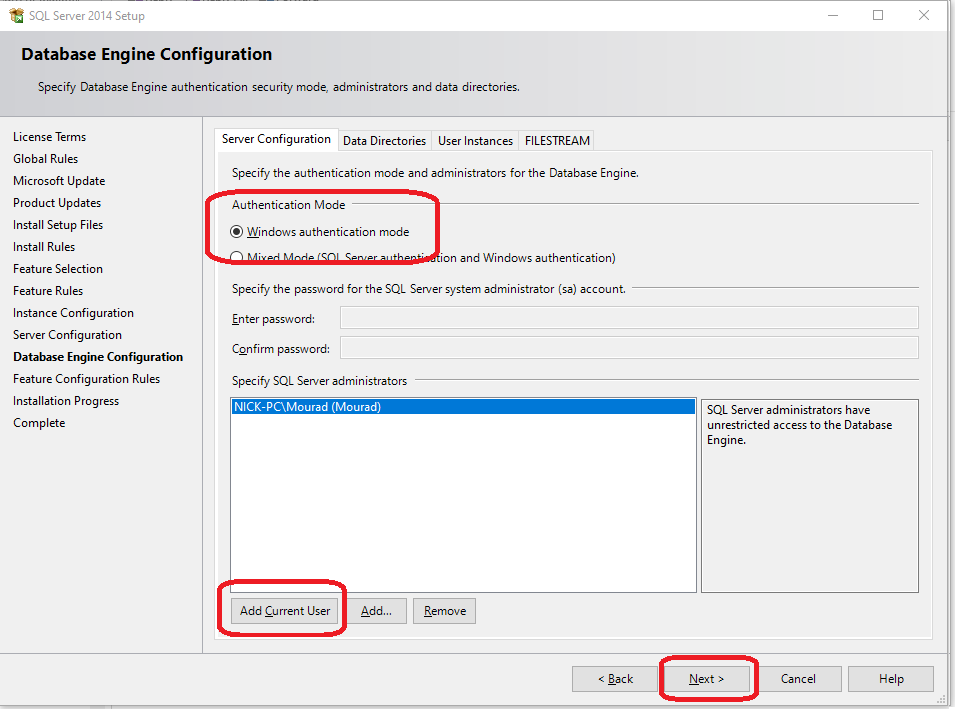
Нажмите Далее.
Шаг 20: Страница конфигурации служб Reporting Services используется для выбора собственной конфигурации или конфигурации SharePoint.
Вы должны выбрать «Установить конфигурацию по умолчанию для собственного режима».
Щелкните Далее.
Шаг 21: Страница отчетов об ошибках и использовании
Группа Microsoft SQL Server действительно использует эту информацию для сбора статистики использования функций SQL Server и отчетов об ошибках. Эта информация является ключевой для определения того, куда следует направить усилия команды.
Здесь отметьте «Отправить Windows и SQL Server…», а затем нажмите «Далее».
Шаг 22: Правила конфигурации установки
На этой странице правил проверяется конфигурация установки. Нажмите Далее.
Шаг 23: Готово к установке
На странице «Готово к установке» отображается полная конфигурация в виде дерева и расположение созданного файла . ini с этими параметрами конфигурации.
ini с этими параметрами конфигурации.
Нажмите кнопку «Установить».
Шаг 24: Страница завершения. Установка SQL Server 2008 R2 завершена. Могут быть какие-то предупреждения, давайте посмотрим.
Если вы получили это предупреждение, внимательно действуйте для каждого предупреждения:
- Программа установки обнаружила неканонический дискреционный список управления доступом (DACL) в каталоге ‘C:\Program Files (x86)\Microsoft SQL Server\90\Общий\’. Пожалуйста, проверьте настройки безопасности и при необходимости внесите исправления.
Выберите папку «C:\Program Files (x86)\Microsoft SQL Server\90\Shared\» -> Щелкните правой кнопкой мыши -> Свойства -> Вкладка «Безопасность» -> Изменить. Затем появится ошибка, что разрешения неправильные; хочешь их заказать? Нажмите «Изменить порядок» и добавьте разрешения.
- Программа установки обнаружила неканонический дискреционный список управления доступом (DACL) в каталоге «C:\Program Files\Microsoft SQL Server\MSAS10_50.
 SQLSERVER2K8R2\OLAP\bin\». Проверьте параметры безопасности и при необходимости внесите исправления. .
SQLSERVER2K8R2\OLAP\bin\». Проверьте параметры безопасности и при необходимости внесите исправления. .
Выберите папку «C:\Program Files\Microsoft SQL Server\MSAS10_50.SQLSERVER2K8R2\OLAP\bin\» -> щелкните правой кнопкой мыши -> Свойства -> вкладка «Безопасность» -> «Изменить». Затем появится ошибка, что разрешения неправильные; хочешь их заказать? Нажмите «Изменить порядок» и добавьте разрешения.
- Программа установки обнаружила неканонический дискреционный список управления доступом (DACL) в каталоге «C:\Program Files\Microsoft SQL Server\MSAS10_50.SQLSERVER2K8R2\OLAP». Пожалуйста, проверьте настройки безопасности и при необходимости внесите исправления.
Выберите папку «C:\Program Files\Microsoft SQL Server\MSAS10_50.SQLSERVER2K8R2\OLAP» -> щелкните правой кнопкой мыши -> «Свойства» -> вкладка «Безопасность» -> «Изменить». Затем появится ошибка, что разрешения неправильные; хочешь их заказать? Нажмите «Изменить порядок» и добавьте разрешения.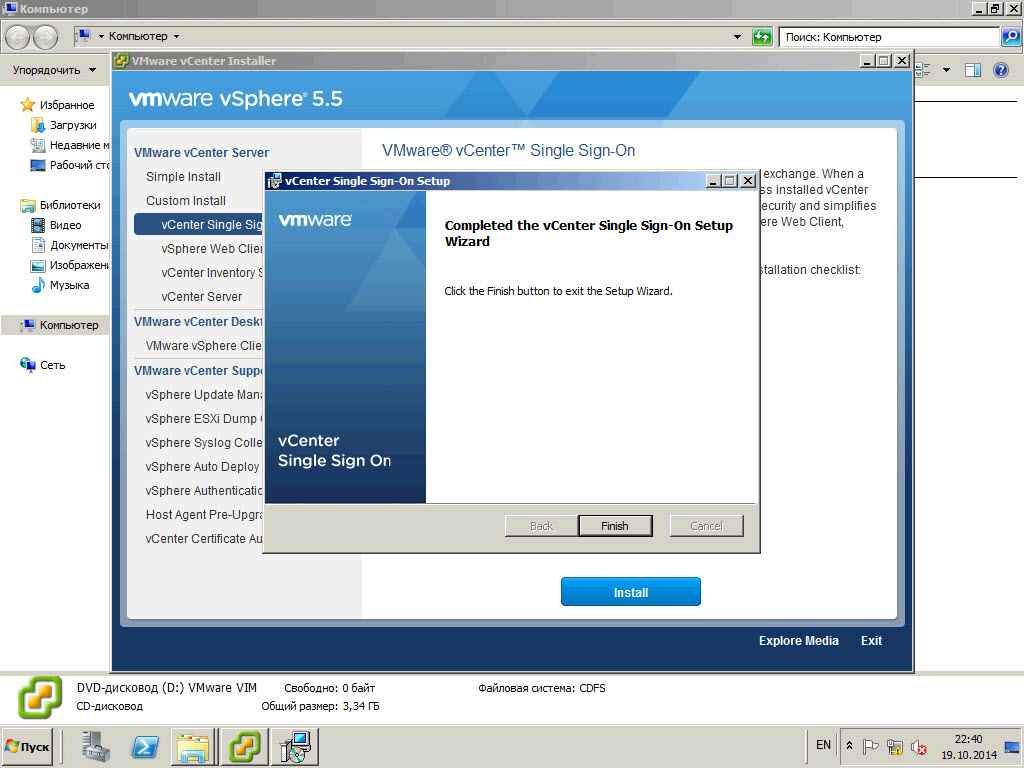
 SQLSERVER2K8R2\OLAP\bin\». Проверьте параметры безопасности и при необходимости внесите исправления. .
SQLSERVER2K8R2\OLAP\bin\». Проверьте параметры безопасности и при необходимости внесите исправления. .