Microsoft sql server management studio 2018 express: Downloading and Installing SQL Server Management Studio Express | DUG Insight User Manual
Как разрешить удаленные подключения к SQL Server | by Nishān Wickramarathna
Все готово, начнем
Подключитесь к серверу/ВМ с помощью Remote Desktop Connection и откройте SQL Server Management Stdio на удаленном сервере, затем подключитесь к экземпляру SQL Server.
Подключиться к экземпляру SQL Server с удаленного сервера. Перейти к свойствам сервера.
Теперь щелкните правой кнопкой мыши сервер и перейдите в Свойства .
О соединениях на странице Удаленные подключения к серверу, убедитесь, что установлен флажок Разрешить удаленные подключения к этому серверу .
Теперь откройте Диспетчер конфигурации SQL Server.
Посетите Протоколы для <имя экземпляра>, в моем случае Протоколы для MSSQLSERVER под узлом Конфигурация сети SQL Server , перейдите к TCP/IP и убедитесь, что для параметра «Статус» установлено значение Включено. Если нет, щелкните правой кнопкой мыши и выберите Включить .
Если нет, щелкните правой кнопкой мыши и выберите Включить .
После этого снова щелкните правой кнопкой мыши и выберите Свойства из Протокол TCP/IP .
Перейдите на вкладку IP-адреса и спускайтесь вниз, пока не увидите раздел IPALL . Убедитесь, что TCP-порт установлен на 1433. Если нет, установите его на 1433.
Появится это предупреждение, поэтому нам нужно перезапустить сервер. мы можем сделать это с помощью диспетчера конфигурации SQL Server.
Найдите SQL Server в разделе Службы SQL Server, щелкните правой кнопкой мыши и выберите Перезапустить.
Теперь давайте настроим брандмауэр.
Откройте Брандмауэр Windows.
Перейдите к Правила для входящих подключений и выберите Новое правило.
Добавьте следующее правило. Следуйте изображениям, если неясно.
Тип правила: Порт
Протокол и порты: TCP, 1433
Действие: Разрешить подключение
Профиль: Домен, Частный, общедоступный
Имя: SQLTCP1433
Нажмите «Готово». Нам нужно добавить еще одно правило для UDP-соединений.
Тип правила: Порт
Протокол и порты: UDP, 1434
Действие: Разрешить подключение
Профиль: Домен , частный, общедоступный
Имя: SQLUDP1434
Давайте сделаем SQL Server и SQL Server Browser доступными через брандмауэр.
Тип правила: Программа
Программа: C:\Program Files\Microsoft SQL Server\<версия сервера>.<имя экземпляра>\MSSQL\Binn\sqlservr.exe
9000 3 напр.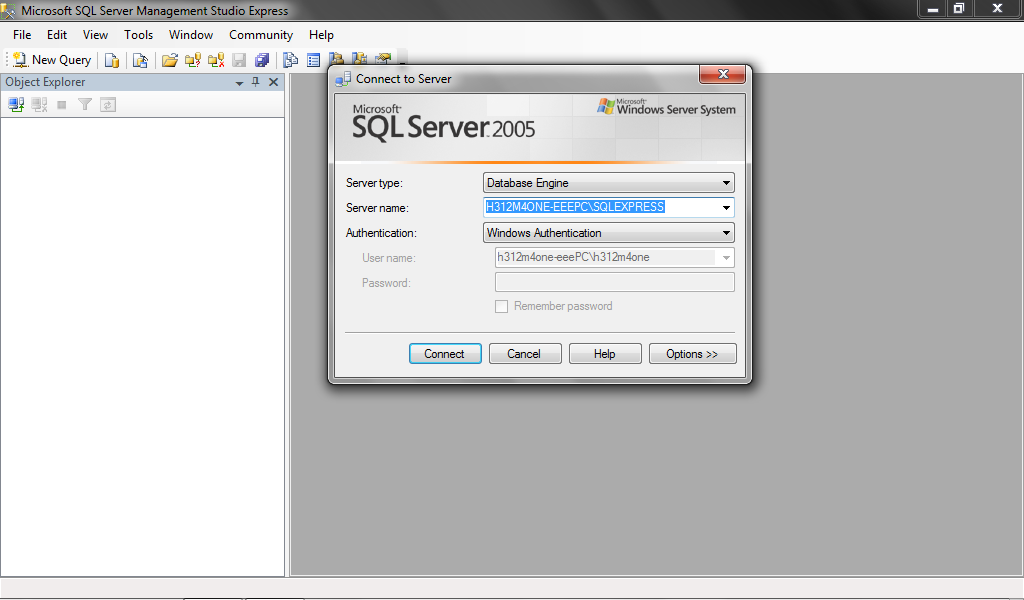 C:\Program Files\Microsoft SQL Server\MSSQL14.MSSQLSERVER\MSSQL\Binn
C:\Program Files\Microsoft SQL Server\MSSQL14.MSSQLSERVER\MSSQL\Binn
Действие: Разрешить подключение
Профиль: Домен, частный, общедоступный
Имя: SQLSERVER
Один еще правило для Браузер SQL Server.
Тип правила: Program
Program: C:\Program Files (x86)\Microsoft SQL Server\90\Shared\sqlbrowser.exe
Действие: Разрешить подключение 9 0004
Профиль: Домен, частный, общедоступный
Имя: SQLBROWSER
Теперь все четыре правила настроены.
Убедитесь, что браузер SQL Server и SQL Server настроен на автоматический запуск. Вернуться к Диспетчер конфигурации SQL Server и щелкните правой кнопкой мыши Браузер SQL Server в разделе Службы SQL Server, щелкните Свойства .
На вкладке Service выберите Automatic для Start mode.
Нажмите Применить. Теперь давайте убедимся, что сбои службы сведены к минимуму.
- Нажмите клавишу Windows + R, чтобы открыть окно «Выполнить».
- Введите services.msc в поле Открыть : ящик.
- Нажмите OK .
Найдите службу SQL Server , щелкните правой кнопкой мыши и выберите «Свойства».
На вкладке Восстановление выберите Перезапустите службу для Первый сбой, Второй сбой, Последующие сбои.
… и Готово!.
Повторите попытку подключения.
Отлично! Ты сделал это. 🙂
Как вручную проверить и обновить SQL Server Management Studio
Перейти к содержимому
Искать:
Oracle/MSSQL/MySQL
Кристиан
SQL Server Management Studio (SSMS) — это интегрированная среда для управления любой инфраструктурой SQL, от SQL Server до базы данных SQL Azure. SSMS предоставляет инструменты для настройки, мониторинга и администрирования экземпляров SQL Server и баз данных. Вы можете использовать SSMS для развертывания, мониторинга и обновления компонентов уровня данных, используемых вашими приложениями, а также для создания запросов и сценариев. Вот несколько руководств по загрузке и установке Microsoft SQL Server 2019.Express Edition и Microsoft Management Studio в Windows Server, как установить MSSQL Server 2019 Developer Edition и SQL Server Management Studio в Windows.
Примечание. SSMS 18.9.1 — это последняя общедоступная версия (GA) на момент написания этой статьи. Если у вас установлена предыдущая общедоступная версия SSMS 18, установка SSMS 18.9.1 обновит ее до 18.9.1. Установка SSMS 18.x не обновляет и не заменяет версии SSMS 17.x или более ранние. SSMS 18.x устанавливается вместе с предыдущими версиями, поэтому обе версии доступны для использования. Однако если у вас установлена предварительная версия SSMS 18.x, ее необходимо удалить перед установкой SSMS 18.9..1. Вы можете скачать SSMS по следующей ссылке. См. в этой статье различия между различными выпусками MsSQL Server.
Если в вашей среде нет системы управления исправлениями и вы не включили в SSMS автоматическую проверку обновлений, вы можете выполнить следующие шаги.
— Запустите SSMS и нажмите «Инструменты» в меню и, наконец, проверьте наличие обновлений, как показано ниже.
Щелкните Обновить , как показано ниже. Кроме того, убедитесь, что вы проверили « Автоматически проверять наличие обновлений для SQL Server Management Studio », как показано ниже. Таким образом, вы будете получать уведомления о будущих обновлениях.
Далее вы будете перенаправлены на следующую веб-страницу, нажмите на загрузку SSMS, как показано ниже.
Теперь вы будете перенаправлены на следующую страницу, где сможете загрузить SSMS на свое устройство. Нажмите doanload SQL Server Management Studio (SSMS) 18.9.1, как показано ниже.
Теперь, когда файл SSMS-Setup-ENU загружен, дважды щелкните его, чтобы запустить.
Просто нажмите «Выполнить» в следующем окне, чтобы начать установку.
Принять контроль учетных записей. Вы можете узнать больше об этом по этой ссылке.
Откроется окно установки Microsoft SQL Server Management Studio (SSMS). Нажимая «Установить», вы соглашаетесь с условиями лицензии, как показано ниже.
Это продолжит установку, вы можете сесть и посмотреть, как идет установка.
По завершении установки нажмите кнопку «Закрыть», как показано ниже.
Теперь вы можете запустить SSMS, выполнив шаги, выделенные на снимке экрана ниже.
Как вы можете видеть ниже, мы успешно обновили SSMS.
Надеюсь, этот пост был вам полезен. Если у вас есть какие-либо вопросы, пожалуйста, дайте мне знать в сеансе комментариев.
 x не обновляет и не заменяет версии SSMS 17.x или более ранние. SSMS 18.x устанавливается вместе с предыдущими версиями, поэтому обе версии доступны для использования. Однако если у вас установлена предварительная версия SSMS 18.x, ее необходимо удалить перед установкой SSMS 18.9..1.
Вы можете скачать SSMS по следующей ссылке. См. в этой статье различия между различными выпусками MsSQL Server.
x не обновляет и не заменяет версии SSMS 17.x или более ранние. SSMS 18.x устанавливается вместе с предыдущими версиями, поэтому обе версии доступны для использования. Однако если у вас установлена предварительная версия SSMS 18.x, ее необходимо удалить перед установкой SSMS 18.9..1.
Вы можете скачать SSMS по следующей ссылке. См. в этой статье различия между различными выпусками MsSQL Server.