Microsoft visual c express 2018: Скачать Microsoft Visual Studio Express. 10 бесплатных VPN
Содержание
Визуальная Студия Express 2013 для Windows Desktop с обновлением 5 (х86) — веб-установщик (китайский упрощенный) | Инструменты разработчика | Загрузки
Визуальная Студия Express 2013 для Windows Desktop с обновлением 5 (х86) — веб-установщик (китайский упрощенный) | Инструменты разработчика | Загрузки | Неофициальный фансайт MSDN
en
ru
ro
Техническая информация о «Визуальная Студия Express 2013 для Windows Desktop с обновлением 5 (х86) — веб-установщик (китайский упрощенный)» из раздела «Загрузки для подписчиков MSDN». Вы не можете скачать этот файл с msdn.su, но вы можете использовать приведённую ниже информацию, чтобы найти и загрузить его из других источников.
| Имя файла | cn_visual_studio_express_2013_for_windows_desktop_with_update_5_x86_web_installer_6815519.exe |
|---|---|
| Рейтинг файла | (0 votes) |
| Хеш SHA-1 | 37A1FFF7BE2742BA5033C925FF9FDE71DAF4C9F9 |
| Размер файла | 1MB |
| Дата выпуска | |
| Операционная система | Windows |
| Компьютерная архитектура | 32-bit |
| Формат файла | EXE |
| Язык | Китайский — упрощенный |
| Категория продукта | Инструменты разработчика |
| Семейство продукта | В Visual Studio 2013 С Обновлением 5 |
| Идентификатор файла | 64254 |
| Описание файла | Visual Studio Express 2013 for Windows Desktop with Update 5 (x86) — Web Installer (Chinese-Simplified) | Подписки MSDN |
|
Эти накопительные обновления Visual Studio 2013 включают различные исправления ошибок и усовершенствования возможностей.
Если у вас уже есть Visual студии Express 2013 для Windows Desktop и Вам требуется только обновление 5, его можно скачать здесь (http://go.microsoft.com/fwlink/?LinkId=519378).
Вы можете использовать Visual студии Express 2013 для Windows Desktop для создания мощных настольных приложений в C#, в Visual Basic и C++. Можно использовать различные клиентские технологии, такие как WPF (WPF) и в Windows Forms и Win32.
Примечание: если у вас уже есть Visual студии Express 2013 для Windows Desktop (в оригинальной версии) и запустить этот скачать, только обновление 5, установленной. Если у вас нет Visual студии Express 2013 для Windows Desktop и запустите данный файл, как визуальная Студия Express 2013 для Windows Desktop и обновления 5 установлены. В любом случае, визуальная Студия 2013 (исходные версии) также может быть установлен.
Поддержка Visual Studio 2013 предоставляется только для этого текущего обновления, которое считается в Visual Studio с пакетом обновления 2013.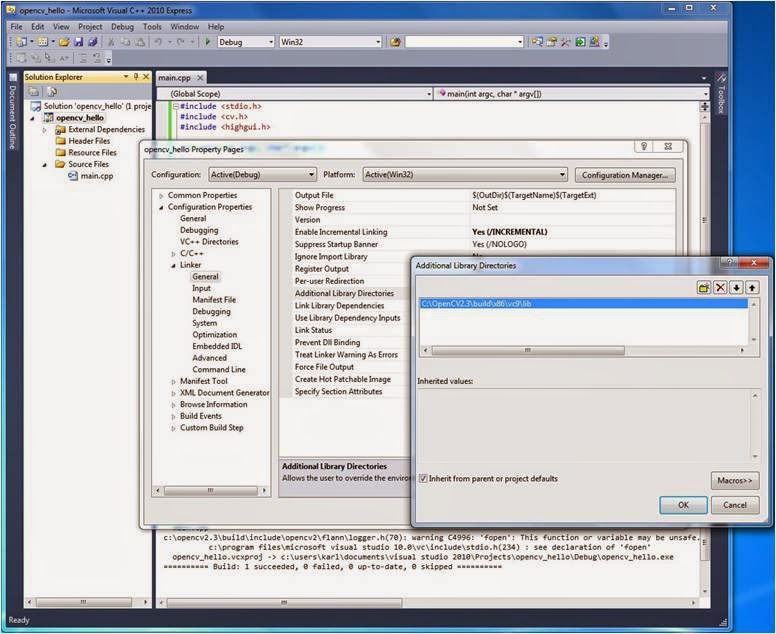 В Visual Studio 2013 с РТМ версии, выпущенной в ноябре 2013 года, будет поддерживаться только в течение одного года после выпуска данного обновления. Дополнительные сведения см. в разделе политика сроков поддержки продуктов Майкрософт (https://support.microsoft.com/lifecycle).
В Visual Studio 2013 с РТМ версии, выпущенной в ноябре 2013 года, будет поддерживаться только в течение одного года после выпуска данного обновления. Дополнительные сведения см. в разделе политика сроков поддержки продуктов Майкрософт (https://support.microsoft.com/lifecycle).
Против релизе (https://www.visualstudio.com/news/releasenotes/vs2013-update5-vs)
Против известных проблем (http://go.microsoft.com/fwlink/?LinkId=519392)
Системные требования (https://www.visualstudio.com/productinfo/vs2013-sysrequirements-vs)
Совместимость (https://www.visualstudio.com/productinfo/vs2013-compatibility-vs)
- MSDN.SU
- Загрузки
- Инструменты разработчика
- 32-bit
- Китайский — упрощенный
- EXE
Визуальная Студия Express 2013 для Windows Desktop с обновлением 5 (х86) — веб-установщик (китайский упрощенный)
›
›
›
org/ListItem»>В Visual Studio 2013 С Обновлением 5
›
›
›
›
© 2017 MSDN.SU — Неофициальный фансайт замечательной сети, которая вдохновляет разработчиков. Все остальные товарные знаки являются собственностью соответствующих владельцев.
Visual Studio Express – отличный бесплатный инструмент для веб-разработки / Хабр
Я достаточно часто и с удовольствием посещаю конференции по веб-разработке. На последней JSConf US я встретил огромное количество разработчиков, которым показал, как просто создавать веб сайты, используя Visual Studio 2013.
Многие из них рассказали, что совершенно не были знакомы со всеми возможностями бесплатной версии Visual Studio Express. А ведь даже в бесплатном виде VS Express хороша. Давайте посмотрим, начиная с самого процесса установки, на то, что доступно в Visual Studio Express.
Для тех, кто предпочитает видео-руководства, материал доступен по следующей ссылке.
Установка Visual Studio 2013 Express Edition
Прежде всего вам необходимо зайти на сайт Visual Studio 2013 Express: http://www.visualstudio.com/en-us/products/visual-studio-express-vs.aspx
Здесь представлены различные варианты Visual Studio. Выбор соответствующей версии зависит от того, что вы собираетесь делать.
Для веб разработчиков выберем Express 2013 for the Web: http://www.visualstudio.com/downloads/download-visual-studio-vs#d-express-web
Поддерживаемые операционные системы:
- Windows 7 SP1 (x86 and x64)
- Windows 8 (x86 and x64)
- Windows 8.
 1 (x86 and x64)
1 (x86 and x64) - Windows Server 2008 R2 SP1 (x64)
- Windows Server 2012 (x64)
- Windows Server 2012 R2 (x64)
Для установки вам потребуется чуть больше 1.17 Гб места на жестком диске:
Как только установка завершится, вы сможете запустить Visual Studio 2013 Express и приступить к работе:
Создаем фронтэнд веб-сайта с нуля
Одним из основных этапов создания веб-сайта является настройка веб- сервера для публикации файлов вашего сайта.
Настроить веб сервер с Visual Studio 2013 Express очень просто. Необходимо создать папку и указать ее в File=> Open Web Site:
Visual Studio автоматически создаст веб-сервер в указанной папке. Обратите внимание, что вы так же можете указать локальный сервер IIS (Internet Information Server) или FTP. Нет необходимости отдельно устанавливать веб — сервер, Tomcat, node или что – то еще.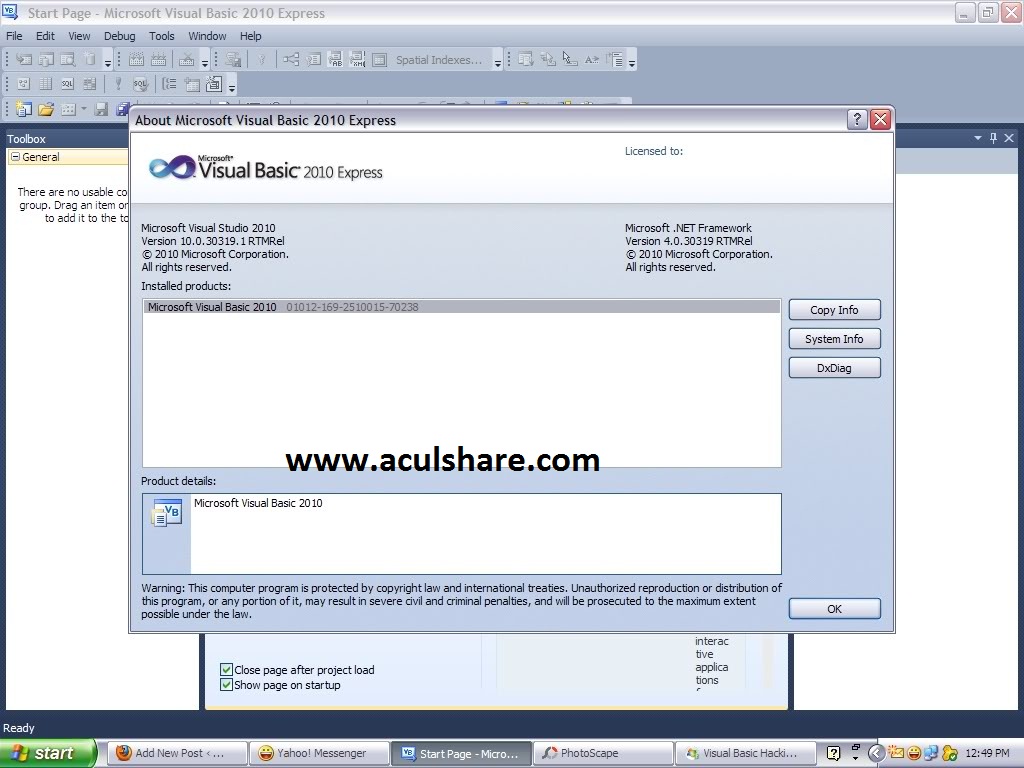
Теперь, допустим, я хочу добавить в проект обычный HTML файл. Для того чтобы это сделать, правой кнопкой мыши я нажимаю на свой сайт в обозревателе решений и выбираю Add => New Item => Html Page:
Очевидно, что Visual Studio поддерживает HTML / CSS / JS файлы, а так же реализует для них подсветку синтаксиса и IntelliSense:
Те же действия успешно произведем с файлом JavaScript:
Для того чтобы добавить ссылку на этот файл со своей HTML страницы, необходимо просто переместить его в обозревателе решений.
И, как я упоминал выше, вы так же получаете все прелести IntelliSense и для JavaScript файла:
С Visual Studio не нужно настраивать веб сервер потому что все уже сделано за разработчика.
Просто нажмите на кнопку и Visual Studio запустит выбранный браузер (один из установленных на вашем компьютере):
Visual Studio самостоятельно создает локальный веб сервер на localhost используя свободный порт (здесь 2013), что довольно удобно для разработчика.
Использовать «Точки остановки» так же просто — для установки точки достаточно кликнуть на полях или использовать F9, а затем запустить отладку:
Также для отладки вашего сайта вам доступно окно переменных, стек вызовов, консоль и многое другое.
Системы управления версиями
Visual Studio Express версии поддерживает взаимодействие как с TFS (Team Foundation Server), так и с Git:
Вы можете легко клонировать, разветвлять, выполнять или отправлять код в выбранную систему не выходя из IDE.
TypeScript
Возможно вы знаете, что я большой поклонник TypeScript (если нет, то можете прочитать мою статью о том почему мы решили перенести babylon.js с JavaScript на TypeScript )
Хорошие новости заключаются в том, что при установке Visual Studio 2013 Update 2, поддержка TypeScript в Visual Studio добавляется бесплатно.
Теперь вы можете добавить в ваш проект и TypeScript файл:
Очевидно, что для TypeScript также поддерживается IntelliSense и многое другое, например, выпадающий список, предлагающий выбор доступных функций:
Отладка также работает прекрасно — спасибо code map файлам, сгенерированным TypeScript.
Публикация веб-сайта в Azure
Благодаря тесной интеграции среды с Azure разработчик может создать и опубликовать веб-сайт прямо из Visual Studio без необходимости перехода на портал Azure. Также с помощью этих возможностей VS можно выполнять отладку веб-сайта прямо в облаке.
Правой кнопкой мыши нажимаем на сборку проекта в обозревателе решений и выбираем Publish Web Site:
Выбираем публикацию сайта с помощью Microsoft Azure Websites:
Авторизуемся и создаем новый экземпляр веб-сайта в Azure:
В следующем диалоговом окне «Создание веб-сайта в Azure» необходимо будет выбрать ресурсы, которые требуется создать:
После нажатия кнопки «Create» в окне мастера веб-публикации будет представлена возможность проверить подключение, чтобы убедиться, что Visual Studio может подключиться к Azure для развертывания веб-проекта:
Нажимаем «Publish» и, после успешного развертывания, URL-адрес опубликованного веб-сайта автоматически открывается в браузере, а созданный веб сайт теперь опубликован в облаке и доступен из Интернета:
Заключение
Вы увидели, как быстро можно начать работу с Visual Studio и создать для своего сайта фронтэнд.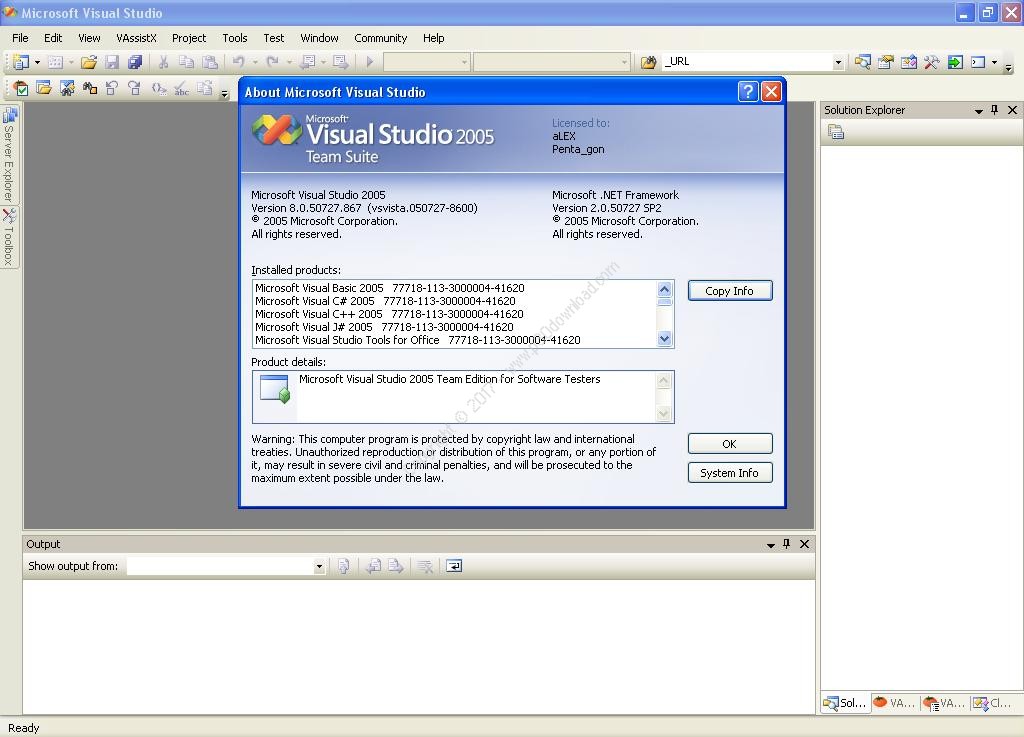 Описанные в этой статье возможности являются лишь малой толикой того, что можно делать с Visual Studio Express. Я сам использую ее для всех этапов разработки -от редактирования текста до написания кода на C#/Python/JavaScript/TypeScript.
Описанные в этой статье возможности являются лишь малой толикой того, что можно делать с Visual Studio Express. Я сам использую ее для всех этапов разработки -от редактирования текста до написания кода на C#/Python/JavaScript/TypeScript.
Ниже представлен список поддерживаемых файлов:
В заключение я хотел бы посоветовать вам дать бесплатной версии шанс и попробовать Visual Studio Express. Вы не разочаруетесь.
Полезные ссылки
- Попробовать Azure бесплатно на 30 дней!
- Центр разработки Microsoft Azure (azurehub.ru) – сценарии, руководства, примеры, рекомендации по разработке
- Twitter.com/windowsazure_ru — последние новости Microsoft Azure
- Сообществе Microsoft Azure на Facebook – эксперты, вопросы
- Изучить курсы виртуальной академии Microsoft по облачным и другим технологиям
- Бизнес и облако: лучшие практики решений
- Windows 8.1 Update для крупных организаций.
 Начало работы
Начало работы - Гибридное облако Microsoft: Руководство по типовым решениям
- Набор средств для подготовки пользователей к Windows 8.1
- Введение в графическую библиотеку Win2D
- Загрузить бесплатную или пробную Visual Studio
- Стать разработчиком универсальных приложений Windows
Visual C++ Express, Microsoft Windows SDK и 64-разрядная версия Windows Vista
Ссылка
В этой статье описывается, как использовать Visual Studio C++ 2005 Express Edition с новым Microsoft Windows SDK в 64-разрядных системах Windows Vista. Это, по крайней мере, в большей степени, применимо и к другим операционным системам Windows.
Теги: c++ DirectX dotnet программирование windows
В этой статье предполагается, что у вас установлена работающая 64-разрядная версия Windows Vista. Обратите внимание, что только Vista Ultimate Edition включает 64-битные носители. Все остальные выпуски Vista содержат только 32-битные носители. 64-разрядные носители для этих выпусков можно приобрести на странице альтернативных носителей Windows Vista. Подписчики MSDN получают мультимедиа автоматически.
Обратите внимание, что только Vista Ultimate Edition включает 64-битные носители. Все остальные выпуски Vista содержат только 32-битные носители. 64-разрядные носители для этих выпусков можно приобрести на странице альтернативных носителей Windows Vista. Подписчики MSDN получают мультимедиа автоматически.
- Загрузите и установите экспресс-выпуск Visual C++ 2005. Если вы не хотите сразу включать SQL Server 2005 Express Edition в загрузку, вы всегда можете получить его позже на странице экспресс-загрузки SQL Server 2005.0014
- Загрузите и установите Microsoft Windows SDK для Windows Vista и среды выполнения .NET Framework 3.0. Не забудьте включить документацию, библиотеки x86 и x64 во время установки
- Загрузите и установите последнюю версию DirectX SDK со страницы загрузки DirectX
- Загрузите и установите последнюю версию файлов символов DirectX SDK со страницы загрузки файлов символов DirectX. Этот шаг необязателен, но очень полезен при отладке приложений DirectX.

На этом этапе вы должны запустить Центр обновления Windows, чтобы узнать, есть ли какие-либо обновления для любой установки. На момент написания этой статьи были доступны следующие важные обновления:
- Microsoft Visual Studio 2005 Express Editions с пакетом обновления 1 (загрузить VS80sp1-KB926748-X86-INTL.exe для Visual C++)
- Microsoft SQL Server 2005 Express Edition с пакетом обновления 2 (только если вы установили SQL Server с Visual C++)
Я использовал каталоги по умолчанию для всех установок, но на самом деле не имеет значения, куда вы все устанавливаете, если вы помните пути. Теперь будьте готовы к грязной части!
Пути к файлам, библиотекам и инструментам Windows SDK не добавляются автоматически в среду и не регистрируются в Visual C++ 2005 Express Edition после установки. Чтобы не настраивать их для каждого отдельного проекта, рекомендуется добавить их в настройки Visual Studio по умолчанию. Это достигается за следующие шаги:
- Запустить экспресс-выпуск Visual C++ 2005
- Выберите Параметры.
 .. в меню Инструменты
.. в меню Инструменты - В диалоговом окне Параметры разверните узел Проекты и решения и выберите Каталоги VC++
- Выберите Исполняемые файлы из раскрывающегося списка в правом верхнем углу и добавьте следующий путь: {windowssdk_install_path}\Bin
(например, C:\Program Files\Microsoft SDKs\Windows\v6.0\Bin ) - Выберите Включить файлы из раскрывающегося списка и добавьте следующий путь: {windowssdk_install_path}\Include
(например, C:\Program Files\Microsoft SDK\Windows\v6.0\Include ) - Выберите Файлы библиотеки из раскрывающегося списка и добавьте следующий путь: {windowssdk_install_path}\Lib
(например, C:\Program Files\Microsoft SDKs\Windows\v6.0\Lib )
Те же действия необходимо выполнить для включаемых файлов и библиотек в DirectX SDK:
- Выберите Включить файлы из раскрывающегося списка и добавьте следующий путь: {directxsdk_install_path}\Include
(например, C:\Program Files (x86)\Microsoft DirectX SDK (февраль 2007 г. )\Include )
)\Include ) - Выберите Файлы библиотеки из раскрывающегося списка и добавьте следующий путь: {directxsdk_install_path}\Lib\x86
(например, C:\Program Files (x86)\Microsoft DirectX SDK (февраль 2007 г.)\Lib\x86 ).
Заполнители {windowssdk_install_path} и {directxsdk_install_path} относятся к каталогам установки Windows SDK и DirectX SDK. Обратите внимание, что на вашем компьютере они могут отличаться от приведенных выше примеров, если вы решили установить SDK в каталог, отличный от каталога по умолчанию, или если у вас другая версия SDK. Замените их на те, которые относятся к вашим собственным каталогам установки и версиям SDK.
По умолчанию в Visual C++ 2005 Express Edition не настроены стандартные библиотеки Windows. Чтобы избежать ошибок компоновщика при сборке проектов SDK Sample, следует добавить стандартные библиотеки в список дополнительных зависимостей библиотек:
- Перейдите в каталог %VSINSTALLDIR%\VC\VCProjectDefaults , где
%VSINSTALLDIR%обозначает каталог установки Visual C++
(например, C:\Program Files (x86)\Microsoft Visual Studio 8 ) - Откройте файл corewin_express.
 vsprops в текстовом редакторе
vsprops в текстовом редакторе Измените
AdditionalDependencies="kernel32.lib"в записи средства , чтобы включить все основные библиотеки Windows. Ваш файл должен выглядеть так:<Инструмент Name="VCLinkerTool" AdditionalDependencies="kernel32.lib user32.lib gdi32.lib winspool.lib comdlg32.lib advapi32.lib shell32.lib ole32.lib oleaut32.lib uuid.lib" />
Основные библиотеки теперь должны автоматически включаться во все проекты. Если вы не хотите использовать некоторые из этих библиотек ни в одном из своих проектов, вы можете явно игнорировать их в Игнорировать настройку библиотеки ввода в свойствах вашего проекта .
Если вы привыкли создавать новые приложения Windows с помощью мастера проектов, вы заметите, что шаблон мастера приложений для приложений Win32 отключен в Visual C++ Express Edition.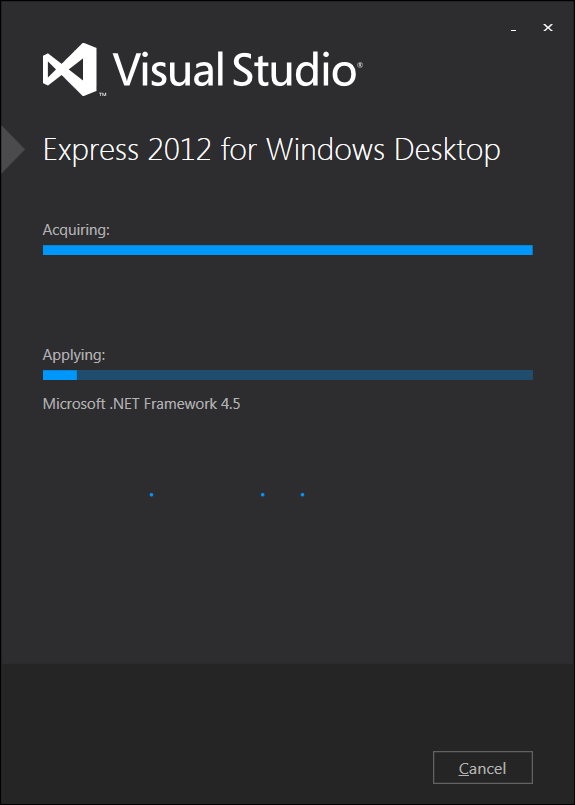 Его можно снова включить, отредактировав соответствующий файл настроек:
Его можно снова включить, отредактировав соответствующий файл настроек:
.
- Перейдите в каталог %VSINSTALLDIR%\VC\VCWizards\AppWiz\Generic\Application\html\1033
(например, C:\Program Files (x86)\Microsoft Visual Studio 8\VC\VCWizards\AppWiz\Generic\Application\html\1033 ) - Откройте файл AppSettings.htm в текстовом редакторе
В функции
InitControls()закомментируйте следующие строки:WIN_APP.disabled = истина; WIN_APP_LABEL.disabled = истина; DLL_APP.disabled = истина; DLL_APP_LABEL.disabled = истина;
Ваш результат должен выглядеть так:
//WIN_APP.disabled = true; //WIN_APP_LABEL.disabled = true; //DLL_APP.disabled = true; //DLL_APP_LABEL.disabled = true;
Вам также придется изменить скрипт, который используется для настройки новых проектов:
- Перейдите в каталог %VSINSTALLDIR%\VC\VCWizards\AppWiz\Generic\Application\scripts\1033
(например, C:\Program Files (x86)\Microsoft Visual Studio 8\VC\VCWizards\AppWiz\Generic \Приложение\скрипты\1033 ) - Откройте файл default.
 js в текстовом редакторе
js в текстовом редакторе - В функции
OnFinish()закомментировать две строки, содержащиеLinkTool.AdditionalDependencies = "kernel32.lib $(NoInherit)";
Установка DirectX SDK должна работать сразу после установки и не требует ручного вмешательства. Если у вас возникли проблемы с компиляцией приложений DirectX, особенно примеров DirectX в Windows SDK, убедитесь, что следующие параметры указаны правильно:
- В переменных системной среды должна быть запись DXSDK_DIR , содержащая каталог установки DirectX SDK
(например, C:\Program Files (x86)\Microsoft DirectX SDK (февраль 2007 г.) )
Последний шаг — настройка контекстной справки для Windows SDK. Опять же, это нужно сделать вручную для Visual C++ 2005 Express Edition:
.
- Запустите экспресс-выпуск Visual C++ 2005.
- Нажмите F1 , чтобы открыть Microsoft Document Explorer.

- Вставьте следующий адрес в поле URL и нажмите Введите :
ms-help://MS.VSExpressCC.v80/dv_vsexpcc/local/CollectionManagerExpress.htm
- Внизу страницы находится список из коллекций, доступных для включения в VSExpressCC ; установите флажок для Microsoft Windows SDK
- Нажмите кнопку Обновить VCExpressCC и подтвердите два окна сообщений
- Закройте Microsoft Document Explorer и перезапустите Visual C++ Express
- Перезапустите Visual C++ 2005 Express Edition и нажмите 9.0038 F1 , чтобы открыть Microsoft Document Explorer; контекстно-зависимая справка теперь должна переконфигурироваться для включения документации Windows SDK.
Теперь должна быть доступна контекстная справка для приложений Win32. Обратите внимание, что многие записи для функций API Windows по умолчанию соответствуют их аналогам .NET. Google часто дает лучшие результаты при поиске документации по API.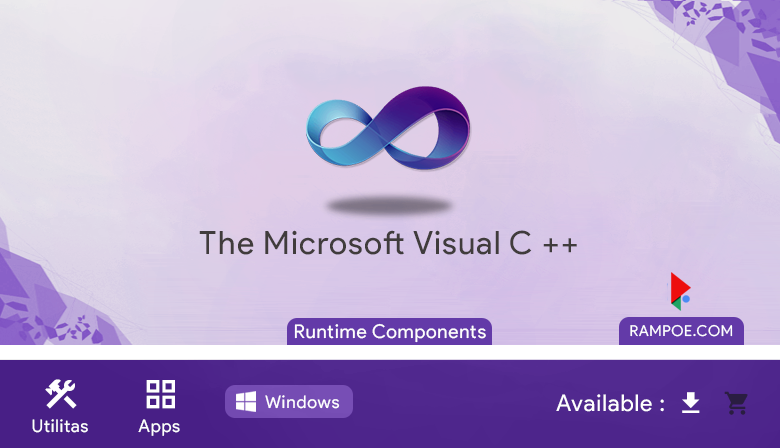
Если вы тщательно выполнили все шаги, описанные в предыдущих абзацах, теперь вы сможете создавать и тестировать образцы Windows SDK и Direct SDK, а также свои собственные приложения на основе Windows и DirectX.
В Интернете уже есть некоторая информация по этой теме для 32-разрядных версий Windows. У Microsoft есть специальная страница в разделе Visual Studio Express, запись в базе знаний MSDN и еще одна статья в блоге Брайана Джонсона. В The Code Project также есть статья, в которой делается попытка дать исчерпывающее резюме.
Visual C++ 2005 Express Edition не включает файлы заголовков или библиотеки для MFC, ATL и WTL, и эти файлы также не включены в Windows SDK. Поэтому многие примеры проектов Windows SDK не будут собраны. Дополнительные сведения об этой проблеме, включая список затронутых примеров проектов, можно найти в примечаниях к выпуску Windows SDK. В Code Project есть статья об использовании WTL с Visual C++ 2005 Express Edition.
Вершина
Обновлено:
Dev-C++ — Скачать
Dev-C++ — это бесплатная интегрированная программа разработки для Windows, которая помогает сократить объем ручной работы, необходимой при программировании. Dev-C++ поставляется с широким спектром функций, таких как встроенный отладчик, браузер классов, автоматическое завершение кода, список функций, поддержка профилирования, настраиваемый редактор кода, менеджер проектов и готовые шаблоны для различных проектов, менеджер инструментов и многое другое. .
Бесплатная IDE для написания и компиляции на C/C++
Dev-C++ — это дружественная к Windows интегрированная среда разработки (IDE), которая позволяет разработчикам программного обеспечения писать, редактировать и компилировать код в одном месте для программирования на C и C++ языки. C++ является расширением C и часто используется для разработки компьютерных операционных систем , компьютерных игр и веб-браузеров .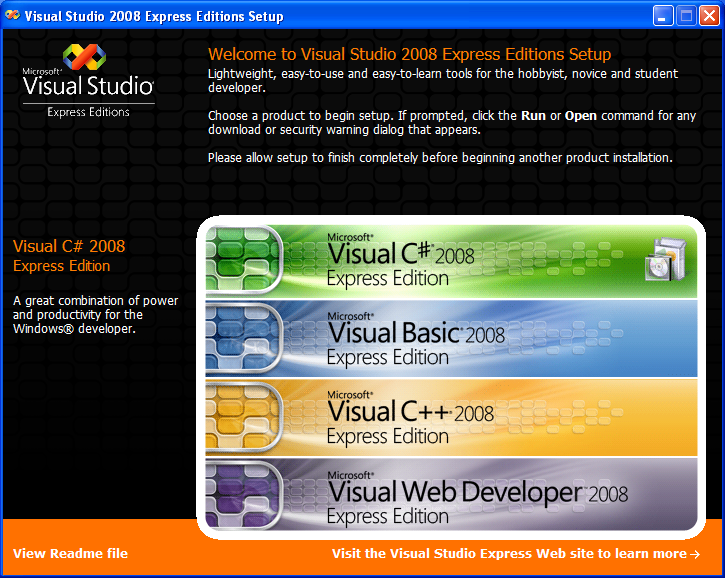
Программное обеспечение является бесплатным (согласно Стандартной общественной лицензии GNU) для распространения и модификации.
Поскольку Dev-C++ является собственным приложением Windows и использует лишь небольшой объем памяти, это не приведет к замедлению работы компьютера. Он использует компилятор MinGW для создания приложений C и C++ и может работать в сочетании с другими компиляторами на основе GCC, такими как Cygwin.
Какие функции предлагает Dev-C++?
Dev-C++ позволяет создавать, редактировать и выполнять программы на языках C. Он также поставляется с полезными функциями, которые помогают повысить эффективность при кодировании.
DevPaks — это обширная коллекция дополнительных библиотек для Dev-C++. Они могут включать службы и утилиты для графического интерфейса пользователя, а также предоставлять полезные наборы инструментов, такие как FLTK, wxWidgets и GTK+. Установка DevPaks — простая задача, поскольку каждый пакет состоит из программы установки, что обеспечивает простой процесс установки.
Встроенный отладчик (использующий GDB) позволяет проверять каждую строку кода на наличие ошибок и конфликтов, а также исправлять или удалять ошибки. Когда ваш проект будет завершен, вы можете создать запись EXE для совместного использования и распространения.
Подобно другим IDE, таким как Microsoft Visual Studio и IntelliJ Idea, Dev-C++ предоставляет функцию автозаполнения, помогающую ускорить кодирование. Это хорошая функция для начинающих, поскольку она может помочь вам с вашим синтаксисом, уменьшая количество опечаток и других распространенных ошибок. Кроме того, это избавляет от необходимости запоминать каждую функцию.
Для более опытных пользователей это экономит время, поскольку не нужно полностью записывать каждую строку кода, чтобы вы могли больше сосредоточиться на своем проекте.
Еще одна функция — подсветка синтаксиса. Это делает чтение исходного кода более управляемым. Присвоение уникального цвета каждому ключевому слову, переменной, константе и другим элементам повышает общую читаемость кода, поэтому вы можете усвоить семантику программы.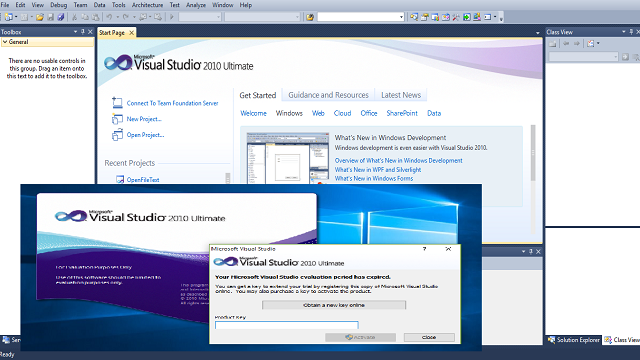
Другие функции включают инструмент управления проектами для одновременного управления несколькими проектами, встроенные функции поиска и замены, поддержку профилирования, поддержку CVS, генерацию Makefile. Dev-C++ доступен более чем на 30 языках.
Доступен ли Dev-C++ для Mac?
Dev-C++ для Mac в настоящее время недоступен, но есть альтернативы, которые вы можете использовать:
- XCode позволяет разрабатывать приложения для Apple Watch, Apple TV, iPhone, iPad и Mac
- Eclipse и Code::Blocks также совместимы с macOS
Как установить Dev-C++?
Чтобы установить Dev-C++, выполните следующие действия:
- Сначала загрузите программу, а затем откройте программу установки
- Выберите язык в раскрывающемся меню
- Прочтите текст лицензионного соглашения и нажмите «Принимаю»
- Теперь выберите, какие компоненты вы хотите установить. Определенные компоненты, такие как программный файл Dev-C++, являются обязательными, в то время как другие, такие как языковые файлы, являются необязательными
- Далее вам будет предложено выбрать папку назначения для установки файлов и библиотек Dev-C++.
 Нажмите «Установить», если вас устраивает показанная папка назначения, чтобы начать процесс установки, или выберите другое место.
Нажмите «Установить», если вас устраивает показанная папка назначения, чтобы начать процесс установки, или выберите другое место. - После завершения установки вы можете запустить Dev-C++ IDE
Как отлаживать C++?
Использование отладчика в Dev-C++ относительно просто. Вы найдете все необходимые функции отладки на вкладке «Отладка» в нижней части окна программы. Если вам нужен доступ к более продвинутым функциям, вы можете получить к ним доступ, нажав «Отладка» в главном меню.
Чтобы использовать отладчик, щелкните вкладку «Отладка», а затем значок «Выполнить до курсора». Это приведет к тому, что ваша программа запустится там, где в данный момент указывает курсор кода. Нажатие «Следующий шаг» заставит отладчик выполнить код пошагово.
Вы можете отслеживать переменные, щелкнув «Добавить контрольные значения», и добавлять отдельные точки останова, щелкая черное пространство рядом со строкой в исходном коде.
Поддерживает ли Dev-C++ Python?
Да, Dev-C++ поддерживает Python .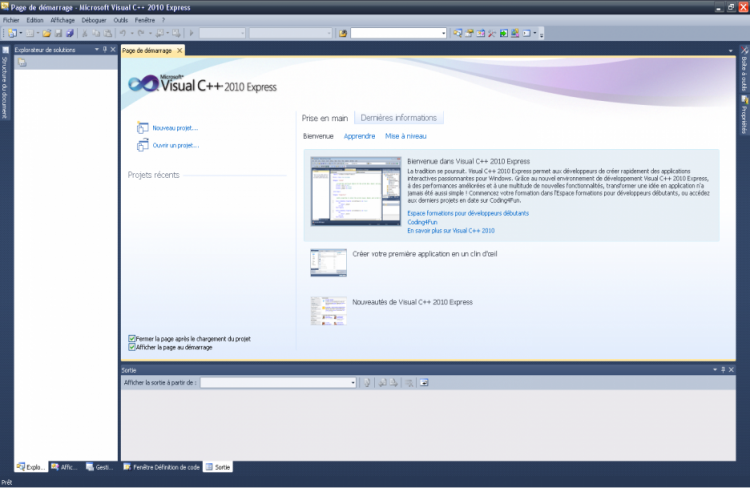 Вам нужно будет загрузить и установить Python Development Pak. Чтобы убедиться, что ваша среда разработки Dev-C++ находит правильный путь к файлу, щелкнув инструменты > параметры компилятора > каталоги > c включает c, а c++ включает , вы найдете правильный путь к месту, где находится ваш Python.h.
Вам нужно будет загрузить и установить Python Development Pak. Чтобы убедиться, что ваша среда разработки Dev-C++ находит правильный путь к файлу, щелкнув инструменты > параметры компилятора > каталоги > c включает c, а c++ включает , вы найдете правильный путь к месту, где находится ваш Python.h.
Какие есть альтернативы?
Dev-C++ отлично справляется с созданием универсальной среды программирования. Но это не единственная бесплатная IDE, доступная для скачивания. Microsoft Visual Studio — одна из самых популярных альтернатив с базовой бесплатной версией и платной версией с еще большим количеством функций и инструментов.
Code::Blocks — еще одна альтернатива, которую вы можете попробовать. В отличие от Dev-C++, Code::Blocks работает на компьютерах Apple (macOS) и имеет плагины, что упрощает добавление функций и инструментов.
Облегченная IDE для Windows
Dev-C++ — это облегченная IDE с приличным набором инструментов.
 1 (x86 and x64)
1 (x86 and x64)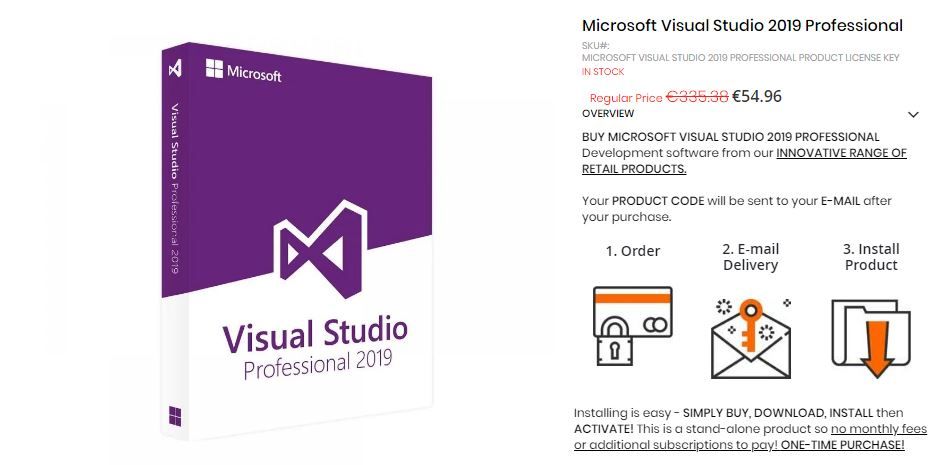 Начало работы
Начало работы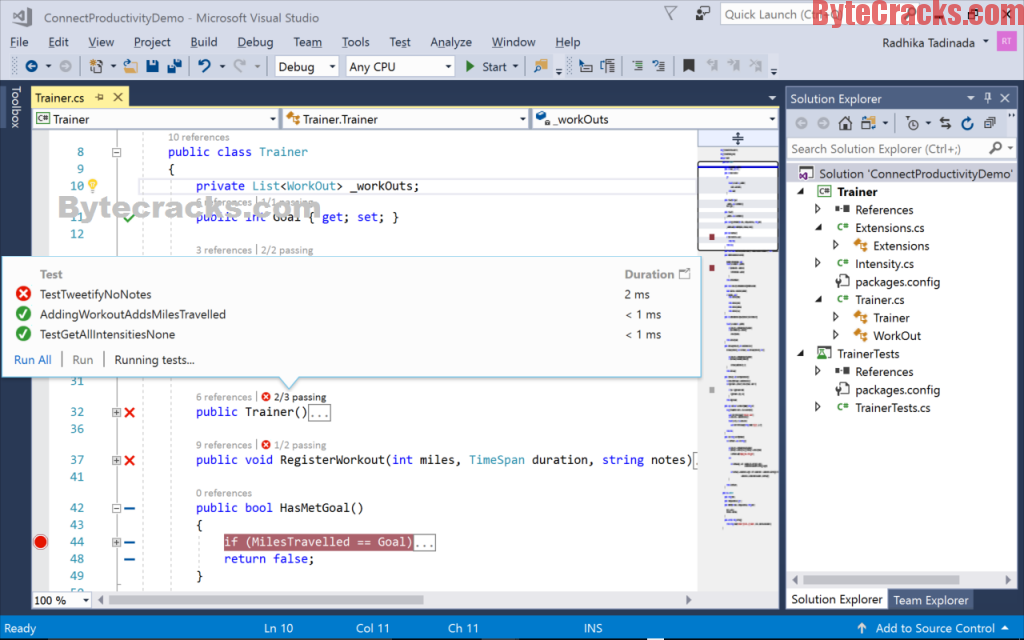
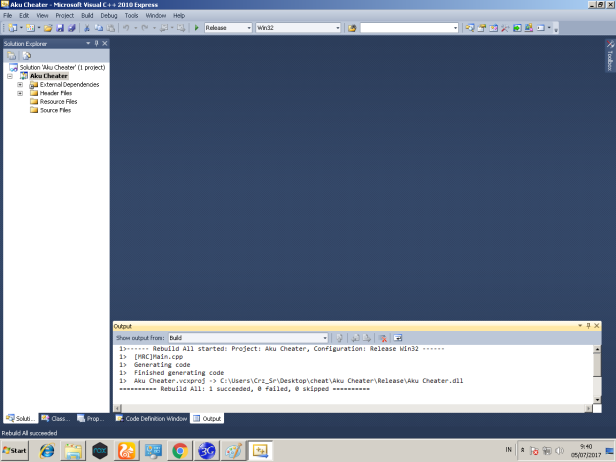 .. в меню Инструменты
.. в меню Инструменты 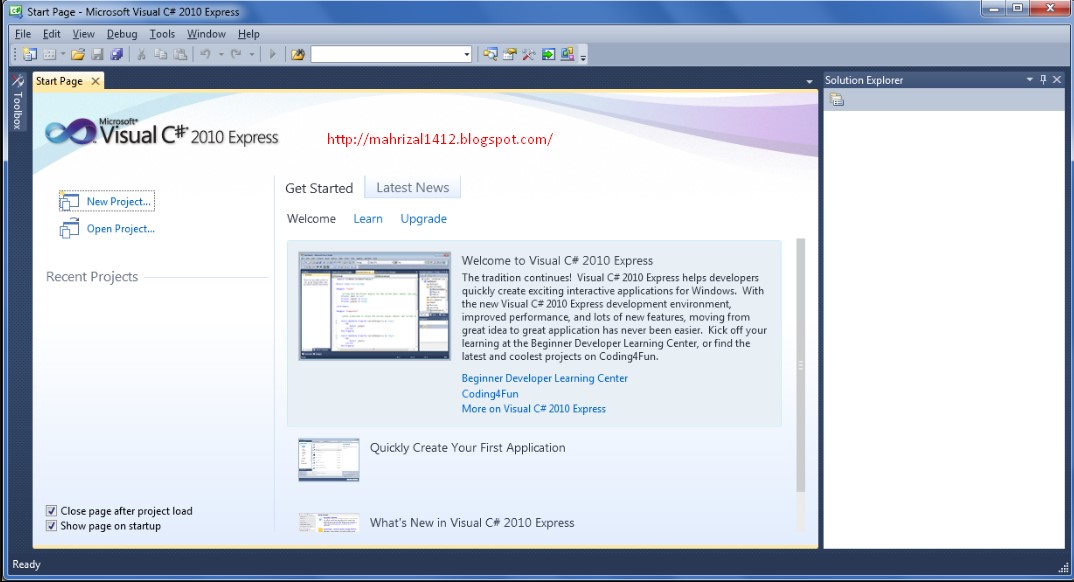 )\Include )
)\Include ) vsprops в текстовом редакторе
vsprops в текстовом редакторе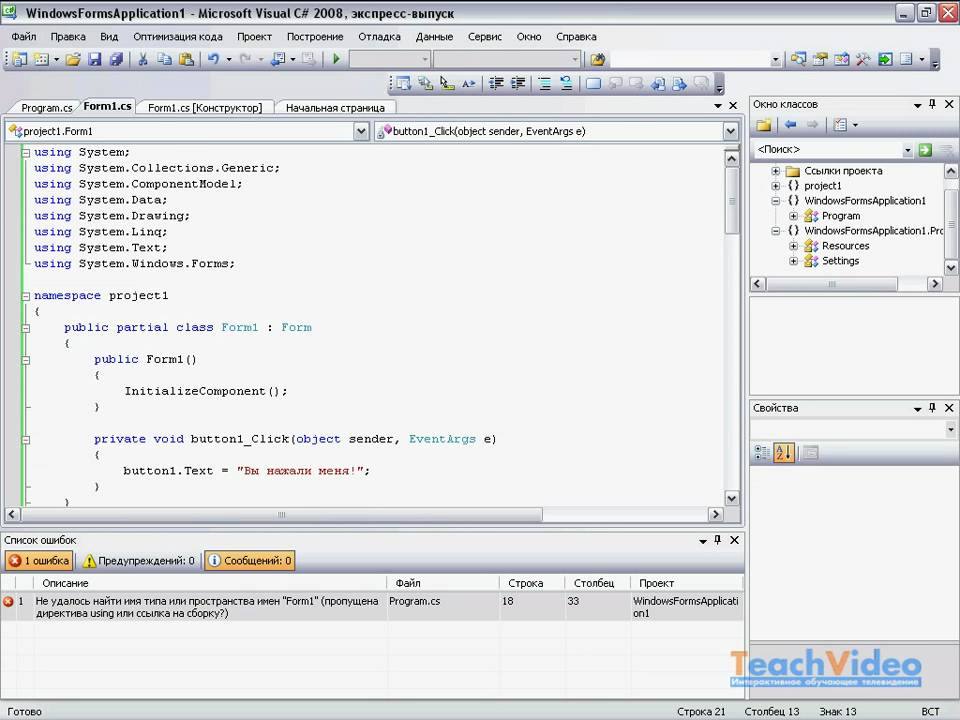 js в текстовом редакторе
js в текстовом редакторе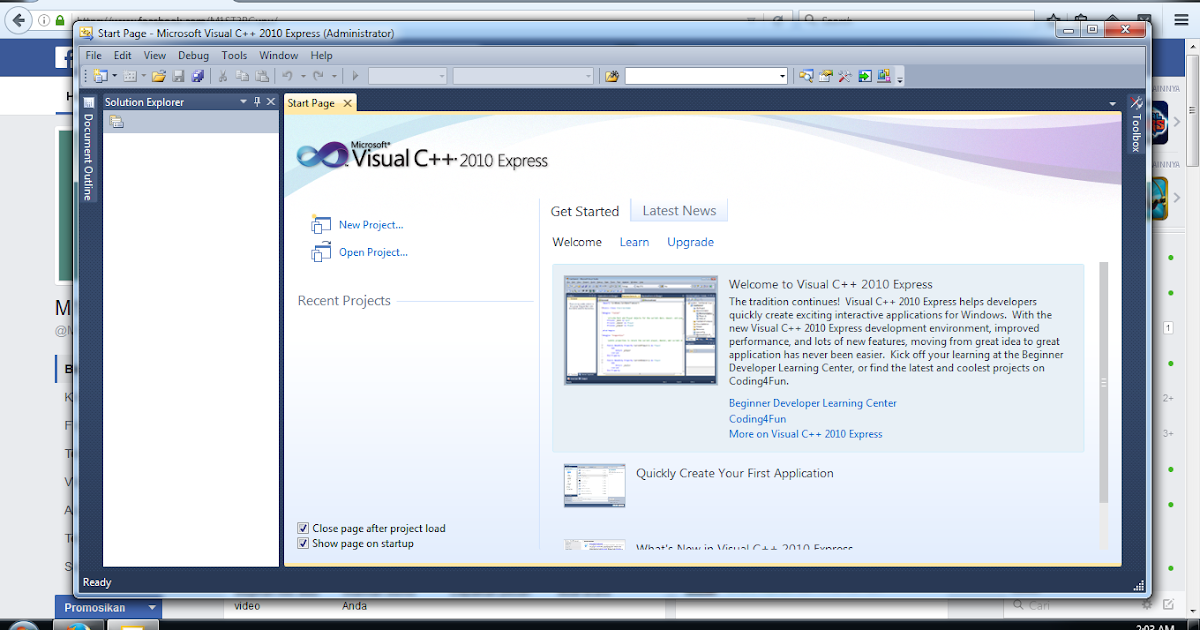
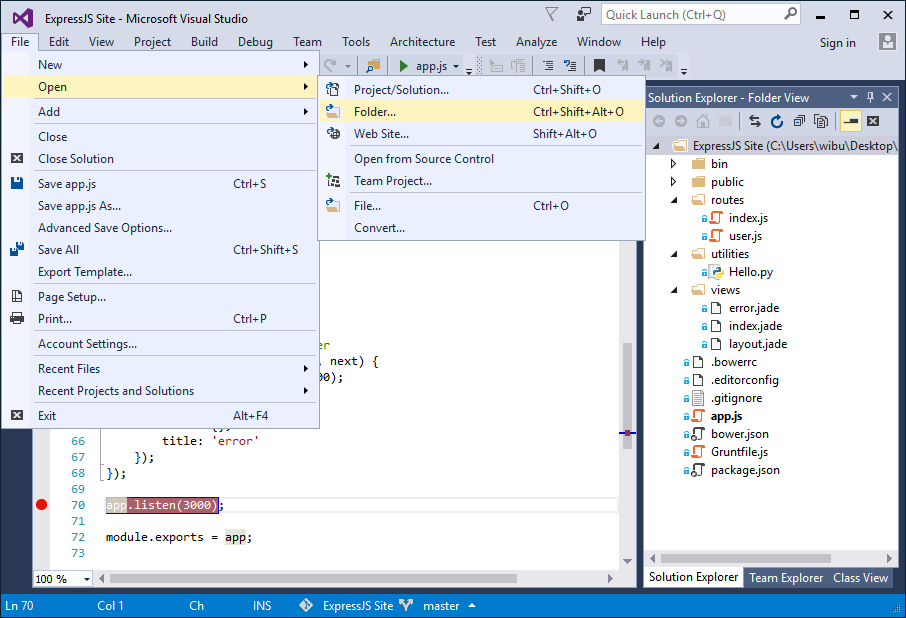 Нажмите «Установить», если вас устраивает показанная папка назначения, чтобы начать процесс установки, или выберите другое место.
Нажмите «Установить», если вас устраивает показанная папка назначения, чтобы начать процесс установки, или выберите другое место.