Microsoft visual studio что это за программа и нужна ли она: Общие сведения о Visual Studio
Содержание
установка и настройка — Журнал «Код»
Недавно мы беседовали с Анной Леоновой о её пути в программировании. Аня пишет код в редакторе Visual Studio Code и сегодня поделится своими настройками. Вы узнаете, как установить программу и подготовить её для комфортной работы.
Статья для тех, кто только знакомится с программированием и ищет мощный бесплатный редактор — такой, чтобы один раз установить и много лет не менять.
Что за Visual Studio Code?
Это популярная бесплатная программа для разработчиков, которая помогает писать код. Например:
- Знает синтаксис разных языков программирования и помогает вам не ошибиться в точке с запятой или скобочке.
- Сама подставляет некоторые распространённые фрагменты кода.
- Помнит названия ваших переменных и подсказывает их, чтобы не было ошибок.
- Умеет загружать ваш код на Гит.
- Помогает отлаживать код.
- Поддерживает плагины, которые превращают её в мегакомбайн для разработчика.
VSCode — один из самых популярных редакторов кода, потому что он бесплатный и открытый, его можно сделать каким угодно под свои задачи. Есть и другие: например, Sublime Text или продукты компании JetBrains.
Есть и другие: например, Sublime Text или продукты компании JetBrains.
👉 Помните, что не редактор делает ваш код крутым, а ваши собственные знания алгоритмов, типов данных и возможностей языка. Хороший программист напишет хороший код хоть на салфетке, а плохому не поможет даже самый навороченный софт.
Установка
Перейдите на code.visualstudio.com и скачайте актуальную версию редактора под свою операционную систему — есть поддержка для Linux, Windows и Mac OS. Далее просто следуйте командам программы-загрузчика и откройте редактор.
Приветственное окно Visual Studio Code после установки
Перед знакомством с интерфейсом вернитесь на официальный сайт и добавьте в закладки страницу с документацией — Docs. Документацию рекомендуем изучить всю сразу до начала работы с проектом. Если не получится — постепенно в свободное время. Документация — это инструкция к инструменту. Если вы хорошо изучите возможности VS Code, то сможете его полностью настроить и оформить под себя.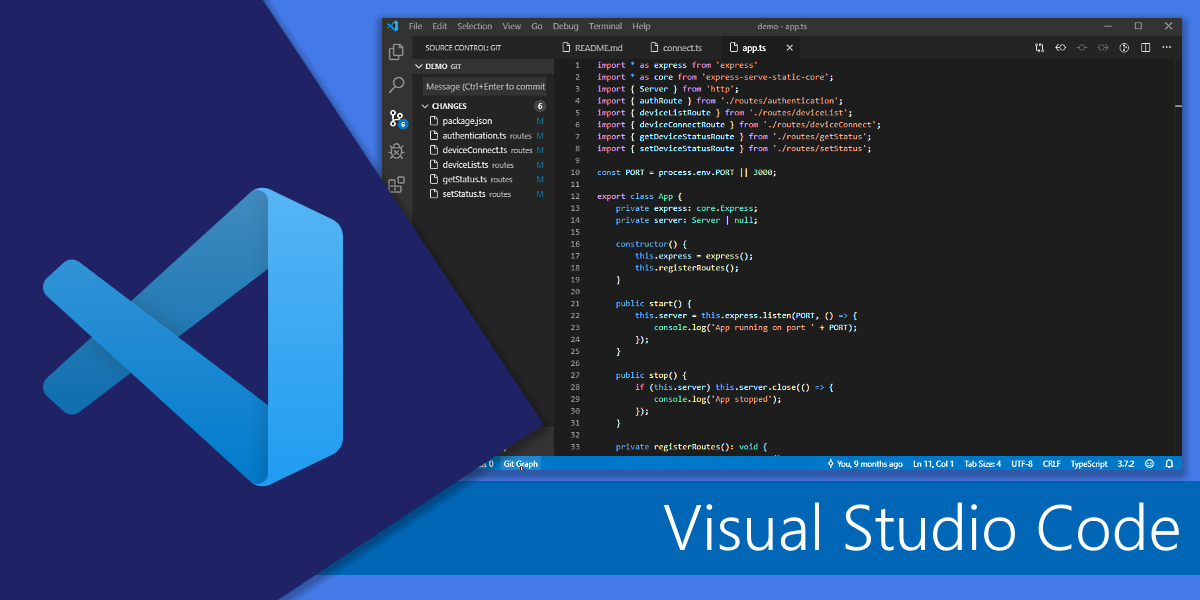
❌ Новички часто выбирают редактор методом тыка: скачивают несколько программ, визуально оценивают их интерфейс и начинают работать там, где им кажется удобнее или красивее. Редко бывает так, что программиста устраивает стандартный интерфейс и настройки — новички в этом случае прыгают между разными редакторами, сравнивают их базовые возможности и теряют время.
✅ Выбирайте редактор, который можно как угодно изменять и настраивать. Нравится внешний вид Sublime Text, но не хватает мощи VS Code — нет проблем: находите тему, меняете шрифт, добавляете пару расширений и готово. Чтобы быстро освоить VS Code, изучайте интерфейс по документации.
Прокачиваем собственный текстовый редактор
Настройка
VS Code готов к работе сразу после установки — в него по умолчанию добавлено большинство плагинов для веб-разработки. Можно сразу загрузить проект или начать программировать в новом файле. Нужно только привыкнуть к интерфейсу.
Если вы раньше пользовались другим редактором и не удалили его с компьютера, то VS Code автоматически предложит перенести сохранённые настройки.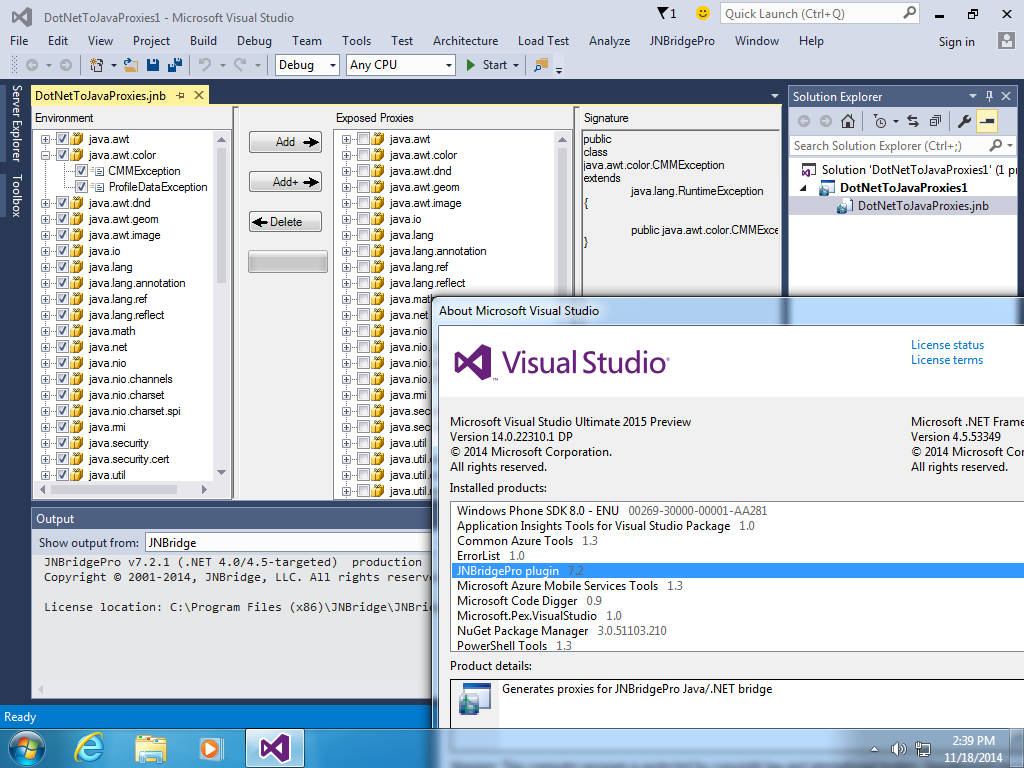 Для переноса вам достаточно кликнуть на всплывающую подсказку и перезагрузить VS Code — переносятся плагины, расширения и установленные горячие клавиши.
Для переноса вам достаточно кликнуть на всплывающую подсказку и перезагрузить VS Code — переносятся плагины, расширения и установленные горячие клавиши.
Если у вас ещё не было кодового редактора, то ниже мы рассмотрим несколько базовых настроек, которые помогут персонализировать интерфейс VS Code.
Устанавливаем русский язык. На левой боковой панели нажмите Extensios и в строке поиска напишите Russian Language Pack — это языковой пакет, который адаптирует VS Code под русский язык. Выберите расширения, кликните Install и перезапустите редактор. У вас должен открыться русифицированный интерфейс.
Языковой пакет Russian Language Pack
Если после перезагрузки язык не изменился — на левой боковой панели нажмите значок шестерёнки и выберите раздел Command Palette. Появится строка поиска: напишите Display, выберите команду Configure Display Language и нажмите Enter. Смените язык с английского на русский и повторно перезагрузите редактор.
Приветственное окно Visual Studio Code после установки языкового пакета
Меняем цветовую тему. В левой боковой панели нажмите на значок шестерёнки, перейдите в раздел «Цветовая тема» и выберите тему, встроенную в редактор.
В левой боковой панели нажмите на значок шестерёнки, перейдите в раздел «Цветовая тема» и выберите тему, встроенную в редактор.
Если ничего не нравится — установите любую внешнюю тему, которую получится найти в интернете. Если тема совместима с VS Code, то после скачивания она сама откроется в редакторе и вам достаточно нажать «Установить». Начать поиск рекомендуем с официального маркетплейса, где собраны тысячи бесплатных тем.
Анна Леонова рекомендует тему Night Owl — ночная сова. Её мы и поставили для теста
Добавляем любимый шрифт. В боковой панели нажмите на шестерёнку, выберите раздел «Параметры» → «Текстовый редактор» → «Шрифт». Перед вами будет вкладка Font Family, в которую нужно вписать название выбранного шрифта — если этот шрифт скачан или сохранён в операционной системе, то он сразу отобразится в редакторе. Здесь же можно изменить размер и жирность шрифта.
Как задавать размеры шрифта в вёрстке
Меняем стандартный шрифт Visual Studio Code на Courier New
Включаем автосохранение.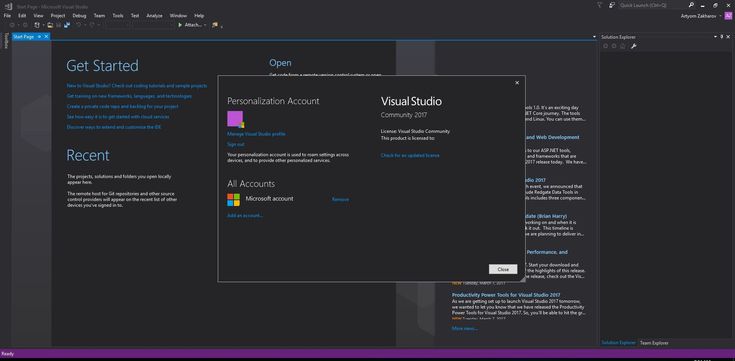 В боковой панели выберите шестерёнку, перейдите в «Параметры» → «Текстовый редактор» → «Файлы». Вы увидите вкладку Auto Save, в которой нужно указать период сохранения файлов. Мы рекомендуем режим afterDelay с задержкой в одну секунду — так вы будете сразу сохранять всё, что запишете. Если вы выберете режим onFocusChange, то изменения в рабочем файле будут сохраняться каждый раз, когда вы будете открывать другие вкладки редактора. В режиме onWindowChange изменения происходят сразу после того, когда вы сворачиваете VS Code и открываете окна других программ.
В боковой панели выберите шестерёнку, перейдите в «Параметры» → «Текстовый редактор» → «Файлы». Вы увидите вкладку Auto Save, в которой нужно указать период сохранения файлов. Мы рекомендуем режим afterDelay с задержкой в одну секунду — так вы будете сразу сохранять всё, что запишете. Если вы выберете режим onFocusChange, то изменения в рабочем файле будут сохраняться каждый раз, когда вы будете открывать другие вкладки редактора. В режиме onWindowChange изменения происходят сразу после того, когда вы сворачиваете VS Code и открываете окна других программ.
Включаем режим автосохранения и делаем так, чтобы файлы сохранялись ежесекундно
Горячие клавиши
Горячие клавиши — это помощник программиста и инструмент для быстрого выполнения рутинных задач. Предположим, нам нужно создать новый HTML-файл и написать его структуру. Без горячих клавиш этот процесс выглядит так:
- Переходим в меню и открываем вкладку «Файл».
- Выбираем команду «Новый файл».
- Возвращаемся в меню и повторно открываем вкладку «Файл».

- Находим команду «Сохранить как».
- Пишем название файла, выбираем место хранение, указываем расширение (HTML) и нажимаем кнопку «Сохранить».
- Вручную прописываем скелет HTML-документа или тратим время, чтобы найти и скопировать структуру из интернета.
Мы превратили простую задачу в многоэтапный процесс, где нужно постоянно отрывать руки от клавиатуры, хвататься за мышку и искать нужные команды в выпадающем списке. Теперь посмотрим, как это же действие можно выполнить с помощью горячих клавиш. Для примера мы используем Mac OS — в других системах горячие клавиши будут немного отличаться, но сути это не меняет:
- Command + N — создаём новый файл.
- Shift + Command + S — включаем команду «Сохранить как».
- Пишем название файла, выбираем место хранения, указываем расширение (HTML) и нажимаем кнопку «Сохранить».
- ! + tab — создаём структуру HTML-документа и можем работать.
С горячими клавишами мы сократили количество рутинных действий и быстро выполнили простую задачу — создали HTML-файл и написали структуру.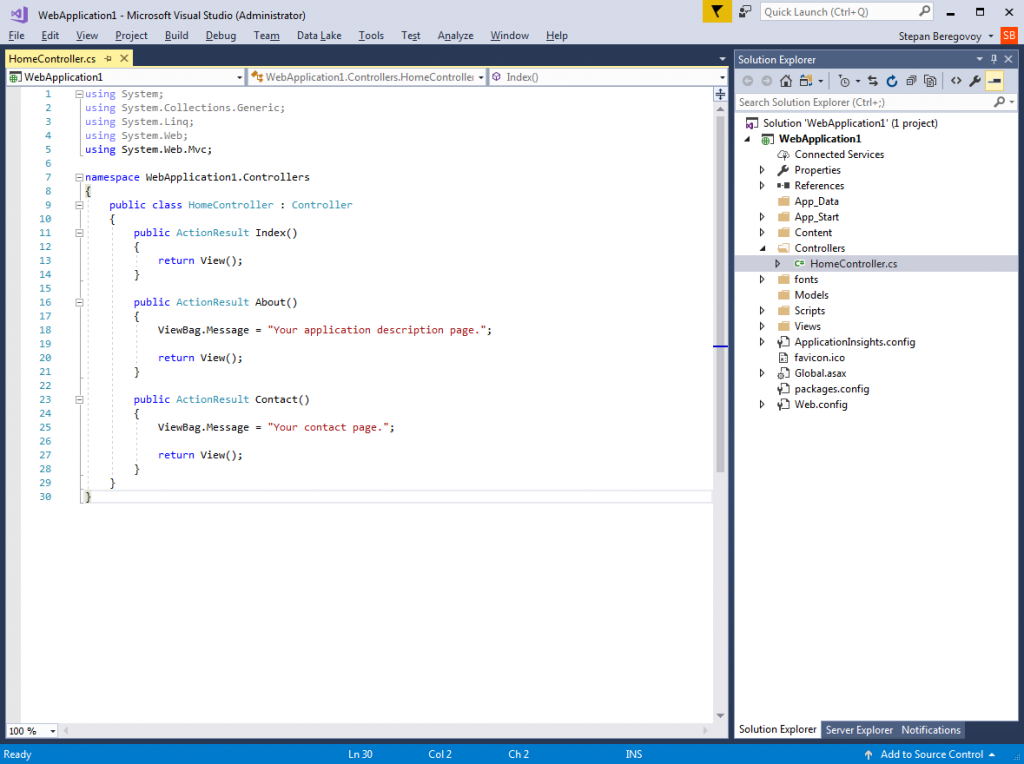 В случае с объёмными проектами горячие клавиши помогают сэкономить часы работы.
В случае с объёмными проектами горячие клавиши помогают сэкономить часы работы.
В VS Code под горячие клавиши запрограммированы все команды. За один раз их не выучить, да и не нужно — понаблюдайте за своим рабочим процессом и выберите одну команду, которую вы выполняете чаще остальных. Посмотрите, какие горячие клавиши помогают автоматизировать процесс — выпишите эти клавиши и попробуйте применить. Когда привыкнете — выберите другую команду, и так до тех пор, пока не научитесь выполнять большинство действий без мышки и меню.
Для просмотра всех горячих клавиш нажмите в боковой панели на шестерёнку и выберите раздел «Сочетания клавиш». Или воспользуйтесь горячими клавишами и нажмите Command + K + Command + S. Перед вами появится длинный список с названием команд и комбинацией кнопок, которые установлены по умолчанию — любую команду можно перепрограммировать или найти с помощью поисковика.
Что дальше
А дальше прочитайте нашу статью про Vim и подключите его к своему VSCode 🙂
Текст:
Саша Бабаскин
Редактор:
Максим Ильяхов
Корректор:
Ира Михеева
Иллюстратор:
Даня Берковский
Вёрстка:
Маша Дронова
Соцсети:
Олег Вешкурцев
Windows SDK AddOn — что это за программа и нужна ли она?
Приветствую друзья! В Windows могут появиться программы, которые вы не устанавливали.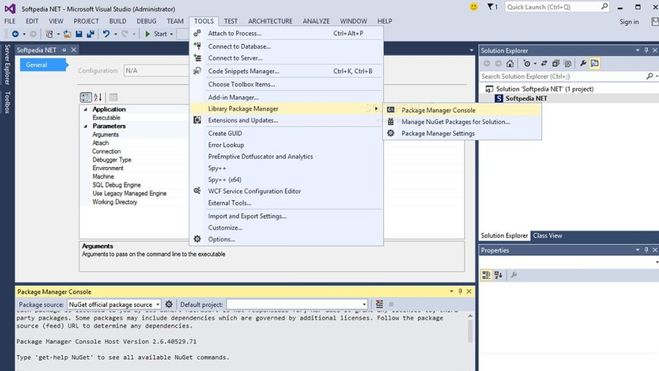 Многих пользователей этим не удивишь, привыкли уже к такому беспределу)) Но откуда они берутся? Некоторые появились при установке других прог, некоторые установила сама Windows при обновлении, а третьи могут вообще быть вирусами или потенциально опасными, шпионскими там.. Но сегодня у нас пойдет речь про нормальную прогу для программистов))
Многих пользователей этим не удивишь, привыкли уже к такому беспределу)) Но откуда они берутся? Некоторые появились при установке других прог, некоторые установила сама Windows при обновлении, а третьи могут вообще быть вирусами или потенциально опасными, шпионскими там.. Но сегодня у нас пойдет речь про нормальную прогу для программистов))
Разбираемся
Windows SDK — пакет для создания приложений. В него входят новейшие заголовки, библиотеки, метаданные, и другие компоненты. Слово AddOn означает как дополнение, то есть дополнительный компонент.
Версия для Windows 10 позволяет создавать как классические, так и универсальные приложения.
Как я понимаю, классические приложения — это обычные привычные нам проги, которые можно скачать из интернета и установить. А вот универсальные — это уже метро-приложения, те самые модные плиточные проги, которые есть в меню пуск Windows 10, да и в Windows 8 они вроде тоже есть. Их еще можно скачать с магазина приложений (Microsoft Store).
Как пакет мог попасть на ПК:
- Был скачан с офф сайта Майкрософт и установлен.
- Был автоматически установлен как компонент Visual Studio (среда разработки для разработчиков).
- Третий вариант — мое мнение. Если он вдруг появился сам по себе, то мог установиться как обновление. Второй вариант — появился после установки некоторой крупной программы.
РЕКЛАМА
Что интересно — разработка приложений UWP для десятки версии LTSB не поддерживается:
Инфа с офф сайта)
Версия для десятки, а точнее для билда 1809, содержит новые API-интерфейсы и обновленные средства для разработки приложений.
Вот картинка, видим что прога установлена среди остальных, но что главное — размер ее небольшой, всего 152 КБ:
Размер просто крохотный — поэтому можно оставить ее и не думать об удалении))
Тоже самое, но здесь прогу видим в списке окна Программы и компоненты:
Для вызова такого окна есть трюк — зажимаете Win + R, пишите команду appwiz.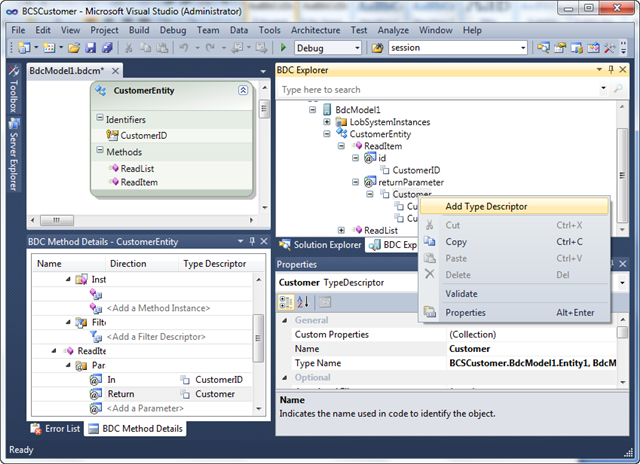 cpl, нажимаете ОК. В итоге откроется окно со списком установленного софта.
cpl, нажимаете ОК. В итоге откроется окно со списком установленного софта.
Установочное окно, где видим, то данная прога существовала еще во времена Windows XP:
Software Development Kit — набор средств разработки для программистов.
А вот и студия Visual Studio, где видим, что она при установке также может поставить Windows SDK:
Вывод — если вы программист — данный компонент у вас спокойно может быть.
Можно ли удалить данную программу?
Места на диске она занимает оч мало, но при этом является прогой от Майкрософт (значит точно безопасна). В процессах не висит, в автозагрузке ее тоже не должно быть.
Тем не менее, если вы хотите удалить прогу — лучше сначала сделать точку восстановления:
- Зажимаете Win + R, пишите команду:
sysdm.cplКоманда откроет окошко Свойства системы.
Нажимаете ОК.
- У вас откроется окно Свойства системы, здесь активируете вкладку Защита системы, где выбираете Системный диск и нажимаете Создать:
У меня кнопка неактивна, просто восстановление отключено. Но у вас — должна быть активна, в противном случае нажмите Настроить и включите восстановление.
Но у вас — должна быть активна, в противном случае нажмите Настроить и включите восстановление.Точку советую называть на понятном языке, например до удаления Windows SDK AddOn.
- Теперь можете смело удалять Windows SDK AddOn, и даже другие проги, в том числе и системные. А если будут проблемы — при помощи точки восстановитесь до прежнего состояния ПК.
Лично я советую удалять только при наличии точки восстановления! Это важно!
Вывод
Мы выяснили:
- Windows SDK AddOn — компонент для программистов.
- Для обычных юзеров не представляет никакой ценности.
- Теоритически можно удалить. Но возможно он нужен для работы каких-то программ, учитывая небольшой размер — советую оставить его.
Надеюсь информация помогла. Удачи и добра!
Запись опубликована автором 990x в рубрике Другое.
Mary Kay Sun Care — что это, как пользоваться?
Clear Proof Mary Kay — что это, как использовать? (система)
Ручная установка драйверов
DevID Agent — программа для обновления драйверов
Unlocker — удаление неудаляемых файлов/папок
Автозагрузка в AnVir Task Manager
Автозагрузка в CCleaner
Стандартное создание точки восстановления
WinWorld: Microsoft Visual Basic 3.
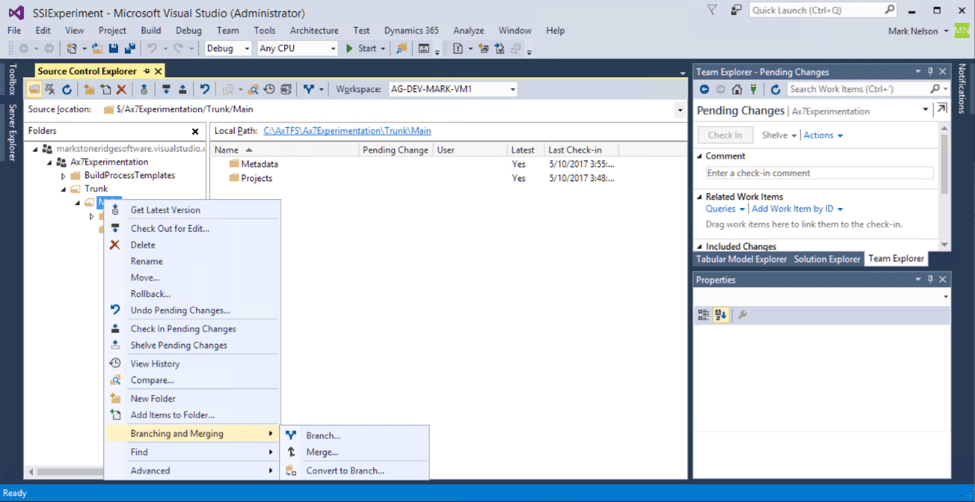 0
0
Microsoft Visual Basic, впервые выпущенный в 1991 году, представлял собой среду программирования, в которой можно было создать приложение, сначала визуально создав пользовательский интерфейс, а затем добавив код. В отличие от этого, даже самые маленькие базовые программы Visual Basic могут потребовать кучи программного кода для написания на C или C++. Visual Basic был чрезвычайно популярен для программирования бизнес-приложений. Сам язык представлял собой интерпретируемый диалект BASIC, однако скорость поддерживалась за счет использования скомпилированных библиотек многократного использования (DLL и элементы управления VBX). Однако это ограничивало разработку приложений Microsoft Windows.
Visual Basic легко взаимодействовал со многими продуктами баз данных (прежде всего Microsoft Access) и средствами создания отчетов (прежде всего Crystal Reports)
Visual Basic 3 была самой популярной версией в 16-битной Windows 3.1, а Visual Basic 6 была самой популярной для 32-битной Windows 95/NT и более поздних версий. После версии 6 Visual Basic был заменен Visual Basic .NET, несовместимым преемником.
После версии 6 Visual Basic был заменен Visual Basic .NET, несовместимым преемником.
Требуются: сканирование вручную
загрузок
| имя загрузки | Версия | Язык | Архитектура | Размер файла | загрузок |
|---|---|---|---|---|---|
| Microsoft Visual Basic 3.0 Professional (1993) (3,5–1,44 МБ) | 3.0 Профессиональный | Английский | 16,26 МБ | 16 | |
| Microsoft Visual Basic 3.0 Standard (1993) (3,5–1,44 МБ) | 3.0 Стандарт | Английский | 12,19 МБ | 8 | |
Microsoft Visual Basic 3. 0 Standard [немецкий] (3,5–1,44 МБ) 0 Standard [немецкий] (3,5–1,44 МБ) | 3.0 Стандарт | немецкий | 8,33 МБ | 1 | |
| Стандартные и профессиональные руководства Microsoft Visual Basic 3.0 (1993 г.) | 3.0 | Английский | 809,3 МБ | 6 |
Комментарии
Включите JavaScript, чтобы просматривать комментарии на базе Vanilla.
Комментарии Ваниллы
Пример программы Visual Basic .NET
Первая программа, которую нужно написать, одинакова для всех языков: распечатайте
слова привет мир— Брайан В.
Керниган и Деннис М. Ритчи, Язык программирования C
По традиции книги по программированию начинаются с
привет, мир пример. Идея состоит в том, что вход
и запуск программы — любой программы — может быть самым большим
препятствие, с которым сталкиваются опытные программисты, приближающиеся к новой платформе или
язык. Без преодоления этого препятствия ничто другое не может последовать.
Эта глава содержит три таких примера: один создает консоль
приложение, которое создает приложение с графическим интерфейсом, и одно, которое создает
браузерное приложение. Каждый пример стоит отдельно и может быть запущен
как есть. Консольное приложение и приложение с графическим интерфейсом могут быть скомпилированы из
командной строки (да, Visual Basic .NET имеет компилятор командной строки!).
Для браузерного приложения требуется компьютер с выходом в Интернет.
Информационный сервер (IIS).
привет, мир
Это любимая программа в мире
пример, переведенный на Visual Basic .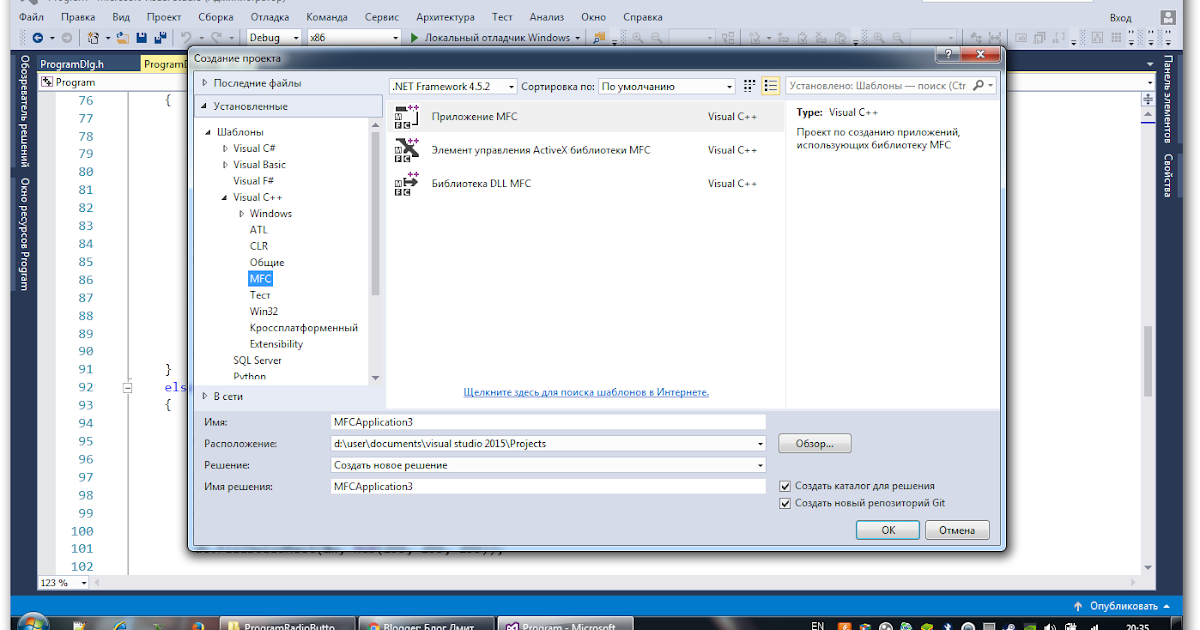 NET:
NET:
Система импорта
Общий модуль Привет
Публичная вспомогательная основная( )
Console.WriteLine("привет, мир")
Конец сабвуфера
Конечный модуль Эта версия hello, world является
консольное приложение —
Это
отображает свой вывод в окне командной строки Windows. Скомпилировать
эту программу, введите ее с помощью любого текстового редактора, например Windows
Блокнот, сохраните его в файле, имя которого заканчивается на
.vb , например Hello.vb , и
скомпилируйте его из командной строки Windows с помощью этой команды:
vbc Hello.vb
Команда vbc вызывает Visual Basic .NET.
компилятор командной строки, который поставляется с .NET Framework SDK, и
указывает ему скомпилировать файл, указанный в аргументе командной строки.
При компиляции Hello.vb создается файл
Hello.exe . После компиляции введите
Hello в командной строке для запуска вашей программы.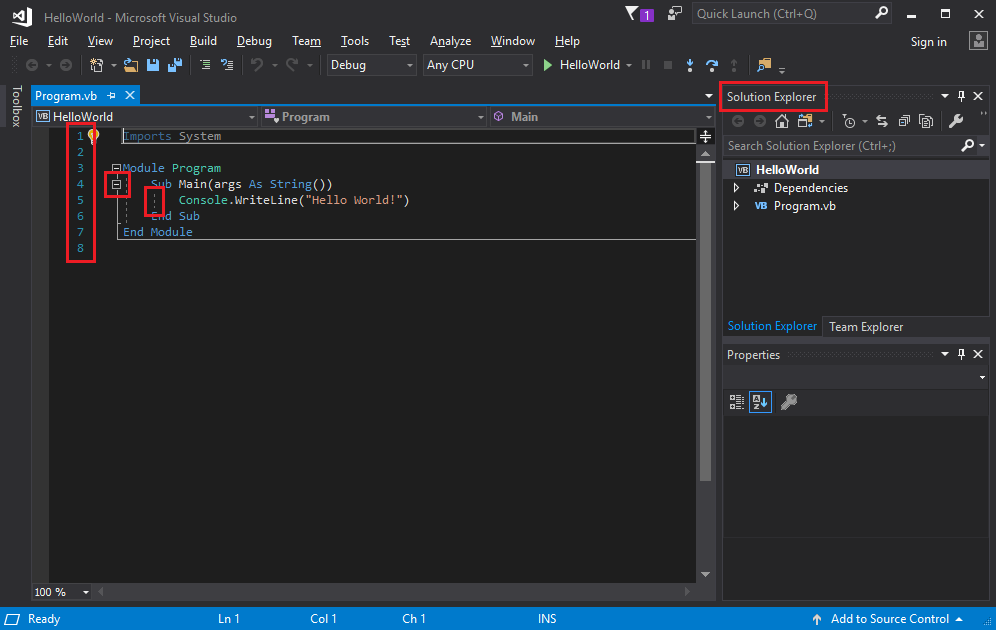
На рис. 1-1 показаны результаты компиляции и
запуск этой программы.
Рис. 1-1. Компиляция и запуск hello, world
Если вы привыкли программировать на Visual Basic 6, вы можете
увидеть даже из этой маленькой программы, что Visual Basic изменился
резко. Вот разбивка того, что происходит в
этот код.
Первая строка:
Система импорта
указывает, что программа может использовать один или несколько типов, определенных в
Система
пространство имен
.
(Типы сгруппированы в пространства имен, чтобы избежать конфликтов имен и
для группировки родственных типов вместе.) В частности, привет, программа world использует класс Console, который определен в
пространство имен системы. Оператор Imports
просто удобство. Это не нужно, если разработчик готов
уточните имена типов с их именами пространств имен. Например,
привет, мир программа могла быть написана
Сюда:
Общий модуль Hello
Публичная вспомогательная основная( )
System. Console.WriteLine("привет, мир")
Конец сабвуфера
Конечный модуль
Console.WriteLine("привет, мир")
Конец сабвуфера
Конечный модуль Однако обычно используется Импорт
заявление, чтобы уменьшить количество нажатий клавиш и визуальный беспорядок.
Важным пространством имен для разработчиков Visual Basic является
Microsoft.VisualBasic. Типы в этом пространстве имен предоставляют члены
которые образуют встроенные функции и подпрограммы Visual Basic.
Например, функция Visual Basic Trim представляет собой
член класса Microsoft.VisualBasic.Strings, а
Функция MsgBox является членом
Класс Microsoft.VisualBasic.Interaction. Кроме того, Визуальный
Внутренние константы Basic берутся из перечислений внутри этого
пространство имен. Большая часть функций, доступных в этом пространстве имен,
однако он также дублируется в базе данных .NET Framework.
Классная библиотека. Разработчики, не знакомые с Visual Basic 6
скорее всего, предпочтут игнорировать это пространство имен, предпочитая
функциональные возможности, предоставляемые .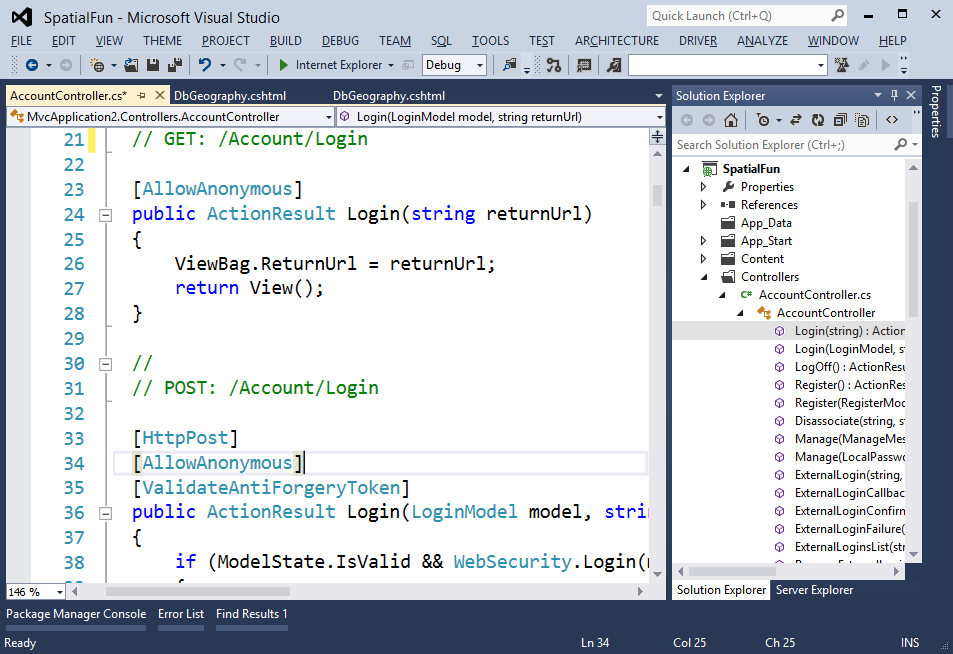 NET Framework. .NET Framework — это
NET Framework. .NET Framework — это
представлены позже в этой главе и подробно объясняются в главе 3.
Далее рассмотрим эту строку:
Public Module Hello
Эта строка начинается с объявления стандартного модуля с именем
Здравствуйте . Объявление стандартного модуля заканчивается
эта строка:
Конечный модуль
В Visual Basic 6 различные программные объекты определялись путем размещения
исходный код в файлах с различными расширениями имен файлов. Например,
код, определяющий классы, был помещен в .cls
файлы, код, определяющий стандартные модули, был помещен в
.bas файлы и так далее. В Visual Basic .NET все
исходные файлы имеют расширения .vb и
программные объекты определяются с явным синтаксисом. Например,
классы определяются с помощью Class...End Class
конструкции, а стандартные модули определяются с помощью
Модуль...Конечный модуль конструкция. Любой конкретный
. файл может содержать столько таких vb
vb
декларации по желанию.
Стандартные модули Visual Basic 6 предназначались для хранения кода.
это было вне любого определения класса. Например, глобальный
константы, глобальные переменные и библиотеки процедур часто
размещаются в стандартных модулях. Стандартные модули в Visual Basic .NET
служат той же цели и могут использоваться почти таким же образом.
Однако в Visual Basic .NET они определяют типы данных, которые нельзя
создан и все члены которого являются статическими. Это будет обсуждаться
более подробно в главе 2.
Следующая строка в примере начинается с определения подпрограммы
названный Основной :
Public Sub Main()
Заканчивается на:
End Sub
Этот синтаксис аналогичен Visual Basic 6. Sub
утверждение начинается с определения
подпрограмма —
а
метод, который не имеет возвращаемого значения.
Основная подпрограмма является точкой входа для
заявление. При вызове компилятора Visual Basic .NET он выглядит
При вызове компилятора Visual Basic .NET он выглядит
для подпрограммы с именем Основной в одном из
классы или стандартные модули, предоставляемые приложением. Если
Main объявлен в классе, а не в
стандартный модуль, подпрограмма должна быть объявлена с
Общий модификатор . Этот модификатор указывает, что
класс не должен быть создан для того, чтобы подпрограмма была
вызывается. В любом случае подпрограмма Main
должен быть Общедоступный . Пример оформления
Основная подпрограмма в классе, а не в
стандартный модуль приведен в конце этого раздела.
Если подпрограмма Main не найдена или если более
один найден, генерируется ошибка компилятора. Командная строка
компилятор имеет переключатель
( /главная:
адрес ), что
позволяет вам указать, какой класс или стандартный модуль содержит
Основная подпрограмма , которая должна использоваться в случае
что их больше одного.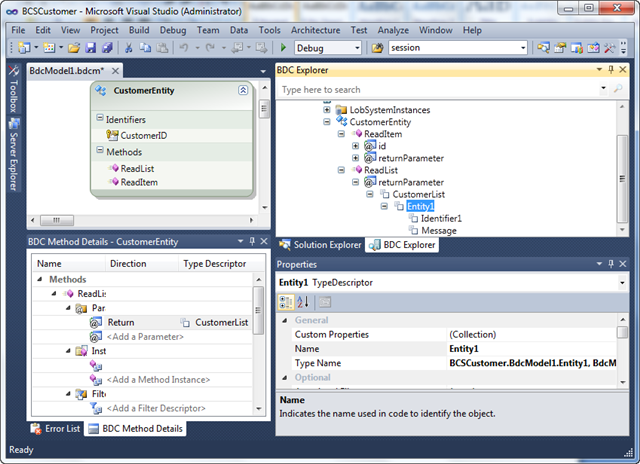
Наконец, есть строка, которая выполняет работу:
Console.WriteLine("hello, world") Этот код вызывает метод WriteLine класса Console, который
выводит аргумент на консоль. Метод WriteLine определен
как общий
(также известный как
статический ) метод. Общие методы не
требуют экземпляр объекта для вызова; неразделяемые методы
делать. Общие методы вызываются путем их квалификации с помощью их класса.
имя (в данном случае Консоль).
Вот программа, которая использует класс вместо стандартного модуля для
дом его Основная подпрограмма . Обратите внимание, что
Основной объявлен с
Общий модификатор . Он компилируется и запускается в
так же, как в примере со стандартным модулем, и он производит то же самое
выход. Нет технических причин для выбора одной реализации
над другим.
Система импорта
Публичный класс привет
Общедоступный общий вспомогательный основной ( )
Console. WriteLine("привет, мир")
Конец сабвуфера
Конечный класс
WriteLine("привет, мир")
Конец сабвуфера
Конечный класс Здравствуйте, Windows
Вот версия с графическим интерфейсом
привет, мир :
Система импорта
Импортирует System.Drawing
Импортирует System.Windows.Forms
Открытый класс HelloWindows
Наследует форму
Частный lblHelloWindows как метка
Общедоступный общий вспомогательный основной ( )
Application.Run(Новый HelloWindows())
Конец сабвуфера
Публичная подписка Новая( )
lblHelloWindows = Новая метка()
С помощью lblHelloWindows
.Расположение = Новая точка (37, 31)
.Размер = Новый Размер(392, 64)
.Font = Новый шрифт ("Arial", 36)
.Text = "Привет, Windows!"
.TabIndex = 0
.TextAlign = ContentAlignment.TopCenter
Конец с
Me.Text = "Программирование Visual Basic .NET"
AutoScaleBaseSize = Новый размер (5, 13)
FormBorderStyle = FormBorderStyle. FixedSingle
ClientSize = новый размер (466, 127)
Controls.Add(lblHelloWindows)
Конец сабвуфера
Конец класса
FixedSingle
ClientSize = новый размер (466, 127)
Controls.Add(lblHelloWindows)
Конец сабвуфера
Конец класса Это похоже на консоль hello, world .
приложение, но с дополнительными вещами, необходимыми, так как это графический интерфейс
заявление. Два дополнительных оператора Imports
нужно для отрисовки окна приложения:
Импорт System.Drawing Imports System.Windows.Forms
В классе HelloWindows есть то, что есть в программах Visual Basic
никогда ранее не встречавшийся оператор наследует :
Наследует форму
Язык Visual Basic .NET имеет наследование классов.
Класс HelloWindows наследуется от класса Form, который определен в
пространство имен System.Windows.Forms. Наследование классов и
9Оператор 0121 Inherits обсуждается в главе 2.
В следующей строке объявляется элемент управления меткой, который будет использоваться для
отображение текста Привет,
Windows :
Private lblHelloWindows As Label
Класс Label определен в пространстве имен System. Windows.Forms.
Windows.Forms.
Как и в случае с консольными приложениями, приложения с графическим интерфейсом должны иметь
общая подпрограмма с именем Main :
Общедоступная вспомогательная основная( ) Application.Run(Новый HelloWindows()) Конец суб
Этот метод Main создает экземпляр класса HelloWindows и
передает его методу Run класса Application (определенному в
пространство имен System.Windows.Forms). Метод Run заботится о
обслуживание настройки цикла сообщений Windows
и подключив форму HelloWindows к
Это.
Next — еще один специальный метод:
Public Sub New()
Like Main , New имеет специальный
значение для компилятора Visual Basic .NET. Подпрограммы с именем
Новые собраны в
конструкторы
.
Конструктор — это метод, который не имеет возвращаемого значения (но может иметь
аргументы) и автоматически вызывается всякий раз, когда появляется новый объект
конкретизируется данный тип. Конструкторы объясняются далее в
Конструкторы объясняются далее в
Глава 2.
Конструктор в классе HelloWindows создает экземпляр метки
объект, задает некоторые его свойства, задает некоторые свойства объекта
формы, а затем добавляет объект Label в элементы управления формы.
коллекция. Интересно отметить, насколько это отличается
от того, как Visual Basic 6 представляет дизайн форм. В Visual Basic 6,
макет формы был представлен данными в .фрм
файлы. Эти данные были не кодом, а списком свойств.
и значения различных элементов формы. В Visual Basic .NET,
этот подход ушел. Вместо этого операторы Visual Basic .NET должны
явно создавать визуальные объекты и задавать их свойства. Когда
формы разрабатываются в Visual Studio .NET с использованием технологии перетаскивания.
Designer, Visual Studio .NET создает этот код от вашего имени.
Командная строка для компиляции Hello, Windows
программа:
vbc HelloWindows.vb /reference:System.dll,System.Drawing.dll,System.Windows.Forms.dll /target:winexe
(Обратите внимание, что в этой строке нет разрыва.)
В командной строке для компиляции программы Hello, Windows больше материала, чем в строке для
консольная программа hello, world . Кроме того
указание имени файла .vb , это
командная строка использует переключатель /references для
указать три .dll s, которые содержат
реализации библиотечных классов, используемых в программе (Form, Label,
Точка и др.). Консоль привет, мир
приложение не требовало ссылок при компиляции
потому что он использовал только класс Console, определенный в System.
пространство имен. Компилятор командной строки Visual Basic .NET включает два
неявно ссылается: mscorlib.dll (который
содержит пространство имен System) и
Microsoft.VisualBasic.dll (содержит вспомогательную
классы, используемые для реализации некоторых функций Visual Basic
.СЕТЬ).
Помимо ключа /references , командная строка
для компиляции программы Hello, Windows
включает переключатель /target .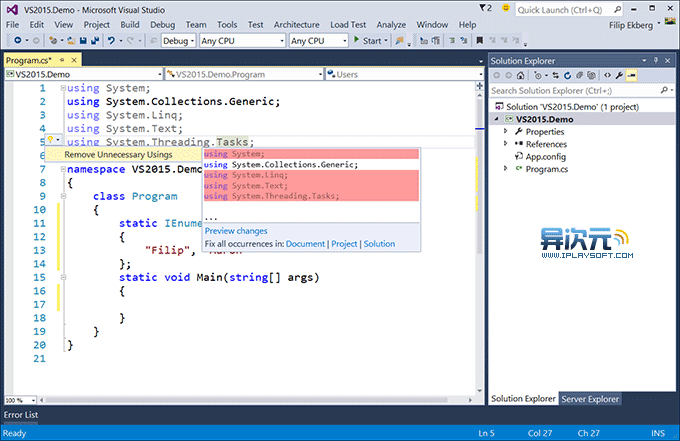
Переключатель /target определяет тип исполняемого файла.
создается кодовый файл. Возможные значения
Переключатель / target :
-
исполняемый файл Создает консольное приложение. Сгенерированный файл имеет расширение
.exe. Это значение по умолчанию.-
winexe Создает приложение с графическим интерфейсом. Сгенерированный файл имеет расширение
.exe.-
библиотека Создает библиотеку классов. Сгенерированный файл имеет расширение
.dll.
Результат Hello, Windows показан на рис. 1-2.
Рис. 1-2. Привет, Виндовс!
Приложения с графическим интерфейсом подробно описаны в главах 4 и 5.
Привет, Браузер
Вот браузерная версия
привет, мир приложение.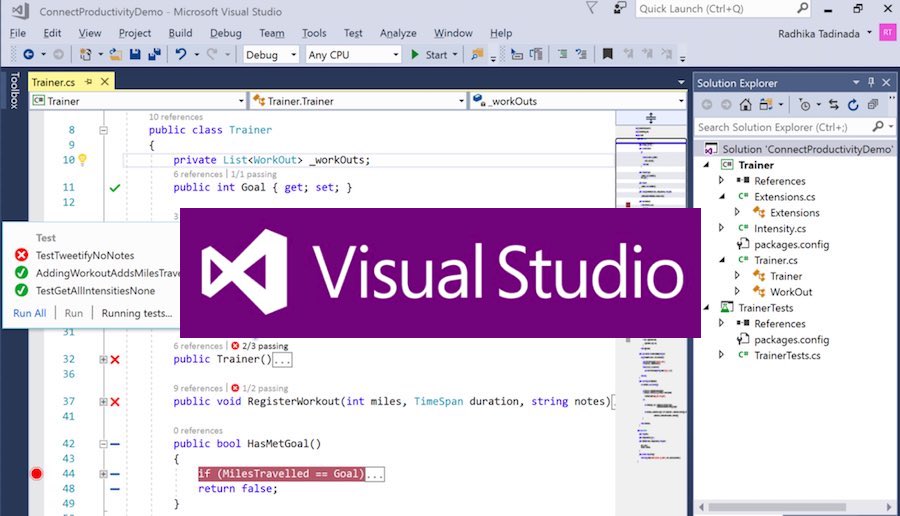 Потому что самый простой
Потому что самый простой
версия такого приложения может быть выполнена только с помощью HTML,
Я добавил немного специй. Эта веб-страница содержит три кнопки
которые позволяют конечному пользователю изменять цвет текста.
<язык сценария = "VB" runat = "сервер">
Sub Page_Load (отправитель как объект, E как EventArgs)
lblMsg.Text = "Привет, Браузер!"
Конец сабвуфера
Sub btnBlack_Click (отправитель как объект, E как EventArgs)
lblMsg.ForeColor = System.Drawing.Color.Black
Конец сабвуфера
Sub btnGreen_Click (отправитель как объект, E как EventArgs)
lblMsg.ForeColor = System.Drawing.Color.Green
Конец сабвуфера
Sub btnBlue_Click (отправитель как объект, E как EventArgs)
lblMsg.ForeColor = System.Drawing.Color.Blue
Конец сабвуфера
<голова>
Программирование Visual Basic .NET
<тело>
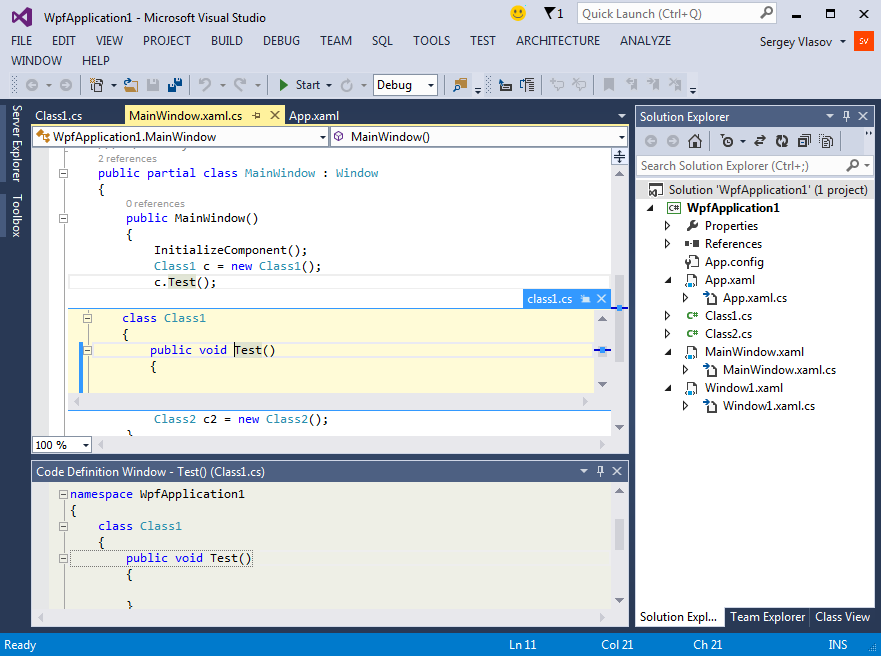
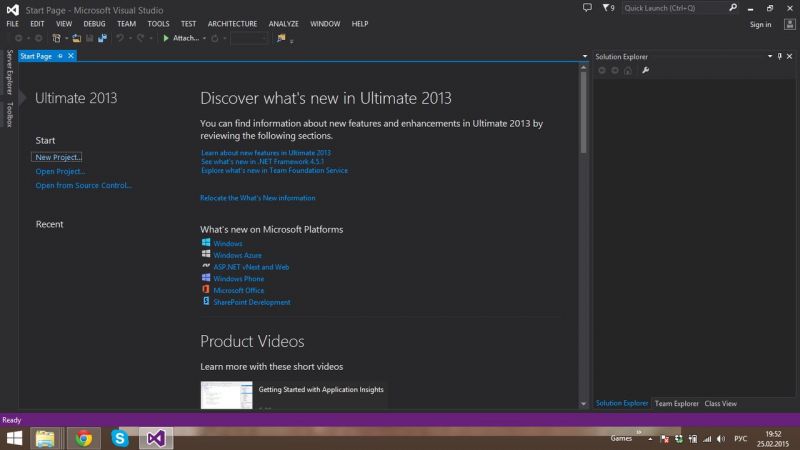
 Но у вас — должна быть активна, в противном случае нажмите Настроить и включите восстановление.
Но у вас — должна быть активна, в противном случае нажмите Настроить и включите восстановление.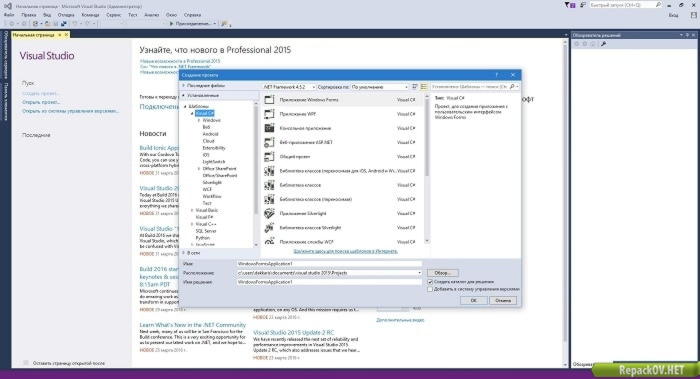 Керниган и Деннис М. Ритчи, Язык программирования C
Керниган и Деннис М. Ритчи, Язык программирования C 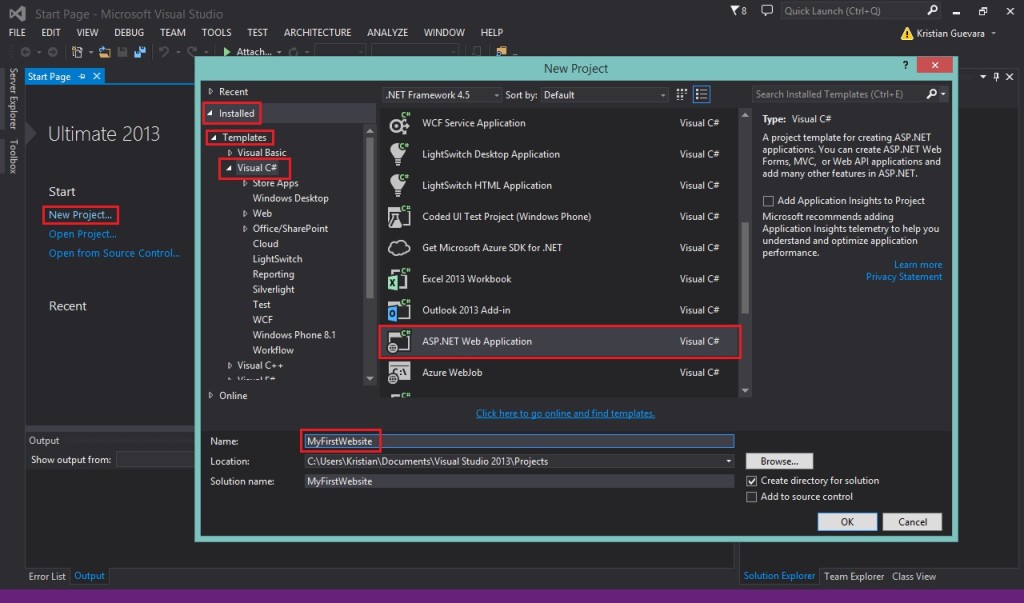 Console.WriteLine("привет, мир")
Конец сабвуфера
Конечный модуль
Console.WriteLine("привет, мир")
Конец сабвуфера
Конечный модуль  WriteLine("привет, мир")
Конец сабвуфера
Конечный класс
WriteLine("привет, мир")
Конец сабвуфера
Конечный класс 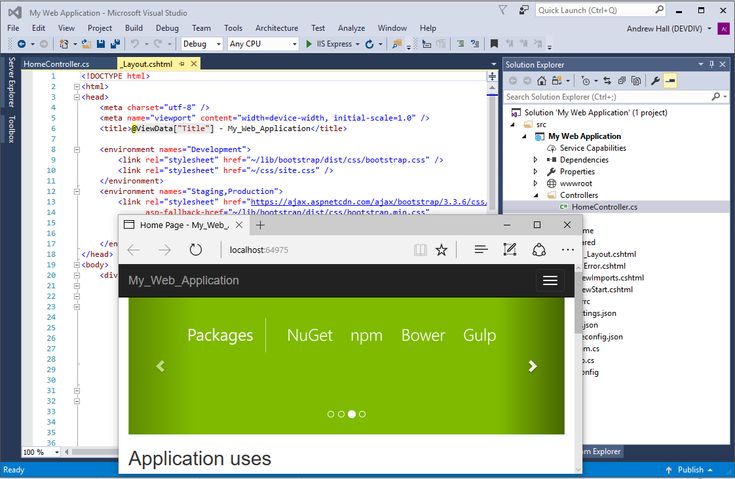 FixedSingle
ClientSize = новый размер (466, 127)
Controls.Add(lblHelloWindows)
Конец сабвуфера
Конец класса
FixedSingle
ClientSize = новый размер (466, 127)
Controls.Add(lblHelloWindows)
Конец сабвуфера
Конец класса  dll /target:winexe
dll /target:winexe