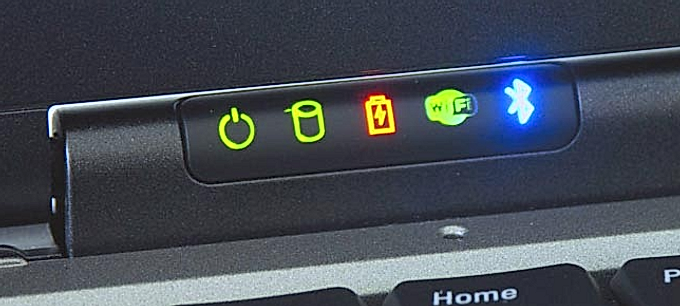Мигает индикатор на мониторе: Монитор не включается при загрузке, мигает лампочка
Содержание
Contact support | AOC Monitors
Мониторы
Светодиодный индикатор питания НЕ светится.
Убедитесь, что кнопка питания включена, и что шнур питания правильно подключен к заземленной розетке и к монитору.
Световой индикатор питания монитора постоянно мигает то зеленым, то оранжевым, но на экране ничего не отображается. В чем причина?
Правильно ли подключен шнур питания? Проверьте подключение шнура питания и источник питания.
Правильно ли подключен кабель? Подключено с использованием кабеля D-sub
Проверьте подключение кабеля DB-15.
(Подключено с использованием кабеля DVI]
Проверьте подключение кабеля DVI.
(Подключено с использованием кабеля HDMI]
Проверьте подключение кабеля HDMI.
(Подключено с использованием кабеля DP]
Проверьте подключение кабеля DP.
* Вход DVI/HDMI/DP имеется не у каждой модели.
Если питание включено, перезагрузите компьютер, чтобы увидеть начальный экран (экран входа в систему). Если начальный экран (экран входа в систему) появился, запустите компьютер в надлежащем режиме (в безопасном режиме для Windows 7/8/10), а затем измените частоту видеокарты.
(Смотрите раздел «Установка оптимального разрешения»]
Если начальный экран (экран входа в систему) не появляется, свяжитесь с сервисным центром или продавцом.
Видно ли на экране сообщение «Вход не поддерживается» (Input Not Supported)?
Вы можете увидеть это сообщение, когда сигнал видеокарты превышает максимальное разрешение и частоту, которые монитор может правильно обрабатывать.
Установите максимальное разрешение и частоту, которые монитор может правильно обрабатывать.
Убедитесь, что драйверы монитора AOC установлены.
Почему на мониторе нечеткое изображение, и почему оно двоится и темнеет?
Отрегулируйте контраст и яркость.
Нажмите для автоматической регулировки.
Убедитесь, что вы не используете удлинительный кабель или распределительный блок. Рекомендуем подключать монитор напрямую к выходному разъему видеокарты на задней стенке. .
Изображение мигает, мерцает или становится волнистым.
Уберите от монитора как можно дальше все электроприборы, которые могут вызывать электрические помехи.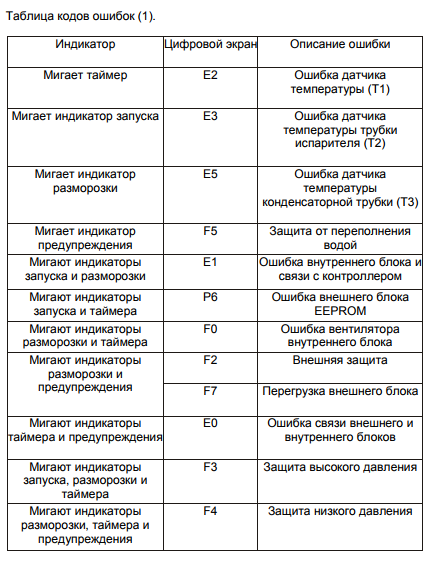
Используйте максимальную частоту обновления, которую поддерживает ваш монитор при данном разрешении
Монитор завис в активном нерабочем режиме
Выключатель питания компьютера должен находиться в положении «включено».
Видеокарта компьютера должна быть плотно вставлена в разъем.
Убедитесь, что видеокабель монитора правильно подключен к компьютеру.
Осмотрите видеокабель монитора и убедитесь, что ни один из контактов не погнут.
Нажимая на клавиатуре клавишу CAPS LOCK и наблюдая за ее светодиодным индикатором, убедитесь, что компьютер находится в рабочем состоянии. После нажатия на клавишу CAPS LOCK индикатор должен включаться или выключаться
Мой дисплей не показывает один из основных цветов или отображает оттенок цвета (розовый, зеленый, голубой). В чем причина?
Осмотрите видеокабель монитора и убедитесь, что ни один из контактов не поврежден.
Убедитесь, что видеокабель монитора правильно подключен к компьютеру
Почему изображение на экране неправильно центрируется или имеет неверный размер?
Настройте размещение изображения по горизонтали и вертикали или нажмите «горячую» клавишу «АВТО» (AUTO).
Почему белый цвет на изображении не выглядит белым?
Настройте цветопередачу RGB или выберите нужную цветовую температуру.
Почему я вижу горизонтальную и вертикальную рябь на экране?
Используйте режим завершения работы Windows7/8/10 для настройки «ЧАСОВ» (CLOCK) и «ФАЗЫ» (PHASE).
Нажмите для автоматической регулировки.
Аккумулятор не заряжается.
Убедитесь, что устройство включено. Кнопка включения находится на правой стороне монитора рядом с разъемами USB-C и micro HDMI.
Принадлежности
Почему моя клавиатура/мышь не работает?
Если ваше устройство не реагирует на команды, убедитесь, что устройство или USB-приемник функционируют исправно.
Нижеприведенные шаги помогут распознать проблему в случае, если она связана с USB-приемником:
1. Откройте Device Manager (диспетчер устройств) и убедитесь, что ваш продукт значится в его списке.
2. Если устройство или USB-приемник подключены к концентратору или удлинителю USB, попробуйте включить их напрямую в USB-порт компьютера
3. Только для Windows — попробуйте другой USB-порт. Если это сработало, попробуйте обновить драйвера чипсета USB материнской платы.
Только для Windows — попробуйте другой USB-порт. Если это сработало, попробуйте обновить драйвера чипсета USB материнской платы.
4. Попробуйте использовать устройство на другом компьютере.
5. Если оно все еще не работает даже на другом компьютере, проверьте диспетчер устройств и убедитесь, что устройство распознается.
6. Если ваш продукт все еще не распознан, то, скорее всего, неисправность заключается в USB-приемнике, а не клавиатуре или мыши.
клавиши клавиатуры/кнопки маши не функционируют исправно. В чем причина?
• Очистите кнопку/клавишу с помощью сжатого воздуха.
• Убедитесь, что продукт или приемник напрямую подключены к компьютеру, а не к концентратору, удлинителю, переключателю или схожему устройству.
• Разорвите сопряжение/исправьте неполадки или отсоедините/снова подсоедините аппаратное обеспечение.
• Обновите встроенное ПО, если возможно.
• Только для Windows — попробуйте другой USB-порт. Если это сработало, попробуйте обновить драйвера чипсета USB материнской платы.
• Попробуйте подключить устройство к другому компьютеру. Только для Windows — если устройство работает на другом компьютере, то проблема может быть связана с драйвером чипсета USB.
• Замените батарейки на новые (беспроводной продукт с сухими батарейками]
*Только для указывающих устройств:
• Если невозможно точно определить, связана ли проблема с аппаратным или же программным обеспечением, попробуйте поменять местами функции кнопок в настройках (с левой кнопки на правую и с правой на левую). Если проблема перешла на новую кнопку, то она заключается в настройках программного обеспечения или приложения, ввиду чего устранение неполадок с аппаратным обеспечением ее не разрешит. Если проблема остается на одной и той же кнопке, то она заключается в аппаратном обеспечении.
• Если одиночный щелчок всегда становится двойным, проверьте настройки (настройки мыши в Windows), чтобы убедиться, не установлен ли одиночный щелчок на кнопке на двойной.
ПРИМЕЧАНИЕ. Если кнопки или клавиши откликаются неправильно в какой-то конкретной программе, то убедитесь, что проблема присутствует именно в программном обеспечении, испытав устройство в других программах.
мой курсор не работает. Что делать?
убедитесь, что мышь не лежит на отражающей, прозрачной или неровной поверхности.
• Попробуйте заменить батарейку.
• Проверьте настройки и убедитесь, что значение параметра DPI верно.
• Проверьте наличие проблем с подключением.
• Попробуйте подключить устройство к другому компьютеру.
Если курсор не двигается или не работают кнопки или клавиши:
1. выполните синхронизацию по способу, приведенному в руководстве приобретенного вами приемника;
2. обратитесь в местный сервисный центр за способом синхронизации. .
Подключения моего устройства периодически разрываются. В чем причина?
Если это проводные устройства, то выполните следующие шаги:
1. Вставьте устройство в другой USB-порт вашего компьютера. По возможности, не используйте концентраторы USB или схожие устройства. Если устройство заработало при использовании другого USB-порта, попробуйте обновить драйвера чипсета USB материнской платы.
2. Только для Windows — отключите выборочную приостановку USB:
• Нажмите Start (пуск) > Control Panel (панель управления) > Hardware and Sound (аппаратное обеспечения и звук) > Power Options (параметры питания) > Change Plan Settings (изменить настройки плана) > Change Advanced Power Settings (изменить расширенные настройки питания) > USB Settings (настройки USB) > USB Selective Suspend Setting (параметр выборочной приостановки USB).
• Измените оба параметра на Disabled (отключено).
3. Обновите встроенное ПО, если возможно.
4. Попробуйте испытать устройство на другом компьютере.
Если это беспроводные устройства, то выполните следующие шаги:
1. Убедитесь, что продукт или приемник напрямую подключены к компьютеру, а не к концентратору, удлинителю, переключателю или схожему устройству.
2. Пододвиньте устройство поближе к USB-приемнику. Если приемник находится сзади компьютера, то, возможно, стоит переключить его в один из передних портов. В некоторых случаях, сигналу приемника может мешать корпус компьютера, что приведет к задержке.
3. Держите USB-приемник подальше от других электронных беспроводных устройств во избежание помех.
4. Разорвите сопряжение/исправьте неполадки или отсоедините/снова подсоедините аппаратное обеспечение:
5. Обновите встроенное ПО вашего устройства, если возможно.
6. Только для Windows — убедитесь, что на фоне не выполняются какие-либо обновления Windows, которые могут вызвать задержку.
7. Только для Mac — убедитесь, что на фоне не выполняются какие-либо обновления, которые могут вызвать задержку.
8. Попробуйте подключить устройство к другому компьютеру.
почему печатаемые символы появляются на экране только спустя несколько секунд?
1. Убедитесь, что продукт или приемник напрямую подключены к компьютеру, а не к концентратору, удлинителю, переключателю или схожему устройству.
2. Пододвиньте клавиатуру поближе к USB-приемнику. Если приемник находится сзади компьютера, то, возможно, стоит переключить его в один из передних портов. В некоторых случаях, сигналу приемника может мешать корпус компьютера, что приведет к задержке.
3. Держите USB-приемник подальше от других электронных беспроводных устройств во избежание помех.
4. Разорвите сопряжение/исправьте неполадки или отсоедините/снова подсоедините аппаратное обеспечение.
5. Обновите встроенное ПО вашего устройства, если возможно.
6. Только для Windows — убедитесь, что на фоне не выполняются какие-либо обновления Windows, которые могут вызвать задержку.
7. Только для Mac — убедитесь, что на фоне не выполняются какие-либо обновления, которые могут вызвать задержку.
Попробуйте подключить устройство к другому компьютеру.
не получается настроить устройство. В чем причина?
Приложение G-Tools: Посетите следующий веб-сайт. AOC -> Gaming Accessories -> Mice -> Support -> Download AOC G-Tools
Руководство пользователя: Посетите следующий веб-сайт. AOC->GAMING ACCESSORIES->MICE->SUPPORT->DOWNLOAD USER’S GUIDE
Гарантийная информация
Гарантийная информация
Мы гарантирует качество каждого монитора с помощью обширной 3-летней гарантии. В течение срока действия гарантии все дисплеи AOC с производственными дефектами или неисправные компоненты будут бесплатно ремонтироваться или заменяться.
Если вы не можете предоставить доказательство покупки (POP), то началом срока действия гарантии будет считаться дата производства, указанная на изделии или в серийном номере. Действие гарантии в этом случае заканчивается через 39 месяцев после указанной даты.
Узнать больше
Свяжитесь с нашей службой поддержки
Все мониторы AOC просты в использовании и установке и производятся в соответствии с высочайшими стандартами производительности. Если вы не можете решить проблему с помощью монитора в одиночку, вы можете позвонить в местный телефон службы поддержки клиентов AOC.
Если вы не можете решить проблему с помощью монитора в одиночку, вы можете позвонить в местный телефон службы поддержки клиентов AOC.
Почему не включается монитор и не горит лампочка: аппаратные и программные причины.
С неисправностями компьютера или его составляющих сталкивается каждый пользователь. К наиболее распространённым относится ситуация, когда индикатор не загорается и монитор не включается, хотя сам прибор запущен к работе. Причин возникающей неисправности может быть несколько, поэтому при диагностике следует учитывать все возможные варианты.
Содержание статьи
- Почему при запуске компьютера не включается монитор: аппаратные причины
- Сбой в работе видеоадаптера
- Отсутствие питания на мониторе
- Перебои в поступлении сигнала по кабелю
- Программные причины
Почему при запуске компьютера не включается монитор: аппаратные причины
Выход из строя аппаратной части является одной из частых проблем.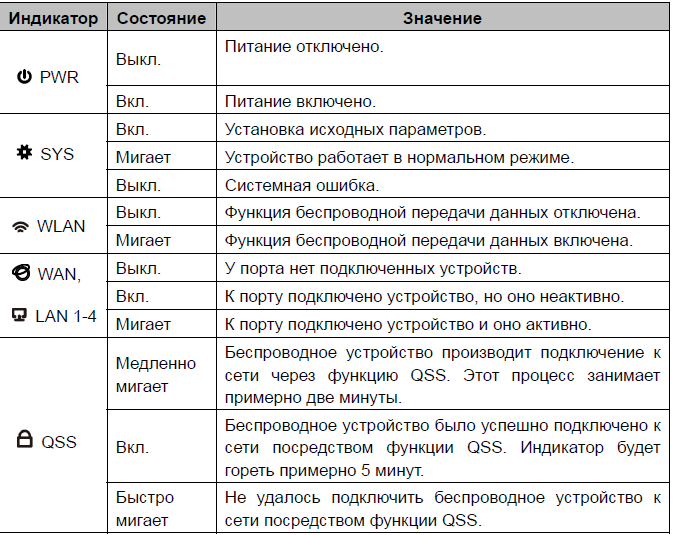 Выявить точную причину дефекта достаточно просто. Во многих ситуациях устранить источник неисправности можно самостоятельно.
Выявить точную причину дефекта достаточно просто. Во многих ситуациях устранить источник неисправности можно самостоятельно.
Сбой в работе видеоадаптера
Это одна из причин отсутствия изображения на мониторе. Компьютер при этом будет функционировать после включения. Причиной является отсутствие сигнала. Для решения проблемы необходимо тщательно проверить видеокарту. Оптимальным вариантом будет установка компонента в другой персональный компьютер. Если видеокарта начинает стабильно функционировать, значит дефект кроется в самом дисплее. Для решения потребуется консультация специалиста.
Визуальная проверка также является необходимой. Конденсаторы, расположенные на плате, при длительном или неправильном использовании вздуваются. Это приводит к выходу из строя видеокарты. При обнаружении подобных дефектов необходима обязательная замена детали.
ВНИМАНИЕ! Возможной причиной неисправности может быть неправильное расположение видеокарты.
При отсутствии сигнала необходимо проверить, плотно ли вставлена деталь в шину.
Отсутствие питания на мониторе
Данная причина весьма распространена. Производители регулярно совершенствуют и дополняют бытовую технику, в том числе и компьютеры. Модели, ранее подключавшиеся непосредственно к блоку питания, теперь располагают собственным силовым кабелем. Нарушения в работе этого компонента могут стать причиной отсутствия питания на мониторе.
Для того чтобы установить точную причину, необходимо провести проверку. Для этого следует тщательно исследовать кабель на наличие видимых повреждений. Если таковые имеются, ремонт лучше доверить профессионалам. Отсутствие необходимых знаний и навыков может стать причиной получения травм или ухудшения стабильной работы всего ПК.
ВАЖНО! При проведении проверки необходимо соблюдать правила техники безопасности.
Перебои в поступлении сигнала по кабелю
Это один из возможных вариантов отсутствия изображения на мониторе и активности индикатора.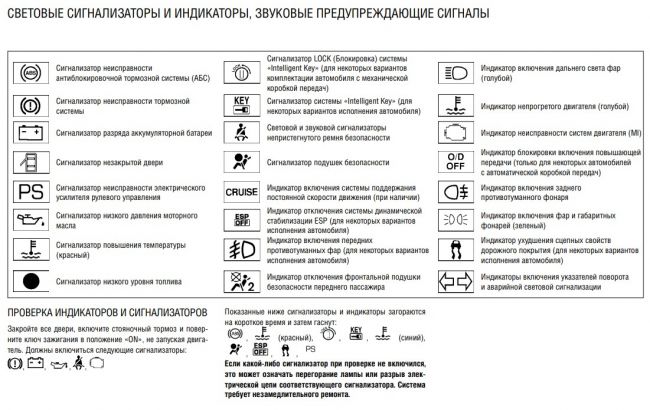 Сигнал либо слишком слаб, либо отсутствует вовсе, что приводит к прекращению стабильного функционирования. С подобной проблемой можно столкнуться после чистки внутренней поверхности компьютера. После проведения уборки кабель неплотно вставлен в гнездо, что приводит к сбоям в естественной работе. Для устранения подобных дефектов рекомендуется плотно затягивать винты, расположенные на штекере.
Сигнал либо слишком слаб, либо отсутствует вовсе, что приводит к прекращению стабильного функционирования. С подобной проблемой можно столкнуться после чистки внутренней поверхности компьютера. После проведения уборки кабель неплотно вставлен в гнездо, что приводит к сбоям в естественной работе. Для устранения подобных дефектов рекомендуется плотно затягивать винты, расположенные на штекере.
Неисправность может быть вызвана выходом из строя самого кабеля данных. Это легко заметить при простой проверке: элемент начинает функционировать при совершении небольших плавных движений в гнезде. Сигнал в таком случае может поступать на короткий срок. Подобные действия говорят о повреждении внутренних жил самого кабеля. Они могут возникнуть в результате неправильного обращения и отсутствии должного ухода. В таком случае специалисты рекомендуют отказаться от проведения диагностики и ремонтных работ. Вышедший из строя кабель данных практически не подлежит восстановлению. Поэтому наиболее подходящим вариантом будет покупка новой детали.
Поэтому наиболее подходящим вариантом будет покупка новой детали.
ВНИМАНИЕ! Для того чтобы продлить срок службы кабеля, необходимо устранить возможность размещения на нём предметов мебели (например, ножки стульев, кресло или тумбочка).
Программные причины
Если отсутствует изображение на мониторе и не горит лампочка, это может свидетельствовать о некоторых программных проблемах. После установки причины устранить неисправность можно в кратчайшие сроки.
Основной причиной является появление ошибки в работе драйвера. Это может быть связано с отсутствием обновлений, несовместимости с настройками экрана или по причине устаревания. Для того чтобы устранить проблему, необходимо запустить компьютер в безопасном режиме. В диспетчере устройств выбрать пункт «Мониторы» и кликнуть неработающие устройства. При открытии выбрать обновление драйверов.
ВНИМАНИЕ! Для запуска безопасного режима пригодится клавиша F8.
Большинство современных производителей проводит установку «родных» драйверов при сборе компьютеров. Это значительно облегчает дальнейшее использование агрегата. Однако, многие модели по-прежнему нуждаются в самостоятельной установке необходимых утилит. Для того чтобы избежать возникновения подобных ситуаций, специалисты рекомендуют тщательно следить за обновлениями, а перед установкой проверять оба компонента на совместимость.
В современном мире компьютер незаменим как дома, так и на рабочем месте. В процессе использования можно столкнуться с различными видами неприятностей. Отсутствие функционирования монитора и индикатора включения относится к одной из распространённых проблем. Несколько советов и рекомендаций помогут найти источник проблемы и устранить возникшие дефекты.
Монитор Samsung мигает синим светом (10 простых способов исправить) — шумиха вокруг мониторов
Когда я работал на своем компьютере, синий свет на моем мониторе Samsung начал мигать.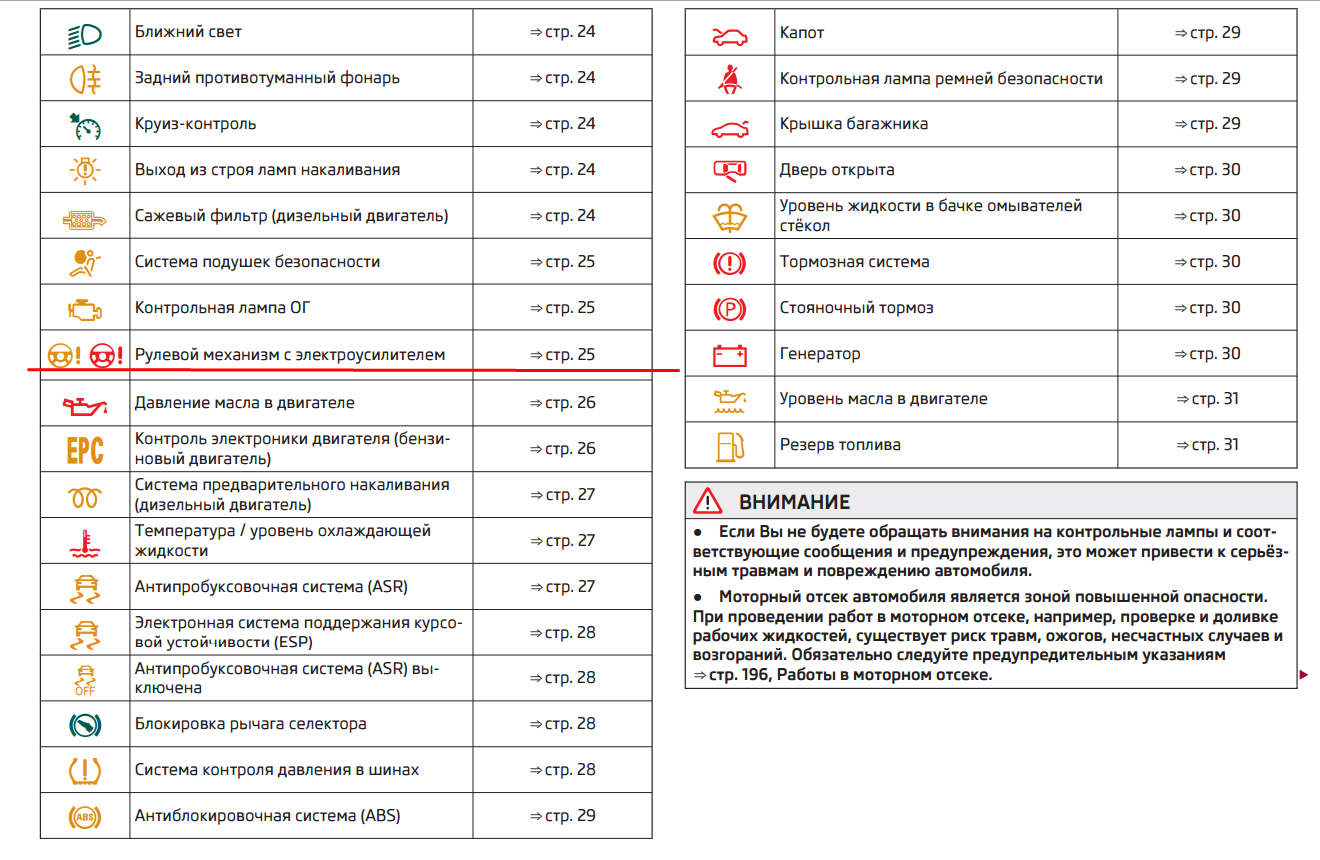 Сначала я подумал, что это просто небольшая техническая проблема, но через несколько секунд экран погас.
Сначала я подумал, что это просто небольшая техническая проблема, но через несколько секунд экран погас.
Я понятия не имел, что делать, и начал паниковать, так как вся моя работа, казалось, была потеряна после некоторых исследований и опробования различных решений.
В конце концов я понял, что эта проблема довольно распространена в мониторах Samsung и ее можно легко решить, выполнив простые действия.
В этой статье я расскажу вам, как устранить неполадки с монитором Samsung, когда он начинает мигать синим светом, чтобы вам не пришлось проходить через то же, что и я.
Начнем!
Содержание
Монитор Samsung мигает синим светом
Вы должны попробовать эти решения, если ваш монитор Samsung мигает синим светом.
Быстрые исправления
Это быстрые исправления для устранения мигания монитора синим светом.
- Сброс питания монитора
- Ослабленные кабельные соединения
- Неисправный кабель
- Устаревшие диски
- Неисправность блока питания
- Неисправные конденсаторы
1. Сброс питания монитора
Сброс питания монитора
Если монитор мигает синим светом, перед устранением неполадок следует выполнить сброс питания монитора.
Надеюсь, это сработает, и вам не потребуется устранение неполадок.
Вы можете перезагрузить монитор, выполнив следующие действия:
1. Выключите монитор
2. Отсоедините монитор от кабеля питания или источника питания
3. Теперь нажмите кнопку питания; продолжайте нажимать кнопку в течение примерно 15 секунд
4. Затем снова подключите кабель питания к монитору и убедитесь, что разъем DVI надежно подключен
5. Включите монитор
Теперь ваш монитор сброшен.
2. Ослабленные соединения кабелей
Ослабленные соединения кабелей
Иногда поврежденный шнур питания и плохое соединение кабеля могут привести к тому, что монитор начнет мигать синим светом.
Необходимо проверить шнур питания; Если вы обнаружите какое-либо повреждение шнура питания, его следует заменить новым.
Также следует проверить кабели на предмет слабого соединения, чтобы убедиться, что все кабели подключены правильно.
Убедившись в правильности подключения кабеля, включите монитор и проверьте, работает ли он.
3. Неисправный кабель
Неисправный кабель может привести к тому, что монитор начнет мигать синим светом. Вы должны проверить кабели на наличие трещин или повреждений. Если вы обнаружите какие-либо трещины или повреждения, замените кабель на новый.
Если вы обнаружите какие-либо трещины или повреждения, замените кабель на новый.
Также проверьте кабель с другим монитором, чтобы убедиться, что кабель исправен. Если другой монитор не работает с этим кабелем, следует заменить кабель на новый.
После замены кабеля включите монитор, чтобы проверить, работает ли он.
4. Устаревшие диски
Устаревшие диски могут привести к тому, что монитор начнет мигать синим светом. В случае устаревших дисков у вас могут возникнуть проблемы с отображением вашего монитора.
Вы должны проверить диски вашего монитора, чтобы убедиться, что они не устарели.
Вы можете проверить обновление дисков, выполнив следующие действия:
1. Нажмите на кнопку окна , затем нажмите на настройки
2. Теперь найдите Диспетчер устройств в поле поиска
3. Нажмите на Device Manager
4. Ищите опцию Drives , затем нажмите на него
5. Теперь дважды щелкните на Sandisk или любую опцию ; это зависит от модели
Теперь дважды щелкните на Sandisk или любую опцию ; это зависит от модели
6. Затем нажмите Драйвер
7. Теперь нажмите обновить драйвер
8. Нажмите на опцию Просмотреть мой компьютер для дисков
9. Теперь, выберите рабочий стол , нажав кнопку Просмотрите опцию и нажмите на следующую опцию
10. Теперь нажмите на следующую
Теперь ваши диски монитора обновлены.
5. Неисправный источник питания
Неисправный источник питания может привести к тому, что монитор начнет мигать синим светом. Изношенные провода и неисправные платы блока питания являются основной причиной выхода из строя блока питания.
Изношенные провода и неисправные платы блока питания являются основной причиной выхода из строя блока питания.
Вы должны проверить, подключен ли источник питания к полосе, и если источник питания подключен, убедитесь, что он подключен правильно.
Если электрическое оборудование подключено к одному удлинителю, это может вызвать проблемы с электромагнитным полем, которые могут вызвать проблемы с миганием индикатора.
Вы должны проверить все электрооборудование. Если вы обнаружите какое-либо оборудование, подключенное к одной полосе, вы должны удалить оборудование с полосы.
6. Неисправные конденсаторы
Неисправные конденсаторы являются частой причиной мигания индикаторов. Иногда конденсаторы вздуваются из-за перегрева монитора.
Когда вентиляционные отверстия монитора забиты пылью, от монитора не может отводиться тепло, и конденсаторы взрываются.
Неисправный конденсатор также может вызывать мерцание дисплея и другие проблемы с дисплеем.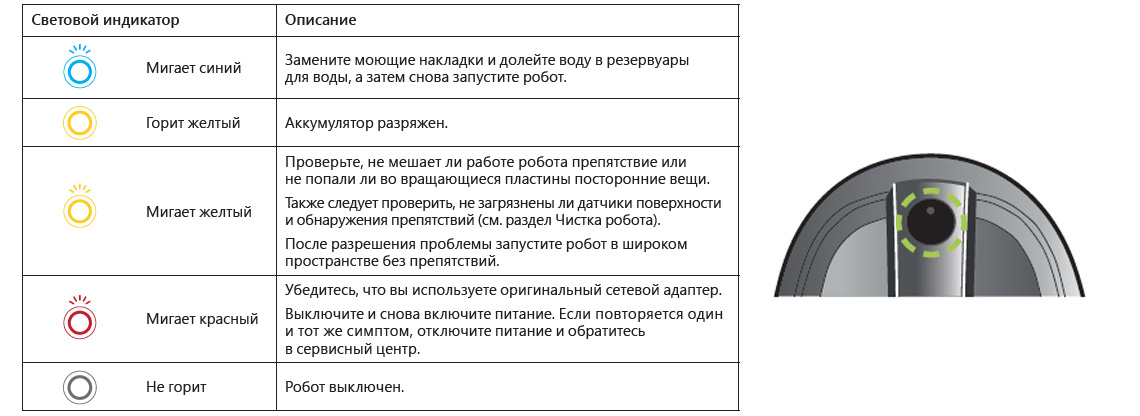
Если вы столкнулись с проблемой мерцания света на мониторе, вам следует проверить внутренние конденсаторы монитора. При обнаружении неисправного конденсатора его следует заменить или отремонтировать.
Вы можете проверить конденсаторы, выполнив следующие действия
1. Выключите монитор и отсоедините его от источника питания
2. Отвинтите заднюю часть монитора и снимите заднюю часть монитора
3. Снимите блок питания и отсоедините все кабели, соединяющие блок питания к блоку питания
4. Теперь проверьте конденсаторы; если конденсаторы вздулись, замените их новыми
5. Затем соберите монитор и затяните винт монитора
Теперь включите монитор, чтобы проверить, работает ли он.
7. Монитор в режиме энергосбережения
Монитор в режиме энергосбережения
Если ваш монитор находится в режиме энергосбережения, он может мигать синим светом. Если вы не использовали монитор в течение длительного времени, он может перейти в режим энергосбережения для экономии энергии.
В результате режима сохранения экран монитора может быть пустым или мигать синим светом.
Если ваш монитор показывает режим энергосбережения, вам необходимо выйти из режима энергосбережения.
Сначала проверьте, подключен ли монитор к источнику питания, и убедитесь, что он надежно подключен к источнику питания. Если монитор плохо подключен к источнику питания, это может позволить монитору перейти в режим энергосбережения.
Иногда нажатие на клавиатуру и мышь может вывести монитор из режима энергосбережения.
Вы можете выйти из режима сохранения, выполнив следующие действия
1. Войдите в настройки Bios или UEFI; этот процесс зависит от разных моделей
2. Теперь найдите режим энергосбережения
Теперь найдите режим энергосбережения
3. Затем щелкните режим и отключите режим
8. Изменение частоты обновления
Частота обновления также может вызвать монитор мигает синим светом. Изменение частоты обновления может решить проблему.
Вам следует проверить частоту обновления вашего монитора; если вы обнаружите, что частота обновления слишком низкая, вам следует изменить ее.
Потому что очень низкой частоты обновления недостаточно для обновления отображаемых кадров в секунду.
Вы можете проверить частоту обновления вашего монитора, выполнив следующие действия:
1. Щелкните правой кнопкой мыши на дисплее
2. Теперь найдите параметр дисплея и щелкните по нему
3. Прокрутить вниз, затем нажмите на расширенные настройки дисплея
4. Теперь прокрутите страницу вниз, теперь вы найдете параметр частоты обновления
5. Затем нажмите на частоту обновления и выберите частоту обновления , которую вы хотите
Затем нажмите на частоту обновления и выберите частоту обновления , которую вы хотите
9 0015 9. Неисправный монитор
Если вы по-прежнему сталкиваетесь с проблемой с монитором Samsung после того, как попробовали все вышеперечисленные решения, возможно, проблема связана с вашим монитором.
В результате длительного использования монитор мог выйти из строя. В результате умершего монитора следует заменить монитор на новый или отремонтировать его.
10. Свяжитесь со службой поддержки клиентов
Если вы все еще сталкиваетесь с проблемой после того, как попробовали все вышеперечисленные решения, вам следует обратиться в службу поддержки клиентов Samsung.
Служба поддержки предоставит вам лучшее решение этой проблемы.
Заключительные мысли
Это возможные решения для устранения мигания синего индикатора монитора Samsung.
- Сброс питания монитора
- Ослабленные соединения кабелей
- Неисправный кабель
- Устаревшие диски
- Неисправность блока питания
- Неисправные конденсаторы
- Монитор в режиме энергосбережения
- Изменение частоты обновления
- Неисправный монитор
Часто задаваемые вопросы
Почему мой монитор Samsung мигает?
Мерцание, мигание или мигание мониторов и пустые экраны обычно могут быть вызваны ослабленным соединением кабеля, неисправным кабелем, неисправным источником питания или просроченными дисками.
Если вы столкнулись с этой проблемой, вам следует проверить соединения и диски.
Почему мой Samsung мигает синим светом?
Ваш монитор Samsung мигает синим светом, когда вы получаете сообщение, пропущенный вызов или другое уведомление.
Что означает мигание синего индикатора на мониторе?
Если ваш монитор мигает синим светом, это означает, что он находится в режиме настройки.
Как отключить синий мигающий индикатор на моем мониторе?
Вы можете отключить мигающую подсветку, выполнив следующие действия:
1. Откройте меню «Пуск»
2. Теперь нажмите на значок шестеренки , чтобы загрузить настройки
3. В настройках выберите систему
4. Затем нажмите на дисплей
5. Нажмите на значок ночного освещения , чтобы выключить его
Теперь мигающий свет вашего монитора выключен.
Почему индикатор на мониторе мигает, но не включается?
При вздутии неисправных конденсаторов конденсаторы не работают должным образом. Любая неисправность в источнике питания не позволяет включить монитор.
Как остановить мигание монитора Samsung?
Вы можете остановить мигание монитора, выполнив следующие действия
1. Проверьте наличие обновлений на дисках; если диски нуждаются в обновлении, вы должны обновить диски
2. Отрегулируйте частоту обновления, выполнив шаги
- Отрегулируйте частоту обновления, щелкнув правой кнопкой мыши на рабочем столе
- Выберите параметр отображения
- Затем нажмите на расширенную настройку дисплея
- Прокрутите вниз до частоты обновления , затем нажмите частота обновления и настройте частоту обновления.

Читайте также!
Включение и выключение монитора Scepter
Как подключить ноутбук HP к монитору LG?
Монитор со скипетром продолжает выключаться!
Как подключить монитор Samsung к MacBook Air (полное руководство)
Монитор Samsung не обнаруживает HDMI (как исправить)
Монитор Samsung продолжает выключаться (как исправить)
Монитор Scepter мигает синим светом (7 простых решений)
Монитор Acer мигает синим светом (7 простых решений)
Проблема спящего режима монитора Samsung (11 способов устранения)
Монитор Samsung продолжает темнеть (12 способов устранения)
Проверьте сигнальный кабель на мониторе Samsung (исправлено)
tkinter — python: как легко отображать мигающий заполненный круг
спросил
Изменено
3 года, 2 месяца назад
Просмотрено
1к раз
Я новичок в Python. Я пытаюсь получить мигающий красный кружок (индикатор), если мой туннель vpn не работает, и постоянно зеленый, если мой vpn работает. Однако, где я сейчас застрял, так это в создании этого мигающего красного света.
Я пытаюсь получить мигающий красный кружок (индикатор), если мой туннель vpn не работает, и постоянно зеленый, если мой vpn работает. Однако, где я сейчас застрял, так это в создании этого мигающего красного света.
Я пробовал:
#!/usr/bin/env python
импортная черепаха
черепаха.setup(100,150)
т = черепаха.Черепаха()
t.скорость(0)
пока верно:
#Программа на Python для рисования цветного круга в черепашьем программировании
t.begin_fill()
t.fillcolor('красный')
т.круг(25)
t.end_fill()
t.begin_fill()
t.fillcolor('белый')
т.круг(25)
t.end_fill()
черепаха.готово()
и так почти есть, разве что рисование круга занимает «долгое» время. Есть ли другой лучший выход из этого? Кстати, можно ли сделать прозрачный фон?
- python
- tkinter
- pygame
- python-turtle
Вы можете поиграться с командой turtle.speed.
установка t.speed(0) приводит к быстрому миганию.
4
Давайте попробуем другой подход, используя событие ontimer() для управления скоростью мигания и мигания круглой черепахи вместо перерисовки каждый раз:
из экрана импорта черепахи, Черепаха
КУРСОР_РАЗМЕР = 20
определение мерцания():
перо, заливка = черепаха.
 При отсутствии сигнала необходимо проверить, плотно ли вставлена деталь в шину.
При отсутствии сигнала необходимо проверить, плотно ли вставлена деталь в шину.