Ubuntu размер диска: Узнать размер дисков в Linux. Команда df
Содержание
Увеличение дискового пространства на Ubuntu 18.04
Если вам не хватает текущего объема дисковой подсистемы, через панель управления можно увеличить объем диска. В панели управления выберете сервер, затем откройте его Настройки → Конфигурация → Дисковое пространство. Увеличьте объем диска с помощью ползунка.
Увеличение пространства
Необходимо провести расширение диска со стороны операционной системы, чтобы добавленное дисковое пространство стало доступно. Подключитесь к виртуальному серверу по ssh с правами суперпользователя.
Для начала необходимо выполнить сканирование новой конфигурации и передать данные ядру ОС:
echo 1 > /sys/block/sda/device/rescan
Далее запустите утилиту parted, которая предназначена для управления жесткими дисками:
parted
С помощью опции p выведите таблицу разделов:
(parted) p
Результат выглядит следующим образом:
Model: VMware Virtual disk (scsi) Disk /dev/sda: 21.5GB Sector size (logical/physical): 512B/512B Partition Table: msdos Disk Flags: Number Start End Size Type File system Flags 1 1049kB 1000MB 999MB primary ext4 boot 2 1000MB 10.7GB 9700MB primary lvm
Необходимо запомнить имя устройства расширения и его размер, в нашем случае это /dev/sda объемом 21.5GB. Также необходимо запомнить номер расширяемого раздела, в примере это 2, т.к. раздел 1 содержит файлы операционной системы и является загрузочным.
С помощью следующей команды измените размер раздела, указав его номер:
(parted) resizepart <номер>
Например:
(parted) resizepart 2
Появится запрос о новом размере системы, введите объем, которой вы запомнили ранее:
End? [XX.XGB]? YY.YGB
Например:
End? [10.7GB]? 21.5GB
На этом работа с утилитой parted закончена, закройте ее:
(parted) quit
Information: You may need to update /etc/fstab.
Передайте ядру операционной системы Linux информацию об изменениях, указав имя устройства и номер раздела:
pvresize <имя_устройства><номер_раздела>
Например:
pvresize /dev/sda2
Измените логический том:
lvextend -r -l +100%FREE /dev/mapper/vgroup1-root
На этом расширение диска завершено.
Проверка
Проверить, что винчестер расширен корректно, выполните следующую команду:
df -h
Вывод:
Filesystem Size Used Avail Use% Mounted on udev 213M 0 213M 0% /dev tmpfs 49M 2.6M 46M 6% /run /dev/mapper/vgroup1-root 19G 2.1G 17G 12% / tmpfs 241M 0 241M 0% /dev/shm tmpfs 5.0M 0 5.0M 0% /run/lock tmpfs 241M 0 241M 0% /sys/fs/cgroup /dev/sda1 922M 140M 719M 17% /boot tmpfs 49M 0 49M 0% /run/user/0
В выделенной строке виден новый объем системы.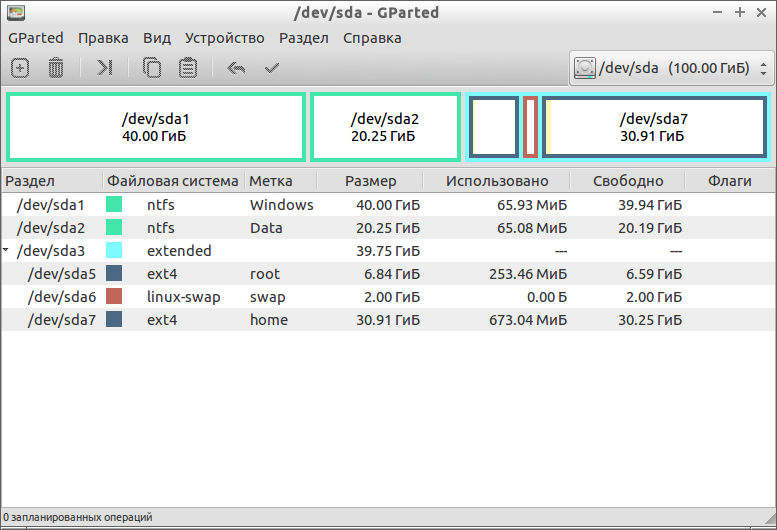
На этом увеличение дискового пространства на Ubuntu 18.04 окончено. В нашей базе знаний вы найдёте ещё множество статей посвящённых различным аспектам работы в Linux, а если вы ищете надежный виртуальный сервер под управлением Linux, обратите внимания на нашу услугу — Аренда виртуального сервера на базе Linux.
Заказать сервер на Linux
Последнее обновление: 21.04.2022
Как расширить логические тома на сервере Ubuntu
Нехватка места на диске и управление разделами диска уже давно являются головной болью для ИТ-инженеров. К счастью, Linux пытается решить эту проблему с помощью логических томов.На сервере Ubuntu логические тома представляют собой стандартный метод управления дисковым пространством сервера. К сожалению, при использовании этих томов не все пространство на диске используется, и это может заставить вас задуматься, куда делось все пространство на диске. Давайте рассмотрим, как настроить или увеличить пространство на жестком диске LVM в Ubuntu.
Ключевые преимущества логических томов
Logical Volume Manager (LVM) — это утилита командной строки для управления логическими томами в Linux. Если вы собираетесь иметь несколько разделов на сервере или ПК, настоятельно рекомендуется использовать логические тома для управления дисковым пространством.
LVM более совершенен и эффективен по сравнению с традиционными способами управления дисками с помощью разделов. Вот некоторые из основных преимуществ логических томов в Linux:
- Эффективность. Логические тома позволяют более эффективно использовать дисковое пространство.
- Нет необходимости перезапускать серверы: с помощью логических томов вы можете изменить размер диска без необходимости перезапускать сервер, как в случае с обычными разделами.
- Храните данные на нескольких томах. Вы можете легко хранить данные на нескольких томах по всему диску.
На Ubuntu Server вы можете либо увеличить логический том во время установки, либо после установки ОС. Мы рассмотрим оба варианта, чтобы вы могли выбрать, какой из них вам больше подходит. В отличие от Ubuntu Desktop, Ubuntu Server по умолчанию поставляется только с терминалом.
Мы рассмотрим оба варианта, чтобы вы могли выбрать, какой из них вам больше подходит. В отличие от Ubuntu Desktop, Ubuntu Server по умолчанию поставляется только с терминалом.
Расширение логического тома в Ubuntu во время установки
Когда вы попадете на страницу конфигурации хранилища во время установки Ubuntu Server, выберите раздел ubuntu-lv, подключенный к корневому каталогу (/), нажмите Enter и выберите параметр «Изменить».
На следующей странице конфигурации вы увидите максимально возможное пространство, которое может использовать ваш сервер, по сравнению с тем, которое ему назначено в данный момент. В этом случае текущее дисковое пространство составляет 25 ГБ, а максимально возможное пространство, которое может использовать сервер, составляет 22,996 ГБ, но на данный момент он использует только 11,496 ГБ.
Чтобы использовать весь диск, просто введите максимально возможную сумму, указанную в скобках, или введите любой другой размер диска, а затем сохраните настройки.
Предпочтительно устанавливать пространство логического тома во время установки, но если вы забыли или просто хотите настроить пространство на рабочем сервере, LVM также предоставляет вам эту возможность.
Расширение логического тома на сервере Ubuntu после установки
Прежде чем вы сможете расширить пространство логического тома, вам нужно знать, сколько места у вас есть и сколько вы использовали. Обычно вы делаете это с помощью команды df, но она не отображает правильный размер логических томов.
Вместо этого используйте команду vgdisplay (Отображение группы томов), которая отображает исчерпывающую информацию о группах томов и логических томах.
Вам потребуются права администратора для запуска команды.
sudo vgdisplay
Необходимо обратить внимание на три важных параметра:
- Размер группы томов. Это размер группы томов, который показывает общий доступный размер диска. В данном случае это 23 Гб.
- Alloc PE/Size: показывает объем пространства, выделенного вашему серверу в данный момент.

- Free PE/Size: показывает свободное пространство из общего возможного пространства для хранения.
Команда df отображает только выделенное пространство, а не все возможное пространство, и это может привести к предположению, что на вашем сервере осталось не так много места, когда много места простаивает как часть группы томов.
Чтобы расширить логический том, используйте команду lvextend. Но сначала получите точку подключения логического тома с помощью команды lvdisplay :
sudo lvdisplay
Из вывода lvdisplay видно, что диск смонтирован по пути /dev/ubuntu-vg/ubuntu-lv.
Затем увеличьте пространство логического тома с помощью следующей команды:
sudo lvextend -l +100%FREE /dev/ubuntu-vg/ubuntu-lv
100% означает использование всего пространства, поэтому назначьте требуемый процент в соответствии с вашими потребностями, например. 50%, 60% и т.д.
Чтобы изменения вступили в силу, вам также необходимо изменить размер файловой системы, содержащей логический том.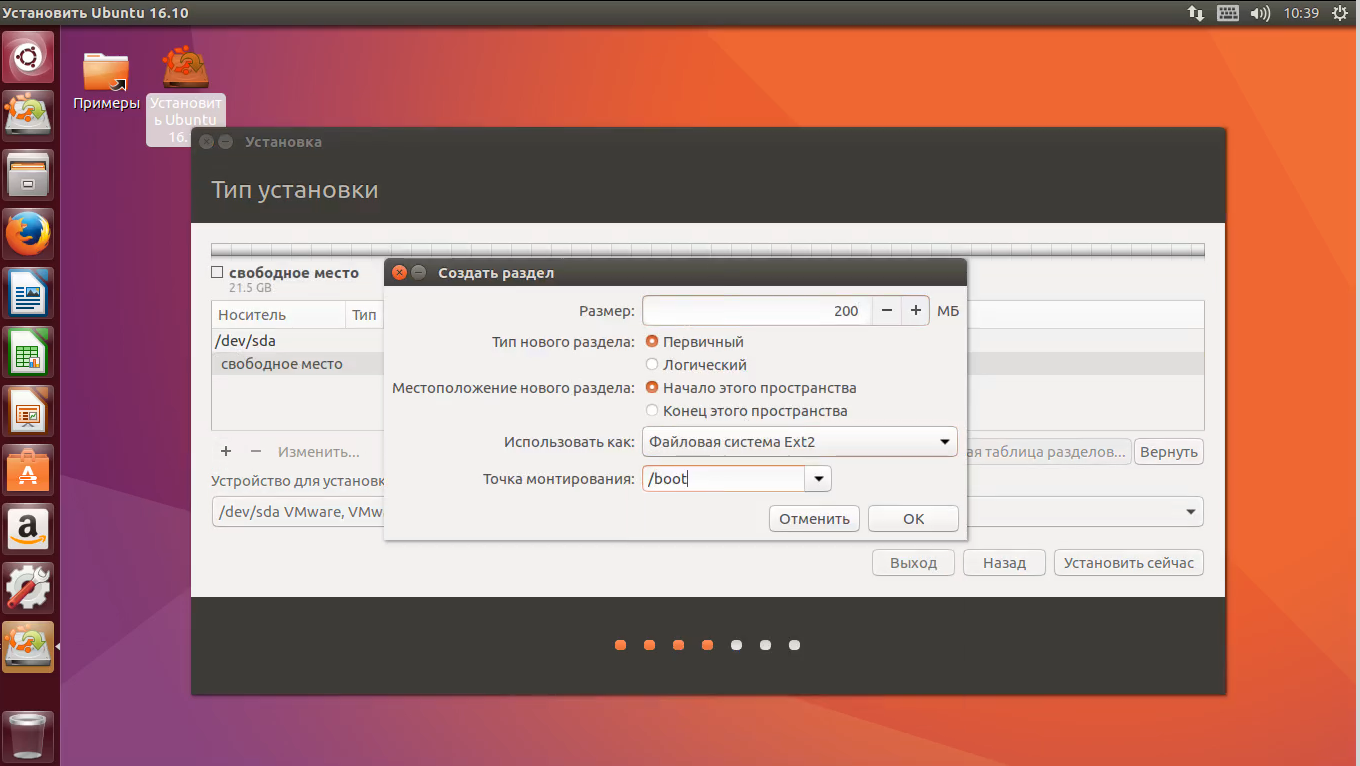 Получите путь к файловой системе с помощью команды df -h ; в данном случае это /dev/mapper/ubuntu—vg-ubuntu—lv.
Получите путь к файловой системе с помощью команды df -h ; в данном случае это /dev/mapper/ubuntu—vg-ubuntu—lv.
resize2fs /dev/mapper/ubuntu<span>--vg-ubuntu--lv</span>
Теперь, если вы снова запустите команду df -h , вы увидите, что размер вашего корневого диска увеличился.
Простая настройка LVM на сервере Ubuntu
LVM — отличный инструмент, который позволяет легко управлять использованием диска и логическими томами без хлопот, связанных с традиционными разделами диска. Кроме того, если на вашем сервере запущены критически важные службы, вам не нужно перезапускать его после настройки размера диска.
Разделение на
— Ubuntu не использует полное дисковое пространство — как расширить?
Недавно я установил сервер Ubuntu 20.04*, и через некоторое время у меня возникли проблемы из-за того, что «на устройстве не осталось места». Только тогда я понял, что установка Ubuntu не использовала доступное дисковое пространство полностью:
$ lsblk НАИМЕНОВАНИЕ MAJ:MIN RM РАЗМЕР RO ТИП ТОЧКА КРЕПЛЕНИЯ [...] nvme0n1 259:0 0 931.5G 0 диск ├─nvme0n1p1 259:1 0 1.1G 0 часть /boot/efi ├─nvme0n1p2 259:2 0 1.5G 0 часть /загрузка └─nvme0n1p3 259:3 0 929G 0 часть └─ubuntu--vg-ubuntu--lv 253:0 0 100G 0 лвм /
Насколько я понимаю вывод, раздел nvme0n1p3 имеет размер 929 ГБ, но Ubuntu использует только 100 ГБ из них. Я не знаю, почему это произошло, поскольку у меня более старая установка Ubuntu 20.04 Server, которая выглядит так, как я и ожидал:
$ lsblk НАИМЕНОВАНИЕ MAJ:MIN RM РАЗМЕР RO ТИП ТОЧКА КРЕПЛЕНИЯ [...] nvme0n1 259:0 0 953.9G 0 диск ├─nvme0n1p1 259:1 0 512M 0 часть /boot/efi ├─nvme0n1p2 259:2 0 1G 0 часть /загрузка └─nvme0n1p3 259:3 0 952.4G 0 часть └─ubuntu--vg-ubuntu--lv 253:0 0 952.4G 0 lvm /
Я нашел этот ответ и этот ответ и попробовал, но ответ был:
$ sudo resize2fs /dev/mapper/ubuntu--vg-ubuntu--lv 929G resize2fs 1.45.5 (07 января 2020 г.) Содержащий раздел (или устройство) составляет всего 26214400 (4k) блоков. Вы запросили новый размер 243531776 блоков.
Таким образом, это говорит мне, что размер содержащего раздела составляет всего 100 ГБ, в то время как lsblk , очевидно, говорит мне что-то другое.
Как заставить Ubuntu использовать все доступные 929 ГБ?
* То же самое происходит с сервером Ubuntu 22.04.1 LTS, хотя я уверен, что сказал установщику использовать все доступное дисковое пространство.
- разбиение на разделы
- lvm
Поскольку Ubuntu использует том LVM, размер тома необходимо изменить, прежде чем resize2fs может увеличить размер базовой файловой системы.
Это можно сделать с помощью lvextend вот так:
$ sudo lvextend -l +100%FREE /dev/mapper/ubuntu--vg-ubuntu--lv Размер логического тома ubuntu-vg/ubuntu-lv изменился с 100,00 ГиБ (25600 экстентов) до <928,96 ГиБ (237813 экстентов). Размер логического тома ubuntu-vg/ubuntu-lv успешно изменен.
Параметр -l +100%FREE указывает lvextend добавить все свободное пространство содержащей группы томов в логический том.
Теперь мы можем использовать resize2fs для изменения файловой системы, чтобы она использовала все доступное пространство:
~$ sudo resize2fs /dev/mapper/ubuntu--vg-ubuntu--lv resize2fs 1.45.5 (07 января 2020 г.) Файловая система в /dev/mapper/ubuntu--vg-ubuntu--lv монтируется в /; требуется онлайн изменение размера old_desc_blocks = 13, new_desc_blocks = 117 Файловая система на /dev/mapper/ubuntu--vg-ubuntu--lv теперь имеет длину 243520512 (4k) блоков.
И действительно сейчас:
$ lsblk НАИМЕНОВАНИЕ MAJ:MIN RM РАЗМЕР RO ТИП ТОЧКА КРЕПЛЕНИЯ [...] nvme0n1 259:0 0 931.5G 0 диск ├─nvme0n1p1 259:1 0 1.1G 0 часть /boot/efi ├─nvme0n1p2 259:2 0 1.5G 0 часть /загрузка └─nvme0n1p3 259:3 0 929G 0 часть └─ubuntu--vg-ubuntu--lv 253:0 0 929G 0 lvm /
Я нашел решение в разделе Как изменить размер корневого раздела LVM в Ubuntu. Я рекомендую статью для получения более подробной справочной информации.
Зарегистрируйтесь или войдите в систему
Зарегистрируйтесь с помощью Google
Зарегистрироваться через Facebook
Зарегистрируйтесь, используя электронную почту и пароль
Опубликовать как гость
Электронная почта
Требуется, но не отображается
Опубликовать как гость
Электронная почта
Требуется, но не отображается
Нажимая «Опубликовать свой ответ», вы соглашаетесь с нашими условиями обслуживания и подтверждаете, что прочитали и поняли нашу политику конфиденциальности и кодекс поведения.
5 команд Linux для проверки свободного места на диске
Изображение:
Льюис Коулз, CC BY-SA 4.0
Отслеживание информации об использовании диска входит в ежедневный список задач системных администраторов (и других лиц). В Linux есть несколько встроенных утилит, которые помогают предоставить эту информацию.
Команда df означает «без диска» и показывает доступное и используемое дисковое пространство в системе Linux.
df -h показывает дисковое пространство в удобочитаемом формате
df -a показывает полное использование диска файловой системой, даже если поле Available равно 0
df -T показывает использование диска вместе с типом файловой системы каждого блока (например, xfs, ext2, ext3, btrfs и т. д.)
df -i показывает используемые и свободные inodes
Вы можете получить эту информацию в графическом виде, используя Диски (gnome-disk-utility) на рабочем столе GNOME. Запустите его, чтобы увидеть все диски, обнаруженные вашим компьютером, и щелкните раздел, чтобы просмотреть сведения о нем, включая используемое и оставшееся пространство.
Запустите его, чтобы увидеть все диски, обнаруженные вашим компьютером, и щелкните раздел, чтобы просмотреть сведения о нем, включая используемое и оставшееся пространство.
Изображение:
opensource.com
du показывает использование диска файлами, папками и т. д. с размером по умолчанию в килобайтах
du -h показывает использование диска в удобочитаемом формате для всех каталогов и подкаталогов
du -a показывает использование диска для всех файлов
du -s показывает общее дисковое пространство, используемое конкретным файлом или каталогом
Следующие команды проверят ваше общее пространство и используемое пространство.
Эта информация может быть представлена визуально в GNOME с помощью приложения Использование диска или с помощью Filelight на рабочем столе KDE Plasma. В обоих приложениях использование диска отображается в виде концентрических окружностей, средняя из которых является базовой папкой (обычно это ваш каталог /home , но это зависит от вас), а каждое внешнее кольцо представляет собой один уровень каталога глубже.
 5GB
Sector size (logical/physical): 512B/512B
Partition Table: msdos
Disk Flags:
Number Start End Size Type File system Flags
1 1049kB 1000MB 999MB primary ext4 boot
2 1000MB 10.7GB 9700MB primary lvm
5GB
Sector size (logical/physical): 512B/512B
Partition Table: msdos
Disk Flags:
Number Start End Size Type File system Flags
1 1049kB 1000MB 999MB primary ext4 boot
2 1000MB 10.7GB 9700MB primary lvm


 ..]
nvme0n1 259:0 0 931.5G 0 диск
├─nvme0n1p1 259:1 0 1.1G 0 часть /boot/efi
├─nvme0n1p2 259:2 0 1.5G 0 часть /загрузка
└─nvme0n1p3 259:3 0 929G 0 часть
└─ubuntu--vg-ubuntu--lv 253:0 0 100G 0 лвм /
..]
nvme0n1 259:0 0 931.5G 0 диск
├─nvme0n1p1 259:1 0 1.1G 0 часть /boot/efi
├─nvme0n1p2 259:2 0 1.5G 0 часть /загрузка
└─nvme0n1p3 259:3 0 929G 0 часть
└─ubuntu--vg-ubuntu--lv 253:0 0 100G 0 лвм /
