Мигающий экран: Мигающий черно-белый экран — YouTube
Содержание
причины и решения мерцаний и морганий
Мигающий экран монитора — очень распространенная проблема. Нормально работать с таким симптомом становится невозможно. Мне, как айтишнику, конечно же знакомы подобные неполадки.
К сожалению причины ее возникновения различны, и, соответственно, решения тоже приходится перебирать. Но, базируясь на своем опыте, в данный материал я включил все актуальные решения моргающего или мерцающего монитора, вне зависимости о того, стационарный у вас ПК или ноутбук.
Как минимум — вы сможете сами пройтись по всем и провести диагностику, а далее устранить также самостоятельно или прибегнуть к помощи специалистов сервис центра, если потребуется ремонтировать конкретное оборудование. Заодно сможете улучшить общее состояние Windows, поскольку могли не делать некоторые полезные действий, описанные ниже.
Мигающий экран монитора: аппаратные причины и решения
Причины проблемы, вызывающей эффект мигающего монитора можно подразделить на:
- Аппаратные — связанные с неисправностью оборудования (монитора, видеокарты).

- Программные — когда виновата одна из установленных на компьютере программ, драйвер, настройки операционной системы.
Программные чаще всего можно устранить самостоятельно и даже не имея особых навыков в области компьютерной грамотности, реально справиться по данной инструкции.
А вот аппаратные чаще всего отремонтировать под силу только специалисту. Кроме простых случаев, например, связанных с перегревом видеокарты. И то не все поймут, не все рискнут 😊
Рекомендую идти по порядку по главам ниже, поскольку выявив причину в самом начале, вам уже не потребуется проверять дальше.
Неисправность монитора, проблемы с питанием
Много случаев мерцания экрана монитора связаны с его неисправностью, среди которых может быть:
- Неисправный или выходящий из строя блок питания.
- Проблемы с платой монитора, например, вздулись конденсаторы.
- Перегорают лампы подсветки.
Рекомендую начать сразу проверки именно монитора по следующей последовательности (поскольку если окажется, что виноват он, остальное сразу исключим):
- Самый действенный метод проверки — найти второй монитор, подключить его к своему компьютеру.
 Если изображение перестало мерцать, вы нашли причину. Монитор можно на время взять, например, у друзей. Не забываем, что подключить его можно и к ноутбуку, вторым номером, просто соединив их кабелем HDMI или VGA (смотря какой у вас на разъем).
Если изображение перестало мерцать, вы нашли причину. Монитор можно на время взять, например, у друзей. Не забываем, что подключить его можно и к ноутбуку, вторым номером, просто соединив их кабелем HDMI или VGA (смотря какой у вас на разъем). - Данный пункт относится только к внешним мониторам (не ноутбучным). Если у монитора блок питания внешний (как зарядник у ноутбука), вы и его попробовать заменить на другой, опять же у кого-нибудь одолжив. Потому что проблема может крыться в нем, например, если не обеспечивает нужного питания на устройство. Если к компьютеру монитор подключается обычным силовым кабелем (вида IEC 320 C13), значит блок питания находится внутри и заменить его для проверки мы сами уже не сможем.
- В случае если у вас ноутбук, попробуйте подключить его напрямую к электросети, вынув аккумулятор. Если без него все нормально, морганий нет, нужно менять батарею, поскольку не обеспечивает ноут нужным количеством энергии. Аналогично с блоком питания стационарного ПК или ноутбука.
 Это устройство обеспечивает нужным напряжением все остальные компоненты ПК и если оно будет выдаваться некачественно, то не исключены и проблемы с отображением правильной картинки на мониторе. У ноутбука блок питания представляет собой «коробочки», к которой подключены кабели до розетки и до ноутбука. В стационарном компьютере — это большая коробка с вентилятором, от которой идут провода ко всем компонентам. Если есть возможность у кого-то найти аналогичный блок, то можно попробовать заменить у себя для проверки. Но такая причина ненормальной работы монитора встречается не часто.
Это устройство обеспечивает нужным напряжением все остальные компоненты ПК и если оно будет выдаваться некачественно, то не исключены и проблемы с отображением правильной картинки на мониторе. У ноутбука блок питания представляет собой «коробочки», к которой подключены кабели до розетки и до ноутбука. В стационарном компьютере — это большая коробка с вентилятором, от которой идут провода ко всем компонентам. Если есть возможность у кого-то найти аналогичный блок, то можно попробовать заменить у себя для проверки. Но такая причина ненормальной работы монитора встречается не часто.
В итоге, если неполадка оказалось в мониторе или блоке питания, то не будучи профессионалом, отремонтировать мы их не сможем. Самый простой путь — отнести в сервис центр на диагностику. Если цена за ремонт не равна фактически покупке нового устройства, то имеет смысл сделать. Иначе проще будет приобретать новое.
Неполадки с сигнальным кабелем от ПК к дисплею
org/ImageObject»>Сигнальный кабель HDMI для соединения монитора и компьютера.Другая распространенная аппаратная проблема — неисправность сигнального кабеля для монитора. По нему изображение от видеокарты передается на монитор.
Это мы тоже сможем проверить сами сразу, если монитор внешний. Порядок проверки таков:
- Как и в первом случае, можете взять у кого-нибудь 100% рабочий кабель такого же формата и подключить монитор через него. Либо, наоборот, свой кабель проверить на другом мониторе.
- Если монитор можно подключать к ПК разными типами кабелей, то попробуйте подключить через второй. Например, стандартно через HDMI соединяете, так попробуйте VGA / DVI если есть такой разъем на компьютере и мониторе.
Еще помните, что длинные сигнальные кабели могут тоже быть источником проблемы, поскольку напряжение в них падает.
Теперь про ситуацию с ноутбуками. В них к нужному проводу чтобы подобраться, еще и сноровка определенная нужна и опыт, поскольку потребуется разобрать его частично. Поэтому даже если выяснится, что проблема в таком кабеле, далеко не каждый сможет сам его заменить.
Поэтому даже если выяснится, что проблема в таком кабеле, далеко не каждый сможет сам его заменить.
У меня на первом ноутбуке уже через год использования появилась проблема моргающего экрана и дело было именно в соединительном кабеле от монитора к материнской плате. Достаточно было чуть открыть / закрыть ноутбук и все налаживалось.
Вы можете проверить также, подергайте монитор ноутбука вниз, вверх. Если налаживается ситуация, значит кабель внутри отходит или передавливается и единственное решение — частично разбирать ноутбук, правильно расположить кабель или заменить его при наличии повреждений.
А если вариант призакрыть / приоткрыть не оказывает положительного эффекта, то самим проверить кабель сложно, проще сначала продиагностировать остальное.
Поломка видеокарты компьютера
Видеокарта, простыми словами — компонент компьютера, отвечающий за обработку графических данных и вывод их на монитор.
Соответственно, если с ней что-то не так, то и изображение на монитор может выводить криво: мигать, выдавать артефакты и полосы. Или вовсе не будет ничего выводиться.
Или вовсе не будет ничего выводиться.
Ниже перечисляю все, что мы можем сделать самостоятельно. Все это касается в основном стационарных ПК:
- Проверяем температуру видеоадаптера. Если увидим нагрев свыше 70 градусов в обычном спокойном состоянии компьютера (без нагрузки играми и тяжелыми приложениями), знаем, что это уже не нормально. Часто страдает видеокарта из-за любителей ее «разогнать». Проверить температуру можно различными бесплатными программами, одна из которых GPU-Z. Как с ее помощью проверить, поясню ниже.
- Если температура выше нормы, то мы можем попробовать заменить видеокарту, если есть возможность у кого-то ее взять или, наоборот, поставить свою в чужой ПК. Потому что тогда это будет самый короткий путь для исключения данного устройства из последующих проверок. Проделать это без проблем мы сможем только на стационарных компьютерах, поскольку видеоадаптер крепится к системной плате очень просто. Только убедитесь, что совпадает разъем подключения (в основном PCI-E).
 Ноутбучную видюху такого формата и размера как у вас вы вряд ли подберете + придется основательно разбирать ноутбук.
Ноутбучную видюху такого формата и размера как у вас вы вряд ли подберете + придется основательно разбирать ноутбук.
GPU-Z скачайте с официального сайта. Установка максимально простая. В первом окне нажмите «Yes» и потом просто «Next». Затем, запустив приложение, переходим на вкладку Sensors и смотрим параметр GPU Temperature. Если у вас 2 видеокарты, то нужно еще внизу выбрать нужную или проверить обе. В более-менее мощных ноутбуках расположено два видеоадаптера — встроенный и внешний (дискретный).
Как установить и пользоваться программой GPU-Z.
Если нет человека, у которого можно позаимствовать карточку или некуда отнести для проверки свою, то мы можем выяснить причину нагрева видеокарты и попробовать ее устранить:
- Во-первых, следует открыть корпус компьютера и вычистить пыль, если ее скопилось много. Продуть сжатым воздухом вентиляторы. Пыль — причина плохой циркуляции воздуха и, следовательно — нагрева.
 С этим пунктом легко справиться, если только у вас не ноутбук, потому что его придется хорошенько разбирать.
С этим пунктом легко справиться, если только у вас не ноутбук, потому что его придется хорошенько разбирать. - Во-вторых — можем заменить термопасту / термопрокладки между чипом видеокарты и ее вентилятором. Если за несколько лет ни разу не менялась, могла уже потерять свойства. Проделать это способен не каждый, новичок не справится.
Итого: если оба пункта выше вы выполнить не можете, то можно проверять дальше, надеясь, что проблема кроется не в видеокарте. И если в конце все исключим, можно вернуться к этому шагу снова и отнести карту, например, на диагностику мастеру.
Проблемы мерцания монитора, связанные с программами
Найти и устранить причину по части приложений куда проще. Как правило, даже искать не нужно, просто по всем шагам проходимся и делаем все подряд. Тем самым ничего не испортим, лишнего не сделаем 😊
Пойдем по порядку от наиболее частых причин / решений.
Установка, обновление графического драйвера
Причиной проблемы с корректным отображением изображения на мониторе часто становится сбойный или устаревший драйвер на видеокарту.
В первую очередь пробуем обновить и если не поможет, то удалить драйвер видеокарты стандартными инструментами Windows:
Процесс обновления драйвера видеокарты.
- Запускаем диспетчер устройств. Для этого зажимаем клавиши Win+R (это кнопка с иконкой Windows, расположенная слева внизу клавиатуры), вводим команду
devmgmt.mscи нажимаем «ОК». - Открываем раздел «Видеоадаптеры», кликаем правой кнопкой мыши по видеокарте и нажимаем «Обновить». Если у вас два видеоадаптера, то всю эту процедуру нужно проделать с обоими.
- В следующем окне выбираем автоматический поиск и дожидаемся окончания. Если новая версия драйвера будет найдена, система его автоматически установит.
Кстати, если вы напротив видеоадаптера заметили восклицательный знак, значит с драйвером действительно проблема.
Перезагрузите компьютер, если новый драйвер установился, чтобы проверить результат. Если Windows не обнаружила новой версии, то пробуем способ ниже с удалением. А если драйвера поставились, но проблема с миганием монитора не исчезла, попробуйте установить их еще одним способом — скачав с сайта производителя устройства (показал ниже).
А если драйвера поставились, но проблема с миганием монитора не исчезла, попробуйте установить их еще одним способом — скачав с сайта производителя устройства (показал ниже).
Если драйвер не установился, то пробуем еще удалить текущую его версию, чтобы потом установить заново:
Удаление драйвера видеокарты.
- Точно также в диспетчере устройств находим видеокарту, но кликнув правой кнопкой мыши выбираем теперь «Свойства».
- Переходим на вкладку «Драйвер» и нажимаем «Удалить устройство» (в некоторых случаях можно еще попробовать «откатить», т.е. установить версию старее).
- Отметить пункт «Удалить программы драйверов» и согласиться.
Также обязательно перезагружаем компьютер для проверки результата.
Ну и, наконец, нужно попробовать установить видео драйвера с сайта производителя устройства: ноутбука или непосредственно видеокарты (если у вас стационарный ПК).
Поскольку устройства разные, сайты тоже, я покажу общий алгоритм на примере видеокарты от NVIDIA:
org/ImageObject»>Поиск и загрузка драйверов видеокарты с сайта производителя.- Пишем в поисковую систему (яндекс, например) название производителя устройства. Например, если проблема возникает с монитором на ноутбуке Asus, то так и вводим. Ну или бренд видеокарты для стационарного ПК, который можно найти на самой карте или через специальные программы.
- Официальный сайт будет, как правило, первый в выдаче или один из.
- Заходим на сайт и ищем раздел поддержки или загрузок. Еще может называться «Сервис», «Обслуживание», «Драйверы» и аналогично.
- Далее нужно либо найти наше устройство (указав модель полностью), либо выбрать из списка. В том числе выбираем свою версию Windows.
- Ресурс предложит подходящий драйвер (вам нужен только видео-драйвер).
- Скачиваем, устанавливаем и перезагружаем.
Настройка частоты обновления дисплея
Частота обновления экрана означает, сколько раз дисплей обновляется в секунду и измеряется в герцах (ГЦ). Например, при частоте монитора 75 Гц, изображение на дисплее обновляется 75 раз в секунду, что человеческий глаз уже не воспринимает.
Например, при частоте монитора 75 Гц, изображение на дисплее обновляется 75 раз в секунду, что человеческий глаз уже не воспринимает.
Если частота выставлена неверно (как в меньшую, так и большую сторону, которая не поддерживается монитором), то это легко может быть причиной мигания и мерцания.
Нужно обязательно проверить этот параметр. Мало ли изменился из-за действия каких-то программ или может вирусов.
Ниже ниже инструкции для Windows 10 и Windows 7 / 8.
Инструкция по проверке частоты обновления экрана монитора на Windows 10.
- Кликаем правой кнопкой мыши по рабочему столу и выбираем «Параметры экрана».
- Слева выбираем раздел «Дисплей», а справа «Дополнительные параметры дисплея».
- В новом окне будет отображаться частота обновления. Поставьте там максимальное из предложенных значений и примените параметры.
Изменение частоты обновления дисплея в ОС Windows 7, 8.
- Правый клик по рабочему столу и выбираем «Разрешение экрана».
- Переходим в «Дополнительные параметры».
- Открываем вкладку «Монитор», где ставим максимальную из доступных частоту обновления экрана. При этом опция «Скрыть режимы, которые монитор не поддерживает» должна быть включена! Нажимаем «Применить» и ОК» для сохранения настроек.
Теперь наблюдаем, исчезла ли проблема с миганием?
Если мигание экрана наблюдается только в играх
Когда вы замечаете моргание монитора только при запуске игр или «тяжелых» графических приложений, то, во-первых, нужно проделать все то, что я выше рассказывал об обновлении и переустановке драйверов на видеокарту.
Во-вторых, причина может быть в неверно заданной видеокарте (если их 2) для конкретной программы / игры или сразу всех. Особенно актуально для ноутбуков, где часто 2 видеокарты (встроенная и основная внешняя). И бывает, что в панели управления графикой, выбран встроенный адаптер, который точно не способен «тянуть» мощную графику!
Чаще всего встречаются среди пользователей драйвера от NVidia, поэтому я покажу на примере него.
Выбор основной видеокарты в панели графики NVIDIA.
- Кликаем правой кнопкой мыши по рабочему столу и выбираем «Панель управления NVIDIA».
- В разделе «Управление параметрами 3D» открываем «Программные настройки» и находим в списке нужную игру (или другое графическое приложение). Вставляем для нее внешнюю видеокарту в списке «Предпочтительный графический процессор». Также вы можете попробовать выбрать внешнюю видеокарту в соседней вкладке «Глобальные параметры». Это распространится на все приложения.
Затем запустите игру, где были видны проблемы и если настройки выше не помогли, можете изменить глобальные настройки на «Автовыбор».
Как дополнительное быстрое средство для конкретных игр — попробовать снизить графику до минимума или хотя бы до средних в настройках конкретной игры.
Ну а если у вас другой видеоадаптер, с чипом не от NVIDIA и не знаете где проделать подобные действия, то обращайтесь ко мне в комментарии. Подскажу 😉
Подскажу 😉
Сбои приложений Windows
Как ни странно, обычные программы, которые вы для различных нужд устанавливаете в операционную систему, тоже могут стать причиной мигающего монитора.
Среди такого ПО может быть что угодно, даже антивирусы.
Алгоритм такой:
- Искать нужно среди тех приложений, которые работают в фоновом режиме (то есть постоянно пока работает компьютер). Попробуйте вспомнить: может вы помните что делали прямо до появления проблемы с монитором? Если вспомните, что установили новую программу, то в первую очередь нужно удалить ее.
- Далее попробуйте отключить антивирус с перезагрузкой компьютера. Например, в защите от Norton был подобный глюк, из-за которого происходили мерцания изображений.
- Можно обратиться к системному приложению Windows «проcмотр событий», где открыв журналы «система» и «приложения», пройтись по списку ошибок. Если вы помните, когда началась проблема с мерцанием картинки на мониторе, то можно найти ошибку, возникшую по времени прямо перед этим случаем (см.
 примеры на изображении ниже). Нажав на ошибку, увидим название сбойного приложения в строке «источник» и сам текст ошибки. Правда далеко не всегда все это будет очевидно. Открыть инструмент событий можно через окно «Выполнить» (запускается клавишами Win+R) и введя команду
примеры на изображении ниже). Нажав на ошибку, увидим название сбойного приложения в строке «источник» и сам текст ошибки. Правда далеко не всегда все это будет очевидно. Открыть инструмент событий можно через окно «Выполнить» (запускается клавишами Win+R) и введя команду eventvwr.msc.
Запуск журнала событий Windows и просмотр ошибок.
Также отсеять причину мигания монитора по вине какой-то установленной программы позволяет загрузка компьютера в безопасном режиме. В нем Windows загрузит только самые необходимые службы, драйвера и программы, все остальное не будет запускаться.
Как запустить безопасный режим в Windows 10.
- «Пуск» — «Параметры» — «Обновление и безопасность» — «Восстановление» — «Перезагрузить сейчас» (в блоке «особые загрузки»).
- Компьютер перезагрузится, после чего нужно выбрать режим «Диагностика» и нажать клавишу с цифрой 4 на клавиатуре «включить безопасный режим».

Запуск безопасного режима в Windows XP, 7, 8:
- Просто перезагружаем компьютер;
- Сразу же нажимаем и удерживаем клавишу F8, пока не появится меню на черном экране.
- Выбираем «Безопасный режим».
Если в таком режиме работы Windows вы не наблюдаете проблем с морганием, то в 99% проблема кроется именно в каком-то из установленных приложений (которое запускается в обычном режиме), либо / драйверов и далее нужно разбираться, в каком именно.
Повреждения системных файлов
Еще одно решение, которое срабатывает в некоторых ситуация, а точнее — когда проблема вызвана повреждением системных файлов. Встречается это не особо часто, но запустить проверку стоит, тем более что это может решить некоторые другие проблемы в системе. Тем более делается просто.
Действия ниже будут выполняться вне зависимости от версии Windows.
Сначала запускаем командную строку: открываем команду выполнить, зажав сочетание клавиш Win+R. Там вводим cmd и вместо «ОК», зажимаем теперь комбинацию клавиш Ctrl+Shift+Enter (это откроет командную строку от имени администратора).
Запуск командной строки в Windows.
В открывшемся черном окне вводим команду sfc /scannow. Можете прямо отсюда скопировать и вставить при помощи клавиш Ctrl+V. Запускаем, нажав Enter.
Дождавшись окончания, вводим еще следующую команду: dism /online /cleanup-image /restorehealth (в windows 7 нужно вводить такую dism /online /cleanup-image /scanhealth).
Ввод команд для проверки системных файлов и их восстановления.
При помощи них будет проверена целостность системных файлов, из-за изменения которых в определенных ситуациях могла появиться проблема с морганием монитора. И если повреждения будут найдены, Windows их сама восстановит из резервного кеша.
Отсутствуют новые обновления операционной системы
Как и в случае обновления драйверов, сама ОС Windows также нуждается в обновлениях. Через них разработчики вносят различные исправления. Часто мы этого даже не замечаем, но иногда очередная «заплатка» устраняет реально видимые неисправности. Были подобные случаи, кстати, с мерцанием экрана, в старых сборках Windows 10.
Часто мы этого даже не замечаем, но иногда очередная «заплатка» устраняет реально видимые неисправности. Были подобные случаи, кстати, с мерцанием экрана, в старых сборках Windows 10.
По хорошему, обновления должны у вас скачиваться и устанавливаться автоматически. Но иногда это отключено случайно или специально (что ни к чему хорошему в итоге не приводит) пользователем, а бывает под действием каких-либо программ и может оказаться, что важных исправлений ваш ПК не получает давным давно.
Проверяем обновления в Windows 10:
Запуск проверки обновлений в Windows 10.
- Открываем «Пуск» — «Параметры».
- Выбираем «Обновление и безопасность».
- В открывшемся окне нажимаем «Проверить наличие обновлений» и загружаем, а затем устанавливаем все, что будет загружено. Заодно проверяем, не выключено ли у вас вовсе получение обновлений? Если это так, нужно включить и загрузить все, что предлагается.
Для Windows 7 и 8:
org/ImageObject»>Как проверить обновления в Windows 7, 8.- Меню «Пуск» — «Панель управления».
- Раздел «Система и безопасность».
- Далее «Центр обновления Windows».
- На открывшейся странице установите все, что предлагается или нажмите кнопку «Проверки». Если здесь увидите сообщение, что автоматические обновления отключены, то откройте «Настройка параметров».
- Здесь включите все пункты и автоматическую установку обновлений.
После установки многих обновления требуется перезагружать компьютер.
Основные выводы
Выше было приведено много вариантов, как устранить неполадку «мигающий экран монитора». Среди всего прочего добавлю, что в некоторых случаях причиной может быть даже поврежденная материнская плата.
То есть если дело касается аппаратной части, то устранить проблему, конечно, намного сложнее, ведь приходится либо относить на диагностику мастеру, либо пытаться самому менять оборудование на аналогичное, взяв у кого-то из знакомых.
Подытожим возможные наиболее часто встречающиеся причины мерцания монитора:
- Неисправность самого монитора, видеокарты, сигнального кабеля, блока питания компьютера и даже системной платы. Это по аппаратной части.
- По программной — некорректные драйвера видео, неправильные настройки Windows и повреждения системных файлов, отсутствие важных обновлений и установленные приложения, вызывающие проблему.
Пожалуйста, если вы смогли исправить проблему по данной заметке, сообщите мне об этом в комментариях, указав, какой вам помог способ. Ну если даже нашли решение ранее сами, поделитесь им 😊 Все это поможет другим, поскольку я буду обновлять материал, собирая частые решения, которые еще мог не включить в свою заметку.
%d0%bc%d0%b8%d0%b3%d0%b0%d1%8e%d1%89%d0%b8%d0%b9 %d1%8d%d0%ba%d1%80%d0%b0%d0%bd PNG рисунок, картинки и пнг прозрачный для бесплатной загрузки
Мемфис дизайн геометрические фигуры узоры мода 80 90 х годов
80 основных форм силуэта
поп арт 80 х патч стикер
Мемфис шаблон 80 х 90 х годов стилей фона векторные иллюстрации
дизайн плаката премьера фильма кино с белым вектором экрана ба
поп арт 80 х патч стикер
80 е брызги краски дизайн текста
схема бд электронный компонент технологии принципиальная схема технологическая линия
Мемфис бесшовные модели 80 х 90 х стилей
поп арт 80 х патч стикер
мемфис бесшовной схеме 80s 90 все стили
80 летний юбилей дизайн шаблона векторные иллюстрации
красочный игровой контроллер в стиле ретро из 80 х
поп арт 80 х патч стикер
ценю хорошо как плоская цвет значок векторная icon замечания
вектор поп арт иллюстрацией черная женщина шопинг
скейтборд в неоновых цветах 80 х
Персонаж из партии 80 х годов
роскошный декоративный дизайн мандалы bd
старая телевизионная рамка 80 х подходящая для вставки картинок
Неоновый эффект 80 х годов Ретро вечеринка арт дизайн
роскошная мандала бд
Мемфис шаблон 80 х 90 х годов на белом фоне векторная иллюстрация
в эти выходные только мега продажи баннер скидки до 80 с
80 летнего юбилея векторный дизайн шаблона иллюстрация
Диско вечеринка в стиле ретро 80 х art word design
3d номер 80 золотая роскошь
лимба b3
80 летний юбилей дизайн шаблона векторные иллюстрации
вектор скорости 80 значок
орнаментальная мандала bd
Крутая музыка вечеринка певца креативный постер музыка Я Май Ба концерт вечер К
Мода цвет 80 х годов ретро вечеринка слово искусства
поп арт 80 х патч стикер
аудиокассета изолированные вектор старая музыка ретро плеер ретро музыка аудиокассета 80 х пустой микс
80 летию векторный дизайн шаблона иллюстрация
крутой череп с типографикой мечты каракули иллюстрация для плаката наклейки или одежды паровая волна синтвейв эстетика 80 х годов
Модный стиль ретро 80 х годов дискотека тема искусства слово
номер 80 3d рендеринг
Ностальгическая ретро лента 80 х клипарт
плавный руки нарисованная мемфис модный хипстер 80 х 90 х годов творческих детей рисовать
89 летний юбилей вектор шаблон дизайна иллюстрации
80 летняя лента годовщина
Градиент ретро 80 х годов дискотека тема слово искусство
в первоначальном письме векторный дизайн логотипа шаблон
Элементы рок н ролла 80 х
80 летний юбилей дизайн шаблона векторные иллюстрации
80 летие векторный дизайн шаблона иллюстрация
Ретро мода неоновый эффект 80 х тема художественное слово
80 лет юбилей красный шар вектор шаблон дизайн иллюстрация
Как исправить мерцание или мигание экрана телефона Android
mokjc/Shutterstock
Автор: Нор’Адила Хепберн И Бриттани Ростон/Aug. 13, 2022 9:00 EST
13, 2022 9:00 EST
Когда экран вашего Android-телефона мерцает, и вы видите, как он живет, и все деньги, которые вы потратили на него, мелькают перед вашими глазами, наберитесь мужества, что, возможно, он не пропал. Смартфоны довольно долговечны, и причины, по которым экран на одном из них может начать мерцать или мигать, могут различаться в зависимости от обстоятельств. Иногда эта проблема возникает из-за того, что жидкость успела просочиться внутрь устройства, или, возможно, телефон сильно упал со стола или из кармана.
В других случаях причиной может быть неисправный кабель или другие источники питания. Проблемы с программным обеспечением, такие как сбои и ошибки, также могут вызывать постоянное мерцание дисплея вашего телефона Android. В редких случаях причиной могут быть производственные проблемы, о чем свидетельствует выпуск Samsung Galaxy Fold 2019 года. В то время некоторые обозреватели сообщали, что экраны их устройств мерцали прямо из коробки (не говоря уже о других проблемах). Несмотря на это, есть несколько шагов по устранению неполадок, которые вы можете попробовать, чтобы увидеть, можно ли исправить мерцание или мигание дисплея вашего Android-смартфона в домашних условиях.
Несмотря на это, есть несколько шагов по устранению неполадок, которые вы можете попробовать, чтобы увидеть, можно ли исправить мерцание или мигание дисплея вашего Android-смартфона в домашних условиях.
Проверьте свой телефон и сделайте перезагрузку
Poravute Siriphiroon/Shutterstock
Как только вы заметите сбои в работе, в первую очередь нужно проверить телефон на наличие внешних повреждений. Возможно, ваш телефон работает из-за треснувшего или сколотого экрана. Снимите защитные пленки или наклейки с экрана и убедитесь, что дисплей чистый, так как мусор на нем может регистрироваться как прикосновения и вызывать проблемы. Если ни один из этих факторов не является причиной проблемы, возможно, мерцание дисплея не связано с очевидным повреждением поверхности.
В некоторых случаях мерцание или мигание экрана может быть вызвано проблемами с аппаратным обеспечением внутри телефона, и в этом случае вам, вероятно, придется отнести телефон к специалисту для обслуживания. Если вы не боитесь открывать устройство (и это не приведет к аннулированию каких-либо гарантий), рассмотрите возможность снятия задней панели телефона и внимательно проверьте гибкий кабель дисплея, чтобы убедиться, что он ослаблен или поврежден. Форумы Android полны тем от пользователей, которые сузили свои проблемы с дисплеем до поврежденного гибкого кабеля или ослабленного разъема.
Если вы не боитесь открывать устройство (и это не приведет к аннулированию каких-либо гарантий), рассмотрите возможность снятия задней панели телефона и внимательно проверьте гибкий кабель дисплея, чтобы убедиться, что он ослаблен или поврежден. Форумы Android полны тем от пользователей, которые сузили свои проблемы с дисплеем до поврежденного гибкого кабеля или ослабленного разъема.
Однако это должно быть последним средством, так как проблема, скорее всего, связана с ошибкой программного обеспечения, неисправным приложением или настройками вашего телефона. Ваша первая попытка устранения неполадок должна включать перезагрузку телефона. Выключение и повторное включение телефона — распространенный способ решения многих проблем, в том числе раздражающих сбоев, и самый быстрый способ устранения неполадок. На большинстве устройств Android просто удерживайте кнопку питания в течение нескольких секунд, чтобы выключить ее, а затем снова нажмите и удерживайте ее, чтобы снова включить телефон.
Очистка системного кеша может решить проблему
SHARKY PHOTOGRAPHY/Shutterstock
В дополнение к кешу приложений, смартфоны Android также имеют нечто, называемое разделом системного кеша, который относится к части памяти устройства, где хранятся временные системные файлы и журналы. Поскольку эти временные данные находятся в отдельном разделе, они недоступны из пользовательского интерфейса Android, если только устройство не рутировано. Скорее, вам нужно перезагрузить телефон и нажать правильную серию кнопок, чтобы получить доступ к меню восстановления, которое обычно включает опцию очистки раздела системного кеша.
Если перезагрузка телефона не устраняет проблему с отображением, попробуйте очистить раздел системного кэша, чтобы удалить все файлы, которые могли быть повреждены и вызывать проблему. результат программной ошибки, а не аппаратной проблемы. Сложная часть — войти в меню восстановления на вашем устройстве; точная комбинация нажатий кнопок различается не только между производителями, но и между устройствами одного и того же производителя.
Вот как это сделать на телефоне Samsung с двумя кнопками. Имейте в виду, что сенсорный экран обычно отключен в режиме восстановления, а это означает, что вам нужно будет использовать кнопки для навигации по меню.
Убедитесь, что ваше устройство выключено.
Нажмите и удерживайте кнопку увеличения громкости и боковые кнопки, пока не появится логотип Samsung.
Отпустите кнопки и дождитесь появления меню рекавери. Используйте кнопки громкости для перемещения вверх и вниз и кнопку питания для выбора.
Нажимайте клавишу уменьшения громкости, пока не будет выделен пункт «Очистить раздел кеша», затем нажмите кнопку питания, чтобы выбрать его.
Когда появится запрос на подтверждение очистки, одновременно нажмите кнопки увеличения и уменьшения громкости, чтобы выбрать вариант «Да».

Теперь нажмите кнопку питания, чтобы перезагрузить телефон, и подождите, пока он перезагрузится в обычном режиме.
Если это не решит проблему мерцания или мигания экрана, лучше всего загрузить телефон в безопасном режиме и надеяться, что проблема вызвана приложением, а не неисправностью оборудования.
Перезагрузка в безопасном режиме
TY Lim/Shutterstock
На этом этапе вам необходимо определить, является ли проблема с отображением результатом ошибки программного обеспечения или неисправности оборудования, и лучший способ сделать это — загрузить телефон в безопасном режиме, что приводит только к основные элементы Android загружаются без каких-либо приложений и других ненужных вещей. Это показывает, возникла ли у вас проблема с оборудованием или программным обеспечением — если мерцание или мигание исчезают в безопасном режиме, вы можете с уверенностью предположить, что на вашем устройстве возникла программная ошибка, но если мерцание продолжается, вы, вероятно, смотрите на аппаратное обеспечение. проблема.
проблема.
Точный метод загрузки в безопасном режиме может различаться в зависимости от устройства и производителя, но в целом вы можете войти в режим устранения неполадок, выполнив следующие действия:
Нажмите и удерживайте кнопку питания, пока на экране не появится значок отключения питания.
Выключите смартфон. Как только вы увидите загрузочную анимацию, нажимайте клавишу уменьшения громкости, пока на экране не появится надпись «безопасный режим».
Если вам повезет, и мерцание исчезнет в безопасном режиме, вам нужно выяснить, какое приложение (если оно есть) вызывает проблему. Samsung советует пользователям удалять приложения, начиная с тех, которые были установлены примерно в то время, когда у них начались проблемы, а затем переходить к более старым приложениям. Если это не работает, есть еще две вещи, которые вы можете попробовать, прежде чем тратить деньги на поездку в местную мастерскую по ремонту телефонов.
Отключить настройку автоматической яркости
тихие биты/Shutterstock
Телефоны Android имеют функцию, которая автоматически регулирует уровень яркости дисплея в зависимости от окружающей среды, и хотя точная формулировка, используемая для обозначения этой функции, может различаться у разных производителей, обычно она называется адаптивной яркостью или автоматической яркостью. Эта функция может работать со сбоями и вызывать быстрое изменение яркости экрана, создавая впечатление мерцания или мигания. Чтобы проверить это, отключите эту функцию и посмотрите, исчезнет ли проблема.
Откройте приложение «Настройки».
Коснитесь дисплея.
Отключите автоматическое отключение, чтобы отключить функцию автоматической регулировки яркости.
Если ваш экран мерцает при низком уровне яркости, увеличьте уровень яркости, сдвинув ползунок вправо.

Android также имеет функцию, которая позволяет пользователям сбросить адаптивную яркость до заводских значений по умолчанию, что может исправить проблемы, связанные с утилитой. Точное расположение этой функции в меню может различаться, но обычно она находится в меню под названием «Службы работоспособности устройства». Хотя вам, возможно, придется просматривать различные меню на вашем устройстве, вы можете попробовать выполнить следующие действия, чтобы сбросить эту функцию:
Открыть настройки.
Прокрутите вниз и нажмите «Приложения и уведомления».
Коснитесь Службы работоспособности устройства.
Нажмите значок «Очистить данные» в верхней части меню.
Выберите опцию «Сбросить полосу адаптивной яркости».
Сбросьте телефон до заводских настроек по умолчанию
Ground Picture/Shutterstock
В качестве последней попытки заставить телефон работать нормально, вам, возможно, придется выполнить сброс до заводских настроек. Этот шаг полностью сотрет память и хранилище телефона, а также сбросит все настройки до заводских значений по умолчанию. Поскольку при этом вы потеряете все данные, фотографии и другой контент, хранящийся на вашем телефоне, важно, чтобы у вас была резервная копия файлов, которые вы хотите сохранить. Вот как это сделать:
Этот шаг полностью сотрет память и хранилище телефона, а также сбросит все настройки до заводских значений по умолчанию. Поскольку при этом вы потеряете все данные, фотографии и другой контент, хранящийся на вашем телефоне, важно, чтобы у вас была резервная копия файлов, которые вы хотите сохранить. Вот как это сделать:
Откройте приложение «Настройки».
Выберите систему.
Нажмите «Перезагрузить и сбросить».
Выберите Сброс до заводских настроек.
Наконец, мерцание является возможным признаком того, что вашему устройству может потребоваться обновление. Просмотрите установленные вами приложения, чтобы узнать, нужно ли какое-либо из них обновить. Иногда приложения, которые не полностью обновлены, могут привести к сбоям в работе экрана.
Если вы сделали все возможное, но ваш телефон все еще мигает, это может указывать на аппаратную неисправность. В этом случае ваш последний курс действий — обратиться за помощью. В зависимости от того, находится ли устройство на гарантии, вы можете подать гарантийную претензию и отправить его обратно производителю для ремонта; в противном случае вам может потребоваться отнести его в местную авторизованную или стороннюю мастерскую по ремонту телефонов для оценки.
В этом случае ваш последний курс действий — обратиться за помощью. В зависимости от того, находится ли устройство на гарантии, вы можете подать гарантийную претензию и отправить его обратно производителю для ремонта; в противном случае вам может потребоваться отнести его в местную авторизованную или стороннюю мастерскую по ремонту телефонов для оценки.
рекомендуемые
Как остановить мерцание экрана ноутбука
Проблемы с компьютером — это головная боль, и мерцающий экран ноутбука определенно может ее вызвать. Это может снизить продуктивность работы в офисе и превратить диванный кинотеатр в сплошное неудобство. Постоянное моргание только отвлекает и расстраивает, поэтому, как только оно начнется, вам понадобится быстрое решение.
Устранение мерцания экрана ноутбука не обязательно требует посещения мастерской по ремонту ПК. Такие простые решения, как многократное опускание и подъем экрана или обновление драйверов видеокарты, могут решить вашу дилемму с мигающим экраном. Но что заставляет экран ноутбука мерцать и какие есть способы исправить это? Это руководство ответит на все ваши животрепещущие вопросы.
Но что заставляет экран ноутбука мерцать и какие есть способы исправить это? Это руководство ответит на все ваши животрепещущие вопросы.
Почему мерцает экран моего ноутбука?
Причины мерцания экрана ноутбука на ПК с Windows 10 можно свести к нескольким распространенным виновникам. Стареющий ПК с годами показывает признаки регулярного износа, а ослабление внутренних кабелей может привести к ряду неприятных сбоев. Новые компьютеры с проблемами мерцания экрана могут быть жертвами несовместимых приложений или неисправного оборудования. Давайте углубимся во многие причины, по которым экран вашего ноутбука начал мерцать.
1. Несовместимость приложения
Персонализация вашего ПК в качестве собственного уникального цифрового центра означает загрузку всех ваших любимых приложений и программ. В некоторых случаях ваш компьютер не сможет обрабатывать параметры и характеристики определенных приложений, что может вызвать мерцание экрана.
Чтобы выяснить, не является ли причиной мерцания экрана вашего ноутбука несовместимое приложение, выполните следующие три простых шага.
Шаг 1. Откройте диспетчер задач, нажав CTRL + ALT + DEL и выбрав «Диспетчер задач». Вы также можете щелкнуть правой кнопкой мыши панель задач Windows и найти там диспетчер задач.
Шаг 2. При открытом диспетчере задач следите за мерцанием экрана. Если все на экране мерцает, кроме диспетчера задач, значит, на вашем компьютере живет несовместимое приложение.
Шаг 3. Если диспетчер задач мерцает во время наблюдения, вероятно, вы имеете дело с отдельной проблемой.
2. Устаревшие драйверы дисплея ПК
Легко пренебречь обновлениями программного обеспечения Windows, особенно если вы знаете, сколько времени они займут. Те, кто имеет привычку переводить свой компьютер в спящий режим, а не выключать его, более подвержены влиянию устаревших драйверов.
Неисправности внутренних устройств могут привести к плохому разрешению экрана, проблемам с подключением к Интернету и, конечно же, к мерцанию экрана ноутбука. Как визуальные аспекты, так и функциональность компонентов ПК страдают от последствий устаревших драйверов, когда исправления, обновления и исправления ошибок уходят на второй план.
Как визуальные аспекты, так и функциональность компонентов ПК страдают от последствий устаревших драйверов, когда исправления, обновления и исправления ошибок уходят на второй план.
Хотите знать, требуется ли обновление для вашего ПК? Проверьте состояние вашей операционной системы Windows 10, выполнив пять простых шагов.
Шаг 1. Нажмите кнопку панели задач Windows и нажмите значок шестеренки, чтобы получить доступ к настройкам ПК.
Шаг 2: Выберите вкладку «Обновление и безопасность».
Шаг 3. Если ваш компьютер недавно сканировал доступные обновления, вы можете увидеть список ожидающих установки наряду с названиями программ, расширений или драйверов, которые требуют немедленного обновления.
Шаг 4. Если ваш компьютер не завершил автоматическое сканирование, вы сможете выбрать «Проверить наличие обновлений». Это проверит ваше оборудование и операционную систему на наличие необходимых обновлений.
Шаг 5. Нажмите «Установить обновления» и пусть ваш ПК сделает все остальное.
Совет для профессионалов: убедитесь, что ваш компьютер подключен к сети во время обновления — разряд батареи в середине процесса обновления может повредить вашу операционную систему.
3. Ослабленные или поврежденные провода
Портативный компьютер, отличающийся формой раскладушки, представляет собой совершенный портативный ПК, который позволяет вам выполнять всю цифровую обработку на ходу. К сожалению, суровость ваших поездок на работу или небрежное открытие и закрытие вашего ноутбука может сказаться на физическом состоянии вашего компьютера.
Провода, соединяющие экран ноутбука с корпусом базовой клавиатуры, со временем могут ослабнуть или повредиться, что может привести к мерцанию экрана ноутбука. Чтобы проверить, связана ли ваша проблема с неисправными проводами, несколько раз опускайте и поднимайте экран ноутбука, чтобы проверить, связано ли мерцание с движением. Если некоторые углы мерцают, а другие нет, скорее всего, вы имеете дело с неисправной внутренней проводкой.
Если некоторые углы мерцают, а другие нет, скорее всего, вы имеете дело с неисправной внутренней проводкой.
Ослабленный или поврежденный экранный кабель, инвертор или подсветка — все это возможные виновники мерцания экрана вашего ноутбука.
Как исправить мерцание экрана ноутбука?
Выяснение причины мерцания экрана вашего ноутбука поможет вам найти простое решение своими руками. Поскольку мигающий экран может испортить работу пользователя ПК, вам понадобится быстрое исправление как можно скорее. Используйте эти 5 решений, чтобы пресечь глючный экран в зародыше.
1. Обновите драйвер дисплея
Чтобы правильно обновить драйвер дисплея вашего компьютера, вам необходимо запустить компьютер в безопасном режиме, удалить текущий адаптер дисплея и проверить наличие обновлений драйверов. Этот процесс, состоящий из трех частей и 10 шагов, сделает свое дело.
Как загрузиться в безопасном режиме
Шаг 1. Нажмите кнопку панели задач Windows и нажмите значок шестеренки, чтобы получить доступ к настройкам ПК.
Нажмите кнопку панели задач Windows и нажмите значок шестеренки, чтобы получить доступ к настройкам ПК.
Шаг 2. Выберите «Обновления и безопасность».
Шаг 3. На левой панели задач выберите «Восстановление».
Шаг 4. В разделе «Расширенный запуск» выберите «Перезагрузить сейчас». Это перезагрузит ваш компьютер и отправит вас на синий экран устранения неполадок, который позволит вам управлять всем, от восстановления при запуске до восстановления системы.
Шаг 5. Выберите «Дополнительные параметры».
Шаг 6. Выберите «Параметры запуска», и нажмите «Перезагрузить».
Шаг 7. После перезагрузки ПК выберите вариант № 4 с помощью цифровых клавиш или функциональных клавиш 1-9 до «Включить безопасный режим».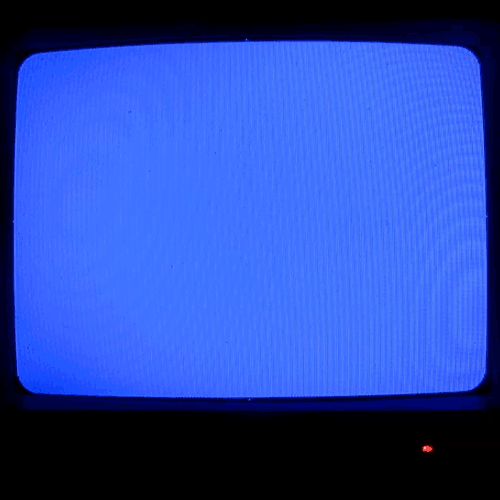
Как удалить текущий драйвер дисплея
Шаг 1. Чтобы удалить текущий драйвер дисплея в безопасном режиме, щелкните правой кнопкой мыши панель задач Windows, чтобы открыть меню опытного пользователя.
Шаг 2. Выберите «Диспетчер устройств».
Шаг 3. В окне диспетчера устройств разверните вкладку «Видеоадаптеры» , чтобы отобразить активные устройства отображения вашего ПК.
Шаг 4. Щелкните правой кнопкой мыши имя текущего видеоадаптера, чтобы получить доступ к списку рабочих задач.
Шаг 5. Нажмите «Удалить устройство».
Шаг 6. Появится новое окно, предлагающее вам возможность «удалить программное обеспечение драйвера для этого устройства».
Шаг 7. Снимите этот флажок и нажмите «Удалить».
Шаг 8. Перезагрузите компьютер.
Как переустановить драйверы дисплея
Шаг 1. Снова откройте настройки из меню «Опытный пользователь» (щелкните правой кнопкой мыши значок на панели задач Windows).
Шаг 2. Выберите «Обновление и безопасность».
Шаг 3. На вкладке «Центр обновления Windows» выберите «Проверить наличие обновлений» , чтобы загрузить и установить самую последнюю версию драйвера дисплея.
2. Загрузите последние версии драйверов непосредственно у производителя
Windows 10 отлично справляется с обновлением вашего ПК с помощью необходимых исправлений и исправлений, но некоторые важные драйверы остаются в стороне. Если экран вашего ноутбука начал мерцать, возможно, вы просрочили обновление драйвера вручную.
Если вы не уверены в производителе видеокарты, вы можете проверить его, выполнив следующие простые действия.
Шаг 1. Откройте меню «Опытный пользователь», щелкнув правой кнопкой мыши значок на панели задач Windows.
Шаг 2. Выберите «Выполнить».
Шаг 3. Введите «dxdiag» в диалоговое окно «Выполнить».
Шаг 4. Появится окно средства диагностики DirectX, предоставляющее доступ ко всей информации об оборудовании вашего ПК. На верхней панели инструментов вы увидите несколько вкладок.
Шаг 5. Выберите «Дисплей 1».
Шаг 6. Имя, производитель, тип устройства и вся другая связанная информация об отображении будут легко доступны.
Имея информацию о производителе и названии устройства, вы будете точно знать, где искать прямые обновления и загрузки драйверов. Подавляющее большинство ноутбуков HP поддерживают следующие производители драйверов дисплея:
- NVIDIA
- Интел
драм РА
У каждого производителя будет страница, посвященная обновлениям и загрузкам драйверов, чтобы наилучшим образом обслуживать ваш конкретный драйвер.
3. Отключить диспетчер рабочего стола Windows
Windows 10 хвалят за инновационные визуальные эффекты и элементы, которые отличают ее от других конкурирующих операционных систем. Desktop Window Manager — это всеобъемлющий оконный менеджер, который делает возможными все эти привлекательные прозрачные окна, живые эскизы на панели задач и функции поддержки мониторов с высоким разрешением.
К сожалению, существует небольшая вероятность того, что процессы оконного менеджера ответственны за мерцание экрана вашего ноутбука.
Чтобы отключить диспетчер окон рабочего стола, выполните следующие действия:
Шаг 1. Откройте меню «Опытный пользователь», щелкнув правой кнопкой мыши значок на панели задач Windows.
Шаг 2. Выберите «Выполнить».
Шаг 3. Введите «services.msc» в диалоговое окно «Выполнить».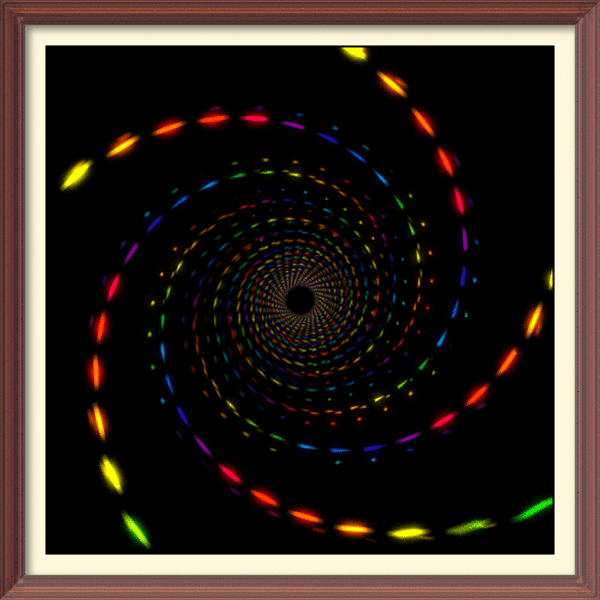
Шаг 4. Найдите «Диспетчер сеансов диспетчера окон рабочего стола».
Шаг 5. Щелкните правой кнопкой мыши и выберите «Стоп».
Шаг 6. Щелкните правой кнопкой мыши «Диспетчер сеансов диспетчера окон рабочего стола» еще раз.
Шаг 7. Выберите «Свойства».
Шаг 8. Под Вкладка «Общие» , измените тип запуска на «Отключено».
Шаг 9. Нажмите «ОК».
4. Изменить частоту обновления
Если вы обнаружите, что мерцание экрана вашего ноутбука происходит только тогда, когда вы подключили свой компьютер к внешнему монитору, проблема может заключаться в частоте обновления. Частота обновления устройства — это показатель количества перерисовок экрана за одну секунду. Задержка обновления может выглядеть как мерцание, когда на самом деле вы просто имеете дело с медленной обработкой видео.
Задержка обновления может выглядеть как мерцание, когда на самом деле вы просто имеете дело с медленной обработкой видео.
Выполните следующие действия, чтобы выровнять частоту обновления ноутбука и внешнего монитора.
Шаг 1. Откройте меню «Опытный пользователь», щелкнув правой кнопкой мыши значок на панели задач Windows.
Шаг 2. Выберите «Настройки».
Шаг 3. В настройках выберите «Система».
Шаг 4. На боковой панели задач нажмите «Дисплей».
Шаг 5. В разделе «Несколько дисплеев» выберите «Дополнительные параметры дисплея».
Шаг 6. Обратите внимание на частоту обновления под информацией о дисплее вашего ноутбука и внешнего монитора.
Шаг 7. Нажмите «Свойства адаптера дисплея» для любого устройства, чтобы изменить настройки.

 Если изображение перестало мерцать, вы нашли причину. Монитор можно на время взять, например, у друзей. Не забываем, что подключить его можно и к ноутбуку, вторым номером, просто соединив их кабелем HDMI или VGA (смотря какой у вас на разъем).
Если изображение перестало мерцать, вы нашли причину. Монитор можно на время взять, например, у друзей. Не забываем, что подключить его можно и к ноутбуку, вторым номером, просто соединив их кабелем HDMI или VGA (смотря какой у вас на разъем). Это устройство обеспечивает нужным напряжением все остальные компоненты ПК и если оно будет выдаваться некачественно, то не исключены и проблемы с отображением правильной картинки на мониторе. У ноутбука блок питания представляет собой «коробочки», к которой подключены кабели до розетки и до ноутбука. В стационарном компьютере — это большая коробка с вентилятором, от которой идут провода ко всем компонентам. Если есть возможность у кого-то найти аналогичный блок, то можно попробовать заменить у себя для проверки. Но такая причина ненормальной работы монитора встречается не часто.
Это устройство обеспечивает нужным напряжением все остальные компоненты ПК и если оно будет выдаваться некачественно, то не исключены и проблемы с отображением правильной картинки на мониторе. У ноутбука блок питания представляет собой «коробочки», к которой подключены кабели до розетки и до ноутбука. В стационарном компьютере — это большая коробка с вентилятором, от которой идут провода ко всем компонентам. Если есть возможность у кого-то найти аналогичный блок, то можно попробовать заменить у себя для проверки. Но такая причина ненормальной работы монитора встречается не часто. Ноутбучную видюху такого формата и размера как у вас вы вряд ли подберете + придется основательно разбирать ноутбук.
Ноутбучную видюху такого формата и размера как у вас вы вряд ли подберете + придется основательно разбирать ноутбук. С этим пунктом легко справиться, если только у вас не ноутбук, потому что его придется хорошенько разбирать.
С этим пунктом легко справиться, если только у вас не ноутбук, потому что его придется хорошенько разбирать. примеры на изображении ниже). Нажав на ошибку, увидим название сбойного приложения в строке «источник» и сам текст ошибки. Правда далеко не всегда все это будет очевидно. Открыть инструмент событий можно через окно «Выполнить» (запускается клавишами Win+R) и введя команду
примеры на изображении ниже). Нажав на ошибку, увидим название сбойного приложения в строке «источник» и сам текст ошибки. Правда далеко не всегда все это будет очевидно. Открыть инструмент событий можно через окно «Выполнить» (запускается клавишами Win+R) и введя команду 

