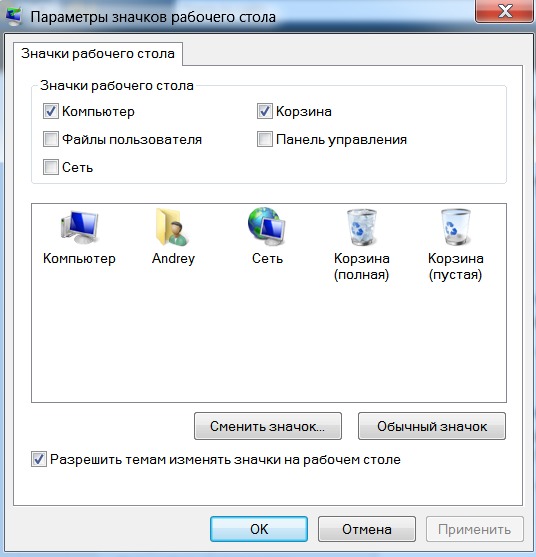Ярлыки на рабочем столе не отображаются: Пропали значки с рабочего стола Windows 10
Содержание
инструкция по устранению сбоя — RUUD
09-06-2018 12:20
Содержание статьи:
- Удаление ярлыков
- Вирусы
- Отсутствие на ПК
- Реестр и его значения
- Отключение ярлыков
- Ярлыки служб
Рабочий стол — основная область, которая задействована при использовании компьютера. Здесь пользователи могут размещать папки, ярлыки и значки программ. Некоторые службы тоже выводятся на рабочем столе. К примеру, «Мой компьютер» и «Корзина». Но что делать, если на рабочем столе не отображаются значки? Как исправить ситуацию?
Удаление ярлыков
Начнем с самого простого варианта — это банальное удаление ранее размещенных папок и ярлыков на рабочем столе. Такое происходит зачастую при использовании ПК несколькими людьми.
Вам будет интересно:Как уменьшить панель задач в Windows 7: советы и рекомендации
Чтобы удостовериться в этом варианте развития событий, пользователю потребуется:

Если полученный объект разместился на компьютере, ничего страшного. На рабочем столе не отображаются значки из-за того, что их кто-то удалил.
Исправить положение можно по-разному:
- создать ярлыки и папки заново;
- восстановить их из корзины.
Во втором случае придется открыть «Корзину», а затем выделить необходимые объекты и нажать на кнопку «Восстановить».
Вирусы
Второй вариант, при котором на рабочем столе не отображаются значки — это вирусное заражение. В идеале пользователю необходимо провести полную компьютерную диагностику при помощи разных антивирусов. После этого операционную систему необходимо пролечить, а не поддавшиеся процедуре документы удалить.
Далее предстоит выполнить следующие действия:

После проделанных действий пользователь восстановит ярлыки. Это не помогло? Тогда придется действовать иначе.
Отсутствие на ПК
Дело все в том, что вирусы иногда могут повреждать или полностью удалять файлы на компьютере. Это довольно распространенное явление.
Если предложенные выше указания по восстановлению рабочего стола не помогли, скорее всего, на ПК отсутствует документ explorer.exe.
Что делать? В этом случае рекомендуется:
Если все сделано правильно, работоспособность компьютера будет восстановлена.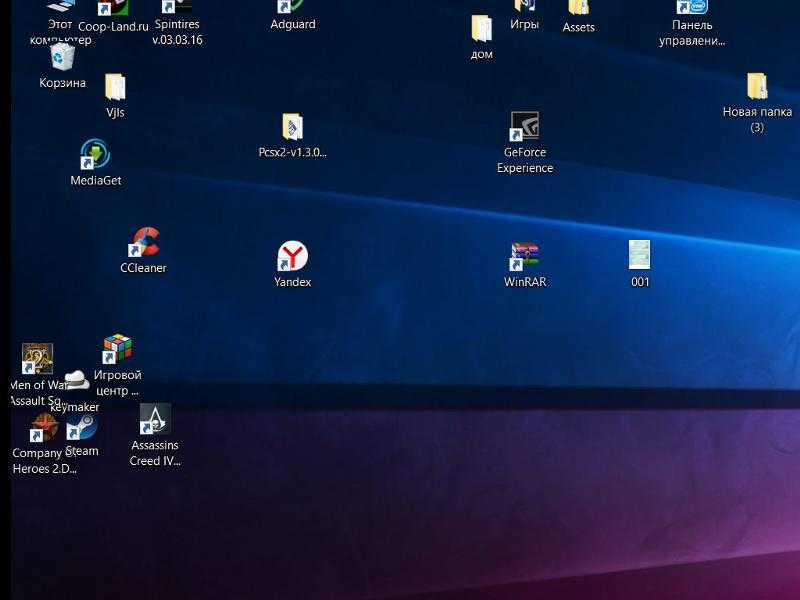 Быстро, просто и очень удобно.
Быстро, просто и очень удобно.
Важно: рекомендуется не скачивать explorer.exe в Сети. Так можно заразить ПК серьезными вирусами.
Реестр и его значения
Почему не отображаются значки на рабочем столе? Может быть, всему виной системный реестр. Необходимо внести корректировки в его значения.
Для того чтобы справиться с поставленной задачей, нужно:
Вот разделы и адреса, по которым необходимо переходить:
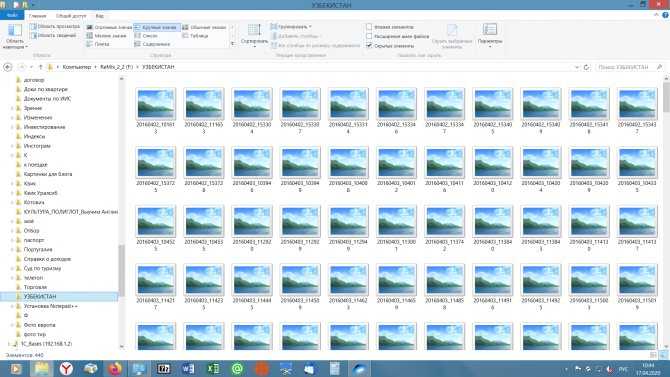 exe.
exe.Теперь все должно заработать. Остается только отправить компьютер на перезагрузку. Мы выяснили, что делать, если не отображаются значки рабочего стола Windows 7 и не только.
Отключение ярлыков
Но это еще не все. Начиная с Windows XP, пользователям открылись новые надстройки для «десктопа». С их помощью юзеры могут скрывать и менять размер ярлыков. Ошибки системы могут привести к сбою соответствующих параметров.
Юзеру потребуется действовать так для исправления ситуации:
Если все сделано правильно, ярлыки появятся. Как показывает практика, изучаемая проблема доставляет минимум хлопот. Особенно если следовать предложенным указаниям.
Ярлыки служб
Иногда пользователи жалуются на то, что у них не отображаются значки на рабочем столе «Мой компьютер» и «Корзина». Скорее всего, причины кроются в сбитых настройках системы.
Руководство по восстановлению ярлыков системных служб выглядит следующим образом:
Источник
Автор: Зинаида Руденко
Похожие статьи
«Система «Виндовс» защитила ваш компьютер»: как отключить появление этого сообщения? Простейшие методы
Ошибка статуса VPN в «Хамачи»: способы быстрого решения проблемы
Как сделать рассылку в «Вайбере»: подробная инструкция и способы
Как сделать бизнес-аккаунт в «Фейсбук»: создание, настройка и раскрутка
Как восстановить переписку в «Телеграмме»: пошаговая инструкция, советы
Как получить в «ES Проводник» Root-права?
Как отключить «Протект» в «Яндекс.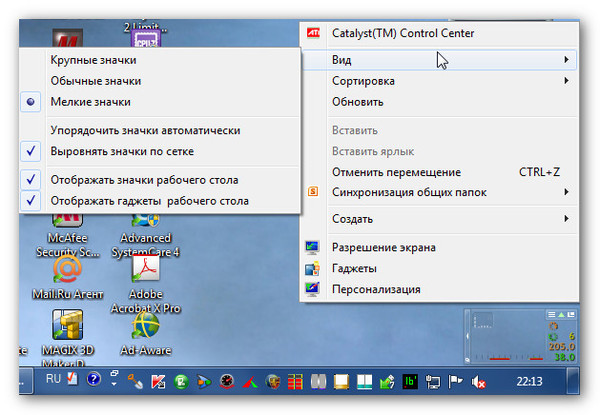 Браузере» на компьютере?
Браузере» на компьютере?
Как сохранять контакты в «Гугл»: простые способы, правила переноса, рекомендации и советы
Как на «Андроиде» переименовать приложение: подробная инструкция
Продукты «Гугла»: список, функции и возможности, отзывы
Почему не виден ярлык на рабочем столе Astra Linux 1.6 Update 10?
Недавно столкнулся с недокументированными особенностями Desktop Enviroment (DE) Fly, которые влияют на видимость иконки, размещаемой на рабочем столе. Как оказалось, причин того, что иконка не видна может быть несколько. Здесь перечислены те, которые были обнаружены.
Для понимания: иконка — это *.desktop-файл, который размещается в каталоге ~/Desktops/Desktop1 (1 — значит для первого рабочего стола, всего доступно 4 рабочих столов).
Примечание: возможно, данные ограничения актуальны только если в системе активирован контроль целостности.
1. Ограничение на регистр символов в имени файла иконки
Да, это может показаться странным, но большие буквы в имени иконки недопустимы.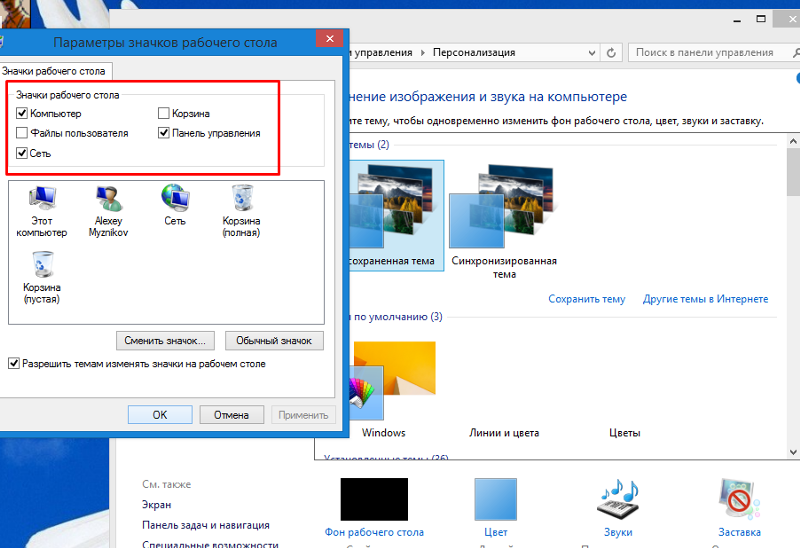 Да, это особенность проявляется даже на файловой системе Ext3/Ext4. Если кто-то привык давать имена файлов в верблюжьем регистре, то он должен знать, что такой прием недопустим для имен *.desktop — файлов. Нужны только маленькие буквы. Если необходимо разделять слова, то можно пользоваться знаком минус «-«.
Да, это особенность проявляется даже на файловой системе Ext3/Ext4. Если кто-то привык давать имена файлов в верблюжьем регистре, то он должен знать, что такой прием недопустим для имен *.desktop — файлов. Нужны только маленькие буквы. Если необходимо разделять слова, то можно пользоваться знаком минус «-«.
OurMegaStation.desktop — нельзя
ourMegaStation.desktop — нельзя
our-mega-station.desktop — можно
Если имя файла будет содержать недопустимый символ, такая иконка не будет отображаться на рабочем столе.
2. Иконка приложения должна указывать на реальную программу
Если в коде иконки указано, что иконка является иконкой запуска приложения:
Type=Application
… тогда свойство Exec обязательно должно указывать на существующий исполняемый файл, и данный файл должен иметь атрибуты, разрешающие его исполнение:
Exec=/opt/megaApplication/run.sh
В данном случае файл /opt/megaApplication/run.sh должен существовать, а его права должны позволять его запустить под текущим пользователем.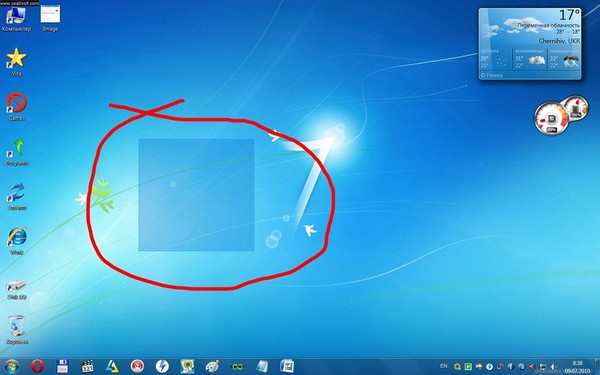 Если эти условия нарушены, иконка на рабочем столе не будет видна.
Если эти условия нарушены, иконка на рабочем столе не будет видна.
В случае, если нужно сконфигурировать рабочий стол иконками, когда файлов для исполнения еще просто нет (обычное дело для разработки), то для иконок-пустышек в поле Exec можно указывать какие-нибудь системные программы, например /bin/ls, а когда нужные бинарники появятся, заменить эти значения на реальные.
В более старых версиях Astra Linux сокрытие иконки, которая указывает на несуществующий файл, происходило только при активации режима контроля целостности.
3. Иконка не должна быть скрыта
В коде иконки допустимо использовать поле Hidden. Чтобы иконка была видна, Hidden должно иметь значение «ложь»:
Hidden=false
Данное поле, видимо, необходимо для того, чтобы была возможность временно скрывать иконку на рабочем столе, выставляя его значение в «истина» (true). Однако, помимо этого поля еще есть поле NoDisplay:
NoDisplay=false
Его применение полностью аналогично полю Hidden.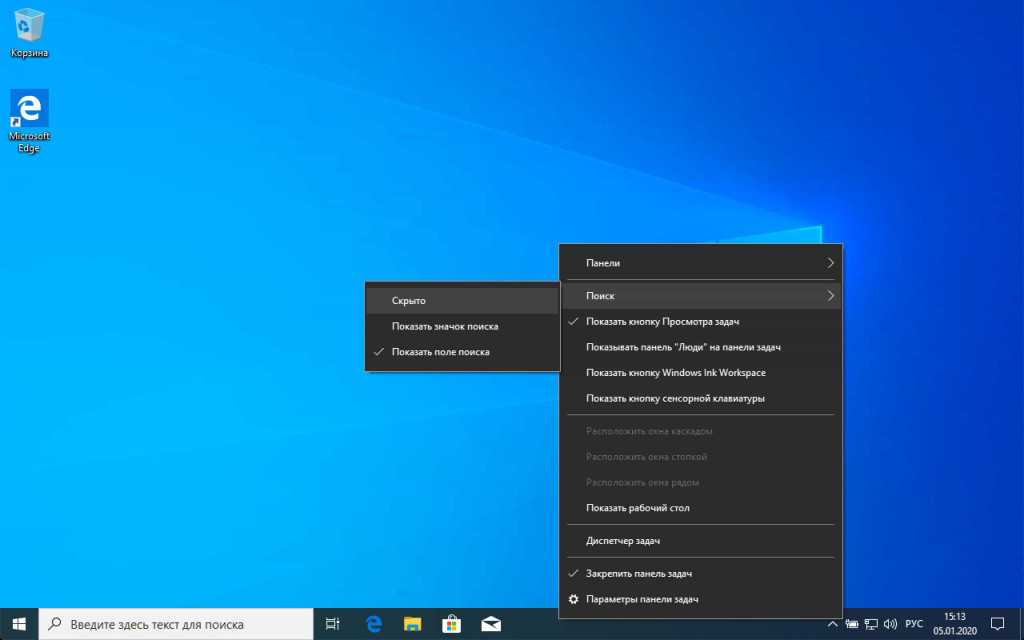 Зачем сделано два разных поля с одинаковым действием — непонятно. Но что есть, то есть. Поэтому чтобы однозначно увидеть или скрыть иконку, нужно оба этих свойства выставлять в нужное значение.
Зачем сделано два разных поля с одинаковым действием — непонятно. Но что есть, то есть. Поэтому чтобы однозначно увидеть или скрыть иконку, нужно оба этих свойства выставлять в нужное значение.
Работа полей Hidden и NoDisplay не зависит от того, включен контроль целостности или нет.
Как сделать ярлык на рабочем столе доступным для всех пользователей в Windows 10
спросил
Изменено
1 год, 4 месяца назад
Просмотрено
706 тысяч раз
В Windows 7 вы создаете ярлык в C:\Users\All Users\desktop
Ну, эта папка недоступна.
Итак, куда мне его поместить в Windows 10?
- ярлыки
Это специальная папка CommonDesktopDirectory, и в большинстве случаев это:
C:\Users\Public\Desktop
Чтобы узнать каталог для вашей системы, запустите в командной строке PowerShell:
[Environment]::GetFolderPath('CommonDesktopDirectory')
2
В Windows 10 войдите в систему как администратор (локальный администратор).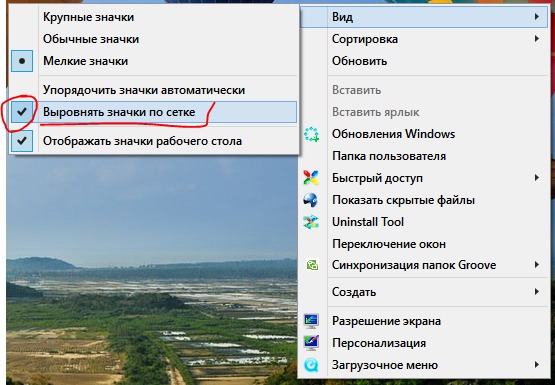
Перейдите в «Панель управления» > «Параметры проводника» > щелкните вкладку «Вид» > в разделе «Дополнительные параметры»: найдите скрытые файлы и папки > выберите «Показать скрытые файлы, папки и диски» и нажмите «ОК».
Перейдите на диск C (C:) > Пользователи > Общедоступные > Общедоступный рабочий стол
Папка «общедоступный рабочий стол» обычно является скрытой папкой.
Теперь вы можете размещать ярлыки в: C:\Users\Public\Desktop
1
Поместите его в эту папку (точно так же, как показано ниже, с символами %):
%public%\Desktop
напр. с помощью этой команды:
скопировать файл.lnk %public%\Desktop
Это должно быть более надежным в случае изменения местоположения пользователей .
Бонус : другие способы открыть общедоступный рабочий стол в проводнике:
- вы можете вставить %public%\Desktop в адресную строку проводника
- или нажмите Win + R и введите %public%\Desktop
1
Я не знаю, изменилось ли что-то со времени предыдущего сообщения, но. ..
..
Я только что проверил свою Windows 10 x64 Home (которую я только что выполнил чистую установку пару часов назад) и с повышенными правами (» запуск от имени администратора») командной строки, смог скопировать ссылку быстрого доступа с
«C:\Users\admin\downloads\»
на
«c:\Users\All users\desktop\»
и он появился на моем рабочем столе! Но, как ни странно, я не могу просматривать список каталогов или выполнять какие-либо другие функции (например, удаление) в каталоге «C:\Users\All users».
Просто решил поделиться этим на случай, если за этим стоит какая-то другая причина/цель.
1
Еще один простой способ вместо того, чтобы делать все эти сумасшедшие (хотя и простые) вещи с командной строкой, просто перетащите откуда-нибудь еще на общедоступный рабочий стол, и он автоматически запросит учетные данные администратора. Нет необходимости запускать окно с повышенными правами и использовать команды.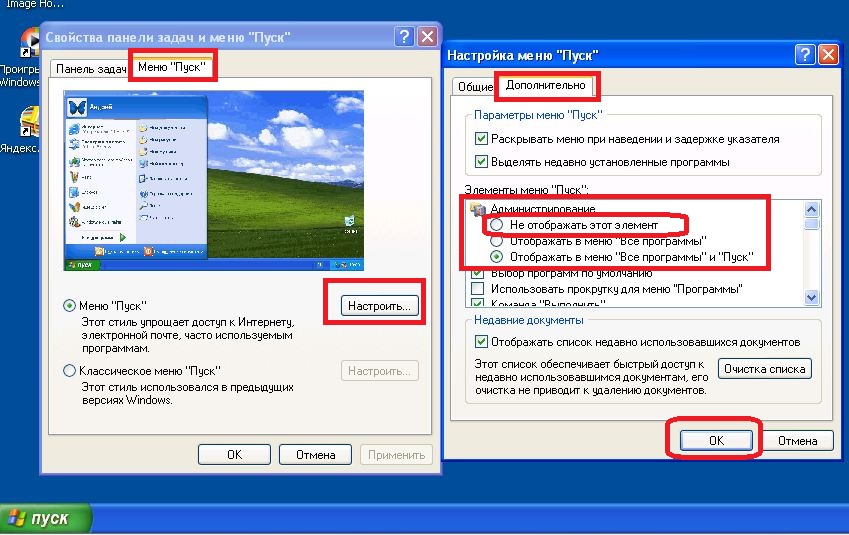 ..
..
Эта папка доступна только в том случае, если вы повышаете права в Windows 10 — я не знаю, как повысить права «explorer.exe», но вы можете скопировать ярлык с помощью pwoershell или dos «запуск от имени администратора». Пример:
PS:> cp 'C:\Users\conradb\Desktop\photies - Shortcut.lnk' c:\Users\Public\Desktop c:\Users\Public\Desktop
или при использовании приглашения администратора DOS:
C:\WINDOWS\system32>копировать ‘C:\Users\conradb\Desktop\photies — Shortcut.lnk’ c:\Users\Public\Desktop c:\Users\Public\Desktop
1
Как скрыть значки на рабочем столе на компьютере
Почему вы хотите скрыть значки на рабочем столе
Независимо от того, используете ли вы устаревшие или последние версии Windows 10 и Mac, вы можете легко скрыть папки на рабочем столе. Различные причины заставляют людей скрывать свои папки и файлы на рабочем столе в фоновом режиме.
Безопасность и конфиденциальность
Информационная безопасность является причиной, по которой человек может захотеть кэшировать файлы рабочего стола.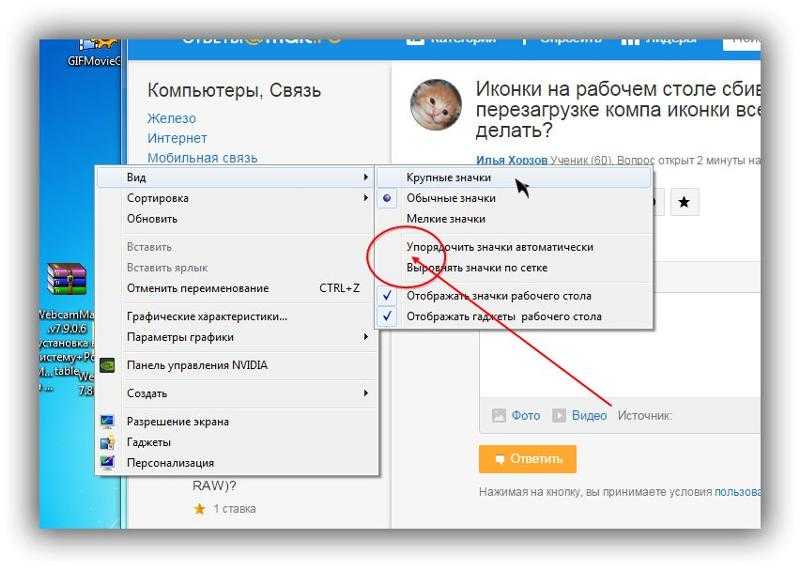 В отчете New York Post говорится, что 50% американцев скорее уберут весь дом, чем потратят час или больше на уборку своего рабочего стола. Учитывая, что средний американец не приводил в порядок свой рабочий стол более трех лет, это указывает на то, насколько чувствительна информация людей. Скрытие файлов на рабочем столе означает, что люди не увидят, что находится на вашем компьютере, тем самым защищая личные файлы.
В отчете New York Post говорится, что 50% американцев скорее уберут весь дом, чем потратят час или больше на уборку своего рабочего стола. Учитывая, что средний американец не приводил в порядок свой рабочий стол более трех лет, это указывает на то, насколько чувствительна информация людей. Скрытие файлов на рабочем столе означает, что люди не увидят, что находится на вашем компьютере, тем самым защищая личные файлы.
Опрятность и организованность
Ваш рабочий стол — это ваш цифровой стол. Чистый стол имеет много психологических преимуществ, и то же самое относится и к рабочему столу компьютера. Скрытие папок позволяет сохранить чистоту и порядок на дисплее. Вы также можете легко найти и открыть нужную папку с помощью системного поиска вашего компьютера (для пользователей Windows).
Как скрыть значки на рабочем столе
Поскольку только половина населения США когда-либо задумывается о том, чтобы почистить свой рабочий стол, справедливо сказать, что лишь небольшая часть американцев знает, как скрыть папку на Mac на рабочем столе.
Mac
Если вы являетесь пользователем Mac, вы можете использовать приложение Finder, чтобы скрыть папки на рабочем столе. Вот как скрыть значки на рабочем столе на Mac.
- Нажмите Finder на панели инструментов рабочего стола, чтобы открыть раскрывающееся меню.
- Выберите Настройки , а затем щелкните вкладку Общие .
- В разделе « Показать эти элементы на рабочем столе » вы увидите все файлы на рабочем столе.
- Снимите все флажки, и все папки на рабочем столе мгновенно исчезнут.
Windows 10 для настольных ПК
Использование встроенных функций вашего компьютера — это быстрый способ скрыть значки на рабочем столе в Windows 10. Следуйте простой инструкции ниже, чтобы сделать это за считанные секунды.
- Щелкните правой кнопкой мыши пустую область рабочего стола, чтобы открыть раскрывающийся список
- Наведите курсор/указатель на Просмотр
- Нажмите Показать значки на рабочем столе , чтобы немедленно скрыть папки на рабочем столе
Как скрыть значки с помощью Parallels Toolbox
Помимо использования инструментов Windows 10 или Mac, вы также можете использовать программное обеспечение Parallels Toolbox для кэширования файлов рабочего стола.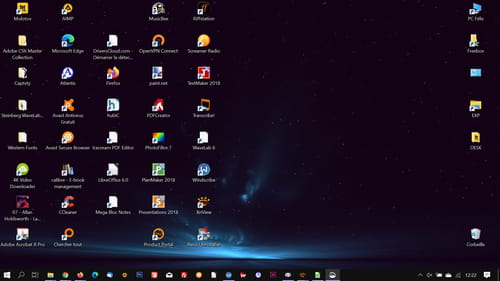 Это удобное, быстрое и мощное приложение, позволяющее выполнять компьютерные функции всего несколькими щелчками мыши.
Это удобное, быстрое и мощное приложение, позволяющее выполнять компьютерные функции всего несколькими щелчками мыши.
Он также имеет набор функций с более чем 30 командами, включая диспетчер окон, мировое время, создание GIF, измерение цвета, таймер сна, удаление приложения и скрытие рабочего стола. Думайте об этом как о ярлыке скрытия значков на рабочем столе в Windows 10. Вот как вы можете очистить свой рабочий стол с помощью Parallels.
- Щелкните значок Parallels на панели инструментов рабочего стола
- Выберите Папки для доступа к раскрывающемуся меню
- Нажмите Скрыть папку на рабочем столе , и ваши файлы мгновенно исчезнут с рабочего стола
Заключение
Если вы хотите защитить свои личные папки от посторонних глаз, защитить конфиденциальную информацию или почистить компьютер, очень важно научиться скрывать файлы на рабочем столе в Windows 10 и Mac. Хотя для этого вы можете легко использовать настройки вашего компьютера по умолчанию, выполнять аналогичные команды на вашем устройстве будет не так просто.