Mikrotik обновление прошивки через winbox: Как обновить RouterOS на маршрутизаторе MikroTik
Содержание
настройка wi-fi роутера с нуля, прошивка в winbox, сброс на заводские настройки, пароль по умолчанию, как зайти на маршрутизатор
Сергей Сакадынский
Работал в сфере IT-консалтинга, занимался созданием и администрированием интернет-ресурсов. 10 лет опыта работы по проектированию и обслуживанию компьютерных сетей.
Задать вопрос
Производители домашних роутеров обычно предлагают пользователям универсальные устройства по принципу «всё в одном» с возможностью настройки за три-четыре простых шага. Но кроме этого есть специализированное сетевое оборудование – маршрутизаторы для создания сложных и защищённых сетей. Такие роутеры выпускает латвийская компания Mikrotik. Для домашнего использования их приобретают нечасто: пользователей отпугивают проблемы, которые могут возникнуть на этапе настройки маршрутизатора Mikrotik. На самом деле эта процедура не так страшна, как кажется на первый взгляд. В этой статье описана настройка Микротик с нуля для чайников.
Содержание
- Особенности Mikrotik
- Подготовка
- Подключение
- Сброс настроек
- Настройка портов
- Подключение со статическим IP
- Настраиваем интернет
- DHCP-сервер
- NAT
- Wi-Fi
- Настройка времени
- Смена пароля
- Обновление прошивки
Особенности Mikrotik
Все роутеры Mikrotik работают под управлением собственной операционной системы RouterOS. Так что, единожды разобравшись с базовыми функциями, можно справиться с настройкой любой модели этого разработчика. Это хорошая новость. И сразу плохая. Здесь нет интуитивно понятного веб-интерфейса и милого сердцу домашнего пользователя мастера быстрой настройки. Точнее, интерфейс есть. И даже есть режим Quick Set, который вроде бы как призван помочь быстро запустить маршрутизатор с заводскими параметрами. Но всё это выглядит непривычно, сложно и не всегда поддаётся осмыслению. Настройка из командной строки через Telnet или SSH — вообще нечто запредельное для обычного юзера. Поэтому большинство пользователей настраивают Микротики через утилиту WinBox.
Так что, единожды разобравшись с базовыми функциями, можно справиться с настройкой любой модели этого разработчика. Это хорошая новость. И сразу плохая. Здесь нет интуитивно понятного веб-интерфейса и милого сердцу домашнего пользователя мастера быстрой настройки. Точнее, интерфейс есть. И даже есть режим Quick Set, который вроде бы как призван помочь быстро запустить маршрутизатор с заводскими параметрами. Но всё это выглядит непривычно, сложно и не всегда поддаётся осмыслению. Настройка из командной строки через Telnet или SSH — вообще нечто запредельное для обычного юзера. Поэтому большинство пользователей настраивают Микротики через утилиту WinBox.
Роутеры Mikrotik имеют множество специфических функций, позволяют реализовать сложные решения и не уступают по своим характеристикам профессиональным маршрутизаторам других производителей. При этом стоимость их значительно ниже, что позволяет конкурировать с тем же Cisco, у которого аналоги вдвое дороже. Но при этом Mikrotik уступает Кинетикам и ТП-Линкам в плане весьма важной для домашних роутеров универсальности.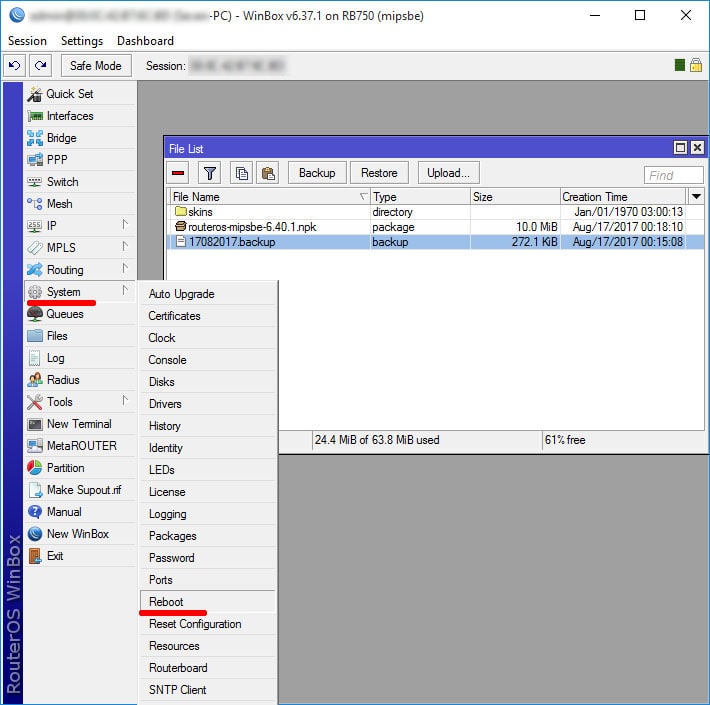 Если вам нужно устройство «всё в одном», то это не про Mikrotik. К примеру, Wi-Fi со встроенными антеннами здесь довольно слабый. А у многих моделей он просто отсутствует.
Если вам нужно устройство «всё в одном», то это не про Mikrotik. К примеру, Wi-Fi со встроенными антеннами здесь довольно слабый. А у многих моделей он просто отсутствует.
Преимущества Микротиков сводятся к следующему:
- Функциональность на уровне Cisco, Juniper и другого профессионального железа.
- Надёжность и стабильность. Включил, настроил и забыл.
- Низкая цена по сравнению с прямыми конкурентами.
Недостатков тоже достаточно:
- Сложность настройки. Если вы не сетевой админ, придётся вникать в многочисленные нюансы.
- Отсутствие универсальности. В этом Mikrotik проигрывает большинству домашних роутеров.
- Оборудование мало распространено, поэтому сложно найти специалистов, которые умеют с ним работать. Придётся разбираться самостоятельно.
Но это всё была лирика. Перейдём теперь к практике.
Подготовка
Для настройки роутера понадобится утилита WinBox. Это самый простой инструмент для пользователя, который только начинает осваивать Mikrotik.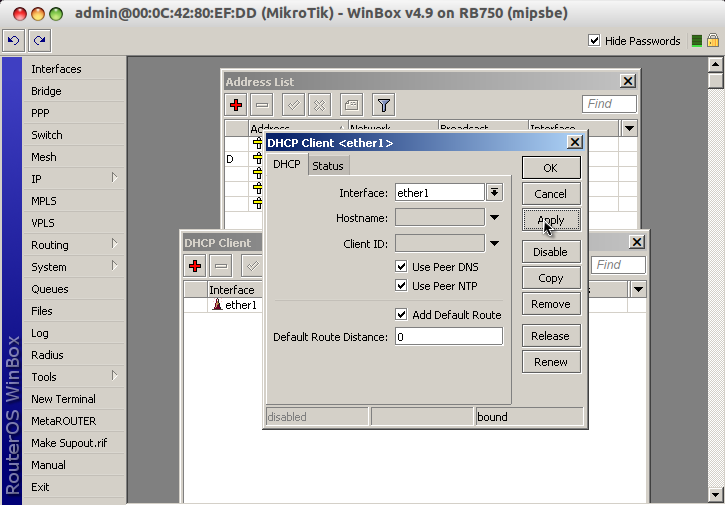 Скачать её можно с сайта разработчика. Там есть 32-х и 64-х разрядные версии. Программа, к сожалению, нерусифицированная.
Скачать её можно с сайта разработчика. Там есть 32-х и 64-х разрядные версии. Программа, к сожалению, нерусифицированная.
Также, чтобы зайти на роутер Микротик с компьютера, придётся обзавестись патч-кордом для подключения роутера к компьютеру. Производитель пожадничал, и этот шнурок в комплект не входит.
Подключение
На этом этапе кабель от провайдера к роутеру не подключаем. Подсоединяем штекер адаптера питания к разъёму на корпусе. Патч-кордом соединяем любой порт на роутере, кроме первого (он зарезервирован под интернет), с разъёмом сетевой карты компьютера.
На компьютере проверяем, чтобы в настройках подключения стояла галочка «Получить IP-адрес автоматически».
Включаем питание роутера. На компьютере запускаем утилиту WinBox.
Если известен IP-адрес Mikrotik по умолчанию, можно его прописать в строке Connect To. А можно просто подождать, пока программа найдёт роутер, срисует его МАС-адрес и подставит в это поле.
Переходим на вкладку Neighbors.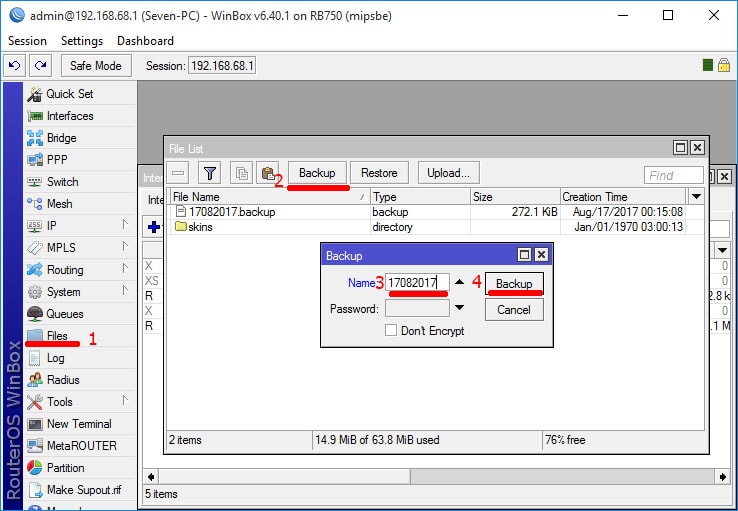 Выбираем роутер в списке. В поле Login пишем admin. Стандартный пароль по умолчанию у Mikrotik отсутствует. Поэтому поле Password оставляем пустым. Жмём кнопку Connect. В окне программы должно появиться окно, в котором будут отображены заводские настройки роутера.
Выбираем роутер в списке. В поле Login пишем admin. Стандартный пароль по умолчанию у Mikrotik отсутствует. Поэтому поле Password оставляем пустым. Жмём кнопку Connect. В окне программы должно появиться окно, в котором будут отображены заводские настройки роутера.
Сброс настроек
Можно попробовать быстро запустить роутер с заводскими установками. Для этого надо нажать ОК, а затем в меню слева выбрать Quick Set.
Но, прямо скажем, на мастера быстрой настройки (вроде NetFriend у Keenetic) эта функция не тянет. Обычно пользователю сложно понять сразу, что изменить, а что оставить как есть. Поэтому рекомендуется настраивать роутер с нуля. Так проще вникнуть в суть, да и предустановленные параметры не будут сбивать с толку.
Для сброса микротика в первом окне жмём кнопку Remove Configuration. Теперь перед нами совершенно чистый роутер, который мы будем конфигурировать под себя.
При желании можно сбросить ваш Mikrotik на заводские настройки. Воспользуйтесь для этого пунктом меню System — Reset configuration — Do Not Backup -Reset Configuration.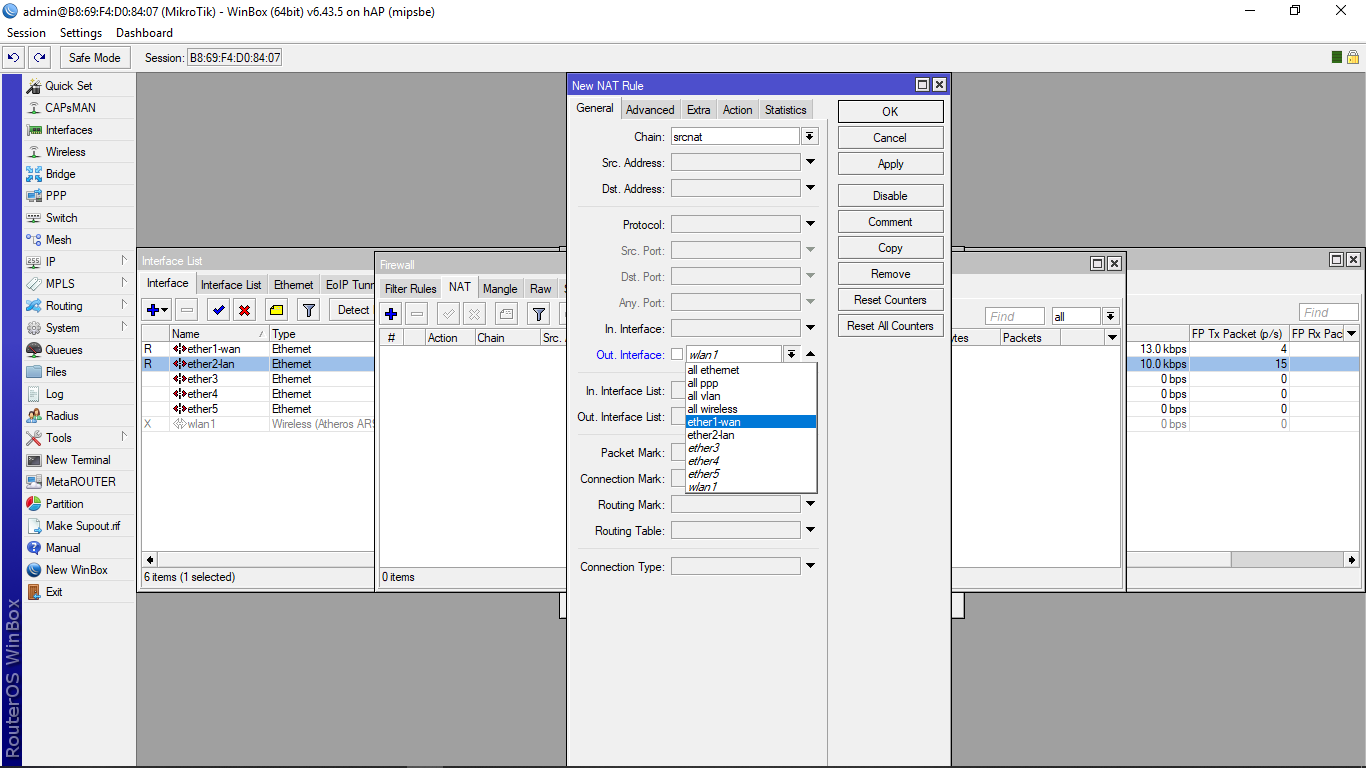
Настройка портов
В обычном домашнем роутере с портами всё понятно: вот WAN-порт для интернета, вот остальные порты для компьютеров, приставок и других устройств. Но у нас же Mikrotik со всеми вытекающими последствиями. Порты здесь могут настраиваться как угодно. В заводских настройках первый порт зарезервирован под интернет. Эту опцию при сбросе мы удалили. Но это не имеет значения: любой порт может выступать в качестве WAN. И даже не один, если вы, к примеру, планируете подключиться сразу к двум провайдерам.
Чтобы работала локалка, все порты, кроме WAN, и беспроводной интерфейс нам нужно объединить в одну сеть. Для этого открываем пункт Bridge в меню слева и жмём «+». В поле Name пишем любое название, например, bridge_local или bridge_lan. Больше ничего не меняем и жмём ОК. После этого переходим на вкладку Ports. Здесь также жмём «+» и последовательно добавляем в наш bridge_lan все порты, кроме ether1.
Его будем использовать в качестве WAN. Но, по желанию, для этого можно выбрать любой порт.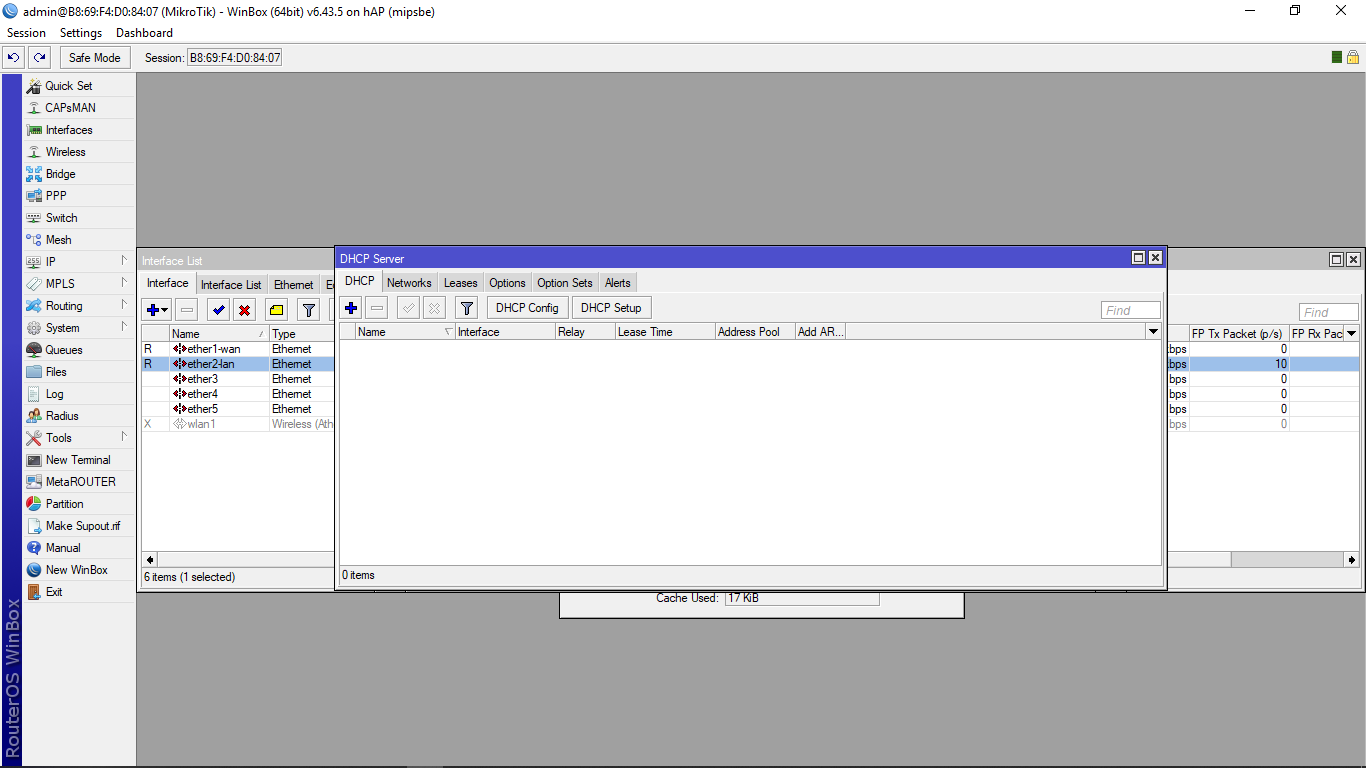 Также добавляем беспроводной интерфейс wlan1 и, если у вас двухдиапазонный роутер, wlan2, который соответствует беспроводной сети 5 ГГц.
Также добавляем беспроводной интерфейс wlan1 и, если у вас двухдиапазонный роутер, wlan2, который соответствует беспроводной сети 5 ГГц.
Теперь все интерфейсы объединены в общую сеть, к которой смогу подключаться ваши устройства.
Теперь роутеру необходимо присвоить статический IP-адрес. Да, это тоже придётся делать вручную.
В боковом меню кликаем пункт IP — Adress. Здесь в поле Adress вписываем адрес роутера и через слеш маску подсети. Выглядеть это должно так: 192.168.1.1/24. Цифра 24 соответствует значению 255.255.255.0. Не спрашивайте, почему так, просто следуйте инструкции.
Поле Network не трогаем. После нажатия кнопки ОК оно заполнится само. А в поле Interface из выпадающего списка выбираем созданный нами до этого bridge_lan. Теперь подтверждаем ввод данных и переходим к настройке интернет-подключения.
Настраиваем интернет
Базовая настройка интернета роутера микротик включает динамический или статический IP, а также подключение с паролем.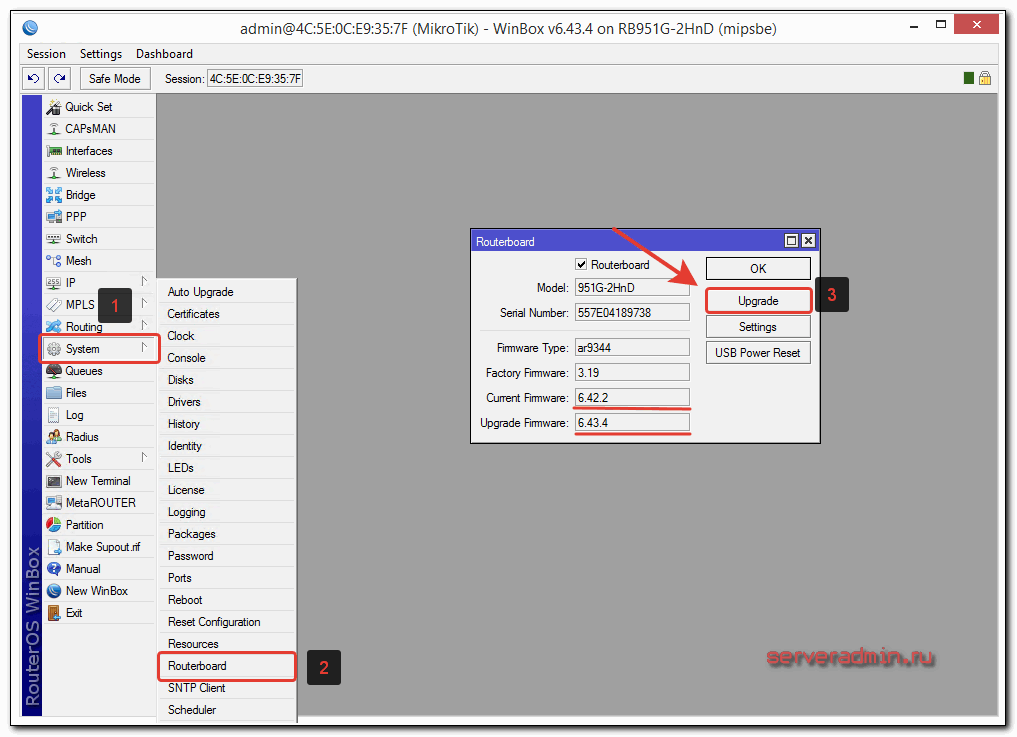
В меню слева откройте пункт Interfaces и дважды кликните на ether1. Его мы будем использовать в качестве WAN. Для того, чтобы не запутаться, в открывшемся окне переименуйте его в ether_wan. Больше ничего не трогайте. Нажмите ОК и идите во вкладку IP.
Важный момент. MAC-адрес WAN-порта указать нельзя. Если провайдер требует привязку по МАС-адресу, изменить его можно так. В меню выбираем New Terminal и в открывшемся окне вводим: /interface ethernet set ether1-wan mac-address=»00:00:00:00:00:00″. Собственно, вместо нулей пишем нужный МАС.
Если ваш провайдер раздаёт адреса автоматически, роутер получит его сам. Если адрес статический, придётся его вписать вручную.
Для начала подключаем интернет-кабель к порту WAN. Если адрес у вас назначается автоматически, кликаем пункт DHCP Client и жмём плюсик. В появившемся окне в поле Interface выбираем ether_wan. Жмём ОК. Интернет должен подключиться.
Если провайдер выдал вам статический IP, идём в пункт IP – Addresses и жмём плюс.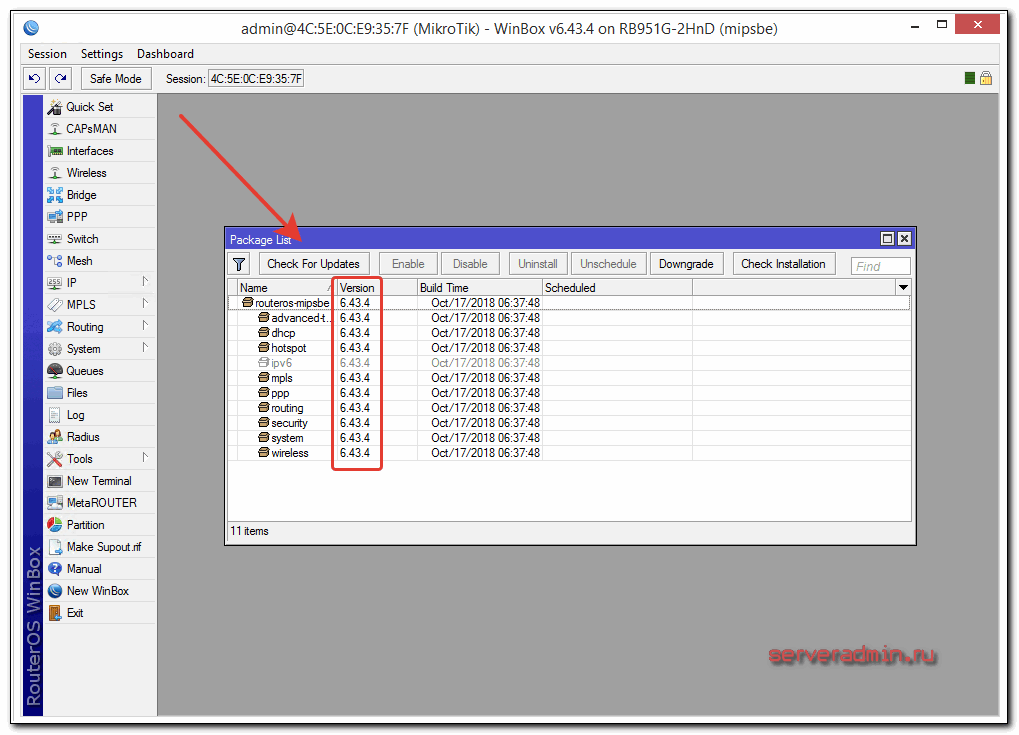 В открывшемся окошке выбираем интерфейс ether_wan. В поле Adress нужно вписать IP и маску подсети, выданные вам провайдером, по аналогии с тем, как вы задавали адрес роутера. То есть если провайдер выдал вам IP 10.33.1.145 и маску 255.255.255.0, нужно вписать 10.33.1.145/24.
В открывшемся окошке выбираем интерфейс ether_wan. В поле Adress нужно вписать IP и маску подсети, выданные вам провайдером, по аналогии с тем, как вы задавали адрес роутера. То есть если провайдер выдал вам IP 10.33.1.145 и маску 255.255.255.0, нужно вписать 10.33.1.145/24.
Теперь нужно указать шлюз и DNS-сервер провайдера.
Открываем вкладку IP – Routes, жмём «+», в поле Gateway впечатываем цифры, которые вам дал провайдер, и жмём ОК.
Переходим в IP – DNS и в поле Servers подставляем данные провайдера.
Интернет должен работать.
Теперь рассмотрим третий вариант подключения, когда провайдер использует PPPoE, PPTP или L2TP.
В меню выбираем пункт PPP. Нажимаем плюсик и в появившемся окне выбираем из выпадающего списка свой тип подключения. В поле Name впишите произвольное название подключения.
В качестве интерфейса нужно указать ether_wan. Перейдите во вкладку Dial Out. В соответствующие поля введите предоставленные провайдером логин и пароль.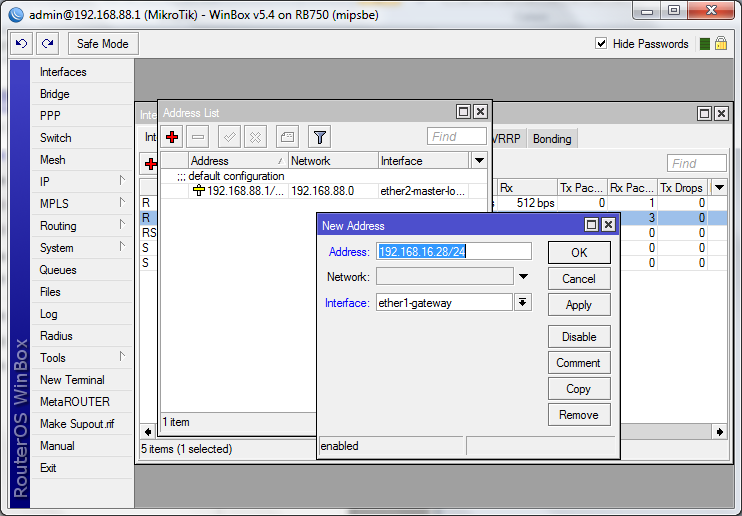 Напротив Use Peer DNS и Add Default Route поставьте галочки. Адрес VPN сервера провайдера для L2TP и PPTP вводим в поле Connect To.
Напротив Use Peer DNS и Add Default Route поставьте галочки. Адрес VPN сервера провайдера для L2TP и PPTP вводим в поле Connect To.
Можно считать, что вопрос подключения к интернету исчерпан.
DHCP-сервер
Чтобы ваши устройства могли подключаться к интернету автоматически, нужно настроить DHCP-сервер. Открываем IP – DHCP-сервер. Нажимаем в открывшемся окне DHCP Setup. Указываем интерфейс bridge_lan. Жмём Next. Здесь нужно указать пространство IP-адресов. По умолчанию стоит адрес нашей сети, его и оставляем. Снова жмём Next. Адрес шлюза это адрес роутера. Он уже вписан, поэтому здесь тоже ничего не меняем. Следующий шаг – диапазон IP-адресов. Можно не менять, можно ограничить количество. В последней вкладке в качестве DNS-сервера указываем адрес роутера.
Теперь ваши смартфоны и ноутбуки при подключении к сети будут автоматически получать настройки. Вот только в интернет выйти не смогут.
NAT
Чтобы интернет работал не только на роутере, но и на подключенных к нему устройствах, нужна настройка NAT.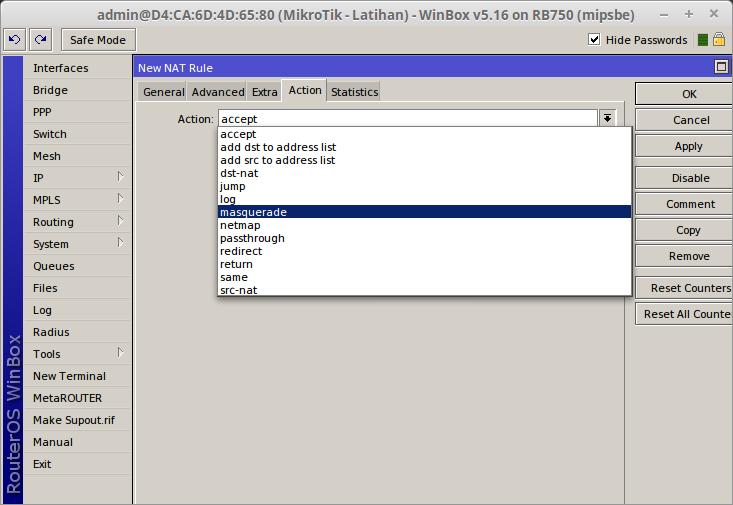 На домашних маршрутизаторах NAT работает по умолчанию. Но мы же Mikrotik настраиваем, а не какой-то там TP-Link!
На домашних маршрутизаторах NAT работает по умолчанию. Но мы же Mikrotik настраиваем, а не какой-то там TP-Link!
Открываем IP – Firewall, вкладка NAT. Нажимаем плюс. Откроется окно настроек. На вкладке General в пункте Out. Interface нужно указать ether_wan.
Во вкладке Action из выпадающего списка выбираем masquerade.
Жмём ОК. Всё, теперь ваши устройства могут выходить в интернет. Пока что только по кабелю.
Wi-Fi
Для того, чтобы использовать беспроводную сеть на Mikrotik, потребуется настройка Wi-Fi точки доступа. На микротиках обычно уже есть беспроводная сеть с открытым доступом. Что не есть хорошо. Но заводские настройки мы снесли в самом начале, поэтому ничто не мешает нам выставить параметры с чистого листа.
- Входим в раздел Wireless. Беспроводная сеть у нас выключена. Поэтому выбираем wlan1 и кликаем на синюю галочку.
- Открываем вкладку Security profiles.
- Кликаем дважды по профилю default. Имя профиля менять не обязательно.
 В поле Mode указываем dynamic keys.
В поле Mode указываем dynamic keys. - Отмечаем галочками WAP PSK, WAP2 PSK, aes ccm.
- В полях WPА и WAP2 Pre-Shared Key вписываем пароль посложнее.
- Жмём ОК и идём на вкладку Interfaces.
- Дважды кликаем на wlan1.
- В поле Mode обязательно выбираем ap bridge. SSID – имя Wi-Fi сети. Можете вписать что угодно. Security Profile — это профиль безопасности, который мы только что редактировали. Если вы не переименовали его, оставьте default. В ином случае укажите то имя, которое вы ему присвоили.
Остальное, в принципе, должно быть понятно. Wireless protocol и другие параметры оставьте без изменений или сделайте как на скриншоте.
Подтверждаем настройки и таким же образом настраиваем wlan2, если ваш роутер поддерживает частоту 5 ГГц.
Настройка времени
Да, здесь всё не как у нормальных людей.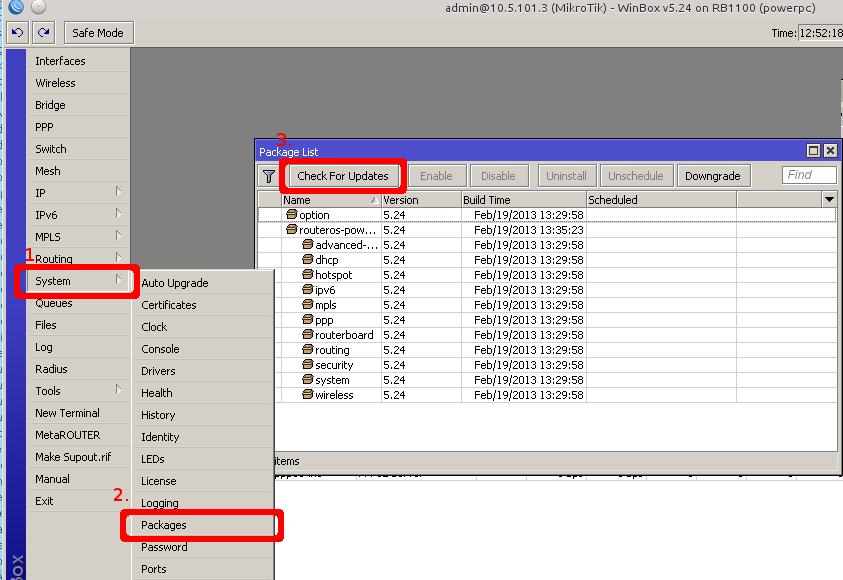 Время тоже надо настраивать.
Время тоже надо настраивать.
В разделе System – Clock вручную выставьте время и часовой пояс.
А чтобы в дальнейшем время обновлялось автоматически, через интернет открываем System — SNTP Client. Ставим флажок Enabled. Указываем адреса серверов: Primary NTP server — time.google.com и Secondary NTP server — time1.google.com.
Смена пароля
Пароль по умолчанию у нас отсутствует. Поэтому стоит его установить, дабы никто посторонний не сломал все эти настройки, которые мы так долго выполняли.
Для этого отправляемся в раздел System — Users. Здесь у нас только один пользователь – admin с default password. Кликаем на него правой кнопкой, выбираем в выпавшем меню Password. Два раза вводим пароль и подтверждаем действия.
Для повышения безопасности можно создать другого пользователя с другим именем и паролем, а основного админа отключить. Для этого нужно нажать «+» и в открывшемся окошке ввести данные.
И чтобы уж совсем надёжно защитить себя от взлома, в разделе System – Identity поменяйте имя устройства на любое другое.
Обновление прошивки
Прошивку вашего маршрутизатора стоит обновить, если установлена не самая последняя версия.
Самый простой способ для новичков – обновить прошивку микротик через Winbox в автоматическом режиме. Роутер должен быть подключен к интернету.
Запускаем WinBox, заходим в Quick Set и в разделе System жмём Check For Updates. Если будет обнаружена обновлённая версия ПО, роутер предложит обновиться.
Чтобы запустить процесс, нажмите кнопку Download & install.
Обновление занимает порядка 5 минут. В течение этого времени не отключайте интернет и не выключайте роутер.
После завершения установки маршрутизатор сам перезагрузится. Войдите на него через WinBox, чтобы завершить процедуру.
На первом этапе вы обновили пакеты. Теперь нужно обновить Firmware, то есть сам интерфейс управления.
В меню слева открываем вкладку System – Routerboard и сравниваем информацию в полях Current Fimware (текущая версия) и Upgrade Fimware (обновлённая версия).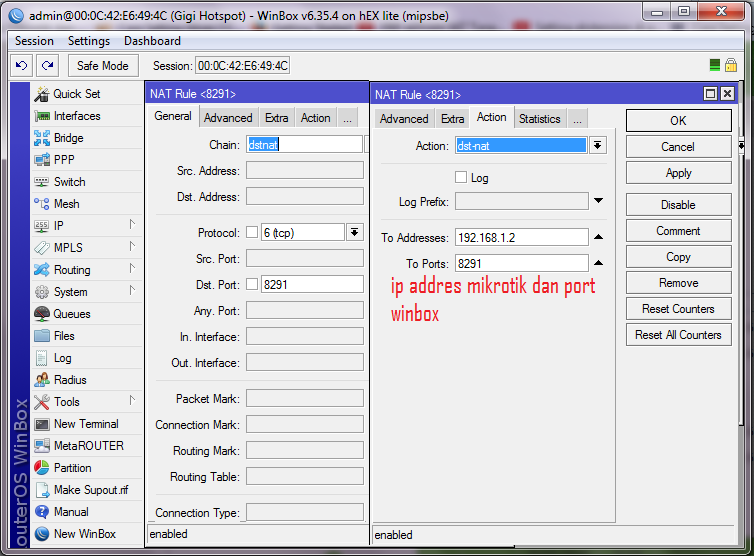
Если цифры отличаются, нажимаем кнопку Upgrade и, после того как появится окно с сообщением о том, что процесс обновления прошивки Mikrotik завершён, вручную перезапускаем роутер.
Прошивку также можно обновить, скачав её с сайта Mikrotik. В разделе «Загрузки» найдите версию ПО для вашего роутера и загрузите на компьютер. В WinBox открываем раздел Files, жмём Upload и указываем на скачанную прошивку. После завершения перезагружаемся.
подключение, основные параметры — Техническая поддержка Cи-Норда
Настройка маршрутизаторов Mikrotik (ч.1): подключение, основные параметры
Настройка маршрутизаторов Mikrotik (ч.2): резервирование интернет-канала
Настройка маршрутизаторов Mikrotik (ч.3): использование USB-модема для резервного канала
Рассмотрим начальную настройку маршрутизаторов Mikrotik на примере RouterBOARD 951Ui-2HnD. Для начала подключим устройство к компьютеру патч-кордом (к роутеру кабель можно подключить в любой порт, кроме первого).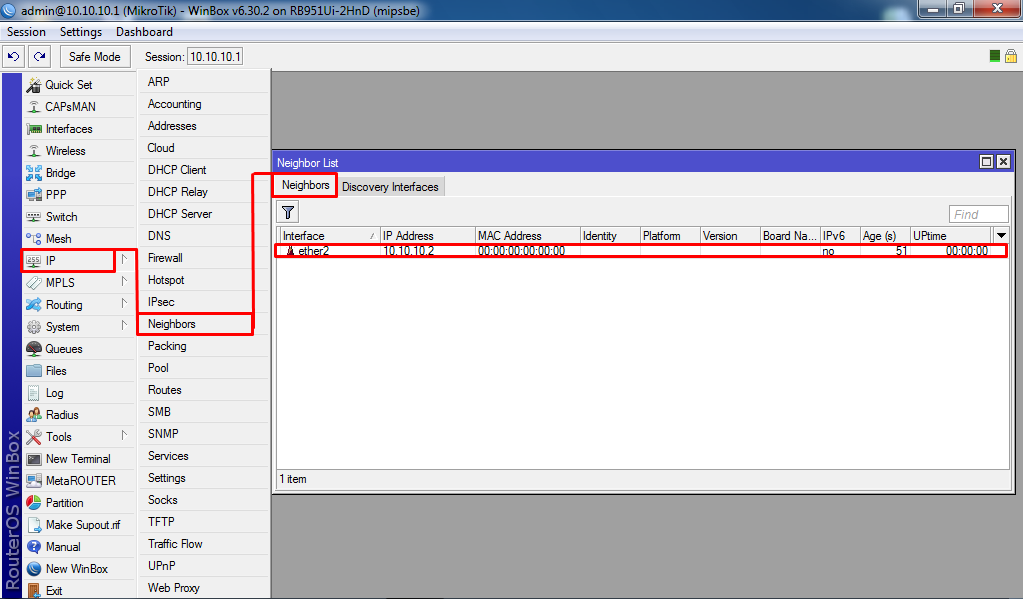 На компьютере следует установить статический ip-адрес из сети 192.168.88.0/24, либо его получение по dhcp:
На компьютере следует установить статический ip-адрес из сети 192.168.88.0/24, либо его получение по dhcp:
1. Подключение к роутеру
Для настройки устройства мы будем использовать программу Winbox, загрузить которую можно с сайта производителя. Если на начальном этапе доступ к сети Интернет отсутствует, программу Winbox можно скачать непосредственно с устройства. Для этого необходимо открыть адрес http://192.168.88.1 в обозревателе интернета (браузере). При первом доступе к странице откроется web-интерфейс на котором можно немедленно перейти к настройке роутера. Все действия и пункты настройки будут в этом случае полностью аналогичны выполняемым через Winbox, но с нашей точки зрения использование программы более удобно.
В окне настройки Winbox необходимо указать параметры устройства (MAC или IP адрес) и данные пользователя. По умолчанию имя пользователя admin с пустым паролем. Winbox позволяет проводить опрос сети и обнаруживать устройства Mikrotik.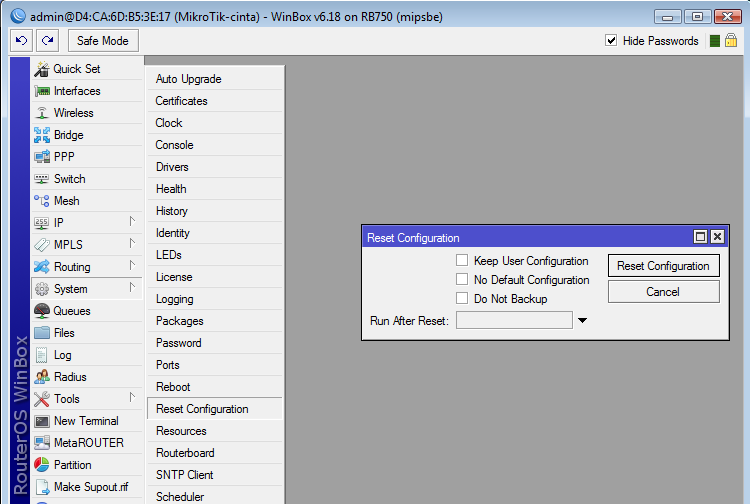 Если в сети имеется несколько устройств, можно опознать требуемое по MAC адресу. Посмотреть MAC адреса нужного устройства можно на обратной стороне корпуса роутера.
Если в сети имеется несколько устройств, можно опознать требуемое по MAC адресу. Посмотреть MAC адреса нужного устройства можно на обратной стороне корпуса роутера.
2. Сброс настроек на заводские
Если в ходе настройки что-то пошло не так, есть возможность вернуть настройки по-умолчанию. Для этого нужно при выключенном питании зажать кнопку RES на передней панели, и удерживая ее подключить шнур питания. После того, как индикатор ACT начнет мигать с большой периодичностью, кнопку можно отпустить. Устройство будет загружено с заводскими настройками.
3. Обновление прошивки
Для обеспечения максимальной безопасности и отказоустойчивости в работе устройства, необходимо использовать самую последнюю версию ПО ПЗУ (прошивки). Скачиваем с официального сайта пакет обновления последней stable-версии прошивки.
Открываем в WinBox меню Files и перетаскиваем мышью скаченный файл прошивки (с расширением .npk) в окно File List. Дожидаемся загрузки файла (внимание! загрузка файлов и ряд других функций не будут работать, если вы подключились к устройству по mac-адресу) и перезапускаем роутер.
Дожидаемся загрузки файла (внимание! загрузка файлов и ряд других функций не будут работать, если вы подключились к устройству по mac-адресу) и перезапускаем роутер.
После применения обновления проверяем версию через окно Terminal:
4. Установка пароля
В настройках по умолчанию пароль не задан, поэтому его необходимо установить:
5. Настройка/отключение wi-fi соединения
Заходим в раздел Wireless и выбираем вкладку Security Profiles. В открывшемся окне нажимаем на кнопку Add New. В поле Name вводим произвольное имя профиля, в пункте Autentification Types ставим галочку напротив WPA2 PSK, в строке WPA2 Pre-Shared Key указываем произвольный ключ шифрования беспроводной сети. Его длина должна составлять не менее 8 символов. Нажимаем кнопку ОК.
Заходим во вкладку Interfaces и выбираем интерфейс по-умолчанию wlan1. В открывшемся окне выбираем только что созданный Security Profile и нажимаем кнопку ОК.
Если вы не планируете использовать wi-fi, лучшим решением будет полностью отключить интерфейс, отвечающий за его работу. Для этого нужно зайти в раздел Wireless и на вкладке Interfaces, щелкнув правой кнопкой мыши по нему, выбрать Disable.
6. Настройка интернет-соединения
В конфигурации роутера по умолчанию первый порт рассчитан на подключение провайдера и на нем включен dhcp-клиент. То есть, если ваш интернет-провайдер выдает настройки по dhcp, то вам будет достаточно подключить кабель и все будет работать. Однако, если требуется установить настройки вручную, то это можно сделать следующим образом:
- добавляем ip-адрес на первый интерфейс маршрутизатора (указываем ip-адрес в формате CIDR, адрес сети и выбираем название интерфейса из списка)
- указываем адреса dns-серверов
- добавляем маршрут следования пакетов «по умолчанию» (с адресом 0.0.0.0/0), согласно которому пакеты будут направляться на шлюз провайдера; обратите внимание, что маршруты к нашей внутренней локальной сети и сети провайдера добавились автоматически
Теперь базовая настройка завершена.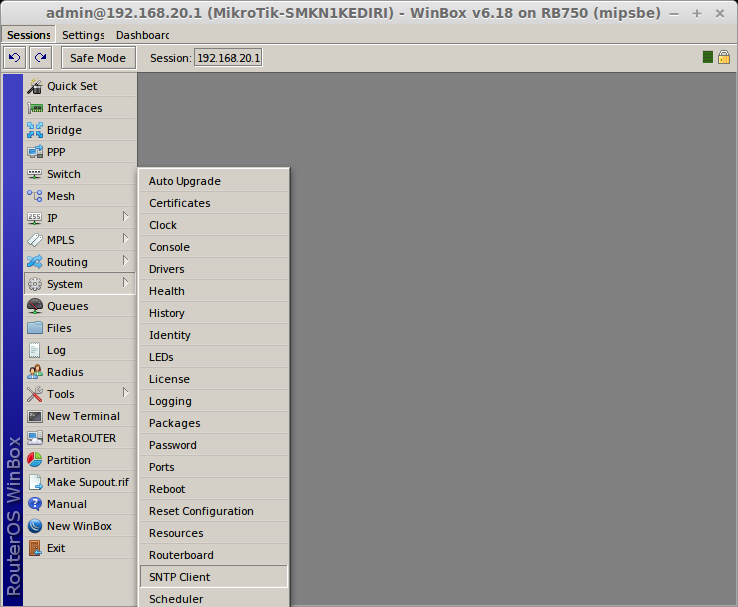 Можно подключать компьютеры в порты роутера 2,3,4,5 и выходить с них в интернет, который подключен в порт роутера 1.
Можно подключать компьютеры в порты роутера 2,3,4,5 и выходить с них в интернет, который подключен в порт роутера 1.
Официальная документация:
На данную модель роутера
На операционную систему
Cara Upgrade RouterOS Mikrotik secara Otomatis atau Manual
Прошивка роутера Mikrotik (RouterOS) yang selalu diperbaruibianya memiliki tingkat keamanan yang lebih baik dibandingkan dengan прошивки yang tidak selalu diperbarui.
Setiap versi terbaru, pengembang berhasil mengatasi celah atau bugs yang ditemukan berdasar informasi pengguna atau analisa pengembang, hal ini semata-mata agar router tetap aman dari serangan peretas dan stabil saat digunakan.
Sebagai contoh, saat ini RouterOS versi 7 yang merupakan versi terbaru berhasil mengatasi puluhan bugs sekaligus dibanding versi 6. Sebagai contoh, bugs yang teratasi antara lain bgp — исправлено распределение «l2vpn», bridge — исправлен анализ портов TCP, UDP для обнаружение петли предупреждение dan capsman — исправлено отключение моста при использовании соединения L2, подробно pembaruan lainnya bisa kamu cek di https://mikrotik. com/download/changelogs
com/download/changelogs
Tidak hanya bugs yang diatasi, ada juga fitur baru yang bisa kamu gunakan, sebagai contoh bgp — добавлен параметр «имя» для соединений и профиля — добавлен классификатор процессов «wireguard».
Untuk itu, berikut adalah langkah-langkah memperbarui (upgarade) RouterOS Mikrotik kamu:
Cara Otomatis
1. Akses Mikrotik melalui Winbox .
2. Pilih Система , kemudian Пакеты , lalu Проверить наличие обновлений .
3. Пада колом Канал, пилих Стабильный . Selanjutnya klik Скачать и установить .
4. Tunggu beberapa saat , Mikrotik kamu akan reboot otomatis dan sudah menggnakan RouterOS versi terbaru. Untuk memeriksanya, kamu bisa memilih menu Система > Ресурсы .
Catatan: Pastikan Mikrotik kamu terhubung ke Internet Agar Proses Upgrade berjalan dengan baik.
Cara Manual
1. Тип пакета Mikrotik kamu melalui Winbox dengan cara memilih System lalu klik Resources , pada kolom Architecture Name ter пакет dapat nama typee Mikrotik kamu, sebagai contoh, пакет type berikut adalah mipsbe .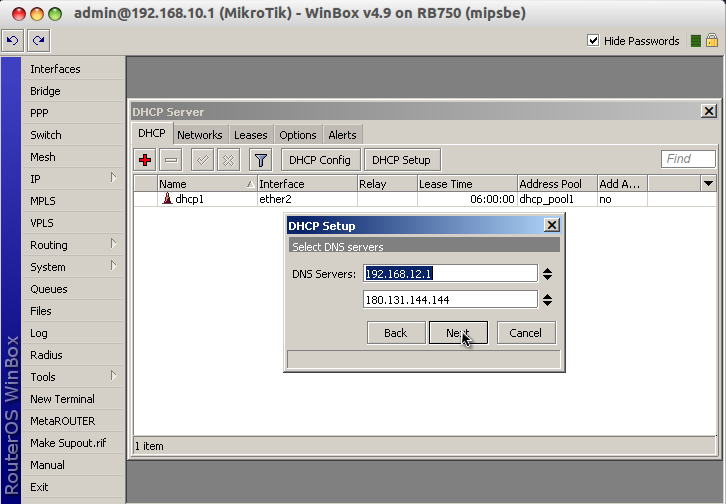
2. Jika sudah didapati typeenya, akses https://mikrotik.com/download temukan type package yang sesuai, lalu klik icon disket (скачать) pada pilihan Основной пакет . Установите, RouterOS или загрузите его на любой компьютер.
3. Kembali ke Winbox , полное меню Files . Akan tampil jendela Список файлов, lakukan перетащите RouterOS yang sudah kamu скачать sebelumnya ke jendela tersebut.
4. Setelah berhasil terupload, kamu perlu перезапуск Mikrotik kamu dengan cara pilih menu System lalu klik Reboot .
5. Selamat, перезагрузка setelah, RouterOS Mikrotik kamu sudah menjadi versi terbaru. Seperti sebelumnya, untuk meriksa apakah sudah versi terbaru, pilih menu Система lalu Ресурсы .
Demikian для обновления RouterOS до последней версии.
Baca Juga: Cara Konfigurasi Port Forwarding DST-NAT Mikrotik
Baca Juga: Cara Tampilkan Seluruh Konfigurasi Mikrotik
MikroTik Command Line Upgrades — Manito Networks
2 февраля
Обновления командной строки MikroTik
Tyler Hart
Программное обеспечение
Руководство по безопасности MikroTik и Работа в сети с MikroTik: Учебное пособие MTCNA Тайлера Харта доступны в мягкой обложке и на Kindle!
Если у вас нет графического доступа, такого как Winbox или Webfig, к маршрутизатору MikroTik, вы можете легко обновлять программное обеспечение через командную строку. Эти команды можно использовать в списках воспроизведения Ansible, а также для программного обновления устройств.
Эти команды можно использовать в списках воспроизведения Ansible, а также для программного обновления устройств.
- Набор каналов пакета
- Проверить наличие обновлений
- Установить обновления
Существует несколько каналов пакетов, и вы можете выбрать нужную ветвь. Ветвь current всегда рекомендуется, поскольку это последняя стабильная версия:
системный пакет обновления set channel=current
Если вы предпочитаете жить на переднем крае или хотите тестировать новые функции в процессе разработки, используйте канал Release Candidate. :
набор обновлений системного пакета канал = релиз-кандидат
С выбранным каналом запустите проверку обновлений:
обновление системного пакета проверка наличия обновлений
Если доступна новая версия, загрузите ее:
загрузка обновления системного пакета
При обнаружении новых файлов пакета установка будет запущена при загрузке устройства.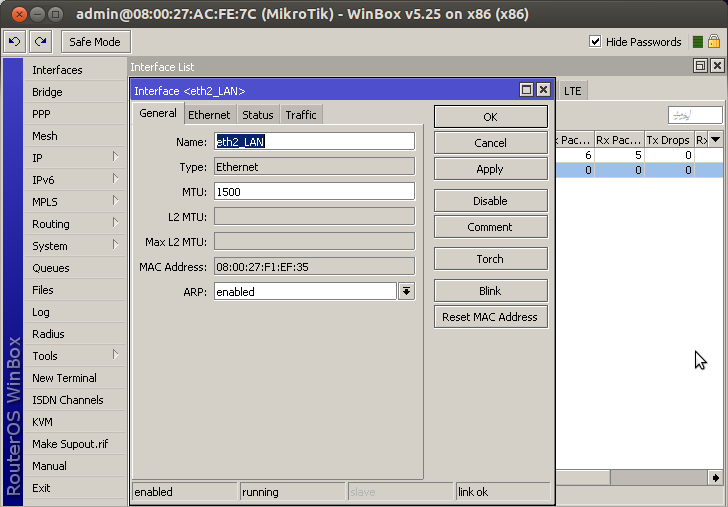
Начните установку, перезагрузив маршрутизатор:
перезагрузка системы
Тайлер Харт
Тайлер Харт — специалист по сетям и безопасности, который начал работать в области технологий в 2002 году в Министерстве обороны США и перешел в частный сектор в 2010 году. Он имеет степень в области управления ИТ, а также сертификат CISSP и другие от Microsoft, CompTIA, Cisco, (ISC)2, Tenable Network Security и других. Более 15 лет он работал и консультировал большие и малые организации, включая больницы и клиники, интернет-провайдеров и WISP, оборонные организации США, а также правительства штатов и округов.
Веб-сайт
Последние сообщения
Шестиэтапный метод устранения неполадок
Маршрутизация MikroTik OSPF
Предупреждение неавторизованного DHCP-сервера MikroTik
MikroTik Winbox Security
Последовательная консоль MikroTik Hyper-V
Обзор IPv4
Очистка устройств MikroTik
Переключение портов MikroTik
Делегирование префикса Ubiquiti IPv6 с SLAAC
Конфигурация Ubiquiti NTP
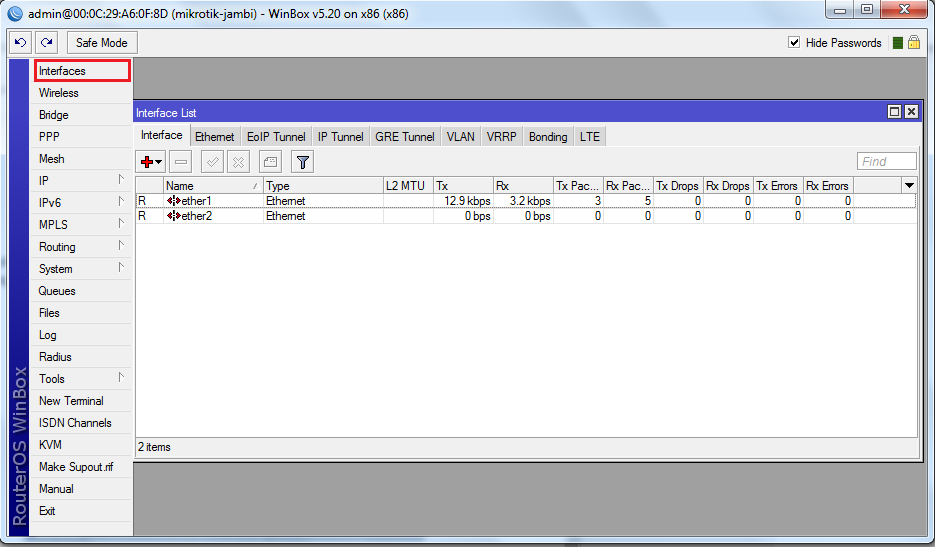 В поле Mode указываем dynamic keys.
В поле Mode указываем dynamic keys.