Требования ubuntu: Системные требования | Ubuntu MATE
Содержание
Системные требования для ОС Kubuntu
Kubuntu — это новая оперативная система, которая была получена из Ubuntu. Окружение рабочего стола Kubuntu является удобным и инновационным. В отличие от Ubuntu, которая предоставляет простой графический интерфейс, Kubuntu с KDE обеспечивает расширенные графические возможности рабочего стола. Людям, которые используют Kubuntu, просто нравится работать на новом удивительном оформлении рабочего стола. Тем не менее, для установки этой операционной системы ваш компьютер должен соответствовать требованиям Kubuntu. Сейчас обо всем расскажем подробно — читайте интересный материал нашей статьи. А если необходимо купить электрокосы, переходите по ссылке https://gardengear.ru/catalog/.
Вопрос в деталях
Любая операционная система компьютера не будет установлена, если компьютер не выполняет системные требования этой ОС. Компьютер должен соответствовать определенным критериям, например, место на жестком диске и оперативная память для установки операционной системы. Например, не получится установить Windows Vista на компьютер, который имеет 128 мегабайт оперативной памяти. Это произойдет потому, что Windows Vista требует не менее 512 мегабайт оперативной памяти для правильной работы на любом компьютере.
Например, не получится установить Windows Vista на компьютер, который имеет 128 мегабайт оперативной памяти. Это произойдет потому, что Windows Vista требует не менее 512 мегабайт оперативной памяти для правильной работы на любом компьютере.
Системные требования Kubuntu
Как и другие операционные системы, Kubuntu имеет свой собственный набор требований. Для выполнения требований системы Kubuntu вам не придется делать много изменений в конфигурации компьютера. Чтобы быть точным, если Windows XP уже работает на вашем компьютере, то вы не должны обновлять конфигурацию вашего компьютера. Это происходит потому, что нет большой разницы между системными требованиями Kubuntu и Windows XP. Многие говорят, что Kubuntu будет работать даже с 128 Мб оперативной памяти. Да, это правда, но рекомендуется размер оперативной памяти намного больше. С 128 Мб оперативной памяти, компьютер не может поддерживать все возможности KDE.
Рекомендуемые системные требования Kubuntu позволяют использовать все возможности KDE приложений.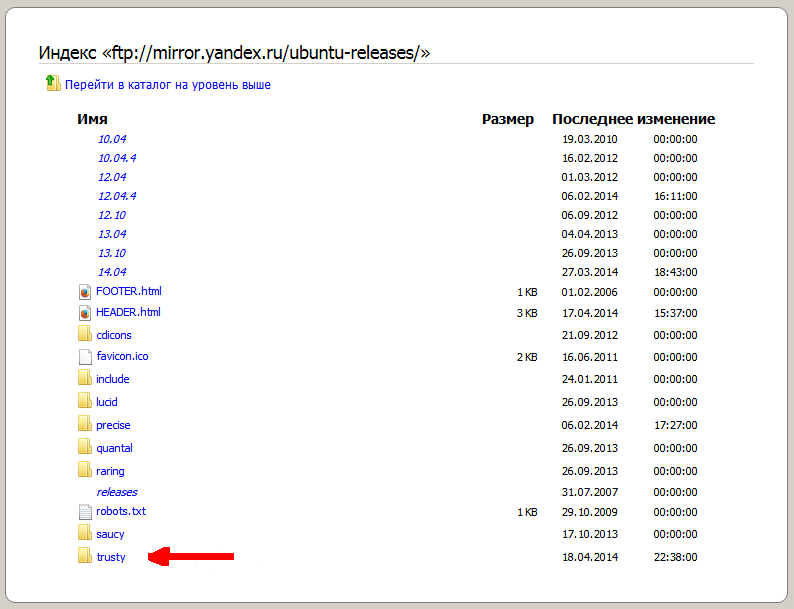 Другими словами, вы можете использовать платформу KDE в полном объеме, если ваш компьютер имеет следующую конфигурацию системы — Pentium 300-мегагерц (МГц), 8 Гб свободного пространства на жестком диске, 256 Мб оперативной памяти, имеется видеокарта с поддержкой разрешения 640 х 480, а материнская плата — Intel x86 или AMD64. Хотя, минимальные системные требования Kubuntu позволяют устанавливать и работать с этой операционной системой, будет невозможно получить доступ ко всем особенностям KDE. Они приведены ниже:
Другими словами, вы можете использовать платформу KDE в полном объеме, если ваш компьютер имеет следующую конфигурацию системы — Pentium 300-мегагерц (МГц), 8 Гб свободного пространства на жестком диске, 256 Мб оперативной памяти, имеется видеокарта с поддержкой разрешения 640 х 480, а материнская плата — Intel x86 или AMD64. Хотя, минимальные системные требования Kubuntu позволяют устанавливать и работать с этой операционной системой, будет невозможно получить доступ ко всем особенностям KDE. Они приведены ниже:
- Pentium 233 — мегагерц (МГц)
- 4 Гб свободного пространства на жестком диске 128 Мб оперативной памяти
- Видеоадаптер и монитор Super VGA (640 х 480)
Старый компьютер, безусловно, потребует обновления для удовлетворения всех требований системы. Тем не менее, в наши дни модернизация компьютера не является дорогостоящим делом, и никто не должен тратить большие средства, чтобы установить новые инновационные приложения KDE. Как только ваш компьютер соответствует вышеупомянутые требованиям системы Kubuntu, установка очень проста.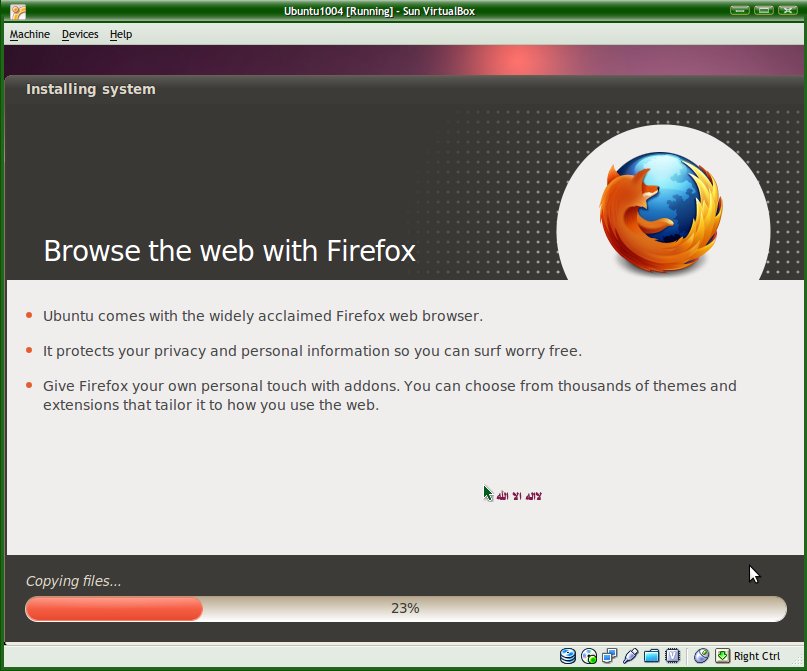 Эта новая среда рабочего стола доступна на компакт-дисках и вам не придется платить ни копейки, чтобы купить эти диски. Вы должны получить доступ к официальному сайту Kubuntu, чтобы узнать, как получить компакт-диски бесплатно. Проще говоря, поместите компакт-диск в проигрыватель компакт-дисков и следуйте нескольким простым инструкциям по установке. В целом, KDE легко настраивается и может поддерживать широкий спектр приложений.
Эта новая среда рабочего стола доступна на компакт-дисках и вам не придется платить ни копейки, чтобы купить эти диски. Вы должны получить доступ к официальному сайту Kubuntu, чтобы узнать, как получить компакт-диски бесплатно. Проще говоря, поместите компакт-диск в проигрыватель компакт-дисков и следуйте нескольким простым инструкциям по установке. В целом, KDE легко настраивается и может поддерживать широкий спектр приложений.
Регистрация устройства Linux в Intune
Twitter
LinkedIn
Facebook
Адрес электронной почты
-
Статья -
-
Зарегистрируйте свое личное устройство Linux в Microsoft Intune, чтобы получить безопасный доступ к рабочим или учебным ресурсам в Microsoft Edge. В этой статье описывается, как зарегистрировать и зарегистрировать личное устройство Linux в сети организации.
В этой статье описывается, как зарегистрировать и зарегистрировать личное устройство Linux в сети организации.
Требования к системе
Регистрация поддерживается на устройствах с:
- Ubuntu Desktop 22.04 или 20.04 LTS (физический компьютер или компьютер Hyper-V с процессорами x86/64)
- Графическая среда рабочего стола GNOME (автоматически входит в состав Ubuntu Desktop 22.04 и 20.04 LTS)
Мы рекомендуем включить шифрование при первой установке Ubuntu Desktop на устройстве. Вашей организации может потребоваться шифрование устройства, и проще всего зашифровать устройство во время установки ОС.
Сведения о настройке Ubuntu Desktop см. в следующих ресурсах на веб-сайте Ubuntu:
- Загрузки для настольных компьютеров Ubuntu
- Как установить Ubuntu Desktop
Предварительные требования
Установите эти приложения на устройстве перед регистрацией:
- Веб-браузер Microsoft Edge версии 102. X или более поздней версии: браузер Edge используется для доступа к веб-сайтам вашей организации и другим веб-ресурсам.

- Microsoft Intune приложение: для регистрации используется версия приложения Microsoft Intune для Linux. Приложение Intune регистрирует устройство в организации и регистрирует его в Intune.
Регистрация устройства
Выполните следующие действия, чтобы зарегистрировать личное устройство Linux в сети организации.
- Откройте приложение Microsoft Intune.
- Войдите со своей рабочей или учебной учетной записью.
- Просмотрите экраны предварительной регистрации. Затем нажмите кнопку Далее , чтобы начать регистрацию.
- Подождите несколько минут, пока приложение Intune зарегистрирует ваше устройство.
- При указании обновите параметры на устройстве в соответствии с требованиями к безопасности вашей организации.
- Когда устройство зарегистрировано и готово к работе, появится подтверждение на экране. Вы можете сразу приступить к работе с устройством.
- Войдите в Microsoft Edge с помощью рабочей или учебной учетной записи, чтобы получить доступ к внутренним веб-сайтам организации.

Примечание.
Ubuntu на WSL2 не поддерживается.
Дальнейшие действия
Пока ваше устройство соответствует требованиям вашей организации, оно будет по-прежнему иметь рабочий доступ. Ваша организация может ограничить доступ, если приложение Intune помечает ваше устройство как несоответствующее. Вы можете просматривать и устранять все проблемы соответствия требованиям в приложении Microsoft Intune. Дополнительные сведения см. в разделе Проверка состояния на устройствах Linux.
Установка Ubuntu в Windows 10/11 с использованием VirtualBox
Установка Ubuntu в Windows 10/11 с использованием VirtualBox
Введение
Существует множество способов установки системы Linux. Например, если вы в настоящее время
Windows в качестве основной операционной системы, тогда вы сможете выполнить двойную загрузку
Linux рядом с Windows, но этот метод не подходит для начинающих. Любая ошибка в
процесс установки может вызвать у вас много головной боли, а в некоторых случаях вы даже не будете
в состоянии загрузить Windows больше!. Так что я собираюсь
Так что я собираюсь
показать вам, как установить Linux в качестве виртуальной машины.
Ubuntu — это бесплатный дистрибутив Linux с открытым исходным кодом, основанный на Debian. Согласно Википедии, «Ubuntu выпускается каждый
шесть месяцев, с выпуском долгосрочной поддержки (LTS) каждые два года. По состоянию на 11 февраля 2021 г. последняя версия, а также
последний выпуск долгосрочной поддержки — 20.04, который поддерживается до 2025 года в рамках общедоступной поддержки и до 2030 года в качестве
платная опция».
ЧТО ТАКОЕ ВИРТУАЛЬНАЯ МАШИНА?
Виртуальная машина — это программное обеспечение или виртуальная среда, обеспечивающая
те же функциональные возможности, что и физические компьютеры (например, компьютерная система с собственным ЦП, памятью, сетевыми интерфейсами и
вместимость склада). Виртуальная машина используется для запуска программного обеспечения или ОС, как физический компьютер.
Oracle VM VirtualBox — это бесплатная программа с открытым исходным кодом.
платформа виртуализации, разработанная корпорацией Oracle. Пользователь может установить VirtualBox на Windows, macOS,
Linux, Solaris и OpenSolaris. Он позволяет пользователям устанавливать другие операционные системы, создавая виртуальные машины.
Он поддерживает создание и управление гостевыми виртуальными машинами под управлением Windows, Linux, а также
как ограниченная виртуализация гостей macOS на оборудовании Apple. Для некоторых гостевых операционных систем «Гостевые дополнения»
доступен пакет драйверов устройств и системных приложений, который обычно повышает производительность, особенно
графики.
В этом руководстве показаны различные шаги по установке Ubuntu в Windows 10 с помощью VirtualBox.
Процесс установки виртуальной машины
Процесс установки виртуальной машины прост; вам нужно только следовать
следующие шаги:
- Установите VirtualBox (или VMware Player).
- Загрузите образ ISO любого дистрибутива Linux.
- Откройте VirtualBox и начните процесс установки.

Системные требования
Перед загрузкой и установкой Ubuntu на
Windows 10 с использованием VirtualBox необходимы следующие требования.
- Версия операционной системы
— Microsoft Windows 10 (32-разрядная или 64-разрядная версия). - Оперативная память (ОЗУ) — рекомендуется не менее 4 ГБ ОЗУ.
- Свободное место на диске — рекомендуется не менее 25 ГБ свободного места.
- Хорошее подключение к Интернету для загрузки ISO-файла VirtualBox и Ubuntu.
- Примечание: Если ваш компьютер HP, возможно, вам необходимо активировать технологию виртуализации HP BIOS
Загрузите и установите VirtualBox
Чтобы загрузить VirtualBox, следуйте приведенным ниже инструкциям.
Этап 1
Чтобы загрузить последнюю версию VirtualBox, посетите официальный
Виртуальный бокс
веб-сайт и загрузите пакеты платформы VirtualBox
для хостов Windows.
Этап 2
Теперь загрузите VirtualBox отсюда.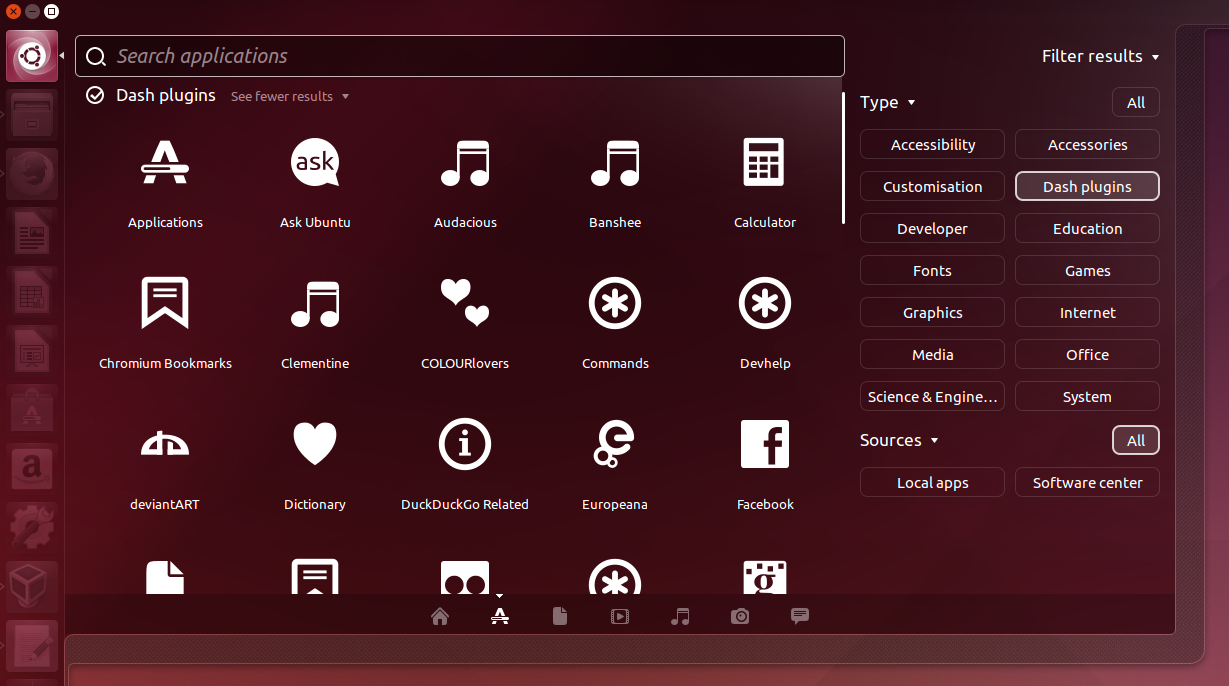
Этап 3
Перейдите в папку, в которую вы загрузили VirtualBox, и дважды щелкните загруженный файл «VirtualBox».
запустить его.
Шаг 4
На экране появится окно «Установка Oracle VM VirtualBox 6.1.18». Нажмите кнопку «Далее», чтобы продолжить.
Шаг 5
Выберите место, куда вы хотите установить VirtualBox, и нажмите кнопку «Далее», чтобы продолжить.
Шаг 6
Выберите параметры по вашему выбору и нажмите кнопку «Далее».
Этап 7
Нажмите кнопку «Да», а затем кнопку «Установить».
Скачать Ubuntu
Следуйте приведенным ниже инструкциям, чтобы загрузить ISO-файл Ubuntu.
Этап 1
Чтобы загрузить последнюю версию Ubuntu, то есть Ubuntu 20.04 LTS,
посетите официальный веб-сайт Ubuntu в веб-браузере.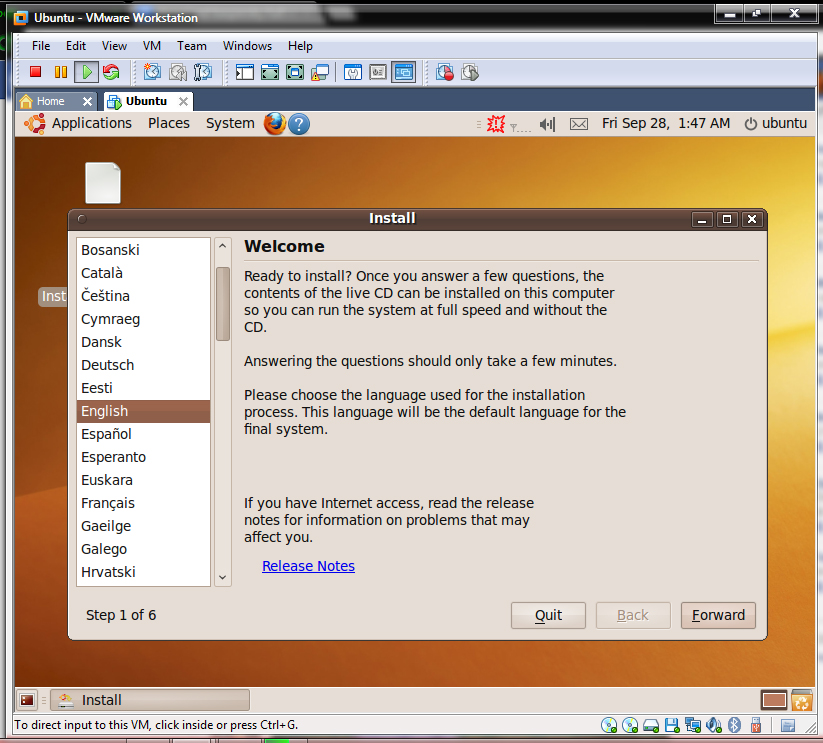
Шаг 2
Нажав на кнопку «Скачать», вы сможете скачать
последняя версия Ubuntu, то есть Ubuntu 20.04 LTS (долгосрочная поддержка).
Создание виртуальной машины
Теперь пришло время создать виртуальную машину. Следуйте приведенным ниже инструкциям, чтобы продолжить.
Этап 1
Откройте VirtualBox и нажмите кнопку «Новая».
Этап 2
Выберите имя для вашей виртуальной машины (Ubuntu_SI) с ее расположением.
Основываясь на введенном вами имени, VirtualBox попытается предсказать «Типо» и «Версию». В противном случае из
в раскрывающемся меню выберите «Linux»
в качестве типа и «Ubuntu» в качестве версии и нажмите кнопку «Далее».
Шаг 3
С помощью ползунка выберите объем выделяемой памяти (ОЗУ)
к виртуальной машине. (Рекомендуемый объем памяти — 1024 МБ (1 ГБ). Эта память будет использоваться только при использовании виртуального
машина).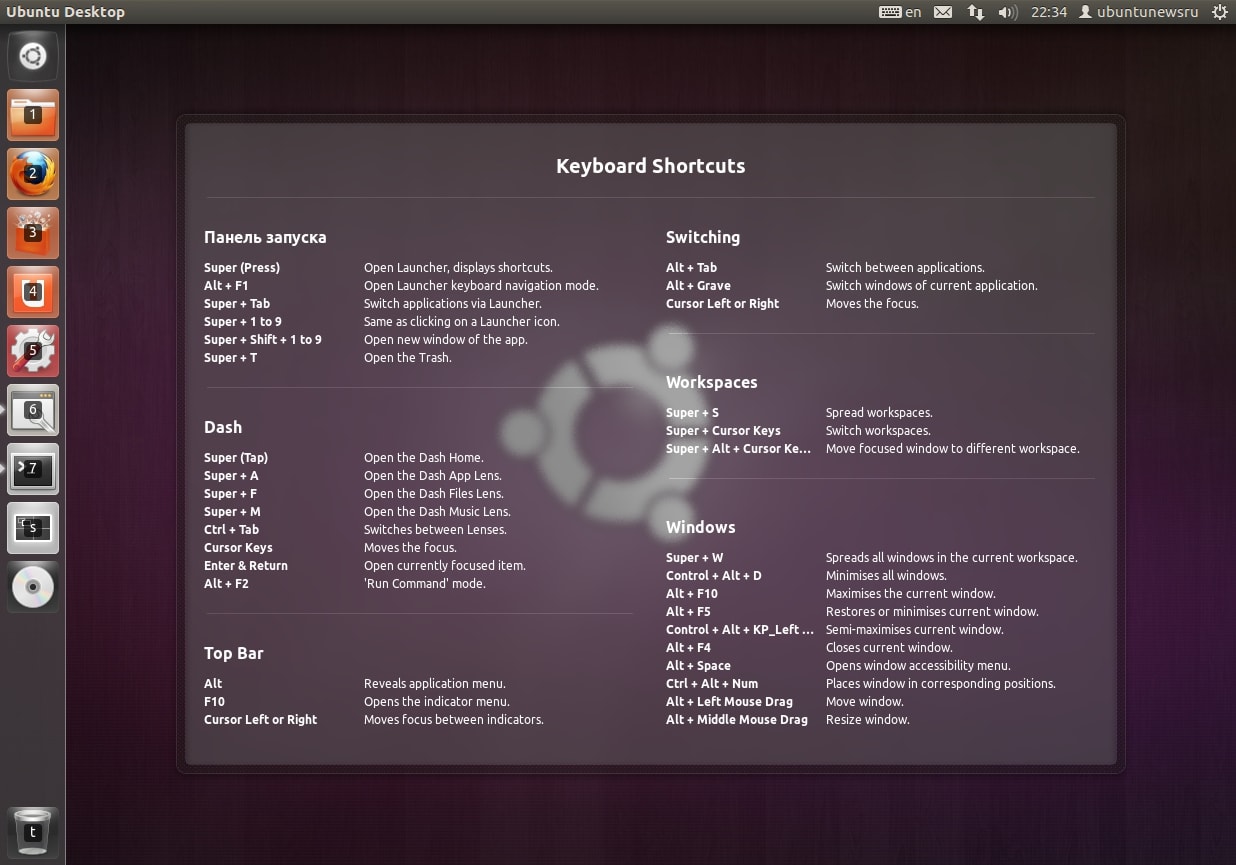
Шаг 4
Выберите опцию «Создать виртуальную дискотеку» и нажмите кнопку «Создать», чтобы продолжить.
Этап 5
Выберите вариант «VDI (образ диска VirtualBox)» и нажмите «Далее».
Шаг 6
Снова нажмите кнопку «Далее».
Шаг 7
Выберите количество места для вашей виртуальной машины и нажмите кнопку «Создать». (Это будет использоваться для вашего
операционная система, которая
будет установлен, поэтому дайте как можно больше места, например. 20 ГБ).
Установка Ubuntu с помощью VirtualBox
Теперь ваша виртуальная машина успешно создана, и пришло время установить на нее Ubuntu.
Следуйте приведенным ниже инструкциям, чтобы продолжить.
Шаг 1
Имя вашей виртуальной машины теперь появится в левой части VirtualBox Manager. Нажать на
Кнопка «Iniciar» в
панель инструментов для запуска виртуальной машины.
Шаг 2
На этот раз вам нужно выбрать ISO-файл Ubuntu, который вы скачали ранее. Теперь нажмите на значок папки
а затем нажмите на
кнопку «Добавить». Затем выберите ISO-файл Ubuntu. Нажмите на кнопку «Iniciar», чтобы продолжить.
Шаг 3
Теперь выберите язык и нажмите кнопку «Установить Ubuntu», чтобы продолжить.
Шаг 4
Выберите желаемое «Disposición del teclado» и нажмите «Continuar».
кнопку, чтобы продолжить.
Шаг 5
Используйте параметр по умолчанию «Обычная установка» с «Выполнить актуализацию».
установить Ubuntu» и нажмите кнопку «Продолжить».
Шаг 6
Выберите параметр по умолчанию «Установить дискотеку Ubuntu» и нажмите кнопку
Опция «Instalar Ahora», чтобы продолжить.
Шаг 7
На экране появится предупреждение и нажмите кнопку «Продолжить».
игнорировать это предупреждение.
Шаг 8
Выберите свой часовой пояс на карте и нажмите Продолжить.
Шаг 9
Теперь настройте свою учетную запись здесь, заполнив необходимые данные
Примечание: Для компьютеров в классе:
Номер: sistinf
contraseña: sistinf
и нажмите на
кнопку «Продолжить», чтобы продолжить.
Теперь начнется процесс установки.
Шаг 10
Теперь перезагрузите систему, нажав кнопку «Reiniciar ahora».
Нажмите клавишу «Ввод».
Если появится этот экран, нажмите «Установить».
Обычно для ввода команд используется окно «Терминал».
Как установить Ubuntu на ноутбук или ПК (USB + VirtualBox)
ВПС
20 февраля 2023 г.
Игнас Р.
5 минут Чтение
Выбор дистрибутива Linux для установки может показаться сложным, так как существует множество версий, каждая из которых предлагает очень разные функции.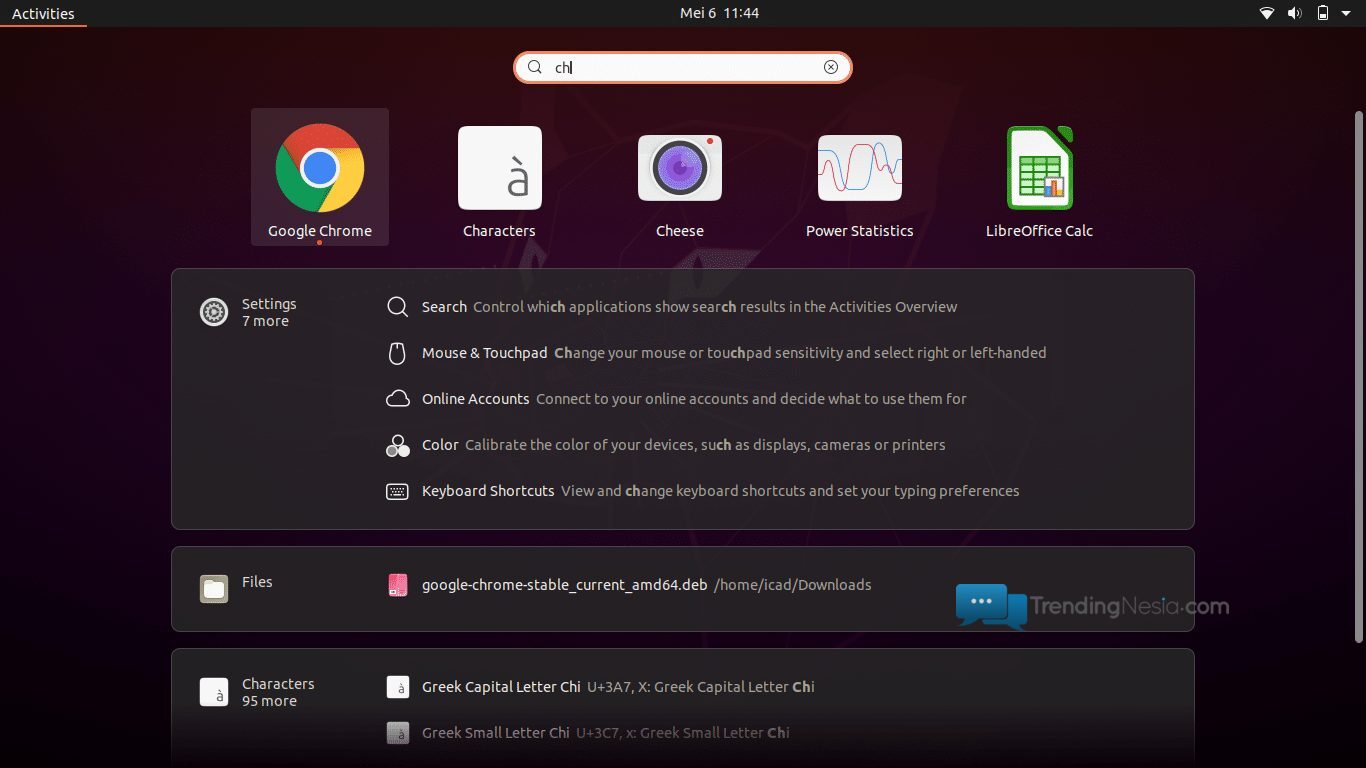 Одним из популярных дистрибутивов для рассмотрения является Ubuntu.
Одним из популярных дистрибутивов для рассмотрения является Ubuntu.
Возможно, это один из лучших доступных дистрибутивов Linux. Он прост в использовании, легко настраивается и масштабируется в зависимости от потребностей пользователей.
В этой статье будут рассмотрены два метода установки Ubuntu с графическим интерфейсом на ПК или ноутбук. Мы также включим требования и все необходимые параметры конфигурации для установки Ubuntu.
Требования для установки Ubuntu на рабочий стол
Чтобы установить Ubuntu на рабочий стол, ваш компьютер должен соответствовать следующим требованиям:
- Двухъядерный процессор с тактовой частотой 2 ГГц или выше
- Не менее 4 ГБ оперативной памяти
- 25 ГБ свободного места на диске
- USB-порт и USB-накопитель емкостью не менее 4 ГБ
Имейте в виду, что эти методы установки работают только с настольными компьютерами и не подходят пользователям VPS, поскольку мы устанавливаем Ubuntu с графическим интерфейсом. Если вы предпочитаете интерфейс командной строки, рассмотрите возможность выбора решения VPS.
Если вы предпочитаете интерфейс командной строки, рассмотрите возможность выбора решения VPS.
Как установить Ubuntu, удаляя старую операционную систему
Удаление всех данных с жесткого диска — самый чистый способ установки Ubuntu Desktop. Таким образом, пользователи удаляют старые файлы операционной системы и устанавливают новую версию Ubuntu.
Ознакомьтесь со сравнительной таблицей ниже, чтобы узнать о различиях между применением этого метода и виртуальной машиной.
| Ubuntu Linux на виртуальной машине | Ubuntu Linux на физическом оборудовании | |
| Масштабируемость | Может запускать несколько установок Ubuntu одновременно | Можно запустить одну установку Ubuntu |
| Поддержка | Оборудование должно поддерживать виртуализацию для правильной работы ВМ | Ubuntu будет работать на более широком спектре оборудования |
| Производительность | Производительность обычно намного выше, поскольку операционная система работает непосредственно на физическом оборудовании | |
| Разработка | Изменение конфигурации операционной системы — долгая и утомительная задача. Обычно это включает в себя полную переустановку операционной системы |
Подводя итог, можно сказать, что установка виртуальной машины Ubuntu лучше подходит для тестировщиков программного обеспечения Ubuntu. Для сравнения, обычные пользователи получат больше преимуществ от установки Ubuntu на физическом оборудовании из-за его максимальной производительности и стабильности.
1. Загрузите ОС Ubuntu из официального каталога
Первым шагом для установки Ubuntu является загрузка официального ISO-файла ОС Ubuntu. В этом руководстве мы будем использовать новейшую настольную версию Ubuntu 22.04 LTS.
Пользователи также могут выбирать между Ubuntu Server и другими разновидностями Ubuntu. Тем не менее, основная версия Ubuntu Desktop имеет все основные функции, необходимые новичку.
2. Создайте загрузочный USB-накопитель
После загрузки файла ISO вам потребуется создать загрузочный USB-накопитель, который будет использоваться для установки Ubuntu. Для этого вам придется использовать стороннее программное обеспечение, например Rufus. Мы рекомендуем загрузить портативную версию, так как она не требует установки и будет готова к использованию сразу же.
Просто откройте исполняемый файл, и Rufus запустится. После этого убедитесь, что USB-накопитель подключен, и выберите ISO-файл Ubuntu.
Важно! Для схемы разделов выберите GPT , если вы используете более новый компьютер. В противном случае используйте MBR .
Как и для Параметры формата , оставьте значения файловой системы и размера кластера по умолчанию и нажмите СТАРТ .
Важно! Создание загрузочного USB-накопителя приведет к удалению всех данных с USB-накопителя.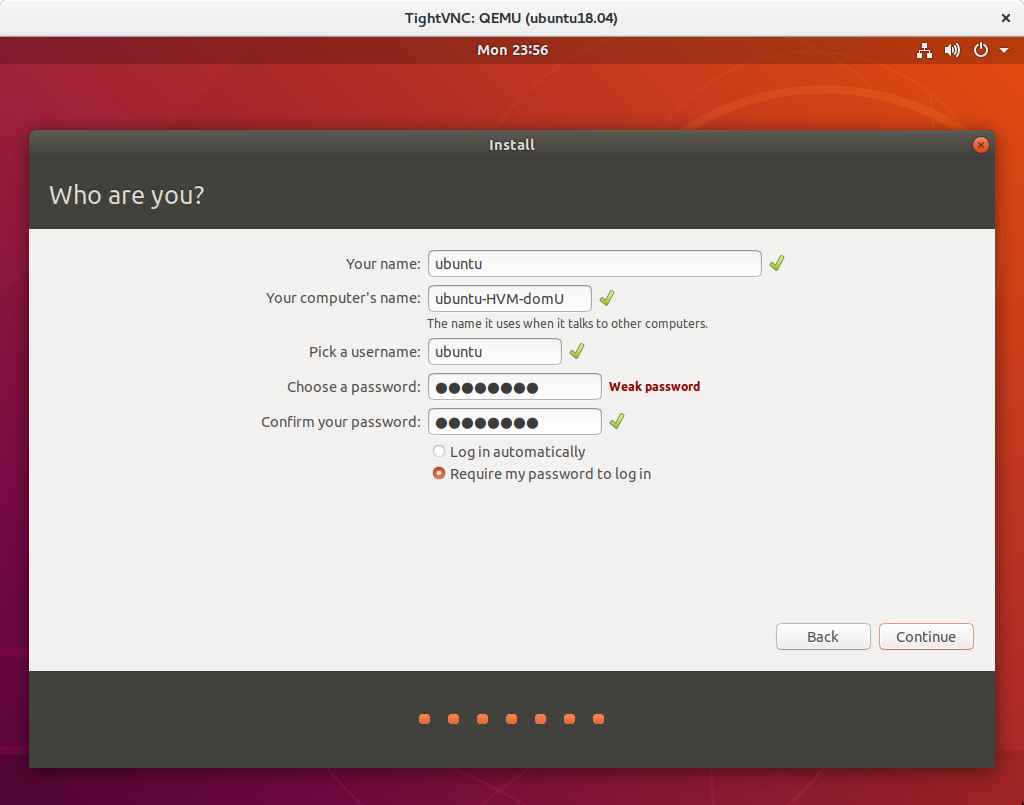 Обязательно сделайте резервную копию, прежде чем продолжить.
Обязательно сделайте резервную копию, прежде чем продолжить.
Подождите около десяти минут, и загрузочный USB-накопитель будет готов.
3. Установите ОС Ubuntu с USB-накопителя
Подготовив загрузочный диск Ubuntu, продолжите установку. Для этого перезагрузите компьютер и войдите в BIOS. Обычно в BIOS можно попасть, нажав клавиши DEL или F2 на клавиатуре всякий раз, когда появляется похожий экран:
Pro Tip
Если вы пропустили экран BIOS, перезагрузите компьютер и повторите попытку.
В BIOS найдите меню загрузки и установите порядок, чтобы USB-накопитель был первым в списке. Должно получиться так:
Теперь сохраните и закройте BIOS. Подождите несколько минут, и установщик Ubuntu должен запуститься. Как только он начнется, перейдите к следующему разделу об установщике Ubuntu.
Как установить Ubuntu в Windows с помощью VirtualBox
Если вы не хотите полностью стирать жесткий диск, используйте метод установки VirtualBox.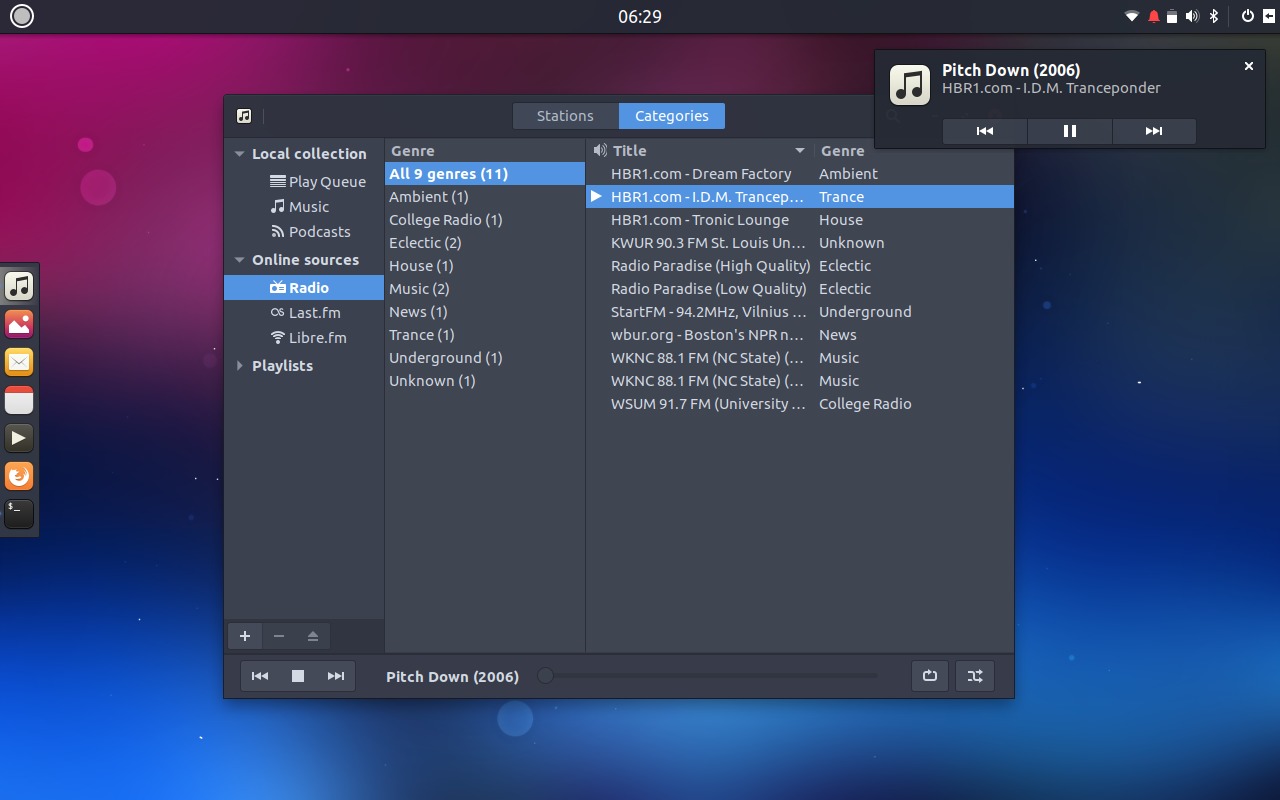 Это установит Ubuntu внутри виртуальной машины, что сделает ее полностью независимой от основной системы.
Это установит Ubuntu внутри виртуальной машины, что сделает ее полностью независимой от основной системы.
Этот метод отлично подходит для тех, кто хочет протестировать различные дистрибутивы Linux или установить сторонние программные пакеты для Ubuntu.
Pro Tip
Метод установки виртуальной машины позволяет установить Ubuntu вместе с другими операционными системами на одном компьютере.
1. Загрузите и установите VirtualBox
Начните с загрузки новейшей версии Oracle VirtualBox. После этого откройте исполняемый файл и продолжите установку.
При появлении вопроса о сетевых интерфейсах выберите Да . Обратите внимание, что подключение к Интернету может прерваться на несколько минут во время установки.
Далее продолжите установку с параметрами по умолчанию.
2. Загрузите и установите Linux ISO
После установки VirtualBox откройте его с помощью ярлыка на рабочем столе и выберите New , чтобы создать новую виртуальную машину.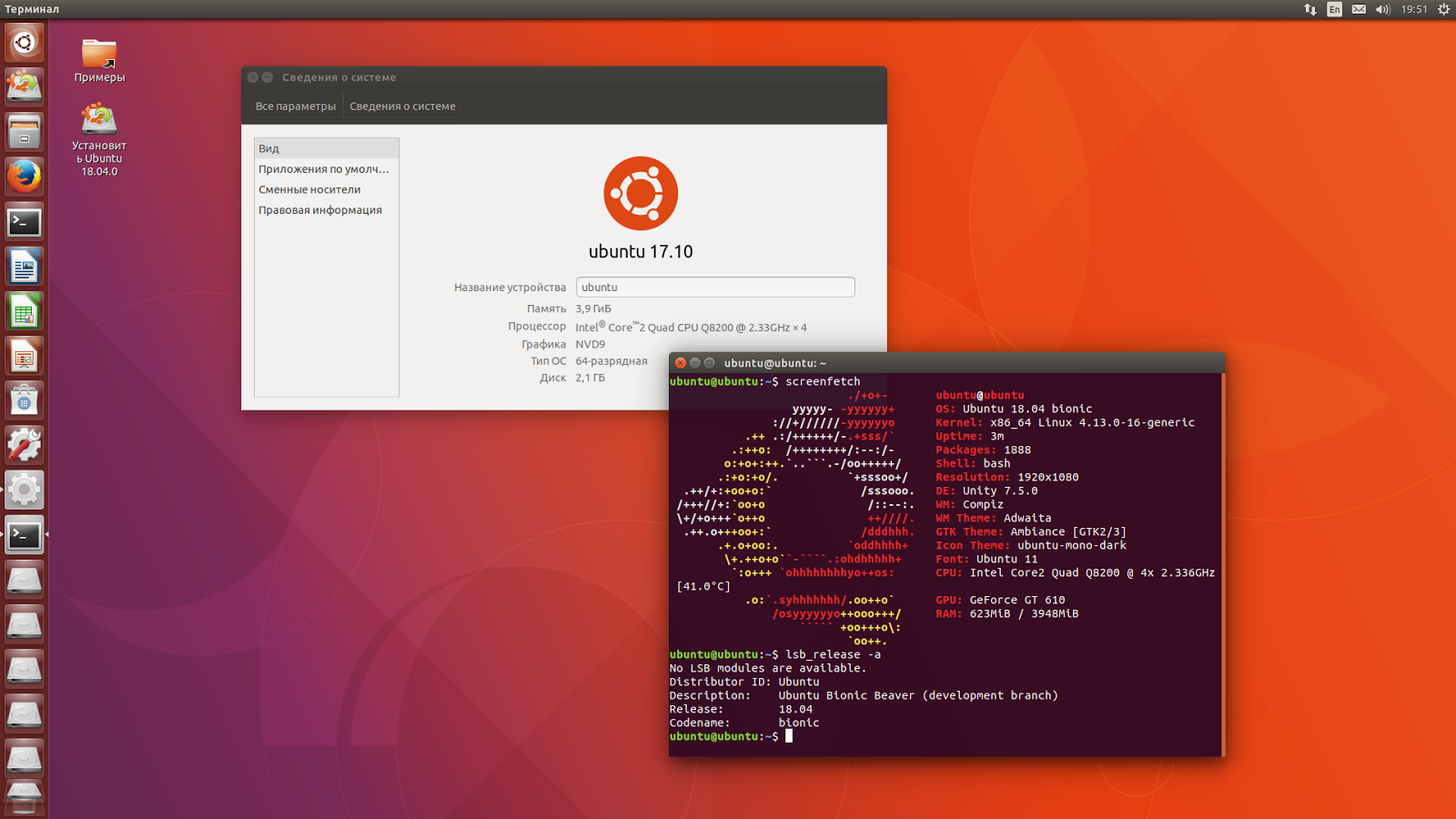
Укажите имя виртуальной машины и выберите объем выделяемой оперативной памяти. Рекомендуем давать половину суммы от основной системы. Например, если на компьютере 8 ГБ оперативной памяти, назначьте виртуальной машине 4 ГБ.
Существует также возможность указать виртуальный жесткий диск, так как это новая установка — используйте настройки по умолчанию и нажмите Создать .
Затем выберите расположение файла для виртуальной машины, укажите размер файла и нажмите Create . Мы сохраним тип файла жесткого диска по умолчанию и динамически выделяемое хранилище. Динамическое хранилище экономит много места, поскольку оно увеличивается по мере увеличения объема данных на виртуальном диске. С другой стороны, фиксированное хранилище занимает весь объем с самого начала.
Виртуальная машина создана. Однако он покажет сообщение об ошибке об отсутствии загрузочного устройства. Чтобы исправить это, выберите Settings , так как вам нужно будет назначить ISO-файл Ubuntu, загруженный ранее.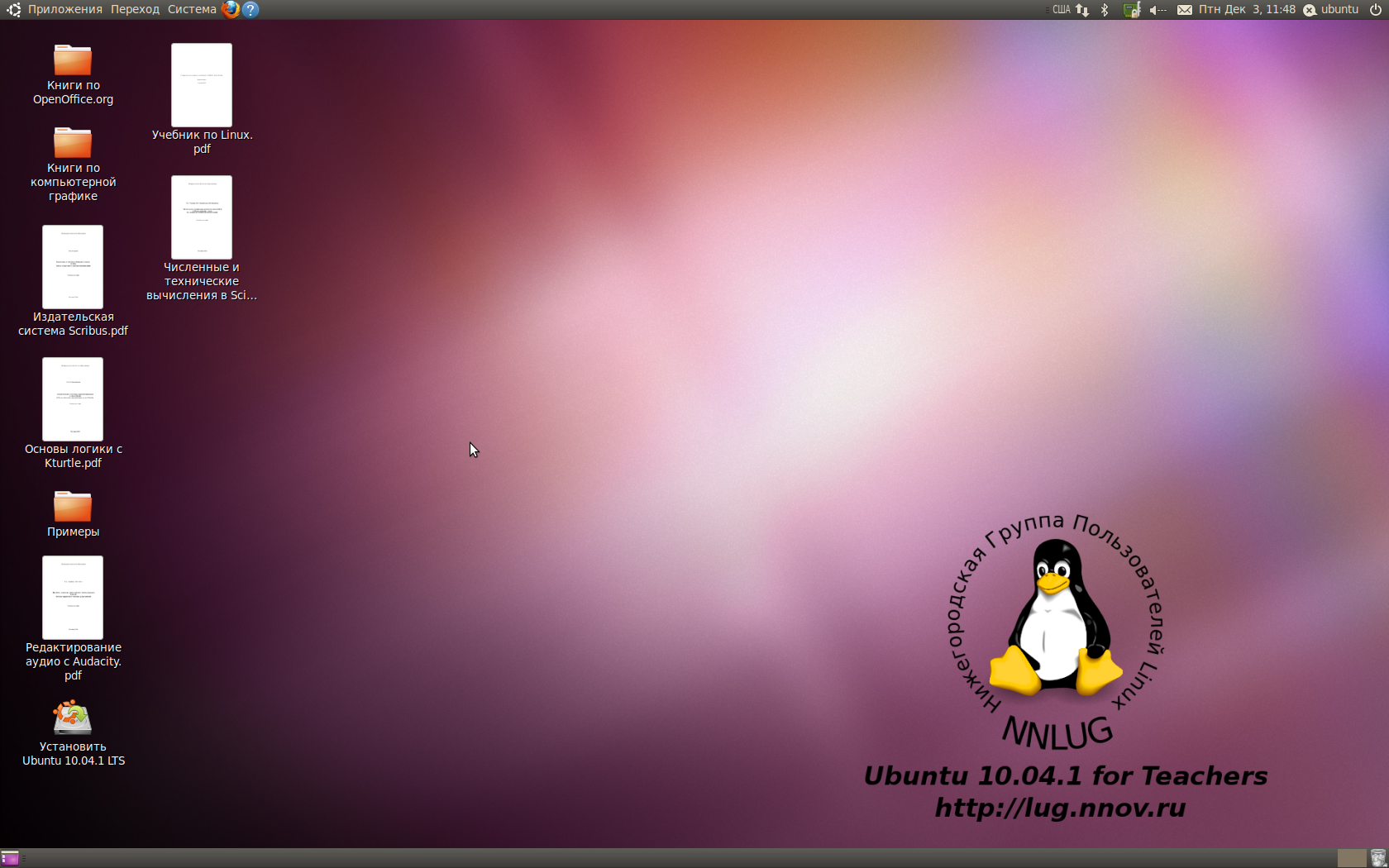
Зайдя в настройки, откройте раздел Storage и назначьте файл ISO на Controller: IDE .
Конечный результат будет выглядеть так:
Теперь вы можете запускать виртуальную машину без проблем.
Подождите несколько минут, и установщик Ubuntu должен запуститься. Затем перейдите к следующему разделу об установщике Ubuntu.
Как продолжить работу с программой установки Ubuntu
Когда система загрузится с новым экраном установки Ubuntu, выберите параметр «Попробовать или установить Ubuntu ».
Выберите язык установщика и выберите параметр Установить Ubuntu на следующем шаге. Также есть возможность протестировать Ubuntu. В этом случае ни один из файлов жесткого диска не будет стерт. Тем не менее, мы продолжаем полную установку.
Выберите предпочтительную раскладку клавиатуры и продолжайте.
Теперь вы можете выбирать между обычной и минимальной установками. Мы рекомендуем придерживаться обычной установки , так как она предлагает более полезные утилиты и программные пакеты. Кроме того, выберите вариант загрузки обновлений, чтобы получить последнюю возможную версию.
Мы рекомендуем придерживаться обычной установки , так как она предлагает более полезные утилиты и программные пакеты. Кроме того, выберите вариант загрузки обновлений, чтобы получить последнюю возможную версию.
Для типа установки выберите Стереть диск и установите Ubuntu .
При появлении вопроса о разделе нажмите Продолжить .
Затем выберите часовой пояс.
Наконец, введите имя, имя пользователя и пароль.
После нажатия кнопки «Продолжить» начнется установка Ubuntu. Дайте ему около 20 минут и перезагрузите компьютер после завершения установки. После загрузки компьютера вы должны увидеть экран приветствия по умолчанию.
Поздравляем! Вы успешно установили Ubuntu 22.04 на свой компьютер.
Заключение
Благодаря своей простоте и универсальности Ubuntu часто выбирают в качестве операционной системы. Хотя не все новички в Linux могут знать, как его установить.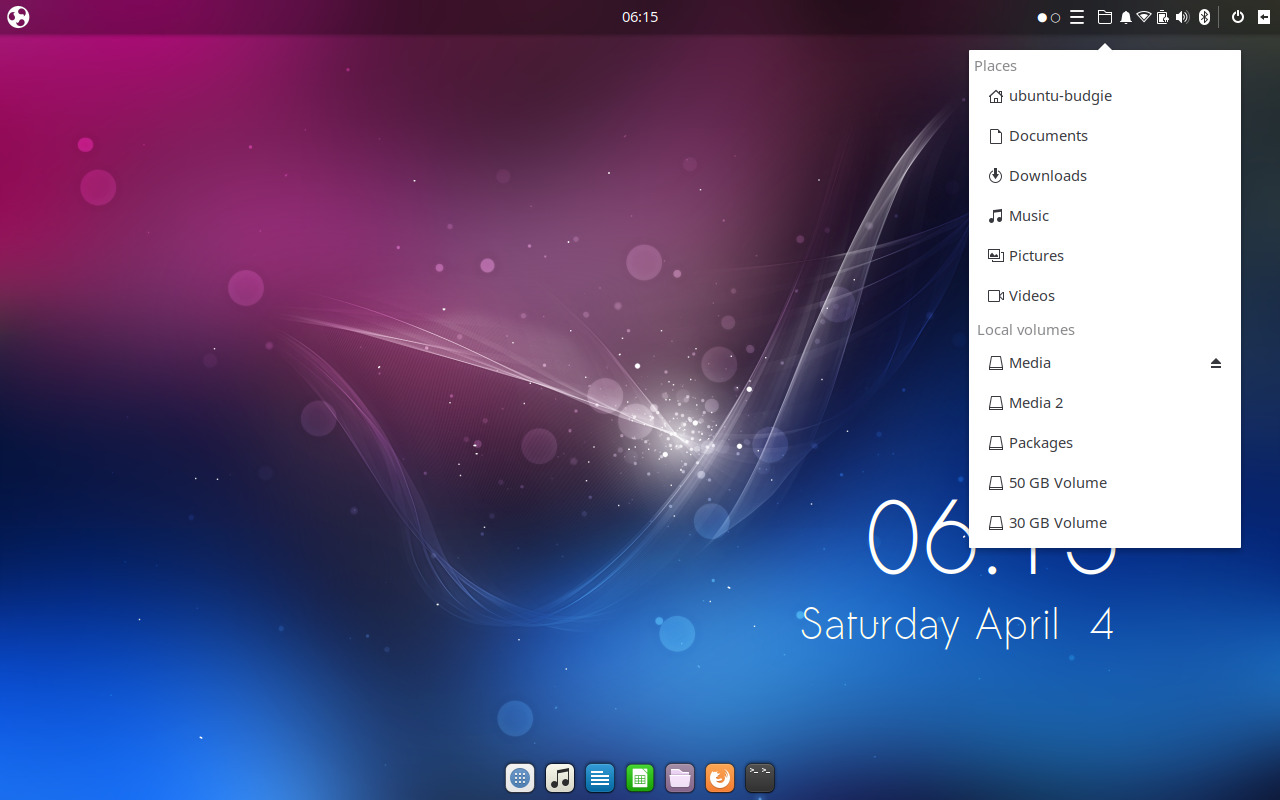
В этом руководстве мы рассмотрели основные моменты установки Ubuntu:
- Требования для установки Ubuntu Linux на настольный компьютер.
- Как создать загрузочное USB-устройство Ubuntu 22.04 LTS с помощью Rufus.
- Как установить Ubuntu на физический компьютер с Windows, удалив старую операционную систему.
- Как установить Ubuntu на виртуальную машину с помощью программного обеспечения Oracle VirtualBox.
Мы надеемся, что вы узнали основные аспекты установки Ubuntu. Если у вас есть какие-либо вопросы, оставьте их в разделе комментариев ниже.
Рекомендуемая литература
Как установить Python Pip на Ubuntu
Изучение Ubuntu: установка часового пояса (3 простых метода)
Как установить Redis на Ubuntu
Как установить Node.js и NPM
Как проверить версию Ubuntu с помощью графического интерфейса и терминала Команды
Игнас получает огромное удовольствие, помогая людям решать даже самые сложные технические вопросы.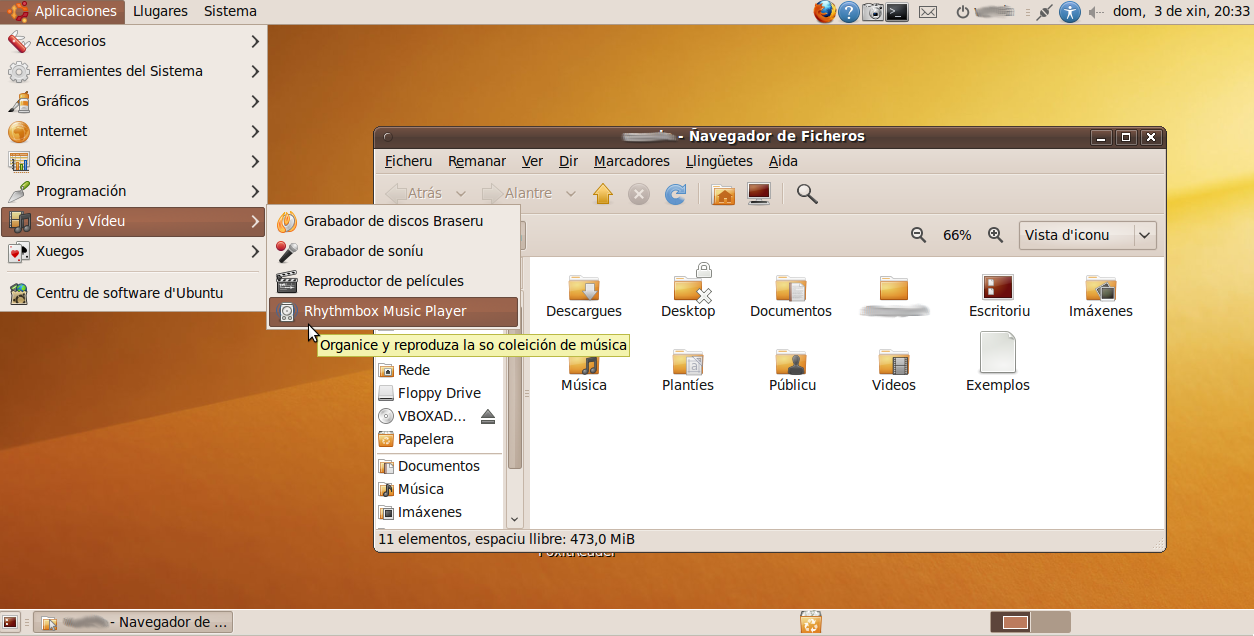
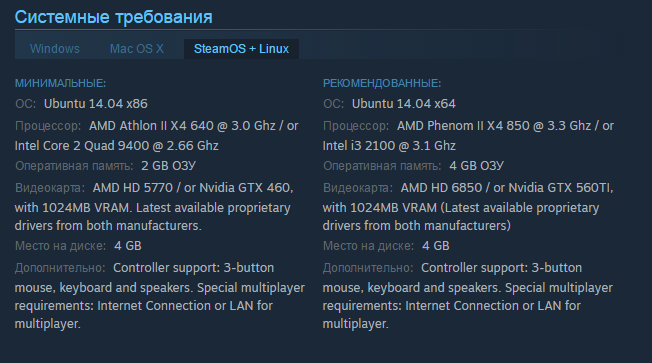
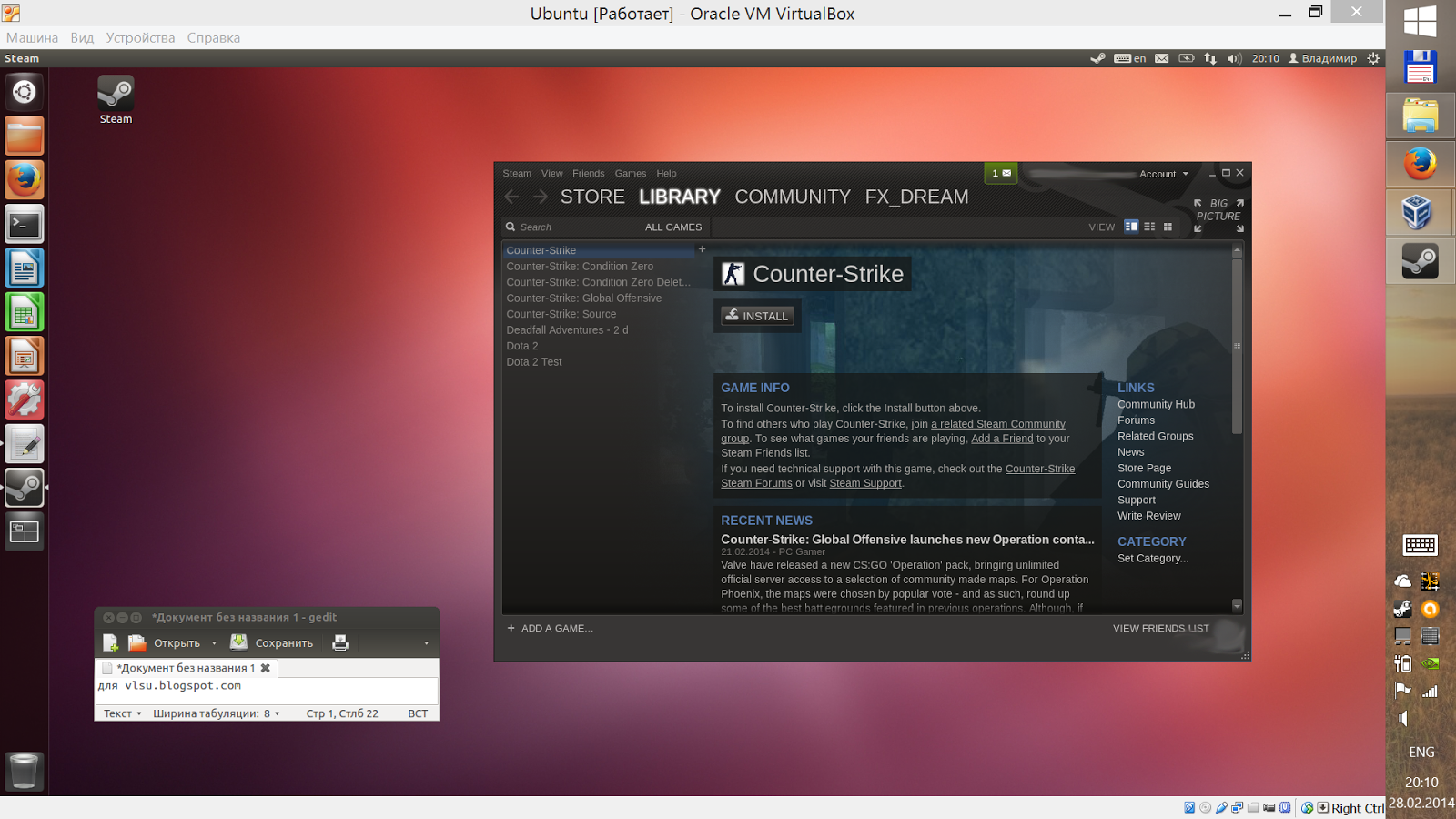

 Это особенно полезно для разработки и тестирования программного обеспечения.
Это особенно полезно для разработки и тестирования программного обеспечения.