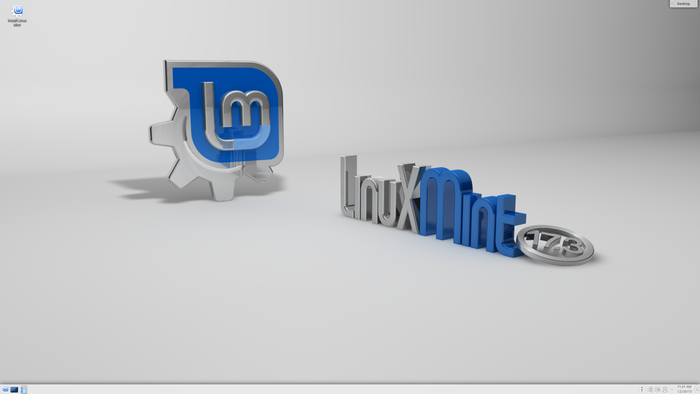Mint linux kde: Как установить рабочий стол KDE Plasma на Linux Mint 20
Содержание
Как установить Linux Mint KDE ?
Если вы любитель Linux Mint и KDE, то знайте, что начиная с Linux Mint 19 «Tara», ваш любимый дистрибутив Linux перестал поставляться с KDE. Объяснили это тем, что «поддержка редакции с KDE, с совершенно иным графическим стеком на базе Qt, приводит к трудностям с унификацией типового пакета программ Linux Mint».
Это печальный факт, потому что в Linux Mint KDE намного меньше багв, чем в Kubuntu. Это мое мнение, основанное на опыте использования этих дистрибутивов.
Linux Mint — лучший дистрибутив Linux не только для начинающих Linux, но и практически во всех аспектах вычислительной техники, Linux Mint очень хорошо подходит. С другой стороны, KDE является одной из наиболее настраиваемых сред рабочего стола Linux, которую мы когда-либо имели, хотя, возможно, KDE может быть не лучшим вариантом для древних ПК или ноутбуков.
Но мы можем восстановить комбинацию двух лучших программ, то есть Linux Mint на KDE.
Так что если у вас есть приличный компьютер, купленный в текущем десятилетии, вы можете попробовать.
Системные требования Linux Mint KDE
- 2 ГБ ОЗУ
- 10 ГБ дискового пространства (рекомендуется 20 ГБ)
- Разрешение экрана 1024 × 768
Для современных компьютеров вы можете использовать и настраивать KDE так, как вам хочется
Установите KDE на Linux Mint 19
Прежде всего, установите Linux Mint Cinnamon или Mate. Мы собираемся установить KDE поверх нашей установки Linux Mint Cinnamon или Mate и т. д.
Скачайте Linux Mint 19 или любую последнюю версию с официального сайта https://linuxmint.com/download.php .
Создайте загрузочную USB при помощи программы Rufus или Winsetupfromusb.
Или последуйте этому руководству:
Скачайте программу LiLi https://www.linuxliveusb.com/en/download (Linux Live USB Creator).
Это небольшой и мощный инструмент, который мы будем использовать для создания загрузочного диска Mint.
После того, как вы загрузили его, установка довольно проста, поэтому вы можете просто принять все настройки по умолчанию и продолжить.
После того, как вы установили LiLi на свой компьютер, вы можете запустить его, и вы увидите окно Lili вот так.
Сейчас нам нужно позаботиться о 4 основных конфигурациях, и я проведу вас через весь процесс.
1. Выберите usb
Эта опция в основном спрашивает, какой диск следует использовать для создания загрузочного диска. Так что просто выберите диск вашего выбора.
2. Выберите источник
Выберите исходный файл или файл ISO, который вы хотите сделать загрузочным. Мы уже Загрузили Linux Mint ISO, так что это то, что мы выбираем.
3. Persistence
Это, в основном, объем дискового пространства, зарезервированный как энергонезависимый. Таким образом, вы можете использовать загрузочный USB-носитель без установки ОС, и любые сделанные вами изменения будут внесены в загрузочный. Так что это как карманная операционная система сама по себе. Хотя вам это не нужно, если вы просто собираетесь установить систему.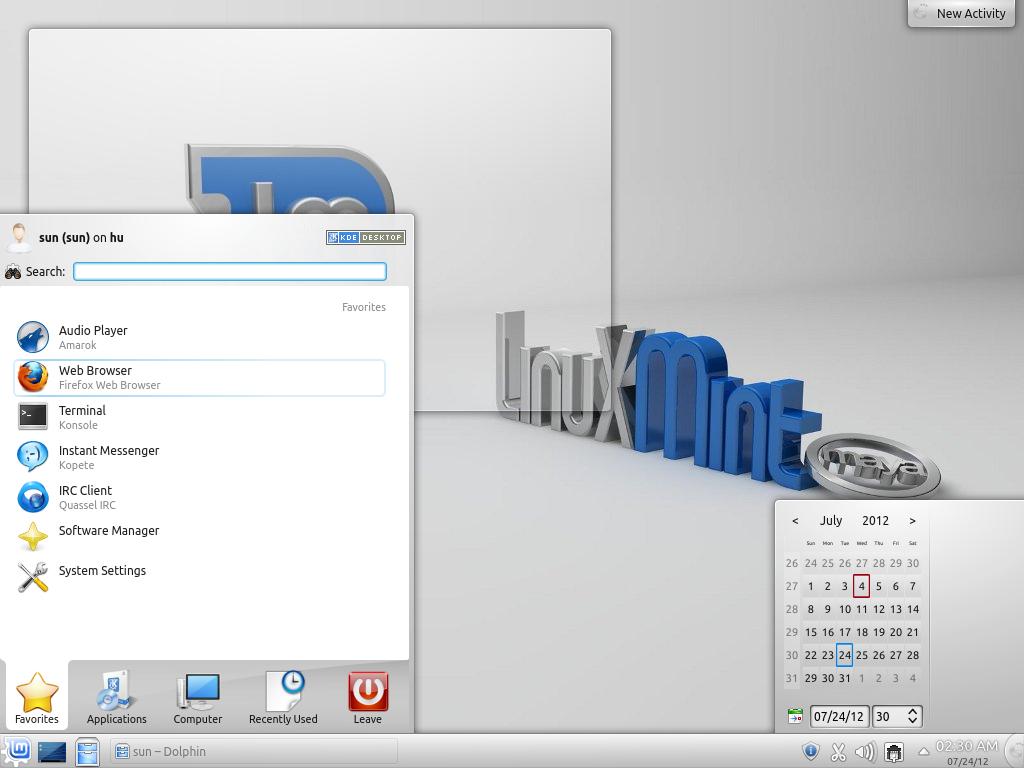 Обычно оставляют его на 100 или 200 мегабайт.
Обычно оставляют его на 100 или 200 мегабайт.
4. Варианты
Здесь есть 3 подопции. Вы отметили галочкой первые две опции: «Скрыть файлы на диске и отформатировать диск в fat32»
(Примечание: вы потеряете все данные на диске).
Третья опция при проверке позволяет запускать LiLi в Windows, и это вам сейчас не нужно. Таким образом, вы можете оставить это без проверки. Это все для части конфигурации. Теперь вы можете щелкнуть значок молнии, и процесс начнется. Обычно это занимает около 5-8 минут на диске USB 2.0
После установки
После завершения установки загрузитесь в Linux Mint, откройте терминал и введите следующие команды:
$ sudo apt update
Это обновление системных репозиториев.
Установите KDE на Linux Mint
$ sudo apt install kubuntu-desktop kde-plasma-desktop kscreen
После запуска вышеуказанных команд, просто подождите. Это загрузит и установит рабочий стол KDE в вашей текущей установке Linux Mint.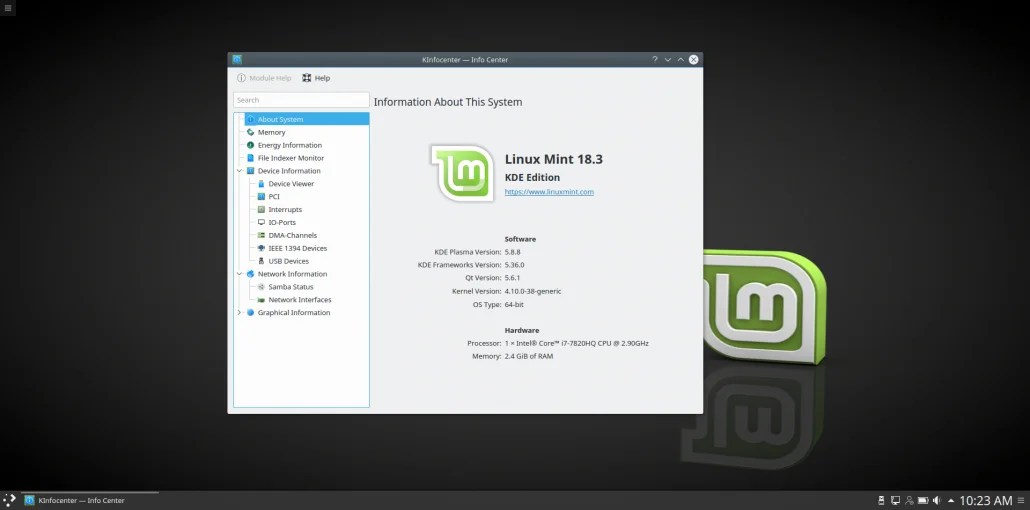
После завершения установки перезагрузите систему. На экране входа в систему, есть возможность выбрать среду рабочего стола, нажмите на нее. Теперь у вас должна быть возможность загрузки в среде рабочего стола KDE.
Выход из системы
Вход и выбор рабочего окружения.
Выберите Plasma, введите свой пароль и нажмите Enter. Дело сделано.
Теперь вы увидите чистый и более современный вид Linux Mint KDE. Наслаждайтесь одним из лучших дистрибутивов Linux.
Linux Mint KDE глазами простого пользователя
Так называемый кандидат в релизы (RC, Release Candidate) появился ещё 23 июня. Стойкие приверженцы KDE ожидали нового счастья почти месяц. И вот 21 июля, в половине третьего ночи по Гринвичу, счастье состоялось — вышел вариант свежей «Мяты», дистрибутива Linux Mint с KDE.
Первое впечатление
KDE загружается по-прежнему долго.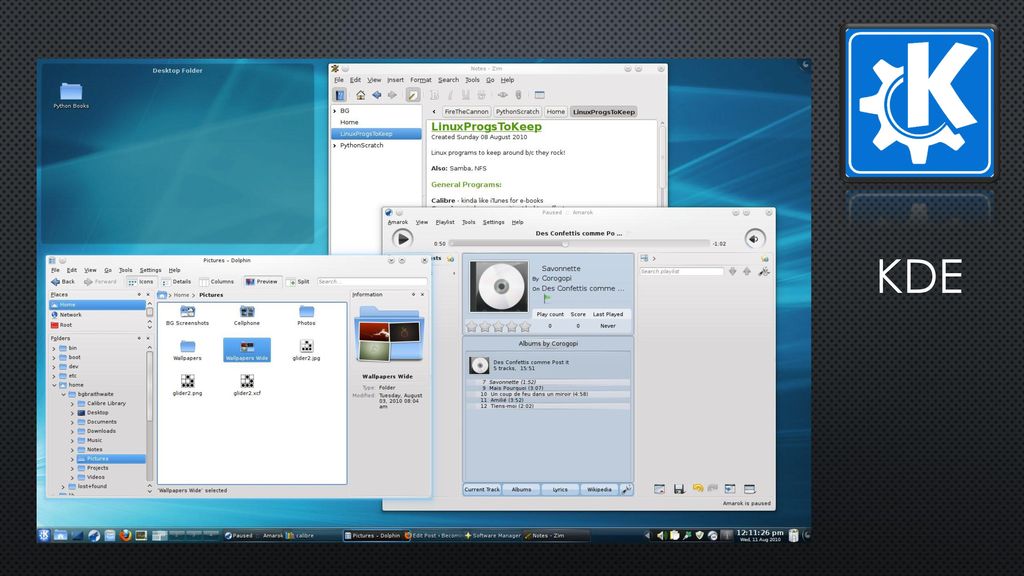 Даже пресловутая Unity и то предстаёт перед светлые очи пользователя гораздо проворнее.
Даже пресловутая Unity и то предстаёт перед светлые очи пользователя гораздо проворнее.
Отсутствуют не шибко эстетичные и весьма неприятные артефакты, тянущиеся за указателем мыши в Kubuntu 12.04.2 LTS при наличии видеокарты Intel.
Тест-драйв
Глюков в течение полуторачасового тест-драйва, представьте себе, замечено не было. И ничего не тормозило, не тупило, разве что кроме кнопки паузы в интерфейсе медиаплеера Kaffeine, да и то лишь чуточку.
Просто примечателен факт: двух гигабайт для вполне шустрого функционирования KDE 4.10 вполне хватает.
Логотип Linux Mint
Настройки сенсорной панели (touchpad) стали продвинутыми, подробными и скрупулёзными. Видимо, подействовала критика со стороны пользователей осенью и зимой минувшего года, в тот период, когда разработчики повадились выбрасывать из KDE графические средства для конфигурации тачпада.
Потребление ресурсов
Через полтора часа активной работы в Linux Mint KDE после закрытия всех окон Системный монитор (то бишь System Monitor) показал, что занято 361 мегабайт оперативной памяти, а процессор с двумя ядрами «на холостом ходу» загружен максимум на пять процентов.
Утилита top предоставила менее радостные данные: всеми процессами, пользовательскими и root, было занято около 1,7 гигабайт из двух. Однако Swap оставался чистым, поэтому не было причин даже для лёгкого беспокойства. Как известно, оперативная память именно для того и нужна, чтобы не простаивать.
Графика и мультимедиа
Вместо унылого Dragon Player в Kubuntu в «Мяте» из коробки имеется превосходный Kaffeine. Правда, как уже упомянуто выше, кнопка «Пауза» после клика на ней пребывает в секундной задумчивости и не очень-то спешит реагировать. А нажатие клавиши «Пробел» плеер понимает моментально.
GIMP тоже есть, а также XSane для сканирования. Однако для новичков и прочих неопытных пользователей лучше установить Skanlite, аналог Simple Scan в GTK-дистрибутивах. В отличие от ОС Kubuntu 13.04, нет Krita. Кому сей графический редактор необходим (ради поддержки SMYK), доведётся добавлять кучу пакетов весом 48 мегабайт вручную.
Plasma Netbook
В отличие от Kubuntu, интерфейс Plasma Netbook в Linux Mint KDE… отсутствует. И это в эпоху всяких «ультрабуков» с небольшими дисплеями. Да и старые нетбуки пока своё не отжили, не вытеснены планшетами окончательно. Вторая странность: попытка установить мета-пакет kde-plasma-netbook показывает, что при этом обновляется практически весь KDE, 104 системных пакета.
И это в эпоху всяких «ультрабуков» с небольшими дисплеями. Да и старые нетбуки пока своё не отжили, не вытеснены планшетами окончательно. Вторая странность: попытка установить мета-пакет kde-plasma-netbook показывает, что при этом обновляется практически весь KDE, 104 системных пакета.
Обычно каждый вариант Linux Mint выходит по мере готовности. А тут, похоже, сборщики дистрибутива пошли по пути Ubuntu — берите что есть, а потом обновляйте. Как-никак, лето, сезон отдыха, работать страсть как не хочется…
Почему KDE
Недостатки — пустяковые, конечно. Без Plasma Netbook, в общем-то, можно обойтись даже на не очень-то больших дисплеях. Установить Krita, Skanlite — и офисный компьютер готов к трудовым свершениям. Для домашнего (семейного) использования также можно добавить простенький графический редактор, удобную детскую рисовалку Kolourpaint (пакет kolourpaint4).
Почему Linux Mint KDE можно уверенно назвать лучшим «мятным» дистрибутивом к данному моменту? Потому что MATE по сей день нафарширован косяками. Сколько в версии Linux Mint с оным DE ни указывай, что снимки экрана нужно сохранять в такую-то папку, стандартная программа упрямо суёт их на рабочий стол. Настойки сенсорной панели показывают неправду и не хотят отображать реальную ситуацию с активацией прокрутки двумя пальцами. К тому же, пакеты в PPA разработчиков MATE почему-то не подписаны аж с января.
Сколько в версии Linux Mint с оным DE ни указывай, что снимки экрана нужно сохранять в такую-то папку, стандартная программа упрямо суёт их на рабочий стол. Настойки сенсорной панели показывают неправду и не хотят отображать реальную ситуацию с активацией прокрутки двумя пальцами. К тому же, пакеты в PPA разработчиков MATE почему-то не подписаны аж с января.
Косяков полно и в совсем ещё молодом, желторотом DE Cinnamon. Например, при перезапуске сеанса могут не сохраняться пользовательские настройки.В общем, Linux Mint KDE — годная, хорошая операционная система. Хотя, конечно, окончательный выбор — всецело за пользователем.
Как установить рабочий стол KDE Plasma на Linux Mint
Графическая рабочая среда KDE Plasma была создана KDE в первую очередь для систем Linux. Это очень популярная открытая среда рабочего стола сообщества, разработанная, чтобы быть мощной, простой и настраиваемой в соответствии с потребностями пользователя без ущерба для свободы и конфиденциальности. Plasma поставляется с множеством бесплатных приложений, которые позволяют выполнять повседневные задачи, не меняя машины — от просмотра веб-страниц, обмена сообщениями, воспроизведения музыки и видео и управления файлами до творческой и продуктивной работы.
Plasma поставляется с множеством бесплатных приложений, которые позволяют выполнять повседневные задачи, не меняя машины — от просмотра веб-страниц, обмена сообщениями, воспроизведения музыки и видео и управления файлами до творческой и продуктивной работы.
KDE Plasma использует QML в качестве графического интерфейса, который использует OpenGL для аппаратного ускорения, что привело к повышению производительности и снижению энергопотребления.
Linux Mint 20.3 (LTS до апреля 2025 г.) основан на Ubuntu 20.04 focus, мы можем использовать репозиторий Kubuntu 20.04 для установки Plasma Desktop на Linux Mint 20.3. Linux Mint предоставляет множество сред рабочего стола на выбор для использования в установочном образе — Cinnamon, Cinnamon(Edge), Xfce и MATE. Самый популярный из них — корица.
Шаг 1: Запуск обновлений системы
Давайте сначала удостоверимся, что все установленные пакеты в системе обновлены, чтобы у нас не возникло проблем при установке новой среды рабочего стола в Linux Mint.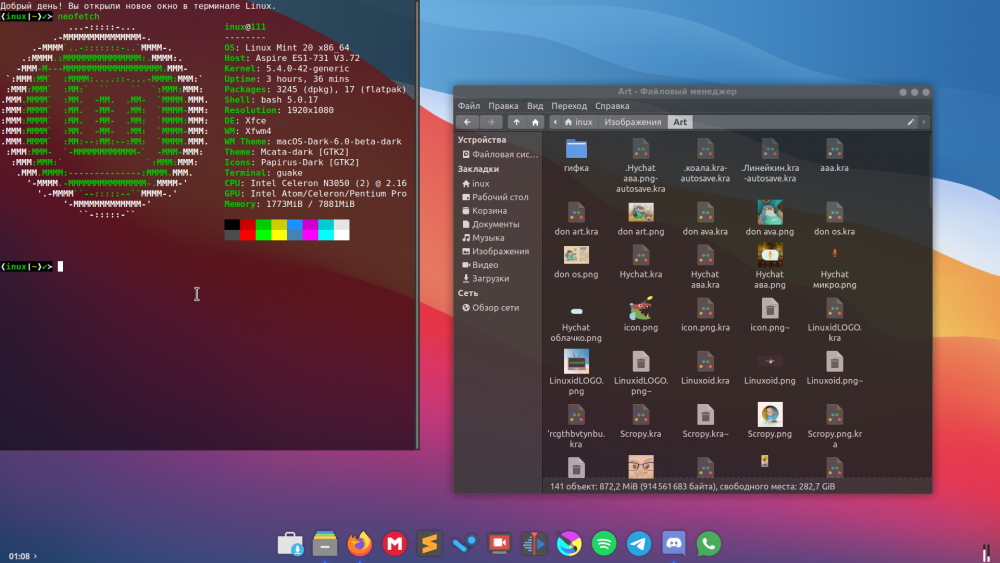 Используйте следующие команды:
Используйте следующие команды:
sudo apt-get update && sudo apt-get upgrade
Шаг 2: Добавление репозитория Kubuntu Backports
Репозиторий backports содержит новые версии платформы KDE, Plasma и приложений, а также основные Приложения KDE для Kubuntu. Это должно хорошо работать для Linux Mint 20.3. Выполните приведенную ниже команду, чтобы добавить PPA в вашу систему Linux Mint 20.3.
Репозиторий Kubuntu Backports
Шаг 3: Установка KDE Plasma Desktop
После добавления репозитория установите KDE Plasma Desktop. Пакеты для установки KDE Plasma уже присутствуют в официальном репозитории Linux Mint, нам просто нужно запустить приведенную ниже команду, и все будет автоматизировано.
sudo apt install kde-plasma-desktop
Подтвердите установку, нажав Y/y, установка всех пакетов может занять некоторое время.
При установке KDE у нас будет возможность запускать различные диспетчеры отображения. Это наш экран входа в систему. KDE использует sddm в качестве диспетчера отображения по умолчанию, в то время как Linux Mint использует lightdm в качестве диспетчера отображения по умолчанию, не имеет значения, какой из них мы выберем.
Это наш экран входа в систему. KDE использует sddm в качестве диспетчера отображения по умолчанию, в то время как Linux Mint использует lightdm в качестве диспетчера отображения по умолчанию, не имеет значения, какой из них мы выберем.
Шаг 4: Перезагрузитесь и войдите в систему как KDE Plasma
Чтобы правильно применить изменения, перезапустите Linux Mint после завершения установки. И на экране входа в систему щелкните значок Cinnamon, расположенный над областью имени пользователя. Выберите Plasma и введите системный пароль для входа.
Графический интерфейс KDE Plasma
Рабочий стол KDE Plasma
Если мы хотим вернуться к Cinnamon, то так же, как мы выбрали KDE Plasma на экране входа в систему, мы снова выбираем Cinnamon в качестве нашего графического интерфейса.
Как установить среду рабочего стола KDE в Linux Mint 19 Tara
В Linux Mint раньше была среда рабочего стола KDE , выпуск .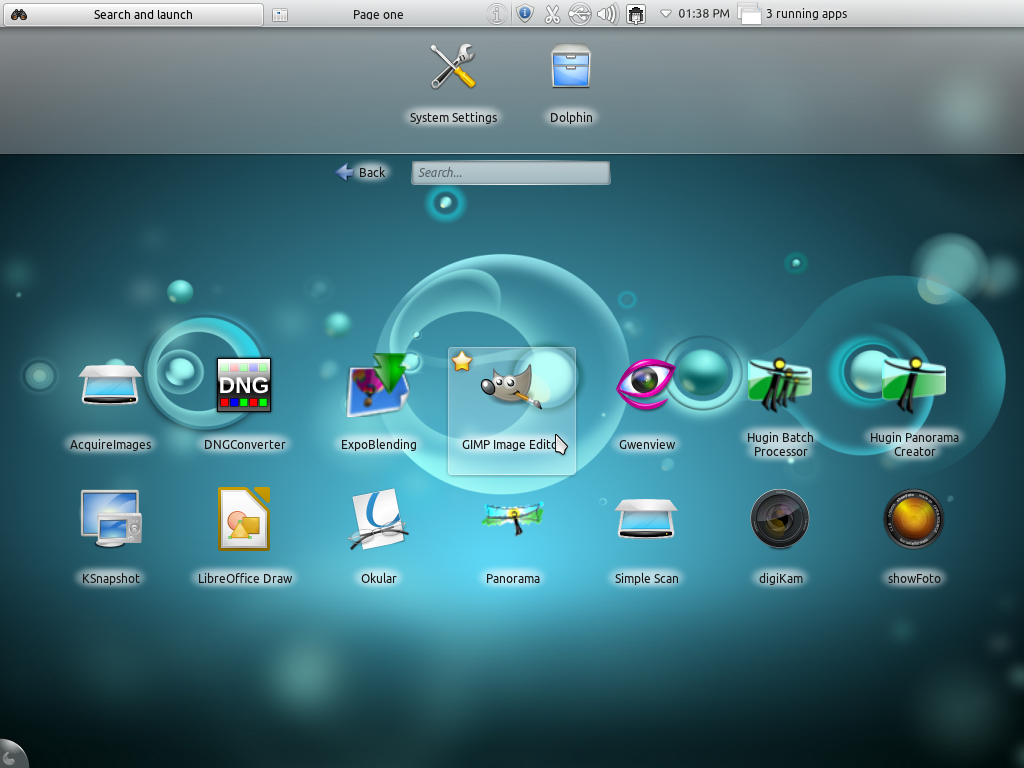 Но, начиная с Linux Mint 19 Tara, в Linux Mint больше не будет выпуска среды рабочего стола KDE. Так как же нам получить среду рабочего стола KDE в Linux Mint? Ну, вы можете использовать версию Linux Mint 18.3 KDE, а можете установить Среда рабочего стола KDE Plasma 5 на Linux Mint 19 Tara .
Но, начиная с Linux Mint 19 Tara, в Linux Mint больше не будет выпуска среды рабочего стола KDE. Так как же нам получить среду рабочего стола KDE в Linux Mint? Ну, вы можете использовать версию Linux Mint 18.3 KDE, а можете установить Среда рабочего стола KDE Plasma 5 на Linux Mint 19 Tara .
В этой статье я покажу вам, как установить среду рабочего стола KDE Plasma 5 на Linux Mint 19 Tara. Я установлю среду рабочего стола KDE Plasma 5 поверх версии Linux Mint 19 Tara Cinnamon. Давайте начнем.
Linux Mint 19 Tara основана на Ubuntu 18.04 LTS Bionic Beaver . Linux Mint 19 использует официальный репозиторий пакетов Ubuntu 18.04 LTS вместе с собственным репозиторием пакетов. Несмотря на то, что Linux Mint 19нет среды рабочего стола KDE Plasma 5, мы можем установить ее из официального репозитория пакетов Ubuntu 18.04 LTS, поскольку она доступна там. У вас не будет специальных тем и настроек KDE для Linux Mint 19, но, по крайней мере, вы сможете установить достойную рабочую среду KDE Plasma 5 , которая работает.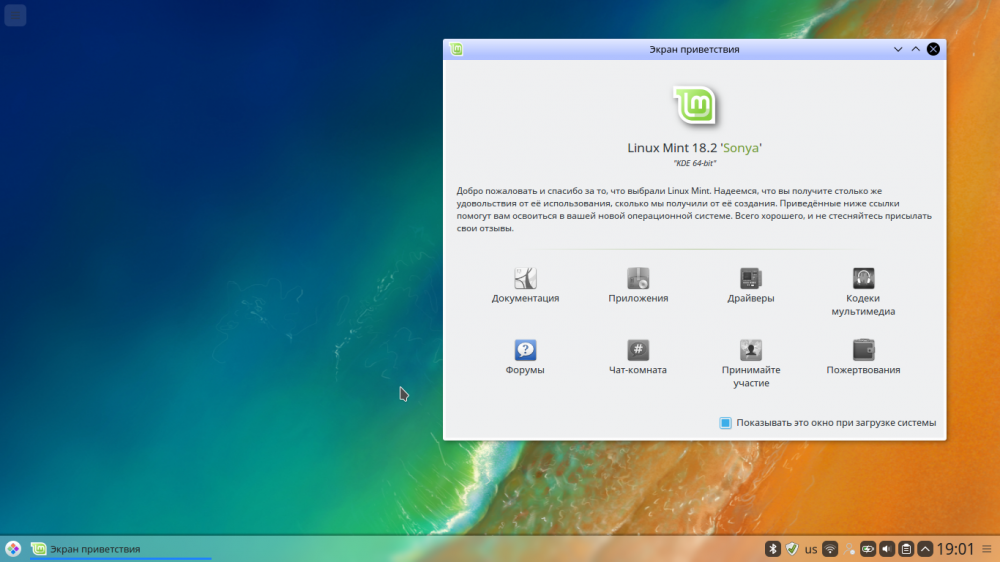
Сначала обновите кэш репозитория пакетов APT с помощью следующей команды:
$ sudo apt update
Следует обновить кэш репозитория пакетов APT .
Теперь выполните следующую команду, чтобы установить среду рабочего стола KDE Plasma 5 на Linux Mint 19 Tara :
$ sudo apt install kubuntu-desktop kde-plasma-desktop kscreen
type
2 90 Now , а затем нажмите
Менеджер пакетов APT должен начать загрузку необходимых пакетов.
Установка должна быть завершена через некоторое время.
Теперь, чтобы переключиться на среду рабочего стола KDE Plasma 5 , перейдите в Mint Menu и затем щелкните значок Logout , как показано на снимке экрана ниже.
Теперь нажмите Log Out во всплывающем окне.
Теперь щелкните переключатель Desktop Environment в окне входа в систему, как показано на снимке экрана ниже.
Теперь нажмите на Plasma .
Должен появиться значок KDE. Теперь введите свой пароль и нажмите
Вы должны войти в среду рабочего стола KDE Plasma 5 , как показано на снимке экрана ниже.
Как видите, я использую KDE Plasma версии 5.12.5 , KDE Framework 5.44.0 на Qt 5.9.5 . Это все на Linux Mint 19 .
Приложения рабочего стола KDE Plasma 5 в Linux Mint 19Тара:
Вы получаете все стандартные приложения KDE Plasma 5 так же, как и на Kubuntu 18.04 LTS . Я собираюсь взглянуть на некоторые приложения KDE на Linux Mint 19 Tara , просто чтобы убедиться, что они работают идеально.
Приложения и темы Linux Mint 19 Tara также доступны в среде рабочего стола KDE Plasma 5 , которую я только что установил. Я тоже посмотрю на них.
Я тоже посмотрю на них.
Терминальное приложение KDE Konsole работает хорошо, как вы можете видеть на скриншоте ниже.
Файловый менеджер Dolphin выглядит так, как должен.
Как видите, обои Linux Mint 19 также доступны.
The Linux Mint 19 Темы значков Tara также доступны в среде рабочего стола KDE Plasma 5 .
Чтобы изменить тему значка на тему значка Linux Mint, найдите Icons в меню KDE и нажмите Icons , как отмечено на снимке экрана ниже.
Теперь выберите тему значка и нажмите Применить . Я выбрал тему иконок Mint-Y .
Тема иконки должна быть изменена.
Как видите, значки KDE Menu и значки Dolphin File Manager , включая значки на рабочем столе, изменены на Mint-Y .
Также доступна утилита Linux Mint 19 Timeshift . Просто выполните поиск KDE Menu , и вы сможете его найти.
Утилита Timeshift для Linux Mint 19 работает в среде рабочего стола KDE Plasma 5 просто отлично.
Графический брандмауэр Linux Mint 19 также доступен, как вы можете видеть на снимке экрана ниже.
Веб-браузер Firefox также работает нормально.
Доступны темы рабочего стола KDE Plasma 5.
Здесь вы можете легко изменить тему рабочего стола.
Вы даже можете изменить тему всего рабочего пространства.
Linux Mint 19 Redshift также работает.
Redshift также хорошо интегрируется с средой рабочего стола KDE Plasma 5 , как вы можете видеть на снимке экрана ниже.