Как к телевизору подключить телевизор к: 7 способов подключить телефон к телевизору
Содержание
7 способов подключить телефон к телевизору
16 ноября 2020ЛикбезУстройства
USB, HDMI, Wi-Fi — выбирайте, что больше нравится, и просматривайте контент на большом экране.
Поделиться
0
1. Как подключить телефон к телевизору через USB
- Какой телефон подойдёт: Android-смартфон, обычный мобильный телефон.
- Какой телевизор подойдёт: любой с USB-портом.
- Что ещё понадобится: USB-кабель.
Самый простой способ подключения, позволяющий использовать мобильное устройство как флеш-накопитель. Правда, воспроизвести получится лишь хранящиеся в памяти телефона медиафайлы: фото, видео и аудио.
Что делать
1. Соедините телевизор с телефоном при помощи USB-кабеля.
howyoutube.ru
2. Выберите на телевизоре в качестве источника сигнала (Source) USB-порт.
tehnopomosh.com
3. При необходимости подтвердите режим подключения на телефоне.
crabo.ru
4. На большом экране отобразится структура папок или список файлов, которые просканировал и распознал телевизор. Что именно вы увидите, будет зависеть от модели устройства.
Что именно вы увидите, будет зависеть от модели устройства.
citilink.ru
5. Используйте пульт для навигации и просмотра.
ashleighmoneysaver.co.uk
2. Как подключить телефон к телевизору через HDMI
YouTube-канал Mac Time
- Какой телефон подойдёт: Android-смартфон, iPhone.
- Какой телевизор подойдёт: любой с HDMI-разъёмом.
- Что ещё понадобится: совместимый с телефоном HDMI-кабель или адаптер.
Этот вариант позволяет использовать телевизор в качестве внешнего дисплея во время игр, просмотра фильмов и сёрфинга в интернете. Картинка с мобильного устройства зеркалируется, то есть на ТВ отображается всё, что происходит на экране смартфона.
В зависимости от разъёма телефона для подключения понадобится соответствующий адаптер или кабель. С одной стороны на нём будет HDMI-разъём, а с другой — microUSB, Lightning или USB-C. В режиме трансляции изображения устройство быстро разряжается, поэтому обычно на адаптерах есть разъём для подключения зарядки.
Перед покупкой адаптера для USB-C убедитесь, что ваш смартфон поддерживает вывод изображения.
Что делать
- Соедините совместимым кабелем смартфон и телевизор. Если используете адаптер, вставьте его в гаджет и уже к нему подключите обычный HDMI-кабель от телевизора.
- Выберите в качестве источника сигнала на ТВ соответствующий разъём HDMI.
- Изображение автоматически появится на телевизоре. Если этого не произойдёт, откройте настройки смартфона и измените разрешение экрана.
3. Как подключить телефон к телевизору через Wi-Fi Direct
- Какой телефон подойдёт: Android-смартфон.
- Какой телевизор подойдёт: с поддержкой Wi-Fi Direct.
- Что ещё понадобится: ничего.
Беспроводное подключение, при котором мобильное устройство и совместимый телевизор соединяются по Wi-Fi напрямую, без участия роутера. ТВ в этом случае выступает в роли точки доступа, к которой подключается смартфон. И вы можете передавать на большой экран медиафайлы, используя стандартное меню «Отправить».
Что делать
- Откройте на ТВ настройки сети и включите функцию Wi-Fi Direct.
- На смартфоне перейдите в «Настройки» → «Беспроводные сети» → Wi-Fi → Wi-Fi Direct.
- После сканирования доступных устройств выберите свой телевизор.
- Используйте меню «Отправить» на смартфоне для передачи фото, видео и аудио на ТВ.
4. Как подключить телефон к телевизору через DLNA
- Какой телефон подойдёт: Android-смартфон.
- Какой телевизор подойдёт: любой с поддержкой DLNA.
- Что ещё понадобится: ничего.
На этот раз соединение происходит через роутер. При этом телевизор может подключаться к домашней сети кабелем, а смартфон — по Wi-Fi.
Возможности DLNA позволяют просматривать на большом экране медиафайлы из памяти мобильного устройства.
Что делать
- Убедитесь, что ТВ и смартфон подключены к одной и той же сети.
- Активируйте функцию DLNA в настройках телевизора.
- Запустите стандартную галерею Android и откройте нужный медиафайл.

- Перейдите в «Меню» → «Выбрать проигрыватель» и кликните по названию своего ТВ в списке.
- Для расширенных настроек и трансляции файлов из других программ установите приложение-медиасервер из Google Play. Например, популярное BubbleUPnP.
Загрузить
Цена: Бесплатно
5. Как подключить телефон к телевизору через AirPlay
YouTube-канал Mac Time
- Какой телефон подойдёт: iPhone.
- Какой телевизор подойдёт: любой.
- Что понадобится: Apple TV.
Это самый удобный способ подключить iPhone к телевизору с медиаприставкой Apple. Фирменная функция AirPlay обеспечивает передачу контента на Apple TV по воздуху. И вы можете проводить презентации, играть, просматривать фото и видео.
Что делать
- Убедитесь, что iPhone и Apple TV подключены к одной и той же сети.
- Откройте «Пункт управления» на смартфоне и нажмите кнопку «Повтор экрана».
- Выберите Apple TV из списка.

6. Как подключить телефон к телевизору через Miracast
YouTube-канал MihrumTV
- Какой телефон подойдёт: Android-смартфон.
- Какой телевизор подойдёт: любой с поддержкой Miracast.
- Что ещё понадобится: ничего или специальный адаптер.
Технология Miracast тоже предназначена для зеркалирования экрана мобильных устройств на ТВ и работает аналогично AirPlay. На Smart TV она поддерживается из коробки. А с помощью специального адаптера её можно добавить в любой телевизор с портом HDMI.
Что делать, если у вас Smart TV
- Откройте настройки сети на телевизоре и включите Miracast.
- На смартфоне перейдите в «Настройки» → «Экран» → «Беспроводной монитор» и включите функцию.
- Выберите телевизор в списке найденных Miracast-устройств.
- Изображение со смартфона появится на экране ТВ сразу после подключения.
Что делать, если нужен адаптер
- Купите совместимый адаптер. Желательно выбирать универсальные модели с поддержкой Miracast, Chromecast и AirPlay.

- Вставьте адаптер в HDMI-порт. Если требуется, подключите к нему питание с помощью USB-кабеля.
- Выберите на телевизоре HDMI-разъём, к которому подключён адаптер.
- Скачайте приложение по QR-коду на экране и подключитесь через него.
- Или используйте стандартную функцию Android, активировав её в меню «Настройки» → «Экран» → «Беспроводной монитор».
7. Как подключить телефон к телевизору через Chromecast
YouTube-канал Google Chrome
- Какой телефон подойдёт: Android-смартфон, iPhone.
- Какой телевизор подойдёт: любой.
- Что ещё понадобится: приставка Chromecast.
И ещё одна технология беспроводной трансляции медиаконтента, но уже от Google. Для её использования нужна фирменная приставка, которая подключается к любому телевизору через HDMI-разъём.
После этого можно просматривать видео из галереи и различных приложений, а также играть и проводить презентации, отзеркаливая экран мобильного устройства. Существует обычная версия с разрешением Full HD и более дорогая с поддержкой 4К.
Существует обычная версия с разрешением Full HD и более дорогая с поддержкой 4К.
Что делать
- Купите Google Chromecast.
- Вставьте приставку в HDMI-разъём телевизора и подключите USB-кабель для питания.
- Переключитесь на HDMI-порт приставки и подключите её к сети Wi-Fi.
- Скачайте на смартфон приложение Google Home для Android или iOS.
- Откройте приложение и проведите первичную настройку, войдя с помощью своего аккаунта Google.
- Запустите контент в совместимом приложении, нажмите иконку трансляции и выберите Chromecast-устройство из списка.
Загрузить
Цена: Бесплатно
Приложение не найдено
Какой способ подключения выбрать
USB, DLNA и Wi-Fi Direct морально устарели, но их можно использовать как запасные варианты. Сейчас актуальными являются подключение по кабелю HDMI либо беспроводным способом через Miracast, Chromecast или AirPlay. Какой из них выбрать, зависит от вашего смартфона и телевизора.
Если у вас Android-смартфон и Smart TV, просто подключайтесь через Miracast. Если телевизор обычный, купите адаптер Miracast, приставку Google Chromecast или совместимый HDMI-кабель. Запасные варианты — USB-кабель, DLNA или Wi-Fi Direct.
Если у вас iPhone, купите Apple TV, универсальный адаптер с поддержкой Miracast и AirPlay или цифровой адаптер Lightning — HDMI.
Лайфхакер может получать комиссию от покупки товаров, представленных в публикации.
Читайте также 📺🧐📲
- 7 трюков с Android TV, которые расширяют возможности системы
- Как подключить компьютер к телевизору
- 5 сервисов для тех, кто хочет смотреть ТВ онлайн
- Как выбрать телевизор: всё, о чём обычно молчат в магазинах
- OLED-телевизоры: достоинства и недостатки технологии
Как подключить телефон к телевизору: инструкция
. Подробная инструкция, которая однажды точно пригодится
Подробная инструкция, которая однажды точно пригодится
Обновлено 31 августа 2022, 19:24
Посмотреть видео с телефона на большом экране или показать презентацию на совещании — телевизор может пригодиться в ситуации, когда дисплей смартфона слишком мал для текущих задач. РБК Life составил инструкцию, как быстро вывести изображение на телевизор.
Подключение телефона к телевизору через кабель
Вывести изображение с телефона можно даже на старые телевизоры без функции Smart TV. Главное — наличие портов на корпусе, куда можно присоединить провод.
Через HDMI
С помощью HDMI-кабеля можно вывести изображение с телефона на старый телевизор. Так как у телефонов нет HDMI-разъема, потребуется адаптер.
Shutterstock
Так выглядит HDMI-кабель
Для Android-устройств выбирайте HDMI-USB-переходник, часто его называют адаптером для телевизора. Для iPhone потребуется мультипереходник с разъемом HDMI и Lightning.
- Вставьте кабель в телевизор и в телефон.
 С помощью адаптера соедините кабель и смартфон.
С помощью адаптера соедините кабель и смартфон. - На экране телевизора в настройках выберите «Подключение через HDMI». На экране смартфона появится уведомление о подключении экрана — разрешите транслировать запись на экран.
- На экране телевизора появится рабочий экран смартфона. Когда вы вывели изображение на экран, управляйте картинкой также через устройство.
Через USB-кабель
USB-порт есть даже у старых ЖК-телевизоров. С его помощью можно дублировать изображение на большой экран, смотреть фото и видео, проигрывать музыку. Кабель можно подключать к смартфонам через MicroUSB, Type-C или Lightning. Но в последнем случае может понадобиться мультипереходник.
Shutterstock
В зависимости от смартфона понадобится кабель с MicroUSB, Type-C или Lightning-разъемом
Перед покупкой кабеля для телевизора узнайте, какой у вашего телефона разъем для передачи данных. Для этого введите в Google модель вашего устройства и «какой разъем». Например, «какой разъем у iPhone 11», «какой разъем у Samsung a50» и так далее. В зависимости от модели выбирайте кабель, у которого на другом конце USB-порт.
В зависимости от модели выбирайте кабель, у которого на другом конце USB-порт.
Не все смартфоны могут воспроизводить видео через USB, поэтому перед подключением убедитесь, что ваше устройство поддерживает функцию видеовыхода через разъем.
Shutterstock
USB-разъемы чаще расположены на торце телевизора
- Вставьте кабель USB-коннектором в порт телевизора, разъемом MicroUSB — в телефон.
- Выберите на телефоне режим «Передача файлов».
- В настройках телевизора выберите USB в качестве источника сигнала.
- После подключения на экране появятся папки с файлами.
- Управляйте файлами с помощью телефона или пульта от телевизора.
Через MHL
MHL расшифровывается как Mobile High-Definition Link (мобильная связь высокой четкости). Это стандарт, с помощью которого можно пользоваться разъемом microUSB в качестве порта HDMI для передачи изображения.
В телефоне должен быть встроенный модуль MHL. Чаще всего он есть у моделей Samsung и Sony Xperia. Чтобы узнать, поддерживает ли ваше Android-устройство MHL, воспользуйтесь программой MHL Checker.
Чтобы узнать, поддерживает ли ваше Android-устройство MHL, воспользуйтесь программой MHL Checker.
Подключение устройств происходит через специальный переходник. Присоедините один конец кабеля к телевизору, другой — к адаптеру. Адаптер подключите к смартфону, на экране телевизора сразу же появится изображение.
Shutterstock
MHL-адаптер связывает телефон и телевизор
Беспроводное подключение телефона к телевизору
Устройства подключаются друг к другу напрямую через Wi-Fi. Провода при беспроводном соединении не нужны.
Через DLNA
DLNA расшифровывается как Digital Living Network Alliance, что можно перевести как «Альянс цифровой домашней локальной сети». С помощью DLNA несколько устройств подключаются к одной локальной сети и обмениваются данными. При этом медиафайл будет храниться на одном устройстве, а транслироваться на других.
Для подключения нужны роутер и телефон на OC Android — почти все современные устройства оснащены этой технологией. На iPhone необходимо скачать приложение c поддержкой технологии, например iMediaShare.
На iPhone необходимо скачать приложение c поддержкой технологии, например iMediaShare.
Способ подходит для телевизоров с поддержкой DLNA и возможностью подключения к Wi-Fi. Чтобы узнать о функции, введите в поиске «включить и настроить DLNA на телевизоре» и допишите модель устройства. После этого переходите к пошаговой инструкции.
- Подключите телевизор и смартфон к Wi-Fi.
- Активируйте на экране телевизора способ подключения DLNA через пульт.
- В смартфоне откройте нужный файл и найдите в меню «Выбрать проигрыватель».
- Выберите телевизор и отправьте файл.
Чтобы создать очередь из проигрываемых видео, воспользуйтесь приложениями, например BubbleUPnP for DLNA/Chromecast.
Через Wi-Fi Direct
Этот вариант поддерживают современные модели телевизоров Smart TV. Скорость передачи файлов невысокая, поэтому полнометражный фильм может грузиться дольше обычного.
- В настройках Wi-Fi на телевизоре найдите строку Wi-Fi Direct.
 К этой же сети подключите смартфон.
К этой же сети подключите смартфон. - Название модели вашего смартфона отобразится на экране телевизора. Если этого не произошло, выберите в настройках «Прямое подключение Wi-Fi».
- На экране отобразится список доступных устройств. Найдите телефон и подключитесь.
- Как только смартфон подключится к телевизору, можно отправлять медиафайлы.
Через Miracast
Miracast представляет собой улучшенную версию Wi-Fi Direct, поэтому у них схожий принцип установки. В современных телевизорах технология Miracast может называться Screen Mirroring, SmartShare, AllShare, Screen Mirror, «Зеркало» или «Трансляция».
Shutterstock
Технология Miracast имеет разные названия
Если телевизор оснащен технологией, то вам потребуется всего лишь смартфон.
- На телевизоре перейдите в «Настройки» и откройте Miracast. Он может называться иначе в зависимости от модели устройства.
- На смартфоне откройте «Настройки», перейдите в «Экран». Включите функцию «Беспроводной монитор».

- В списке обнаруженных устройств подключитесь к телевизору. Изображение появится на экране.
Если телевизор не оснащен технологией, заранее приобретите адаптер с поддержкой Miracast.
Ozon
Адаптер необходим для телевизоров без поддержки Miracast
- Вставьте адаптер в HDMI-порт.
- В настройках телевизора откройте HDMI и выберите тот, к которому подключен адаптер.
- На экране отобразится QR-код. С помощью камеры смартфона отсканируйте его и подключитесь к телевизору.
Через ТВ-приставку (на примере Chromecast)
Принцип работы большинства ТВ-приставок одинаков. Устройство позволяет передавать контент с YouTube или онлайн-кинотеатра на экран телевизора. Внешне напоминает адаптер или USB-накопитель.
Для некоторых приставок требуется смартфон. Так можно управлять устройством. Рассмотрим подключение на примере Chromecast.
Shutterstock
Chromecast передает контент через Wi-Fi-соединение
- Вставьте приставку Chromecast в HDMI-разъем телевизора.

- Подключите приставку к Wi-Fi.
- Скачайте на смартфон приложение Google Home (Google Play / App Store).
- Авторизуйтесь в приложении с помощью Google-аккаунта.
- В меню Chromecast выберите доступное вам устройство. На экране телевизора появятся файлы с подключенного телефона.
Через AirPlay
Способ подходит только для пользователей смартфонов/планшетов Apple. Если ваш телевизор оснащен AirPlay (например, технологию внедрили в телевизоры LG), то для передачи вам потребуется только смартфон. В ином случае необходимо приобрести медиаприставку Apple TV.
Shutterstock
Apple TV превратит телевизор в домашний кинотеатр
- Подключите медиаприставку к телевизору с помощью кабеля. Если телевизор уже оснащен AirPlay, пропустите этот шаг.
- Подключите телевизор и смартфон к одному Wi-Fi.
- В iPhone откройте пункт управления свайпом вверх или вниз (в зависимости от модели) и нажмите «Повтор экрана».
- В списке отображаемых устройств найдите модель вашего телевизора.
 Нажмите на нее.
Нажмите на нее. - На экране отобразится код для подключения. Полученную комбинацию введите во всплывающее окно на телефоне. На экране появится рабочее пространство вашего смартфона.
Какой способ подключения выбрать
Если у вас Android , вы можете подключиться почти к любому телевизору с помощью кабеля. Самые удобные способы — через USB-порт (им оснащено большинство смартфонов) и DLNA-подключение.
Если у вас iPhone , для подключения к телевизорам без технологии Smart TV необходимо приобрести не только кабель, но и мультипереходник с несколькими разъемами. Самый удобный вариант для владельцев iPhone — подключение через AirPlay.
Поделиться
Материалы к статье
Авторы
Теги
Карина Халикова
Вас может заинтересовать
Полное руководство по телевизионным портам: как подключить телевизор
Рэйчел Оукс
Под редакцией Mikayla Rivera
Поделиться | 22 сентября 2021 г.
Телевизионные технологии развиваются стремительно. Вы можете быть озадачены множеством различных портов на задней панели телевизора. Мы знаем вашу боль, поэтому составили это руководство, чтобы вы знали, какие кабели к каким портам подходят и почему. Мы надеемся, что это поможет вам намного быстрее насладиться необычными функциями вашего нового смарт-телевизора.
Перейти к:
- Углубленная направляющая портов
- Как подключить порты, не соответствующие
- Как подключить видеорегистратор к телевизору
- ТВ-порты: от лучшего к худшему
Глоссарий портов
Вот несколько фраз, с которыми вы столкнетесь, узнавая больше о различных типах портов: сигнал или аналоговый сигнал более низкого качества.
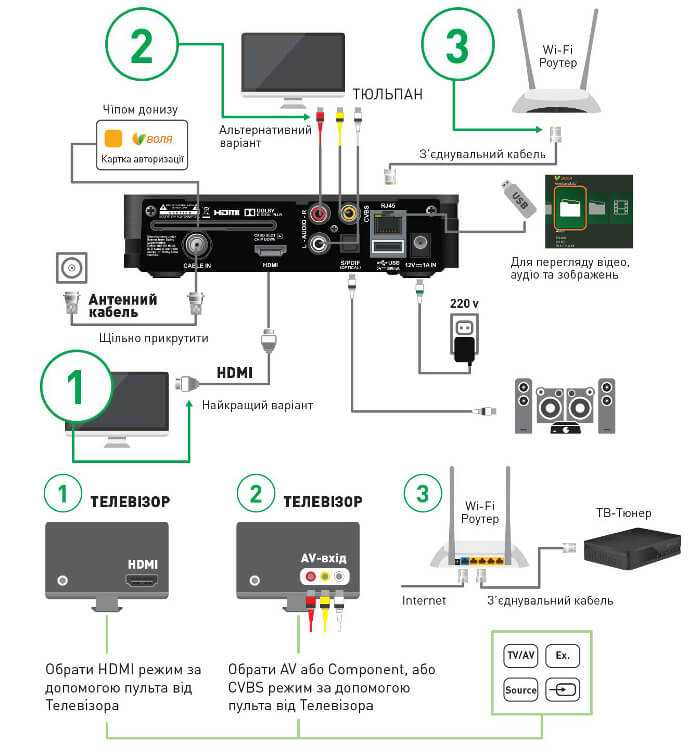
Подробное руководство по портам
Ниже вы можете найти порты по названию и изображению, узнать о типе и качестве сигнала, узнать, какие устройства используются с каждым портом, и получить ответы на каверзные вопросы о назначении и потенциале вашего ТВ порты.
Обзор ТВ-портов
Видео-ТВ-порты
Аудио-ТВ-порты
Другие ТВ-порты
Почему у HDMI есть отдельный раздел? Потому что это один из самых полезных и наиболее распространенных портов на вашем телевизоре. Порты HDMI на вашем телевизоре можно использовать для видео, аудио, компьютеров и даже превратить ваш обычный телевизор в смарт-телевизор!
Другие названия: Медиа-вход высокой четкости
Тип сигнала: Цифровой
Максимальное разрешение: 4K Ultra HD
Связанные устройства: Современные игровые приставки, медиаплееры, цифровые видеорегистраторы, звуковые системы, компьютеры и потоковые устройства
См. соответствующий кабель
соответствующий кабель
Что такое порты HDMI?
HDMI, или «Медиа-вход высокой четкости», — это универсальный порт для всех ваших современных устройств. Порты HDMI в вашем телевизоре используются как для видео, так и для аудио. Кроме того, большинство компьютеров имеют возможности HDMI, поэтому вы можете использовать кабель HDMI для подключения компьютера к телевизору. Вы даже можете подключить потоковое устройство, такое как Roku или Amazon Fire TV Stick , чтобы превратить ваш старый телевизор в смарт-телевизор.
Если вы хотите подключить один кабель и все готово, вам понравится простота настройки телевизора с HDMI.
Всегда ли порты HDMI являются лучшим вариантом подключения?
Поскольку HDMI передает данные в цифровом виде — без сжатия или искажения информации, — он обеспечивает высочайшее качество изображения и звука.
Однако некоторые люди предпочитают привычный звук аналогового аудио. Вы можете поиграть с тем, как вы подключаете свою звуковую систему, чтобы узнать, что вам больше нравится.
Вы можете поиграть с тем, как вы подключаете свою звуковую систему, чтобы узнать, что вам больше нравится.
Что такое HDMI ARC?
Телевизионный порт с надписью «HDMI ARC» или «HDMI Audio Return Channel» настроен как для отправки, так и для приема аудиоданных. Этот порт отлично сочетается со звуковой системой , поскольку вы можете подключить все остальные устройства к A/V-ресиверу и использовать один кабель для подключения ресивера к телевизору. Это довольно гладко!
Порты Video TV
Компонентный
Другие названия: Компонентное видео, компонентное аналоговое видео (CAV) и Y/Pb/Pr
Тип сигнала: Аналоговый
Максимальное разрешение: 1080p
Связанные устройства: Цифровые видеорегистраторы, медиаплееры и игровые приставки предыдущего поколения
См. соответствующий кабель
Что такое компонентные видеопорты?
Компонентные видеопорты — это красный, синий и зеленый AV-порты вашего телевизора, и до того, как HDMI стал популярным, они обеспечивали высочайшее качество видео.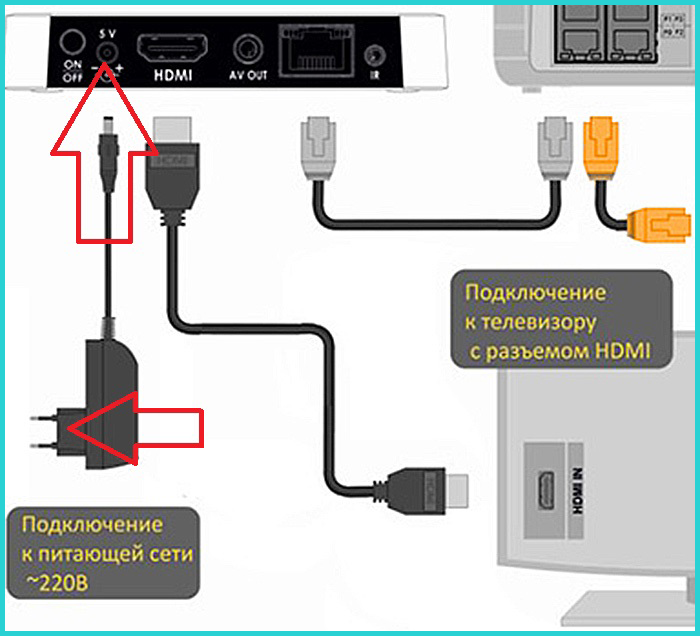
Если у вас старый телевизор, не совместимый с HDMI, вы можете использовать эти видеопорты для подключения цифрового видеорегистратора или медиаплеера. И даже если на вашем телевизоре есть HDMI, компонентные входы могут быть удобны для подключения некоторых игровых консолей предыдущего поколения, таких как системы PlayStation 3, PlayStation 2, Xbox 360 и Wii.
S-Video
Другие названия: Отдельные видео и Y/C
Тип сигнала: Аналоговый
Максимальное разрешение: 480i
480i
игровые приставки нового поколения
См. соответствующий кабель
Что такое порты S-video?
Порты S-video (черные кружки с множеством точек) использовались в основном в конце 1990-х и начале 2000-х годов для видеоввода на телевизорах. Они не так распространены, как компонентные видеопорты, но вы можете увидеть их на своем телевизоре или компьютере. Если у вас есть старая Nintendo 64, она может подключиться к этому порту.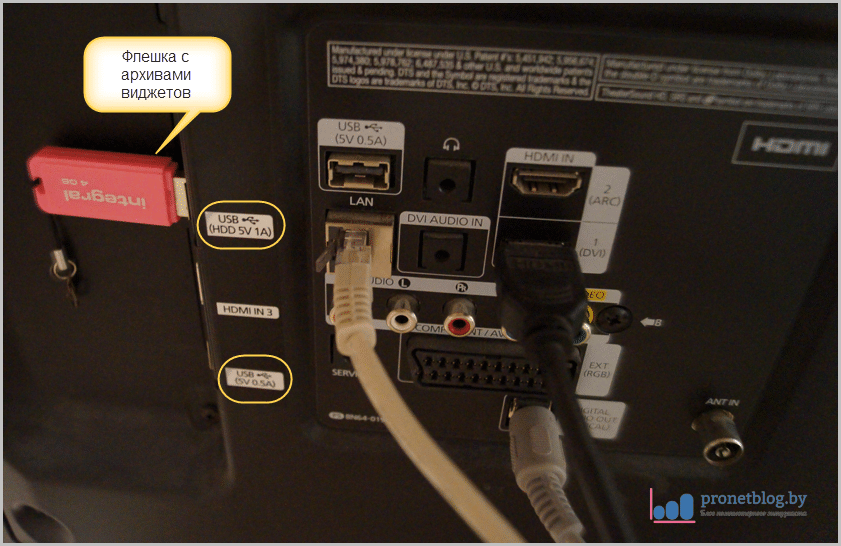
Хотя порт S-video будет отображать более яркое изображение, чем композитное видео, оно все же не так хорошо, как компонентное видео или HDMI. Пропустите этот порт, если у вас нет лучших вариантов.
Composite
Другие имена: Композитное видео, композитный сигнал базовой полосы видео (CVBS), или SD Видео
Тип сигнала: Аналог
Максимальное разрешение: 480i
Связанные дева: DVRS, предыдущий. медиаплееры и игровые приставки предыдущего поколения
См. соответствующий кабель
Что такое композитные видеопорты?
Композитное видео (круглый желтый порт) используется для видео стандартного разрешения. Хотя многие устройства по-прежнему поставляются с композитным видеосоединением, вы должны отказаться от этого порта для компонентного видео более высокого качества или HDMI высочайшего качества.
Порты Audio TV
Оптический цифровой
Другие названия: Цифровой аудио (оптический), оптический аудио, оптический цифровой, цифровой аудиовыход (оптический) и TOSLINK (Toshiba Link)
Тип сигнала: Цифровой
Связанные устройства: Саундбары и аудио/видеоресиверы
См. соответствующий кабель
соответствующий кабель
Что такое цифровые аудио (оптические) порты?
Этот порт, обычно закрытый небольшой заглушкой, посылает цифровое аудио на вашу звуковую систему. Поскольку он использует цифровой формат, он обычно более четкий, чем RCA Stereo, в котором используется аналоговый сигнал.
Должен ли я использовать цифровой аудио (оптический) порт?
HDMI лучше, но если ваша звуковая система не имеет подключения HDMI, этот порт — отличный выбор. Однако оптические кабели становятся менее эффективными на расстоянии десяти метров, и они более тонкие, чем коаксиальные кабели, используемые в других аудиопортах. Будьте осторожны, чтобы не согнуть оптический кабель под острым углом, иначе вы можете навсегда его повредить.
Коаксиальные цифровые
Другие названия: Цифровой аудио (коаксиальный) и коаксиальный цифровой аудио
Тип сигнала: цифровой
Асвязанные устройства: Звуковые бары и A/v -приемники
С.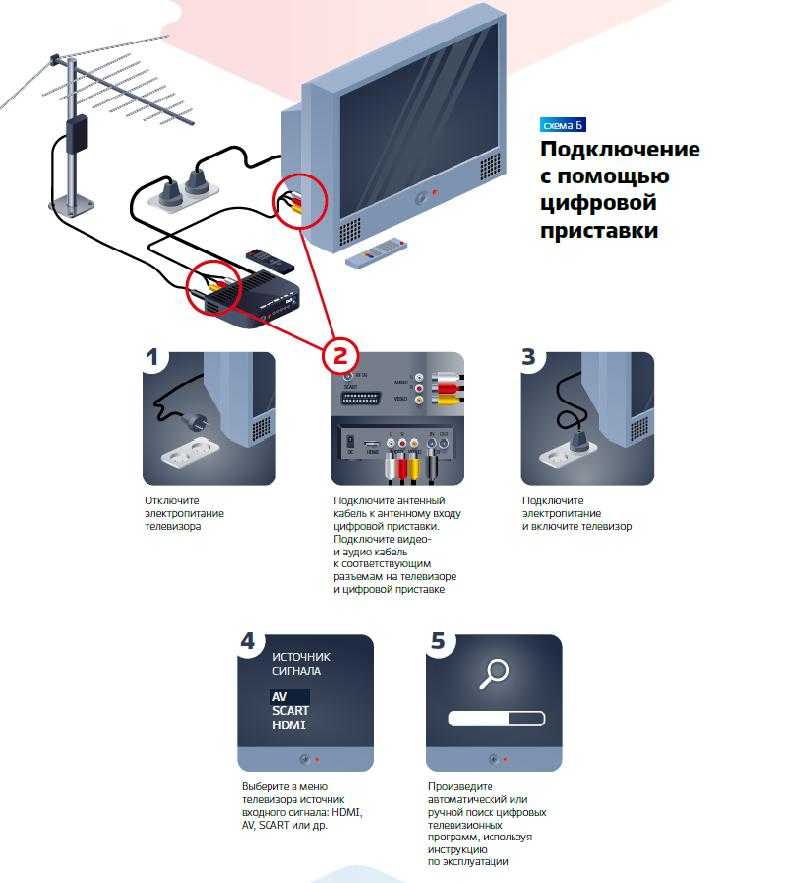 цифровые аудио (коаксиальные) порты?
цифровые аудио (коаксиальные) порты?
Как и оптические цифровые порты, коаксиальный цифровой порт подключается к вашей звуковой системе для передачи цифрового звука. Коаксиальный кабель более прочный, чем оптический порт, но HDMI по-прежнему будет наиболее качественным вариантом.
Стерео RCA
Другие названия: Стерео аудио RCA, аудио RCA и аналоговое аудио
Тип сигнала: Аналоговый
Связанные устройства: DVR, медиаплееры предыдущего поколения, игровые приставки предыдущего поколения звуковые панели и A/V-ресиверы
См. соответствующий кабель
Что такое стереоаудио порты RCS?
Эти двойные красные и белые порты являются либо входами, либо выходами для передачи аналогового звука. Иногда вы увидите, что они сами по себе помечены как «выходы» для вывода звука. Если они предназначены для ввода звука, вы обычно найдете их рядом с портами компонентного или композитного видео.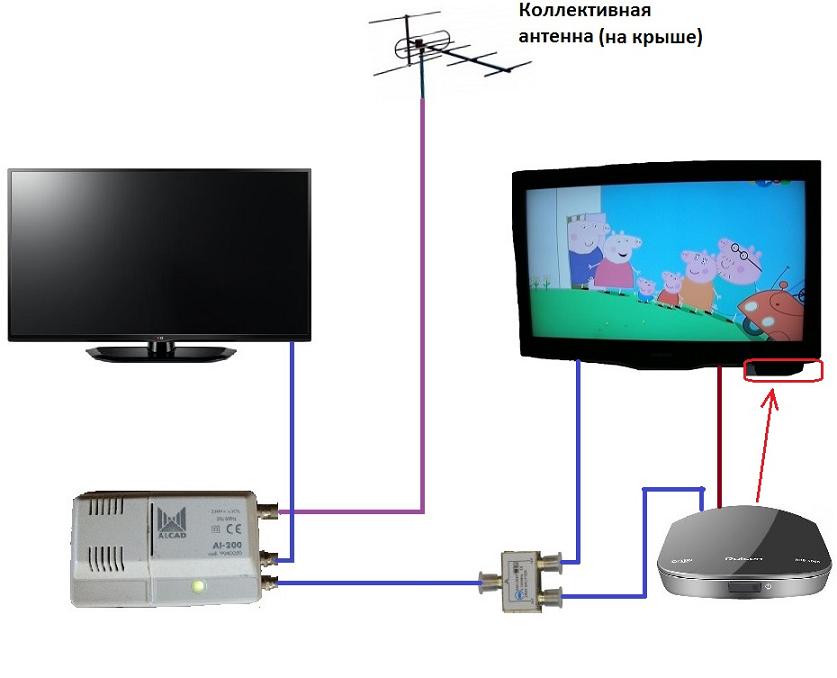
Должен ли я использовать стерео аудио порты RCA?
Используйте стереозвук RCA, если у вас нет более продвинутого цифрового соединения (HDMI, оптического или коаксиального) или если вам просто нравится аналоговый звук. Разъемы для этого порта часто сочетаются с композитным и компонентным видео, поэтому они удобны, если вы используете эти видеоразъемы.
Компьютерные порты
Другие названия: Цифровой визуальный интерфейс, DVI-A, одноканальный DVI-D, двухканальный DVI-D, одноканальный DVI-I и двухканальный DVI-I
Тип сигнала: Цифровой/аналоговый
Максимальное разрешение: 1080p
Связанные устройства: Компьютеры
См. соответствующий кабель
Что такое порты DVI?
Порты DVI в первую очередь предназначены для подключения компьютера к телевизору. Они не так высокого качества, как HDMI, но большинство современных DVI лучше, чем VGA. Какой кабель DVI можно использовать с портом, зависит от количества и расположения штыревых отверстий в порту.
Какой кабель DVI можно использовать с портом, зависит от количества и расположения штыревых отверстий в порту.
Почему существует так много разных типов DVI?
DVI сильно изменился с развитием технологий. Старый DVI-A — аналоговый порт не лучше VGA. Но DVI-D является цифровым, а DVI-I совместим как с цифровыми, так и с более старыми аналоговыми устройствами.
DVI-D и DVI-I дополнительно подразделяются на одноканальные и двухканальные. Двухканальные соединения имеют вдвое большую мощность, что приводит к увеличению скорости и качества сигнала.
Какой разъем DVI лучше?
И DVI-D, и DVI-I работают нормально. Просто убедитесь, что отверстия для штифтов в вашем порту поддерживают выбранный вами тип кабеля.
Могут ли кабели DVI также передавать звук?
Кабели DVI-I-to-HDMI или DVI-D-to-HDMI могут передавать звук, но это зависит от того, поддерживает ли видеокарта внутри вашего компьютера эту передачу.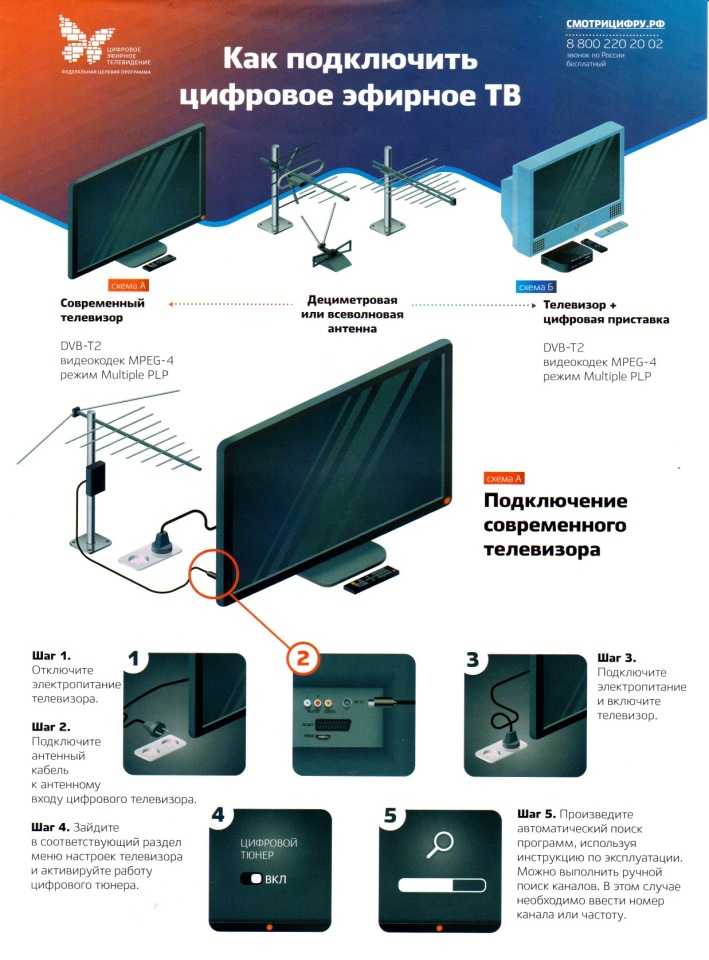 Подключите разъем DVI к компьютеру, а кабель HDMI к телевизору, чтобы проверить, совместим ли порт вашей видеокарты со звуком. Если нет, вам понадобится отдельное аудиосоединение.
Подключите разъем DVI к компьютеру, а кабель HDMI к телевизору, чтобы проверить, совместим ли порт вашей видеокарты со звуком. Если нет, вам понадобится отдельное аудиосоединение.
Другие названия: Графический массив видео и ПК в
Тип сигнала: Аналоговый
Максимальное разрешение: 720p
Связанные устройства: Компьютеры
Что такое порты VGA 5?
Если вы хотите подключить компьютер к телевизору и у вас нет возможностей HDMI или DVI, вы можете использовать VGA. Однако качество будет не таким хорошим, как с этими другими портами, а VGA не поддерживает звук, поэтому вам потребуется отдельное аудиосоединение.
случайные порты
Антенна в
Другие названия: RN в, кабель в и коаксиальном кабельном подключении
Тип сигнала: Аналог
Максимальное разрешение: 1080P
Devices: .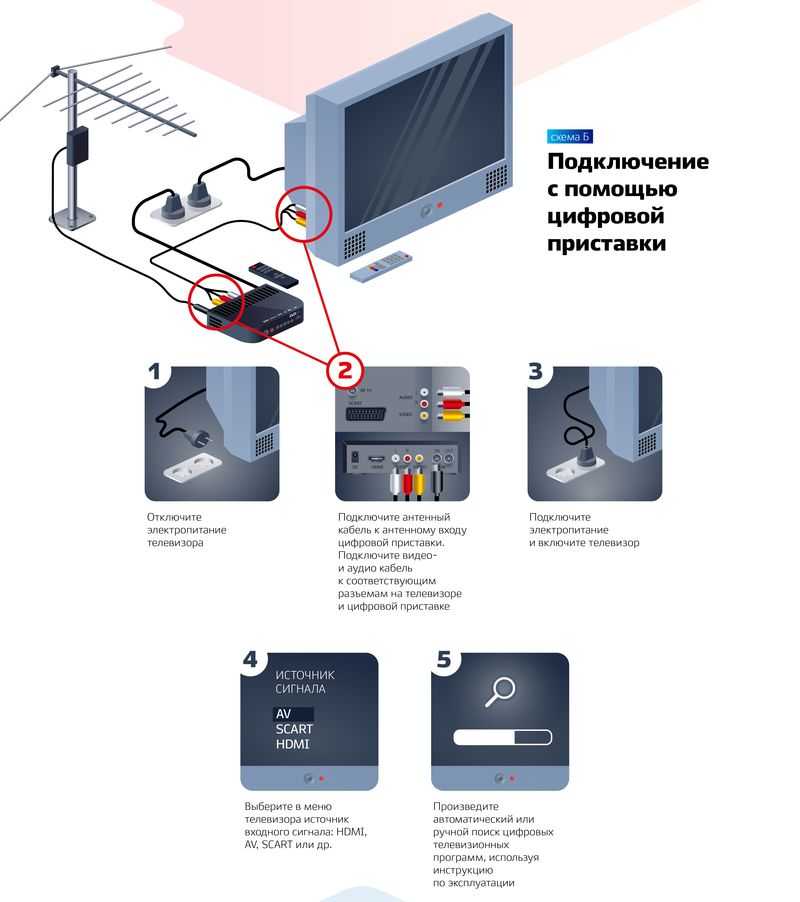 -Air (OTA) ТВ-антенна
-Air (OTA) ТВ-антенна
См. OTA-антенна
Что такое входной порт антенны?
Этот порт обеспечивает как видео-, так и аудиовход от эфирной (OTA) антенны. Вы, вероятно, знакомы с этим портом с первых дней существования телевидения, когда он был распространенным типом телевизионного входа, используемым для широкого спектра устройств. Он больше не используется, так как HDMI работает намного лучше, но это несомненный плюс и возможность входа для телевизора, если вам нужны бесплатные каналы OTA.
Узнать больше об OTA TV
Другие названия: Универсальная последовательная шина
Тип сигнала: Цифровой/аналоговый
Связанные устройства: USB-накопитель, телевизионная антенна и потоковое устройство
порты для телевизора?
USB-порты на телевизоре выполняют различные функции, в том числе в качестве входа для USB-накопителей и питания телевизионной антенны или потокового устройства . Вы даже можете использовать его для зарядки своего смартфона, если хотите.
Вы даже можете использовать его для зарядки своего смартфона, если хотите.
Ethernet
Другие названия: LAN
Тип сигнала: Цифр./аналог.
Соединения Ethernet помогают обеспечить более высокую скорость Интернета, чем Wi-Fi. Если у вас есть смарт-телевизор, вы, вероятно, видели этот порт, который выглядит как обычный порт телефонной линии.
Должен ли я использовать порт Ethernet вместо Wi-Fi?
Если передачи, которые вы транслируете, тратят много времени на буферизацию, возможно, пришло время переключиться на использование порта Ethernet. Это менее удобно, так как вам нужно проложить кабель от интернет-модема к телевизору, но может заметно повысить скорость потоковой передачи.
Ex-Link
Связанные устройства: Сервисные обновления для телевизоров Samsung и настенные крепления
Что такое порты Ex-Link?
Ex-Link — это немного странный порт, который можно найти на некоторых телевизорах Samsung. Его основная функция — помочь техническим специалистам Samsung обновить ваш телевизор, но вам не следует пытаться сделать это самостоятельно. Кроме того, около десяти лет назад у Samsung был моторизованное крепление для телевизора , которым можно было управлять, подключив его к порту Ex-Link, но крепления, кажется, больше нет.
Его основная функция — помочь техническим специалистам Samsung обновить ваш телевизор, но вам не следует пытаться сделать это самостоятельно. Кроме того, около десяти лет назад у Samsung был моторизованное крепление для телевизора , которым можно было управлять, подключив его к порту Ex-Link, но крепления, кажется, больше нет.
Но моторизованное крепление для телевизора звучит очень круто, и я хочу такое!
Вы правы, звучит очень круто. Это не Samsung, но вы можете подобрать моторизованное крепление для телевизора VIVO на Amazon. Не беспокойтесь — для его использования вам не нужен Ex-Link или какой-либо другой специальный порт.
Как подключить несовпадающие порты
Подключение устройств становится немного сложнее, если на вашем телевизоре нет нужных портов. Новые телевизоры могут не иметь старых портов, а старые телевизоры могут не иметь новых портов, таких как HDMI.
К счастью, есть решения для подключения всех ваших устройств.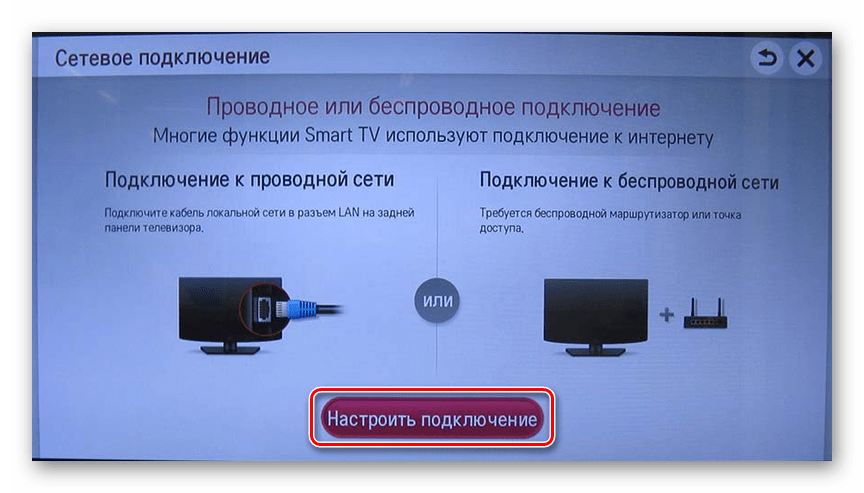 Имейте в виду, однако, что конвертированные аудио и видео не будут иметь самого высокого качества. Если вам пора обновить телевизор, ознакомьтесь с нашим «Руководством по покупке телевизора» .
Имейте в виду, однако, что конвертированные аудио и видео не будут иметь самого высокого качества. Если вам пора обновить телевизор, ознакомьтесь с нашим «Руководством по покупке телевизора» .
Ввод и вывод
Обратите внимание на ввод и вывод. Преобразователи будут работать только с соответствующей схемой ввода/вывода, поэтому перед покупкой преобразователя узнайте, в каком направлении идут данные.
В большинстве случаев медиаплееры, цифровые видеорегистраторы, игровые приставки и компьютеры выводят звук и видео на вход телевизора. Это означает, что вы подключите кабель к выходному порту устройства и подключите его к входному порту телевизора или преобразователя. Однако телевизоры выводят звук на входы звуковых панелей.
Преобразователи со старого выхода на новый вход
Следующие устройства подходят для подключения большинства старых устройств к новому телевизору.
Компонентный преобразователь в HDMI
Volantech Компонентный YPbPr Преобразователь RGB в HDMI 4K
Посмотреть на Amazon
S-Video/Composite to HDMI
CoolDigital RCA AV/S-Video to HDMI Converter
Посмотреть на Amazon
Преобразователи для нового выхода в старый вход
Следующие устройства подходят для подключения большинства новых устройств к старому телевизору.
HDMI to Component
Portta HDMI to Component Video Converter
Посмотреть на Amazon
HDMI-S-Video/композитный
Преобразователь Tendak HDMI в S-Video/Composite
Посмотреть на Amazon
Как подключить цифровой видеорегистратор к телевизору
Большинство современных цифровых видеорегистраторов имеют выходы HDMI, поэтому их довольно просто подключить к новому телевизору. Тем не менее, для установки цифрового видеорегистратора или кабельной приставки может потребоваться помощь опытного техника, если в вашем доме требуется новая проводка или спутниковая антенна. В приведенной ниже таблице указаны выходы цифровых видеорегистраторов телевизионных провайдеров и стоимость установки.
Проведите влево, чтобы увидеть все →
| TV Provider | DVR | Outputs | Installation Costs |
|---|---|---|---|
| AT&T | U-verse Total Home DVR |
| Плата за активацию: $35,00 |
| Buckeye Broadband | Варьируется | Варьируется | Профессиональная установка: $10,00 |
| Cox | Contour Record 6 |
| Self Installation: $20. Professional Installation: $75.00 |
| DIRECTV | Genie (HR-44) |
| Activation Fee: $35.00 |
| DISH | Hopper 3 |
| Плата за установку: включена в цену |
| Frontier | Варьируется | Варьируется | Activation Fee: Up to $49.00 |
| Mediacom | Varies | Varies | Professional Installation: $99.99 |
| Optimum | Varies | Varies | Professional Installation: Included with online order |
| Astound Broadband | TiVo T6 |
| Professional Installation: $49. Activation Fee: $9.99 |
| Spectrum | Varies | Varies | Professional Installation: $34.99 |
| Xfinity | X1 |
| Профессиональная установка: $89.99 |
Если вы хотите узнать больше о перечисленных выше поставщиках, введите свой почтовый индекс ниже, чтобы увидеть, какие из них доступны в вашем регионе:
Методология
различные телевизионные порты, чтобы вы могли пользоваться всеми возможностями своего нового смарт-телевизора, как только распаковали его. Для получения дополнительной информации о нашем процессе прочитайте нашу страницу «Как мы оцениваем».
Об авторе
Рэйчел Оукс
Рэйчел Оукс написала сотни полезных статей за пять лет работы на CableTV. com. Вам нужны все сведения об интернет-провайдерах, скорости загрузки и доступном Интернете? Это ваш новый любимый писатель. Рэйчел получила степень бакалавра искусств по английскому языку в Университете Южной Юты. Вы можете найти больше восхитительных идей Рэйчел на Yahoo! Финансы, Roku.com и BestCompany.
com. Вам нужны все сведения об интернет-провайдерах, скорости загрузки и доступном Интернете? Это ваш новый любимый писатель. Рэйчел получила степень бакалавра искусств по английскому языку в Университете Южной Юты. Вы можете найти больше восхитительных идей Рэйчел на Yahoo! Финансы, Roku.com и BestCompany.
Как подключить телевизор к Wi-Fi
Привет, читатель. Хороший у вас умный телевизор. Мы составили руководство, которое поможет вам подключить его к домашней сети Wi-Fi, чтобы вы могли начать эпическое потоковое телевидение.
Не беспокойтесь, читатель, у которого все еще есть телевизор со средним интеллектом (читай: стандартный телевизор). Хотя ваш телевизор, вероятно, не может подключиться к вашему Wi-Fi напрямую, вы все равно можете напиться, как босс, с нашими советами по использованию проигрывателей Blu-ray, игровых консолей и потоковых устройств для выхода в Интернет.
Перейти к:
- Как подключить стандартный телевизор к Wi-Fi
- Как подключить Smart TV к Wi-Fi
Кабели Ethernet быстрее, чем Wi-Fi
Проводное подключение к Интернету — это прямое подключение маршрутизатора Wi-Fi к вашему устройству, что обеспечивает более высокую скорость, чем при беспроводном подключении. Все, что вам нужно для этого, — кабель Ethernet для подключения телевизора или другого устройства к маршрутизатору или встроенному разъему Ethernet. Этот метод подключения особенно предпочтителен, если вы транслируете в формате 4K или 8K, поскольку он может обрабатывать более высокие нагрузки данных.
Все, что вам нужно для этого, — кабель Ethernet для подключения телевизора или другого устройства к маршрутизатору или встроенному разъему Ethernet. Этот метод подключения особенно предпочтителен, если вы транслируете в формате 4K или 8K, поскольку он может обрабатывать более высокие нагрузки данных.
Как подключить стандартный телевизор к Wi-Fi
Вы можете подключить стандартный телевизор к Wi-Fi с помощью проигрывателя Blu-ray, игровой консоли или потокового устройства (например, потоковых приставок или флешек и Google Chromecast). Или вы можете использовать специальный кабель (указанный ниже), чтобы отразить экран вашего ноутбука или смартфона. Вот как все это сделать.
Ноутбуки, смартфоны и планшеты
- Зеркальное отображение экрана ноутбука, смартфона или планшета
- Воспроизведение дисков (только ноутбуки с дисководами)
- Запускает потоковые приложения
- Может потребоваться отдельный кабель или адаптер
- Отражает ваш экран (конфиденциальность)
Вы также можете отразить экран своего ноутбука, смартфона или планшета, подключив любое устройство к телевизору с помощью кабеля HDMI. Это означает, что вы можете просматривать физические носители, если на вашем ноутбуке есть дисковод Blu-ray или DVD. Вы также можете воспроизводить мультимедиа с жесткого диска или внешних дисков. И большинство компьютеров Mac и ПК поддерживают множество потоковых приложений.
Это означает, что вы можете просматривать физические носители, если на вашем ноутбуке есть дисковод Blu-ray или DVD. Вы также можете воспроизводить мультимедиа с жесткого диска или внешних дисков. И большинство компьютеров Mac и ПК поддерживают множество потоковых приложений.
Примечание. Для использования смартфона или планшета может потребоваться кабель USB C-to-HDMI или USB mini-to-HDMI. (Это платные ссылки на Amazon). В противном случае все, кто присоединился к вам на ночь кино, узнают, что вы любите плохую музыку или непристойные вещи.
Другие периферийные устройства
Инструкции по подключению проигрывателей Blu-ray, игровых консолей и потоковых устройств практически одинаковы. Если вы хотите начать потоковую передачу как можно скорее, вот шаги, но мы рассмотрим плюсы и минусы каждого устройства в следующих разделах.
- Подключите устройство к телевизору с помощью кабеля HDMI или RCA A/V. Многие телевизоры имеют несколько портов HDMI с маркировкой HDMI 1, HDMI 2 и т.
 д. Обратите внимание, какой из них вы используете.
д. Обратите внимание, какой из них вы используете. - С помощью пульта ДУ телевизора переименуйте этот вход HDMI, чтобы отобразить подключенное устройство (например, «Blu-ray», «Roku» или «PlayStation»). Используйте пульт телевизора, чтобы выбрать этот источник входного сигнала.
- Теперь используйте пульт дистанционного управления устройства, чтобы перейти к настройкам сети.
- Выберите параметр для поиска вашей сети Wi-Fi.
- Введите свой пароль для подключения к нему.
- Теперь, когда вы подключились к сети Wi-Fi, вы можете загружать приложения, выполнять вход и начинать потоковую передачу.
Плееры Blu-ray
- Воспроизведение дисков Blu-ray, CD, DVD и видеоигр
- Запуск потоковых приложений
- Не стоит много
- Не поддерживать столько потоковых приложений
Большинство новых проигрывателей Blu-ray могут подключаться к Интернету и запускать приложения.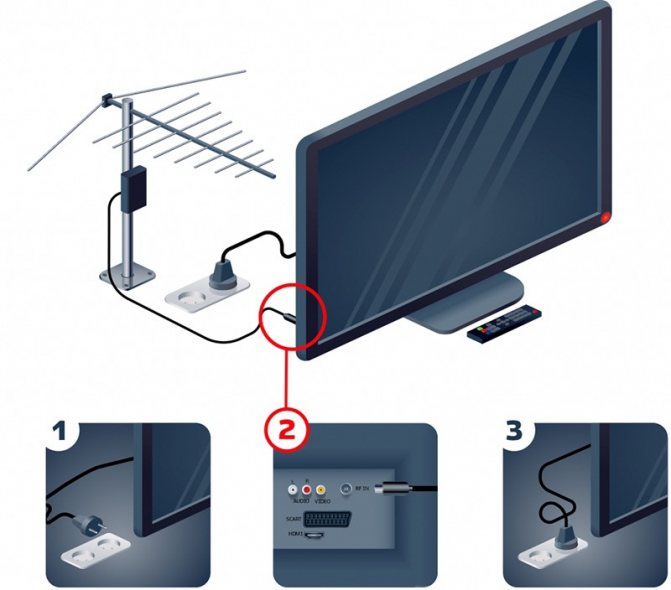 Но если ваш игрок старше, у вас может не быть такой возможности. И эти плееры, даже самые новые, как правило, поддерживают только самые популярные потоковые приложения, такие как Netflix, Pandora, Spotify и ванильный YouTube.
Но если ваш игрок старше, у вас может не быть такой возможности. И эти плееры, даже самые новые, как правило, поддерживают только самые популярные потоковые приложения, такие как Netflix, Pandora, Spotify и ванильный YouTube.
Игровые приставки
- Воспроизведение дисков Blu-ray, CD, DVD и видеоигр
- Запуск потоковых приложений
- Не поддерживать столько потоковых приложений, сколько другие потоковые устройства
- Иметь солидный ценник
С момента выпуска PlayStation 3 и Xbox 360 игровые консоли могут подключаться к Интернету и запускать потоковые приложения. (Некоторые консоли Nintendo поддерживали потоковую передачу, но в последнее время Nintendo в основном отказалась от потоковой передачи с Nintendo Switch.)
И хотя консоли PlayStation и Xbox поддерживают большинство потоковых приложений, они не поддерживают столько потоковых устройств, как Roku или Fire TV Stick. Игровые приставки также намного дороже потоковых устройств, поэтому мы рекомендуем идти по этому пути только в том случае, если у вас уже есть консоль или вы собираетесь много играть.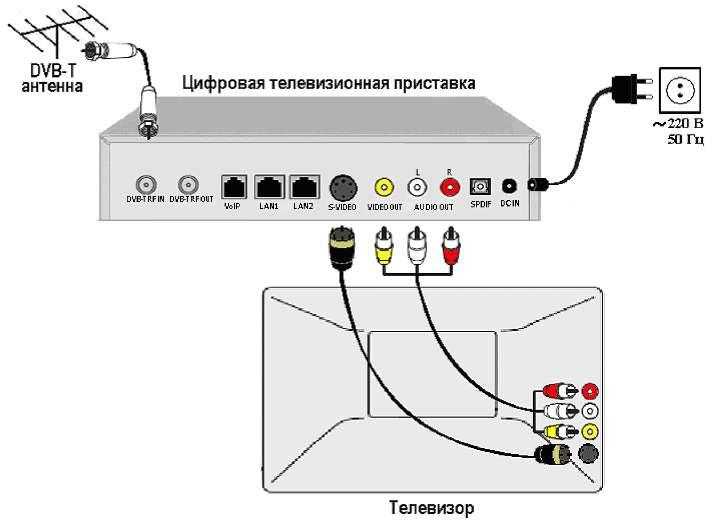
Потоковые устройства
- Запуск потоковых приложений
- Не стоит много
- Не воспроизводить физические носители
Если вы хотите иметь возможность использовать большинство потоковых сервисов, потоковое устройство, такое как Roku Ultra, Fire TV Stick, Apple TV 4K или Chromecast с Google TV, сделает это за вас. И большинство из них проведут вас через процесс подключения к Wi-Fi.
Совет для профессионалов: Ознакомьтесь с нашим руководством по лучшим сервисам потокового ТВ, чтобы узнать больше о таких сервисах потокового вещания, как Hulu + Live TV, Netflix, Prime Video, YouTube TV и других.
Как подключить Smart TV к Wi-Fi
- Запуск потоковых приложений
- Не поддерживает некоторые приложения
- Не воспроизводить физические носители
Почему это последнее в нашем списке? Что ж, умные телевизоры предназначены для подключения к Интернету и запуска приложений — это их особенность.



 С помощью адаптера соедините кабель и смартфон.
С помощью адаптера соедините кабель и смартфон. К этой же сети подключите смартфон.
К этой же сети подключите смартфон.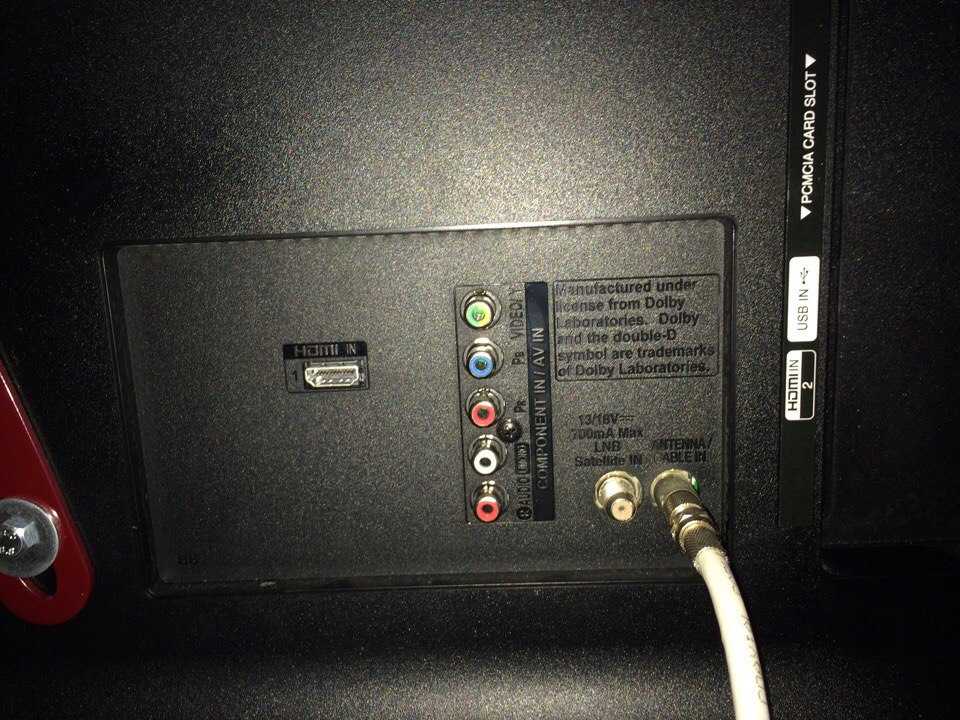

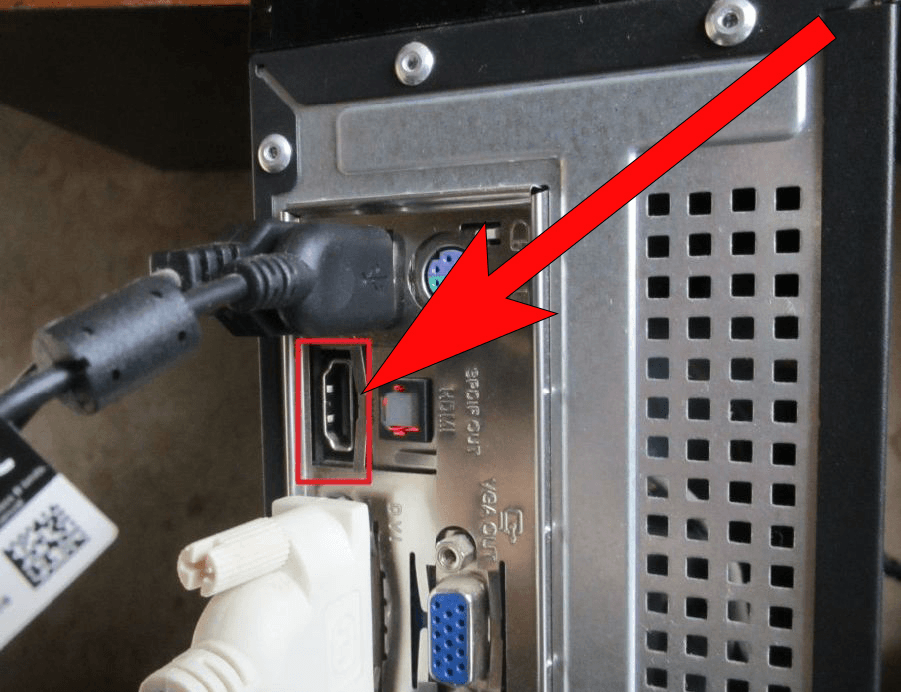 Нажмите на нее.
Нажмите на нее.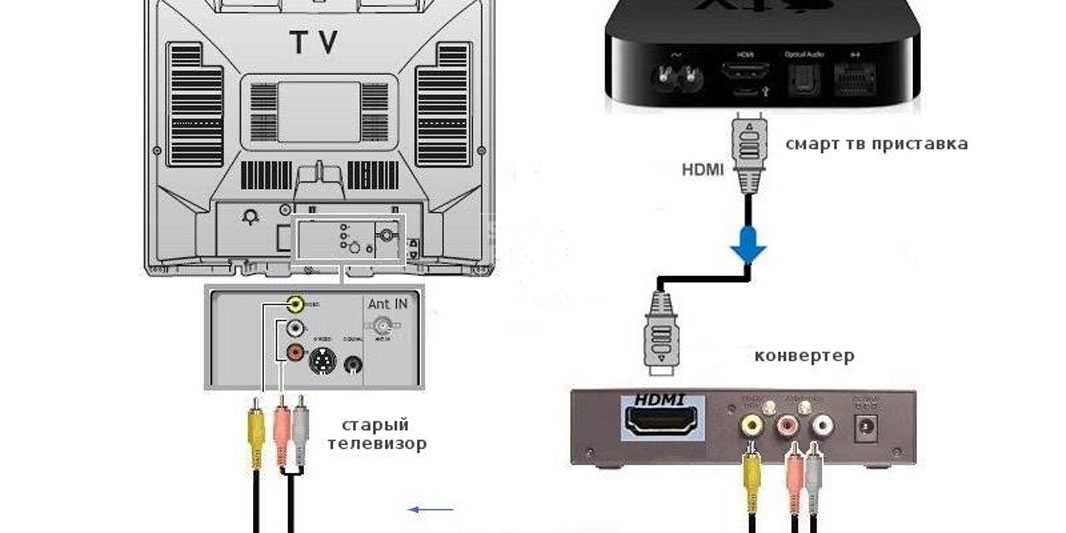 00
00 95
95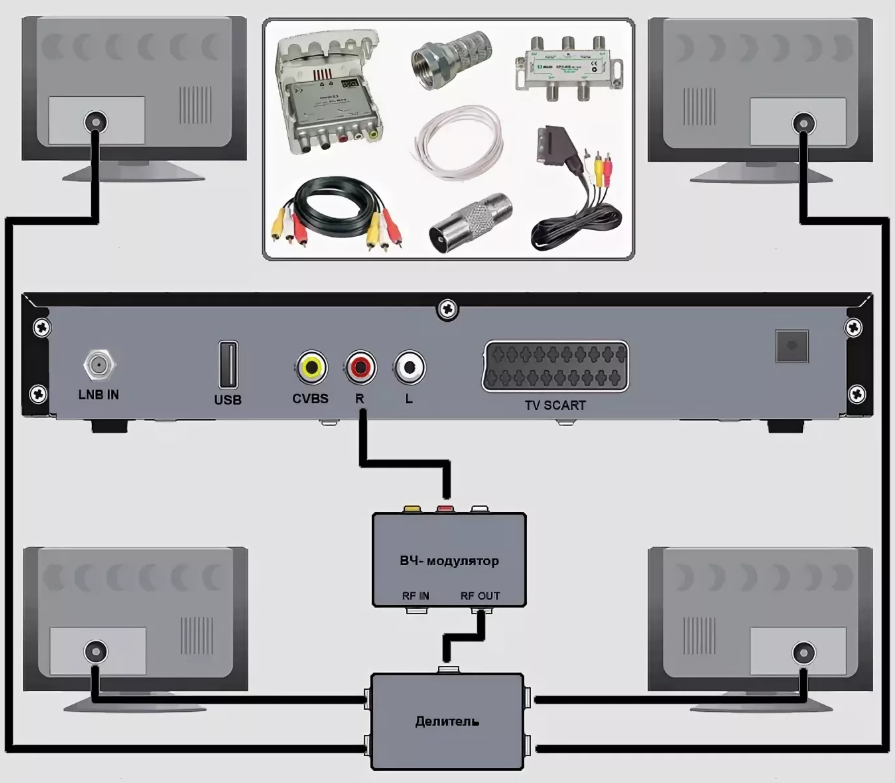 д. Обратите внимание, какой из них вы используете.
д. Обратите внимание, какой из них вы используете.