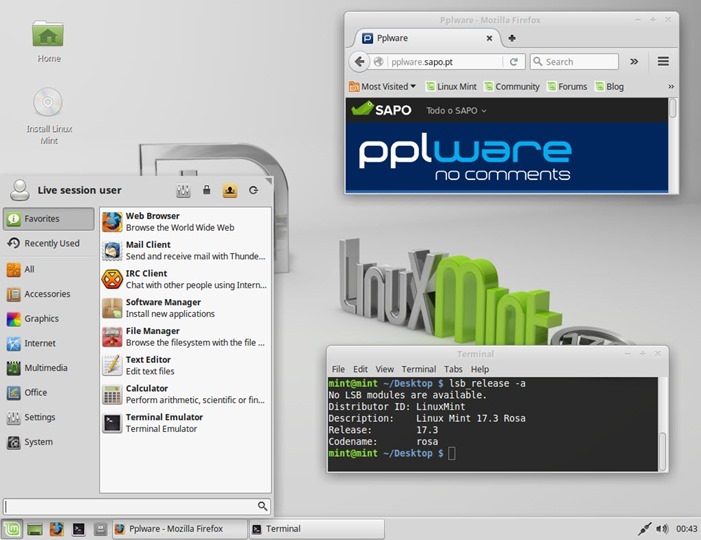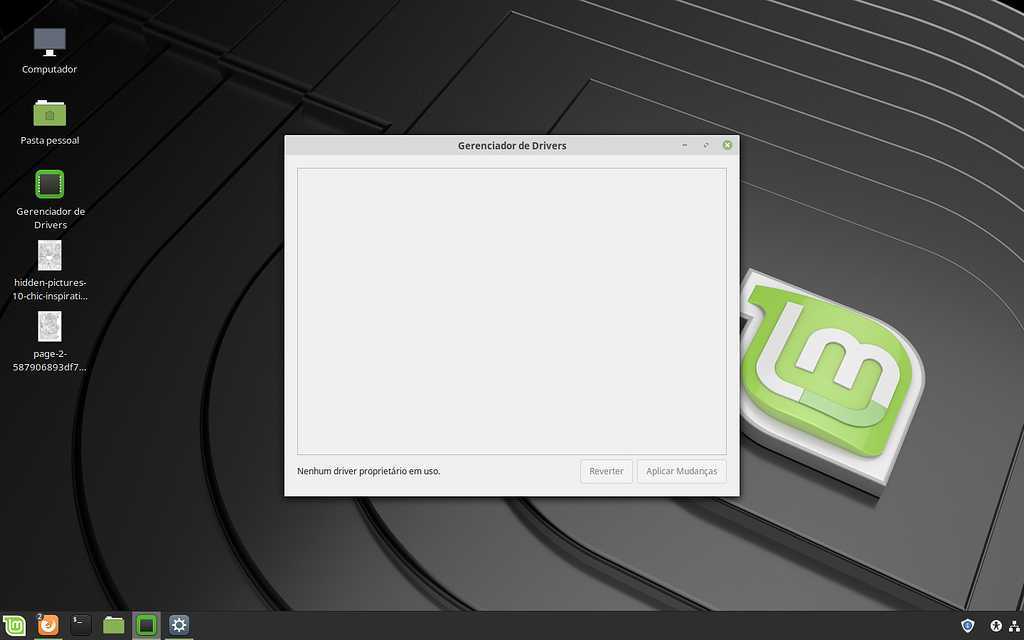Mint linux live: Download Linux Mint 21.1 — Linux Mint
Содержание
Загрузочная флешка Linux Live USB Creator
Я не раз писал про самые разные программы, позволяющие сделать загрузочную флешку, многие из них умеют записывать и USB накопители с Linux, а некоторые специально предназначены только для этой ОС. Linux Live USB Creator (LiLi USB Creator) — одна из таких программ, имеющая особенности, которые могут оказаться очень полезными, особенно для тех, кто никогда не пробовал Linux, но хотел бы быстро, просто и ничего не меняя на компьютере посмотреть, что к чему в этой системе.
Пожалуй, сразу начну с этих особенностей: при создании загрузочной флешки в Linux Live USB Creator, программа, при вашем желании, сама скачает образ Linux (Ubuntu, Mint и другие), а после записи его на USB, позволит, даже не загружаясь с этой флешки, опробовать записанную систему в Windows или работать в режиме Live USB с сохранением настроек.
Установить Linux с такого накопителя на компьютер вы, естественно, тоже можете. Программа бесплатная и на русском. Все нижеописанное проверялось мной в Windows 10, должно работать в Windows 7 и 8.
Использование Linux Live USB Creator
Интерфейс программы представляет собой пять блоков, соответствующий пяти шагам, которые нужно сделать, чтобы получить загрузочную флешку с необходимой версией Linux.
Первый шаг — выбор USB накопителя из числа подключенных к компьютеру. Тут все просто — выбираем флешку достаточного объема.
Второй — выбор источника файлов ОС для записи. Это может быть образ ISO, IMG или ZIP-архив, компакт-диск или, самый интересный пункт, можно предоставить программе возможность скачать нужный образ автоматически. Для этого нажимаем «Скачать» и выбираем образ из списка (здесь присутствуют сразу несколько вариантов Ubuntu и Linux Mint, а также совсем неизвестные мне дистрибутивы).
LiLi USB Creator выполнит поиск самого быстрого зеркала, спросит, куда сохранить ISO и начнет загрузку (в моем тесте, загрузка некоторых образов из списка не удавалась).
После загрузки, образ будет проверен и, если он совместим с возможностью создания файла настроек, в разделе «Пункт 3» появляется возможность настроить размер этого файла.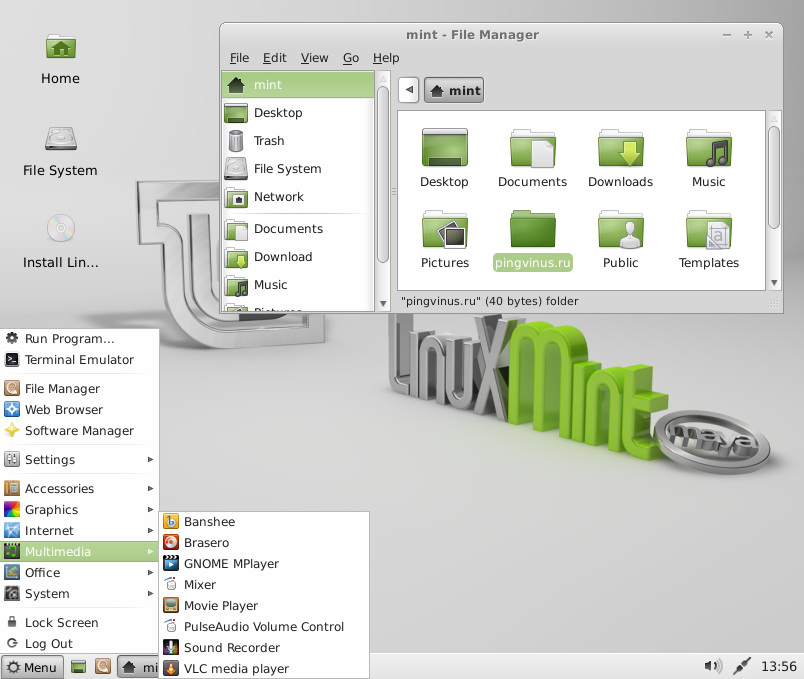
Под файлом настроек подразумевается тот размер данных, которые может записать Linux на флешку в Live-режиме (без установки на компьютер). Сделано это для возможности не терять сделанные при работе изменения (стандартно они теряются при каждой перезагрузке). Файл настроек не работает при использовании Linux «под Windows», только при загрузке с флешки в БИОС/UEFI.
В 4-м пункте по умолчанию отмечены пункты «Скрыть созданные файлы» (в этом случае все файлы Linux на накопителе помечаются как системные защищенные и не видны в Windows по умолчанию) и пункт «Разрешить запуск LinuxLive-USB в Windows».
Для того, чтобы задействовать эту возможность, во время записи флешки программе потребуется доступ в Интернет, для загрузки необходимых файлов виртуальной машины VirtualBox (она не устанавливается на компьютер, а в дальнейшем используется как portable-приложение с USB). Еще один пункт — форматировать USB. Здесь на ваше усмотрение, я проверял с включенной опцией.
Последним, 5-м шагом будет нажать по «Молнии» и дождаться завершения создания загрузочной флешки с выбранным дистрибутивом Linux. По завершении процесса, просто закройте программу.
По завершении процесса, просто закройте программу.
Запуск Linux с флешки
В стандартном сценарии — при выставлении в БИОС или UEFI загрузки с USB, созданный накопитель работает так же, как и другие загрузочные диски с Linux, предлагая установку или Live-режим без установки на компьютер.
Однако, если зайти из Windows в содержимое флешки, там вы увидите папку VirtualBox, а в ней — файл Virtualize_this_key.exe. При условии, что на вашем компьютере поддерживается и включена виртуализация (обычно это так), запустив этот файл, вы получите окно виртуальной машины VirtualBox, загруженной с вашего USB-накопителя, а значит возможность использовать Linux в Live-режиме «внутри» Windows в виде виртуальной машины VirtualBox.
Скачать Linux Live USB Creator можно с официального сайта http://www.linuxliveusb.com/
Примечание: пока проверял работу Linux Live USB Creator, не все дистрибутивы Linux успешно запустились в Live режиме из-под Windows: в некоторых случаях загрузка «зацикливалась» на ошибках. Однако, и для тех, что успешно запустились вначале были схожие ошибки: т.е. при их появлении сначала лучше некоторое время подождать. При непосредственно загрузке компьютера с накопителем такого не происходило.
Однако, и для тех, что успешно запустились вначале были схожие ошибки: т.е. при их появлении сначала лучше некоторое время подождать. При непосредственно загрузке компьютера с накопителем такого не происходило.
remontka.pro в Телеграм | Способы подписки
Linux Mint Cinnamon Live USB
Перейти к навигацииПерейти к содержанию
- Описание
- Спецификация
Что такое Linux, спросите вы? Отличный вопрос!
Linux — это операционная система (ОС), похожая на Windows, с почти всеми теми же функциями, но более быстрая, менее загроможденная и более удобная для пользователя.
Чем он отличается?
- Более безопасный: Linux требует защиты паролем для загрузки новых файлов и программ
- Открытый исходный код: Linux не принадлежит такому бренду, как Microsoft или Apple, а скорее является системой с открытым исходным кодом, что означает, что она создана для того, чтобы пользователи могли использовать и модифицировать систему любым способом, который они считают нужным, поэтому вы не привязаны к Windows или iOS.

- Перезагрузка компьютера: если у вас старый компьютер или ноутбук, часто невозможно загрузить новые обновления программного обеспечения, а текущие версии не работают. С Linux вы можете перезагрузить старые компьютеры и ноутбуки, загрузив другую операционную систему, чтобы она работала!
- Терминал: Хотите больше контроля над пользовательским интерфейсом? Linux позволяет редактировать всю ОС через «терминал».
Что такое Linux Mint?
Linux Mint — это управляемый сообществом дистрибутив Linux, основанный на Ubuntu или Debian, который стремится стать «современной, элегантной и удобной операционной системой, одновременно мощной и простой в использовании». Linux Mint обеспечивает полную готовую поддержку мультимедиа, включая некоторые проприетарные программы, такие как мультимедийные кодеки, и поставляется в комплекте с различными бесплатными приложениями с открытым исходным кодом.
Этот конкретный дистрибутив является изданием «Корица». Это самый популярный, но также существуют версии «Mate» и «Xfce». Если вы хотите перейти с «Cinnamon» на «Mate» или «Xfce», сообщите мне об этом.
Если вы хотите перейти с «Cinnamon» на «Mate» или «Xfce», сообщите мне об этом.
Что такое LIVE USB?
‘
Live USB — это загрузочный USB-накопитель, содержащий операционную систему, которую можно использовать без установки. По сути, вы можете вставить этот USB-накопитель в любой компьютер/ноутбук, который может загружаться с USB-накопителя, и вы сможете загрузить эту операционную систему, не устанавливая ничего.
Большинство дистрибутивов Linux дают вам возможность установить операционную систему на жесткий диск, если вы хотите, но это не обязательно.
Имейте в виду, что если вы не установите операционную систему, с USB-накопителя каждый раз будет загружаться «совершенно новая» операционная система, и ни одно из ваших обновлений или настроек не будет сохранено. Вы можете сохранять файлы, если сохраните их на отдельном USB-накопителе или жестком диске.
Это полезно в тех случаях, когда вы не хотите сохранять какие-либо файлы/настройки.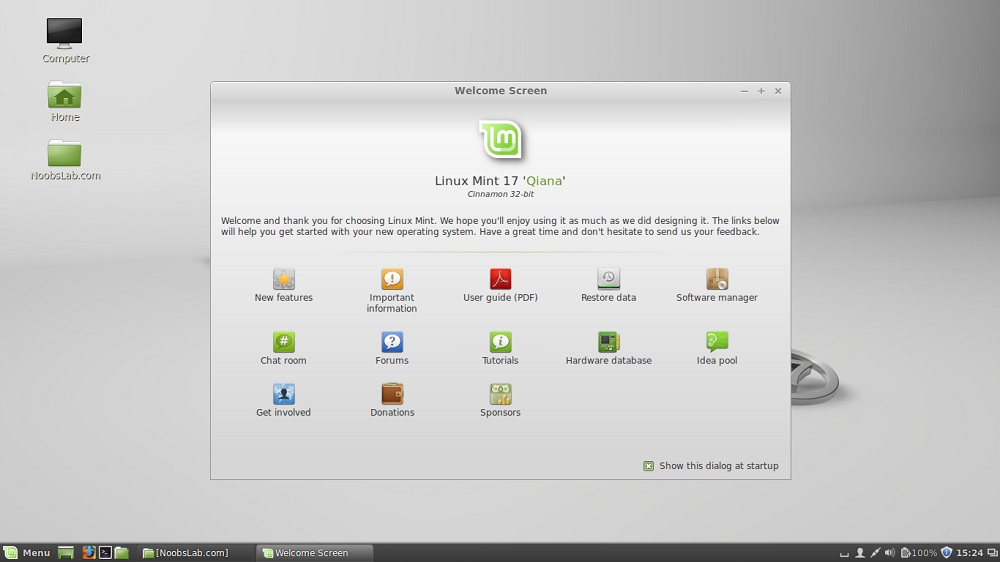
Хороший пример: вы используете чужой компьютер и не хотите оставлять следов.
Информация о доставке
Мы стремимся доставлять всю нашу продукцию как можно скорее. Пожалуйста, дайте нам до 1 рабочего дня для отправки. Мы используем почту первого класса USPS, поэтому ваша посылка должна быть доставлена относительно быстро.
Политика возврата
Мы хотим, чтобы вы были на 100% удовлетворены своим заказом. Если по какой-то причине вы не удовлетворены, и мы не можем решить вашу проблему, вы можете вернуть купленный товар в течение 30 дней с даты доставки.
Нажмите здесь, чтобы ознакомиться с полным текстом политики возврата
Категории: повседневное использование, Linux, USB
Что такое Linux, спросите вы? Отличный вопрос!
Linux — это операционная система (ОС), похожая на Windows, с почти всеми теми же функциями, но более быстрая, менее загроможденная и более удобная для пользователя.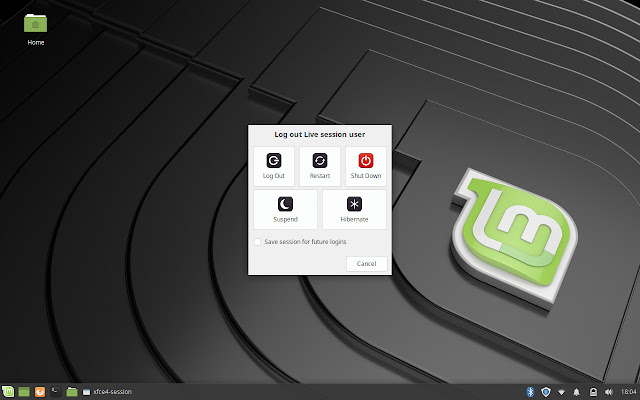
Чем он отличается?
- Более безопасный: Linux требует защиты паролем для загрузки новых файлов и программ
- Открытый исходный код: Linux не принадлежит таким брендам, как Microsoft или Apple, а скорее является системой с открытым исходным кодом, что означает, что она создана, чтобы позволить пользователи могут использовать и модифицировать систему любым способом, который они считают нужным, поэтому вы не привязаны к Windows или iOS.
- Перезагрузка компьютера: если у вас старый компьютер или ноутбук, часто невозможно загрузить новые обновления программного обеспечения, а текущие версии не работают. С Linux вы можете перезагрузить старые компьютеры и ноутбуки, загрузив другую операционную систему, чтобы она работала!
- Терминал: Хотите больше контроля над пользовательским интерфейсом? Linux позволяет редактировать всю ОС через «терминал».
Что такое LIVE USB?
‘
Live USB — это загрузочный USB-накопитель, содержащий операционную систему, которую можно использовать без установки. По сути, вы можете вставить этот USB-накопитель в любой компьютер/ноутбук, который может загружаться с USB-накопителя, и вы сможете загрузить эту операционную систему, не устанавливая ничего.
По сути, вы можете вставить этот USB-накопитель в любой компьютер/ноутбук, который может загружаться с USB-накопителя, и вы сможете загрузить эту операционную систему, не устанавливая ничего.
Большинство дистрибутивов Linux дают вам возможность установить операционную систему на жесткий диск, если вы хотите, но это не обязательно.
Имейте в виду, что если вы не установите операционную систему, с USB-накопителя каждый раз будет загружаться «совершенно новая» операционная система, и ни одно из ваших обновлений или настроек не будет сохранено. Вы можете сохранять файлы, если сохраните их на отдельном USB-накопителе или жестком диске.
Это полезно в тех случаях, когда вы не хотите сохранять какие-либо файлы/настройки.
Хороший пример: вы используете чужой компьютер и не хотите оставлять следов.
Информация о доставке
Мы стремимся доставлять всю нашу продукцию как можно скорее. Пожалуйста, дайте нам до 1 рабочего дня для отправки. Мы используем почту первого класса USPS, поэтому ваша посылка должна быть доставлена относительно быстро.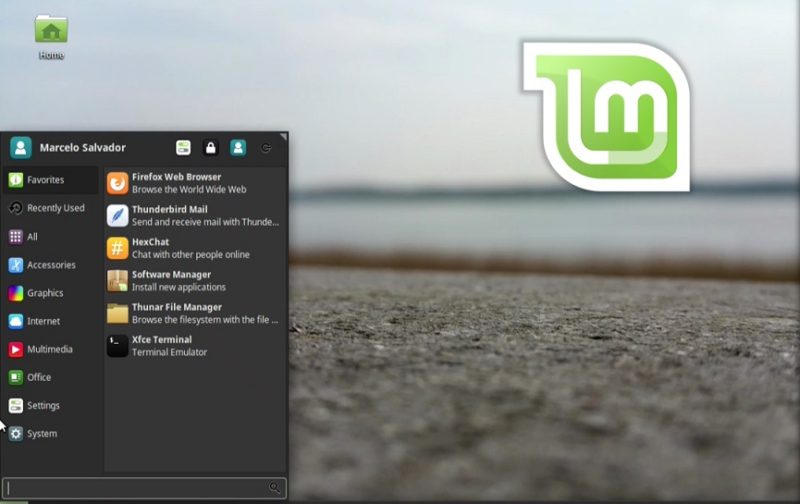
Политика возврата
Мы хотим, чтобы вы были на 100% удовлетворены своим заказом. Если по какой-то причине вы не удовлетворены, и мы не можем решить вашу проблему, вы можете вернуть купленный товар в течение 30 дней с даты доставки.
Щелкните здесь, чтобы ознакомиться с полным текстом политики возврата
Скачать Linux Mint 21.1 | TechSpot
Запущенная в 2006 году, Linux Mint в настоящее время является 4-й наиболее широко используемой домашней операционной системой после Microsoft Windows, Apple Mac OS и Canonical Ubuntu.
Некоторые из причин успеха Linux Mint:
- Он работает сразу после установки, с полной поддержкой мультимедиа и чрезвычайно прост в использовании.
- Это бесплатно и с открытым исходным кодом.
- Это инициатива сообщества. Пользователям рекомендуется отправлять отзывы о проекте, чтобы их идеи можно было использовать для улучшения Linux Mint.

- Основанный на Debian и Ubuntu, он предоставляет около 30 000 пакетов и один из лучших менеджеров программного обеспечения.
- Это безопасно и надежно. Благодаря консервативному подходу к обновлениям программного обеспечения, уникальному диспетчеру обновлений и надежности архитектуры Linux, Linux Mint требует минимального обслуживания (без регрессий, без антивируса, без антишпионского ПО и т. д.).
Если вы хотите без риска попробовать Linux Mint на своем компьютере, ознакомьтесь с нашим руководством: Запуск Linux с USB-накопителя в качестве виртуальной машины или загрузочного диска.
Требования
64-разрядная архитектура
- Хотя как 32-разрядные, так и 64-разрядные версии Linux Mint 19.3 поддерживаются до апреля 2023 г., новые выпуски Linux Mint, включая 20, доступны только в версии 64. -кусочек.
- Для обновления до Linux Mint 20 вам потребуется 64-разрядная версия Linux Mint 19.
 .3.
.3. - Чтобы узнать, какую версию вы используете, введите:
- dpkg —print-архитектура
- Если написано amd64, вы можете обновиться до Linux Mint 20.
- Если указано i386, это означает, что вы используете 32-разрядную версию. В этом случае вы не можете обновиться, и вам нужно придерживаться Linux Mint 19.3.
Linux Mint 21.1 — это выпуск с долгосрочной поддержкой, который будет поддерживаться до 2027 года. Он поставляется с обновленным программным обеспечением, содержит усовершенствования и множество новых функций, которые сделают работу на рабочем столе более удобной.
Известные проблемы
Ошибка загрузки: недостаточно памяти
- Следующая ошибка Grub влияет на Linux Mint 21.1: https://bugs.launchpad.net/ubuntu/+source/linux/+bug/1842320.
- Если вы столкнулись с этой проблемой, подготовьте активный USB-накопитель с помощью Rufus.
- Для получения дополнительной информации об этой проблеме читайте https://askubuntu.
 com/questions/1404415/ubuntu-22-04-live-usb-fails-reports-out-of-memory-with-no-details-even-after.
com/questions/1404415/ubuntu-22-04-live-usb-fails-reports-out-of-memory-with-no-details-even-after.
Тайм-аут выключения
- Для вашего удобства время отключения уменьшено до 10 секунд.
- Если вы рассчитываете на завершение длительных операций до завершения работы, прочитайте /etc/systemd/system.conf.d/50_linuxmint.conf и переопределите значение времени ожидания в /etc/systemd/system.conf.d/60_custom.conf.
Тема Grub2 в HiDPI
- Если тема grub2 выглядит слишком маленькой на вашем мониторе HiDPI, установите пакет «grub2-theme-mint-2k».
Snap Store
- Snap Store отключен. Для получения дополнительной информации об этом или для повторного включения читайте https://linuxmint-user-guide.readthedocs.io/en/latest/snap.html.
Virtualbox
Черный экран
- Если экран черный при запуске Linux Mint в Virtualbox, измените графический контроллер VirtualBox на «VMSVGA».
 Сделайте это, открыв настройки вашей виртуальной машины и выбрав «Дисплей» -> «Графический контроллер».
Сделайте это, открыв настройки вашей виртуальной машины и выбрав «Дисплей» -> «Графический контроллер».
Искаженный экран
- Если экран искажен при запуске Linux Mint в Virtualbox, переключитесь на консоль с помощью HOST+F1 (например, ПРАВАЯ клавиша Ctrl, без ALT) и вернитесь к tty7 с помощью HOST+F7.
- Другим обходным решением является отключение «вложенного пейджинга» (в настройках «Система» -> «Ускорение») и увеличение видеопамяти до 128 МБ (в настройках «Дисплей»).
- Примечание. Эта проблема влияет только на сеанс в реальном времени. Вам не нужны эти обходные пути после установки.
Гостевые дополнения
- Чтобы добавить поддержку общих папок, перетаскивания, правильного ускорения и разрешения экрана в Virtualbox, щелкните меню «Устройства» Virtualbox и выберите «Вставить образ компакт-диска гостевых дополнений». Выберите «скачать» при появлении запроса и следуйте инструкциям.
- Дополнительные сведения см.
 в разделе Установка гостевых дополнений VirtualBox.
в разделе Установка гостевых дополнений VirtualBox.
Шифрование домашнего каталога
- Тесты показали, что в большинстве случаев шифрование домашнего каталога медленнее, чем полное шифрование диска.
- Переход на systemd вызвал регрессию в шифровании, которое отвечает за монтирование/размонтирование зашифрованных домашних каталогов при входе в систему и выходе из нее. Из-за этой проблемы имейте в виду, что в Mint 20 и более поздних версиях ваш зашифрованный домашний каталог больше не размонтируется при выходе из системы: https://bugs.launchpad.net/ubuntu/+source/gnome-session/+bug/1734541. .
Гостевые сеансы
- Вы можете включить гостевые сеансы в утилите «Окно входа», но эта опция теперь отключена по умолчанию.
Драйверы сенсорной панели
- Драйвером сенсорной панели по умолчанию в этой версии является «libinput» (предоставляется пакетом xserver-xorg-input-libinput).
- Если у вас возникли проблемы с ним, вы можете переключиться на другой драйвер под названием «synaptics» (предоставляется пакетом xserver-xorg-input-synaptics).

- Чтобы узнать, какой драйвер используется вашими устройствами ввода, выполните следующую команду: grep -i «Использование драйвера ввода» /var/log/Xorg.0.log
- Если установлены оба драйвера, «synaptics» имеет приоритет.
- Чтобы переключиться на драйвер «synaptics», установите его с помощью команды: apt install xserver-xorg-input-synaptics
- Затем выйдите из системы и войдите снова.
- Чтобы вернуться к использованию «libinput», просто удалите драйвер «synaptics»: apt remove xserver-xorg-input-synaptics
- Затем выйдите из системы и войдите снова.
- Примечание. Вы также можете попробовать установить драйвер «evdev» (предоставляется xserver-xorg-input-evdev).
Wine
- Чтобы установить полную версию WINE, откройте терминал и введите:
- apt install винный установщик
- Среди прочего, это установит wine-desktop-files, который добавит пункты меню для regedit, вашего диска C:\ и других элементов, отсутствующих в основной версии WINE.

Проблемы со звуком и микрофоном
- Если у вас возникли проблемы с микрофоном или звуком, установите «pavucontrol».
- Это добавит в ваше меню пункт «Управление громкостью PulseAudio». Это приложение имеет больше параметров конфигурации, чем регулятор громкости по умолчанию.
Нет клавиатуры на ноутбуке Lenovo
- Проблема с исходным ядром затрагивает клавиатуры на ноутбуках Lenovo. Если клавиатура вашего ноутбука Lenovo не работает или перестает работать при выходе из режима ожидания, перейдите по следующей ссылке для получения дополнительной информации: https://askubuntu.com/questions/1352604/ubuntu-20-04-keyboard-not-working- on-lenovo-yoga-slim-7i-pro.
Тема указателя мыши в приложениях root, Qt и Flatpak
- Чтобы изменить тему указателя для приложений root и Qt, вам необходимо установить ее для всей системы с помощью команды update-alternatives: sudo update-alternatives —config x-cursor -тема
- Чтобы Flatpak использовал вашу тему указателя, установите и запустите Flatseal.
 Выберите свой Flatpak и дайте ему права на «Все пользовательские файлы» и/или «Все системные файлы».
Выберите свой Flatpak и дайте ему права на «Все пользовательские файлы» и/или «Все системные файлы».
Воспроизведение DVD с VLC
- Если VLC не находит ваш проигрыватель DVD, нажмите Media->Open Disc и укажите «/dev/sr0» в качестве дискового устройства.
Прочие проблемы
- Linux Mint 21 основан на Ubuntu 22.04. Обязательно прочитайте примечания к выпуску Ubuntu.
Советы
Имя пользователя и пароль в интерактивном сеансе
- В живом сеансе имя пользователя «mint», а пароль пуст (т. е. просто нажмите Enter, если вас попросят ввести пароль).
Перемещение окон, которые не помещаются на экране
- Если разрешение экрана слишком низкое, некоторые окна могут не помещаться на экране.
- Удерживая нажатой клавишу ALT, вы можете захватить любую часть окна мышью и переместить ее по экрану.
Установка мультимедийных кодеков в автономном режиме
- Для загрузки мультимедийных кодеков в установочный архив:
- Загрузитесь с ISO-образа Linux Mint на компьютере, подключенном к Интернету
- Откройте терминал и введите «apt download mint-meta-codecs» (без кавычек)
- Это создает архив «mint-meta-codecs.
 tgz»
tgz» - На компьютерах без доступа в Интернет вы можете распаковать этот архив и запустить ./install.sh (или альтернативно «sudo dpkg -i *.deb») для установки мультимедийных кодеков.
Устранение зависаний во время последовательности загрузки
- Некоторые видеокарты плохо работают с драйвером с открытым исходным кодом, присутствующим в Linux Mint.
- Если Linux Mint зависает во время загрузки, используйте параметр загрузки «Режим совместимости».
- В этом режиме вы сможете загрузить Linux Mint и установить его на свой компьютер.
- После установки перезагрузите компьютер и дождитесь появления загрузочного меню.
Добавьте опцию «nomodeset», как показано ниже:
Если ваша видеокарта от NVIDIA, в Linux Mint выполните следующие шаги для установки драйверов NVIDIA:
- Запустите диспетчер драйверов
- Выберите драйверы NVIDIA и дождитесь их установки
- Перезагрузите компьютер
С этими драйверами система должна быть стабильной, и вам больше не нужно использовать «nomodeset».
Примечание. Если вы используете карту Optimus, вам больше нечего делать. После перезагрузки должен появиться значок на панели задач, указывающий, какой графический процессор активен в данный момент. Нажмите на нее, чтобы переключить GPU.
Примечание. Если вы по-прежнему не можете загрузиться, попробуйте одно из следующих решений:
- Попробуйте использовать «nouveau.noaccel=1» вместо «nomodeset».
- Попробуйте использовать «noapic noacpi nosplash irqpoll» вместо «quiet splash».
- После установки используйте «Дополнительные параметры» -> «Режим восстановления» в меню загрузки и выберите «Возобновить».
Выбор правильной версии Linux Mint
- Каждая новая версия поставляется с новым ядром и новым набором драйверов. В большинстве случаев это означает, что более новые версии совместимы с большим количеством аппаратных компонентов, но иногда это также может привести к регрессиям. Если вы столкнулись с аппаратными проблемами в последней версии Linux Mint и не можете их решить, вы всегда можете попробовать более раннюю версию.
 Если этот вам подходит больше, вы можете придерживаться его или использовать его для установки Linux Mint, а затем перейти на более новую версию.
Если этот вам подходит больше, вы можете придерживаться его или использовать его для установки Linux Mint, а затем перейти на более новую версию.
Примечания к предыдущему выпуску
Linux Mint 21 — это выпуск с долгосрочной поддержкой, который будет поддерживаться до 2027 года. Он поставляется с обновленным программным обеспечением, содержит усовершенствования и множество новых функций, которые сделают работу на рабочем столе более удобной.
Новые функции
Эта новая версия Linux Mint содержит множество улучшений.
Bluetooth
Диспетчер Blueman и значок на панели задач предоставляют множество функций, которых не было в Blueberry, и гораздо больше информации, которую можно использовать для мониторинга вашего соединения или устранения неполадок Bluetooth.
В стандартной комплектации Blueman предлагает улучшенные возможности подключения, особенно когда речь идет о гарнитурах и аудиопрофилях.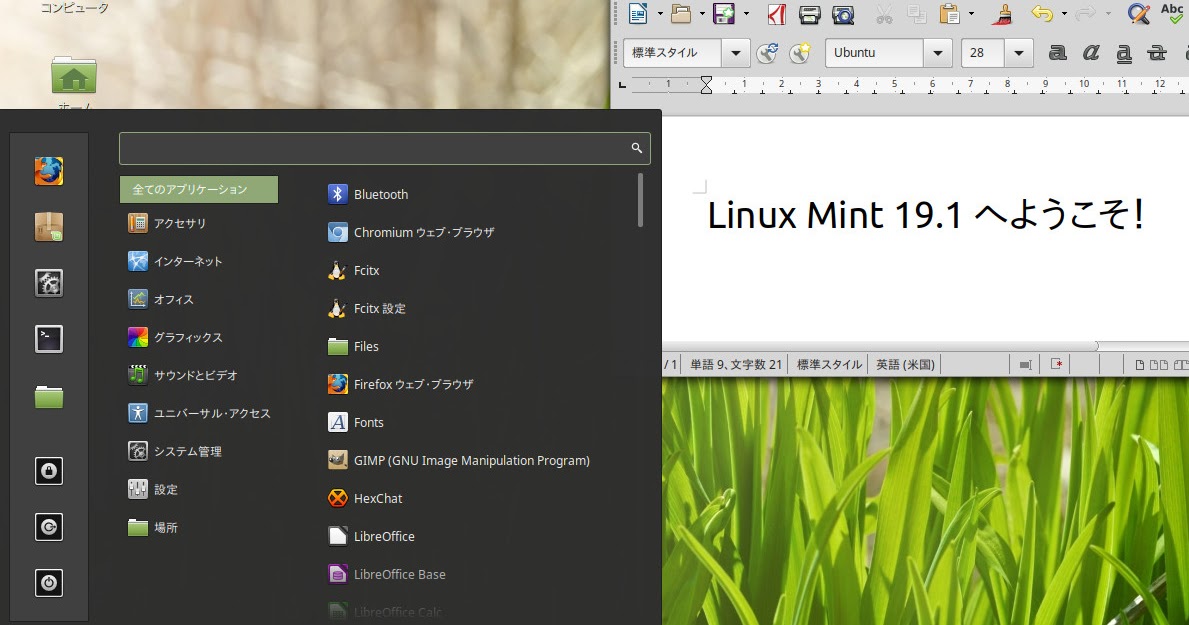 При подготовке к Linux Mint 21 пользовательский интерфейс Blueman был улучшен и получил поддержку символических значков. Upstream, Blueman и Bluez активно развиваются и используются во многих средах.
При подготовке к Linux Mint 21 пользовательский интерфейс Blueman был улучшен и получил поддержку символических значков. Upstream, Blueman и Bluez активно развиваются и используются во многих средах.
Миниатюры
Отсутствие миниатюр для некоторых распространенных типов файлов было определено как проблема удобства использования. Чтобы решить эту проблему, был запущен новый проект Xapp под названием xapp-thumbnailers, который теперь представлен в Linux Mint 21.
Проект поддерживает следующие mimetypes:
- AppImage
- электронная публикация
- MP3 (обложка альбома)
- изображений RAW (большинство форматов)
- Вебп
Sticky Notes
В приложении Sticky Notes теперь есть возможность дублировать заметки. Когда приложению Sticky Notes предлагается выбрать разные цвета для вновь созданных заметок, оно больше не выбирает их случайным образом, а циклически перебирает набор цветов, чтобы максимизировать вероятность того, что каждая заметка будет иметь свой цвет.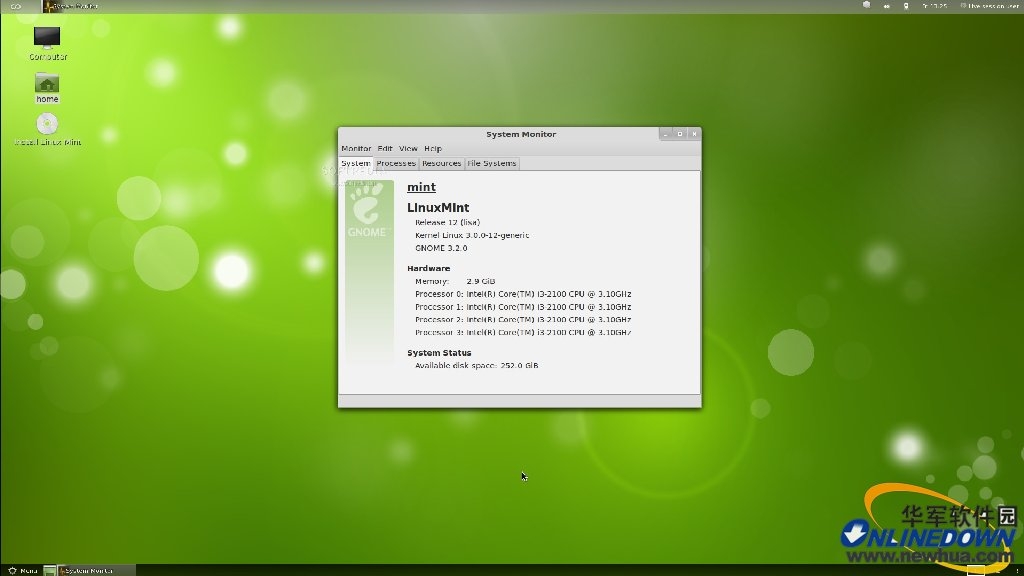
Изменен стиль значка на панели задач. Новые заметки располагаются относительно своего родителя. При нажатии на значок на панели задач создается новая заметка, если ее нет.
Монитор процессов
Автоматизированные задачи отлично подходят для обеспечения безопасности вашего компьютера, но иногда они могут влиять на производительность системы, пока вы с ней работаете.
В Linux Mint был добавлен небольшой монитор процессов для обнаружения автоматических обновлений и автоматических снимков системы, работающих в фоновом режиме.
Всякий раз, когда выполняется автоматизированная задача, монитор помещает значок на панель задач. Ваш компьютер все еще может на мгновение замедлиться во время обновления или моментального снимка, но, взглянув на панель задач, вы сразу поймете, что происходит.
Улучшения XApps
Timeshift теперь поддерживается как XApp, и его переводы выполняются на Launchpad. В режиме rsync он теперь вычисляет необходимое пространство для следующего моментального снимка и пропускает его, если выполнение этого моментального снимка приводит к тому, что на диске остается менее 1 ГБ свободного места.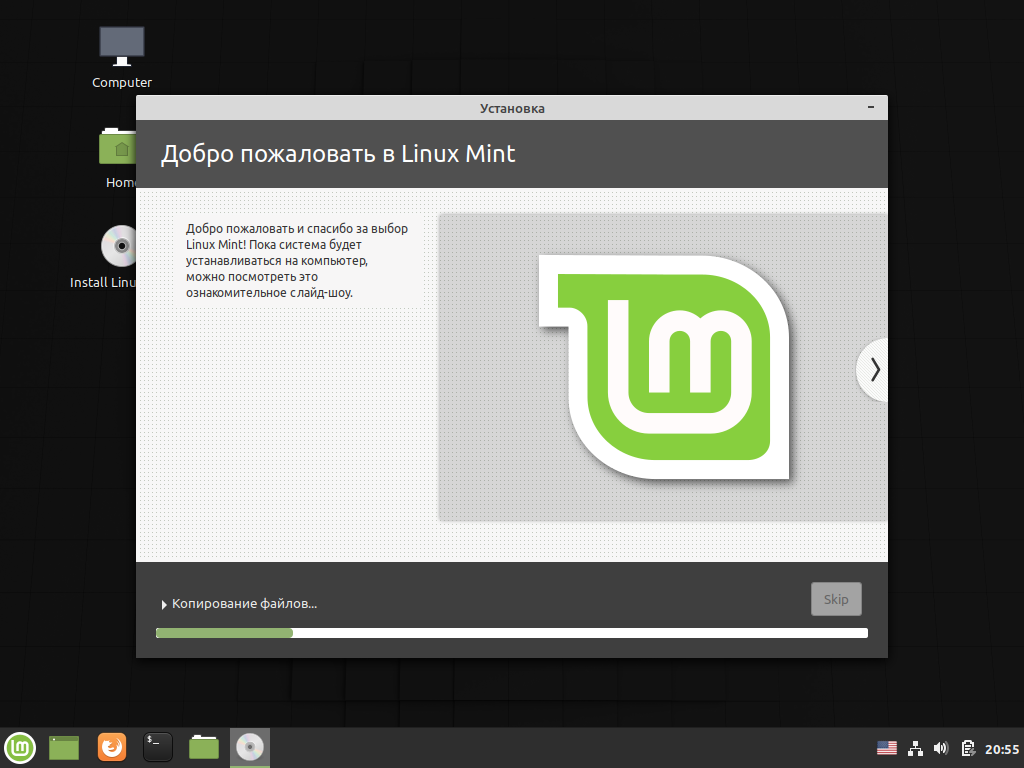 В xviewer и thumbnailers добавлена поддержка Webp.
В xviewer и thumbnailers добавлена поддержка Webp.
Улучшен просмотр каталогов в Xviewer. Непрерывное нажатие клавиш со стрелками приводит к плавному слайд-шоу, в котором каждому изображению дается достаточно времени для просмотра. Когда Warpinator не может найти другие устройства, помимо других решений, теперь он предоставляет ссылки на свои аналоги для Windows, Android и iOS. Приложение Thingy для массового переименования получило улучшения пользовательского интерфейса. Диспетчер WebApp поддерживает дополнительные браузеры и настраиваемые параметры браузера.
Усовершенствования печати и сканирования
Linux Mint 21 использует протокол IPP, также известный как печать и сканирование без драйверов (то есть стандартный протокол, который взаимодействует с принтерами/сканерами без использования драйверов). Для большинства принтеров и сканеров драйверы не нужны, и устройство определяется автоматически.
Если ваш принтер/сканер не работает должным образом, отключите печать/сканирование без драйверов, удалив пакеты ipp-usb и airscan. Затем установите драйверы от вашего производителя. Для получения дополнительной информации о печати и сканировании: https://linuxmint-user-guide.readthedocs.io/en/latest/printers.html.
Затем установите драйверы от вашего производителя. Для получения дополнительной информации о печати и сканировании: https://linuxmint-user-guide.readthedocs.io/en/latest/printers.html.
Другие улучшения
В источниках программного обеспечения список репозиториев, список PPA и список ключей поддерживают множественный выбор. Это позволяет удалять несколько элементов одновременно.
Удаление приложения из главного меню (щелчок правой кнопкой мыши -> удалить) теперь запускает оценку зависимостей приложения. Чтобы защитить систему от удаления ключевых компонентов, если от приложения зависит другой пакет, отображается сообщение об ошибке и операция останавливается.
Удаление приложения из главного меню теперь также удаляет зависимости этого приложения, которые были автоматически установлены и больше не нужны.
При переключении видеокарт с помощью апплета NVIDIA Prime переключение теперь видно, и вы можете отменить его, если передумаете.
Основные компоненты
- Linux Mint 21 содержит Xfce 4.16, ядро Linux 5.15 и базовый пакет Ubuntu 22.04.
LTS стратегия
Linux Mint 21 будет получать обновления безопасности до 2027 года. До 2024 года будущие версии Linux Mint будут использовать ту же базу пакетов, что и Linux Mint 21, что упростит обновление для людей. До 2024 года команда разработчиков не начнет работу над новой базой и будет полностью сосредоточена на этой.
Известные проблемы
- Ошибка загрузки: недостаточно памяти
Следующая ошибка Grub влияет на Linux Mint 21: https://bugs.launchpad.net/ubuntu/+source/linux/+bug/1842320.
Если вы столкнулись с этой проблемой, подготовьте живой USB с помощью Rufus.
Для получения дополнительной информации об этой проблеме читайте https://askubuntu.com/questions/1404415/ubuntu-22-04-live-usb-fails-reports-out-of-memory-with-no-details-even-after.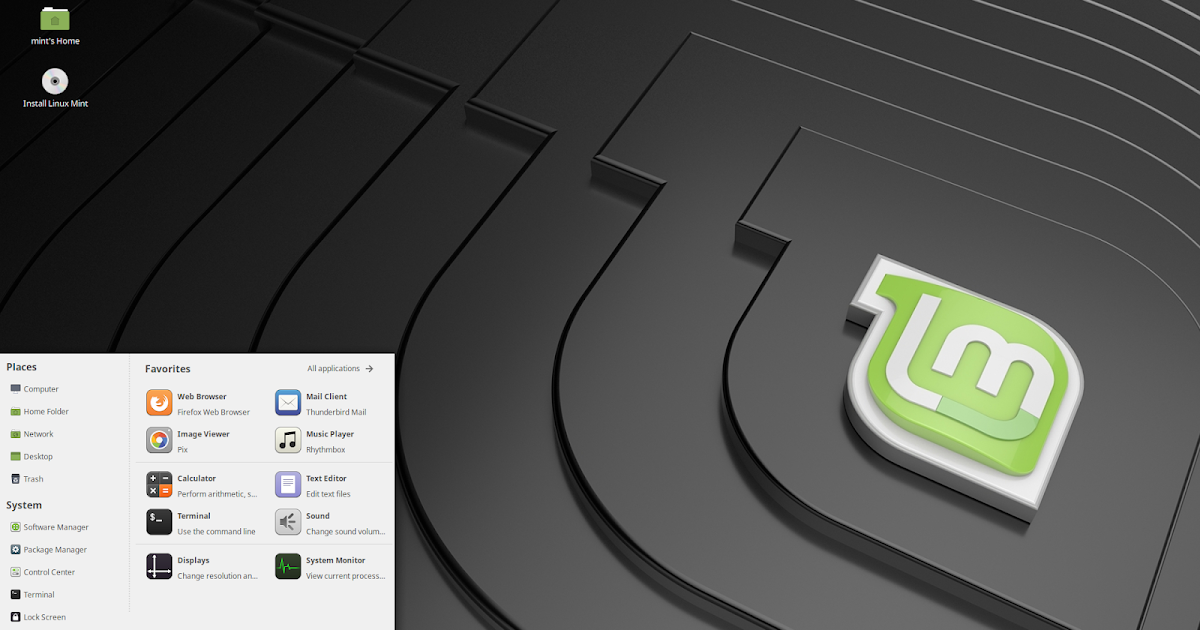 .
.
Тайм-аут выключения
Для вашего удобства тайм-аут выключения уменьшен до 10 с.
Если вы рассчитываете на завершение длительных операций до завершения работы, прочитайте /etc/systemd/system.conf.d/50_linuxmint.conf и переопределите значение времени ожидания в /etc/systemd/system.conf.d/60_custom.conf.
Тема Grub2 в HiDPI
Если тема grub2 выглядит слишком маленькой на вашем мониторе HiDPI, установите пакет «grub2-theme-mint-2k».
Snap Store
Snap Store отключен. Для получения дополнительной информации об этом или для повторного включения читайте https://linuxmint-user-guide.readthedocs.io/en/latest/snap.html.
Virtualbox
Черный экран
- Если экран черный при запуске Linux Mint в Virtualbox, измените графический контроллер VirtualBox на «VMSVGA». Сделайте это, открыв настройки вашей виртуальной машины и выбрав «Дисплей» -> «Графический контроллер».

Искаженный экран
- Если экран искажен при запуске Linux Mint в Virtualbox, переключитесь на консоль с помощью HOST+F1 (например, ПРАВАЯ клавиша Ctrl, без ALT) и вернитесь к tty7 с помощью HOST+F7.
- Другим обходным решением является отключение «вложенного пейджинга» (в настройках «Система» -> «Ускорение») и увеличение видеопамяти до 128 МБ (в настройках «Дисплей»).
Примечание. Эта проблема затрагивает только текущий сеанс. Вам не нужны эти обходные пути после установки.
Гостевые дополнения
Чтобы добавить поддержку общих папок, перетаскивания, правильного ускорения и разрешения экрана в Virtualbox, щелкните меню «Устройства» Virtualbox и выберите «Вставить образ компакт-диска гостевых дополнений». Выберите «скачать» при появлении запроса и следуйте инструкциям.
Дополнительные сведения см. в разделе Установка гостевых дополнений VirtualBox.
Шифрование домашнего каталога
Тесты показали, что в большинстве случаев шифрование домашнего каталога медленнее, чем полное шифрование диска.
Переход на systemd вызвал регрессию в шифровании, которое отвечает за монтирование/размонтирование зашифрованных домашних каталогов при входе в систему и выходе из нее. Из-за этой проблемы имейте в виду, что в Mint 20 и более поздних версиях ваш зашифрованный домашний каталог больше не размонтируется при выходе из системы: https://bugs.launchpad.net/ubuntu/+source/gnome-session/+bug/1734541. .
Гостевые сеансы
Вы можете включить гостевые сеансы в утилите «Окно входа», но эта опция теперь отключена по умолчанию.
Драйверы сенсорной панели
Драйвером сенсорной панели по умолчанию в этой версии является «libinput» (предоставляется пакетом xserver-xorg-input-libinput). Если у вас возникли проблемы с ним, вы можете переключиться на другой драйвер под названием «synaptics» (предоставляется пакетом xserver-xorg-input-synaptics).
Чтобы узнать, какой драйвер используется вашими устройствами ввода, выполните следующую команду:
- grep -i «Использование драйвера ввода» /var/log/Xorg.
 0.log
0.log
Если установлены оба драйвера, «synaptics» имеет приоритет. Чтобы переключиться на драйвер «synaptics», установите его командой:
- apt установить xserver-xorg-input-synaptics
Затем выйдите из системы и войдите снова. Чтобы вернуться к использованию «libinput», просто удалите драйвер «synaptics»:
- apt remove xserver-xorg-input-synaptics
Затем выйдите из системы и войдите снова.
Примечание. Вы также можете попробовать установить драйвер «evdev» (предоставляется xserver-xorg-input-evdev).
Wine
Чтобы установить полную версию WINE, откройте терминал и введите:
- apt install Wine-Installer
Среди прочего, это установит wine-desktop-files, который добавит пункты меню для regedit, вашего диска C:\ и других элементов, отсутствующих в основной версии WINE.
Проблемы со звуком и микрофоном
Если у вас возникли проблемы с микрофоном или звуком, установите «pavucontrol».
Это добавит в ваше меню «Управление громкостью PulseAudio». Это приложение имеет больше параметров конфигурации, чем регулятор громкости по умолчанию.
Воспроизведение DVD с помощью VLC
Если VLC не находит ваш проигрыватель DVD, щелкните Media->Open Disc и укажите «/dev/sr0» в качестве дискового устройства.
Прочие проблемы
- Linux Mint 21 основан на Ubuntu 22.04. Обязательно прочитайте примечания к выпуску Ubuntu.
Советы
Имя пользователя и пароль в сеансе реального времени
- В сеансе реального времени имя пользователя «mint», а пароль пуст (т. е. просто нажмите Enter, если запрашивается пароль).
Перемещение окон, которые не помещаются на экране
- Если разрешение экрана слишком низкое, некоторые окна могут не помещаться на экране.
- Удерживая нажатой клавишу ALT, вы можете захватить любую часть окна мышью и переместить ее по экрану.

Установка мультимедийных кодеков в автономном режиме
Чтобы загрузить мультимедийные кодеки в установочный архив: Загрузитесь с ISO-образа Linux Mint на компьютере, подключенном к Интернету
- Откройте терминал и введите «apt download mint-meta-codecs» (без кавычек)
- Это создает архив «mint-meta-codecs.tgz»
На компьютерах, не имеющих доступа в Интернет, вы можете распаковать этот архив и запустить ./install.sh (или альтернативно «sudo dpkg -i *.deb») для установки мультимедийных кодеков.
Устранение зависаний во время последовательности загрузки
Некоторые видеокарты плохо работают с драйвером с открытым исходным кодом, присутствующим в Linux Mint. Если Linux Mint зависает во время загрузки, используйте параметр загрузки «Режим совместимости». В этом режиме вы сможете загрузить Linux Mint и установить его на свой компьютер. После установки перезагрузите компьютер и дождитесь появления загрузочного меню.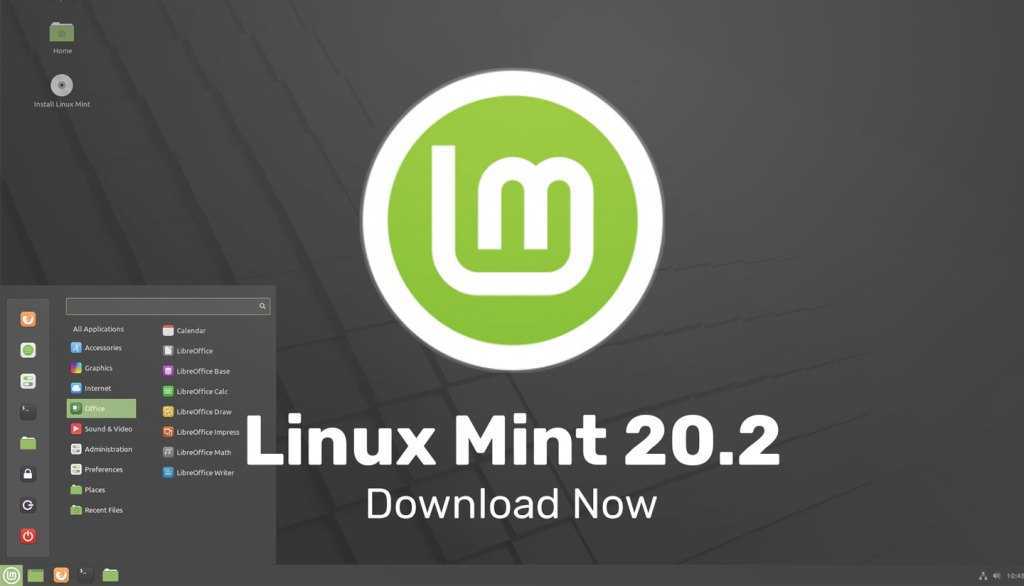 Добавьте опцию «nomodeset», как показано ниже:
Добавьте опцию «nomodeset», как показано ниже:
Если ваша видеокарта от NVIDIA, в Linux Mint выполните следующие шаги для установки драйверов NVIDIA:
- Запустите диспетчер драйверов
- Выберите драйверы NVIDIA и дождитесь их установки
- Перезагрузите компьютер
С этими драйверами система должна быть стабильной, и вам больше не нужно использовать «nomodeset».
Примечание. Если вы используете карту Optimus, вам больше нечего делать. После перезагрузки должен появиться значок на панели задач, указывающий, какой графический процессор активен в данный момент. Нажмите на нее, чтобы переключить GPU.
Примечание. Если вы по-прежнему не можете загрузиться, попробуйте одно из следующих решений:
- Попробуйте использовать «nouveau.noaccel=1» вместо «nomodeset».
- Попробуйте использовать «noapic noacpi nosplash irqpoll» вместо «quiet splash».
- После установки используйте «Дополнительные параметры» -> «Режим восстановления» в меню загрузки и выберите «Возобновить».

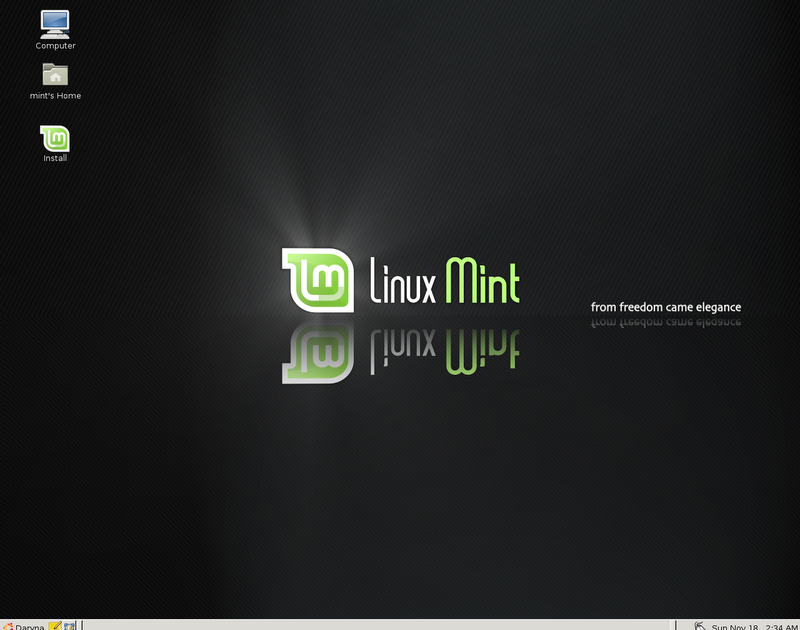
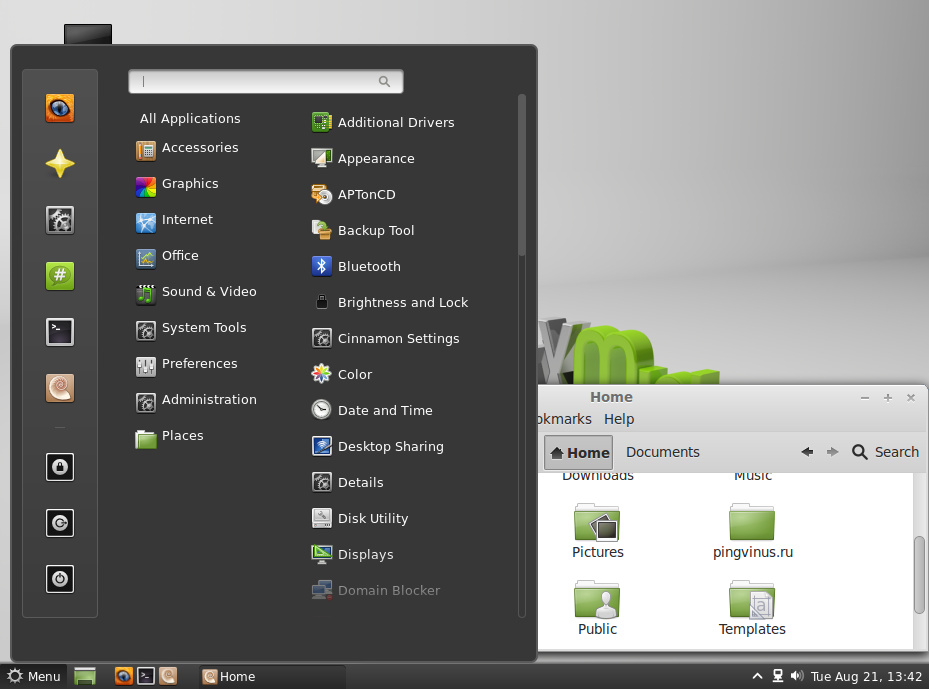
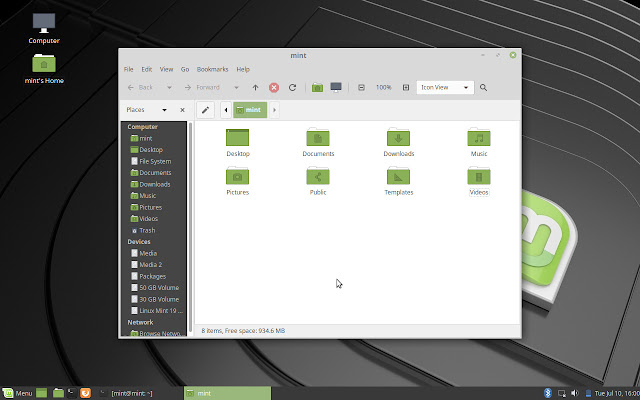 .3.
.3. com/questions/1404415/ubuntu-22-04-live-usb-fails-reports-out-of-memory-with-no-details-even-after.
com/questions/1404415/ubuntu-22-04-live-usb-fails-reports-out-of-memory-with-no-details-even-after.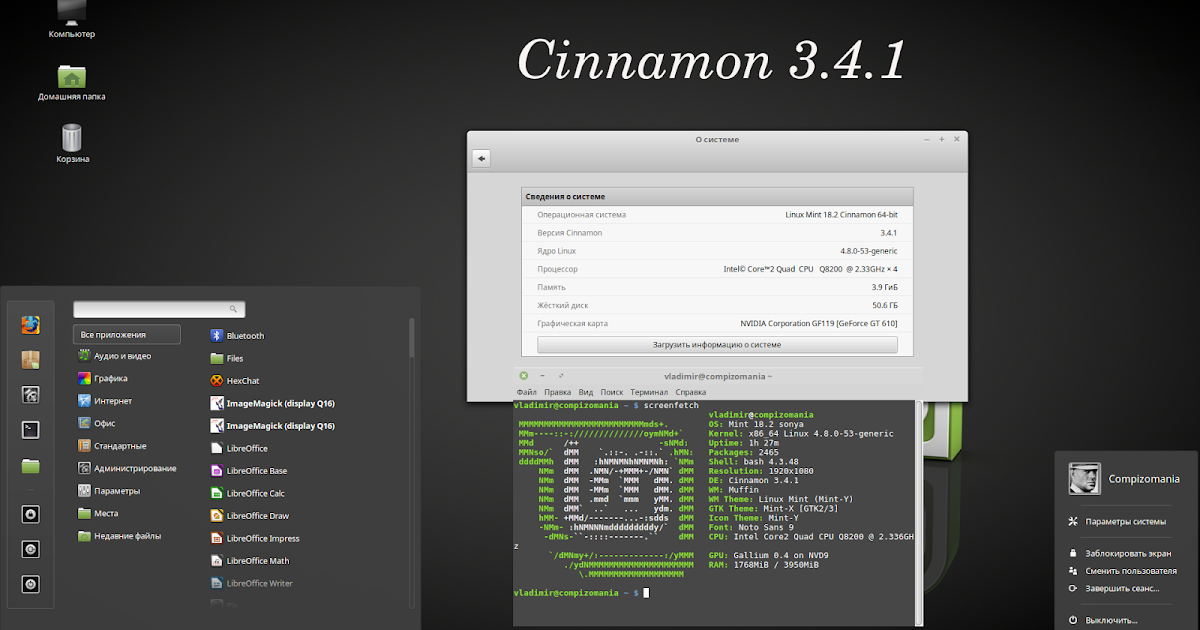 Сделайте это, открыв настройки вашей виртуальной машины и выбрав «Дисплей» -> «Графический контроллер».
Сделайте это, открыв настройки вашей виртуальной машины и выбрав «Дисплей» -> «Графический контроллер». в разделе Установка гостевых дополнений VirtualBox.
в разделе Установка гостевых дополнений VirtualBox.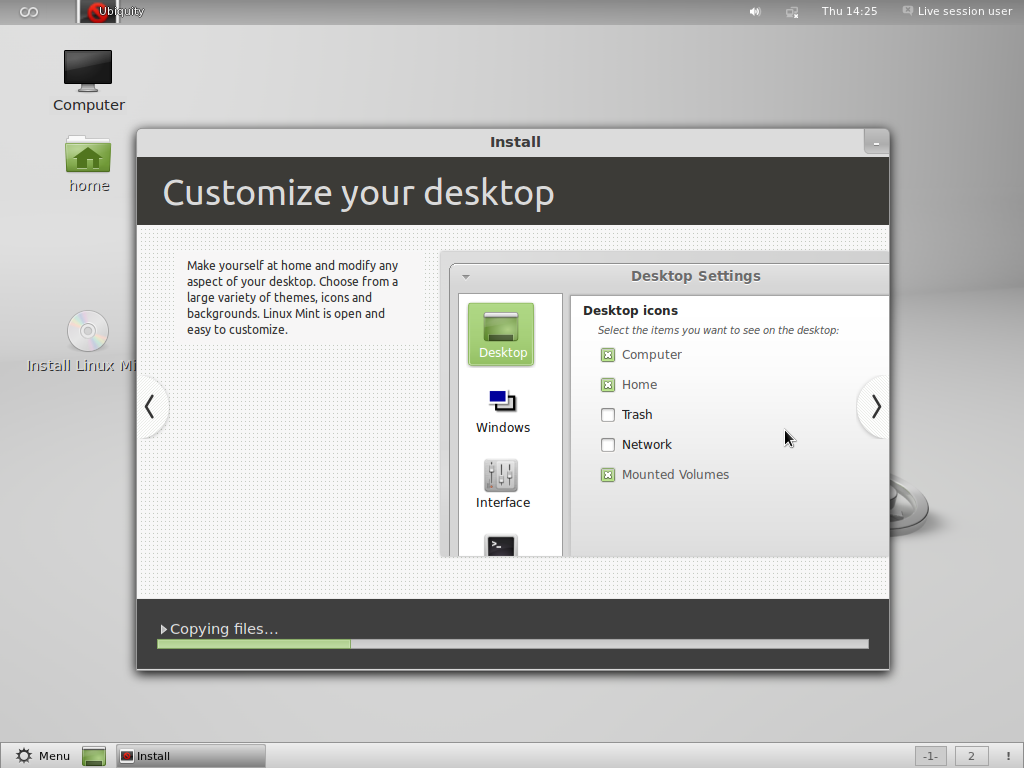
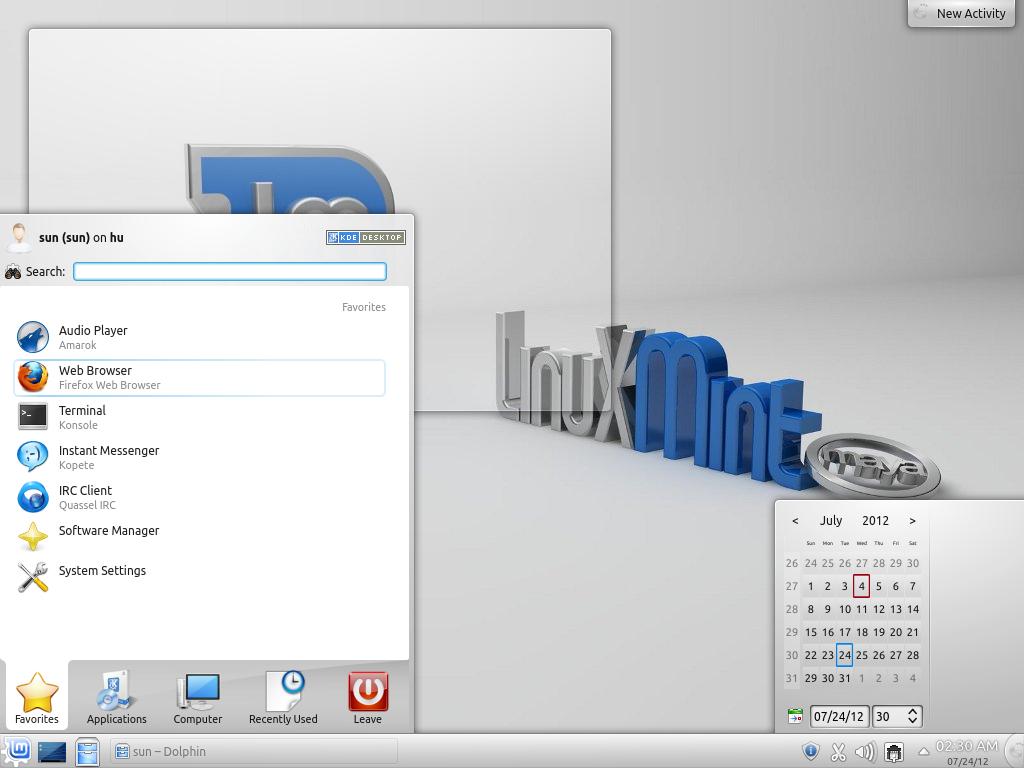
 Выберите свой Flatpak и дайте ему права на «Все пользовательские файлы» и/или «Все системные файлы».
Выберите свой Flatpak и дайте ему права на «Все пользовательские файлы» и/или «Все системные файлы».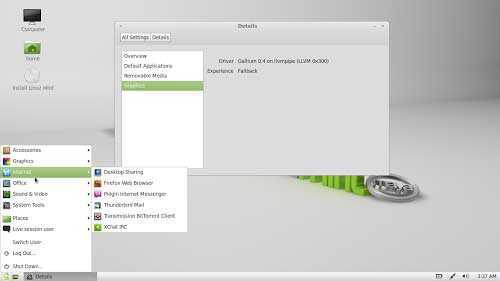 tgz»
tgz» Если этот вам подходит больше, вы можете придерживаться его или использовать его для установки Linux Mint, а затем перейти на более новую версию.
Если этот вам подходит больше, вы можете придерживаться его или использовать его для установки Linux Mint, а затем перейти на более новую версию.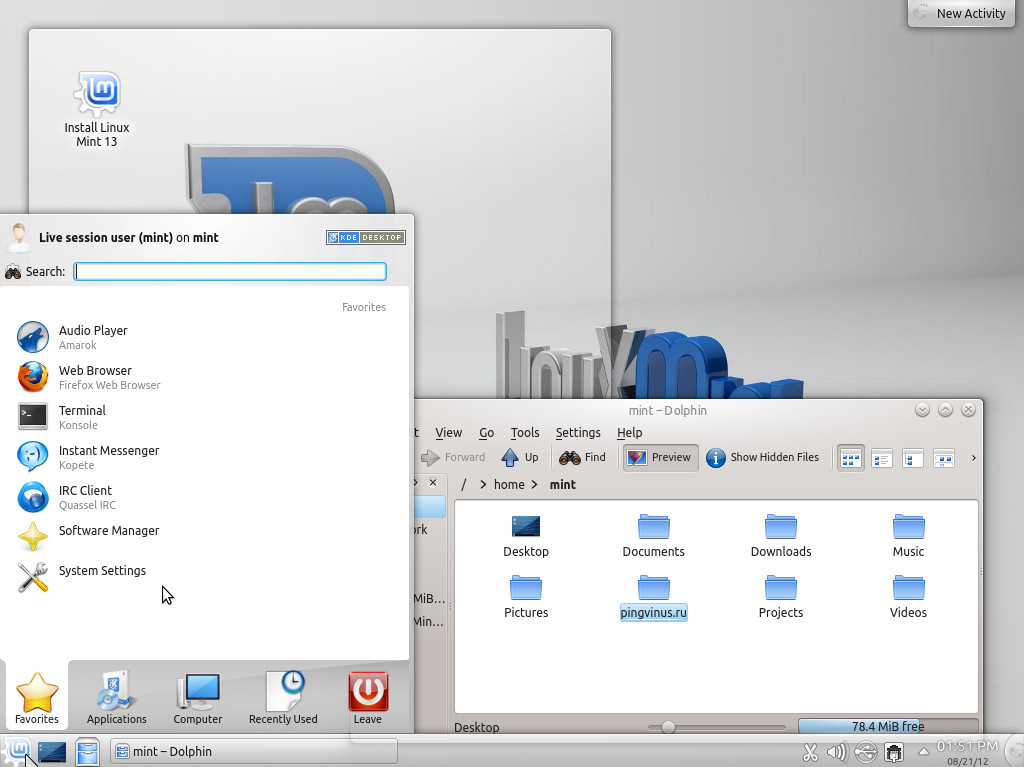
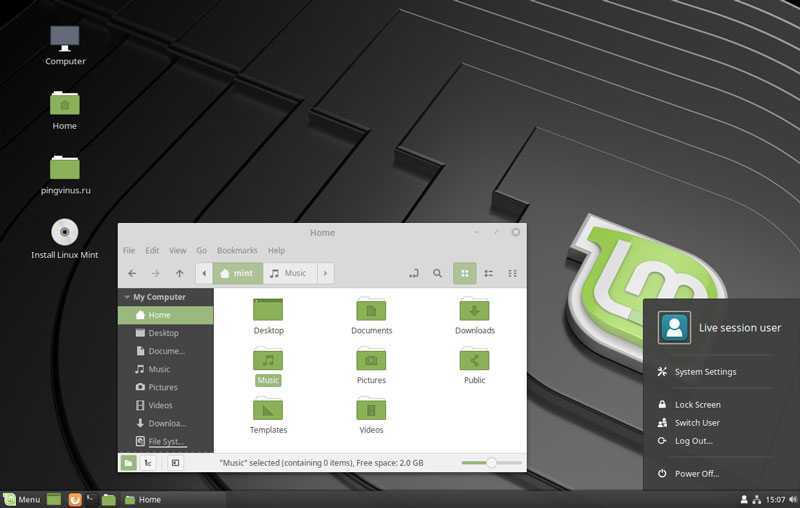 0.log
0.log