Скорость wifi проверить онлайн: Speedtest от Ookla — Глобальный тест скорости широкополосного доступа
Содержание
Проверка скорости сети Wi-Fi, программы и сервисы проверки скорости интернета
Для того чтобы определить скорость интернет-соединения, необходимо выяснить в каких единицах она измеряется. Наверняка каждому известны такие понятия, как Мегабиты, Мегабайты, Килобиты и Килобайты. Однако, очень важно понимать, что определение скорости интернета измеряется как раз в Килобитах и Мегабитах. Обозначаться они могут как Кб/с, Кбит/с, Kb/s, Kbps, Мб/с, Мбит/с, Mb/s, Mbps. Именно в них измеряются полосы пропускания, портов, устройств, каналов связи, интерфейсов.
Многие пользователи путают данные единицы измерения с другими (Килобайтами и Мегабайтами), которые обычно отображаются при скачивании файлов через пользовательские программы, например, через торрент. Изображаются они как КБ/с, КБайт/с, МБ/с, МБайт/с, KB/s, KBps, MB/s, MBps. Как видно, отличие в написании заключается в том, что и в русской и в английской ее версии для Мегабайт и Килобайт используется большая буква «Б». Разница между этими единицами измерения заключается в их величине. В одном Мегабайте содержится 8 Мегабит. Точно такое же соотношение в величине имеется между Килобайтом и Килобитом. Иными словами, для определения скорости интернет-соединения на основе данных, полученных при скачивании файла через пользовательскую программу, достаточно разделить отображаемые в Мегабайтах цифры на 8. Точно так же, для перевода Мб/с в МБ/с необходимо умножить значение первых на 8.
В одном Мегабайте содержится 8 Мегабит. Точно такое же соотношение в величине имеется между Килобайтом и Килобитом. Иными словами, для определения скорости интернет-соединения на основе данных, полученных при скачивании файла через пользовательскую программу, достаточно разделить отображаемые в Мегабайтах цифры на 8. Точно так же, для перевода Мб/с в МБ/с необходимо умножить значение первых на 8.
Как правильно производить проверку работы Wi-Fi сети?
- Чтобы получить наиболее точный результат от проверки, следует закрыть все, работающие на компьютере программы и приложения.
- Получение точных данных о скорости прямого и обратного канала напрямую зависит от выбранного способа подключения к сети. Так, наилучшим способом для этого является подключение сетевого кабеля к компьютеру. В противном случае, возможны значительные погрешности.
- Кроме того, для получения более достоверных данных, необходимо перейти в Безопасный режим с загрузкой сетевых драйверов в Windows.
 Для этого, во время включения компьютера следует нажать клавишу F8 до появления дополнительных вариантов перезагрузки.
Для этого, во время включения компьютера следует нажать клавишу F8 до появления дополнительных вариантов перезагрузки. - Очень важно, при подключении через Wi-Fi, использовать частоту 5ГГц, для обеспечения более стабильной работы. Делать это следует, так как при использовании частоты 2,4ГГц, значительно возрастает риск получить некорректные сведения о передаче данных по сети, в следствие влияния на результат сторонних (соседских) маршрутизаторов, расположенных неподалеку. Такая возможность переключения на различные частоты имеется не во всех роутерах, однако, в большинстве современных моделей она присутствует.
- Для получения наилучшего результата рекомендуется использовать стандарт Wi-Fi 802.11 N, который должен поддерживаться не только маршрутизатором, но и имеющимся интернет-оборудованием.
Онлайн сервисы и программы
Speedtest.net (http://www.speedtest.net/ru/) — является наиболее распространенным сервисом по измерению скорости интернет-соединения.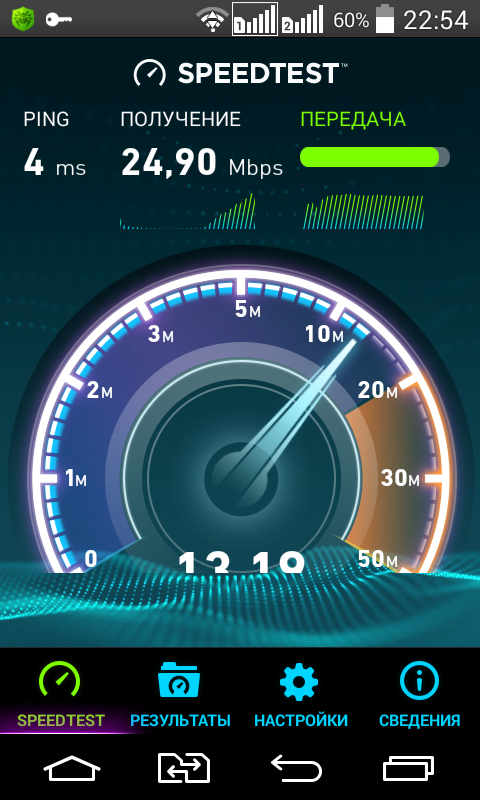 После завершения тестирования сети, сервис предоставляет пользователю краткий отчет по проведенному анализу. Инструментарий сервиса содержит множество дополнительных функций, таких как возможность сравнивания полученных результатов с показателями других пользователей, предоставление статистики по всем проведенным пользователем проверкам, возможность узнать какой интернет-провайдер в городе обладает наилучшими показателями работоспособности сети.
После завершения тестирования сети, сервис предоставляет пользователю краткий отчет по проведенному анализу. Инструментарий сервиса содержит множество дополнительных функций, таких как возможность сравнивания полученных результатов с показателями других пользователей, предоставление статистики по всем проведенным пользователем проверкам, возможность узнать какой интернет-провайдер в городе обладает наилучшими показателями работоспособности сети.
Сервис производит измерения ширины полосы пропускания от сервера (по выбору), до компьютера пользователя. В связи с тем, что длина канала связи может иметь значительные расстояния, желательно выбирать сервер, находящийся наиболее близко географически. Измерение лучше проводить утром, либо ночью, так как в это время активность клиентов сети провайдера наиболее низка. Несмотря на большое количество факторов, влияющих на точность результатов проведенного тестирования, анализ сети может дать более-менее реальные представления о ее состоянии. Сам процесс тестирования не является сложным и занимает непродолжительное время.
Сам процесс тестирования не является сложным и занимает непродолжительное время.
Смотрим как это делается:
Другие сервисы и программы
DOMains Whois (http://domw.net/#l:netspeed:data:-) — является русскоязычным сервисом проверки сети, который очень быстро производит все необходимые измерения и предоставляет пользователю всю техническую информация, в том числе, касающуюся пропускной способности интернет-канала. Speakeasy Speed Test (http://www.speakeasy.net/speedtest/) — менее сложный инструмент проверки сети. Не обладает сколько-нибудь сложным функционалом. Следует учитывать тот факт, что ни один из существующих серверов не может определить максимально возможные показатели для интернет-соединения. К тому же, разные сервисы и программы могут выдавать различные результаты проверки. Происходит это из-за большого количества факторов, влияющих на показатели проведенного анализа. Поэтому ориентироваться можно лишь на приблизительные данные. Для измерения скорости Wi-Fi можно также использовать и торрент-трекер. Достаточно всего лишь поставить на загрузку какой-либо файл и наблюдать за ее показателями. Таким образом, можно будет определить максимальные значения скорости соединения. Однако, не следует забывать, что в этом случае, будут приведены данные в Мегабайтах, которые необходимо будет перевести в Мегабиты, умножив полученное значение на 8.
Поэтому ориентироваться можно лишь на приблизительные данные. Для измерения скорости Wi-Fi можно также использовать и торрент-трекер. Достаточно всего лишь поставить на загрузку какой-либо файл и наблюдать за ее показателями. Таким образом, можно будет определить максимальные значения скорости соединения. Однако, не следует забывать, что в этом случае, будут приведены данные в Мегабайтах, которые необходимо будет перевести в Мегабиты, умножив полученное значение на 8.
Проверить скорость интернет соединения вашего Wi-Fi можно и у нас на сайте, всего лишь перейдите по ссылке — http://winetwork.ru/proverka-skorosti-interneta/.
Поделиться:
как узнать качество соединения с роутером
Содержание:
- Как проверить скорость Wi-Fi
- Как проверить скорость Wi-Fi соединения с роутером
- Скорость Интернета и Wi-Fi — почему есть разница
- Использование сайтов для тестирования подключения Wi-Fi
- Использование программ для проверки скорости
- Программы для телефона на Андроиде
- Программы для Айфона
- Программы для компьютера
- Использование программ для тестирования качества интернет соединения
- Проверка потери пакетов через командную строку
- Проверка соединения через WinMTR и другие программы
- Что может негативно влиять на скорость Wi-Fi
- Соединение соседей
- Бытовые приборы
- Люди
- Настройки безопасности
- Старая прошивка
Иногда бывает, что скорость соединения Wi-Fi намного ниже, чем была заявлена провайдером. Она может постоянно падать, вызывая сбои, страницы загружаются долго, фильм посмотреть невозможно, скачать графический файл затруднительно. Такая проблема может появиться по нескольким причинам, при этом каждая из них доставляет пользователю немало хлопот.
Она может постоянно падать, вызывая сбои, страницы загружаются долго, фильм посмотреть невозможно, скачать графический файл затруднительно. Такая проблема может появиться по нескольким причинам, при этом каждая из них доставляет пользователю немало хлопот.
Как проверить скорость Wi-Fi
Проверить скорость Wi-Fi достаточно просто, для этого существует множество специальных программ. Можно также просто открыть браузер и узнать скорость интернет-соединения. Осуществить проверку можно на любом устройстве, с любой ОС.
Глобальная сеть Интернет
Для проверки соединения через сайт speedtest.kz нужно предварительно закрыть все активные окна, неиспользуемые программы, они могут потреблять трафик даже в фоновом режиме. Открыть сайт и дождаться полной загрузки странички и активировать кнопку начала тестирования.
Обратите внимание! Система автоматически определит сервер для проверки и выполнит нужные измерения. Результаты появятся ниже.
Программа высвечивает 4 вида данных, одинаково отражающихся на скорости интернет-соединения.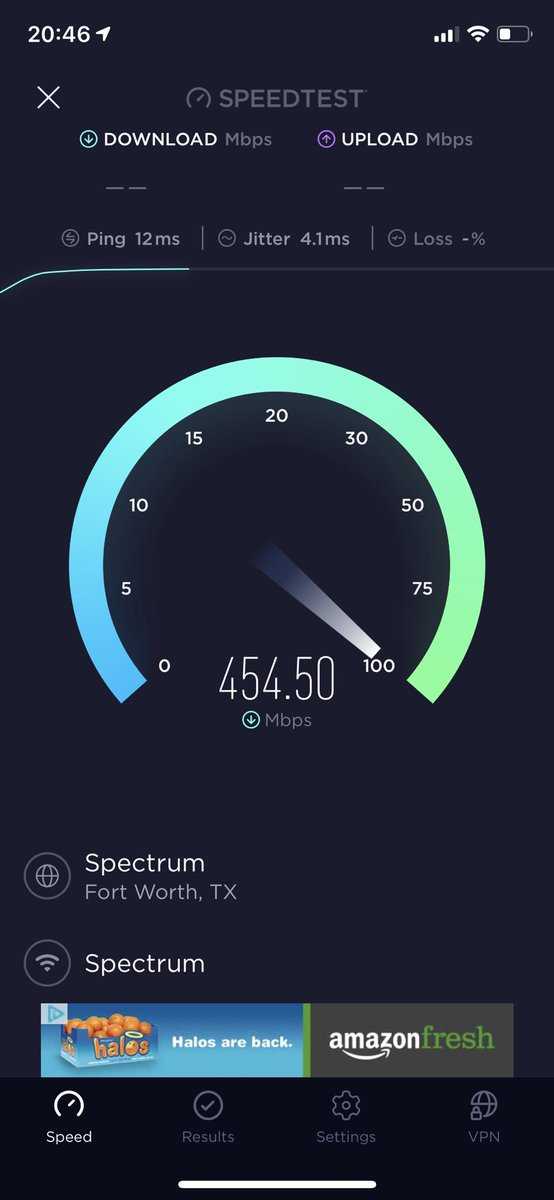 Появляется информация о количестве получаемой информации в течение 1 секунды, отправляемой с прибора владельца на серверы. Также обозначается время, которое тратится на отправку пакетов данных с гаджета владельца на сервер, помимо этого указывается полный цикл обмена информацией.
Появляется информация о количестве получаемой информации в течение 1 секунды, отправляемой с прибора владельца на серверы. Также обозначается время, которое тратится на отправку пакетов данных с гаджета владельца на сервер, помимо этого указывается полный цикл обмена информацией.
Сервис показывает IP-адрес пользователя и провайдера, проходившего тест, версию ОС и браузера.
Проверка скорости соединения
Как проверить скорость Wi-Fi соединения с роутером
Как проверить скорость интернета на Андроиде — использование speedtest
Для проверки параметров сети и нагрузки необходимо открыть в компьютере раздел «Центр управления сетями». Открыть меню центра управления и активировать ссылку с беспроводным подключением. Выбрать пункт с параметрами «скорости» и «качества сигнала».
Обратите внимание! Это позволит проверить скорость уровня сигнала. Очень часто при работе в сети такая скорость в 2 раза ниже заявленной.
Наиболее точный результат можно получить от драйвера сетевого адаптера, установленного на проверяемом устройстве.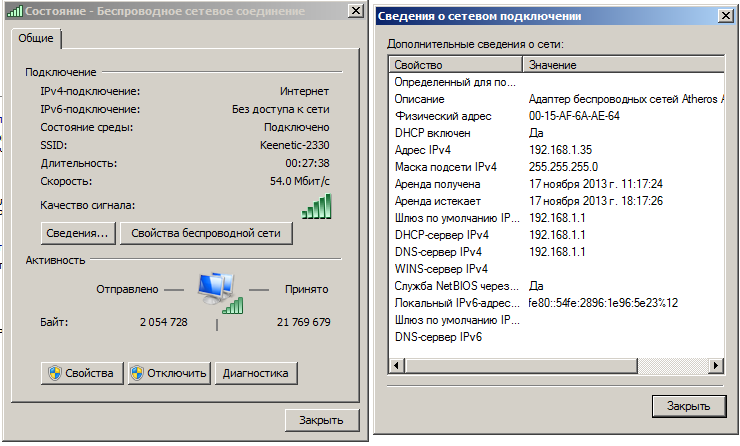 Для выполнения проверки следует:
Для выполнения проверки следует:
- Через пуск открыть панель управления.
- Открыть пункт «центр управления сетями».
- Выбрать «Изменение параметров адаптера».
- Нажать на «беспроводное соединение» и с помощью мыши активировать пункт «Состояние».
Проверка скорости сети через роутер
Скорость Интернета и Wi-Fi — почему есть разница
Скорость вай-фай значительно отличается от проводного кабельного интернета, который быстрее реагирует и практически не задерживает передачу данных. Однако кабельный интернет не подключается к телефону, планшету. Можно, конечно, воспользоваться переходником, но это очень неудобно и чаще всего простой пользователь не может самостоятельно настроить такое подключение.
Как проверить скорость интернета на компьютере Windows 7
В последнее время и беспроводное соединение способно выдавать качественный и бесперебойный сигнал, высокую скорость. Максимальная скорость делится на все подключенные к сети устройства.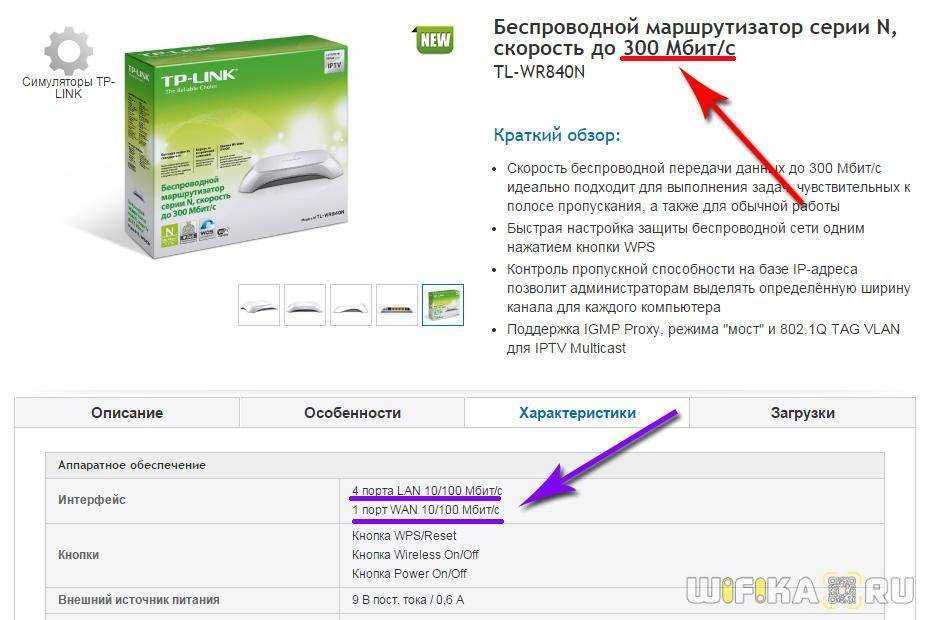
С теоретической точки зрения проводной интернет может выдавать скорость до 10 Гб/с, кабель 6 категории. Максимальная скорость интернетного кабеля зависит от его типа и от сетевой карты, принимающей сигнал.
Обратите внимание! Самый часто используемый кабель 5 категории выдает скорость в 1 Гб/с.
Проблемы с вай-фай
Для максимально быстрой передачи файлов между всеми подключенными устройствами в пределах одной квартиры по локальной сети лучше использовать проводной интернет с кабелем 6 категории и качественную сетевую карту.
Сейчас разница между интернет-соединениями Wi-Fi и кабельный интернет практически незаметна. Только при передаче больших объемов информации локальная сеть сделает это быстрее нежели вай фай соединение. Все это можно замерить специальной программой.
Использование сайтов для тестирования подключения Wi-Fi
Как ограничить скорость раздачи Wi-Fi для других пользователей
Представители сетевых услуг при заключении договора указывают максимальную скорость 300 Мб/с.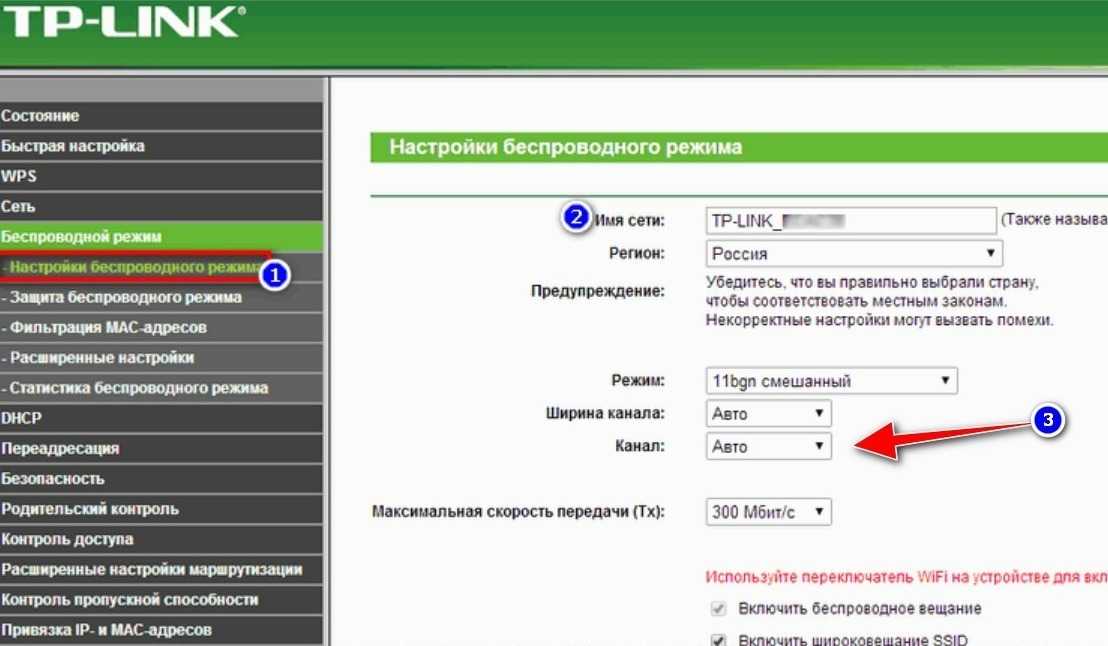 По факту скорость вай-фай соединения меньше этой цифры, может даже не превышать 50 Мб/с.
По факту скорость вай-фай соединения меньше этой цифры, может даже не превышать 50 Мб/с.
Для того чтобы проверить скорость вай-фай и определить, какие проблемы привели к понижению, необходимо воспользоваться специальными сайтами для тестирования подключения. Но прежде желательно отключить программы, работающие в фоновом режиме или находящиеся онлайн. Например, через сервис Speedtest. Его можно найти через любой браузер, после чего нажать на функцию «Begin Test».
Сайты для тестирования сети
Обратите внимание! Программа на сайте самостоятельно определит сервер для проверки скоростной способности канала.
Далее между сервером и ноутбуком произойдет передача данных, которая и поможет измерить скорость передачи. После завершения операции к проверяемому устройству подключают кабель и вновь запускают проверку. Если результаты окажутся очень разными, значит скорость интернета по беспроводной сети ниже именно из-за способа подключения.
Использование программ для проверки скорости
Тест скорости проверки Wi-Fi можно выполнить через любую программу в сети интернет. Это позволит быстро проверить скорость и устранить проблемы, приводящие к снижению скорости.
Это позволит быстро проверить скорость и устранить проблемы, приводящие к снижению скорости.
Программы для телефона на Андроиде
Есть ряд программ, специально предназначенных для проверки скорости Интернет-соединения на устройствах, работающих на платформе Android. Они позволяют выполнить диагностику не только проблем с сетью, но и предоставляют дополнительные опции. Можно воспользоваться программой Speedtest.net. После активации приложения высветится кнопка Start, на которую нужно нажать для начала тестирования.
Тестирование устройств, работающих на Андроид
Обратите внимание! Процесс займет не больше половины минуты, после чего на экране высветится результат: скорость соединения, пинг, тип подключения. Это приложение входит в список бесплатных.
Следующая программа для проверки Метеор, оснащена виртуальным помощником, который объясняет работу непонятных элементов. Приложение сохраняет результаты ранее сделанных проверок. Оно показывает, как будут функционировать определенные приложения при данной скорости сети. Пока она может оценивать работу только 27 телефонных программ. Метеор является бесплатной утилитой, без рекламы.
Пока она может оценивать работу только 27 телефонных программ. Метеор является бесплатной утилитой, без рекламы.
Помимо вышеперечисленных есть еще ряд программ:
- WiFiMedic;
- Master;
- OpenSignal;
- Internet Speed Meter Lite;
- SpeedCheck.
Их можно найти в магазине Play Market.
Программы для Айфона
Скорость интернета по Wi-Fi на Айфоне поможет определить программа Wi-Fi SweetSpots. Это приложение оснащено визуальной и звуковой индикацией, которая позволяет определить место в квартире с наиболее устойчивым приемом. Наверху можно увидеть диаграмму, постоянно обновляющуюся, значения скорости передачи данных. Благодаря этой функции можно найти в помещении самое лучшее место приема связи.
Приложения для Айфон
Обратите внимание! Включив звуковое оповещение, можно без просмотра экрана, узнать, где скорость Wi-Fi выше.
Случается и такое, что не всегда можно найти точку с устойчивым сигналом. В этом случае можно увеличить круг поиска сигнала, изменить положение роутера, использовать специальный усилитель Wi-Fi, который позволяет значительно увеличить зону покрытия.
В этом случае можно увеличить круг поиска сигнала, изменить положение роутера, использовать специальный усилитель Wi-Fi, который позволяет значительно увеличить зону покрытия.
Как узнать скорость вайфая на устройствах, работающих на iOS:
- Скачать программу Speedtest;
- Активировать приложение и дождаться результата.
Проверка скорости и качества соединения в любом помещении и в любое время.
Программы для компьютера
В список самых популярных программ для измерения качества сети входят следующие:
- NetWorx;
- Speed O Meter;
- SpeedTest;
- BWMeter;
- Lan Speed Test;
- Full Speed;
- Internet Speed Booster.
Обратите внимание! Каждое приложение имеет как ряд преимуществ, так и недостатков, особенностей, которые выделяются на фоне других. Пользователю всего лишь нужно выбрать ту, которая подойдет именно ему.
Использование программ для тестирования качества интернет соединения
Медленное Интернет-соединение может быть связано и с установленным ПО на устройстве. Некоторые программы «съедают» часть трафика, что приводит к замедлению загрузки страниц в браузерах. Мессенджеры, FTP-клиенты снижают скорость загрузки веб-страничек из-за скачивания, передачи данных в глобальную сеть, при работе в фоновом режиме.
Некоторые программы «съедают» часть трафика, что приводит к замедлению загрузки страниц в браузерах. Мессенджеры, FTP-клиенты снижают скорость загрузки веб-страничек из-за скачивания, передачи данных в глобальную сеть, при работе в фоновом режиме.
Для проверки тестирования качества Интернет-соединения разработано огромное множество различных программ. Благодаря им можно узнать, где возникла ошибка, устранить ее и тем самым увеличить скорость сети.
Определение скорости интернета на ПК
Проверка потери пакетов через командную строку
Для проверки потери пакетов не нужно устанавливать специальное приложение на устройство, любая ОС поддерживает средства для диагностики Интернет-соединения. Windows содержит встроенную утилиту, которая позволяет проверить потерю пакетных данных. Диагностика покажет, где возникли проблемы. Утилита Ping посылает определенное число тестовых пакетов к узлу, заданному пользователем и показывает информацию о полученном ответе.
Обратите внимание! Это позволяет узнать, какое число пакетов пропадает и при работе с какими ресурсами это возникает.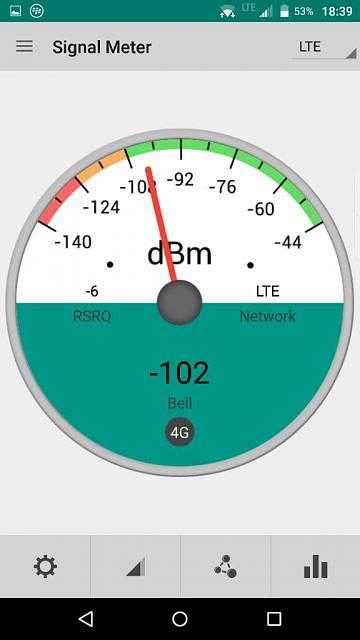
Для того чтобы воспользоваться такой проверкой, нужно:
- Открыть командную строку;
- В открывшемся окне ввести: ping google.com;
- Нажать на Enter.
На мониторе начнется демонстрация проверки, после чего выйдет сводная информация о количестве отправленных и полученных пакетов, о недошедших до финального ресурса.
Проверка соединения через WinMTR и другие программы
Для того чтобы проверить соединение через программу WinMTR, необходимо:
- Открыть программу WinMTR;
- В появившимся поле hostname указать адрес удаленного узла;
- Активировать кнопку «Start»;
После проверки появится окно со всеми данными, можно увидеть, где теряется часть пакетов. Интерфейс программы достаточно прост: нужно лишь ввести адрес и ожидать результат проверки. Программа WinMTR выполняет трассировку только у устройств сетевого уровня: роутеров, маршрутизаторов, L3 коммутаторов, а также устройств, имеющих IP-адрес и сервер.
Обратите внимание! Для приборов канального, физического уровня моделей OSI 7 нет трассировки, потому что для функционирования они не нуждаются в адресах. Однако именно с такими устройствами и возникают потери.
Однако именно с такими устройствами и возникают потери.
Проверка соединения через WinMTR
Что может негативно влиять на скорость Wi-Fi
Негативно на скорость Wi-Fi соединения влияют следующие факторы.
Соединение соседей
Есть Wi-Fi устройства, которые работают на чистоте 2,4 Ггц. Используя роутер, который работает на чистоте 2,4 ГГц, и живя в многоквартирном доме, где множество подобных соединений, можно столкнуться с такой проблемой: они могут пересекаться, что и приводит к снижению качества.
Для того чтобы избежать этой проблемы, нужно купить устройство, работающее сразу на 2 частотах.
Бытовые приборы
Многие бытовые устройства, например, беспроводные телефоны, радио-няни, микроволновые печи, работают на частоте 2,4 ГГц, что и может вызывать перебои.
Обратите внимание! Для решения этой проблемы рекомендуется выбирать устройства, которые работают на другой частоте.
Приборы с одинаковой частотой
Люди
Чем больше людей в помещении, тем ниже качество сигнала.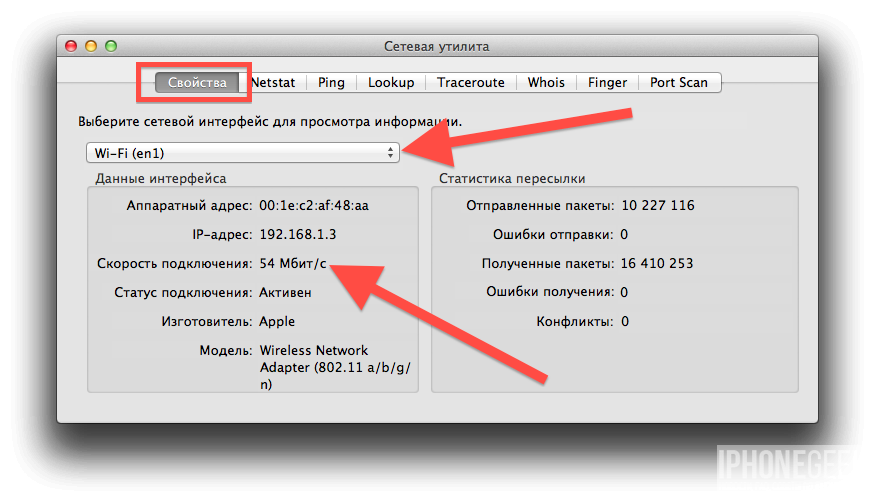 Высокая влажность в квартире также негативно сказывается на беспроводном Интернет-подключении.
Высокая влажность в квартире также негативно сказывается на беспроводном Интернет-подключении.
Настройки безопасности
Есть роутеры, в которых усилены настройки безопасности, что и может повлиять на качество соединения. Но это не значит, что можно сразу выключить безопасное соединение или как-то их понизить.
С недавних пор устаревшие протоколы WPA и WPA2 заменили на WEP, который не может гарантировать полноценную защиту пакетных данных. Бюджетные роутеры на которых установлен протокол WEP, после установки WPA может только ухудшиться качество Интернет-соединения. На современных устройствах установлено шифрование WPA и WPA2, что позволяет пользоваться беспроводным соединением на максимальной скорости, даже с учетом установки более строгих настроек.
Старая прошивка
Прошивку роутера нужно обновлять регулярно. Это позволит исправить какие-либо ошибки, а иногда добавить и новый функционал. После возникновения проблем в первую очередь рекомендуется проверить прошивку.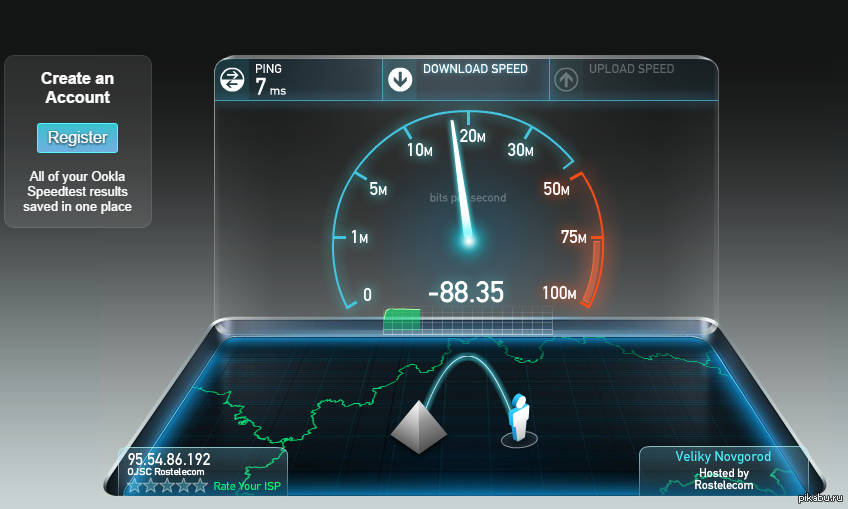
Установка последней версии прошивки на роутер
Обратите внимание! Благодаря установке новой прошивке можно избавиться от незначительных ошибок, возможно производитель их исправил уже и выпустил новую версию. Поэтому лучше устанавливать последнюю версию.
Обновление прошивки рекомендуется производить регулярно. При наличии старой модели устройства нужно зайти в интерфейс администратора, вход через веб-браузер и узнать о последних обновлениях. Если пользователь использует последнюю модель роутера, то это существенно облегчает процесс прошивки, так как на приборе уже установлено приложение, сообщающее о выходе новой версии, и ее можно установить, нажав лишь несколько клавиш.
При выполнении простых инструкции можно не только поддерживать высокую скорость соединения, но и попробовать улучшить его качество.
Автор:
Влaдимиp Гpoмaкoв
Speedtest от Ookla в App Store
Описание
Используйте Speedtest® для быстрой и простой проверки скорости подключения к Интернету в одно касание — точность в любом месте благодаря нашей глобальной сети серверов.
Узнайте о покрытии мобильной сети с помощью карт Speedtest на основе реальных данных, собранных приложением Speedtest. Посмотрите производительность по провайдеру, чтобы узнать, где вы, вероятно, испытаете сильное подключение. Легко переключайтесь между поставщиками и регионами, чтобы сравнить покрытие в местах, где вы часто бываете.
Тестирование видео позволяет в режиме реального времени оценить текущее качество потоковой передачи в вашей сети. Пройдите тест видео, чтобы получить полезную информацию, которая поможет вам оптимизировать работу с онлайн-видео.
Обеспечьте конфиденциальность и безопасность своего интернет-соединения с помощью Speedtest VPN™. Используйте до 2 ГБ данных через VPN в месяц бесплатно или перейдите на Premium с неограниченным использованием всего за 4,99 доллара США в месяц. Пользователи Speedtest VPN Premium также не будут получать рекламу, пока активна их подписка.
Миллионы пользователей сделали Speedtest приложением №1 для тестирования скорости интернета, и ему ежедневно доверяют профессионалы отрасли: загрузить
— Посмотреть зону покрытия мобильных операторов с помощью Speedtest Maps
— Пройти видеотест, чтобы измерить максимальное разрешение, время загрузки и буферизацию
— Сохраняйте конфиденциальность и безопасность с помощью нашего бесплатного Speedtest VPN
— Графики в реальном времени показывают согласованность соединения
— Протестируйте с одним соединением, чтобы имитировать загрузку файла, или с несколькими соединениями, чтобы понять максимальную скорость
— Устраните неполадки или проверьте обещанную скорость
— Отслеживайте прошлые тесты с подробными отчетами
— Легко делитесь своими результатами
Работайте без рекламы! Если вы хотите использовать Speedtest без рекламы, мы предоставляем возможность удалить рекламу из Speedtest за 0,99 доллара США.
Политика конфиденциальности: https://www.speedtest.net/about/privacy
Условия использования: https://www.speedtest.net/about/terms
Не продавать мою информацию: https://www.speedtest.net/about/ccpa
Версия 4.5.3
Мы добавили несколько обновлений, чтобы сделать приложение Speedtest еще лучше. Есть что-нибудь еще, что вы хотели бы предложить? Мы хотели бы услышать от вас.
Если вы полагаетесь на Speedtest для диагностики проблем с подключением и обеспечения честности вашего интернет-провайдера и операторов связи, мы будем очень рады, если вы оставите нам отзыв в App Store. Спасибо и счастливого тестирования!
Рейтинги и обзоры
11,2 тыс. оценок
оценок
Новые инструменты — это здорово, но…
Последнее обновление, в котором введено раздельное тестирование «мульти» и «одиночного» подключения, было денди. Просто отличная идея, которая предоставляет очень, очень полезную информацию с точки зрения измерения пропускной способности загрузки/отдачи в данный момент. Кроме того, приложение продолжает работать так же надежно и плавно, как и прежде.
При всем при этом я нахожу опцию «Примечания» для результатов все менее и менее полезной из-за невозможности отфильтровать результаты тестов, чтобы те, к которым есть примечания, можно было просматривать отдельно. Просматривать десятки и десятки результатов тестов, чтобы найти те, которые помечены значками заметок, чтобы их можно было проанализировать и сопоставить при отслеживании долгосрочной производительности подключения, слишком громоздко и требует много времени. Назовите это придиркой, но это сводит на нет полезность функции «Заметки» как аналитического инструмента.
Однако с помощью простого фильтра эта проблема исчезает. Если/когда это произойдет, я с радостью подниму свой рейтинг до пяти звезд и отправлю должную похвалу в обновленном обзоре.
Здравствуйте, извините за беспокойство. Мы только что обновили приложение до версии 4.0.7, которая должна решить эту проблему. Пожалуйста, обновите и дайте нам знать, как это происходит. Спасибо за использование SpeedTest!
Совсем не точно
Я пытался использовать это приложение много раз и никогда не получал точных показаний. Я иду на ноутбуке и использую другой тест скорости, который намного ближе к реальности. Когда он ищет близлежащие сигналы, он показывает, что он считывает данные из районов, расположенных примерно в 100 милях от моего дома, в то время как Интернет находит сигналы только в 5 милях от дома.
Это приложение скажет мне, что у меня только 14 Мбит/с, хотя на самом деле я плачу за 200. Когда я использую ноутбук, он показывает мои почти 150 Мбит/с из возможных 200. Затем я сравниваю с двумя другими веб-тестами скорости, и они очень близки друг к другу. другой. Затем попробуйте это приложение еще раз и по-прежнему между 14 и 20. Совершенно бесполезно, если они не могут получить реальные показания. Удаляю после многих неудачных попыток. Просто кажется, что они хотят, чтобы вы загрузили приложение для сбора информации о пользователях, а не для предоставления услуг, как указано в описаниях. Совершенно не круто и просто подтверждает мою причину не очень доверять приложениям. Приложения здесь не для вас, они больше предназначены для сбора личной информации для рекламы и информационных продаж другим сторонам. Реклама убивает положительный опыт в Интернете. Не причина, по которой я покупаю компьютер, ноутбук или любое другое устройство.
Очень полезно
Я использовал это приложение и веб-сайт для измерения скорости загрузки и выгрузки в режиме реального времени как в профессиональных условиях, так и в моем собственном доме в течение последних 4 лет.
Но в последнее время я заметил кое-что странное. Я использую приложение Nighthawk для управления своей домашней сетью, и недавно они добавили функцию Speedtest. Любопытно то, что большую часть времени приложение Nighthawk будет показывать где-то между 100 Мбит/с и 200 Мбит/с, но любое другое устройство будет показывать только около 10% скорости загрузки, иногда включая мой телефон, на котором запущено приложение. Независимо от того, находитесь ли вы в ручных диапазонах 2,4/5 ГГц или в интеллектуальном режиме маршрутизатора. Скорость загрузки обычно одинакова для всех устройств. И показанные скорости действительно не меняются, когда устройства отключаются от сети. Сюда входят смарт-телевизоры, ПК и другие периферийные устройства, игровые приставки, телефоны и планшеты. Любая идея относительно того, почему основная разница между ними?
Разработчик, Ookla, указал, что политика конфиденциальности приложения может включать обработку данных, как описано ниже. Для получения дополнительной информации см. политику конфиденциальности разработчика.
Для получения дополнительной информации см. политику конфиденциальности разработчика.
Данные, используемые для отслеживания вас
Следующие данные могут использоваться для отслеживания вас в приложениях и на веб-сайтах, принадлежащих другим компаниям:
Расположение
Идентификаторы
Данные об использовании
Другие данные
Данные, связанные с вами
Следующие данные могут быть собраны и связаны с вашей личностью:
Расположение
Пользовательский контент
Идентификаторы
Данные об использовании
Другие данные
Данные, не связанные с вами
Могут быть собраны следующие данные, но они не связаны с вашей личностью:
Данные об использовании
Диагностика
Методы обеспечения конфиденциальности могут различаться, например, в зависимости от используемых вами функций или вашего возраста. Узнать больше
Узнать больше
Информация
- Продавец
- Окла
- Размер
- 123,9 МБ
- Категория
Утилиты
- Возрастной рейтинг
- 4+
- Авторское право
- © Окла
- Цена
- Бесплатно
Сайт разработчика
Тех. поддержка
политика конфиденциальности
Вам также может понравиться
Тест скорости Интернета — Home Telecom
Тест скорости Интернета — Home Telecom
Быстрые советы по тесту скорости
Тест скорости интернета даст вам представление о том, насколько быстро ваше интернет-соединение в данный момент. Имейте в виду, что результаты теста скорости зависят только от текущего устройства, а НЕ от вашей сети в целом.
Имейте в виду, что результаты теста скорости зависят только от текущего устройства, а НЕ от вашей сети в целом.
Запомните эти полезные советы перед выполнением теста скорости:
- Подключение модема напрямую с помощью кабеля Ethernet всегда будет более надежным источником, чем беспроводное соединение. Когда вы полагаетесь на радиоволны Wi-Fi, вы подвергаете себя воздействию физических барьеров, таких как кирпичные стены и металлические каркасы, приборы и даже аквариумы, которые повлияют на ваш тест скорости.
- Если у вас есть кабель Ethernet, проверьте каждый конец коаксиального соединения на предмет ослабления или повреждения. Небольшая щель в вашем кабеле полностью отключит ваше интернет-соединение.
- Количество устройств в вашей сети имеет значение! Ваше подключение к Интернету совместно используется всеми устройствами в вашей сети, поэтому чем больше у вас устройств, тем ниже скорость каждого устройства.
- Если у вас более старое устройство, может быть хорошей идеей убедиться, что ваше устройство способно получать максимальную скорость, на которую вы подписаны.

- Выключите и снова включите компьютер, маршрутизатор и модем — отключите каждый из них от источника питания на тридцать секунд перед повторным подключением.
- Если вы подключены через Wi-Fi, выключите его и подключите компьютер напрямую к модему.
Не стесняйтесь обращаться к нам по телефону 888-227-4040, если у вас есть дополнительные вопросы.
Проверьте наши разные скорости
Сравните наши скорости широкополосного доступа, выбрав скорость и категорию
Фото
100 фотоМузыка
100 песенВидео
10 минутФильмы
фильмИгры
видеоигры
Выберите скорость
1 Гбит/с
500 Мбит/с
300 Мбит/с
100 Мбит/с
50 Мбит/с
10 Мбит/с
Какова максимальная скорость на моем устройстве?
Выберите свое устройство, чтобы увидеть максимальную скорость, которую может получить это устройство.
Имейте в виду, что старые устройства могут не поддерживать представленные здесь скорости.
*Скорости указаны в зависимости от возможностей устройства. Данные по устройствам и технологиям за декабрь 2020 г.
СМАРТ-телевизоры
Потоковое видео с разных устройств в вашем доме, включая Netflix, Youtube или Amazon Prime Instant Video.
СМАРТФОНЫ/ПЛАНШЕТЫ
Мобильные телефоны с подключением к сети Wi-Fi и загружаемыми приложениями.
НОУТБУКИ/НАСТОЛЬНЫЕ ПК
Любое использование Интернета, социальных сетей или маркетинга по электронной почте на устройстве.
МУЗЫКАЛЬНЫЕ ПРОИГРЫВАТЕЛИ
Устройства с поддержкой Bluetooth или WiFi, которые транслируют/загружают музыку через Pandora, Spotify или iTunes Radio.
ИГРОВЫЕ КОНСОЛИ
Общайтесь с другими игроками и получайте доступ к огромному количеству игр, доступных онлайн.
УМНЫЕ УСТРОЙСТВА
Любое устройство громкой связи, которое может использовать голосовые команды в вашем доме для выполнения действий.
 Для этого, во время включения компьютера следует нажать клавишу F8 до появления дополнительных вариантов перезагрузки.
Для этого, во время включения компьютера следует нажать клавишу F8 до появления дополнительных вариантов перезагрузки.