Mint установка: Руководство по установке Linux Mint — Документация Linux Mint Installation Guide
Содержание
Установка WhatsApp for Linux в Ubuntu/Linux Mint
В этой статье мы с Вами будем устанавливать очень популярный мессенджер WhatsApp.
К сожалению, корпорация Цукерберга Meta (ранее Facebook), после покупки этого мессенджера несколько лет назад (впрочем, как и прежние хозяева) не удосужилась и не проявляет интереса к кросс-платформенности данного мессендежера в сторону Linux и его пользователей.
Но к счастью, не так давно, группа энтузиастов выпустила вполне приличную версию этого мессенджера для Linux — WhatsApp for Linux.
Её мы с вами и будем устанавливать…
Устанавливать мы его с вами будем .deb-пакетом, но основная часть статьи будет не о графическом (GUI) режиме Установки, а о консольно-терминальном.
Т.е. устанавливать мы его будем в Терминале (Ctrl+Alt+T), т.к., на мой взгляд, этот способ наиболее прост и удобен.
Впрочем, после описания установки в Терминале, я покажу установку данного мессенджера и в графическом (GUI) режиме, с помощью утилиты GDebi.
Итак, приступим к Установке и для этого мы открываем с вами Терминал (Ctrl+Alt+T) и поэтапно (в конце инструкции я, как обычно, для шипко ленивых дам однострочный код Установки одной командой в Терминале), пошагово будем её осуществлять.
1. Скачиваем самый свежий, актуальный .deb-пакет мессенджера WhatsApp for Linux в папку /tmp (чтобы система не захламлялась, после перезагрузки все отработанные файлы из неё автоматически удаляются, а значит принудительное удаление скачанного .deb-пакета не требуется, что очень удобно), введя следующую команду/код и нажав на клавиатуре на Enter ↵:
wget -qO- - https://api.github.com/repos/eneshecan/whatsapp-for-linux/releases/latest | grep browser_download_url | grep amd64.deb | cut -d '"' -f 4 | wget -cqi - -O /tmp/whatsapp.deb
И после выполнения команды, мы видим, что .deb-пакет успешно скачан и сохранён в папке /tmp:
2.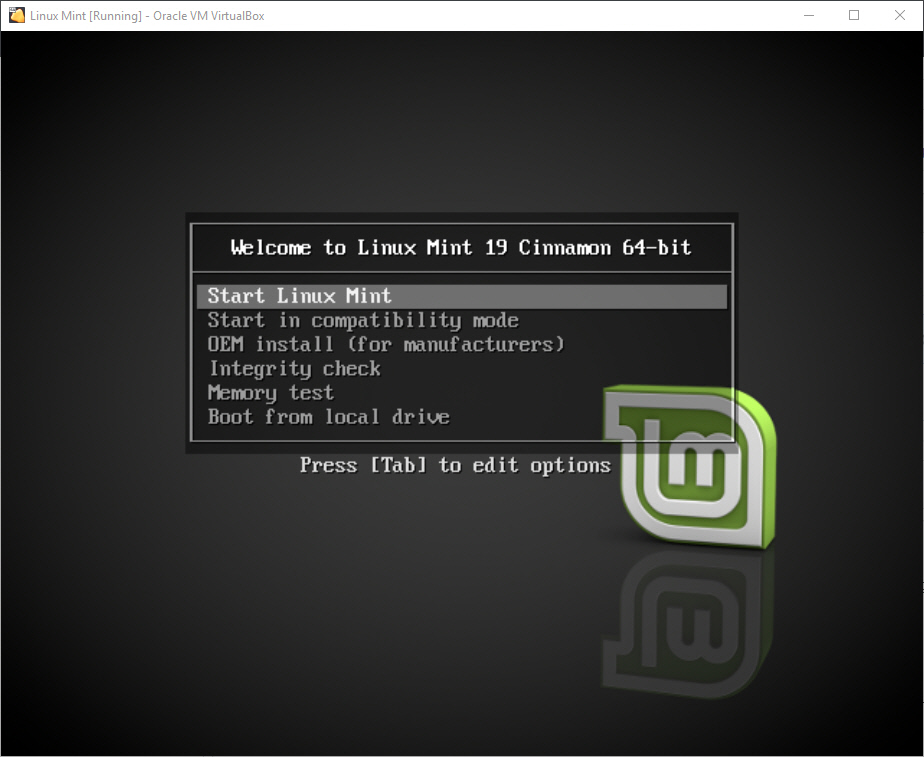 С помощью программы dpkg устанавливаем в систему WhatsApp for Linux из скачанного нами .deb-пакета, введя следующую команду/код и нажав на клавиатуре на Enter ↵:
С помощью программы dpkg устанавливаем в систему WhatsApp for Linux из скачанного нами .deb-пакета, введя следующую команду/код и нажав на клавиатуре на Enter ↵:
sudo dpkg -i /tmp/whatsapp.deb
На просьбу ввести пароль Пользователя для sudo (вы создавали Пользователя и пароль при установке системы), вводим его (по умолчанию, при вводе пароля, он не отображается!) и также жмём на Enter ↵:
И в результате выполнения этой команды/кода, мы видим ошибки установки, в частности проблемы с зависимостями, говорящие нам, что в принципе пакет установлен, но он не работаспособен, и, что не настроены, и не установлены дополнительные пакеты, необходимые для работы WhatsApp for Linux:
Отчаиваться и расстраиваться не надо, т.к. эта проблема решается легко и непринуждённо!
3. Исправляем возникшую проблему с зависимостями, введя следующую команду/код и нажав на клавиатуре на Enter ↵:
sudo apt install -f
И, в результате выполнения этой команды/кода, мы увидим вывод Терминала, сообщающий нам, что будут установлены те самые, недостающие для работы мессенджера, дополнительные пакеты (зависимости) и предлагающий нам подтвердить продолжение их установки или отказаться от него вводом, соответствующих букв [Д/н | Y/n]:
Д/Y — Да
н/n — нет
и нажать на Enter ↵.
Если вы решили Продолжить установку, то можно ничего не вводить/вписывать, а просто нажать на клавиатуре на Enter ↵, тем самым согласившись Продолжить:
После чего будет успешно выполнена установка дополнительных пакетов (зависимостей) и полностью настроен и готов к работе наш мессенджер WhatsApp for Linux и нам останется только запустить его:
4. Запускаем, только что установленный нами мессенджер WhatsApp for Linux с последующим автоматическим закрытием Терминала (более он нам не нужен):
whatsapp-for-linux & exit
В результате выполнения этой команды, Терминал автоматически закроется, а установленный нами WhatsApp for Linux запустится:
Ну, и, как я и обещал — Для особливо ленивых — всё выше описанное одной командой (однострочник) в Терминале (Ctrl+Alt+T:
wget -qO- - https://api.github.com/repos/eneshecan/whatsapp-for-linux/releases/latest | grep browser_download_url | grep amd64.deb | cut -d '"' -f 4 | wget -cqi - -O /tmp/whatsapp.deb; sudo dpkg -i /tmp/whatsapp.deb; sudo apt install -f; whatsapp-for-linux & exit
В принципе, Установка WhatsApp for Linux закончена и вам всего лишь остаётся, вооружившись вашим телефоном, последовать инструкции на октрывшемся стартовом окне мессенджера с QR-кодом но…
Но… Ну, а далее, нам с вами надо настроить наш WhatsApp for Linux под свои нужды, чем мы с вами и займёмся…
Итак!
Берём в руки наш телефончик и, следуя инструкции с Welcome-приветствия нашего WhatsApp for Linux, открываем WhatsApp в нашем телефоне и тыкаем на 3 (три) вертикальные точки — ⋮ вверху, справа:
В открывшемся контекстном меню, тыкаем на Связанные устройства:
В открывшемся окне Связанные устройства тыкаем на ПРИВЯЗКА УСТРОЙСТВА:
И после открытия окна Сканировать QR-код, подносим свой телефончик к QR-коду на Welcome-приветствии нашего WhatsApp for Linux, чтобы WhatsApp на нашем телефончике отсканировал его, тем самым привязав наш WhatsApp for Linux к нашему аккаунту:
В результате чего, мы в нашем WhatsApp for Linux увидим информационное окно
— Чтобы использовать все функции WhatsApp, такие как съёмку фотографий и запись голосовых сообщений, мы рекомендуем использовать Google Chrome, Mozilla Firefox или Opera. —
—
где просто жмём на зелёную кнопку ЯСНО:
И, наконец, попадаем в наш, практически полнофункциональный (за исключением лишь только функций, описаных на предыдущем этапе в информационном окне) WhatsApp for Linux:
И давайте настроим наш WhatsApp for Linux для себя любимого (в данном случае на мой вкус и цвет, а вы уже сами решите, что вам по душе, а что не по душе), нажав в левой адресной колонке мессенджера, в её верхнем, правом углу на 3 (три) вертикальные точки — ⋮, в результате чего выпадет контекстное меню:
Где мы жмём на раздел Настройки:
В результате, мы попадаем в нашем мессенджере в раздел Настройки:
Где, в качестве эксперимента, давайте поменяем Тему оформления нашего мессенджера со Светлой на Тёмную, нажав на раздел Тема:
В открывшемся окне, если мы хотим оставить Светлую Тему оформления, мы, или оставляем значение По умолчанию, или выбираем (отмечаем точку мышкой) пункт Светлая и жмём на зелёную кнопку ОК:
Если мы, всё же, хотим сменить Светлую Тему по умолчанию на Тёмную, то тогда выбираем (отмечаем точку мышкой) пункт Тёмная и жмём на зелёную кнопку ОК:
В результате, наш WhatsApp for Linux переобуется в такую одёжку:
Чтобы продолжить настройку нашего мессенджера, в этом же окне, вверху, слева жмём на Стрелку←, левее Настройки:
Попадаем в основное окно нашего мессенджера, но уже в Тёмной Теме:
Тут же, если мы хотим получать уведомления/оповещения о входящих сообщениях, жмём мышкой вверху, слева, в бирюзовом баннере Получать оповещения о новых сообщениях на Включить уведомления на рабочем столе >:
В выпавшем баннере/уведомлении
— ? Notification Request — Do you allow WhatsApp to send you notifications? (? Запрос на Уведомления — Хотите ли вы, чтобы WhatsApp посылал вам уведомления о сообщениях/событиях?) —
вы, или соглашаетесь принимать уведомления, нажав на Да, или отказываетесь, нажав на Нет (в моём случае, я выбираю Да):
И, если вы выбрали Да, то при поступлении, например, нового сообщения в чате пользователя из ваших контактов или в чате группы, на которую вы подписаны, вы увидите вот такой баннер/уведомление, где жмёте на ОК:
В результате нажатия на Да, мы попадаем в чат/группу, от которых нам поступил(о) баннер/уведомление:
Продолжаем настраивать наш WhatsApp for Linux и жмём в верху, справа на 3 (три) горизонтальные полоски ☰:
В результате нажатия, мы с вами видим выпавшее контекстное меню Дополнительных настроек:
— регулировка масштаба интерфейса мессенджера в процентах %
— Close To Tray (запускать и отображать иконку в Трее)
— Start In Tray (запускать свёрнутым в Трее | при неактивном Close To Tray данный пункт недоступен для активации)
— Autostart (запуск в автозагрузке при старте системы)
— Fullscreen (поллноэкранный режим)
— Keyboard Shortcuts (горячие клавиши управления)
— About (о мессенджере)
— Quit (выход из мессенджера)
Давайте мы с вами, для эксперимента выберем пункты Close To Tray и Autostart и снова нажмём на 3 (три) горизонтальные полоски ☰, чтобы закрыть контекстное меню:
В результате, мы с вами видим, что в Панели задач (Трее) появилась иконка нашего WhatsApp for Linux и, если на неё нажать, то и контекстное меню быстрого управления нашим мессенджером:
— Open (Открыть)
— About (о мессенджере)
— Quit (выход из мессенджера)
И, кстати, если мы с вами запустим утилиту/программу Автоматически запускаемые приложения (приложения в Автозагрузке/Автозапуске), мы увидим, что действительно, после нажатия нами на пункт Autostart (запуск в автозагрузке при старте системы), в автозагрузке/автозапуске появлися наш WhatsApp for Linux:
Ну, и раз уж наш WhatsApp for Linux успешно запущен и его иконка/ярлык появилась в Панели запуска (Боковая панель), то давайте сразу и закрепим её/его в Панели запуска, чтобы в будущем не искать её/его в Приложениях, а сразу иметь возможность запустить её/его из Панели запуска (Боковая панель), простым нажатием мышкой, нажав на иконку/ярлык ПКМ и в выпавшем контекстном меню нажав ЛКМ на Закрепить на панели (здесь DE Unity, а в базовой системе с DE Gnome SHELL этот пункт контекстного меню имеет название Добавить в избранное. ..):
..):
В принципе, на этом, Установка в Терминале и НастройкаWhatsApp for Linux завершены.
С моей стороны, как я и обещал, остаётся ещё добавить вариант Установки WhatsApp for Linux с помощью графической (GUI) утилиты/программы GDebi, что я и делаю…
Если GDebi у вас в системе не установлена, что весьма вероятно, т.к. в базе, после установки системы, она не присутствует и требует ручной установки, вам следуюет её установить:
sudo apt install gdebi
Далее:
1. Открываем наш любимый браузер и скачиваем .deb-пакет мессенджера по ссылке:
— whatsapp-for-linux_1.4.0_amd64.deb
2. Открываем папку, куда мы скачали наш .deb-пакет и жмём мышкой на него.
3. В выпавшем окне выбираем Открыть с помощью…, жмём на ОК и в выпавшем диалоговом окне выбираем Программа установки пакетов GDebi и жмём на ОК.
4. В открывшемся GDebi жмём на Установить пакет:
5. В выпавшем окне Аутентификации вводим наш пароль Пользователя и жмём на кнопку Аутентифицировать:
После чего появится окно выполнения хода установки пакета:
И, в результате, финальное окно GDebi, подтверждающее, что пакет успешно установлен и GDebi можно закрыть.
В качестве ещё одного варианта Установки, вы также можете воспользоваться Центром Приложений и через поиск по ключевому слову gdebi найти в нём эту утилиту/программу и Установить её.
А далее, всё, как после Установки в Терминале — Настройка параметров.
Удалить WhatsApp for Linux из системы можно командой/кодом в Терминале:
sudo apt purge whatsapp-for-linux*; sudo apt autoremove; rm -Rf .cache/whatsapp-for-linux .config/whatsapp-for-linux .local/share/webkitgtk/localstorage/https_web.whatsapp.com_0.localstorage .local/share/webkitgtk/databases/indexeddb/v1/https_web.whatsapp.com_0
На этом всё. Основные варианты УстановкиWhatsApp for Linux нами испробованы и нам остаётся лишь наслаждаться пользованием этого одного из самых популярных мессенджеров в Мире.
Всем приятного пользовния и успехов!!!
P.S. Если у вас появились вопросы или мнения по данной статье, обсудить их можно на нашем форуме:
http://compizomania.236.s1.nabble.com/WhatsApp-for-Linux-Ubuntu-Linux-Mint-td10549.html
Как установить Linux Mint
С устареванием и скорым прекращением обновлений Windows 7 у большого количество пользователей появилась естественная нужда установить на свой или родительский ПК какой-нибудь лёгкий и ресурсоёмкий дистрибутив Linux. Чаще это обладатели достаточно старых компьютеров с неподдерживаемыми в Windows 10 драйверами. Изначально GNU/Linux не разрабатывался как ОС для домашнего пользования, лишь в последние десять лет появились различные адаптации под такие задачи.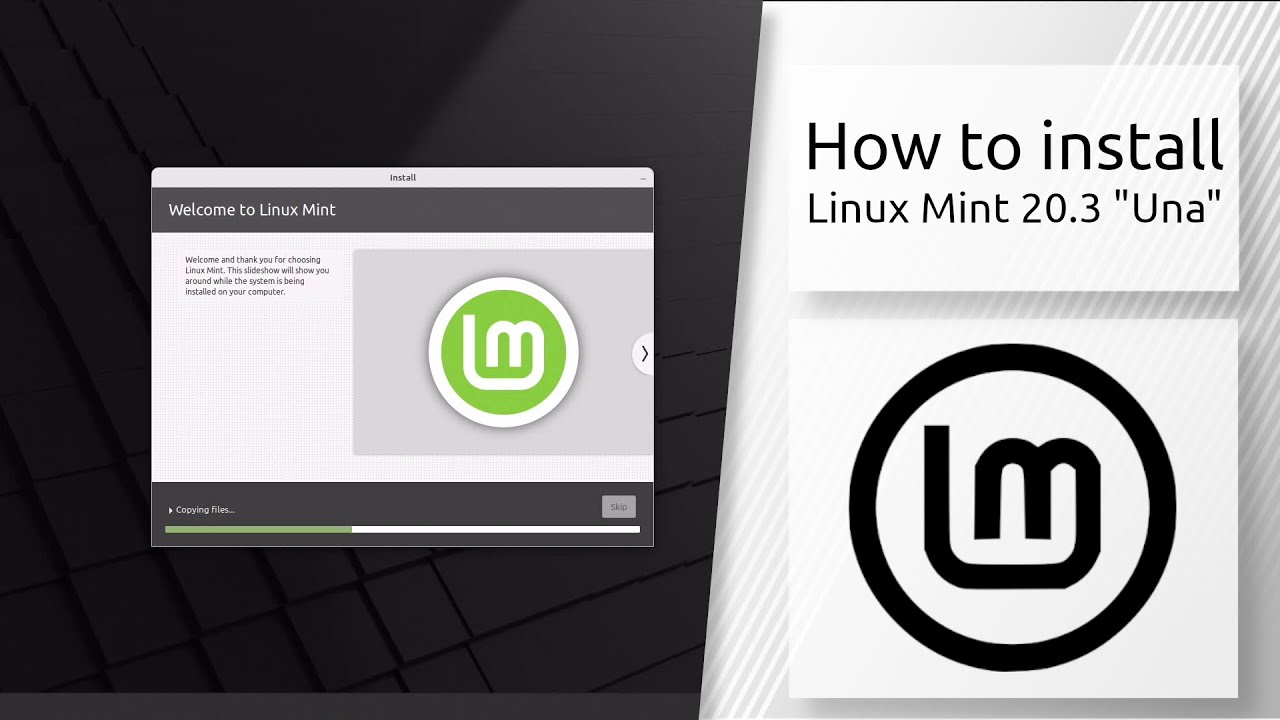 К примеру, Linux Mint — ответвлённый, дистрибутив основанный на Ubuntu. Его рекомендуют, как наименее болезненный вариант для перехода с одной операционной системы на другую. Взаимодействия с терминалом свели к минимуму, добавив свой центр программного обеспечения, а панель задач и рабочий стол практически не отличается от Windows. Иначе говоря, установка Linux Mint — идеальное решение для неподготовленного пользователя
К примеру, Linux Mint — ответвлённый, дистрибутив основанный на Ubuntu. Его рекомендуют, как наименее болезненный вариант для перехода с одной операционной системы на другую. Взаимодействия с терминалом свели к минимуму, добавив свой центр программного обеспечения, а панель задач и рабочий стол практически не отличается от Windows. Иначе говоря, установка Linux Mint — идеальное решение для неподготовленного пользователя
Различия ответвлений
Ранее Linux Mint можно было установить с различными оболочками: Fluxbox, MATE, KDE, LXDE, Xfce. Но со временем разработчики отказались от большинства интерфейсов, оставив на данный момент лишь MATE, Xfce и свою оболочку — Cinnamon. Именно над Cinnamon прилагается больше усилий и в релизе 19 Tara заметен существенный прирост оптимизации.
Рекомендуем! MultiSetup
| Официальный дистрибутив | |
| Тихая установка без диалоговых окон | |
| Рекомендации по установке необходимых программ | |
| Пакетная установка нескольких программ |
В этой инструкции будет использоваться последний на момент написания релиз Linux Mint 19 Tara, который в свою очередь основан на LTS (англ.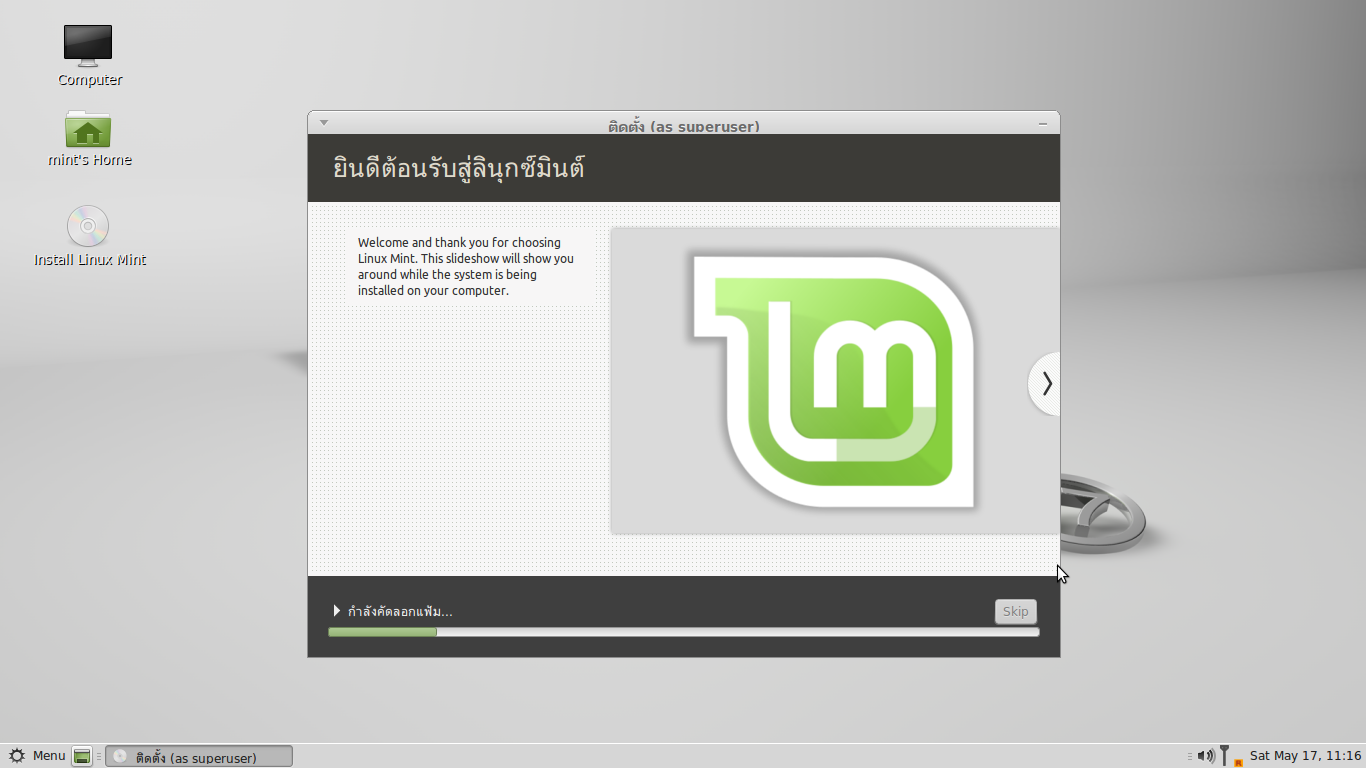 поддерживаемый в течении долгого времени) Ubuntu 18.04. Первым делом требуется выбрать разрядность дистрибутива, который нужно скачать, сделать это несложно:
поддерживаемый в течении долгого времени) Ubuntu 18.04. Первым делом требуется выбрать разрядность дистрибутива, который нужно скачать, сделать это несложно:
- Для старых компьютеров с оперативной памятью меньше, чем три гигабайта — 32-битный образ
- Для компьютеров с большим количеством оперативной памяти, чем четыре гигабайта — 64-битный образ.
В качестве примера был выбран 32-битный образ.
После этого встаёт вопрос об оболочке. Как упоминалось выше, разработчики постепенно отказываются от чужих оболочек, акцентируя внимание на своей. Делать выбор следует исходя из возможностей компьютера. Больше всего ресурсов требует Cinnamon, меньше всего — Xfce. Выгоднее устанавливать LM с основной оболочкой, так как она современнее и обладает полнофункциональным рабочим столом. Если ПК не позволяет этого и появляется необходимость в Xfce, то лучше отказаться от Линукс Минт и обратить своё внимание на Xubuntu. То же касается и MATE. Именно поэтому тут будет рассмотрена установка дистрибутива с оболочкой Cinnamon.:max_bytes(150000):strip_icc()/Screenshotat2018-09-1020-24-47-5b9dcc5046e0fb00252466ee.png)
После скачивания из образа требуется сделать загрузочную Live USB-флеш-накопитель с установщиком ОС. Пользователи Linux могут это сделать прямо из терминала, но вот из-под Windows придётся скачать дополнительное ПО. В интернете можно найти много рекомендаций, большинство из которых не будут работать. На 2018-ый год есть две наиболее оптимальные программы, которые следует рассматривать: UNetbootin и Etcher.
UNetbootin
Достаточно старый софт, с помощью которого можно не скачивать образ, так как в его базе данных имеются многие Linux/GNU дистрибутивы (сами скачиваются и записываются на флешку), однако, они не всегда самой свежей версии. Поэтому лучше использовать свой .iso файл. Скачайте его на официальной страничке Github (https://unetbootin.github.io/), выбрав свою ОС.
Процесс записи очень простой, достаточно лишь сделать несколько кликов: выбрать через проводник свой образ и нажать на кнопку «OK», удостоверившись перед этим, что флешка воткнута в разъём материнской платы и правильно отображается в системе.
Съёмный накопитель перед этим лучше форматировать, хоть и большинство ПО это делает само. Для этого достаточно нажать по ней правой кнопкой мыши и выбрать форматировать. В появившемся окне ничего менять не нужно.
По завершению извлечения файлов из .iso и установки загрузчика с флешки можно будет загрузиться в Live версию Linux Mint.
Важно!
Windows перестанет корректно отображать загрузочную флешку с Linux, что приведёт к невозможности форматирования. Поэтому не рекомендуется проводить какие-либо дополнительные манипуляции.
Etcher
Релиз стабильной версии Etcher вышел в 2018-году. Взаимодействия с этой программой также сводятся к нескольким кликам мышью, однако, если с UNetbootin иногда возникают проблемы, то Etcher выполняет свою функцию безотказно. Скачать можно софт на официальном сайте, который сразу определит используемую ОС и предложит нужную версию.
У Etcher приятный и современный дизайн, в отличии от устаревшего UNetbootin.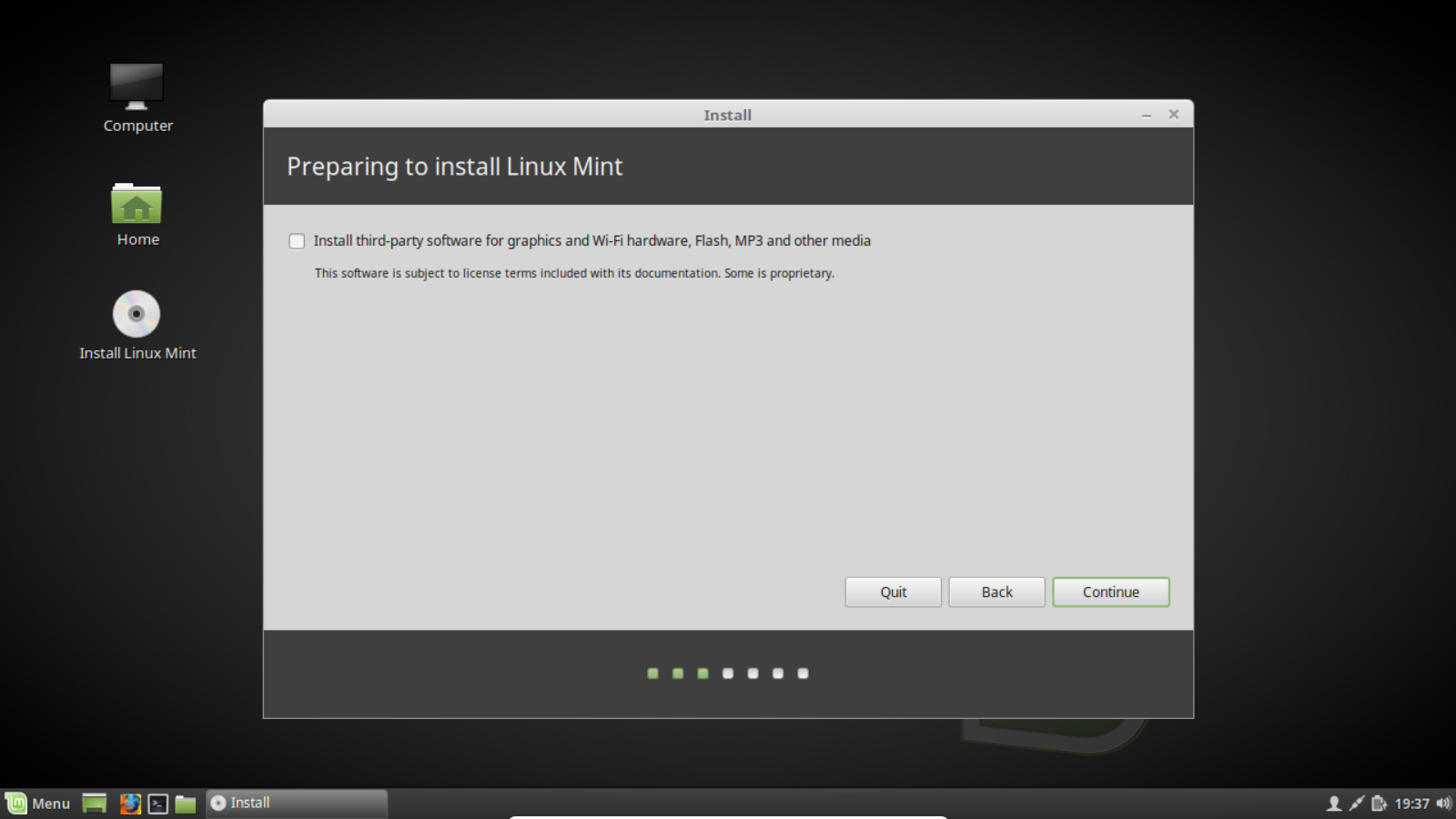
Тут не нужно ничего настраивать, лишь нажать на единственную активную кнопку «Select Image», выбрать в открывшимся проводнике образ. После чего можно будет нажать на кнопку «Flash!».
По окончанию записи флешка станет загрузочной.
Совет:
Форматировать флешку после всех операций лучше всего в ОС Linux.
Как через BIOS поменять приоритет загрузки с жёсткого диска на USB-флеш-накопитель можно узнать здесь.
Установка Linux Mint
По умолчанию флешка должна сразу запустить Live ОС, если во время загрузки была нажата какая-либо кнопка, откроется следующее окно:
Тут нужно выбрать первый: «Start Linux Mint», после чего загрузится рабочий стол. Чтобы запустить процесс установки, необходимо дважды нажать на ярлык с диском.
Откроется окно установщика, в котором требуется выбрать будущий язык операционной системы. В данном случае это русский.
В настройках раскладки ничего менять не рекомендуется, так как при выборе своего языка раскладка автоматически назначает два языка системы: английский и русский.
При желании можно не соглашаться на установку дополнительного ПО, но тогда возможен риск некоторых неполадок с интернетом, принтером видеокартой и т.д. Галочку лучше активировать.
Теперь нужно выбрать тип установки. Если на жестком диске не имеется никаких важных файлов, можно смело выбирать первый вариант. Тогда все разделы жесткого диска будут отформатированы. При необходимости можно сделать резервную копию содержимого жесткого диска.
При нажатии на кнопку «Установить сейчас» появится окно подтверждения действий. С ним нужно согласиться.
Установщик Linux Mint сам определит местоположение , но его можно выбрать самостоятельно, нажимая на необходимое место на карте.
Теперь нужно ввести имя пользователя и компьютера, а также задать пароль. Рекомендаций по выбору имени нет — оно может быть каким угодно. Но пароль следует делать сложным, желательно не менее двенадцати символов, включая разные регистры букв и цифры.
Нажав на кнопку «Продолжить» начнётся непосредственная установка системы на жёсткий диск, которая состоит из нескольких этапов, включая скачивание и установку дополнительного ПО, если на это было дано соглашение.
По окончанию установки Linux предложит вынуть установочный носитель, после чего нажать «Enter». Этого делать не обязательно, можно просто нажать на клавишу «Enter», а во время загрузки системы зайти в BIOS и задать приоритет на загрузку ОС.
Первичные рекомендации
После перезагрузки система загрузится в только что установленную ОС Линукс Минт. Прежде чем начать пользоваться системой следует установить всё предлагаемое менеджером обновлений ПО. Чтобы это сделать нужно нажать на значок щита, который расположен в панели задач.
Затем будет предложено настроить «Timeshift» — приложение администрирования, с помощью которого можно создавать резервные снимки системы. Для большей безопасности лучше согласиться на настройку. Сделать это можно в окне менеджера обновлений или самостоятельно запустив «Timeshift». В мастере установки лучше последовательно нажимать на «Далее», в процессе чего будет оценён размер системы и выбрано расписание создания снимков. Наиболее оптимальный вариант — ежедневный уровень снимков.
Для большей безопасности лучше согласиться на настройку. Сделать это можно в окне менеджера обновлений или самостоятельно запустив «Timeshift». В мастере установки лучше последовательно нажимать на «Далее», в процессе чего будет оценён размер системы и выбрано расписание создания снимков. Наиболее оптимальный вариант — ежедневный уровень снимков.
Совет:
Никакие конфигурации в мастере установок менять не следует, кроме самостоятельного выбора уровня создания снимков.
Теперь нужно заняться обновлениями, что крайне легко. Изначально будет доступно лишь одно обновление: «The Linux Mint Update Manager». Скачав его появятся все остальные, что на данный момент доступны. Их обязательно нужно установить, так как там содержится более новые версии ядра Linux, браузеров, различных приложений и т.д.
Если установка прошла удачно, можно перезагружать компьютер и начать эксплуатацию системы.
@как-установить.рф
Как легко переустановить Linux Mint
Вернуться на домашнюю страницу
Иногда в начале вашего приключения в Linux вам может понадобиться переустановить Linux Mint.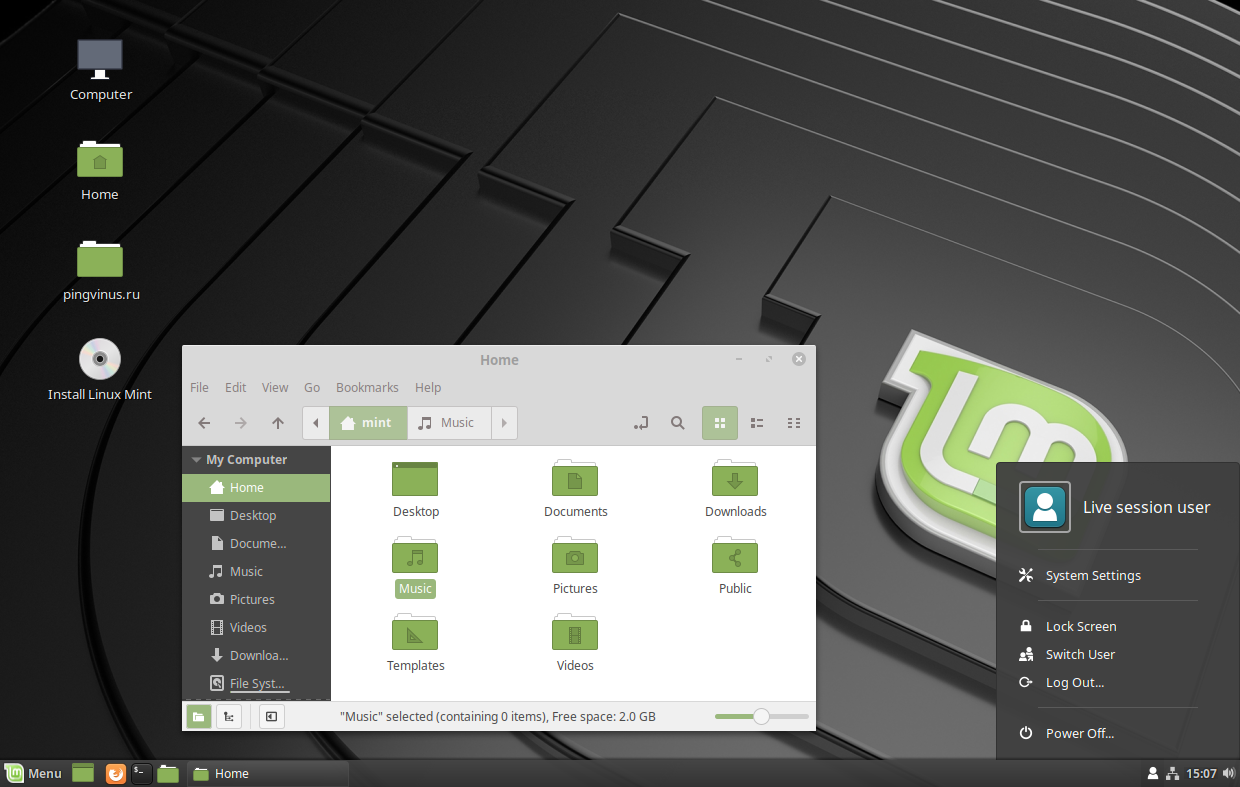 Потому что вы непреднамеренно испортили систему без возможности восстановления (это случается со всеми нами!).
Потому что вы непреднамеренно испортили систему без возможности восстановления (это случается со всеми нами!).
Переустановка обычно занимает около двух часов: полчаса на саму установку плюс полтора часа на установку дополнительного программного обеспечения, настройку и настройку.
Есть несколько способов переустановки (как всегда), но это, пожалуй, самый быстрый и простой способ сделать это:
1. Сделайте резервную копию ваших личных документов, музыки, изображений и т. д. на внешнем носителе. Например, DVD, внешний жесткий диск или USB-накопитель.
Вы можете сохранить сообщения электронной почты и некоторые настройки приложений следующим образом.
Сначала сделайте скрытые файлы видимыми.
Запустите файловый менеджер (Nemo, Caja или Thunar).
Используйте сочетание клавиш (комбинация клавиш) Ctrl h , чтобы сделать скрытые файлы видимыми.
Теперь вы можете видеть скрытые файлы и папки (с точкой перед именем, например .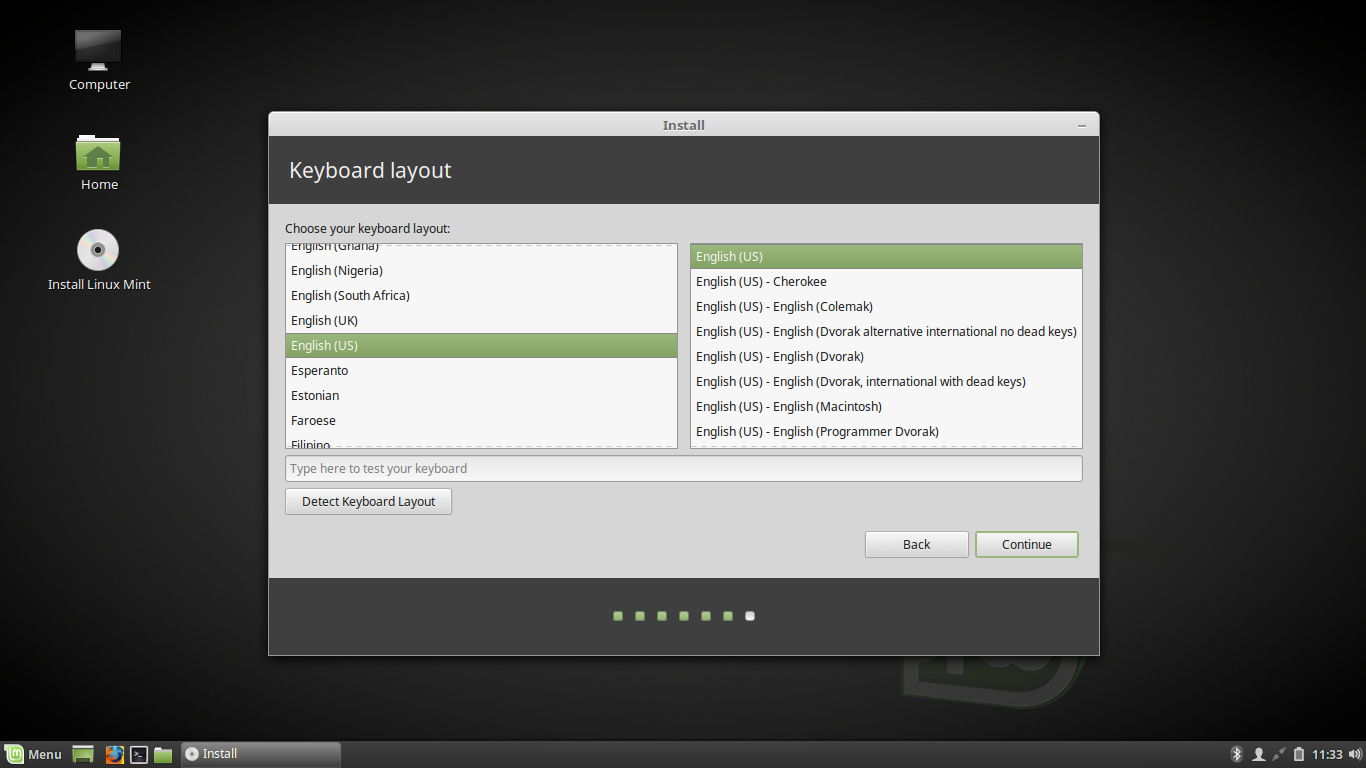 mozilla ). Они содержат настройки приложения. Некоторые из них вы захотите сохранить.
mozilla ). Они содержат настройки приложения. Некоторые из них вы захотите сохранить.
Например: если вы используете Thunderbird в качестве почтового приложения, то электронные письма находятся в скрытом каталоге .thunderbird (а также настройки учетной записи Thunderbird и адресной книги). Если вы хотите сохранить сообщения электронной почты и настройки, скопируйте этот каталог на карту памяти USB.
То же самое касается других конкретных настроек приложения, которые вы хотите сохранить.
2. Загрузите компьютер с DVD-диска Mint (или с USB-накопителя).
После завершения загрузки запустите GParted:
Нажмите кнопку «Меню». Запрос: Gparted.
Щелкните Редактор разделов Gparted.
Затем используйте этот прекрасный разделитель диска, чтобы полностью уничтожить разделы Mint. Все действия, которые вы выполняете в Gparted, должны быть подтверждены нажатием кнопки «Применить» на панели (галочка), прежде чем они будут выполнены. Несомненно, дополнительная мера безопасности.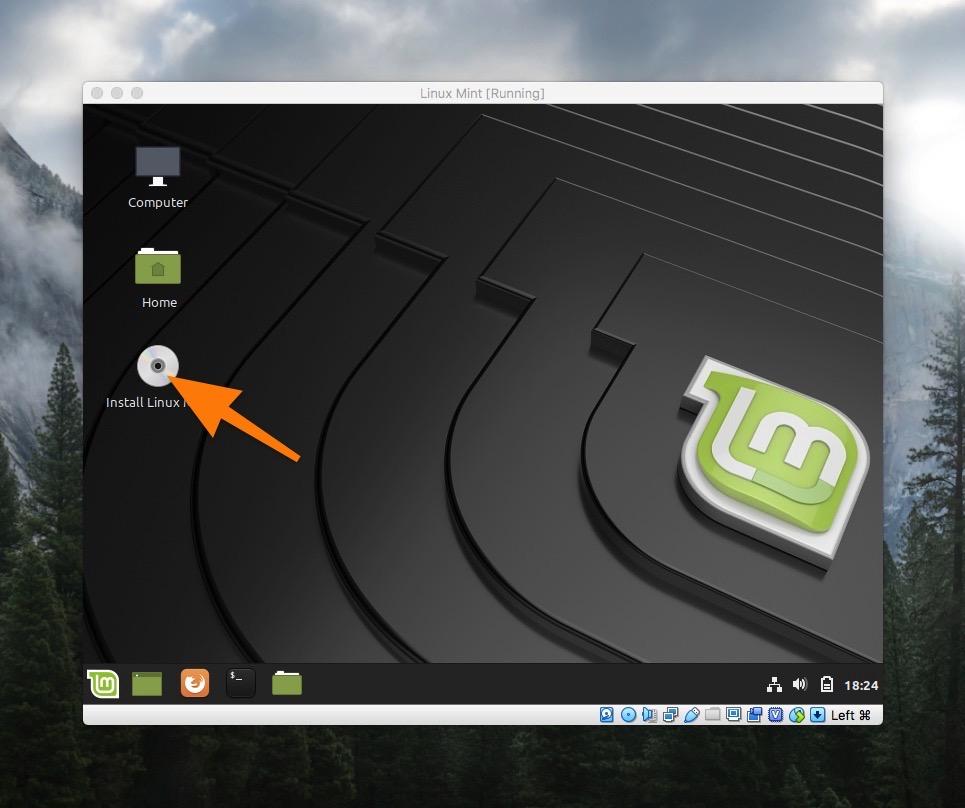 ..
..
Примечание: не форматируйте разделы Mint, а просто уничтожьте их. Включая раздел подкачки (если он у вас есть)! Результатом будет «нераспределенное свободное место». Есть отдельный домашний раздел? Лучше уничтожить и его (скатертью дорога).
Примечание: если у вас есть отдельный раздел подкачки, то перед началом работы его необходимо размонтировать. В Gparted сделайте следующее: щелкните мышью на разделе подкачки, затем щелкните правой кнопкой мыши и выберите Swapoff. Затем вы можете продолжить. Уничтожьте обмен, а также!
3. Перезагрузите компьютер. Не удаляйте Mint DVD.
4. Дайте DVD проверить себя на наличие ошибок: вначале нажмите пробел и выберите «Проверить диск на наличие дефектов» в меню загрузки DVD.
5. Если ошибок не обнаружено, снова загрузите компьютер с DVD, на этот раз с рабочего стола.
6. После завершения загрузки установите подключение к Интернету и запустите установку, щелкнув значок программы установки на рабочем столе.
Программа установки будет использовать нераспределенное пространство автоматически, без уведомления. А именно при выборе «рядом»
вариант для сохранения вашей существующей Windows. Это именно то, что вы хотите.
После того, как вы согласились с его предложением, программа установки автоматически позаботится обо всем остальном!
Однако, если вам захочется, вы также можете выполнить разбиение вручную.
7. Теперь завершите свою новую блестящую инсталляцию Mint, немного отполировав ее.
На содержимое этого веб-сайта распространяется лицензия Creative Commons.
Вернуться на домашнюю страницу
Отказ от ответственности
Установка Linux с помощью LVM | Opensource.com
Пару недель назад хорошие ребята из Linux Mint выпустили версию 20.2 своей операционной системы с открытым исходным кодом. Установщик, встроенный в живой ISO, превосходен и требует всего несколько щелчков мыши для установки ОС. У вас даже есть встроенный разделитель, если вы хотите настроить свои разделы.
Программа установки в основном ориентирована на простую установку — определите свои разделы и установите в них. Для тех, кому нужна более гибкая настройка — диспетчер логических томов (LVM) — это то, что вам нужно, — вы можете настроить группы томов и определить свои логические тома в них.
LVM — это система управления жесткими дисками, позволяющая создавать пространство для хранения на нескольких физических дисках. Другими словами, вы можете «связать» несколько небольших дисков вместе, чтобы ваша ОС воспринимала их как один диск. Помимо этого, он имеет преимущества изменения размера в реальном времени, моментальных снимков файловой системы и многого другого. Эта статья не является учебным пособием по LVM (в Интернете уже полно полезной информации об этом). Вместо этого я стремлюсь сохранить тему этой страницы и сосредоточиться исключительно на том, чтобы заставить Linux Mint 20.2 работать с LVM.
Программа установки настольной ОС остается простой, а установка LM 20. 2 на LVM немного сложнее, но не слишком сложна. Если вы выберете LVM в установщике, вы получите настройку, определенную разработчиками Linux Mint, и у вас нет контроля над отдельными томами во время установки.
2 на LVM немного сложнее, но не слишком сложна. Если вы выберете LVM в установщике, вы получите настройку, определенную разработчиками Linux Mint, и у вас нет контроля над отдельными томами во время установки.
Тем не менее, есть решение — прямо в живом ISO-образе — и для этого решения требуется всего несколько команд в терминале для настройки LVM, после чего вы возобновляете работу обычного установщика, чтобы завершить работу.
Я использую Linux Mint 20.2 с рабочим столом XFCE для своей установки, но процедура аналогична для других рабочих столов LM.
Разделение диска
В Live ISO Linux Mint у вас есть доступ к инструментам командной строки Linux через терминал и инструменты с графическим интерфейсом. Если вам нужно выполнить какую-либо работу с разделами, вы можете использовать команды командной строки fdisk или parted или приложение с графическим интерфейсом gparted . Я хочу, чтобы эти инструкции были достаточно простыми для всех, поэтому я буду использовать инструменты с графическим интерфейсом, где это возможно, и инструменты командной строки, где это необходимо.
Начните с создания пары разделов для установки.
Используя gparted (запускается из меню), выполните следующие действия:
Сначала создайте раздел размером 512 МБ типа FAT32 (это используется для обеспечения возможности загрузки системы). 512 МБ слишком много для большинства , и вы можете обойтись 256 МБ или даже меньше, но с сегодняшними большими дисками выделение даже 512 МБ не является серьезной проблемой.
Изображение:
CC BY-SA Сет Кенлон
Затем создайте раздел остального диска типа lvm2 pv (здесь будет ваш LVM.)
Изображение:
CC BY-SA Сет Кенлон
Теперь откройте окно терминала и повысьте свои привилегии до root:
$ sudo -s # кто я root
Затем вы должны найти элемент LVM (большой раздел), который вы создали ранее. Используйте одну из следующих команд: lsblk -f или pvs или pvscan .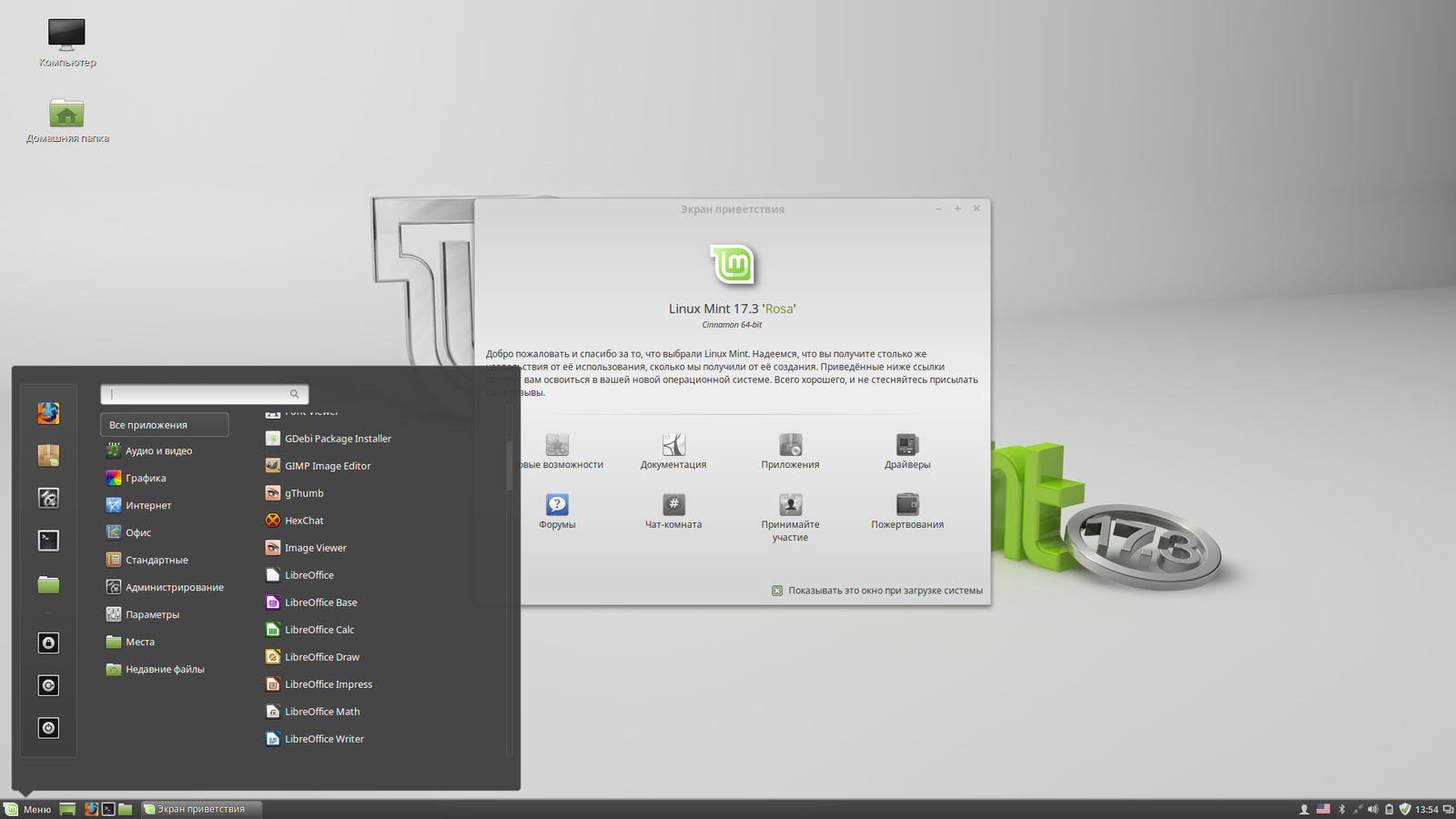
# пвс PV VG Fmt [...] /dev/sda2 lvm2 [...]
В моем случае раздел расположен по адресу /dev/sda2 , но вы должны заменить его тем, что получите в выводе.
Теперь, когда вы знаете, какое обозначение устройства имеет ваш раздел, вы можете создать там группу томов LVM:
# vgcreate vg /dev/sda2
Вы можете просмотреть сведения о созданной вами группе томов, используя vgs или вгскан .
Создайте логические тома, которые вы хотите использовать во время установки. Я делаю это проще, создавая один для корневого раздела ( / ) и один для подкачки , но вы можете создать больше по мере необходимости (например, отдельный раздел для /home .)
# lvcreate -L 80G -n корень vg # lvcreate -L 16G -n swap vg
Размеры разделов в моих примерах произвольны и основаны на том, что у меня есть. Используйте размеры разделов, подходящие для вашего диска.
Вы можете просмотреть логические тома с помощью lvs или lvdisplay .
Для терминала все.
Установка Linux
Теперь запустите программу установки со значка на рабочем столе:
- Когда вы дойдете до Тип установки , выберите Что-то еще .
- Отредактируйте раздел размером 512 Мб и измените его на
EFI. - Отредактируйте корневой LV и измените его на
ext4(или файловую систему по вашему выбору). Выберите, чтобы смонтировать его как root, и выберите, чтобы отформатировать его. - Отредактируйте раздел подкачки и установите его как
swap. - Продолжить процесс установки в обычном режиме — программа установки Linux Mint помещает файлы в нужные места и создает для вас точки подключения.
Вот и все — наслаждайтесь мощью LVM при установке Linux Mint.
Если вам когда-нибудь понадобится изменить размер разделов или выполнить какие-либо дополнительные действия в системе, вы будете благодарны за выбор LVM.
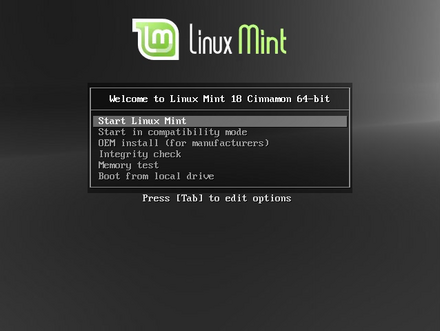 com/repos/eneshecan/whatsapp-for-linux/releases/latest | grep browser_download_url | grep amd64.deb | cut -d '"' -f 4 | wget -cqi - -O /tmp/whatsapp.deb; sudo dpkg -i /tmp/whatsapp.deb; sudo apt install -f; whatsapp-for-linux & exit
com/repos/eneshecan/whatsapp-for-linux/releases/latest | grep browser_download_url | grep amd64.deb | cut -d '"' -f 4 | wget -cqi - -O /tmp/whatsapp.deb; sudo dpkg -i /tmp/whatsapp.deb; sudo apt install -f; whatsapp-for-linux & exit whatsapp.com_0.localstorage .local/share/webkitgtk/databases/indexeddb/v1/https_web.whatsapp.com_0
whatsapp.com_0.localstorage .local/share/webkitgtk/databases/indexeddb/v1/https_web.whatsapp.com_0