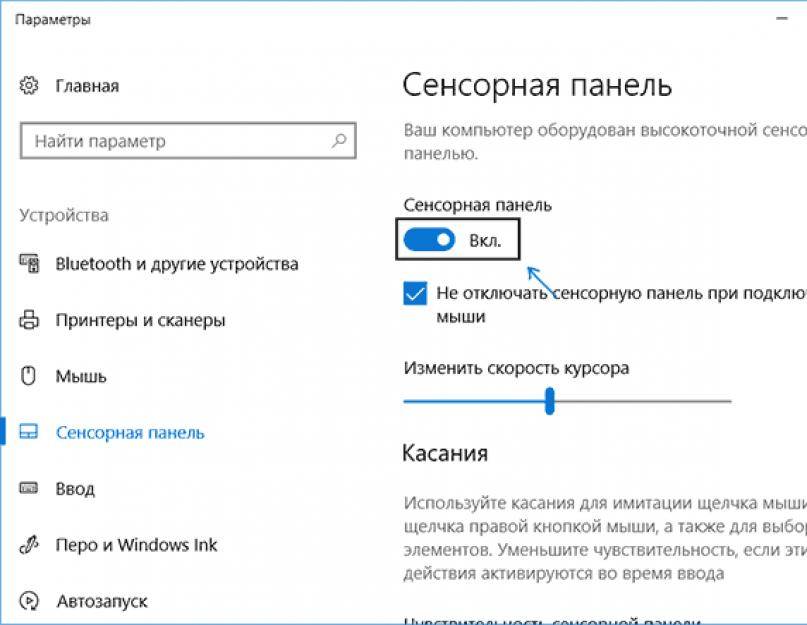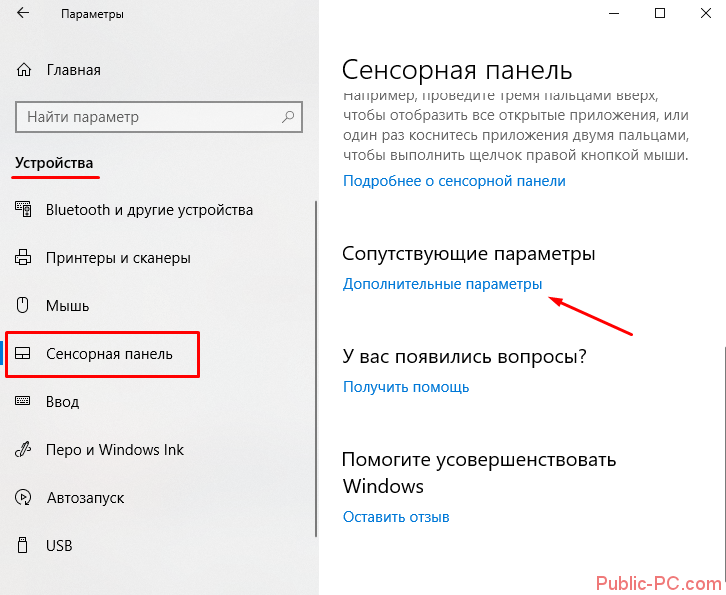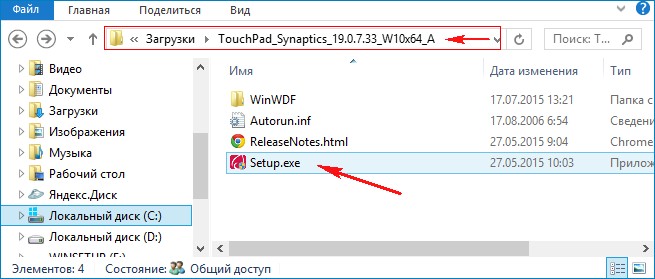Touchpad windows 10 не работает: Сенсорная панель или трекпад не работает — ThinkPad
Содержание
На ноутбуке не работает сенсорная мышка (тачпад) — Windows 10
Давайте разберемся в причинах почему у вашего ноутбука не работает сенсорная мышь (тачпад) и что сделать для решения проблемы. Сразу можно выделить следующие причины:
- Выключено при помощи самой Windows.
- Выключено при помощи BIOS.
- Сбой драйверов.
- Не работает из-за физических повреждений ноутбука.
Далее в статье остановимся подробнее на каждом из пунктов.
Данная статья подходит для всех брендов, выпускающих ноутбуки на Windows 10/8/7: ASUS, Acer, Lenovo, HP, Dell, MSI, Toshiba, Samsung и прочие. Мы не несем ответственности за ваши действия.
Содержание
Причины, почему сенсорная мышка не работает на ноутбуках
Выделяют следующие программные неполадки, которые пользователь может исправить самостоятельно:
- Деактивация тачпада в БИОС.
- Отключение сенсорной панели через «Панель управления».
- Тачпад выключен путем нажатия сочетания клавиш.

- Отключение сенсора вызвано нажатием аппаратной кнопки.
Если в «Диспетчере устройств» рядом с сенсорной панелью есть восклицательный знак, то требуется переустановить драйверы.
Включаем устройство
За включение или выключение тачпада в большинстве случаев влияет одна из функциональных клавиш: F1 &ndash, F12. По обозначениям функциональных кнопок можно определить, какая именно отвечает за данную функцию (на скриншоте ниже это F7). Для использования данной функции следует зажать одновременно с кнопкой клавишу Fn, которая расположена левее от пробела.
Увеличить
После этого на экране отображается надпись или пиктограмма, информацию про активированный (работающий) тачпад. При повторном нажатии функция будет вновь отключена.
Ноутбук выключается сам по себе без перегрева
Если на тачпаде Виндовс 10 не работает прокрутка или оно на касания не реагирует, то в большинстве случаев этого будет достаточно для восстановления работы.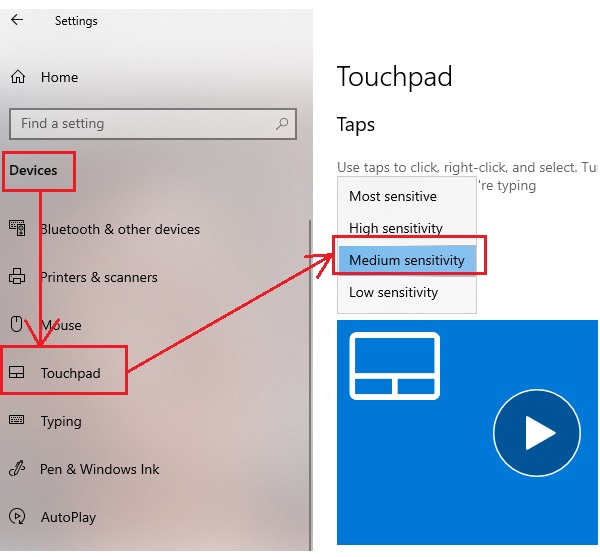 В редких ситуациях может потребоваться настройка тачпада, особенно при возникновении проблем с прокруткой. Необходимо вызвать окно с настройками сенсорной панели.
В редких ситуациях может потребоваться настройка тачпада, особенно при возникновении проблем с прокруткой. Необходимо вызвать окно с настройками сенсорной панели.
Выполняем инструкцию:
- Через поиск открываем «Панель управления».
- В пункте «Просмотр» указываем тип демонстрации иконок «Мелкие значки».
- Вызываем апплет «Мышь».
- Выбираем раздел «ClicPad» в свойствах мыши. Данная вкладка зачастую располагается последней. Часто причина того, что не функционирует тачпад, хотя элемент и был запущен горячими клавишами, находится здесь.
- Запускаем гаджет, если в панели управления он деактивирован.
- Необходимо снять флажок с опции, которая отвечает за отключение тачпада во время подключения внешнего устройства USB для управления.
- Возвращаем стандартные настройки (операция способна решить проблему, когда скроллинг не функционирует).
- Переходим в меню «Параметры».
Увеличить
Увеличить
Увеличить
Увеличить
Будут открыты расширенные установки для сенсорной панели. Там все оптимальным образом уже настроено для большинства пользователей. В окне есть возможность настроить для тачпада в Виндовс 10 жесты, поменять скорость и иные параметры прокрутки, сконфигурировать сенсорную реакцию на щелчки и т.д.
Там все оптимальным образом уже настроено для большинства пользователей. В окне есть возможность настроить для тачпада в Виндовс 10 жесты, поменять скорость и иные параметры прокрутки, сконфигурировать сенсорную реакцию на щелчки и т.д.
Увеличить
Вначале необходимо настройки сбросить на стандартные, а потом можно поменять на собственные. Сложностей в настройке того или иного параметра нет, а процесс немного отличается для каждого производителя тачпада.
Обновление драйверов
Сенсорная панель может работать неправильно или не функционировать из-за устаревших или неправильных драйверов тачпада. Во время автоматического обновления Виндовс 10 выбирает наиболее подходящие (по мнению системы) драйверы, скачивая их с ресурса Майрософт, игнорируя при этом официальные сайты.
При подключении USB ноутбук выключается
Автоматическое обновление
Самый простой вариант решения проблемы &ndash, установка необходимых драйверов через Диспетчер задач. В данной ситуации нужные файлы будут загружены с сайта Майрософт, хотя разработчик советует драйверы переустанавливать вручную, загружая с сайта поддержки их официальные версии.
В данной ситуации нужные файлы будут загружены с сайта Майрософт, хотя разработчик советует драйверы переустанавливать вручную, загружая с сайта поддержки их официальные версии.
Выполняем операции:
- Открываем контекстное меню Пуска путем нажатия Win&rarr,X.
- Выбираем раздел «Мыши и другие указывающие устройства».
- Нажимаем на пункт обновления драйверов для выбранного оборудования.
- Указываем для поиска более новых версий ПО автоматический вариант.
- Ожидаем завершения поиска самого подходящего файла.
- Инсталлируем его или закрываем окно, когда версия файла наиболее свежая.
Увеличить
Увеличить
Увеличить
Увеличить
Установка драйвера с ресурса разработчика
Когда вышеприведенный метод не решает вопроса или не обнаружен новый драйвер, его необходимо загрузить с сайта поддержки лэптопа:
- Переходим на соответствующий ресурс.
- Находим свой гаджет.
- Выбираем драйвер для Виндовс 10 соответствующей разрядности.

- Выполняем загрузку файла.
- Запускаем установщик, следуем инструкциям.
Увеличить
После подобного способа обновление, драйвера Виндовс 10 могут быть заменены на собственные, скачанные с серверов Майкрософт. Это способно вызвать ошибку, от который вы только что избавились. В этой ситуации необходимо загрузить программу Show or Hide Updates, при помощи которой можно запретить загрузку драйверов, их автоматический поиск для тачпада.
Дополнительные способы включить тачпад
Вначале статьи упоминались функциональные клавиши лэптопа, позволяющие включать или отключать тачпад. Когда данные клавиши не функционируют (причем и для иных задач, к примеру, не переключают состояние адаптера Wi-Fi), можно предположить, что не установлено необходимо ПО для них от производителя. Это и вызывает невозможность включить тачпад.
Синий экран при включении ноутбука Windows 10
Еще один вероятный вариант &ndash, в БИОС ноутбука был отключен тачпад. Для восстановления его работоспособности следует перезагрузить компьютер и перейти в БИОС. Для этого при запуске лэптопа нужно нажать на клавишу F2 или Delete (в стартовом окне указывается необходимая клавиша).
Для восстановления его работоспособности следует перезагрузить компьютер и перейти в БИОС. Для этого при запуске лэптопа нужно нажать на клавишу F2 или Delete (в стартовом окне указывается необходимая клавиша).
Увеличить
Инструмент тачпада «internal Pointing Device» после включения обычно находится в разделе «Advanced». Ему следует присвоить параметр «Enable» (Включено) и выйти из БИОС с сохранением конфигурации. Для этого нажимаем F10, а потом «Y».
Увеличить
Если тачпад включен в настройках Виндовс и БИОС, драйвера корректно установлены, а сенсорная панель все равно на ваши движения не реагирует, то следует обратиться в сервисный центр. Здесь высока вероятность физической поломки тачпада, которую самостоятельно устранить проблематично.
На ноутбуке не работает сенсорная мышка (тачпад)5
Не работает тачпад на ноутбуке на Windows 10: решение проблемы
Сегодня рассмотрим, как можно включить тачпад на ноутбуке в Windows 10. Многие пользователи не знают, что делать, если сенсорная панель не реагирует на касания и нажатия пальцами, а всё просто:
- возникли проблемы с дайвером устройства, что не является редкостью после обновления Windows 10 или драйвера в автоматическом режиме;
- тачпад попросту отключен в настройках системы.

Включаем устройство
Одна из функциональных клавиш F1-F12 в большинстве случаев отвечает и за включение/выключение тачпада. Какая именно кнопка это делает, можно понять исходя из обозначения функциональных кнопок (на скриншоте это F7). Чтобы воспользоваться этой функцией, необходимо одновременно с кнопкой зажать и клавишу Fn, расположенную левее от пробела (Space).
Обычно после этого на экране появляется пиктограмма или надпись, информирующая о том, что тачпад работающий (активированный). При повторном нажатии устройство будет отключено вновь.
В большинстве случаев, если не работает прокрутка на тачпаде Windows 10 или он не реагирует на касания, этого будет достаточно, чтобы все вернуть восвояси. В редких случаях потребуется настройка тачпада, особенно когда возникают проблемы с прокруткой. Для этого вызываем окно настроек сенсорной панели.
1. Открываем Панель управления через поиск.
2. В форме «Просмотр» выбираем тип визуализации иконок как «Мелкие значки».
3. Вызываем апплет «Мышь».
4. В свойствах мыши переходим во вкладку «ClicPad», обычно расположенную последней.
Обычно причина того, что не работает тачпад, хотя он и был включен посредством горячих клавиш клавиатуры, находится здесь.
5. Включаем девайс, если он деактивирован в панели управления.
6. Снимаем флажок с опции, отвечающей за отключения тачпада при подключении внешнего USB-устройства для управления (обычно мыши).
7. Возвращаем стандартные настройки (это может решить проблему, когда не функционирует скроллинг).
8. Переходим в дополнительные «Параметры».
Здесь откроются расширенные установки сенсорной панели, хотя там все настроено оптимальным для большинства пользователей образом. В окне можно настроить жесты для тачпада в Windows 10, изменить скорость и другие параметры прокрутки, сконфигурировать реакцию сенсора на щелчки и т. д.
Сначала стоит сбросить настройки на стандартные, а затем можно изменять на собственные. Как настроить тот или иной параметр, рассматривать не будем: сложностей в этом нет, да и процесс для каждого производителя тачпада немного отличается.
Как настроить тот или иной параметр, рассматривать не будем: сложностей в этом нет, да и процесс для каждого производителя тачпада немного отличается.
Обновление драйверов устройства
Вторая причина, по которой сенсорная панель может не функционировать или работать неправильно, это устаревшие/неправильные драйверы тачпада.
Дело в том, что при автоматическом обновлении Windows 10 выбирает самые подходящие (по ее мнению) драйверы, скачивая их с сайта Microsoft, и игнорируя при этом официальные ресурсы.
Автоматическое обновление
Начнем с более простого варианта – установка драйвера через Диспетчер задач.
В этом случае он будет загружен с сайта Microsoft, хотя разработчик рекомендует переустанавливать драйверы вручную, загружая их официальные версии с сайта поддержки.
1. Вызываем окно через контекстное меню Пуска, называемое Win→X.
2. Разворачиваем пункт «Мыши и другие указывающие устройства».
3. Выбираем пункт обновления драйверов выбранного оборудования.
4. Указываем автоматический тип поиска более новых версий программного обеспечения.
5. Дожидаемся окончания поиска наиболее подходящего файла.
6. Устанавливаем его или закрываем окно, если версия файла является самой последней.
Установка драйвера с сайта разработчика
Если предыдущий вариант не решил проблему или новый драйвер не был обнаружен, его следует загрузить с ресурса поддержки ноутбука.
1. Переходим на соответствующий сайт.
2. Находим свое устройство.
3. Выбираем драйвер для установленной на ПК Windows 10 соответствующей разрядности.
4. Загружаем файл.
5. Запускаем установщик и следуем инструкциям.
Примечание: порой после такого способа обновления драйвера Windows 10 может заменить его на собственный, скачанный с серверов Microsoft, и вызвать неполадки, от которых только что избавились. В подобном случае следует загрузить утилиту Show or Hide Updates и с ее помощью запретить автоматический поиск и загрузку драйверов для тачпада.
Дополнительные сведения
Если функциональная клавиша, которая вместе с Fn должна активировать тачпад, не сработала, следует проверить наличие специализированного программного обеспечения от разработчика ноутбука/нетбука.
Возможно сенсорная панель деактивирована в BIOS/UEFI. Изучите инструкцию к своему портативному устройству, найдите опцию со словом Touchpad, расположенную в разделе периферийных устройств.
сенсорная панель не работает acer — Googlesuche
AlleVideosShoppingBilderMapsNewsBücher
suchoptionen
Нажмите клавиши Win + I, чтобы открыть окно настроек, и выберите «Устройства». Шаг 2. Выберите «Сенсорная панель» на левой панели, прокрутите правую панель вниз до раздела «Сброс сенсорной панели» и нажмите «Сброс». Затем подтвердите возможность сброса настроек сенсорной панели.
14. Март 2023 г.
8 Проверенные способы исправить неработающую сенсорную панель Acer в Windows 10/11
www.partitionwizard. com › Partition Magic
com › Partition Magic
Hervorgehobene Snippets
Ähnliche Fragen
Как заставить сенсорную панель работать на ноутбуке Acer?
Почему моя сенсорная панель перестала работать?
Почему драйвер сенсорной панели не отображается в диспетчере устройств Acer?
Как включить сенсорную панель?
Не работает сенсорная панель ноутбука Acer [Решено] — Driver Easy
www.drivereasy.com › База знаний › Другое
14.06.2023 · Способ 2. Обновите или переустановите драйвер сенсорной панели. Сенсорная панель вашего ноутбука Acer не может работать должным образом, если вы используете неправильный драйвер или в нем отсутствует …
Устранение неполадок с сенсорной панелью — сообщество Acer
community.acer.com › статьи › 77-touchpad-troubl…
19.04.2023 · Переустановите драйверы сенсорной панели. Отсутствие или неправильные драйверы могут привести к неправильной работе сенсорной панели. Вы можете попробовать загрузить и установить . ..
..
[ИСПРАВЛЕНО] Не работает сенсорная панель ноутбука Acer — Auslogics
www.auslogics.com › Блог › Очистка и восстановление
22.12.2020 · Как исправить сенсорную панель Работа с ноутбуком Acer · Включите сенсорную панель · Перезагрузите ноутбук · Переустановите драйвер сенсорной панели · Обновите …
Почему тачпад… · Как исправить тачпад, который не… · Включите тачпад
4 вещи, которые нужно проверить, если трекпад Acer не работает – поддержка драйверов
www.driversupport.com › База знаний › Ноутбуки
4 Что нужно проверить, если трекпад Acer не работает · 1. Выключен ли сенсорный планшет Acer? · 2. Попробуйте перезагрузить компьютер Acer · 3. Обновите драйвер Acer …
Коврик для мыши Acer Aspire ES 15 не работает – YouTube
www.youtube.com › смотреть
16.03.2022 · В этом видео я показал быстрый ремонт стопора коврика для мыши вашего ноутбука Acer Aspire …
Dauer: 3:48
Прислан: 16. 03.2022
03.2022
Сенсорная панель Acer не работает в Windows 11 [Учебник 2023] — YouTube
www.youtube.com › смотреть
28.10.2021 · Сенсорная панель ноутбука Acer не работает Windows 11. На ПК Acer сенсорная панель не работает после …
Дата: 8:58
Прислан: 28.10.2021
4 способа исправить сенсорную панель ноутбука Acer Руководство — YouTube
www.youtube.com › смотреть
09.11.2021 · В этом видео я покажу вам четыре различных способа, как отремонтировать или починить сенсорную панель мыши на .. . 21.03.2023 · Открыть меню «Пуск» · Введите «Диспетчер устройств» в строке поиска · Теперь нажмите «Мыши и другие указывающие устройства» · Разверните этот параметр · Выберите драйвер …
Как исправить сенсорную панель Acer и неработающий щелчок левой кнопкой мыши — Appuals
appuals.com › … › Устранение неполадок Windows
Как исправить сенсорную панель Acer и неработающий щелчок левой кнопкой мыши Ваша клавиатура · Способ 2: замена аккумулятора · Способ 3: обновление через .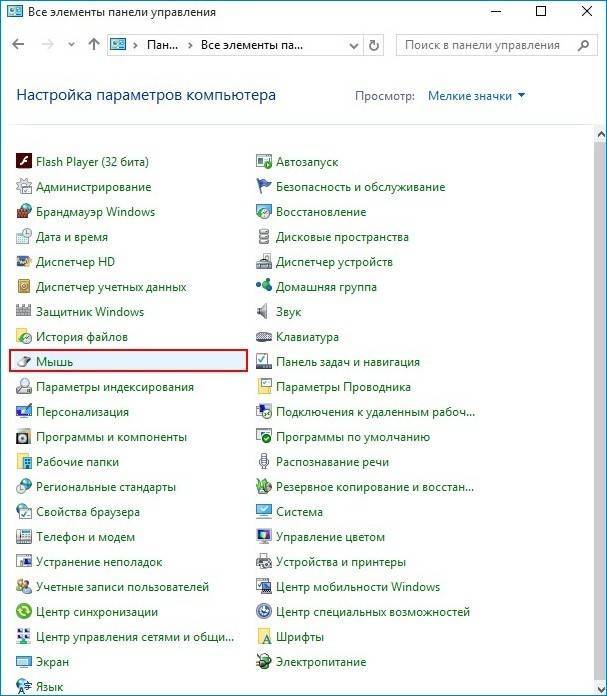 ..
..
Ähnlichesuchanfragen
Acer Touchpad
Acer Touchpad Treiber Windows 10
Acer spin touchpad не работает
Acer Aspire 3 A31 5 тачпад не работает
Acer активировать сенсорную панель
Сенсорная панель acer aspire 3
Сенсорная панель Acer E5 511 не работает Windows 10
Сенсорная панель Acer Windows 11
сенсорная панель удалена из диспетчера устройств Windows 10
AlleVideos BilderShoppingMapsNewsBücher
suchoptionen
Перезагрузите компьютер для трюка вступить в силу. После перезагрузки компьютера нажмите клавиши Windows + I, чтобы открыть настройки Windows и выбрать «Устройства». Проверьте, есть ли сенсорная панель в списке устройств. Если это так, щелкните переключатель в положение «Вкл.».
11. Апр. 2023
Сенсорная панель не отображается в диспетчере устройств? Попробуйте исправления здесь!
www.drivereasy.com › База знаний › Распространенные ошибки
Hervorgehobene Snippets
Тачпад не работает и пропал из диспетчера устройств после . ..
..
answer.microsoft.com › windows › forum › all › to..
Сенсорная панель не работает и исчезла из Диспетчера устройств после обновления до Windows 10 · 1) Откройте Диспетчер устройств · 2) Нажмите «Просмотр», затем «Показать скрытые» …
Сенсорная панель не работает и исчезла из диспетчера устройств
HID-совместимая сенсорная панель отсутствует в диспетчере устройств, сенсорная панель не …
Сенсорная панель не видна в диспетчере устройств вообще.
Как удалить все драйверы сенсорной панели и мыши из Windows 10
19.12.2022 · 1. Обновите драйверы сенсорной панели с помощью специального инструмента · 2. Настройте BIOS · 3. Удалите устройство сенсорной панели и драйверы · 4. Используйте универсальный …
Почему моя сенсорная панель не… · Настройте BIOS · Удалите устройство с сенсорной панелью…
Ähnliche Fragen
Wo finde ich den TouchPad Treiber?
Было ли это в TouchPad Treiber?
Драйвер сенсорной панели не отображается в устройстве. .. — The Windows Club
.. — The Windows Club
www.thewindowsclub.com › Windows
21.07.2022 · Если на вашем ПК отсутствуют настройки тачпада, попробуйте обновить драйвер тачпада из Диспетчера устройств. Иногда проблема может быть вызвана …
Драйвер сенсорной панели не отображается в диспетчере устройств Windows 11/10
www.youtube.com › смотреть
20.07.2022 · Если драйвер сенсорной панели отсутствует или не отображается в диспетчере устройств Windows 11/10 …
Добавлено: 2:10
Прислано: 20.07.2022
Драйвер сенсорной панели не работает в Windows? Попробуйте эти исправления!
www.makeuseof.com › Windows
29.01.2023 · Если вы не можете найти драйвер сенсорной панели, щелкните вкладку «Вид» на панели инструментов и выберите «Показать скрытые устройства». Теперь щелкните правой кнопкой мыши …
Как активировать сенсорную панель, не найденную в диспетчере устройств — iFixit
www.ifixit.