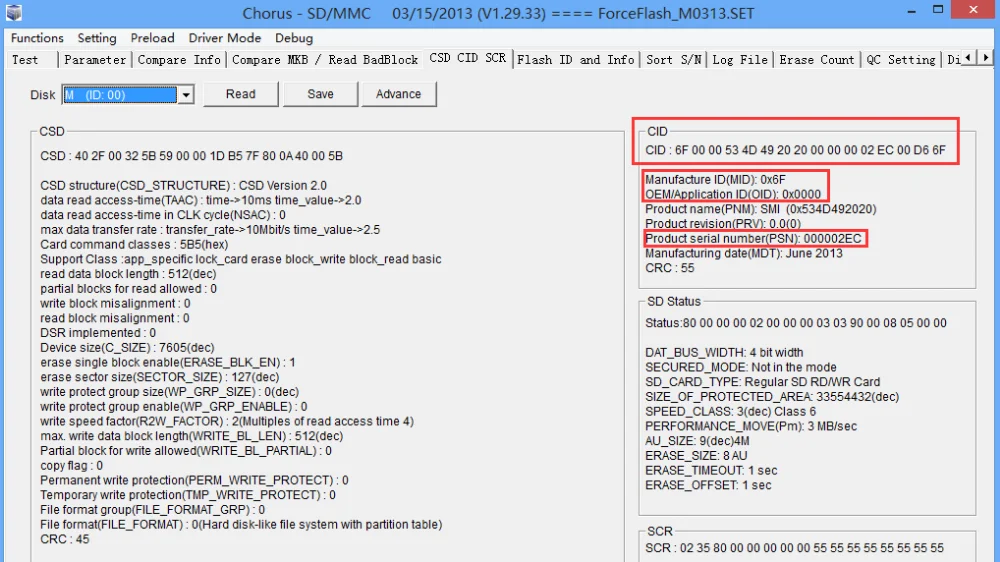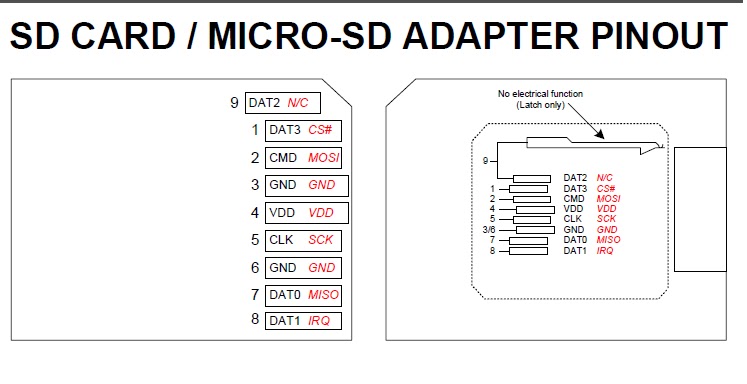Mmc что это: Что такое MMC — Windows Server
mmc.exe
mmc.exe
Местонахождение
%windir%\system32
Описание
Консоль управления (MMC)
Синтаксис
mmc путь\имя_файла.msc [/a] [/64] [/32]
Параметры
- путь\имя_файла.msc
- Запуск консоли MMC с открытием сохраненной консоли. Необходимо указать полный путь и имя файла сохраненной консоли. Если файл консоли не указан, будет открыта новая консоль MMC.
- /a
- Открытие сохраненной консоли в авторском режиме. Используется для внесения изменений в сохраненные консоли.
- /64
- Открытие 64-разрядной версии консоли MMC (MMC64). Этот параметр следует использовать только при работе в Windows XP 64-Bit Edition.
- /32
- Открытие 32-разрядной версии консоли MMC (MMC32). При работе в Windows XP 64-Bit Edition в окне консоли MMC, запущенной с этим параметром, можно открывать 32-разрядные оснастки.
- /?
- Отображение справки в командной строке.
Консоль MMC (Microsoft Management Console) группирует средства администрирования, которые используются для администрирования компьютеров, служб, других системных компонентов и сетей. Впервые она появилась в Windows 2000. Чтобы запустить ее, проделайте следующее:
Впервые она появилась в Windows 2000. Чтобы запустить ее, проделайте следующее:
Пуск|Выполнить|mmc
Перед вами откроется окно программы. Дальше необходимо добавить групповую политику «Локальный компьютер», где и будут проводиться все настройки. Для этого выберите пункт меню Консоль | Добавить или удалить оснастку…, в появившемся окне нажмите кнопку «Добавить», и из появившегося диалога «Добавить изолированную оснастку» выберите «Групповая политика». Нажмите последовательно кнопки «Готово», «Закрыть», «ОК».
Давайте попробуем убрать пункт «Выполнить» из меню «Пуск» с помощью этого инструмента. В левой части окна консоли перед вами древовидная структура настраиваемых параметров операционной системы. Откройте пункт меню Конфигурация пользователя | Административные шаблоны | Панель задач и меню «Пуск». В расширенном варианте отображения данных вы сможете почитать описание настраиваемого пункта. Если вы знаете что именно вам надо настроить, то лучше переключиться в стандартный режим, чтобы не занимать лишнее место на экране монитора ненужной вам информацией.
Итак, найдите строку Удалить команду «Выполнить» из меню «Пуск».
Дважды кликните по ней левой кнопкой мыши, отметьте пункт «Включен» и нажмите «ОК». Теперь если вы выберите Пуск|Выполнить, то увидите сообщение, что операция отменена вследствие действующих для компьютера ограничений. После перезагрузки этот пункт вообще пропадет из меню «Пуск». Аналогичным образом можно настроить и другие параметры меню «Пуск» и не только.
Значения «Включен» и «Отключен» показывают действует или нет данная политика, а значение «Не задан» возвращает настройку политики в значение по умолчанию, заложенное в операционной системе.
Вы наверняка уже обратили внимание на большое количество параметров, которые можно настроить с помощью оснастки MMC. Действительно, здесь можно настроить очень многие параметры операционной системы без использования дополнительных инструментальных средств. Описывать их все нет смысла, так что если вас заинтересовал этот способ твикинга, ознакомьтесь с ними самостоятельно, тем более описание настраиваемых параметров дает более чем исчерпывающую информацию. Ну, а для начального знакомства с оснасткой MMC приведенных сведений должно хватить.
Ну, а для начального знакомства с оснасткой MMC приведенных сведений должно хватить.
Заметки
- Использование параметра командной строки путь\имя_файла.msc
Для создания командных строк и ярлыков, которые не зависят от явного расположения файлов консоли, можно использовать переменные среды. Например, если путь к файлу консоли включает системную папку (например, mmc c:\winnt\system32\console_name.msc), то для указания пути можно использовать переменную %systemroot%:
mmc %systemroot%\system32\console_name.msc
Это полезно при делегировании заданий пользователям, работающим на разных компьютерах.
- Использование параметра командной строки /a
Когда консоли открываются с этим параметром, они открываются в авторском режиме, независимо от режима, используемого по умолчанию. Используемый по умолчанию режим файла при этом не меняется. Без этого параметра файлы будут открываться в соответствии со своими параметрами.

- После открытия консоли MMC или файла консоли любая существующая консоль открывается с помощью команды Открыть из меню Консоль.
- С помощью командной строки можно создавать ярлыки для запуска консоли MMC и работы с сохраненными консолями. Команда для командной строки работает в окне команды Выполнить из меню , в любом окне командной строки, в ярлыках, в пакетных файлах и программах, вызывающих такие команды.
Оснастки
- Диспетчер устройств
- Локальные пользователи и группы — Local Users and Groups
- Общие папки
- Производительность
- Просмотр событий
- Служба индексирования
- Службы
- Съемные ЗУ
- Управление дисками — Disk Management
- Управление компьютером
Реестр
Справочник по реестру Windows: статья Запрет на запуск консоли управления в авторском режиме
Реклама
Mmc exe что это
Прочее › EXE
Консоль управления (MMC) используется для создания, сохранения и открытия средств администрирования, называемых консолями, которые управляют оборудованием, программным обеспечением и сетевыми компонентами операционной системы Microsoft Windows.
- Где находится MMC exe?
- Чем вызван сбой MMC exe?
- Как открыть MMC exe?
- Как открыть MMC на Windows 10?
- Как удалить оснастку?
- Как разблокировать управление компьютером?
- Как убрать ошибку cmd exe?
- Что делать если администратор заблокировал выполнение этого приложения?
- Как открыть MMC от имени администратора?
- Как снять блокировку системного администратора?
- Как открыть Computer Manager?
- Как открыть консоль управления?
- Как зайти в консоль управления?
- Как открыть консоль управления Windows?
- Как запустить MSC?
- Как вызвать оснастку AD?
- Как создать оснастку для MMC консоли?
- Чем вызван сбой Monitor exe?
- Чем вызван сбой arma3_x64 exe?
- Чем вызван сбой CCleaner64 exe?
- Что представляет собой базовое окно консоли MMC и как оно вызывается?
Где находится MMC exe?
История консолей управления началась с MMC 1.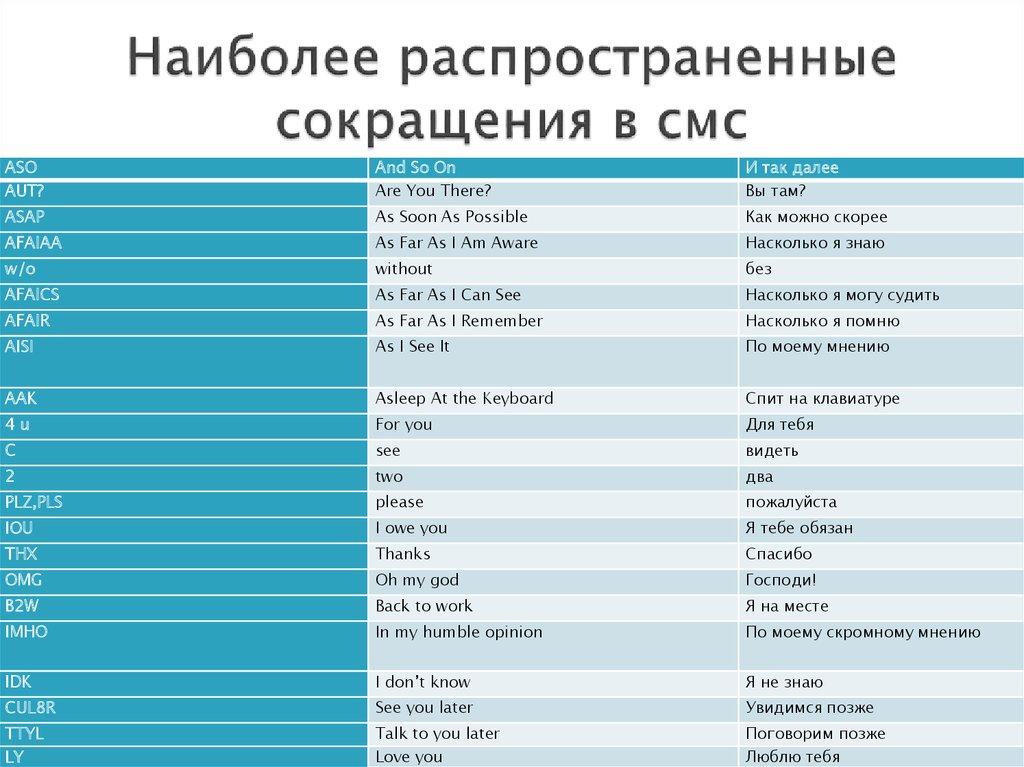 0 и Windows 95. Консоль управления находится по пути C:\Windows\System32\mmc.exe. Запуская консоль таким образом, мы откроем её в Авторском режиме, т.
0 и Windows 95. Консоль управления находится по пути C:\Windows\System32\mmc.exe. Запуская консоль таким образом, мы откроем её в Авторском режиме, т.
Чем вызван сбой MMC exe?
Во многих случаях возникновение сообщений об ошибках mmc.exe может быть вызвано устаревшей операционной системой Windows.
Как открыть MMC exe?
Запустите командную строку от имени администратора (именно командную строку, а не окно «Выполнить», подробнее: Как запустить командную строку от Администратора) и уже из неё выполните запуск, например, таким образом (пример для диспетчера устройств): mmc.exe devmgmt. msc — с большой вероятностью запуск пройдёт успешно.
Как открыть MMC на Windows 10?
Нажимаем «Пуск -> Выполнить» и вводим mmc. Далее жмем «ОК», и у Вас откроется сама консоль, но она пока пустая, давайте в нее что-нибудь добавим, например, «Просмотр событий». Для этого нажимаем «Файл -> Добавить или удалить оснастку», откроется панель добавления оснасток, выбираем нужную нам и жмем «Добавить».
Как удалить оснастку?
Чтобы удалить оснастку, щелкните ее в списке Выбранные оснастки и затем щелкните Удалить. Для завершения добавления или удаления оснасток щелкните ОК.
Как разблокировать управление компьютером?
Способ с редактором реестра далее):
- Нажмите клавиши Win+R на клавиатуре и введите gpedit.msc.
- Перейдите в раздел «Конфигурация компьютера» — «Конфигурация Windows» — «Параметры безопасности» — «Локальные политики» — «Параметры безопасности».
- Установите значение «Отключен» и нажмите «Ок».
- Перезагрузите компьютер.
Как убрать ошибку cmd exe?
Если cmd.exe вызывает ошибки в, причиной могут быть поврежденные записи реестра. В большинстве случаев достаточно проверить реестр Windows на наличие ошибок cmd.exe! Если ошибки cmd.exe не удалось устранить, рекомендуется удалить программу с помощью «Панели управления», а затем повторно проверить реестр Windows.
Что делать если администратор заблокировал выполнение этого приложения?
Что помогло?:
- Запуск через командную строку
- Использование учётной записи «Администратора»
- Отключение проверки через реестр
- Отключение проверки через групповые политики
- Удаление цифровой подписи
- Другое
Как открыть MMC от имени администратора?
Действия по запуску приложения от имени администратора:
- Найдите приложение, которое вы хотите запустить в проводнике Windows, консоли управления (MMC) или панель управления.

- Нажмите и удерживайте клавишу SHIFT, щелкнув правой кнопкой мыши исполняемый файл или значок приложения, а затем выбрав команду «Выполнить как».
Как снять блокировку системного администратора?
Перейдите к разделу Конфигурация компьютера — Конфигурация Windows — Параметры безопасности — Политики управления приложениями — AppLocker — Исполняемые правила. При наличии, удалите правила, запрещающие запуск приложений (правый клик — удалить).
Как открыть Computer Manager?
Для запуска оснастки Управление компьютером можно пользоваться двумя вариантами: выбрать соответствующий значок в группе Администрирование на панели управления или щелкнуть правой кнопкой мыши на значке Мой компьютер (My Computer) на рабочем столе и выбрать в контекстном меню пункт Управление (Manage).
Как открыть консоль управления?
Нажмите Ctrl+Shift+J.
Как зайти в консоль управления?
Чтобы открыть консоль управления, нажмите кнопку Пуск, а затем выберите Microsoft System Center\Operations Console.
Как открыть консоль управления Windows?
Вот как можно запустить и использовать средство «Управление компьютером» на локальном компьютере: Нажмите кнопку Пуск и выберите пункт Панель управления. Последовательно выберите пункты Производительность и обслуживание и Администрирование, а затем дважды щелкните значок Управление компьютером.
Как запустить MSC?
Все что вам нужно это открыть командную строку от имени администратора и ввести нужное название msc оснастки. Ниже представлен список. Как видите открыв командную строку cmd.exe я для примера ввел значение открывающее панель управления с правами администратора системы.
Как вызвать оснастку AD?
Чтобы открыть центр администрирования Active Directory, нажмите кнопку Пуск, выберите пункт Администрирование, а затем выберите пункт Центр администрирования Active Directory. Еще один способ открыть Центр администрирования Active Directory — нажать кнопку «Пуск», нажать кнопку «Выполнить», а затем ввести dsac./545f48d5a5bb25e.s.siteapi.org/img/70f8c2f63732fbde51e8ec4658a6ad03639a1726.jpg) exe.
exe.
Как создать оснастку для MMC консоли?
- Нажмите кнопку Пуск, введите mmc в поле Найти программы и файлы и нажмите клавишу ВВОД.
- В меню Файл выберите команду Добавить или удалить оснастку.
- В списке Доступные оснастки дважды щелкните Сертификаты, а затем:
- Если в консоль не нужно добавлять другие оснастки, нажмите кнопку ОК.
Чем вызван сбой Monitor exe?
Большинство сообщений об ошибках Monitor.exe означают, что либо приложению Advanced SystemCare Pro не удалось найти этот файл при запуске, либо файл поврежден, что приводит к преждевременному прерыванию процесса запуска. Как правило, Advanced SystemCare Pro не сможет запускаться без разрешения этих ошибок.
Чем вызван сбой arma3_x64 exe?
Большинство ошибок arma3_x64.exe — результат отсутствия или повреждения версий исполняемого файла и, как правило, они наблюдаются при запуске программы Arma 3. Как правило, решить проблему позволяет получение новой копии файла EXE, которая не содержит вирусов.
Чем вызван сбой CCleaner64 exe?
Проблемы EXE, связанные с CCleaner64.exe, в большинстве случаев связаны с повреждением, отсутствием или заражением исполняемого файла и часто наблюдаются на этапе запуска программного обеспечения CCleaner.
Что представляет собой базовое окно консоли MMC и как оно вызывается?
Основное окно MMC содержит меню Консоль (Console), которое используется для добавления или удаления оснасток в консоль и сохранения параметров консоли для повторной загрузки необходимых наборов оснасток. Многие программы компании Microsoft используют оснастки MMC вместо традиционных автономных системных утилит.
- Где находится MMC exe?
- Как вызвать оснастку AD?
- Как зайти в консоль управления?
- Как запустить MSC?
- Как открыть Computer Manager?
- Как открыть MMC exe?
- Как открыть MMC на Windows 10?
- Как открыть MMC от имени администратора?
- Как открыть консоль управления Windows?
- Как открыть консоль управления?
- Как разблокировать управление компьютером?
- Как снять блокировку системного администратора?
- Как создать оснастку для MMC консоли?
- Как убрать ошибку cmd exe?
- Чем вызван сбой MMC exe?
- Что делать если администратор заблокировал выполнение этого приложения?
- Что представляет собой базовое окно консоли MMC и как оно вызывается?
mmc.
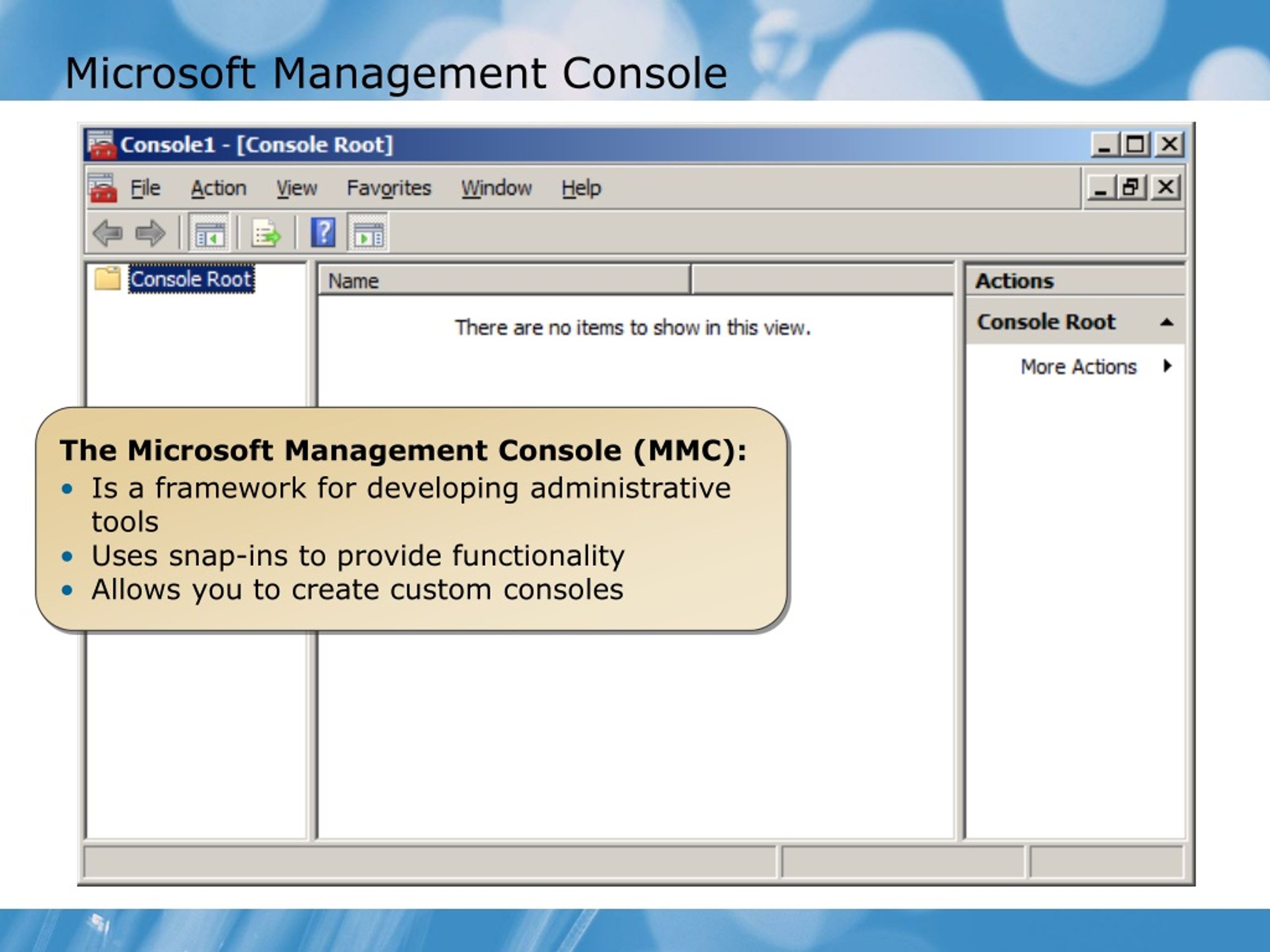 exe Администратор заблокировал выполнение этого приложения — как исправить
exe Администратор заблокировал выполнение этого приложения — как исправить
При запуске какой-либо .msc оснастки управления компьютером, например, диспетчера устройств, других элементов администрирования или compmgmt.msc (для их открытия используется mmc.exe) с помощью диалога «Выполнить» или иным способом в Windows 10 и Windows 11 вы можете столкнуться с ошибкой: «Это приложение заблокировано в целях защиты. Администратор заблокировал выполнение этого приложения. За дополнительными сведениями обратитесь к администратору».
В этой инструкции подробно о способах исправить ошибку и возможных вариантах действий, если контроль учетных записей сообщает о том, что выполнение mmc.exe было заблокировано администратором. На случай возникновения похожей ошибки при запуске других программ отдельная инструкция: Это приложение заблокировано в целях защиты — как исправить?
- Дополнительные работающие способы запустить .msc и mmc.exe
- Как исправить ошибку «Администратор заблокировал выполнение этого приложения» для mmc.
 exe
exe - Видео инструкция
Способы запуска .msc и mmc.exe, которые могут продолжать работать при возникновении ошибки
Сначала 2 способа, которые могут позволить запустить нужный элемент, несмотря на ошибку: то есть при стандартном (например, через окно «Выполнить») способе запуска ошибка сохранится, а при использовании предложенного метода запуск может быть успешно выполнен:
- Запустите командную строку от имени администратора (именно командную строку, а не окно «Выполнить», подробнее: Как запустить командную строку от Администратора) и уже из неё выполните запуск, например, таким образом (пример для диспетчера устройств): mmc.exe devmgmt.msc — с большой вероятностью запуск пройдёт успешно. Нужный элемент вам элемент .msc указан в сообщении об ошибке.
- Включите встроенную скрытую учетную администратора и выполните запуск из неё.
Это не решает проблему как таковую, но, если запуск требуемого элемента управления требуется лишь единожды, может оказаться вполне работоспособным и применимым. Впрочем, для однократного запуска включение системной учетной записи Администратора может быть излишним.
Впрочем, для однократного запуска включение системной учетной записи Администратора может быть излишним.
Прежде чем приступать к следующим способам, обратите внимание: в теории проблема может оказаться следствием какого-то системного сбоя, ошибках в обновлениях системы или воздействия сторонних программ. В такой ситуации можно попробовать использовать точки восстановления системы на дату, когда ошибка не проявляла себя.
Способы исправить проблему заблокированного выполнения mmc.exe
Прежде чем выполнять некоторые из шагов, описанных далее, желательно убедиться, что на вашем компьютере оригинальный файл mmc.exe, то есть он не был подменён каким-то вредоносным ПО или испорчен. Для этого:
Далее можно приступить к исправлению проблемы, возможные варианты:
- Запустите secpol.msc с помощью окна «Выполнить» (или, если запуск не выполняется — описанным в первом разделе способом с помощью командной строки), перейдите в «Локальные политики» — «Параметры безопасности» и найдите параметр «Контроль учетных записей: все администраторы работают в режим одобрения администратором».
 Установите его значение в «Отключен», сохраните настройки и обязательно перезагрузите компьютер.
Установите его значение в «Отключен», сохраните настройки и обязательно перезагрузите компьютер. - По некоторым отзывам, фильтр SmartScreen может вызывать рассматриваемую проблему в некоторых версиях Windows. Решение — попробовать отключить его, для этого необходимо зайти в «Безопасность Windows» — «Управление приложениями/браузером» — «Параметры защиты на основе репутации» и отключить проверку приложений и файлов, а также потенциально нежелательных приложений с помощью SmartScreen.
- Можно попробовать временно отключить контроль учетных записей, подробнее: Как отключить UAC или контроль учётных записей Windows 10.
Среди часто предлагаемых способов — проверка запрещенных оснасток в gpedit.msc для Pro или Enterprise версий Windows 11 и Windows 10 (запустить при ошибках также можно попробовать через командную строку). На мой взгляд, он не совсем подходит для рассматриваемой ошибки, но в целях проверки ограничений можно попробовать:
- Запустите gpedit.
 msc
msc - Перейдите в раздел «Конфигурация пользователя» — «Административные шаблоны» — «Компоненты Windows» — «Консоль управления (MMC)».
- Проверьте параметр «Ограничить пользователей списком явно разрешенных оснасток» (должно быть «На задана»).
- Откройте подраздел «Запрещенные и разрешенные оснастки». По умолчанию значение для всех параметров также должно быть «Не задана».
- Если для каких-то из политик задано «Отключена», дважды нажмите по ней и установите значение «Не задана», а затем примените настройки.
В случае, если на вашем компьютере установлена домашняя редакция системы, gpedit будет недоступным, но вы можете проверить значения в разделе реестра
HKEY_CURRENT_USER\SOFTWARE\Policies\Microsoft
в нём по умолчанию должен отсутствовать подраздел MMC с любыми значениями и вложенными разделами.
Видео инструкция
Если одно из предложенных решений оказалось рабочим в вашей ситуации, прошу поделиться в комментариях, какое именно: это поможет собрать полезную статистику.
remontka.pro в Телеграм | Способы подписки
Поддержать автора и сайт
mmc.exe что это за процесс и что за файл?
Всем даровчик. Поговорим о такой штуке как mmc.exe, вы можете увидеть такой процесс в диспетчере. Узнаем что это за процесс, и что вообще за файл. Значит mmc.exe это типа консоль управления Microsoft Management Console и эта консоль является основой администрирования и управления винды, ну как-то так. Еще на другом сайте вот читаю, что mmc.exe это средство, которое предоставляет своим встроенным компонентам графический интерфейс. Также пишется что под mmc.exe спокойно может маскироваться вирус ребята
То что mmc.exe это системный компонент, это я знаю уже давно, и видел не раз в диспетчере, когда я открывал некоторые так бы сказать компоненты винды. А вот то что вирус может быть под этим процессом, то у меня такого никогда не было, но вполне возможно.. Ведь смотрите, висит процесс mmc.exe, да? Вы пошли в интернет узнать что за процесс mmc.exe, узнали что это системный компонент, ну и все нормально.. Вот вирусописатели на это и рассчитывают, понимаете в чем прикол?.
А вот то что вирус может быть под этим процессом, то у меня такого никогда не было, но вполне возможно.. Ведь смотрите, висит процесс mmc.exe, да? Вы пошли в интернет узнать что за процесс mmc.exe, узнали что это системный компонент, ну и все нормально.. Вот вирусописатели на это и рассчитывают, понимаете в чем прикол?.
Ребята, минутку! Я тут пишу о том что такое mmc.exe и как проверить вирус это или нет. Но вообще причин из-за которых могут быть траблы с mmc.exe, то этих причин может быть много. Я их всех не знаю. Единственное что я здесь не написал, это использование команды sfc /scannow, нужно просто запустить командную строку, лучше от админа, и вставить эту команду и проверить комп. Данная команда проверят целостность системных файлов. Может это поможет с траблой, связанной с mmc.exe, хотя не уверен…
Немного о компонентах, что за компоненты то такие? Я проверил. Смотрите, я зажал кнопки Win + R, в окошке ввел команду эту:
taskschd.msc
РЕКЛАМА
Нажал ОК, потом запустилось окно планировщика задач, смотрите:
РЕКЛАМА
Вы скажите, ну и что тут такого, причем тут это? Так прикол в том, что это и есть компонент! И если посмотреть в диспетчер задач, то мы там увидим процесс mmc. exe, смотрите:
exe, смотрите:
Понимаете? А вот на первой вкладке в диспетчере, то там будет вот что написано:
Ну то есть понятно, да? Консоль управления (MMC) нужна для запуска вот таких вот окошек.. Я потом запустил команду services.msc, и было тоже самое, только тут уже Консоль управления (MMC) запустила окно со службами, о чем и было сказано в диспетчере:
Даже диспетчер устройств когда я открыл, а это команда devmgmt.msc, то тоже это работало при помощи Консоль управления (MMC):
Ну то есть понятно да, зачем нужно это mmc.exe? Оно нужно для запуска вот таких типа компонентов.
Что делать, если кажется что mmc.exe это вирус? Нужно ребята немного проанализировать ситуацию. Сперва давайте поищем где же находится у нас mmc.exe, у меня вирусов точно нет, скажу сразу. Итак, открываю проводник, иду на системный диск C и там в правом верхнем углу в текстовое поле поиска пишу mmc.exe и жду:
Жду, жду, пока найдется все, в имени чего есть mmc. exe… И вот ребята результат, смотрите:
exe… И вот ребята результат, смотрите:
Как видим, тут есть много копий mmc.exe, я думаю что это все одно и тоже, просто в разных папках. Виндовс любит просто такое мутить. Самое главное, что я вижу, что все файлы идут в папке Windows, то есть это все системное. Только файл mmc.exe.log находится вообще в другом месте, но это файл log, то есть это типа отчет о работе там, так что все нормас. Но давайте я все же вам дам список папок, откуда у меня запускается mmc.exe, смотрите:
C:\Windows\WinSxS\x86_microsoft-windows-m..-management-console_31bf3856ad364e35_10.0.14393.0_none_e0c91b07d3f771eb
C:\Windows\WinSxS\amd64_microsoft-windows-m..-management-console_31bf3856ad364e35_10.0.14393.0_none_3ce7b68b8c54e321
C:\Windows\System32
C:\Windows\WinSxS\amd64_microsoft-windows-m..-management-console_31bf3856ad364e35_10.0.14393.953_none_493e84f3139684c6
C:\Windows\SysWOW64
C:\Windows\WinSxS\x86_microsoft-windows-m..-management-console_31bf3856ad364e35_10.0.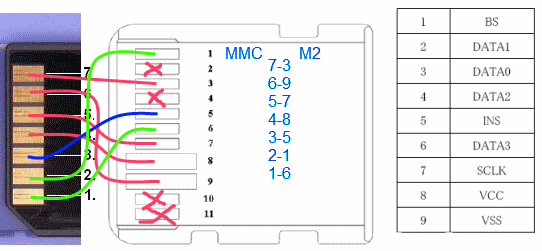 14393.953_none_ed1fe96f5b391390
14393.953_none_ed1fe96f5b391390
Такие длинные названия папок просто убивают.. Единственное что скажу, у меня Windows 10, но не простая, а версия LTSB, поэтому вас этих расположений может быть больше или меньше.
Так что в любом случае главное это понимать, что mmc.exe в итоге должен быть где-то в папке Windows. В AppData его быть не должно, ну у меня его там нет и близко…
Когда у меня был в диспетчере задач mmc.exe, то у него всегда была иконка, ну вы знаете о какой я говорю. Если иконки нет, то это подозрительно. Да, я нашел две штуки mmc.exe без иконки, ну когда искал на диске C, но все равно, в диспетчере у меня только с иконкой, это вам на заметку ребята.
Если вы все таки думаете, что у вас под видом mmc.exe скрывается вирус, я вас понимаю. Нужно в таком случае проверить ПК антивирусными утилитами. Достаточно двух. Первая это Dr.Web CureIt!, эта утилита мощная и ищет опасные вирусы типа трояны, черви и прочее. Реально мощная и лучшая в своем роде. Ее можно сказать с официального сайта:
https://free.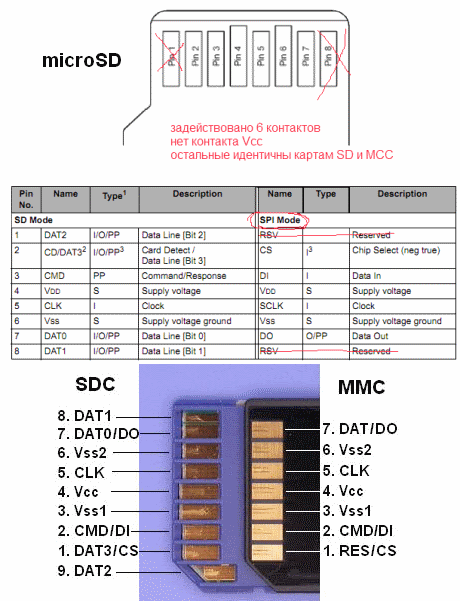 drweb.ru/cureit/
drweb.ru/cureit/
Там есть кстати и инструкция как пользоваться. Вот как она выглядит, нажимаете кнопку Начать проверку и поехали:
Вторая утилита это AdwCleaner, она не ищет серьезные вирусы, она ищет другой тип вирусов, это рекламные. Да, не такие опасные, но вот нервишки могут прилично попортить. Рекламные вирусы занимаются только одним, это пихают рекламу где только можно, есть даже что заменяют ссылки на сайтах на свои, короче беспредел. С этим хорошо справляется AdwCleaner, можно скачать ее вот отсюдова:
https://www.malwarebytes.com/adwcleaner/
Пользоваться утилитой оч просто, вы ее запустили, там нужно нажать Сканировать или Scan, ну а потом утилита будет сама подсказывать что делать. Вот как выглядит AdwCleaner, посмотрите:
Ребята, если у вас есть свободное время или вы не очень заняты, то рекомендую проверить ПК этими двумя утилитами. Они бесплатные и стоящие. Мое дело предложить.
На этом все ребята, я надеюсь здесь вы почерпнули для себя какую-то ценную инфу. Если что не так, то сори. Удачи вам и будьте счастливы!
Если что не так, то сори. Удачи вам и будьте счастливы!
6.Лабораторная работа №6. Изучение консоли администрирования mmc.
Цель
работы:
Изучить способы централизованного
управления Windows
2000 с помощью консоли MMC.
Консоль
управления Microsoft
Management
Console
— это основа администрирования и
управления системы Windows
2000. Это средство операционной системы,
которое предоставляет своим встроенным
(интегрированным) компонентам или,
другими словами, системным приложениям,
удобный для использования графический
интерфейс.
Сама
по себе ММС не содержит средств
администрирования, сила ее в том, что
она позволяет в любой момент добавлять
новые интегрированные компоненты и
координировать работу уже установленных.
Консоль управления ММС работает на
любой платформе Win32
(например, Windows
XP,
Windows
2000, Windows
NT
4.0, Windows
9x).
Разработчики Microsoft
почти все инструменты управления Windows
2000 встроили в систему в виде «оснасток»
(snap-ins)
MMC.
С
помощью MMC
существует возможность объединять
встроенные в систему (интегрированные)
компоненты, создавая собственные
надежные средства управления компьютерами
предприятия. Созданные таким образом
управляющие системы можно сохранить в
файлах с расширением .msc
(Management
Saved
Console
— сохраненная консоль управления) и
распространять их в пределах всей
системы (например, задавая к ним доступ
с помощью ярлыков или элементов меню
Пуск, отправляя их по почте или размещая
на страницах Web).
Задание
1. Знакомство
с Microsoft Management Console
Зарегистрируйтесь
в системе как StudentOS
домена FAIS.Запустите консоль
Управление компьютером:Запустите
Панель
управления
(Пуск
| Настройка
|
Панель
управления).Выберите
Администрирование|
Управление
компьютером.
Другой способ вызвать эту консоль –
щелкнуть правой кнопкой мыши по значку
рабочего стола Мой
компьютер,
выбрать пункт меню Управление.
В
оснастке Локальные пользователи и
группы добавьте пользователя студент
локального компьютера в группу
Администраторы.Для
этого выберите Группы
| Администраторы| ДобавитьВ
появившемся диалоговом окне Выбор
измените
область поиска Искать
в на
имя локального компьютера, выберите
Студент
и нажмите кнопку Добавить.Щелкните
кнопку ОК.
Создайте общую
папку на локальном компьютере и назначьте
на нее права доступа.В
оснастке Общие
папки
выберите Ресурсы.В
меню Действие
выберите Новый
общий файл.
В
поле Общая
папка
выберите каталог C:\Lab
Files
с
помощью кнопки Обзор.
В
поле Сетевое
имя
напишите Labfiles
и
нажмите кнопку
Далее.Выберите
Администраторы
имеют общий доступ, остальные имеют
доступ только для чтения.Нажмите
Готово.Для
ответа на вопрос “Хотите создать еще
одну папку?” нажмите кнопку Нет.
– Какие пользователи
теперь имеют привилегии администратора
на Вашем компьютере?
– Какие
права NTFS
назначены на папку c:\Lab
Files?
– Какие права к
общему ресурсу назначены для доступа
к этому каталогу из сети?
Задание
2.
Создание пользовательской консоли mmc.
Итак, в системе
Windows 2000 любой интегрируемый компонент
может быть включен в состав новой или
уже существующей консоли.
Зарегистрируйтесь
в системе как студент
локального компьютераСоздайте
собственную консоль mmc.
Для этого:Запустите
mmc
(Пуск | Выполнить | MMC)Из
меню Консоль
выберите Добавить
или удалить оснасткуНажмите Add
Выберите
Управление
дисками
и нажмите Добавить.В
окне Выбор
компьютера
выберите Локальный
компьютер.
Нажмите
Готово.Нажмите
Закрыть
в окне Добавить
изолированную оснастку.Нажмите
OK
в основном окне
Теперь
у Вас есть своя собственная консоль
MMC, в которой находится только Disk
Management. Для того, чтобы сохранить эту
Для того, чтобы сохранить эту
консоль, выберите пункт Сохранить
как
в меню Консоль,
введите, например, «Консоль1» в
качестве названия консоли и нажмите
Сохранить.
Теперь в меню Программы
появится новая папка, My Administrative Tools, в
которой будет находиться консоль MMC по
имени «Консоль 1».
Выйдите
из консоли Консоль1
,
выбрав Консоль
| Выход.
– В чем состоит
преимущество работы с Microsoft Management
Console?
–Убедитесь, что
Вам доступно выполнение операций по
обслуживанию дисков. Почему?
Задание
3.
Знакомство с интерфейсом управления
системными политиками (System
Policy).
Запустите
консоль mmc……….Выберите
Добавить
или удалить оснасткуНажмите
Добавить
Групповая политика
Убедитесь, что в
поле Объект групповой политики выбран
Локальный компьютерНажмите Готово
В окне Добавить
изолированную оснастку нажать кнопку
Закрыть.
В
окне Добавить/Удалить оснастку нажать
OK.В
левой половине окна консоли выберите
Политика “Локальный компьютер”|
Конфигурация Windows|
Параметры безопасности| Локальные
политики | Назначение прав пользователейВыпишите
в
рабочую
тетрадь, какие пользователи имеют
перечисленные в таблице привилегии.
Название политики | Описание | Кто по умолчанию |
Увеличение | Определяет, какие | Администраторы |
Изменение | Определяет, какие | На рабочих Администраторы Опытные пользователи На контроллерах Администраторы Операторы сервера |
Создание | Определяет, какие | Администраторы |
Как объяснить тот
факт, что локальный пользователь Студент
имеет возможность производить операции
по обслуживанию томов?
Задание 4. Получение
Получение
доступа к общему ресурсу .
Запустите Проводник
(Explorer). Для этого нажмите Пуск| Программы|
Стандартные| Проводник.
Зайдите в Сетевое
окружение | Вся сеть | Microsoft Windows Network
|FAIS | Имя Вашего компьютера\ Labfiles\Apps.
Запустите программу
\\ Имя Вашего компьютера\
Labfiles\Apps\SPIND32.exe.
– Какой формат
имени Вы использовали при обращении к
программе?
Запустите командную
оболочку cmd. Для запуска командной
оболочки: нажмите Пуск| Выполнить,
наберите в окне cmd.
В окне командной
оболочки введите net use y: \\ Имя Вашего
компьютера\ Labfiles\Apps
Для получения
справки по команде net use введите в
командной строке net use /?
Запустите программу
SPIND32.exe из проводника через Мой компьютер
| диск Y:
Продемонстрируйте
два способа обращения к сетевому ресурсу
преподавателю.
– Чем отличаются
два способа обращения к сетевому ресурсу?
Задание 5. Отмена
Отмена
изменений конфигурации операционной
системы.
1. Удалите общий
доступ к папке C:\Lab Files.
2. Удалите пользователя
студент локального компьютера из группы
Администраторы.
17
MMC или мега мощная консоль
Обновлено 08.02.2017
mmc или мега мощная консоль
Всем привет сегодня хочу рассказать о mmc (Microsoft Management Console), так как многие системные администраторы мало того, что о ней не знают, да если знают не до понимают какой mmc дает широкий функционал и экономию времени, например когда я только знакомился с операционными системами Windows, во многих книгах приводились примера, что у технической поддержки или у отдела кадров были специально подготовленные под них mmc консоли, в которых были все нужные им вещи, чтобы максимально снять нагрузку с системного администратора. Создадим с вами свою Мега консоль.
Рассматривать мы будем создание mmc или как я ее еще называю мега мощная консоль, на Windows Server 2012 R2.
Плюсы mmc
- не нужно иметь на рабочем столе или в меню быстрого доступа в пуске много ярлыков
- возможность управление другими серверами удаленно из одного места, если нет конечно System center configuration manager
- бесплатно, так как встроенная утилита Windows
- гибкая настройка именно под ваши нужды
Виды запуска mmc
Существует два вида запуска оснастки:
- Авторский — это режим когда вы можете добавлять и изменять содержимое оснастки
- Пользовательский — это режим когда есть уже оснастка управления и изменить, что либо в ней вы не можете, пример Управление компьютером, и куча таких
Запуск mmc
Запуская Microsoft Management Console, она откроется по умолчанию в авторском режиме подразумевающий правки, но при желании потом можно запретить изменение вашей консоли. Нажимаем Win+R и вводим mmc.
открываем mmc
В итоге у вас появится вот такое окно
оснастка mmc
Добавление оснасток
консоль mmc позволяет добавить нужные оснастки через меню Файл-Добавить или нажатием CTRL+M
консоль mmc
Я в своем примере добавлю вот такие вещи:
- Active Directory — Пользователи и компьютеры (самая используемая оснастка)
- Active Directory — Домены и доверие
- Active Directory — Сайты и службы
- DHCP
- DNS
- Диспетчер Hyper-V
- PKI предприятия
- Просмотр событий
- Редактирование ADSI
- Службы
- Управление групповой политикой
Выбираем нужное и жмем кнопку добавить.
mmc добавляем оснастки
Выбранная консоль появится с правой стороны
перенос консоли
Если вы нажмете кнопку изменить расширения, то у вас появится возможность более тонкой настройки mmc windows console. Например некоторые из них включают дополнительные расширения. Видим что Управление компьютером состоит из более чем 10 расширений, если нужно то можете отключить не нужные.
mmc windows
Еще mmc windows console позволяет добавить некоторые оснастки которые будут относиться к другим компьютерам, например просмотр событий который будет показывать логи с другого компьютера
mmc windows
жмем обзор и добавляем нужный.
добавление удаленного компьютера в mmc
В итоге мы получили вот такой инструмент.
mmc с добавленными оснастками
Настраиваем внешний вид mmc
Для того чтобы сделать вашу мега консоль более удобной я предлагаю расширить центральную область и избавиться от области действия. Для этого нажимаем Вид-Настроить.
mmc настройка внешнего вида
и снимаем галку панель действий.
MMC или мега мощная консоль
Так же для можно добавить дополнительных команд для превращения вашей оснастки реально в крутую вещью. Видим что в Службах есть только Отановить или перезапустить, давайте расширим этот функционал.
добавляем команды в mmc
Выбираем действие-новый вид панели задач
mmc новый вид панели задач
Откроется мастер создания вида панели
mmc новый вид панели задач
Выбираем вертикальный вид, хотя вам может понравится и другой, все на ваше усмотрени.
мастер настройки вида
применяем ко всем элементам
MMC или мега мощная консоль-17
Задаем имя, если старое вас не устраивает
задаем имя оснастки
Готово.
MMC или мега мощная консоль-19
Теперь откроется мастер создания задачи.
мастер создания задачи mmc
У вас на выбор три варианты
- Команда меню — стандартная команда
- Команда операционной системы — скрипт
- Команда перехода
mmc
С левой стороны выбираем службы, а справа нужную команду.
Выбор команд
Для примера я выбрал подключиться к другому компьютеру.
MMC или мега мощная консоль-23
Задаем ярлык для нее
MMC или мега мощная консоль-24
Готово.
MMC или мега мощная консоль-25
Для того чтобы еще добавить команд в mmc, открываем Действие-Правка вида панели задач
MMCдобавление команд
Вкладка задачи-создать
MMC или мега мощная консоль-27
В итоге у меня получилось вот так
mmc с добавленными командами
Тут уже на что ваша фантазия горазда то и добавляйте, сделать можно хороший функционал.
Об остальном поговорим во второй части MMC или мега мощная консоль часть 2.
Материал сайта pyatilistnik.org
Что такое ММС? Подробное руководство
Если вы хотите оптимизировать свои рабочие процессы и облегчить себе жизнь при управлении системами, MMC может стать вашим решением. Это окончательный централизованный инструментарий для удаленного управления сетью, но его часто упускают из виду. В этой статье вы познакомитесь с MMC, узнаете, как она может улучшить ваши рабочие процессы и почему MSP должны подумать об использовании этого мощного интерфейса управления.
В этой статье вы познакомитесь с MMC, узнаете, как она может улучшить ваши рабочие процессы и почему MSP должны подумать об использовании этого мощного интерфейса управления.
Что такое MMC?
MMC означает Консоль управления Microsoft. Это платформа или «хост инструментов», который предоставляет администраторам и пользователям объединенный интерфейс для централизованного управления, администрирования и настройки их системы. MMC существует с Windows 2000.
Что делает MMC?
Используя консоль MMC, вы можете контролировать и настраивать все компьютеры в вашей сети, используя различные инструменты. Здесь важно сделать различие — MMC ничего не делает сама по себе. Вместо этого это централизованный концентратор или интерфейс для всех ваших инструментов управления. Эти инструменты дают вам возможность управлять всеми компонентами вашей сети. Вот почему при первом запуске MMC вы можете столкнуться с довольно пустым интерфейсом. Вы должны заполнить MMC нужными оснастками.
Вы должны заполнить MMC нужными оснастками.
Как работает MMC?
Интерфейс MMC состоит из двух основных «панелей». Вкладка «Дерево» и «Вкладка «Подробности». На вкладке «Дерево» вы сможете увидеть общую иерархию всех объектов, которыми вы управляете через MMC. Вкладка «Подробности», как следует из названия, дает вам подробное представление об объекте, который вы выбрали на панели «Дерево».
Что такое пользовательская консоль в MMC?
Пользовательские консоли — это интерфейсы управления, которые содержат специальные оснастки, помогающие выполнять определенные административные задачи. Например, вы можете создать пользовательскую консоль, специально предназначенную для аппаратных компонентов вашей сети.
Что такое оснастки MMC?
Если MMC представляет собой набор инструментов, оснастки — это ваши инструменты. Как следует из названия, оснастки «привязываются» к вашей MMC, и вы можете выбирать и настраивать нужные в интерфейсе управления.
Оснастки — это, по сути, административные инструменты, предлагающие различные функции. Вы добавляете оснастки на свою консоль, и они помогают вам управлять оборудованием, программным обеспечением и сетевыми компонентами в вашей операционной системе Windows. Хотя Microsoft предлагает целый ряд оснасток, сторонние разработчики программного обеспечения также могут создавать свои собственные оснастки.
Примеры MMC Snap-INS
Некоторые примеры широко используемых Snap-Ins включают:
- Viewer Event Viewer
- Manager Manager
- Active Director )
Почему MSP используют MMC?
- Удаленное управление. MMC упрощает удаленное управление компонентами вашей сети. Широкие возможности настройки. MMC универсальна и гибка, поскольку вы можете создавать различные консоли для удовлетворения различных административных потребностей.

- Делегация. MSP могут настраивать и адаптировать инструменты для конкретных пользователей. Например, уменьшив функциональность или ограничив представления, MSP могут создавать инструменты, более доступные для менее опытных пользователей.
- Масштабируемый. MSP могут разработать свой интерфейс, который смогут использовать даже менее опытные администраторы в их команде.
- Обтекаемый. Управляйте всеми компонентами вашей системы из централизованного интерфейса.
- Простой. MMC предлагает простой, понятный и последовательный интерфейс для управления вашей сетью.
Что такое авторский режим на MMC?
В MMC есть два режима: пользовательский и авторский. Большинство MSP будут использовать MMC в авторском режиме, так как это дает вам возможность создавать новые консоли или вносить изменения в существующие консоли.
Доступ в режиме пользователя можно переключать на полный доступ, ограниченный доступ к нескольким окнам и ограниченный доступ только к одному окну.
Если у пользователя есть полный доступ , он сможет получить доступ и просмотреть все функции вашей MMC, но не сможет вносить изменения.
Как открыть и запустить консоль управления Microsoft
Во всех версиях Windows через Выполнить:
- Press the Windows Key + R
- Type ‘mmc’ and click OK
- Click Yes in the User Account Control pop-up
On Windows 8, Windows 8.1 and Windows 10:
В меню «Пуск» щелкните правой кнопкой мыши Логотип Windows или нажмите клавишу Windows и выберите «Выполнить» . Затем введите MMC и нажмите «ОК».
Через окно поиска:
Тип MMC в вашем поле поиска и щелкните MMC, когда он появится
через командную строку:
- Тип CMD в строке поиска и Open
- 9 и нажмите введите
Как добавлять и удалять оснастки в MMC
- В MMC нажмите ‘File’-Reve’7 и нажмите ‘
77
- Выберите соответствующую оснастку в списке, затем нажмите «Добавить».
- Выберите локальный компьютер или другой компьютер в вашей сети.
Затем нажмите «Готово». Однако, как мы видели в этой статье, он может предложить очень оптимизированное решение для удаленного управления системой — то, что ищет каждый MSP.См. Atera в действии
Программное обеспечение RMM, PSA и удаленный доступ, которые изменят способ ведения вашего бизнеса MSP
Попробуйте Атеру бесплатно
Была ли эта статья полезной для вас?
Отлично!
Большое спасибо за отзыв.

Исследовать другие сообщения
Что такое консоль управления Microsoft (MMC) и как ею пользоваться?
Автор
Манувирадж ГодараКонсоль управления Microsoft может облегчить вашу жизнь, но для ее работы требуются определенные знания. Вот как.
Microsoft Windows содержит множество способов управления и обслуживания вашей системы. Одним из таких интерфейсов является консоль управления Microsoft (MMC), которая помогает изменять административные параметры и выполнять другие функции. При использовании MMC вы можете получить доступ к различным утилитам Windows, таким как Диспетчер устройств, или инструментам, предоставляемым другими поставщиками программного обеспечения для Windows.
MMC тоже не нова, она существует с Windows 2000. Итак, вот все, что вам нужно знать о Microsoft Management Console:
Как запустить консоль управления Microsoft (MMC)
Существует несколько способов открыть MMC.
 Не стесняйтесь использовать любой метод, который кажется вам более удобным.
Не стесняйтесь использовать любой метод, который кажется вам более удобным.Как запустить MMC с помощью команды «Выполнить»
Чтобы запустить MMC с помощью команды «Выполнить» Windows:
- Нажмите Win + R , чтобы запустить приложение «Выполнить».
- Введите mmc в текстовое поле и нажмите Enter.
- Чтобы открыть MMC, вам необходимо войти в систему как администратор.
- Откроется окно консоли управления Microsoft.
Запуск MMC с помощью командной строки (CMD)
Для командной строки:
- В строке поиска меню «Пуск» введите cmd .
- В результатах поиска щелкните правой кнопкой мыши «Командная строка» > «Запуск от имени администратора».
- В консоли CMD введите mmc и нажмите Enter, чтобы запустить консоль управления Microsoft.
Связано: Команда командной строки Windows, которую вы должны знать
Запуск MMC с помощью Windows PowerShell
Вот как запустить MMC с помощью Powershell:
- В строке поиска меню «Пуск» введите PowerShell .

- Щелкните правой кнопкой мыши Windows PowerShell в результатах поиска. Выберите «Запуск от имени администратора».
- В консоли PowerShell введите mmc и нажмите Enter, чтобы запустить консоль управления Microsoft.
Создание ярлыка на рабочем столе для MMC
Используя одноразовый процесс, вы также можете создать ярлык на рабочем столе для MMC, который упростит запуск службы.
- Щелкните правой кнопкой мыши пустую область на рабочем столе. Перейдите к Новый > Ярлык .
- В окне «Создать ярлык» введите %windir%\system32\mmc.exe в текстовом поле адреса. Щелкните Далее .
- На следующем экране присвойте ярлыку имя и нажмите Готово .
- Запустите MMC, используя только что созданный ярлык
Как использовать и перемещаться по консоли управления Microsoft (MMC)
Поначалу интерфейс MMC может показаться немного запутанным.
 Интерфейс в основном пустой, потому что вам нужно индивидуально добавить инструменты Windows, к которым вы планируете получить доступ, используя консоль управления Microsoft. Каждый ярлык называется «привязкой». Эти оснастки являются реальными инструментами администрирования, которые можно использовать для настройки компьютера и его программных компонентов.
Интерфейс в основном пустой, потому что вам нужно индивидуально добавить инструменты Windows, к которым вы планируете получить доступ, используя консоль управления Microsoft. Каждый ярлык называется «привязкой». Эти оснастки являются реальными инструментами администрирования, которые можно использовать для настройки компьютера и его программных компонентов.Вы также можете создавать консоли, содержащие определенный набор оснасток, связанных друг с другом. Например, вы можете создать консоль, которая поможет вам управлять вашими аппаратными компонентами. Он может содержать такие инструменты, как «Диспетчер устройств» и «Просмотр событий», и может выступать в качестве еще одного способа открыть утилиту «Управление дисками».
Как добавить или удалить оснастку
При первом запуске MMC оснастки не добавляются в корневую папку консоли на панели навигации слева. Добавлять или удалять оснастки очень просто, просто выполните следующие действия:
- Запустите консоль управления Microsoft (MMC).

- Щелкните File под строкой заголовка.
- Щелкните Добавить/удалить оснастку или используйте сочетание клавиш CTRL + M .
- В следующем окне выберите оснастку из списка доступных оснасток.
- Нажмите Добавить.
- В следующем окне выберите, хотите ли вы, чтобы оснастка управляла этим или другим компьютером.
- Обязательно установите флажок: Разрешить изменение выбранного компьютера при запуске из командной строки .
- Нажмите Готово .
- Нажмите OK .
Для удаления оснастки:
- Перейдите к Файл > Добавить/удалить оснастку… или нажмите CTRL+M .
- В открывшемся окне нажмите на оснастку, которую хотите удалить. Добавленные оснастки можно найти в разделе Selected snap-ins: .
- Теперь нажмите Удалить рядом с разделом.

- Оснастка будет удалена.
Как редактировать расширения оснастки
Большинство оснасток содержат различные расширения, помогающие управлять различными аспектами оснастки. Например, оснастка «Управление компьютером» содержит различные расширения, такие как «Монитор производительности», «Управление дисками», «Просмотр событий» и многие другие. Однако вы можете не захотеть использовать их все.
В этом случае вы можете отредактировать или удалить эти расширения:
- Перейдите к Файл > Добавить/удалить оснастку .
- В разделе Выбранные оснастки выберите оснастку, которую вы хотите изменить.
- Нажмите Редактировать расширения .
- В новом окне выберите параметр Включить только выбранные расширения .
- Выберите или отмените выбор расширений в списке, а затем нажмите OK .
- Снова нажмите OK в окне Добавить/удалить оснастки.

Иногда сами расширения могут иметь подрасширения. Чтобы включить или отключить эти подрасширения, выберите расширение из списка и нажмите Редактировать расширения в нижней части окна.
Использование оснастки для управления компьютером
После добавления оснастки их довольно легко использовать для управления различными аспектами вашего компьютера. Все происходит в самом окне MMC, поэтому вам не придется иметь дело с новыми окнами при переключении на другие оснастки.
Связано: Основные советы по управлению и организации файлов на вашем компьютере.
Чтобы использовать оснастки, просто сделайте следующее:
- Просто щелкните любую оснастку в корневой папке консоли на панели навигации.
- Вы можете либо развернуть оснастку, щелкнув стрелку раскрывающегося списка, либо выбрать дополнительные параметры, дважды щелкнув их в окне справа.
- Выбранные оснастки будут открываться в самой консоли управления Microsoft.

- Вы также можете использовать кнопки навигации над корневой папкой консоли, чтобы отобразить или скрыть дерево консоли, перейти на один уровень вверх и т. д. -в отдельно.
По сути, все оснастки работают так, как если бы вы обращались к ним независимо.
Как видно из этой статьи, консоль управления Microsoft (MMC) позволяет получить доступ к большинству параметров Windows в едином интерфейсе. Что еще более важно, MMC позволяет создавать настраиваемые консоли управления, содержащие аналогичные оснастки. Кроме того, вы также можете создавать собственные консоли для других компьютеров или пользователей в вашей локальной сети.
Несмотря на всю свою полезность, MMC редко используется средним пользователем Windows. Это действительно одна из самых недооцененных функций Windows 10.
Консоль управления Microsoft (MMC): что это такое и как ее открыть
СОДЕРЖАНИЕ СТРАНИЦЫ:
- Что такое консоль управления Microsoft?
- 4 способа запуска консоли управления Microsoft
- Как использовать консоль управления Microsoft
Что такое консоль управления Microsoft?
Консоль управления Microsoft, или MMC, представляет собой набор инструментов, который позволяет пользователям Windows управлять несколькими службами из единого интерфейса.

Хотя существует множество способов управления компьютером с Windows, консоль управления Microsoft — один из полезных вариантов, который не часто узнают. Более того, большинство инструментов администрирования Windows, включая Диспетчер устройств, Средство просмотра событий, Управление дисками, Microsoft Exchange Server, Active Directory и многие другие, изначально совместимы с MMC, что упрощает их использование на консоли. Консоль управления позволяет вам узнать подробности о системных службах Windows, установленных на вашем ПК, в то время как вы можете получить только краткое подтверждение служб, просмотрев диспетчер задач.
Диспетчер задач Windows
Это быстрый и удобный инструмент для запуска и остановки основных служб Windows. Расширенная настройка служб выполняется в модуле «Службы» в консоли управления Microsoft.
По сути, консоль дает вам быстрый доступ к инструментам, которые вы часто используете на своем ПК с Windows, и вы даже можете поделиться консолью с другими.
 Панель навигации, панель сведений и панель действий расположены на странице консоли, что делает использование инструментов очень простым. В целом, использование и настройка MMC, а также добавление инструментов, также известных как оснастки, — довольно простые задачи.
Панель навигации, панель сведений и панель действий расположены на странице консоли, что делает использование инструментов очень простым. В целом, использование и настройка MMC, а также добавление инструментов, также известных как оснастки, — довольно простые задачи.4 способа запуска консоли управления Microsoft
Вы ищете способы запуска консоли управления Microsoft на компьютере с Windows? Вот четыре простых подхода, которые вы можете использовать в зависимости от того, какой считаете нужным:
- Исправление 1. Запустите MMC с помощью команды запуска Windows
- Исправление 2. Запустите MMC с помощью командной строки
- Исправление 3. Запустите MMC с помощью Windows PowerShell
- Исправление 4. Запустите MMC, создав ярлык на рабочем столе
Способ 1. Запустите MMC с помощью команды «Выполнить» в Windows
Один из методов, которые можно использовать для открытия MMC на компьютере с Windows, — через командную строку.
 Этот метод довольно прост в использовании, и вот как это сделать:
Этот метод довольно прост в использовании, и вот как это сделать:Шаг 1. Нажмите Windows + R , чтобы открыть команду «Выполнить», введите mmc, и нажмите Введите .
Шаг 2. В появившемся окне нажмите «Да».
Шаг 3. Окно MMC откроется сразу после этого.
Способ 2. Запустите MMC с помощью командной строки
Вы также можете открыть консоль управления Microsoft с помощью командной строки.
Шаг 1. Нажмите в меню «Пуск» и введите cmd .
Шаг 2. Под результатом командной строки выберите «Запуск от имени администратора» и нажмите «Да» во всплывающем окне.
Шаг 3. Теперь введите mmc в окне командной строки и нажмите . Введите , чтобы запустить консоль управления Microsoft.
Способ 3. Запуск MMC с помощью Windows PowerShell
Вместо описанных выше методов для открытия MMC можно использовать Windows PowerShell.

Шаг 1. Откройте Windows Search и введите Windows PowerShell .
Шаг 2. В результате нажмите «Запуск от имени администратора» в Windows PowerShell.
Шаг 3. После открытия программы введите mmc и нажмите Введите . Консоль управления Microsoft будет открыта сразу после этого.
Способ 4. Запустите MMC, создав ярлык на рабочем столе
Вы можете создать ярлык на рабочем столе, который можно использовать для запуска MMC на ПК с Windows. Этот метод очень удобен, поскольку требует меньше времени для одной консоли управления Microsoft после того, как вы создали ярлык на рабочем столе. Чтобы создать ярлык MMC на рабочем столе, выполните следующие действия:
Шаг 1. Нажмите правой кнопкой мыши на пустом месте на странице рабочего стола, перейдите к «Создать» и нажмите «Ярлык».
Шаг 2. Под Введите местоположение элемента , введите каталог ниже, введите каталог ниже:
%windir%\system32\mmc.
 exe 802 30
exe 802 3090.0. Создайте имя для ярлыка и нажмите «Готово».
Шаг 4. Теперь вы можете открыть MMC, используя созданный ярлык.
Как использовать Microsoft Management Console
Использование MMC в основном включает:
- Как добавить оснастки
- Как удалить оснастку
- Как сохранить конфигурации MMC на рабочем столе Windows
- Как управлять доступом к MMC
Как добавить оснастки
Без необходимых настроек MMC представляет собой не более чем набор инструментов без инструментов. Итак, как только приложение запущено, как вы его используете? Чтобы установить консоль для нескольких выбранных приложений на вашем компьютере с Windows с помощью MMC, вы должны сначала понять, как добавлять программы (встраиваемые модули) в консоль управления Microsoft. Ниже приведены процессы добавления оснастки.
Шаг 1 . Нажмите «Файл» в верхнем левом углу окна MMC и выберите Добавить/удалить оснастку…
Шаг 2.
 Нажмите на программу, которую хотите добавить, в разделе Доступные оснастки и выберите Добавить перед списком приложений. Для некоторых программ вы получите несколько экранных подсказок, чтобы добавить их в MMC; просто правильно следуйте инструкциям в зависимости от программы, которую вы хотите добавить.
Нажмите на программу, которую хотите добавить, в разделе Доступные оснастки и выберите Добавить перед списком приложений. Для некоторых программ вы получите несколько экранных подсказок, чтобы добавить их в MMC; просто правильно следуйте инструкциям в зависимости от программы, которую вы хотите добавить.Шаг 3. Теперь нажмите OK в нижней части окна, чтобы добавить выбранные вами программы в консоль управления Microsoft.
Как удалить оснастку
Вы также можете удалить оснастку из консоли управления Microsoft; в этом случае выполните следующие действия:
Шаг 1. Нажмите Файл в верхнем левом углу главной страницы MMC и выберите Добавить/удалить оснастку…
Шаг 2. 5 8 Выбранные оснастки щелкните оснастку, которую хотите удалить, и выберите «Удалить».
Шаг 3. После этого нажмите «ОК», чтобы вернуться на главную страницу ММС.
Как сохранить конфигурации MMC на рабочем столе Windows
Для любой консоли, которую вы создали в MMC, вы должны сохранить ее на странице рабочего стола вашего компьютера, чтобы к ней можно было легко получить доступ в любое время.
 Вот как сохранить конфигурации MMC на рабочий стол Windows:
Вот как сохранить конфигурации MMC на рабочий стол Windows:Шаг 1. В окне консоли управления Microsoft нажмите «Файл».
Шаг 2. Выберите Сохранить как… и введите имя, под которым вы хотите сохранить консоль.
Шаг 3. Чтобы консоль была доступна для открытия на странице рабочего стола, убедитесь, что вы выбрали Рабочий стол в качестве места для ее сохранения
После успешного добавления оснасток в MMC, они будут доступны на левой панели домашней страницы консоли. Чтобы использовать какие-либо оснастки, вам просто нужно щелкнуть по ним левой кнопкой мыши, и они откроются на панели сведений.
Как управлять доступом к MMC
В зависимости от того, как вы хотите использовать консоль управления Microsoft, вы можете настроить параметр доступа к программе, чтобы дать вам максимальный контроль над ней.
Шаг 1. Откройте MMC и нажмите «Файл» в левом верхнем углу окна.
Шаг 2.
 Нажмите «Параметры».
Нажмите «Параметры».Шаг 3. В диалоговом окне выберите параметр Режим консоли и нажмите на нужный режим.
Шаг 4. Нажмите «Применить», а затем нажмите «ОК», чтобы сохранить изменения.
Окончательный вердикт
Консоль управления Microsoft — это фантастический инструмент для управления несколькими определенными программами на компьютерах с Windows. Это упростит их использование, избавив от необходимости переключаться между окнами. Как было сказано в статье, существует несколько способов запуска MMC. Кроме того, выше мы предоставили некоторую информацию о том, как начать использовать MMC на ПК с Windows, если вы относитесь к большинству людей, которые борются с использованием программы.
Часто задаваемые вопросы по консоли управления Microsoft
Вы также можете решить свои проблемы с помощью ответов ниже:
1. Как открыть консоль управления Microsoft в Windows 10?
Существует несколько способов использования консоли управления Microsoft в Windows 10, и один из них — с помощью команды «Выполнить».
 Нажмите Windows + R, чтобы открыть окно «Выполнить команду» на вашем компьютере, введите MMC в поле и нажмите Enter. Это вызовет интерфейс консоли управления Microsoft.
Нажмите Windows + R, чтобы открыть окно «Выполнить команду» на вашем компьютере, введите MMC в поле и нажмите Enter. Это вызовет интерфейс консоли управления Microsoft.2. Как установить консоль управления Microsoft в Windows 10?
Хотя Microsoft Management Console предустановлена на ПК с Windows, по какой-либо причине вам может потребоваться установить эту программу. Если это так, вам нужно будет скопировать файл mmm.exe для другого ПК с той же версией Windows, что и на вашем компьютере, и вставить его в проводник компьютера. Вот полное руководство о том, как это сделать:
- Откройте проводник на компьютере, с которого вы хотите скопировать mmm.exe, и перейдите к этому компьютеру.
- Дважды щелкните диск, на котором установлена Windows, обычно это локальный диск C для большинства компьютеров.
- Перейдите к папке Windows и откройте ее.
- Затем откройте папку System32 и найдите файл mmc.exe.
- Выберите файл и скопируйте его на внешний диск.

- Подключите внешний диск к компьютеру, запустите Проводник и скопируйте файл mmm.exe.
- Перейдите в каталог System32, как вы это делали на предыдущих шагах, и вставьте туда файл mmm.exe.
- Запустите программу установки, чтобы открыть консоль управления Microsoft на вашем компьютере.
3. Как исправить, что Консоль управления Microsoft не может создавать новые документы?
Некоторые пользователи Windows сообщали о проблемах с созданием новых документов в консоли управления Microsoft; если вы тоже столкнулись с этой проблемой, для ее устранения можно использовать следующие различные подходы:
- Запустить средство проверки системных файлов
- Обновление Windows
- Удалите и переустановите MMC
- Перезагрузите компьютер без удаления файлов
Определение и назначение Microsoft Management Console
- Миниинструмент
- Вики-библиотека MiniTool
- Определение и назначение консоли управления Microsoft
Что такое консоль управления Microsoft
Что такое консоль управления Microsoft? MMC — это аббревиатура утилиты Microsoft Management Console.
 Это приложение с графическим интерфейсом пользователя (GUI) и средой программирования, в которой вы можете создавать, сохранять и открывать консоли (набор инструментов управления).
Это приложение с графическим интерфейсом пользователя (GUI) и средой программирования, в которой вы можете создавать, сохранять и открывать консоли (набор инструментов управления).Совет: Чтобы узнать больше баз знаний, вы можете перейти на официальный сайт MiniTool.
Консоль управления Microsoft изначально была выпущена как часть набора ресурсов Windows 98 и включена во все более поздние версии. Он использует интерфейс нескольких документов (MDI) в среде, аналогичной проводнику Microsoft Windows.
Консоль управления Microsoft считается контейнером для реальных операций и называется «хостом инструментов». Он не обеспечивает само управление, но предоставляет структуру, в которой могут работать инструменты управления.
На консоли управления могут размещаться компоненты компонентной объектной модели, называемые оснастками. Большинство средств управления Microsoft реализованы в виде оснасток MMC. Третьи стороны также могут использовать интерфейс программирования приложений MMC, опубликованный на веб-сайте Microsoft Developer Network, для реализации своих собственных оснасток.

Для чего предназначена консоль управления Microsoft
Для чего предназначена консоль управления Microsoft. Консоль используется для управления оборудованием, программным обеспечением и сетевыми компонентами на базе Windows и включает такие элементы, как элементы управления, мастера, задачи, документацию и оснастки. Эти элементы могут поставляться Microsoft или другими поставщиками программного обеспечения, либо они могут определяться пользователем.
Самый богатый компонент MMC, «Управление компьютером», отображается в разделе «Система и безопасность» представления «Категория» в папке «Администрирование» на панели управления.
Управление компьютером включает в себя набор оснасток MMC, включая Диспетчер устройств, Дефрагментацию диска, Информационные службы Интернета (если установлены), Управление дисками, Просмотр событий, Локальные пользователи и группы (кроме Windows Home Edition), Общие папки, и другие инструменты.
Управление компьютером также может полностью указывать на другой компьютер с Windows, что позволяет отслеживать и настраивать другие компьютеры в локальной сети, к которым у пользователей есть доступ.
 Другие широко используемые оснастки MMC включают:
Другие широко используемые оснастки MMC включают:- Сервер Microsoft Exchange
- Оснастка «Службы» для управления службами Windows
- Средство просмотра событий для мониторинга системных и прикладных событий
- Оснастка производительности для мониторинга производительности и показателей системы
- Пользователи и компьютеры Active Directory, домены и доверительные отношения, сайты и службы
- Управление групповыми политиками, включая оснастку «Локальная политика безопасности», включено во все системы Windows 2000 и более поздних версий (в домашних выпусках Microsoft Windows эта оснастка отключена)
Чтобы создать консоль, вы можете запустить исполняемый файл MMC, чтобы открыть пустую консоль и выбрать один из списка всех инструментов, установленных в системе (например, диспетчер сервера сертификатов, диспетчер устройств и диспетчер DNS). ).
Вы можете создавать консоли, а затем отправлять их в виде вложений по электронной почте разработчикам, отвечающим за определенные задачи, поскольку они существуют в виде файлов.
 Самый популярный компонент MMC, «Управление компьютером», находится в папке «Администрирование» на панели управления в разделе «Система и безопасность» в представлении по категориям.
Самый популярный компонент MMC, «Управление компьютером», находится в папке «Администрирование» на панели управления в разделе «Система и безопасность» в представлении по категориям.Как открыть консоль управления Microsoft
Только что вы получили базовую информацию о консоли управления Microsoft. Тогда вы можете задаться вопросом, как открыть его. Вы можете открыть его, используя четыре метода, показанные ниже.
Способ 1. Включите его с помощью окна «Выполнить». Затем введите
mmc и нажмите OK .
Шаг 2: Выберите Да в окне Контроль учетных записей пользователей . Затем вы успешно открыли консоль управления Microsoft.
Совет: Этот шаг является обязательным и не будет повторяться в следующих методах.
Способ 2. Откройте его через окно поиска
Вы также можете попробовать открыть его через окно поиска. Вам просто нужно ввести mmc в поле Search и нажать на первый результат, чтобы открыть его.

Способ 3: откройте его через командную строку
Шаг 1: Введите cmd в поле Поиск . Затем щелкните правой кнопкой мыши первый результат, чтобы выбрать Запуск от имени администратора .
Шаг 2: Введите mmc и нажмите Введите .
Способ 4. Запустите через Windows PowerShell
Шаг 1: Откройте Windows PowerShell с помощью поиска.
Шаг 2: Введите mmc.exe и нажмите Введите .
Конец
Подводя итог, вы узнали определение и использование консоли управления Microsoft из этого поста. Кроме того, у вас есть четыре полезных метода, чтобы открыть его. Я надеюсь, что этот пост может быть полезен для вас.
- Твиттер
- Линкедин
- Реддит
Что такое MMC.
 exe и безопасно ли это?
exe и безопасно ли это?Запустите диспетчер задач на любом компьютере с Windows, и вы увидите сотни системных процессов, работающих в фоновом режиме. Некоторые из этих процессов правильно помечены, и определить их цель несложно. Существуют также процессы с довольно запутанными именами (например, werfault.exe, ctfmon.exe, csrss.exe и другие).
В этом объяснении мы рассмотрим один из таких загадочных системных процессов под названием mmc.exe. В конце этой статьи вы узнаете, что это за процесс, его функция и как определить, безопасен он или вреден для вашего ПК. Также есть раздел устранения неполадок, в котором вы найдете возможные решения проблем, вызванных процессом MMC.exe.
Содержание
- Active Directory: Эта служба каталогов Windows 2000 хранит информацию обо всех объектах компьютерной сети и делает эту информацию доступной для администраторов и пользователей. В Active Directory пользователи могут получить доступ к ресурсам в любом месте сети с помощью единого входа в систему. Точно так же администраторы имеют единую точку администрирования для всех объектов в сети.

- Назначенное приложение: В операционной системе Windows 2000 можно использовать расширение оснастки «Установка программного обеспечения» оснастки «Групповая политика», чтобы назначать приложения пользователям, чтобы они отображались установленными и доступными на рабочем столе пользователя в любое время. пользователь входит в систему. Назначенные приложения можно сделать доступными для всех или для определенной группы, или вы можете ограничить доступ для определенных пользователей или групп.
- Авторский режим: При создании консоли в этом режиме вам предоставляется полный доступ ко всем функциям MMC, включая возможность добавлять или удалять оснастки, создавать новые окна, создавать представления панели задач и задачи, добавлять элементы в список Избранное и просматривать все части дерева консоли. См. также Пользовательский режим.
- Дерево консоли: Дерево консоли представляет собой иерархию объектов и контейнеров, доступных в консоли.
 Левая часть окна консоли MMC содержит дерево консоли и вкладку «Избранное». См. также вкладку «Избранное».
Левая часть окна консоли MMC содержит дерево консоли и вкладку «Избранное». См. также вкладку «Избранное». - Область сведений: Представление сведений находится в правой области окна консоли MMC и отображает соответствующее представление выбранного элемента в дереве консоли. Информация может отображаться в виде списка, панели задач, элемента управления ActiveX или HTML-страницы.
- Документ: Другое название инструмента; см. ниже.
- Домен: Домен — это группа серверов и других сетевых объектов под одним именем. Домены позволяют группировать объекты, чтобы отразить организацию компании. Каждый домен хранит только информацию об объектах, расположенных в этом домене. Разделяя информацию каталога таким образом, Active Directory масштабируется до такого количества объектов, которое вам нужно для хранения информации о вашей сети. Каждый домен является границей безопасности — это означает, что политики и параметры безопасности (такие как административные права, политики безопасности и дескрипторы безопасности) не пересекаются с одного домена на другой.
 Администратор домена имеет абсолютные права устанавливать политики только в пределах этого домена. См. также Дескриптор безопасности.
Администратор домена имеет абсолютные права устанавливать политики только в пределах этого домена. См. также Дескриптор безопасности. - Оснастка расширения: Оснастка расширения предоставляет функциональные возможности только при использовании с родительской оснасткой. Оснастки расширения могут добавлять узлы в пространство имен или просто расширять существующие узлы новыми меню, панелями инструментов, страницами свойств, мастерами или справкой. См. также Оснастка.
- Вкладка «Избранное»: Эта вкладка появляется, когда вы открываете новую консоль в авторском режиме или когда элемент уже добавлен в список «Избранное» в консоли. Список избранного может включать ярлыки инструментов, элементов консоли или задач.
- Сохраненный файл консоли управления: Файл сохраненной консоли управления (с расширением .msc) представляет собой инструмент. После того как администратор собрал инструмент с помощью различных оснасток, он может сохранить инструмент в файле MSC.
 Затем инструмент можно открыть и повторно использовать позже. Поскольку это файл, сохраненную консоль управления также можно легко передать другому администратору. См. также Инструмент.
Затем инструмент можно открыть и повторно использовать позже. Поскольку это файл, сохраненную консоль управления также можно легко передать другому администратору. См. также Инструмент. - Многодокументный интерфейс (MDI): MDI — это интерфейс, предоставляющий несколько представлений или окон.
- Консоль управления Microsoft (MMC): MMC — это общая консоль управления, расширяемая независимым поставщиком программного обеспечения (ISV) в операционной системе Windows 2000. Сама консоль представляет собой приложение для многодокументного интерфейса (MDI) на базе Windows.
- Режим расширения: Это поведение, которое обеспечивает оснастка, расширяющая консоль за счет дополнительных функций. Microsoft определила несколько режимов расширения, и каждая оснастка должна поддерживать хотя бы один из этих режимов.
- Пространство имен: Пространство имен — это иерархия объектов и контейнеров, отображаемых в окне консоли. Пространство имен включает в себя как дерево консоли, так и панель сведений.

- Узел: Узлом может быть любой управляемый объект, задача или представление. Примеры узлов включают компьютеры, пользователей и веб-страницы.
- Пакет (файл .msi): Пакеты установщика Windows содержат базы данных, в которых хранится вся информация, необходимая для настройки приложения в различных ситуациях.
- Опубликованное приложение: Опубликованные приложения — это приложения, которые администратор делает доступными для использования по запросу.
- Дескриптор безопасности: Все контейнеры и объекты в сети имеют прикрепленный к ним набор информации о безопасности или дескриптор безопасности. Дескриптор безопасности состоит из дискреционных списков управления доступом (DACL) и системных списков управления доступом (SACL). DACL определяют, какие пользователи или группы могут получить доступ к объекту, а также типы доступа (разрешения), предоставленные этим группам или пользователям. Атрибут Success или Failure для каждого события доступа основан на разрешениях, предоставленных каждой группе и пользователю в DACL объекта.

- Snap-in: Snap-in — это программное обеспечение, которое составляет наименьшую часть расширения консоли. Оснастки — это инструменты, расширяющие консоль MMC и предоставляющие административные функции. Автономная оснастка работает независимо от других оснасток, тогда как оснастка-расширение, как следует из ее названия, расширяет функциональность другой оснастки и поэтому не может работать независимо. См. также ММС.
- Автономная оснастка: Автономная оснастка может быть добавлена на консоль сама по себе и работает независимо от других оснасток; оснастку-расширение можно добавить только для расширения функциональности другой оснастки. См. также ММС.
- Инструмент: Инструмент — это набор нескольких оснасток в одной консоли. Он обеспечивает полное поведение управления, представленное всеми его оснастками. Инструмент можно сохранить и перезагрузить. Инструмент также называется документом .
- Пользовательский режим: Создание консоли в пользовательском режиме позволяет отказаться от некоторых авторских функций, которые могут не понадобиться пользователям.
 Например, вы можете предоставить пользователям полный доступ к дереву консоли, но запретить им добавлять или удалять консоли или изменять свойства консоли. Доступны три типа пользовательского режима: полный доступ; ограниченный доступ, несколько окон; и ограниченный доступ, одно окно.
Например, вы можете предоставить пользователям полный доступ к дереву консоли, но запретить им добавлять или удалять консоли или изменять свойства консоли. Доступны три типа пользовательского режима: полный доступ; ограниченный доступ, несколько окон; и ограниченный доступ, одно окно. - Ориентация на задачу: Инструменты, определенные для работы с MMC, по своей природе ориентированы на задачу — они обслуживают выполняемую задачу, а не просто отображают необработанные объекты, которыми можно манипулировать. Кроме того, поскольку администраторы могут настраивать свои собственные инструменты, использование компонентов от различных поставщиков позволяет им создавать инструменты, которые содержат только тот пользовательский интерфейс, который необходим им для выполнения своих задач.
- Интеграция: Пользовательский интерфейс для всех задач управления, которые должен выполнять администратор, находится на одной консоли. По мере добавления новых приложений на компьютер или в сеть их администрирование интегрируется в существующую общую консоль администрирования.

- Настройка консолей: На предприятиях, где администрирование разделено на несколько задач, каждая из которых назначена одному или нескольким администраторам, можно создавать настраиваемые консоли, адаптированные к конкретным потребностям управления и выполняемым задачам. Например, вы можете создать пользовательскую консоль для установки и обслуживания программного обеспечения, другую — для администраторов сценариев, еще одну — для групповой политики безопасности и т. д.
- Делегирование: Администраторы могут легко изменять существующие инструменты для создания новых инструментов с ограниченной функциональностью и менее сложными представлениями пространства имен инструментов, а затем передавать эти инструменты другим. Люди, получившие такой инструмент, получают более простое и управляемое представление о задачах, которые им предлагается выполнить. Это хороший способ делегировать некоторые из более простых задач администрирования Windows менее квалифицированным или менее опытным администраторам или даже пользователям.

- Общее упрощение интерфейса: Все инструменты, созданные для MMC, как от Microsoft, так и от сторонних поставщиков программного обеспечения, имеют одинаковый внешний вид, что упрощает пользователям использование всех инструментов после изучения одного из них. Поскольку вы можете смешивать и сочетать инструменты от любого поставщика, вы можете использовать лучший инструмент из каждой категории продуктов управления. MMC также позволяет единому программному обеспечению обеспечивать функциональность через интерфейс согласованным образом.
- Расширяемость: Разработчики могут расширить базовую функциональность оснасток MMC, создав оснастки расширения. Это позволяет поставщикам программного обеспечения повторно использовать инструменты Microsoft без написания большого количества кода. Для расширения оснастки доступны различные механизмы, включая расширение пространства имен, контекстных меню, панелей инструментов и страниц свойств, а также создание страниц в стиле Wizard 97.

- Действие: Включает то же содержимое, что и контекстное меню в Windows; меню появляется, когда вы щелкаете правой кнопкой мыши объект или контейнер.
- Представление: Управляет отображением информации в области сведений.

- Избранное: Включить задачи, ярлыки для инструментов или элементы в консоли. Вкладка «Избранное» отображается, когда вы открываете новую консоль или когда элемент уже добавлен в список «Избранное» в консоли. Как автор, вы получаете полный доступ ко всем функциям MMC. Вы можете добавлять или удалять оснастки, создавать новые окна, создавать представления панели задач и задачи, добавлять элементы в список «Избранное» и просматривать все части дерева консоли.
Что такое MMC.exe?
Почти все системные процессы, работающие на вашем компьютере с Windows, управляются собственным исполняемым файлом. Что касается mmc.exe, это исполняемый файл, отвечающий за консоль управления Microsoft (MMC) на каждом ПК с Windows. Многие инструменты управления системой, такие как диспетчер устройств, редактор групповой политики, управление дисками и средство просмотра событий, полагаются на mmc.
 exe для правильной работы.
exe для правильной работы.Консоль будет работать в фоновом режиме только при использовании любой из этих служб. Если вы вручную закроете процесс mmc.exe в фоновом режиме, Windows завершит работу других зависимых системных процессов, программ и инструментов.
Если исполняемый файл MMC будет поврежден или заражен вредоносным ПО, эти зависимые системные процессы также пострадают. Так как же определить, безопасен ли файл mmc.exe?
Безопасен ли MMC.exe?
Исполняемый файл консоли управления Microsoft (mmc.exe) MMC.exe — это необязательная программа, которая поставляется с операционной системой Windows. Итак, это файл, который должен быть на вашем компьютере. Что касается безопасности файла, на самом деле нет черного или белого ответа.
Несмотря на то, что mmc.exe является основным системным файлом, он может быть небезопасным для вашего компьютера, особенно если он создает проблемы для производительности вашего ПК. Когда процесс mmc.exe выходит из-под контроля (скажем, у вас есть вредоносная копия файла), он может постоянно работать в фоновом режиме, тем самым потребляя память вашего ПК, ресурсы ЦП и время автономной работы.
 Он может даже заразить другие программные файлы.
Он может даже заразить другие программные файлы.В своей истинной форме mmc.exe представляет собой безопасный файл, выступающий в качестве основы для некоторых фоновых процессов. И наоборот, этот файл может создать проблему для вашего компьютера, если вредоносное ПО или вирус маскируются под mmc.exe.
Таким образом, чтобы определить безопасность исполняемого файла консоли управления Microsoft, необходимо убедиться, что на вашем компьютере имеется подлинная копия. Существует два способа убедиться в подлинности файла:
1. Проверить расположение файла mmc.exe
По умолчанию файл mmc.exe находится в папке C:\Windows\System32 на локальном диске. . Если вы найдете файл в другом месте, есть большая вероятность, что это вирус или вредоносное ПО.
Запустите диспетчер задач и найдите Консоль управления Microsoft на вкладке «Процессы».
В качестве альтернативы перейдите на вкладку Подробности , щелкните правой кнопкой мыши mmc.
 exe и выберите Открыть расположение файла .
exe и выберите Открыть расположение файла .Примечание: Вы можете найти несколько экземпляров mmc.exe, перечисленных в диспетчере задач. Это означает, что несколько системных процессов активно используют консоль управления. Мы рекомендуем проверить расположение файла для всех экземпляров процесса в диспетчере задач.
Откроется новое окно проводника; щелкните адресную строку, чтобы показать путь/местоположение файла.
Если файл mmc.exe не находится в папке C:\Windows\System32 , это может быть вирус.
2. Проверьте подпись файла MMC.exe
Другой способ подтвердить подлинность файла mmc.exe — проверить цифровую подпись. Запустите Диспетчер задач и перейдите на вкладку Подробности . Щелкните правой кнопкой мыши mmc.exe и выберите Свойства 9.0077 .
Обратите внимание на авторские права файла. Если он не читает Microsoft Corporation , файл mmc.
 exe на вашем ПК не является подлинным.
exe на вашем ПК не является подлинным.Вы должны сканировать свой компьютер с помощью Защитника Windows, но правда в том, что Защитника Windows недостаточно; он часто не может обнаружить определенные вирусы и вредоносные программы, особенно если они имеют такие же имена, как и подлинные системные файлы. Запустите файл mmc.exe через антивирус, если он у вас есть. Обратитесь к этому руководству по удалению вредоносных программ с помощью бесплатных инструментов на компьютерах с Windows.
Исправление ошибок MMC.exe
Если ваш компьютер выдает такие ошибки, как «Консоль управления Microsoft перестала работать» или «Это приложение (mmc.exe) заблокировано для вашей безопасности», вам следует убедиться, что файл mmc.exe не не вредоносный (см. раздел выше).
Если файл находится в папке C:\Windows\System32, подписан корпорацией Microsoft и помечен вашим антивирусным программным обеспечением как безопасный, попробуйте выполнить следующие шаги по устранению неполадок, чтобы устранить ошибки.

1. Запустите утилиту проверки диска
Windows может не запустить консоль управления Microsoft, если файл mmc.exe поврежден. Инструмент Check Disk может исправить файл; он сканирует все защищенные системные файлы на вашем компьютере и исправляет любой поврежденный файл.
Щелкните правой кнопкой мыши кнопку «Пуск» и выберите Командная строка (администратор) .
Вставьте приведенную ниже команду в консоль и нажмите Введите .
chkdsk C: /r
Перезагрузите компьютер после завершения сканирования диска.
2. Запустите средство проверки системных файлов (SFC)
SFC — еще один отличный инструмент, встроенный в операционную систему Windows для устранения повреждения системных файлов и других связанных с этим проблем. Запустите командную строку от имени администратора, вставьте приведенную ниже команду в консоль и нажмите , введите .

DISM.exe /Online /Cleanup-image /Restorehealth
Эта команда выполняет операции очистки и восстановления операционной системы. Кроме того, он сканирует ваш компьютер на наличие поврежденных файлов и пытается их исправить.
Когда командная строка выполнит приведенную выше команду, вставьте приведенную ниже команду в консоль и нажмите Enter .
sfc /scannow
Перезагрузите компьютер и проверьте, может ли теперь ваш компьютер запускать консоль управления Microsoft без ошибок.
3. Отключить SmartScreen
Windows SmartScreen — это инструмент, предназначенный для защиты вашего компьютера от потенциально вредоносного кода и приложений. Он работает путем сканирования программы по базе данных (распознанных) приложений и программ Microsoft. Хотя этот инструмент действительно блокирует запуск вредоносных служб на вашем компьютере, он ошибочно помечает безвредное программное обеспечение как вредоносное ПО.

Если ваш компьютер продолжает блокировать mmc.exe, попробуйте отключить SmartScreen. Однако прежде чем сделать это, убедитесь, что вы сканируете файл mmc.exe с помощью антивирусного инструмента, чтобы убедиться, что он является законным и безопасным.
Перейдите к Настройки > Обновление и безопасность > Безопасность Windows > Управление приложениями и браузером и установите для параметра Проверить приложения и файлы значение Выкл. .
[10-disable-smartscreen-windows-10.png]
Защитите свой компьютер
Подводя итог, можно сказать, что mmc.exe — жизненно важная программа, необходимая другим инструментам управления системой для правильной работы на вашем компьютере с Windows. Как и любой другой системный процесс Windows, он безопасен; удаление его с вашего компьютера может дестабилизировать зависимые приложения и программы.
Однако, если вы обнаружите, что файл mmc.
 exe является вирусом, его следует немедленно удалить. После этого перезагрузите компьютер, чтобы переустановить исполняемый файл.
exe является вирусом, его следует немедленно удалить. После этого перезагрузите компьютер, чтобы переустановить исполняемый файл.За последние 4 года компания Sodiq написала тысячи учебных пособий, руководств и пояснений, чтобы помочь людям решить проблемы с устройствами Android, iOS, Mac и Windows. Он также любит делать обзоры потребительских товаров (смартфоны, умные домашние устройства, аксессуары и т. д.) и в свободное время смотреть комедийные сериалы. Прочтите полную биографию Sodiq
Подписывайтесь на YouTube!
Вам понравился этот совет? Если это так, загляните на наш канал YouTube на нашем родственном сайте Online Tech Tips. Мы охватываем Windows, Mac, программное обеспечение и приложения, а также предлагаем множество советов по устранению неполадок и обучающих видеороликов. Нажмите на кнопку ниже, чтобы подписаться!
Подписаться
Понимание основ Microsoft Management Console
Понимание основ Microsoft Management Console
Изучите основы консоли управления Microsoft (MMC), включая терминологию, преимущества и пользовательский интерфейс
.

Если вы привыкли к сетям Windows NT 4.0, вы знакомы с множеством утилит, которые ежедневно запускаете для выполнения своей работы. Ни у одного из них нет последовательного внешнего вида и ощущения, и мало что из того, что они делают — и почему они это делают — логично. К счастью, Microsoft изменила все это с введением консоли управления Microsoft (MMC). В этом ежедневном обзоре я познакомлю вас с MMC.
Основная терминология MMC
Я познакомлю вас с некоторыми терминами заранее, чтобы вы могли ознакомиться с необходимыми терминами, прежде чем читать дальше. Если вы распечатаете этот список, у вас будет ссылка на незнакомый вам термин:.
Хотя я объяснил здесь многие термины, имейте в виду, что это ни в коем случае не исчерпывающий список.
Что такое ММС?
Консоль управления Microsoft (MMC) — это расширяемая общая служба представления для приложений управления. Проще говоря, MMC — это утилита, в которой находятся все функции управления и где пользователю предоставляется один и тот же внешний вид, независимо от того, какая функция используется.MMC входит в состав операционной системы Windows 2000. Хотя Microsoft также включила версию MMC с некоторыми из самых последних пакетов обновлений для NT 4.0, я сейчас сосредоточусь на Windows 2000. В этой ежедневной детализации я представлю обзор пользовательского интерфейса MMC, архитектуры MMC и концепции оснасток управления.

MMC — это MDI-приложение на базе Windows, активно использующее интернет-технологии. Консоль получает дополнительную ценность за счет использования оснасток, которые выполняют задачи управления. Программные интерфейсы MMC позволяют интегрировать оснастки с консолью. Эти интерфейсы имеют дело только с представлением пользователю; сама оснастка содержит код для выполнения задачи, для которой она предназначена. Оснастки обеспечивают фактическое поведение управления. Сама MMC не предлагает функций управления. Среда MMC обеспечивает бесшовную интеграцию между оснастками.
Вы можете запускать на компьютере программы управления, отличные от MMC, одновременно с одним или несколькими экземплярами MMC и использовать операционную систему для переключения туда и обратно, как и ожидалось.
Вы также можете создавать ярлыки в консоли MMC для инструментов, не относящихся к MMC. Эти ярлыки сохраняются при сохранении инструмента в файл MSC. В MMC вы можете создавать ярлыки для любой исполняемой программы (.
 exe), сценария или URL-адреса.
exe), сценария или URL-адреса.Преимущества
MMC Консоль управления Microsoft
предоставляет несколько ключевых преимуществ. Некоторые из этих преимуществ перечислены ниже:Что такое оснастки?
Каждый инструмент MMC состоит из набора более мелких инструментов, называемых оснастками MMC . Одна оснастка представляет одну единицу поведения управления. Оснастка — это наименьшая единица расширения консоли.Оснастка может вызывать другие вспомогательные элементы управления и библиотеки динамической компоновки (DLL) для выполнения своей задачи. Оснастки расширяют MMC, добавляя и активируя поведение управления. Поведение управления может быть обеспечено несколькими способами. Например, оснастка может добавлять элементы в пространство имен видимого узла или просто расширять инструмент, добавляя элементы контекстного меню, панели инструментов, страницы свойств, мастера или справку к существующей оснастке.
Отношение оснастки к консоли состоит из общей среды размещения и интеграции между приложениями. Поскольку оснастки не содержат пользовательского интерфейса, их нельзя запускать вне MMC. Сама по себе MMC не предоставляет функций управления.

MMC предоставляет общую оболочку для оснасток, созданных Microsoft или сторонними поставщиками программного обеспечения. При наличии соответствующих разрешений можно создавать собственные инструменты управления из одной или нескольких оснасток. Затем эти настраиваемые инструменты можно сохранить для дальнейшего использования или для совместного использования с другими администраторами и пользователями. Эта модель обеспечивает эффективную настройку инструментов и создание нескольких инструментов разного уровня сложности для делегирования задач.
Пользовательский интерфейс MMC
Пользовательский интерфейс MMC очень похож на MDI-версию проводника Windows. То, что вы на самом деле увидите в MMC, зависит от того, какую оснастку вы загрузили. Давайте начнем с просмотра консоли управления компьютером, которая входит в стандартную комплектацию Windows 2000. Вы можете найти утилиту управления компьютером в разделе «Администрирование» на панели управления.Дочерние окна MDI предлагают различные представления, включая панель команд, дерево консоли (левая панель) и панель сведений (правая панель).
 Панель команд содержит как раскрывающиеся меню, так и кнопки. В дереве консоли отображаются элементы, доступные в консоли, и оно может отображаться не во всех представлениях. В этом древовидном списке показаны все видимые узлы, каждый из которых представляет собой управляемый контейнер, объект, задачу или представление.
Панель команд содержит как раскрывающиеся меню, так и кнопки. В дереве консоли отображаются элементы, доступные в консоли, и оно может отображаться не во всех представлениях. В этом древовидном списке показаны все видимые узлы, каждый из которых представляет собой управляемый контейнер, объект, задачу или представление.
Термин контейнер относится к элементу в дереве консоли, который отображает дочерние контейнеры под ним в дереве консоли при раскрытии и отображает свои дочерние контейнеры в области сведений (в соответствии с выбранным представлением) при выборе. Термин объект относится к элементу в дереве консоли, который не имеет дочерних элементов, отображаемых под ним в дереве консоли; объект отображает информацию в области сведений, когда он выбран в дереве консоли.
В области сведений отображается результат выбора узла в дереве консоли. Это может быть список содержимого папки или представление, связанное с управлением (например, график производительности в этом примере), которое может быть основано на элементах управления Web или ActiveX. Пространство имен MMC состоит из дерева консоли и панели сведений.
Пространство имен MMC состоит из дерева консоли и панели сведений.Консоль MMC
можно настроить так, чтобы она представляла собой мощные инструменты управления, но ее также можно спроектировать так, чтобы она предлагала упрощенное представление, которое может быть менее пугающим для менее опытных администраторов.
Каждое из приведенных выше представлений можно сохранить в отдельные файлы как разные инструменты. Когда один из этих файлов отправляется другому человеку, этот человек может открыть файл, и соответствующий инструмент будет загружен в соответствии с настройками. Например, старший администратор может создать определенное представление (например, список служб на серверах) и отправить это представление оператору, который будет управлять только службами на этом компьютере. Оператор получает пользовательский интерфейс для созданного представления и может получить доступ только к элементам этого представления.
Администратор создает настраиваемые представления, просто используя Snap-in Manager для динамической загрузки и выгрузки оснасток.
 Диспетчер оснастки предоставляет список доступных оснасток, позволяя пользователям добавлять или удалять оснастки в консоли. Чтобы получить доступ к Snap-in Manager, администраторы щелкают Add/Remove Snap-in в меню консоли MMC.
Диспетчер оснастки предоставляет список доступных оснасток, позволяя пользователям добавлять или удалять оснастки в консоли. Чтобы получить доступ к Snap-in Manager, администраторы щелкают Add/Remove Snap-in в меню консоли MMC.Большинство графических пользовательских интерфейсов для MMC представляют собой стандартные элементы графического интерфейса программного обеспечения на базе Windows 2000, адаптированные для использования с MMC. Консоль MMC имеет главное меню, полосу действий и панель инструментов. Основные меню — «Консоль», «Окно» и «Справка»; эти меню содержат команды, влияющие на всю консоль.
Полоса представляет собой прямоугольную область, содержащую меню и значки. Полоса действий содержит следующие меню:
Консоль MMC также содержит две стандартные панели инструментов Windows: панель инструментов консоли и панель инструментов оснастки. Панель инструментов Консоли содержит главное меню и полосу авторского режима (авторский режим). Панель инструментов оснастки включает полосу «Действие», полосу общих команд и одну или несколько полос, специфичных для оснастки.
Консоль MMC также содержит листы свойств. Как следует из названия, лист свойств — это окно, которое пользователи могут открывать для просмотра и редактирования свойств элемента.
 Лист свойств может содержать несколько страниц свойств, выбранных вкладками, которые содержат настройки для группы связанных свойств.
Лист свойств может содержать несколько страниц свойств, выбранных вкладками, которые содержат настройки для группы связанных свойств.Мастера
мы видели довольно часто в Windows NT, но их еще больше в Windows 2000. Как и следовало ожидать, некоторые оснастки MMC используют мастера для автоматизации и упрощения задач для пользователей. Например, оснастка «Пользователи и компьютеры Active Directory» включает в себя мастер делегирования управления, который администраторы используют для делегирования управления объектами Active Directory. Администраторы используют этот мастер, чтобы предоставить другим пользователям разрешение на управление пользователями, группами, компьютерами, подразделениями и другими объектами, хранящимися в службе Active Directory.
MMC имеет тенденцию использовать диалоговые окна, которые обычно являются модальными, что означает, что диалоговое окно должно быть закрыто, прежде чем пользователь сможет получить доступ к другому окну. Однако MMC в основном немодальная, что позволяет пользователям перемещаться между открытыми окнами.

Заключение
Windows 2000 предлагает множество новых функций, которые делают ее сложной задачей для старых пользователей Windows NT. Одной из новейших функций является консоль управления Microsoft. В этом ежедневном обзоре я дал вам краткое введение в MMC.Компьютерная карьера Ричарда Чаррингтона началась, когда он начал работать с персональными компьютерами, когда они еще были известны как микрокомпьютеры. Начав как программист, он прошел путь до высоких высот системного администратора Windows NT, и он сделал почти все, что между ними. Ричард работал с Windows еще до того, как у нее появился надлежащий графический интерфейс, и с Windows NT с тех пор, как она стала LANManager. Теперь подрядчик, он начал писать сценарии для Windows NT и создал несколько очень полезных утилит автоматического администрирования.
Авторы и редакторы тщательно подготовили содержание, содержащееся в данном документе, но не дают никаких явных или подразумеваемых гарантий любого рода и не несут ответственности за ошибки или упущения.

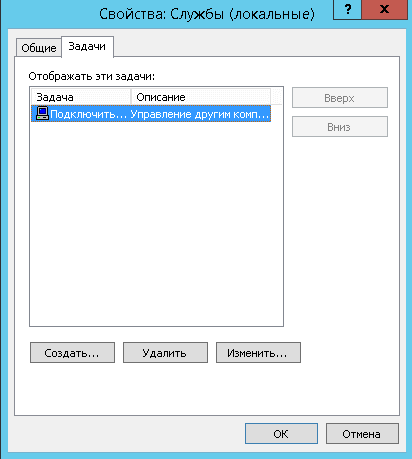

 exe
exe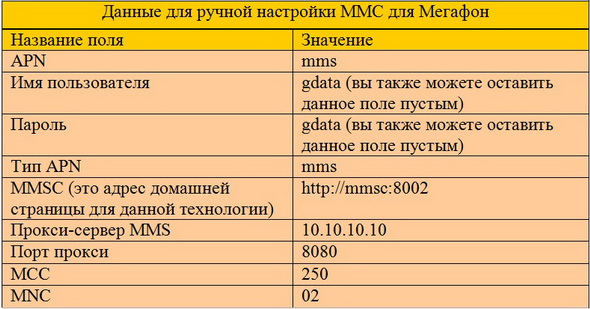 Установите его значение в «Отключен», сохраните настройки и обязательно перезагрузите компьютер.
Установите его значение в «Отключен», сохраните настройки и обязательно перезагрузите компьютер. msc
msc