Много процессов svchost exe: Почему экземпляров svchost.exe запущено так много
Содержание
Много svchost exe windows 10
Содержание
- 1 Группируем Svchost в Windows 10.
- 1.0.1 comeazure
- 1.0.1.1 Новичок
- 1.0.1 comeazure
- 2 Svchost.exe грузит процессор и память, в чем причина и как решить?
- 3 Вирус маскирующийся под системный процесс Svchost.exe
- 4 Способы решения проблемы с чрезмерным потреблением ресурсов процессом Svchost.exe
- 4.1 Первый способ
- 4.2 Второй способ
- 4.3 Третий способ
В Windows 10, много работающих процессов svchost.exe. Если открыть вкладку Подробности в диспетчере задач вы будете удивлены, увидев огромное количество экземпляров процесса svchost.exe.
Windows всегда могла похвастаться обилием запущенных процессов svchost.exe, но в Windows 10, их стало намного больше,чем в предыдущих версиях операционной системы, как Windows 7 и Windows 8.1. Это происходит потому, что исполняемый файл Svchost.exe (служба хоста) используется для запуска различных системных служб. Каждый экземпляр группирует определенные службы.
Каждый экземпляр группирует определенные службы.
Согласно Microsoft, такая модель управления службами позволяет снизить потребление памяти.
Начиная с Windows 10 Creators Update, службы больше не группируются, если ваш компьютер имеет достаточный объем памяти. Теперь, для каждой службы, запущен специальный процесс svchost.exe.
Это резко увеличивает количество процессов svchost.exe.
Сегодня мы рассмотрим, как настроить, в Windows 10 группировку процессов SVCHOST. Это может быть сделано с помощью реестра.
Группируем Svchost в Windows 10.
Чтобы установить пороговое значение для группировки Svhost в Windows 10, выполните следующие действия.
Шаг 2: Перейдите к следующему разделу реестра:
Шаг 3: Здесь, создайте новый или измените существующий параметр DWORD (32-бита) с именем SvcHostSplitThresholdInKB и измените его значение — вместо 380000 до значения равного или чуть выше общей оперативной памяти в килобайтах (КБ).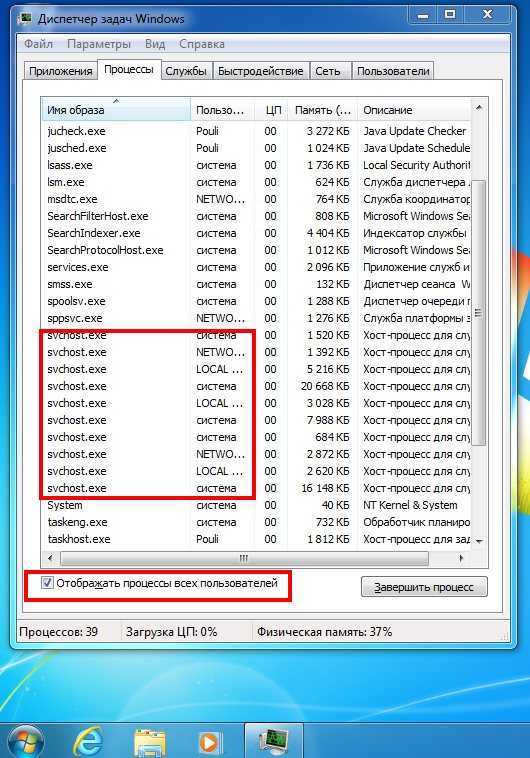
***Svchost Split Значение по умолчанию
Пример: Введите новое значение в десятичной системе исчисления. Например, если у вас есть 8 ГБ оперативной памяти, вы должны ввести значение 8388608 (8 ГБ = 8192 МБ или 83,88,608 килобайт).
- 6 ГБ оперативной памяти -значение 6291456
- 4 ГБ оперативной памяти -значение 4194304
- 2 ГБ оперативной памяти -значение 2097152
Примечание: Даже, если вы работаете в 64-битной версии Windows 10, вам все равно необходимо использовать 32-битный параметр DWORD.
Шаг 4: Перезагрузите Windows 10.
После перезагрузки ПК в Диспетчере задач благодаря группировке Svhost, будет восстановлена поведение предыдущих версий Windows и количество отображаемых процессов Svhost уменьшится на 70%. Все!
В Windows 10 Update Creators и выше, много работающих процессов svchost.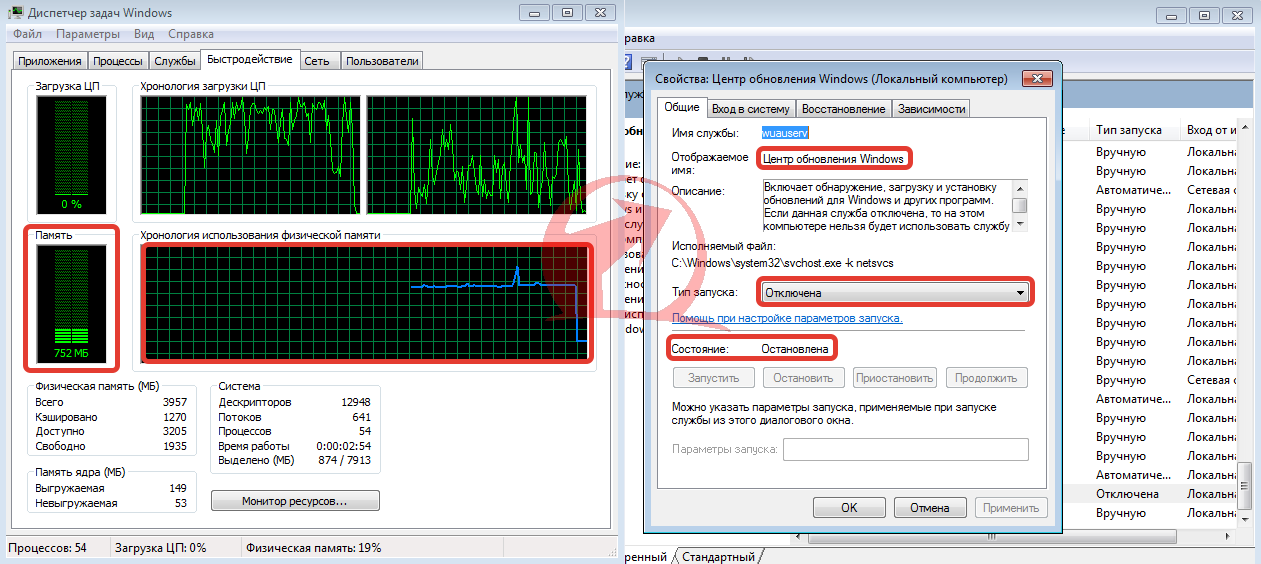 exe. Если открыть вкладку Подробности в диспетчере задач Windows 10 Creators Update, вы будете удивлены, увидев огромное количество экземпляров процесса svchost.exe.
exe. Если открыть вкладку Подробности в диспетчере задач Windows 10 Creators Update, вы будете удивлены, увидев огромное количество экземпляров процесса svchost.exe.
Windows всегда могла похвастаться обилием запущенных процессов svchost.exe, но в Windows 10, их стало намного больше,чем в предыдущих версиях операционной системы, как Windows 7 и Windows 8.1. Это происходит потому, что исполняемый файл Svchost.exe (служба хоста) используется для запуска различных системных служб. Каждый экземпляр группирует определенные службы.
Согласно Microsoft, такая модель управления службами позволяет снизить потребление памяти.
Начиная с Windows 10 Creators Update, службы больше не группируются, если ваш компьютер имеет достаточный объем памяти. Теперь, для каждой службы, запущен специальный процесс svchost.exe.
Это резко увеличивает количество процессов svchost.exe.
На производительности системы это никак не скажется.
Вопрос : Центр обновления Windows работает? и что он показывает? пробовали отключать его?
Также попробуйте выполнить проверку целостности и исправления системных файлов
Запустите командную строку от имени администратора и введите команду sfc /scannow
comeazure
Новичок
В Windows 10 Update Creators и выше, много работающих процессов svchost.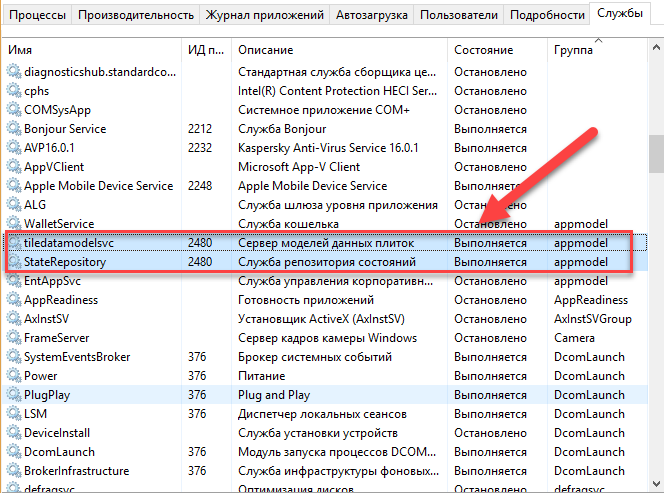 exe. Если открыть вкладку Подробности в диспетчере задач Windows 10 Creators Update, вы будете удивлены, увидев огромное количество экземпляров процесса svchost.exe.
exe. Если открыть вкладку Подробности в диспетчере задач Windows 10 Creators Update, вы будете удивлены, увидев огромное количество экземпляров процесса svchost.exe.
Windows всегда могла похвастаться обилием запущенных процессов svchost.exe, но в Windows 10, их стало намного больше,чем в предыдущих версиях операционной системы, как Windows 7 и Windows 8.1. Это происходит потому, что исполняемый файл Svchost.exe (служба хоста) используется для запуска различных системных служб. Каждый экземпляр группирует определенные службы.
Согласно Microsoft, такая модель управления службами позволяет снизить потребление памяти.
Начиная с Windows 10 Creators Update, службы больше не группируются, если ваш компьютер имеет достаточный объем памяти. Теперь, для каждой службы, запущен специальный процесс svchost.exe.
Это резко увеличивает количество процессов svchost.exe.
На производительности системы это никак не скажется.
Вопрос : Центр обновления Windows работает? и что он показывает? пробовали отключать его?
Также попробуйте выполнить проверку целостности и исправления системных файлов
Запустите командную строку от имени администратора и введите команду /sfc scannow
Svchost.
 exe грузит процессор и память, в чем причина и как решить?
exe грузит процессор и память, в чем причина и как решить?
Многие пользователи сталкивались с ситуацией, когда данный процесс загружает компьютер «под завязку» — до 100%. Чаще всего проблема наблюдается в Windows 7 и Windows 10. Сначала надо разобраться, что такое Svchost.exe – вирус или системный процесс?
Это процесс, используемый службами, которые загружаются из динамических библиотек. Эта операция применяется Windows разных версий, начиная от Windows 2000, заканчивая самой последней на сегодняшний день – Windows 10. Чтобы сократить затраты процессорного времени и оперативной памяти, специалисты решили разработать возможность ведения единого процесса для нескольких служб. В связи с этим процесс svchost по умолчанию потребляет достаточно ресурсов, не показывая что на самом деле он выполняет множество подпроцессов внутри.
Вирус маскирующийся под системный процесс Svchost.exe
Разработчики разного рода вирусов и прочих вредоносных программ нередко маскируют свои вирусы, используя название svchost. exe. Это связано с тем, что процесс Svchost.exe запускает множество библиотек. Поэтому при запуске диспетчера задач, когда ставится цель выявить наличие возможного вируса, пользователь видит очень много процессов с одинаковым именем — Svchost.exe. Пользователь выясняет, что процесс Svchost.exe является частью системы, и в данный момент находится в своем естественном рабочем состоянии. Внезапное прекращение процесса может негативно сказаться на всей операционной системе. И пользователь переключается на поиск вируса в другом месте. Тут необходимо иметь в виду, что процесс Svchost.exe никогда не может быть запущен от имени пользователя. Запустить его может только LOCAL, NETWORK SERVICE, SYSTEM (она же СИСТЕМА).
exe. Это связано с тем, что процесс Svchost.exe запускает множество библиотек. Поэтому при запуске диспетчера задач, когда ставится цель выявить наличие возможного вируса, пользователь видит очень много процессов с одинаковым именем — Svchost.exe. Пользователь выясняет, что процесс Svchost.exe является частью системы, и в данный момент находится в своем естественном рабочем состоянии. Внезапное прекращение процесса может негативно сказаться на всей операционной системе. И пользователь переключается на поиск вируса в другом месте. Тут необходимо иметь в виду, что процесс Svchost.exe никогда не может быть запущен от имени пользователя. Запустить его может только LOCAL, NETWORK SERVICE, SYSTEM (она же СИСТЕМА).
Если же вы видите, что в колонке «Имя пользователя» для строки Svchost.exe указано ваше имя пользователя, то можете не сомневаться: это вирус.
Способы решения проблемы с чрезмерным потреблением ресурсов процессом Svchost.exe
Первый способ
Перезагрузить компьютер.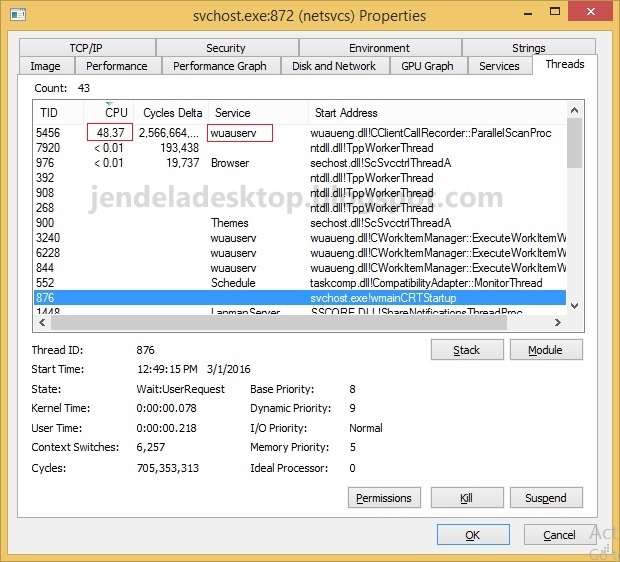 Бывают случаи, когда процессы Windows просто дают сбои и начинают грузить слишком много ресурсов процессора или памяти, в таких случаях перезагрузка как правило помогает.
Бывают случаи, когда процессы Windows просто дают сбои и начинают грузить слишком много ресурсов процессора или памяти, в таких случаях перезагрузка как правило помогает.
Второй способ
Провести проверку самостоятельно или с помощью программы-антивируса. Самостоятельные действия будут сделаны быстрее, но качество работы и точность результата будут хуже. Рекомендуется сначала сделать ручную проверку, а потом запустить антивирус.
Ручная проверка
Зайти в «Диспетчер задач». Это можно сделать сочетанием клавиш Ctrl+Alt+Del. Перейти во вкладку «Процессы». Здесь можно отсортировать процессы в зависимости от нагрузки на процессор или на память. Для этого надо в окне «Диспетчера задач» найти заголовок столбца «ЦП» или «Память». И получится так, что в самом верху столбца окажутся самые затратные процессы. В нашем случае это Svchost.exe. И хоть процессор не имеет большой нагрузки, данная операция расходует почти 167 и 132 мегабайт памяти.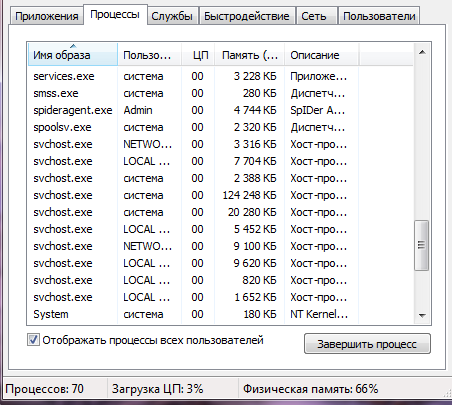
После этого надо выяснить, от какого имени произошел запуск процесса. Это можно увидеть в колонке «Пользователь». Если это LOCAL, NETWORK SERVICE, SYSTEM – то все в порядке. А если указано какое-то другое имя, то это, скорее всего, вирус. И тут требуется проверка компьютера антивирусом.
Чтобы выяснить, какая именно служба работает с тем или иным процессом, нужно правой кнопкой мыши кликнуть на процесс и найти пункт «Перейти к службам». Откроется окно, в котором мы сможем увидеть более подробную информацию о том, кто именно использует Svchost.exe. Службы выделяются синей подсветкой и имеют одинаковый PID процесса. После этого надо по очереди отключать ту или иную службу, и тогда станет понятно, в чем причина данной проблемы. Чаще всего увеличение расхода системных ресурсов провоцирует работа таких служб, как «Вспомогательная служба IP» и «Служба автоматического обновления Windows». Именно из-за них Svchost.exe «пожирает» память. Эти службы можно отключить и проверить результат.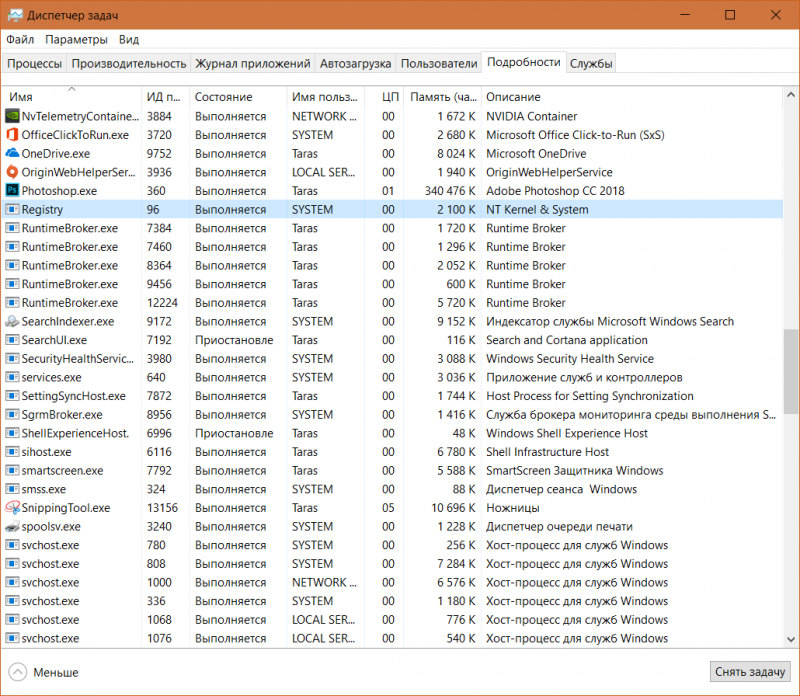 Но необходимо обратить внимание на тот факт, что в результате операционная система не получит обновления в автоматическом режиме, поэтому надо запустить функцию ручного обновления.
Но необходимо обратить внимание на тот факт, что в результате операционная система не получит обновления в автоматическом режиме, поэтому надо запустить функцию ручного обновления.
«Вспомогательная служба IP» используется для решения узкоспециализированных задач. Для большинства пользователей ее отключение никак не скажется на работе системы.
Проверка антивирусом не всегда дает нужный результат. Бывает, что вирус заражает собой саму антивирусную программу. Для более эффективного сканирования рекомендуем скачать бесплатную версию антивируса, который не требует отдельной процедуры установки. Это, например, программы DrWeb Cureit, Kaspersky Security Scan, Kaspersky Virus Removal Tool. Программу можно скопировать на флешку, загрузить в безопасном режиме, запустить проверку.
Третий способ
Проверьте наличие обновлений Windows. Если они есть, то надо их установить. Подробнее о том что такое обновление Windows мы писали здесь.
Что такое процесс хоста службы (svchost.
 exe) и почему так много выполняется?
exe) и почему так много выполняется?
Если вы когда-либо просматривали Диспетчер задач, вы, возможно, задавались вопросом, почему так много запущенных процессов Service Host. Вы не можете убить их, и вы точно не запускали их. Итак, какие они?
Процесс Service Host служит оболочкой для загрузки служб из файлов DLL. Службы организованы в связанные группы, и каждая группа запускается в отдельном экземпляре процесса узла службы. Таким образом, проблема в одном случае не влияет на другие. Этот процесс является важной частью Windows, запуск которой невозможно предотвратить.
Эта статья является частью
наша текущая серия
объяснение различных процессов в диспетчере задач, например
dwm.exe
,
ctfmon.exe
,
mDNSResponder.exe
,
conhost.exe
,
rundll32. exe
exe
,
Adobe_Updater.exe
, а также
многие другие
. Не знаете, что это за услуги? Лучше начни читать!
Итак, что такое процесс хоста службы?
Вот ответ, по словам Microsoft:
Svchost.exe — это общее имя хост-процесса для служб, запускаемых из динамически подключаемых библиотек.
Но это нам не особо помогает. Некоторое время назад Microsoft начала менять большую часть функциональности Windows, полагаясь вместо внутренних служб Windows (которые запускались из файлов EXE) на использование файлов DLL. С точки зрения программирования это делает код более пригодным для повторного использования и, возможно, его легче поддерживать в актуальном состоянии. Проблема в том, что вы не можете запустить DLL-файл непосредственно из Windows так же, как исполняемый файл. Вместо этого для размещения этих служб DLL используется оболочка, загружаемая из исполняемого файла. Так родился процесс Service Host (svchost.exe).
Так родился процесс Service Host (svchost.exe).
Почему выполняется так много процессов хоста службы?
СВЯЗАННЫЕ С:
Что это за процесс и почему он выполняется на моем компьютере?
Если вы когда-нибудь заглядывали в раздел «Службы» на панели управления, то, вероятно, замечали, что Windows требует множества служб. Если каждая отдельная служба запускается под одним процессом узла службы, сбой в одной службе потенциально может вывести из строя всю Windows. Вместо этого они отделены.
Службы организованы в логические группы, которые в некоторой степени связаны, а затем создается один экземпляр узла службы для размещения каждой группы. Например, один процесс узла службы запускает три службы, связанные с брандмауэром. Другой процесс узла службы может запускать все службы, связанные с пользовательским интерфейсом, и так далее.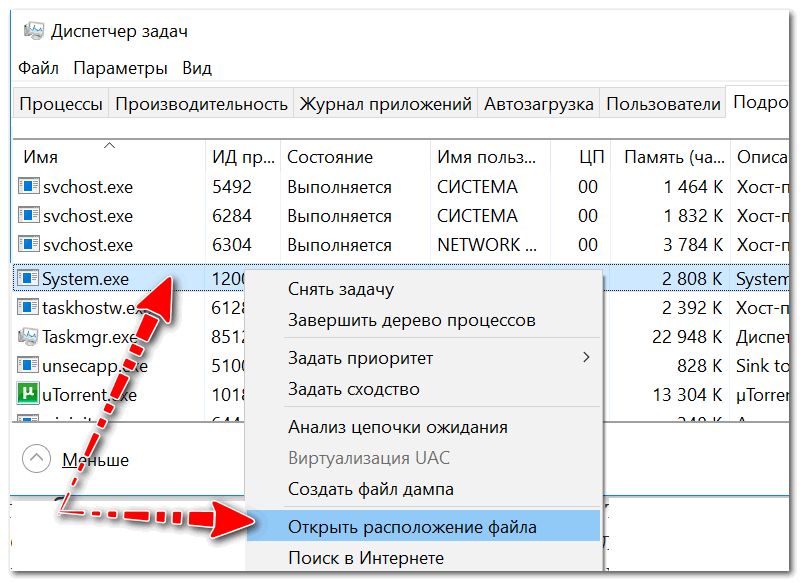 На изображении ниже, например, вы можете видеть, что один процесс узла службы запускает несколько связанных сетевых служб, а другой — службы, связанные с удаленными вызовами процедур.
На изображении ниже, например, вы можете видеть, что один процесс узла службы запускает несколько связанных сетевых служб, а другой — службы, связанные с удаленными вызовами процедур.
Могу ли я что-нибудь сделать со всей этой информацией?
СВЯЗАННЫЕ С:
Следует ли отключать службы Windows, чтобы ускорить работу компьютера?
Честно говоря, не много. Во времена Windows XP (и предыдущих версий), когда у ПК были гораздо более ограниченные ресурсы, а операционные системы не были так хорошо настроены, часто рекомендовали запретить Windows запускать ненужные службы. Эти дни,
мы не рекомендуем отключать службы
больше. Современные ПК обычно загружены памятью и мощными процессорами. Добавьте это к тому факту, что способ обработки служб Windows в современных версиях (и то, какие службы выполняются) был оптимизирован, и устранение служб, которые, по вашему мнению, вам не нужны, на самом деле больше не оказывает большого влияния.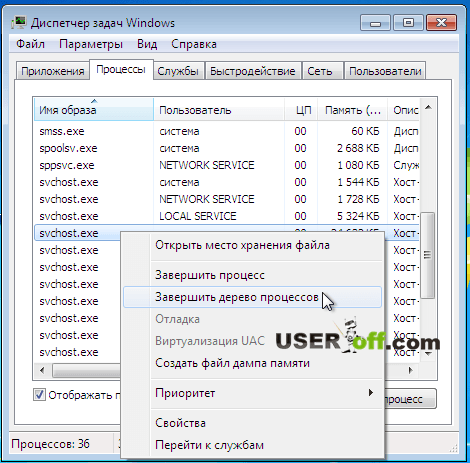
Тем не менее, если вы заметили, что конкретный экземпляр Service Host — или связанная служба — вызывает проблемы, такие как постоянное чрезмерное использование ЦП или ОЗУ, вы можете проверить конкретные задействованные службы. По крайней мере, это может дать вам представление о том, с чего начать устранение неполадок. Есть несколько способов узнать, какие именно сервисы размещены на конкретном экземпляре Service Host. Вы можете проверить вещи в диспетчере задач или с помощью отличного стороннего приложения под названием Process Explorer.
Проверьте связанные службы в диспетчере задач
Если вы используете Windows 8 или 10, процессы отображаются на вкладке «Процессы» диспетчера задач под своими полными именами. Если процесс служит хостом для нескольких служб, вы можете увидеть эти службы, просто расширив процесс. Это позволяет очень легко определить, какие службы принадлежат каждому экземпляру процесса узла службы.
Вы можете щелкнуть правой кнопкой мыши любую отдельную службу, чтобы остановить службу, просмотреть ее в приложении панели управления «Службы» или даже найти в Интернете информацию о службе.
Если вы используете Windows 7, все немного иначе. Диспетчер задач Windows 7 не группировал процессы одинаковым образом и не отображал обычные имена процессов — он только отображал все запущенные экземпляры «svchost.exe». Вам нужно было немного изучить, чтобы определить службы, связанные с конкретным экземпляром «svchost.exe».
На вкладке «Процессы» диспетчера задач в Windows 7 щелкните правой кнопкой мыши конкретный процесс «svchost.exe» и выберите «Перейти к службе».
Это переместит вас на вкладку «Службы», где будут выбраны все службы, работающие в рамках этого процесса «svchost.exe».
После этого вы сможете увидеть полное название каждой службы в столбце «Описание», чтобы вы могли отключить службу, если не хотите, чтобы она работала, или выяснить, почему она вызывает проблемы.
Проверьте связанные службы с помощью Process Explorer
Microsoft также предоставляет отличный продвинутый инструмент для работы с процессами в составе своей линейки Sysinternals.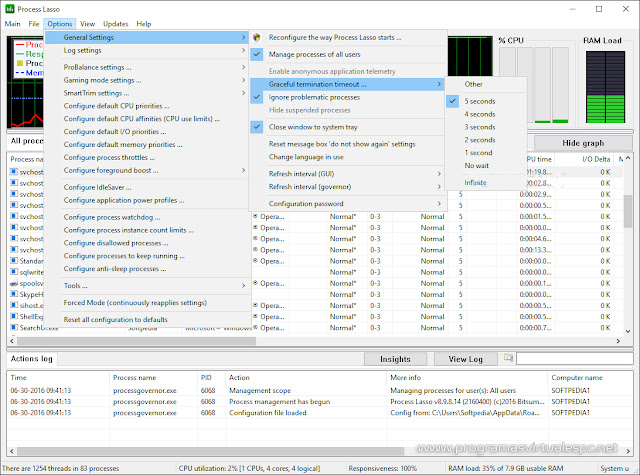 Просто скачайте
Просто скачайте
Обозреватель процессов
и запустить его — это
портативное приложение
, поэтому устанавливать его не нужно. Process Explorer предоставляет всевозможные расширенные функции, и мы настоятельно рекомендуем прочитать наши
руководство по пониманию Process Explorer
Узнать больше.
СВЯЗАННЫЕ С:
Что такое «портативное» приложение и почему оно важно?
Однако для наших целей Process Explorer группирует связанные службы под каждым экземпляром «svchost.exe». Они перечислены по именам файлов, но их полные имена также отображаются в столбце «Описание». Вы также можете навести указатель мыши на любой из процессов «svchost.exe», чтобы увидеть всплывающее окно со всеми службами, связанными с этим процессом, даже теми, которые в данный момент не запущены.
Может ли этот процесс быть вирусом?
Сам процесс является официальным компонентом Windows. Хотя вполне возможно, что вирус заменил реальный хост службы собственным исполняемым файлом, это очень маловероятно. Если вы хотите быть уверенным, вы можете проверить местоположение файла, лежащего в основе процесса. В диспетчере задач щелкните правой кнопкой мыши любой процесс узла службы и выберите параметр «Открыть расположение файла».
Хотя вполне возможно, что вирус заменил реальный хост службы собственным исполняемым файлом, это очень маловероятно. Если вы хотите быть уверенным, вы можете проверить местоположение файла, лежащего в основе процесса. В диспетчере задач щелкните правой кнопкой мыши любой процесс узла службы и выберите параметр «Открыть расположение файла».
Если файл хранится в папке Windows \ System32, можно быть уверенным, что вы не имеете дело с вирусом.
СВЯЗАННЫЕ С:
Какой лучший антивирус для Windows 10? (Достаточно ли хорош Защитник Windows?)
Тем не менее, если вы все еще хотите немного больше спокойствия, вы всегда можете сканировать на вирусы, используя
ваш предпочтительный антивирусный сканер
. Береженого Бог бережет!
Почему много процессов svchost exe
Skip to content
Содержание:
- 1 Svchost.
 exe — что это за процесс (программа)
exe — что это за процесс (программа) - 2 Что делать, если svchost.exe грузит процессор на 100%
- 3 Как узнать, svchost.exe — это вирус или нет
- 4 Список служб svchost.exe. Способ №1
- 5 Список служб svchost.exe. Способ №2
- 6 Список служб svchost.exe. Способ №3
У многих пользователей возникают вопросы, связанные с процессом «Хост-процесс для служб Windows» svchost.exe в диспетчере задач Windows 10, 8 и Windows 7. Некоторых смущает, что процессов с таким именем большое число, другие сталкиваются с проблемой, выраженной в том, что svchost.exe грузит процессор на 100% (особенно актуально для Windows 7), вызывая тем самым невозможность нормальной работы с компьютером или ноутбуком.
В этой подробно о том, что это за процесс, для чего он нужен и как решать возможные проблемы с ним, в частности выяснить — какая именно служба, запущенная через svchost.exe грузит процессор, и не является ли данный файл вирусом.
Svchost.exe — что это за процесс (программа)
Svchost.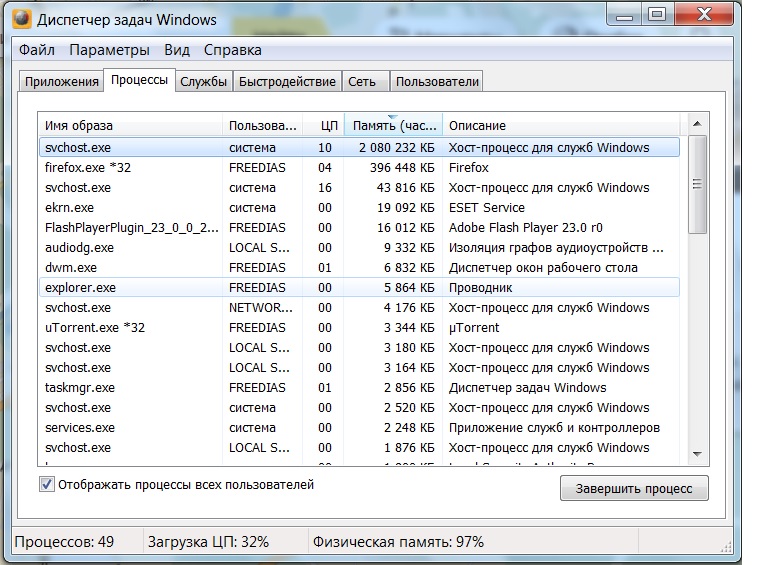 exe в Windows 10, 8 и Windows 7 является основным процессом для загрузки служб операционной системы Windows, хранящихся в динамических библиотеках DLL. То есть службы Windows, которые вы можете увидеть в списке служб (Win+R, ввести services.msc) загружаются «через» svchost.exe и для многих из них запускается отдельный процесс, которые вы и наблюдаете в диспетчере задач.
exe в Windows 10, 8 и Windows 7 является основным процессом для загрузки служб операционной системы Windows, хранящихся в динамических библиотеках DLL. То есть службы Windows, которые вы можете увидеть в списке служб (Win+R, ввести services.msc) загружаются «через» svchost.exe и для многих из них запускается отдельный процесс, которые вы и наблюдаете в диспетчере задач.
Службы Windows, а особенно те, за запуск которых отвечает svchost, являются необходимыми компонентами для полноценной работы операционной системы и загружаются при ее запуске (не все, но большинство из них). В частности, таким образом запускаются такие нужные вещи, как:
- Диспетчеры различных видов сетевых подключений, благодаря которым Вы имеете доступ в Интернет, в том числе и по Wi-Fi
- Службы для работы с устройствами Plug and Play и H >Соответственно, ответ на то, почему пунктов «Хост-процесс для служб Windows svchost.exe» много в диспетчере задач заключается в том, что системе необходимо запускать много служб, работа которых выглядит как отдельный процесс svchost.
 exe.
exe.
При этом, если каких-либо проблем данный процесс не вызывает, вам, вероятнее всего, не стоит каким-либо образом что-то настраивать, переживать о том, что это вирус или тем более пробовать удалить svchost.exe (при условии, что нахождение файла в C:WindowsSystem32 или C:WindowsSysWOW64, иначе, в теории, может оказаться, что это вирус, о чем будет упомянуто далее).
Что делать, если svchost.exe грузит процессор на 100%
Одна из самых распространенных проблем, связанных с svchost.exe — то, что этот процесс грузит систему на 100%. Наиболее частые причины такого поведения:
- Выполняется какая-либо стандартная процедура (если такая нагрузка не всегда) — индексация содержимого дисков (особенно сразу после установки ОС), выполнение обновления или его загрузки и подобные. В этом случае (если это проходит «само») делать обычно ничего не требуется.
- Какая-то из служб по какой-то причине работает неправильно (тут попробуем выяснить, что это за служба, см.
 далее). Причины неправильной работы могут быть разными — повреждения системных файлов (может помочь проверка целостности системных файлов), проблемы с драйверами (например, сетевыми) и другие.
далее). Причины неправильной работы могут быть разными — повреждения системных файлов (может помочь проверка целостности системных файлов), проблемы с драйверами (например, сетевыми) и другие. - Проблемы с жестким диском компьютера (стоит выполнить проверку жесткого диска на ошибки).
- Реже — результат работы вредоносного ПО. Причем не обязательно сам файл svchost.exe является вирусом, могут быть варианты, когда посторонняя вредоносная программа обращается к Хост-процессу служб Windows таким образом, что вызывает нагрузку на процессор. Тут рекомендуется проверить компьютер на вирусы и использовать отдельные средства удаления вредоносных программ. Также, если проблема исчезает при чистой загрузке Windows (запуск с минимальным набором системных служб), то стоит обратить внимание на то, какие программы есть у вас в автозагрузке, возможно, влияние оказывают они.
Наиболее распространенный из указанных вариантов — неправильная работа какой-либо службы Windows 10, 8 и Windows 7.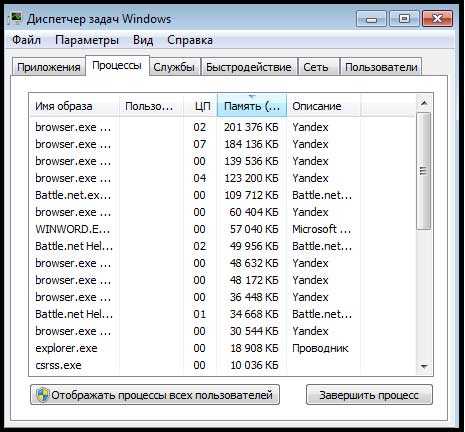 Для того, чтобы выяснить, какая именно служба вызывает такую нагрузку на процессор, удобно использовать программу Microsoft Sysinternals Process Explorer, скачать которую можно бесплатно с официального сайта https://technet.microsoft.com/en-us/sysinternals/processexplorer.aspx (представляет собой архив, который нужно распаковать и запустить из него исполняемый файл).
Для того, чтобы выяснить, какая именно служба вызывает такую нагрузку на процессор, удобно использовать программу Microsoft Sysinternals Process Explorer, скачать которую можно бесплатно с официального сайта https://technet.microsoft.com/en-us/sysinternals/processexplorer.aspx (представляет собой архив, который нужно распаковать и запустить из него исполняемый файл).
После запуска программы вы увидите список запущенных процессов, в том числе проблемный svchost.exe, нагружающий процессор. Если навести на процесс указатель мыши, во всплывающей подсказке появится информация о том, какие конкретно службы запущенны данным экземпляром svchost.exe.
Если это одна служба — можно попробовать отключить её (см. Какие службы можно отключить в Windows 10 и как это сделать). Если несколько — можно экспериментировать с отключением, а можно по типу служб (например, если всё это — сетевые службы) предположить возможную причину проблемы (в указанном случае это могут быть неправильно работающие сетевые драйвера, конфликты антивирусов, или же вирус, использующий ваше сетевое подключение, задействуя при этом системные службы).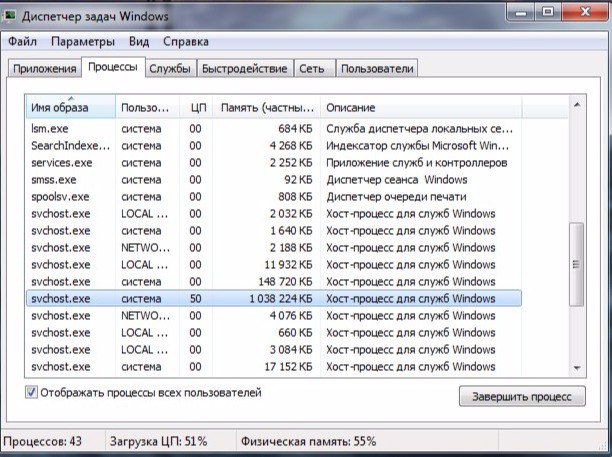
Как узнать, svchost.exe — это вирус или нет
Существует некоторое количество вирусов, которые либо маскируются, либо загружаются с помощью настоящего svchost.exe. Хотя, в настоящее время они встречаются не очень часто.
Симптомы заражения могут быть различными:
- Основной и почти гарантированно говорящий о вредоносности svchost.exe — расположение этого файла вне папок system32 и SysWOW64 (чтобы узнать расположение, вы можете кликнуть правой кнопкой мыши по процессу в диспетчере задач и выбрать пункт «Открыть расположение файла». В Process Explorer посмотреть расположение можно схожим образом — правый клик и пункт меню Properties). Важно: в Windows файл svchost.exe можно обнаружить также в папках Prefetch, WinSxS, ServicePackFiles — это не вредоносный файл, но, одновременно, среди запущенных процессов файла из этих расположений быть не должно.
- Среди прочих признаков отмечают, что процесс svchost.exe никогда не запускается от имени пользователя (только от имени «Система», «LOCAL SERVICE» и «Network Service»).
 В Windows 10 это точно не так (Shell Experience Host, sihost.exe, запускается именно от пользователя и через svchost.exe).
В Windows 10 это точно не так (Shell Experience Host, sihost.exe, запускается именно от пользователя и через svchost.exe). - Интернет работает только после включения компьютера, потом перестает работать и страницы не открываются (причем иногда можно наблюдать активный обмен трафиком).
- Другие обычные для вирусов проявления (реклама на всех сайтах, открывается не то, что нужно, изменяются системные настройки, компьютер тормозит и т.д.)
В случае, если у Вас возникли подозрения на то, что на компьютере какой-либо вирус, имеющий к svchost.exe, рекомендую:
- С помощью ранее упоминавшейся программы Process Explorer кликнуть правой кнопкой мыши по проблемному экземпляру svchost.exe и выбрать пункт меню «Check VirusTotal» для проверки этого файла на вирусы.
- В Process Explorer посмотреть, какой процесс запускает проблемный svchost.exe (т.е. в отображаемом в программе «дереве» находится «выше» в иерархии). Проверить его на вирусы тем же способом, что был описан в предыдущем пункте, если он вызывает подозрения.

- Воспользоваться антивирусной программой для полной проверки компьютера (так как вирус может быть не в самом файле svchost, а просто использовать его).
- Посмотреть описания вирусов здесь https://threats.kaspersky.com/ru/ . Просто введите в поисковую строку «svchost.exe» и получите список вирусов, использующих этот файл в своей работе, а также описание, как именно они работают и каким образом скрываются. Хотя, наверное, это излишне.
- Если по имени файлов и задач вы способны определить их подозрительность, можно посмотреть, что именно запускается с помощью svchost с помощью командной строки, введя команду Tasklist /SVC
Не успел опубликовать предыдущее сообщение, как тут же получил письмо примерно такого содержания — «у тебя слишком много процессов svchost — у тебя вирус MS Blast». Пожулай надо сказать пару слов о svchost.
Что такое svchost? Это приложение, которое подгружает службы Windows, выполненые в виде библиотек .dll. Согласитесь, dll нужне какой-то exe, чтобы запуститься и загрузить библиотеку.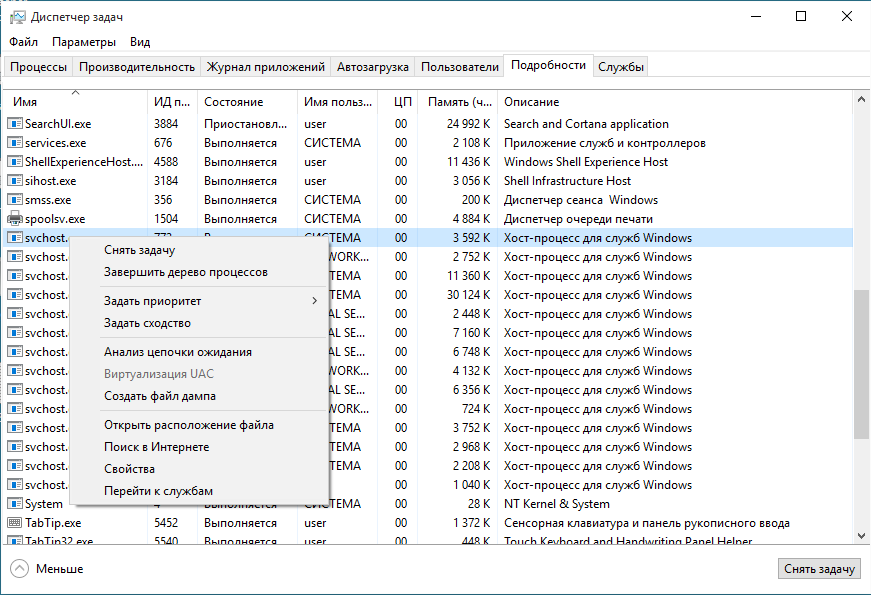 Пресловутый svchost и есть такой exe. И сколько процессов svchpst запущено на системе зависит от количества служб Windows.В «Пуск -> Выполнить» напишите services.msc, запустите менеджер служб и отключите ненужные — процессов svchost может стать меньше.
Пресловутый svchost и есть такой exe. И сколько процессов svchpst запущено на системе зависит от количества служб Windows.В «Пуск -> Выполнить» напишите services.msc, запустите менеджер служб и отключите ненужные — процессов svchost может стать меньше.
Если очень интересно, что за службы запущены в том или ином экземпляре svchost существуют два очень удобных инструмента.
Выберите Go to Services и для вас будет открыта вкладка Services, на которой будут выделены все службы, работающие в выбранном вами процессе.
Можно дважды щелкнуть по интересующему процессу, а далее в открывшемся окне выбрать Services и узнать всю страшную правду.
—->
Готов спорить, увидев первый раз диспетчер задач системы Windows(в частности 2000,XP или их современниц), вы задались вопросом — откуда столько экземпляров процесса svchost.exe. Я регулярно слышу подобный вопрос от своих знакомых на протяжении многих лет. Сегодня я попробую написать ответ.
Что такое процесс svchost. exe, отлично расписано в статье базы знаний Microsoft:
exe, отлично расписано в статье базы знаний Microsoft:
Файл Svchost.exe расположен в папке %SystemRoot%System32. В процессе загрузки Svchost.exe составляет на основании записей в реестре список служб, которые необходимо запустить. Одновременно может быть запущено несколько экземпляров процесса Svchost.exe. Каждый сеанс Svchost.exe может содержать несколько служб. Таким образом, в зависимости от того, как и где запущен процесс Svchost.exe, могут выполняться несколько отдельных служб. Такая группировка служб обеспечивает более высокий уровень контроля над ними и облегчает отладку.
Группы Svchost.exe определяются в следующем разделе реестра:
HKEY_LOCAL_MACHINESoftwareMicrosoftWindowsNTCurrentVersionSvchost
Каждое значение в этом разделе представляет отдельную группу Svchost и отображается при просмотре активных процессов как отдельный экземпляр. Каждое из этих значений имеет тип REG_MULTI_SZ и содержит службы, выполняемые в этой группе Svchost.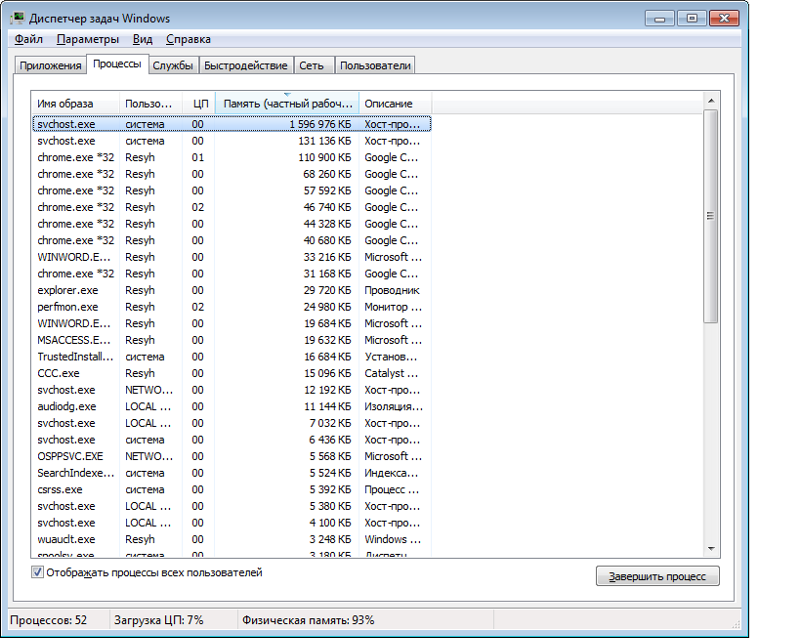 Каждая группа Svchost может содержать одно или несколько имен служб, извлекаемых из следующего раздела реестра, в котором подраздел Parameters содержит значение ServiceDLL:
Каждая группа Svchost может содержать одно или несколько имен служб, извлекаемых из следующего раздела реестра, в котором подраздел Parameters содержит значение ServiceDLL:
HKEY_LOCAL_MACHINESystemCurrentControlSetServicesСлужба
Резюмируя вышесказанное, можно охарактеризовать Svchost.exe как процесс, запускающий необходимые операционной системе службы. Службы группируются на основании какого либо признака, каждая запущенная группа представляет собой отдельный процесс Svchost.exe.
Список служб svchost.exe. Способ №1
Вы можете легко выяснить, какие службы запущены конкретным экземпляром файла svchost. Если ваша текущая ОС — достаточно современная, т.е. Windows Vistaили Windows 7, можно воспользоваться Диспетчером задач. Перейдите на вкладку «Процессы» и выделите один из экземпляров svchost.exe. Щелкните по нему правой кнопкой мыши и в контекстном меню выберите «Перейти к службам»
Службы, запущенные конкретным Svchost.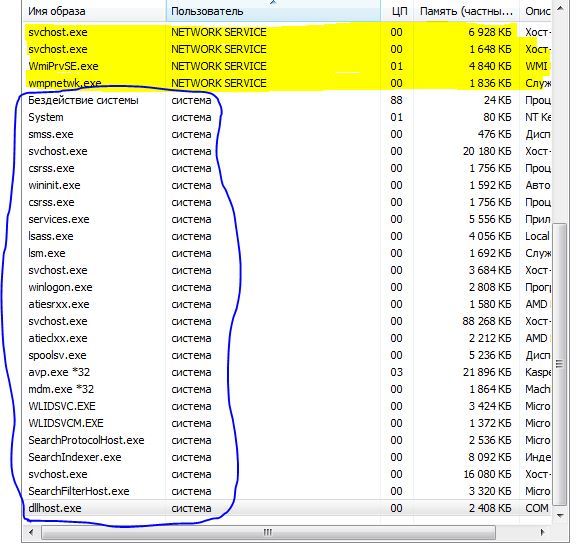 exe, будут выделены:
exe, будут выделены:
Список служб svchost.exe. Способ №2
Если у вас операционная система, отличная от Windows Vista или Windows 7, например, Windows XP, Диспетчер задач в ней не такой «продвинутый», и описанных в способе №1 возможностей не предоставляет. Однако, встроенными средствами просмотреть службы, запущенные svchost, всё же можно. Выполните в командной строке:
[code]tasklist /svc[/code]
Вполне информативно.
Список служб svchost.exe. Способ №3
Последний способ — универсальный для всех NT-систем. Для просмотра служб svchost.exe можно воспользоваться приложением SysInternals ProcessExplorer. Она покажет все службы, относящиеся к конкретному экземпляру файла svchost.exe.
Я позволю себе рекомендовать читателю ознакомиться и регулярно пользоваться приложением SysInternals ProcessExplorer, причем оригинальной английской версией (на скриншоте изображена локализованная неофициальная версия).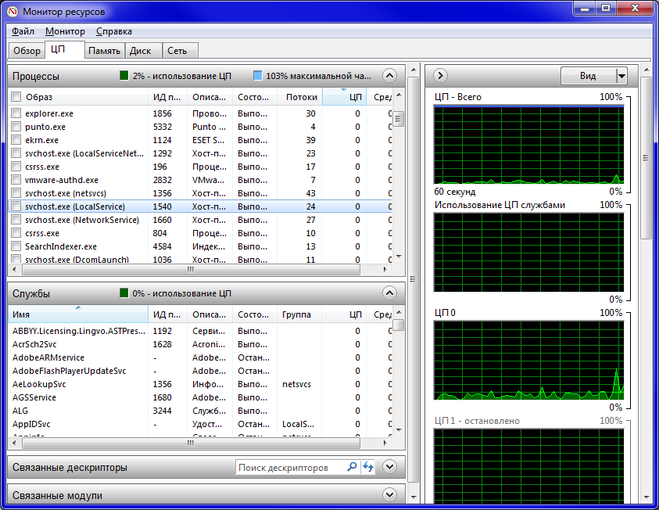 Очень полезная и очень мощная программа для управления процессами ОС, предоставляющая исчерпывающую информацию.
Очень полезная и очень мощная программа для управления процессами ОС, предоставляющая исчерпывающую информацию.
Рубрики
- Без рубрики
- Дримкаст аксессуары
- Дримкаст игры
- Дримкаст прохождения
- Дримкаст эмуляторы
- История
- Компьютеры
- Помощь
- Приставки
Adblock
detector
причины и решение, 5 способов отключения
Диспетчер задач позволяет владельцу компьютера отслеживать список запущенных приложений и выявлять процессы, которые потребляют слишком много ресурсов. Периодически пользователи замечают, что операция svchost грузит процессор компьютера с Windows 10. Излишняя нагрузка влечет за собой снижение общей производительности ПК, поэтому важно разобраться, какую задачу выполняет данный процесс, и можно ли его прекратить.
СОДЕРЖАНИЕ СТАТЬИ:
Что это за процесс и почему он грузит процессор?
Svchost.exe – основной компонент Windows 10, который занимается загрузкой системных служб из многочисленных библиотек DLL.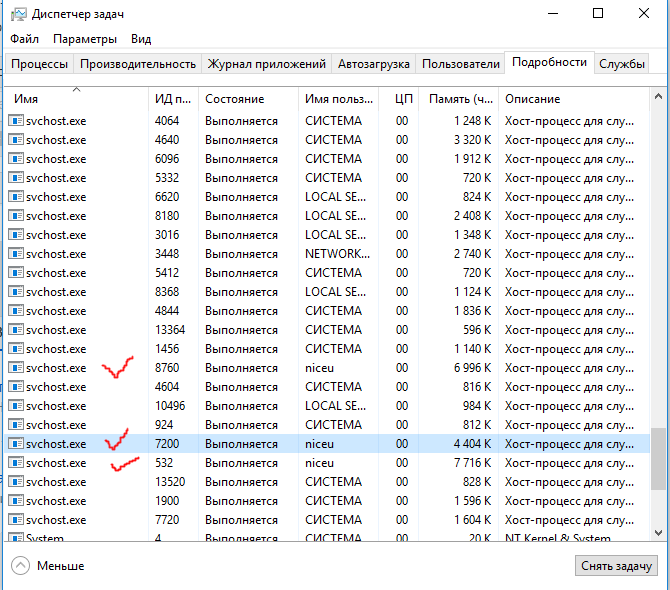 В Диспетчере задач данных хост представлен несколькими процессами. Он важен для обработки сетевых подключений, сопряжения с внешними устройствами, а также для стабильного функционирования Центра обновлений Виндовс.
В Диспетчере задач данных хост представлен несколькими процессами. Он важен для обработки сетевых подключений, сопряжения с внешними устройствами, а также для стабильного функционирования Центра обновлений Виндовс.
Таким образом, можно сделать вывод, что svchost не представляет никакой угрозы для компьютера. Однако в том случае, когда процесс использует практически 100 % ресурсов, стоит задуматься о его корректности. Высокий уровень нагрузок обусловлен следующими причинами:
- одновременное выполнение нескольких операций, которые задействуют хост;
- неправильная работа отдельных служб из-за повреждения системных файлов или драйверов;
- битые сектора жесткого диска;
- вмешательство вредоносных программ;
- ошибка в реестре.
Несмотря на важность процесса, очевидно, что сильная нагрузка – это далеко не нормальное явление. В идеале svchost не должен сильно сказываться на производительности устройства, поэтому необходимо выполнить детальную проверку компьютера.
Как исправить проблему?
Хотя наличие большого количества процессов svchost.exe в Диспетчере задач может быть вызвано одновременным выполнением нескольких операций, иногда проблема проявляется даже при запуске только одного приложения. Устранение подобного сбоя производится в 5 этапов.
Перезагрузка компьютера
Самое простое решение, которое приходит в голову, – перезагрузка ПК. И пускай данная операция кажется попыткой закрыть глаза на проблему, выключение и повторное включение компьютера действительно приводит к положительным результатам.
Рекомендация актуальна в том случае, когда излишняя нагрузка svchost.exe является разовой. То есть ранее пользователь не замечал странных процессов в Диспетчере задач. После перезапуска компьютера следует открыть инструмент и проверить, насколько упала загруженность, связанная с хостом.
На заметку. Загрузка ДЗ задачей svchost бывает обусловлена слабостью «железа» компьютера. Если устройство старое и не отвечает современным требованиям, этот и другие процессы будут задействовать до 100 % ресурсов.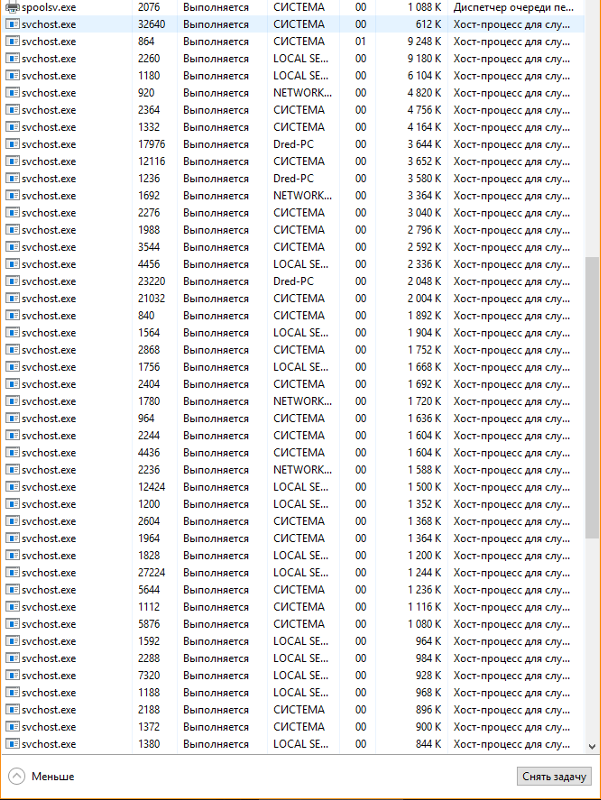
Очистка от «мусорных» файлов
Информация, которая остается от удаленных ранее программ, в некоторых случаях продолжает нагружать систему за счет процесса svchost. Поэтому необходимо выполнить очистку от мусора. Для выполнения задачи идеально подходит приложение CCleaner. Его можно бесплатно скачать с официального сайта разработчика, после чего останется запустить проверку и удалить лишние данные.
Пользователям, которым не хочется загружать сторонний софт, помогают встроенные средства Windows 10:
- Откройте Проводник.
- Кликните ПКМ по названию основного диска и выберете пункт «Свойства».
- Перейдите в подраздел «Общие» и нажмите кнопку «Очистка диска».
По аналогии с CCleaner система запустит проверку, которая обычно занимает 5-15 минут. После анализа хранилища будет предложено удалить мусор. Пользователю останется только подтвердить выполнение операции.
Исправление ошибок в реестре
Очистка реестра часто помогает избавиться от сильной нагрузки на процессор.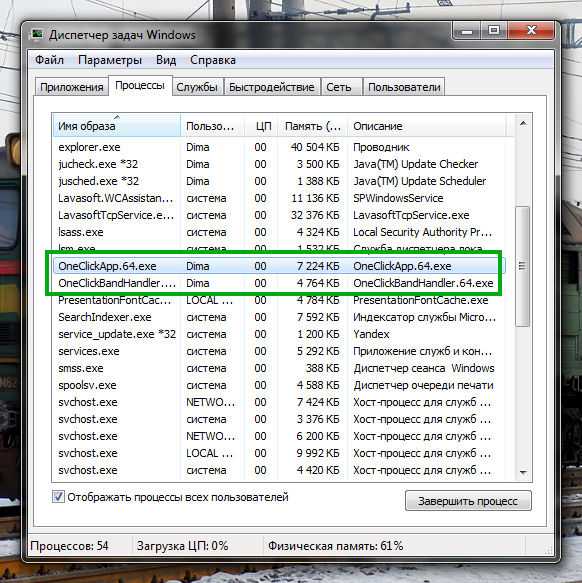 В этом отношении стоит вновь порекомендовать приложение CCleaner. Через него операция выполняется следующим образом:
В этом отношении стоит вновь порекомендовать приложение CCleaner. Через него операция выполняется следующим образом:
- Запустите программу.
- Перейдите в раздел «Реестр».
- Нажмите кнопку «Поиск проблем».
- После найденных ошибок кликните «Исправить выбранное».
Чтобы внесение изменений в реестр не вызвало появление еще более критических проблем, рекомендуется создать резервную копию через CCleaner. После завершения очистки необходимо перезагрузить компьютер и проверить Диспетчер задач.
Определяем службу, которая грузит систему, и отключаем ее
К этому способу следует обращаться после выполнения предыдущих этапов. Поскольку svchost.exe обслуживает разные операции, важно определить, какой процесс задействует хост, и отключить его. Для этого понадобится:
- Открыть Диспетчер задач.
- Перейти во вкладку «Подробности».
- Кликнуть ПКМ по самому «прожорливому» процессу и выбрать пункт «Перейти к службам».

- В открывшемся окне вновь кликнуть ПКМ и нажать кнопку «Остановить», чтобы удалить операцию из списка.
При удалении операции важно не ошибиться. Бывает, что пользователи случайно избавляются от важных процессов, что в дальнейшем нарушает работу компьютера. Поэтому после поиска ресурсоемкой задачи рекомендуется выбрать пункт «Поиск в интернете», чтобы найти информацию о службе и понять, можно ли ее удалять.
Проверка целостности системных файлов через Командную строку
Большое потребление ресурсов ПК бывает вызвано наличием повреждений системных файлов. Проверить, так ли это, можно через Командную строку:
- Запустите КС.
- Введите запрос «sfc/scannow».
- Нажмите клавишу «Enter».
В заключение Виндовс предоставит данные относительно найденных ошибок. Их устранение произойдет в автоматическом режиме.
Вирусы, маскирующиеся под svchost.exe
Так как процесс svchost является очень популярным в Диспетчере задач, разработчики вредоносного ПО стараются всячески замаскироваться под него. Поэтому в ДЗ встречаются такие названия, как:
Поэтому в ДЗ встречаются такие названия, как:
- exe;
- exe;
- exe;
- exe и другие.
Обратите внимание, что в каждом из отмеченных процессов отсутствует буква или присутствует лишний символ. Это заставляет пользователей закрыть глаза на сильную нагрузку процессора.
Удостовериться, что условная задача «svchostt.exe» выполняется вирусной программой, можно через Диспетчер задач:
- Откройте Диспетчер.
- Перейдите в раздел «Подробности».
- Кликните ПКМ по подозрительной операции.
- Выберете пункт «Открыть расположение файла».
- Если файл находится в несистемной директории (все папки кроме «System32», «SysWOW64», «WinSxS»), то процесс является следствием вмешательства вирусов.
Убрать вредоносную программу поможет любой антивирус, будь то Kaspersky или Avast. Но перед этим не забудьте удалить процесс из Диспетчера задач.
Вам помогло? Поделитесь с друзьями — помогите и нам!
Твитнуть
Поделиться
Поделиться
Отправить
Класснуть
Линкануть
Вотсапнуть
Запинить
Читайте нас в Яндекс Дзен
Наш Youtube-канал
Канал Telegram
Adblock
detector
Процесс svchost.exe и системные службы, связанные с ним.
Что такое процесс svchost.exe?
Практически, каждый пользователь Windows, неоднократно наблюдал в списке отображаемых диспетчером задач, несколько процессов с именем svchost.exe. Для разных версий Windows и в зависимости от установленных компонентов системы, количество таких процессов может составлять от нескольких штук до нескольких десятков. При чем, это вполне нормальное явление, поскольку svchost.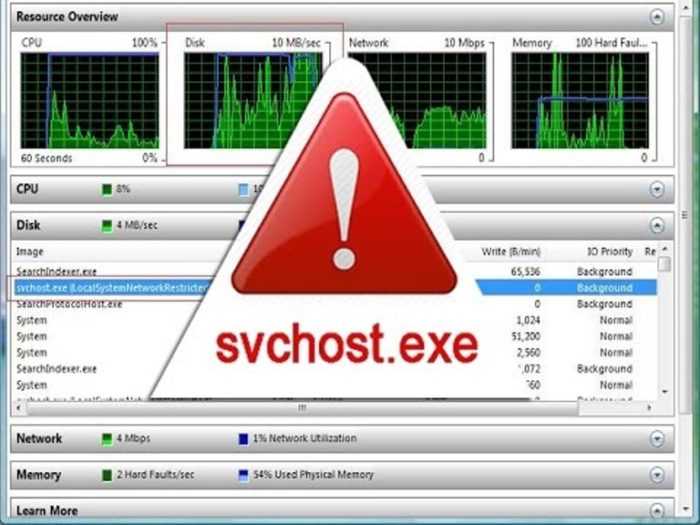 exe – это главный процесс ( Host process) для системных служб (сервисов), загружаемых из динамических библиотек (файлов .dll). Для запуска таких служб используется один и тот же исполняемый файл svchost.exe, размещенный в системном каталоге \Windows\system32\, но ему передаются разные параметры командной строки, для каждой конкретной службы – свои. Например, для запуска службы Удаленный вызов процедур (RPC) используется командная строка:
exe – это главный процесс ( Host process) для системных служб (сервисов), загружаемых из динамических библиотек (файлов .dll). Для запуска таких служб используется один и тот же исполняемый файл svchost.exe, размещенный в системном каталоге \Windows\system32\, но ему передаются разные параметры командной строки, для каждой конкретной службы – свои. Например, для запуска службы Удаленный вызов процедур (RPC) используется командная строка:
C:\Windows\system32\svchost.exe -k RPCSS
Такой способ запуска системных служб вполне оправдан, поскольку позволяет существенно уменьшить затраты оперативной памяти и ресурсов процессора. Все копии svchost.exe запускаются системным процессом services.exe (родительским процессом) в ходе начальной загрузки, инициализации системы и при необходимости, в ходе выполнения запросов пользовательских или системных задач. Таким образом, каждый процесс svchost.exe — это одна из системных служб Windows, например, ”Клиент групповой политики” или ”Система событий COM+”
Параметры вызова исполняемого файла svchost.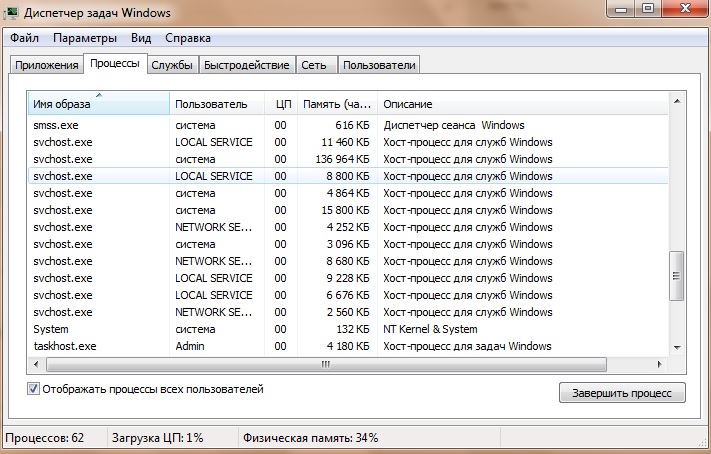 exe для конкретных системных служб определяются значениями в ключе реестра
exe для конкретных системных служб определяются значениями в ключе реестра
HKEY_LOCAL_MACHINE\System\CurrentControlSet\Services\имя службы
Параметр ImagePath задает командную строку для данной службы или группы служб. Имя библиотеки, которая используется для данной службы, определяется параметром ServiceDll подраздела Parameters
Перечень всех служб, запускаемых с использованием svchost.exe и их объединение в группы определяется содержимым ключа реестра
HKEY_LOCAL_MACHINE\Software\Microsoft\WindowsNT\CurrentVersion\Svchost
Так, например, в группу DcomLaunch входят 3 службы:
Power — Питание
PlugPlay — Plug-and-Play
DcomLaunch — Модуль запуска процессов DCOM-сервера
Каждый ключ соответствует имени группы, а значение ключа — списку (через пробел) имён сервисов, относящихся к группе.
Некоторые компьютерные вирусы нередко маскируются под процессы с именем svchost. exe, поскольку так проще замаскировать их присутствие в зараженной систем среди прочих легальных процессов с таким же именем. Однако, такие ложные svchost.exe имеют некоторые принципиальные отличия, позволяющие довольно легко обнаружить и обезвредить вредоносную программу:
exe, поскольку так проще замаскировать их присутствие в зараженной систем среди прочих легальных процессов с таким же именем. Однако, такие ложные svchost.exe имеют некоторые принципиальные отличия, позволяющие довольно легко обнаружить и обезвредить вредоносную программу:
— исполняемый файл имеет путь отличный от \Windows\system32\. Такой способ используют вирусы Net-Worm.Win32.Welchia.a, Virus.Win32.Hidrag.d, Trojan-Clicker.Win32.Delf.cn.
— Процесс svchost выполняется в контексте учетной записи пользователя. Настоящий процесс svchost.exe является системной службой и всегда выполняется в контексте системных учетных записей ”Система” (”Локальная системная учетная запись”, SYSTEM, LOCAL SERVICE) или в контексте сетевых служб (NETWORK, NETWORK SERVICE). Соответственно, легальный исполняемый файл svchost.exe запускается только как системная служба, а не прикладная программа. Вполне очевидно, что запуск легальной службы никогда не обеспечивается способами, применимыми для прикладного программного обеспечения (ПО), например, с использованием записей раздела Run реестра или из папки Автозагрузка.
Следует отметить, что существует возможность создания вредоносной программой собственной службы, использующей для запуска настоящий svchost.exe, но выполняющей вредоносные действия через внедрение собственной библиотеки .dll. Как, например, как это делает вирус Conficker (Kido). Подобный прием нередко использовался во времена Windows XP/2000, но в современных версиях Windows реализовать данный способ заражения системы становится все сложнее и сложнее. Как правило, признаком такого вирусного заражения является использование файла .dll, расположенного не в каталоге \Widows\System32\, отсутствие цифровой подписи разработчика, а также адекватного описания поддельной службы.
Как определить системную службу, связанную с конкретным процессом svchost.exe.
Иногда, требуется определить, какая именно служба соответствует конкретному процессу scvhost.exe, например, когда этот процесс потребляет значительные ресурсы центрального процессора:
В данном примере, процесс svchost.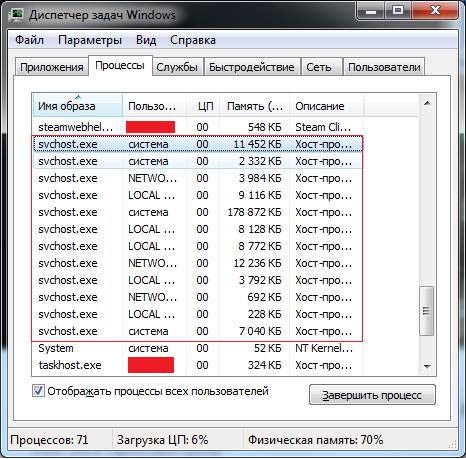 exe потребляет 50% ресурсов процессора. Это ненормально, и внешне может проявляться в виде снижения общей производительности, подвисаний (лагов), скачкообразного перемещения указателя мыши и т.п. Поскольку системные процессы имеют более высокий приоритет по сравнению с пользовательскими, они и потребляют ресурсы системы в первую очередь, что снижает реальную производительность программ, выполняемых в контексте учетных записей пользователей.
exe потребляет 50% ресурсов процессора. Это ненормально, и внешне может проявляться в виде снижения общей производительности, подвисаний (лагов), скачкообразного перемещения указателя мыши и т.п. Поскольку системные процессы имеют более высокий приоритет по сравнению с пользовательскими, они и потребляют ресурсы системы в первую очередь, что снижает реальную производительность программ, выполняемых в контексте учетных записей пользователей.
Для поиска причин чрезмерного потребления ресурсов системы конкретным экземпляром svchost.exe, в первую очередь необходимо определить, действительно ли данный процесс является системным ( не вирусом), и с какой именно службой он связан. Существует несколько способов, применимость которых зависит от возможностей конкретной версии Windows .
Для получения списка выполняющихся служб в любой версии Windows можно использовать команду:
tasklist /svc
tasklist /svc > %TEMP%\svclist. txt — то же, что и в предыдущем примере, но с выдачей результатов в текстовый файл. Результат будет представлен в DOS-кодировке, и для просмотра его кириллической составляющей стандартными средствами Windows, потребуется перекодировка, или редактор с поддержкой кодовой страницы CP866 (DOS), как например, Notepad++ или встроенный редактор Far Manager.
txt — то же, что и в предыдущем примере, но с выдачей результатов в текстовый файл. Результат будет представлен в DOS-кодировке, и для просмотра его кириллической составляющей стандартными средствами Windows, потребуется перекодировка, или редактор с поддержкой кодовой страницы CP866 (DOS), как например, Notepad++ или встроенный редактор Far Manager.
notepad++ %TEMP%\svclist.txt — открыть созданный файл со списком сервисов.
Пример отображаемой информации:
Имя образа PID Службы ========================= ======== ============================================ System Idle Process 0 Н/Д System 4 Н/Д smss.exe 492 Н/Д csrss.exe 668 Н/Д wininit.exe 748 Н/Д csrss.exe 764 Н/Д services.exe 816 Н/Д lsass.exe 832 KeyIso, SamSs lsm.exe 840 Н/Д winlogon.exe 892 Н/Д svchost.exe 984 DcomLaunch, PlugPlay, Power svchost.exe 600 RpcEptMapper, RpcSs cmdagent.exe 744 CmdAgent svchost.exe 1040 CryptSvc, Dnscache, LanmanWorkstation, NlaSvc, TermService atiesrxx.exe 1096 AMD External Events Utility svchost.
exe 1132 AudioSrv, Dhcp, eventlog, HomeGroupProvider, lmhosts, wscsvc svchost.exe 1176 AudioEndpointBuilder, CscService, HomeGroupListener, Netman, PcaSvc, TrkWks, UmRdpService, UxSms, Wlansvc, wudfsvc svchost.exe 1236 EventSystem, fdPHost, FontCache, netprofm, nsi, WdiServiceHost svchost.exe 1288 AeLookupSvc, BITS, Browser, CertPropSvc, EapHost, gpsvc, IKEEXT, iphlpsvc, LanmanServer, ProfSvc, Schedule, SENS, SessionEnv, ShellHWDetection, Themes, Winmgmt .
. .
Отображается имя образа (исполняемого файла), уникальный идентификатор процесса PID и краткое название службы. Так, например, процесс svchost.exe с идентификатором 984 имеет отношение к службам с короткими именами DcomLaunch, PlugPlay, Power. Для получения подробной информации о службе, в том числе и ее выводимое имя можно использовать команду управления службами SC:
sc qc power — отобразить конфигурацию о службе Power
Пример отображаемой информации:
Имя_службы: power
Тип : 20 WIN32_SHARE_PROCESS
Тип_запуска : 2 AUTO_START
Управление_ошибками : 1 NORMAL
Имя_двоичного_файла : C:\Windows\system32\svchost.exe -k DcomLaunch
Группа_запуска : Plugplay
Тег : 0
Выводимое_имя : Питание
Зависимости :
Начальное_имя_службы : LocalSystem
В графическом интерфейсе пользователя, сведения о службе можно получить с использованием оснастки “Службы” консоли управления Microsoft (комбинация клавиш Win+R и выполнить services. msc), или через меню Панель управления – Администрирование – Службы
msc), или через меню Панель управления – Администрирование – Службы
Стандартные диспетчеры задач отличаются по своим возможностям в зависимости от версии Windows. Так, например диспетчер задач Windows XP не имеет собственных средств по сопоставлению имени процесса с именем системной службы, а диспетчер задач Windows 10 позволяет это сделать с использованием контекстного меню, вызываемого правой кнопкой мышки:
При выборе пункта Перейти к службам откроется окно со списком служб, в котором будут подсвечены службы, связанные с выбранным процессом svchost.exe
При необходимости, можно нажать на ссылку Открыть службы
в нижней части экрана, и, непосредственно из диспетчера задач, открыть список системных служб (оснастку консоли управления Windows services.msc). Диспетчеры задач Windows Vista – Windows 8.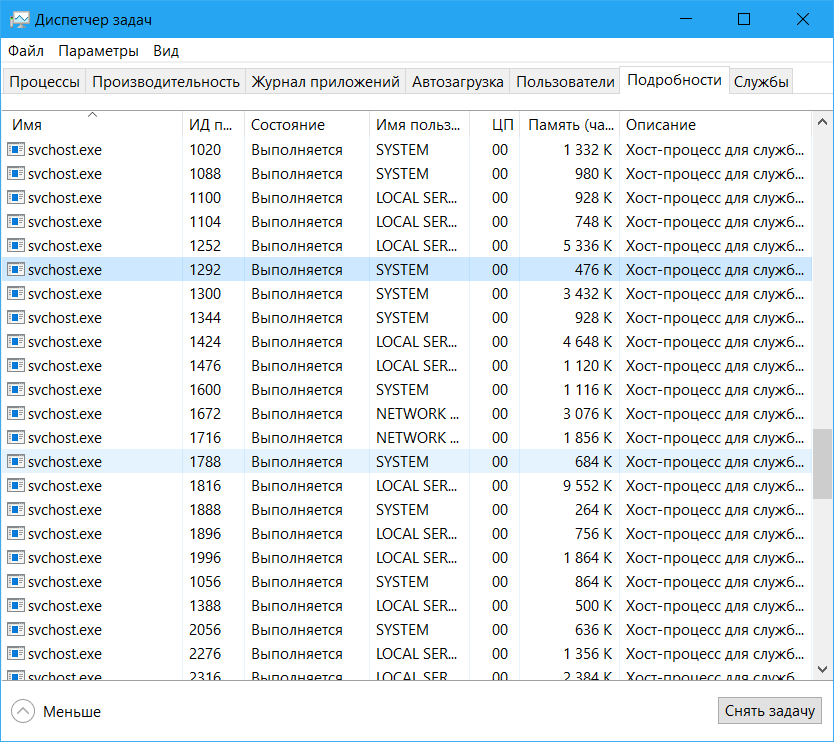 1 менее информативны и обладают меньшей функциональностью, но также позволяют выполнять переход от выбранного процесса к связанным с ним службам.
1 менее информативны и обладают меньшей функциональностью, но также позволяют выполнять переход от выбранного процесса к связанным с ним службам.
Утилита Process Explorer не входит в состав стандартных дистрибутивов Windows и может быть загружена с сайта Microsoft либо в составе пакета Sysinternals Suite, либо как отдельный программный продукт — Страница загрузки Process Explorer
Программа не требует установки, достаточно разархивировать загруженный пакет и запустить исполняемый файл procexp.exe. Возможности Process Explorer настолько обширны, что даже для их перечисления потребуется отдельная немаленькая статья. А для получения сведений о процессе достаточно просто подсветить его указателем мышки:
Более подробную информацию можно получить, открыв свойства процесса двойным щелчком, или через контекстное меню, вызываемое правой кнопкой мышки — Properties. На вкладке Services отображается полный перечень всех служб, связанных с выбранным процессом.
На вкладке Services отображается полный перечень всех служб, связанных с выбранным процессом.
Для каждой службы выводится короткое и отображаемое имя, путь и имя используемой библиотеки dll, а также, при выборе конкретной службы, — ее краткое описание в нижней части окна.
Process — в данной колонке отображается дерево активных процессов и их потомков. Потомок (child) — процесс, созданный другим, родительским (parent) процессом. Любой процесс может быть и потомком, если он создан в ходе выполнения другого процесса, и родителем, если в ходе его выполнения создан другой процесс. Отображение элементов дерева процессов выполняется в соответствии с порядком их запуска в ходе загрузки операционной системы и ее дальнейшего функционирования.
Корнем дерева процессов является уровень System Idle Process . Фактически, это не реальный процесс, а индикатор состояния простоя системы, когда центральный процессор не выполняет каких-либо программ.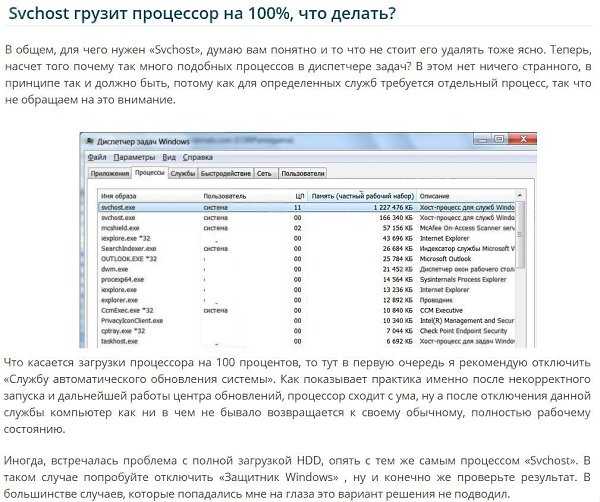 Следующим элементом дерева представлен уровень System. Этот уровень так же, не является реальным процессом и предназначен для отображения активности системы, связанной с обработкой прерываний, работой системных драйверов, диспетчера сеансов Windows (Session Manager) smss.exe, и csrss.exe (Client — Server Runtime). Элемент Interrupts является уровнем для индикации обработки аппаратных прерываний, элемент DPCs — для индикации обработки отложенных вызовов процедур (Deferred Procedure Calls). Механизм обработки аппаратных прерываний в Windows предполагает как бы двухуровневую обработку. При возникновении запроса на прерывание, сначала, получает управление программа-обработчик аппаратного прерывания, выполняющая лишь самые необходимые критические операции, а остальные действия откладываются до тех пор, пока не появится относительно свободное процессорное время. Тогда эти действия будут выполнены в рамках вызова отложенной процедуры. В многопроцессорных системах каждый процессор имеет свою отдельную очередь отложенных вызовов.
Следующим элементом дерева представлен уровень System. Этот уровень так же, не является реальным процессом и предназначен для отображения активности системы, связанной с обработкой прерываний, работой системных драйверов, диспетчера сеансов Windows (Session Manager) smss.exe, и csrss.exe (Client — Server Runtime). Элемент Interrupts является уровнем для индикации обработки аппаратных прерываний, элемент DPCs — для индикации обработки отложенных вызовов процедур (Deferred Procedure Calls). Механизм обработки аппаратных прерываний в Windows предполагает как бы двухуровневую обработку. При возникновении запроса на прерывание, сначала, получает управление программа-обработчик аппаратного прерывания, выполняющая лишь самые необходимые критические операции, а остальные действия откладываются до тех пор, пока не появится относительно свободное процессорное время. Тогда эти действия будут выполнены в рамках вызова отложенной процедуры. В многопроцессорных системах каждый процессор имеет свою отдельную очередь отложенных вызовов.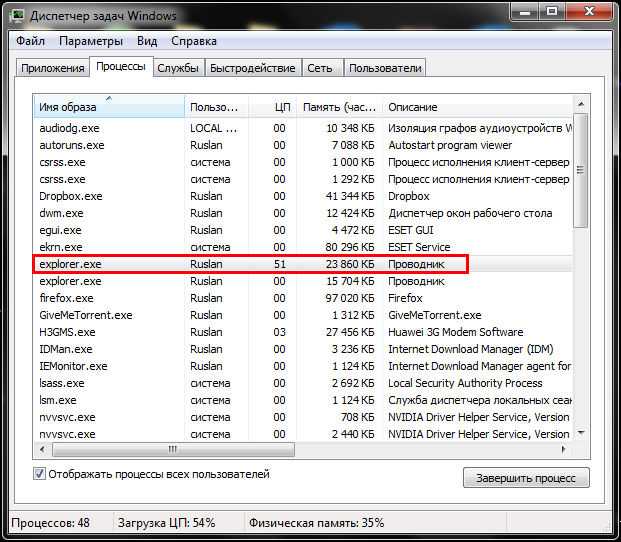 Порядок обработки очереди запросов на прерывание и очереди отложенных процедур определяется их приоритетами. Для определения приоритетов используется уровень запроса на прерывание IRQL — программно-аппаратный механизм, применяемый для синхронизации выполнения отдельных процессов в операционных системах семейства Windows. Уровни IRQL аппаратных прерываний задаются программированием регистров контроллера прерываний, а уровни IRQL программного кода операционной системы — реализуются программно.
Порядок обработки очереди запросов на прерывание и очереди отложенных процедур определяется их приоритетами. Для определения приоритетов используется уровень запроса на прерывание IRQL — программно-аппаратный механизм, применяемый для синхронизации выполнения отдельных процессов в операционных системах семейства Windows. Уровни IRQL аппаратных прерываний задаются программированием регистров контроллера прерываний, а уровни IRQL программного кода операционной системы — реализуются программно.
Степень использования ресурсов уровнем System дерева процессов, отображаемого программой Process Explorer, характеризует занятость операционной системы диспетчеризацией и обработкой прерываний. Высокая степень использования процессора для обработки прерываний может указывать на наличие проблем с оборудованием или некорректно работающий драйвер устройства. Обычно, это сопровождается эффектом заметного снижения общей ”полезной” производительности системы и внешне проявляется в виде “тормозов” и ”подвисаний” на пользовательских задачах, например, в скачкообразном перемещении указателя мыши по экрану, медленном открытии страниц в браузере, ”фризы” в играх, увеличении шума от вентиляторов систем охлаждения и т. п.
п.
Остальная часть дерева отображает иерархию реально выполняющихся в Windows процессов. Так, например, приложение служб и контроллеров SERVICES.EXE обеспечивает создание, удаление, запуск и остановку служб (сервисов) операционной системы, что и отображается в списке порождаемых им процессов.
PID — идентификатор процесса PID — уникальное десятичное число, присваиваемое каждому процессу при его создании.
CPU — степень использования центрального процессора.
Private Bytes — объем оперативной памяти, выделенной данному процессу и не разделяемой с другими процессами.
Working Set — рабочий набор процесса, представляющий собой суммарный
объем всех страниц используемой им памяти, в данный момент времени. Размер этого набора может изменяться, в зависимости от запросов процесса. Практически все процессы используют разделяемую память.
Description — описание процесса
Company Name — имя компании-разработчика.
Path — путь и имя исполняемого файла.
Verified Signer — признак достоверности цифровой подписи исполняемого файла. Наличие строки «Not verified» говорит о том, что цифровая подпись отсутствует или ее не удалось проверить. Для проверки цифровой подписи нужен доступ в Интернет. Наличие цифровой подписи легального производителя ПО, гарантирует достоверность подписанного ей файла.
Иерархический характер дерева процессов способствует визуальному восприятию родительски-дочерних отношений каждого активного процесса. Нижняя панель дает информацию обо всех DLL,
загруженных выделенным в верхней панели процессом, открытых им файлах, папках, разделах и ключах реестра.
При выборе уровня System дерева процессов в нижней панели можно получить информацию обо всех загруженных драйверах системы, их описание, версию, путь исполняемого файла, адрес в оперативной памяти, размер, Кроме того, можно проверить цифровую подпись, а также просмотреть строковые значения в самом исполняемом файле или в оперативной памяти.
При просмотре свойств любого процесса, можно получить очень подробную информацию о ресурсах системы, используемых данным процессом, включая память, процессор, систему ввода-вывода, графическую подсистему и сетевые соединения.
Использование Process Explorer позволяет легко определить дополнительные признаки, которые могут принадлежать вредоносной программе, замаскированной под легальный процесс:
— в пути исполняемого файла присутствует папка для хранения временных файлов (TEMP), или в случае с svchost.exe , путь исполняемого файла отличается от \Windows\System32, например — ”C:\Users\User1\Application Data\Microsoft\svchost.exe”. Такой svchost.exe однозначно является вредоносной программой.
— отсутствует информация о производителе программного обеспечения. В редких случаях это не является настораживающим признаком, но подавляющее большинство разработчиков современного ПО такую информацию предоставляют.
— отсутствует цифровая подпись. Большинство производителей программного обеспечения имеют сертификаты с цифровой подписью для своих программ. Для проверки подписи можно нажать кнопку Verify. Необходим доступ в Интернет. Наличие цифровой подписи у исполняемого файла говорит о том, что он не является поддельной программой.
Большинство производителей программного обеспечения имеют сертификаты с цифровой подписью для своих программ. Для проверки подписи можно нажать кнопку Verify. Необходим доступ в Интернет. Наличие цифровой подписи у исполняемого файла говорит о том, что он не является поддельной программой.
— отсутствуют поля описания загрузочного образа Version и Time. Хотя эти поля и не обязательно являются признаком легального ПО, их отсутствие можно считать дополнительным настораживающим признаком угрозы.
— имя исполняемого файла соответствует имени реально существующего системного файла Windows, но путь отличается от стандартных \WINDOWS, \WINDOWS\SYSTEM32 или \WINDOWS\SysWOW64 (для 64-разрядных систем). Это характерно для вирусов, маскирующихся под наиболее часто встречающиеся программные модули — svchost.exe, smss.exe, csrss.exe, winlogon.exe и т.п. Легальное имя исполняемого файла и нестандартный путь его запуска являются явным признаком вредоносной программы.
— путь исполняемого файла совпадает c \WINDOWS или \WINDOWS\SYSTEM32 , но имя немного отличается от распространенных имен системных файлов — swchoct.exe вместо svchost.exe и т.п. Для современных ОС семейства Windows такой прием вирусного заражения встречается довольно редко, поскольку настройки безопасности современных систем затрудняют реализацию записи данных в системные каталоги.
— исполняемый файл находится в \WINDOWS или \WINDOWS\SYSTEM32, но дата его создания значительно отличается от даты создания остальных системных файлов и приблизительно соответствует предполагаемой дате заражения. Тоже довольно редко встречающийся прием вирусного заражения по той же причине, которая приведена в предыдущем пункте.
Кроме отображения информации о процессах, утилита Process Explorer позволяет убить выбранный процесс или дерево процессов. В ОС Windows XP и более ранних, уничтожение некоторых системных процессов, как например winlogon.exe, может приводить к синему экрану смерти (BSoD), а в более поздних версия Windows – к аварийному завершению сеанса пользователя.
Одним из приемов диагностики вирусного заражения или причин непомерного потребления системных ресурсов является поочередное принудительное их завершение и анализ состояния системы после него. Вместо принудительного завершения можно использовать последовательное изменение приоритетов процессов на минимальное значение. Если после завершения процесса или снижения его приоритета состояние системы стало нормальным (нет ”подвисаний”, лишнего трафика, роста температуры процессора или видеокарты и т.п.), это явно указывает на необходимость пристального внимания к параметрам процесса, его легальности или принадлежности к вредоносному ПО.
Утилита Process Explorer бесплатна, удобна в использовании, может применяться в переносимом варианте и много лет является одним из наиболее популярных инструментов системных администраторов Windows.
Дополнение к статье:
Краткое описание и инструкция по использованию утилиты Process Explorer
Пример использования утилит Process Explorer и Autoruns для обезвреживания вируса-майнера.
Краткое описание и инструкция по использованию утилиты Autoruns
Список команд командной строки с описанием и примерами.
Если вы желаете поделиться ссылкой на эту страницу в своей социальной сети, пользуйтесь кнопкой «Поделиться»
Где находится svchost exe для windows 10
Содержание
- svchost.exe: Что это за хост-процесс? Почему грузит систему?
- Что такое svchost.exe в Windows?
- Почему запущено так много svchost.exe?
- Где посмотреть, какие службы запускает svchost.exe
- Как узнать, что за служба связанна с svchost.exe
- Процесс SVCHOST.EXE
- Информация о SVCHOST.EXE
- Функции
- Размещение файла
- Почему SVCHOST.EXE нагружает систему
- SVCHOST.EXE – вирусный агент
- svchost.exe грузит память в Windows 7, 8, 10: что это за процесс и как решить проблему
- Компьютер стал тормозить и зависать. Какие могут быть причины?
- Что может влиять на стабильную работу процессов svchost.
 exe
exe - Используйте «Диспетчер задач» Windows 10 для завершения процесса Svchost
- Очистите журналы «Просмотра событий» для исправления процесса Svchost
- Остановите обновление Windows для избавления от проблемы
- Заключение
- Почему svchost грузит процессор в системе Windows 10 и 5 способов решения
- Что это за процесс и почему он грузит процессор?
- Как исправить проблему?
- Перезагрузка компьютера
- Очистка от «мусорных» файлов
- Исправление ошибок в реестре
- Определяем службу, которая грузит систему, и отключаем ее
- Проверка целостности системных файлов через Командную строку
- Вирусы, маскирующиеся под svchost.exe
- Svchost.exe: что это?
- Определение
- Безопасен ли этот файл?
- Где находится этот файл?
- Как посмотреть, какие службы запущены с помощью svchost?
- Как удалить вирус, маскирующийся под svchost?
- Видео
svchost.exe: Что это за хост-процесс? Почему грузит систему?
Давайте разберем популярные вопросы связанные с службой узла, он же svchost. exe. В частности: Что такое svchost.exe? Почему в диспетчере задач отображается несколько процессов svchost.exe? Как узнать имя службы и описания svchost? Почему svchost.exe грузит процессор, память, диск или систему в целом? В диспетчере задач можно увидеть такие имена, как «Служба узла», «Узел служб» или «svchost.exe». Запомните, это одно и тоже.
exe. В частности: Что такое svchost.exe? Почему в диспетчере задач отображается несколько процессов svchost.exe? Как узнать имя службы и описания svchost? Почему svchost.exe грузит процессор, память, диск или систему в целом? В диспетчере задач можно увидеть такие имена, как «Служба узла», «Узел служб» или «svchost.exe». Запомните, это одно и тоже.
Что такое svchost.exe в Windows?
Почему запущено так много svchost.exe?
При запуске системы, Svchost.exe проверяет часть раздела реестра со службами и создает список служб, которые ему необходимо загрузить. Каждый сеанс Svchost.exe может содержать группирование служб. Это сделано для уменьшения количества различных запущенных служб и улучшает отладку, если в этом будет необходимость. К примеру, один процесс svchost.exe запускает три службы связанные с брандмауэром. Согласитесь, ведь удобно видеть один процесс, чем три? Если ошибка случается в одной из трех запущенных служб, то это колоссально упрощает отладку и решение проблемы. И это касается остальных служб, которые может загружать svchost.exe и группировать их в один.
И это касается остальных служб, которые может загружать svchost.exe и группировать их в один.
Где посмотреть, какие службы запускает svchost.exe
Вы можете посмотреть в редакторе реестра службы, которые запускает svchost.exe. Для этого нажмите Win+R и введите regedit, чтобы запустить редактор реестра. Далее перейдите по пути:
Вы можете заметить, что я открыл DcomLaunch и в нем 7 связанных служб, которые будут видны как один процесс svchost.exe.
Вы также можете проверить список служб с которыми связан svchost.exe через командную строку. Для этого запустите командную строку от имени админа и введите команду:
Вы можете заметить, что svchost.exe запускает 4 службы и объединяет их в одну. Также может и не объединять, как с примером PlugPlay.
Когда вы видите в диспетчере задач, что Служба узла (svchost.exe) грузит вашу систему, в частности ЦП, память или диск, то это может быть не то, что вы себе представляли, и грузить могут совершенно другие службы. К примеру, мы запускаем обновления Windows 10 в центре обновлений, и у нас svchost.exe будет грузить процессор, память или диск почти до 100%. Когда обновления установятся, то процесс svchost.exe больше не будет грузит вашу систему. В другом случае, может быть запущена автоматическая проверка защитником Windows, и в этот момент у вас будет грузится система до 70-90%. Нужно всего лишь подождать. В некоторых других случаях это может быть вирус.
К примеру, мы запускаем обновления Windows 10 в центре обновлений, и у нас svchost.exe будет грузить процессор, память или диск почти до 100%. Когда обновления установятся, то процесс svchost.exe больше не будет грузит вашу систему. В другом случае, может быть запущена автоматическая проверка защитником Windows, и в этот момент у вас будет грузится система до 70-90%. Нужно всего лишь подождать. В некоторых других случаях это может быть вирус.
Как узнать, что за служба связанна с svchost.exe
Жмем Ctrl+Shift+Esc, чтобы открыть диспетчер задач. Далее смотрим, что именно у нас под нагрузкой. В моем случае я вижу, что «Узел службы: локальная система» грузит мой диск. Раздвигаю список «Узла службы», и там куча служб. Я бегло посмотрел и обнаружил, что там есть такая служба как «Центр обновления Windows«, далее я перешел в параметры центра обновлений и обнаружил, что идет установка новых обновлений для системы. Я просто пережду, и мой диск после окончания всех процессов по обновлению, перестанет грузиться.
К примеру, если вы не знаете, что за служба в списке «Узла служб», то нажмите правой кнопкой мыши по службе и выберите «Открыть службу«. Там вы обнаружите описание данной службы и для чего она нужна. Вы также можете выбрать «Поиск в Интернете» для описания данной службы.
Источник
Процесс SVCHOST.EXE
SVCHOST.EXE — один из важных процессов при работе ОС Windows. Попробуем разобраться, выполнение каких функций входит в его задачи.
SVCHOST.EXE есть возможность видеть в Диспетчере задач (для перехода нажмите Ctrl+Alt+Del или Ctrl+Shift+Esc) в разделе «Процессы». Если вы не наблюдаете элементов с подобным наименованием, то нажмите «Отображать процессы всех пользователей».
Для удобства отображения можно щелкнуть по наименованию поля «Имя образа». Все данные в списке будут выстроены в алфавитном порядке. Процессов SVCHOST.EXE может функционировать очень много: от одного и теоретически до бесконечности. А практически количество действующих одновременно активных процессов ограничивается параметрами компьютера, в частности мощностью ЦП и величиной оперативной памяти.
А практически количество действующих одновременно активных процессов ограничивается параметрами компьютера, в частности мощностью ЦП и величиной оперативной памяти.
Функции
Теперь очертим круг задач изучаемого процесса. Он ответственен за работу тех служб Windows, которые загружаются из dll-библиотек. Для них он является хост-процессом, то есть, главным процессом. Его одновременное функционирование для нескольких служб значительно экономит оперативную память и время на выполнение задач.
Мы уже выяснили, что процессов SVCHOST.EXE может функционировать много. Один активируется при старте ОС. Остальные экземпляры запускает services.exe, который является Диспетчером служб. Он формирует блоки из нескольких служб и запускает для каждого из них отдельный SVCHOST.EXE. В этом и заключается суть экономии: вместо того, чтобы запускался отдельный файл для каждой службы, активируется SVCHOST.EXE, который объединяет целую группу служб, тем самым снижая уровень нагрузки на ЦП и расход оперативной памяти ПК.
Размещение файла
Теперь давайте узнаем, где размещен файл SVCHOST.EXE.
Также в крайне редких случаях SVCHOST.EXE может вести к папке
или к одной из папок находящихся в директории
В любую другую директорию настоящий SVCHOST.EXE вести не может.
Почему SVCHOST.EXE нагружает систему
Относительно часто юзеры встречаются с ситуацией, когда один из процессов SVCHOST.EXE нагружает систему. То есть, он использует очень большое количество оперативной памяти, а загрузка центрального процессора от деятельности данного элемента превышает 50%, иногда доходя почти до 100%, что делает работу на компьютере практически невозможной. У подобного явления могут быть такие основные причины:
Подробно о путях решения указанных проблем описывается в отдельном материале.
SVCHOST.EXE – вирусный агент
Иногда SVCHOST.EXE в Диспетчере задач оказывается вирусным агентом, который, как уже сказано выше, грузит систему.
Сначала обращаем внимание на поле «Пользователь». В различных версиях ОС оно также может называться «Имя пользователя» или «User Name». Соответствовать SVCHOST.EXE могут только следующие имена:
В различных версиях ОС оно также может называться «Имя пользователя» или «User Name». Соответствовать SVCHOST.EXE могут только следующие имена:
Если вы заметите имя, соответствующее изучаемому объекту, с любым иным наименованием юзера, например, с названием текущего профиля, то можете быть уверены, что имеете дело с вирусом.
Если вы обнаружили, что процесс ссылается на директорию, отличную от тех трех, о которых шел разговор выше, то уверенно можно говорить о наличии вируса в системе. Особенно часто вирус пытается скрыться в папке «Windows». Узнать расположение файлов можно при помощи Проводника тем способом, который был описан выше. Можете применить и другой вариант. Щелкните по наименованию элемента в Диспетчере задач правой кнопкой мышки. В меню выберите «Свойства».
Откроется окошко свойств, в котором во вкладке «Общие» находится параметр «Расположение». Напротив него записан путь к файлу.
Если вирус блокирует процедуру удаления, то перезагрузите компьютер и зайдите в систему в Безопасном режиме (Shift+F8 или F8 при загрузке). Выполните ликвидацию файла по указанному выше алгоритму.
Источник
svchost.exe грузит память в Windows 7, 8, 10: что это за процесс и как решить проблему
Кажется, что разговор о тех или иных ошибках Windows может стать бесконечным. На самом деле трудно отрицать тот факт, что вполне нормально сталкиваться с ошибками на своем компьютере, если своевременно не заботиться о его здоровье. На этот раз попробуем разобраться с проблеме, возникающей с процессом svchost в Windows.
Компьютер стал тормозить и зависать. Какие могут быть причины?
Итак, проблема состоит в следующем: компьютер начал неожиданно тормозить, зависать, при этом программы перестают отвечать, а нажатия на кнопки ни к чему не приводят.
Причиной может послужить длительный активный серфинг в интернете, из-за которого система накапливает гигабайты временных файлов.
Базовым решением для лечения компьютера может являться удаление кэша специальными «программами-чистильщиками» с последующей дефрагментацией. Если это не помогло, попробуйте сделать откат к более раннему состоянию при помощи Восстановления системы.
Естественно, это вариант уместен, если вы создавали точку восстановления (Свойства системы → Защита системы → Создать).
Если ни перезагрузка Windows, ни Восстановление системы не смогли помочь, то, возможно, причина проблемы кроется в процессе svchost.exe.
Чем же вообще является файл svchost.exe в Windows 7, 8 или 10. Дословно это название расшифровывается, как Service Host – главный процесс для служб, загружаемых из динамических библиотек системы. Использование единого процесса svchost.exe для работы нескольких сервисов позволяет существенно уменьшить затраты оперативной памяти.
Что может влиять на стабильную работу процессов svchost.exe
Причин может быть множество, однако мы остановимся на самых распространенных.
Ошибка при загрузке автоматических обновлений. В этом случае рекомендуется вручную скачать пакет обновления на сайте Microsoft, а затем установить его самостоятельно.
Вирусы, маскирующиеся под svchost.exe. Решением может послужить использование антивируса или анализ файлов svchost.exe в Диспетчере задач Windows (подробнее ниже).
Используйте «Диспетчер задач» Windows 10 для завершения процесса Svchost
Вполне может быть, что службы svchost являются основной причины возникшей ошибки. Давайте попробуем использовать «Диспетчер задач» и попробуем найти неисправную службу, отключив ее.
1. Щелкните правой кнопкой мыши по панели задач и выберите в списке «Диспетчер задач».
2. Теперь в окне «Диспетчер задач» найдите вкладку «Подробности» и перейдите на нее.
3. Посмотрите внимательно на список и найдите в нем svchost.exe.
4. Почти наверняка вы столкнетесь с большим количеством svchost. exe.
exe.
Это может сбить с толку – непонятно, какой именно процесс нам нужен. Обратите внимание на степень загрузки по каждому процессу. Если какой-то процесс svchost.exe будет иметь загрузку близкую к 100%, то, вероятно, что это и есть главный виновник проблемы.
Обычно, системные процессы svchost.exe в Windows имеют следующие имена пользователя:
— СИСТЕМА
— LOCAL SERVICE
— NETWORK SERVICE
Вирусы могут прятаться (но не всегда) под именем пользователя учетной записи Windows или попросту ADMIN. Также возможен вариант распространения вируса, использующего настоящий Svchost, но выполняющей вредные действия, например, таким вирусом является Kido.
5. Завершите процесс svchost.exe, имеющий высокую загрузку системы. Для этого нажмите правую кнопку мыши и выберите пункт Завершить дерево процессов. Перезагрузите компьютер и попробуйте просканировать систему антивирусом.
Не волнуйтесь, если вы случайно завершите нормальный процесс svchost. exe. Windows восстановит необходимый процесс после перезагрузки.
exe. Windows восстановит необходимый процесс после перезагрузки.
Очистите журналы «Просмотра событий» для исправления процесса Svchost
1. Найдите «Просмотр событий» с помощью окна поиска, расположенного в левом углу экрана вашей системы, и запустите приложение.
2. В окне «Просмотра событий» щелкните по «Журналам Windows», расположенным на левой боковой панели.
3. Когда вы развернете этот элемент, нажмите на «Приложение».
4. Теперь на в правой стороне журнала, в окне «Действия», нажмите на «Очистить журнал…», как показано на картинке.
5. После появления на экране всплывающего меню, нажмите «Очистить».
6. Выполните вышеуказанный шаг с журналами «Безопасность», «Установка», «Система» и «Перенаправленные события».
7. Перезагрузите компьютер.
Остановите обновление Windows для избавления от проблемы
1. Нажмите одновременно клавиши Win + R, чтобы открыть окно «Выполнить».
2. Введите команду services.msc. и нажмите OK.
3. Найдите в списке «Центр обновления Windows», щелкните по этому элементу с помощью правой кнопки мыши. Нажмите «Остановить».
4. Теперь в Проводнике перейдите по пути Этот компьютер → Локальный диск (C:) → Windows.
5. Найдите папку SoftwareDistribution и удалите ее.
6. Перезагрузите компьютер.
Заключение
Надеемся, что какой-то из вышеуказанных методов поможет вам решить проблему с svchost.exe в Windows 10, 8, 7. Есть еще один момент, с которого, пожалуй, вообще стоит начать – установить антивирусное программное обеспечение. Все дело в том, что есть вероятность появления в системе вирусов или вредоносных программ. Именно по этой причине svchost.exe так активно загружает процессор в Windows 10. Обязательно установите антивирусную программу, если любите исследовать новые web-сайты и экспериментировать с программами.
В некоторых случаях оказать помощь в решении проблем с вирусами может лечащая утилита Dr. Web CureIt, которая не требует установки и способна осуществлять поиск и обезвреживание вирусов на пораженных системах.
Web CureIt, которая не требует установки и способна осуществлять поиск и обезвреживание вирусов на пораженных системах.
Мы что-то упустили, и вы нашли другой эффективный способ для решения проблемы с svchost в Windows? Расскажите нам об этом в комментариях.
Источник
Почему svchost грузит процессор в системе Windows 10 и 5 способов решения
Диспетчер задач позволяет владельцу компьютера отслеживать список запущенных приложений и выявлять процессы, которые потребляют слишком много ресурсов. Периодически пользователи замечают, что операция svchost грузит процессор компьютера с Windows 10. Излишняя нагрузка влечет за собой снижение общей производительности ПК, поэтому важно разобраться, какую задачу выполняет данный процесс, и можно ли его прекратить.
Что это за процесс и почему он грузит процессор?
Svchost.exe – основной компонент Windows 10, который занимается загрузкой системных служб из многочисленных библиотек DLL. В Диспетчере задач данных хост представлен несколькими процессами. Он важен для обработки сетевых подключений, сопряжения с внешними устройствами, а также для стабильного функционирования Центра обновлений Виндовс.
Он важен для обработки сетевых подключений, сопряжения с внешними устройствами, а также для стабильного функционирования Центра обновлений Виндовс.
Таким образом, можно сделать вывод, что svchost не представляет никакой угрозы для компьютера. Однако в том случае, когда процесс использует практически 100 % ресурсов, стоит задуматься о его корректности. Высокий уровень нагрузок обусловлен следующими причинами:
Несмотря на важность процесса, очевидно, что сильная нагрузка – это далеко не нормальное явление. В идеале svchost не должен сильно сказываться на производительности устройства, поэтому необходимо выполнить детальную проверку компьютера.
Как исправить проблему?
Хотя наличие большого количества процессов svchost.exe в Диспетчере задач может быть вызвано одновременным выполнением нескольких операций, иногда проблема проявляется даже при запуске только одного приложения. Устранение подобного сбоя производится в 5 этапов.
Перезагрузка компьютера
Самое простое решение, которое приходит в голову, – перезагрузка ПК. И пускай данная операция кажется попыткой закрыть глаза на проблему, выключение и повторное включение компьютера действительно приводит к положительным результатам.
И пускай данная операция кажется попыткой закрыть глаза на проблему, выключение и повторное включение компьютера действительно приводит к положительным результатам.
Рекомендация актуальна в том случае, когда излишняя нагрузка svchost.exe является разовой. То есть ранее пользователь не замечал странных процессов в Диспетчере задач. После перезапуска компьютера следует открыть инструмент и проверить, насколько упала загруженность, связанная с хостом.
Очистка от «мусорных» файлов
Информация, которая остается от удаленных ранее программ, в некоторых случаях продолжает нагружать систему за счет процесса svchost. Поэтому необходимо выполнить очистку от мусора. Для выполнения задачи идеально подходит приложение CCleaner. Его можно бесплатно скачать с официального сайта разработчика, после чего останется запустить проверку и удалить лишние данные.
Пользователям, которым не хочется загружать сторонний софт, помогают встроенные средства Windows 10:
По аналогии с CCleaner система запустит проверку, которая обычно занимает 5-15 минут. После анализа хранилища будет предложено удалить мусор. Пользователю останется только подтвердить выполнение операции.
После анализа хранилища будет предложено удалить мусор. Пользователю останется только подтвердить выполнение операции.
Исправление ошибок в реестре
Очистка реестра часто помогает избавиться от сильной нагрузки на процессор. В этом отношении стоит вновь порекомендовать приложение CCleaner. Через него операция выполняется следующим образом:
Чтобы внесение изменений в реестр не вызвало появление еще более критических проблем, рекомендуется создать резервную копию через CCleaner. После завершения очистки необходимо перезагрузить компьютер и проверить Диспетчер задач.
Определяем службу, которая грузит систему, и отключаем ее
К этому способу следует обращаться после выполнения предыдущих этапов. Поскольку svchost.exe обслуживает разные операции, важно определить, какой процесс задействует хост, и отключить его. Для этого понадобится:
При удалении операции важно не ошибиться. Бывает, что пользователи случайно избавляются от важных процессов, что в дальнейшем нарушает работу компьютера. Поэтому после поиска ресурсоемкой задачи рекомендуется выбрать пункт «Поиск в интернете», чтобы найти информацию о службе и понять, можно ли ее удалять.
Поэтому после поиска ресурсоемкой задачи рекомендуется выбрать пункт «Поиск в интернете», чтобы найти информацию о службе и понять, можно ли ее удалять.
Проверка целостности системных файлов через Командную строку
Большое потребление ресурсов ПК бывает вызвано наличием повреждений системных файлов. Проверить, так ли это, можно через Командную строку:
В заключение Виндовс предоставит данные относительно найденных ошибок. Их устранение произойдет в автоматическом режиме.
Вирусы, маскирующиеся под svchost.exe
Так как процесс svchost является очень популярным в Диспетчере задач, разработчики вредоносного ПО стараются всячески замаскироваться под него. Поэтому в ДЗ встречаются такие названия, как:
Обратите внимание, что в каждом из отмеченных процессов отсутствует буква или присутствует лишний символ. Это заставляет пользователей закрыть глаза на сильную нагрузку процессора.
Удостовериться, что условная задача «svchostt.exe» выполняется вирусной программой, можно через Диспетчер задач:
Убрать вредоносную программу поможет любой антивирус, будь то Kaspersky или Avast. Но перед этим не забудьте удалить процесс из Диспетчера задач.
Но перед этим не забудьте удалить процесс из Диспетчера задач.
Источник
Svchost.exe: что это?
Случалось ли вам, зайдя в Диспетчер задач вашей операционной системы, обнаружить несколько запущенных копий одного и того же файла под названием svchost.exe? Что это за файл и способен ли он нанести вред вашему компьютеру? Можно и нужно ли его удалять? Об этом и о многих других вопросах, связанных с этим файлом, мы поговорим в данной статье.
Определение
Svchost.exe – общее название главного процесса для служб, запускаемых из динамических библиотек в линейке ОС Windows. Каждая служба, которая обращается к файлу svchost.exe, запускает на персональном компьютере свою копию этого файла. Таким образом, в диспетчере задач может отображаться сразу несколько десятков его копий. Такая система придумана для того, чтобы сохранить как можно больше свободного места в памяти устройства.
Безопасен ли этот файл?
Сам файл svchost. exe является важным компонентом операционной системы и никой угрозы в себе не таит. Однако нередко вредоносный код, подхваченный в Сети, маскируется под этот файл. Расчет сделан на то, что файл с таким именем вам будет труднее обнаружить и вы побоитесь его удалять, посчитав системным.
exe является важным компонентом операционной системы и никой угрозы в себе не таит. Однако нередко вредоносный код, подхваченный в Сети, маскируется под этот файл. Расчет сделан на то, что файл с таким именем вам будет труднее обнаружить и вы побоитесь его удалять, посчитав системным.
Где находится этот файл?
Распознать, является ли вирусом тот или иной запущенный процесс с именем svchost, достаточно просто. В первую очередь необходимо знать, где может быть расположен настоящий, безопасный файл svchost.exe:
Если вы нашли файл svchost по любому другому пути, знайте – вы имеете дело с вирусом. Исключения составляют лишь антивирусные и некоторые другие программы, которые также создают одноименные папки, но угрозы для вашего компьютера не представляют.
Как посмотреть, какие службы запущены с помощью svchost?
Рассмотрим данный вопрос на примере ОС Windows 7.
Как удалить вирус, маскирующийся под svchost?
Если у вас возникли подозрения, что ваш компьютер заражен вирусом, который маскируется под файл svchost, самым правильным решением будет скачать программу, специально разработанную для удаления с компьютера файлов такого типа. Примером такой программы может послужить Security Task Manager или антивирусная утилита AVZ. После удаления подозрительных файлов вам необходимо будет перегрузить компьютер и провести полную проверку системы на вирусы. Только после этого вы сможете быть полностью уверены, что избавились от вируса, и этот файл больше не угрожает безопасности компьютера.
Примером такой программы может послужить Security Task Manager или антивирусная утилита AVZ. После удаления подозрительных файлов вам необходимо будет перегрузить компьютер и провести полную проверку системы на вирусы. Только после этого вы сможете быть полностью уверены, что избавились от вируса, и этот файл больше не угрожает безопасности компьютера.
Вам также может быть интересна статья Как удалить svchost.
Источник
Видео
Svchost exe Windows 10 решение | Svchost.exe грузит процессор
svchost.exe : вирус убираем 100{51920baf2c994bb810909ed2305fabb508cbde480bba41801e2906ad2bbc90aa}
svchost.exe грузит процессор, ЧТО ДЕЛАТЬ!? | ПэКа Гайды #5
Как удалить вирус svchost.exe Windows 10
Как отключить svchost.exe на Windows 10
Как отключить svchost навсегда
Как удалить вирус svchost.exe (троян)
Странный процесс svchost.exe в установленной Windows 10.
Что такое svchost и почему грузит процессор?
РЕШЕНИЕ! SVCHOST.exe грузит физическую память WINDOWS 7 (ОЗУ и процессор) на 90-100{3b54663a5deb7949741d36a1d65263dceba55d96151dacbc7c25e2665c02debe}
Fix svchost.
 exe (netsvcs) Высокая загрузка ЦП или проблема с утечкой памяти
exe (netsvcs) Высокая загрузка ЦП или проблема с утечкой памяти
Отказ от ответственности: этот пост может содержать партнерские ссылки, что означает, что мы получаем небольшую комиссию, если вы совершаете покупку по нашим ссылкам, бесплатно для вас. Для получения дополнительной информации посетите нашу страницу отказа от ответственности.
Почему возникает проблема высокой загрузки ЦП svchost.exe (netsvcs)?
Задумывались ли вы, что такое svchost.exe и почему он запущен на вашем компьютере с Windows?
Если вы откроете диспетчер задач и посмотрите на вкладку «Процессы», вы можете заметить, что на вашем ПК с Windows запущено несколько svchost.exe, и вы не можете просто остановить его, уничтожив его в диспетчере задач.
Итак, что это такое и почему оно работает на вашем компьютере? Является ли высокая загрузка ЦП Svchost действительно технической проблемой?
Согласно Microsoft, svchost.exe — это общее имя хост-процесса для служб, которые запускаются из библиотек динамической компоновки. Microsoft переместила все функции служб Windows в файлы библиотеки динамической компоновки (файл .dll).
Microsoft переместила все функции служб Windows в файлы библиотеки динамической компоновки (файл .dll).
Однако вы не можете запустить файл .dll непосредственно из Windows. Он должен быть загружен из исполняемого (.exe) приложения. Вот почему родился svchost.exe.
Содержание
Можно ли пользоваться телефоном при отключении…
Включите JavaScript
Почему запущено более одного файла svchost.exe?
Возможно, вы знаете, что в Windows есть множество служб, и если вы когда-либо обращали внимание на какие-либо из них, то многие из них требуются при загрузке операционной системы (ОС) Windows.
Таким образом, если Windows использует только один экземпляр svchost.exe для загрузки всех служб, то сбой может вывести из строя всю систему Windows. В этом случае Microsoft организовала службы в логические группы, и каждый svchost.exe будет создан для каждой группы.
Fix 100% svchost.exe (netsvcs) Высокая загрузка ЦП или svchost Проблема с высоким использованием памяти
За последние несколько недель я получил много писем от пользователей, которые жалуются на процесс svchost. exe.
exe.
Дело в том, что он использует слишком много ресурсов ЦП или ОЗУ, даже когда на компьютере не запущены никакие приложения.
Читайте также: Как исправить проблему высокой загрузки ЦП MsMpEng.exe.
Исходя из моего опыта, в большинстве случаев причиной проблемы высокой загрузки процессора или памяти svchost.exe (netsvcs) является то, что ваш компьютер заражен вирусом или вредоносным приложением. Однако эта проблема может быть вызвана другими факторами:
- Центр обновления Windows.
- Полный файл журнала событий.
- Другие программы.
- Службы Windows.
Я несколько раз сталкивался с проблемой высокой загрузки ЦП svchost.exe. В зависимости от причины вам нужно будет использовать соответствующее решение для ее устранения.
В этой статье я покажу вам несколько методов, с помощью которых вы можете научиться диагностировать и устранять неполадки svchost.exe (netsvcs) с высокой нагрузкой ЦП или проблемой использования памяти, с подробными инструкциями.
1. Сканируйте компьютер на наличие вирусов или вредоносных программ, вызывающих высокую загрузку ЦП Svchost
Если на ваш компьютер влияют вирусы, вредоносное ПО или любые другие вредоносные программы, процесс svchost.exe (netsvcs) может использовать больше ресурсов ЦП или памяти чем когда-либо, до 100%.
Поэтому перед диагностикой и устранением проблемы высокой загрузки ЦП svchost.exe следует использовать антивирусное программное обеспечение для полной проверки компьютера.
Если ваш компьютер заражен вредоносными программами, я бы посоветовал вам загрузить RogueKiller или AdwCleaner для сканирования и удаления вредоносных программ с вашего компьютера.
2. Отключите службы, вызывающие проблему высокой загрузки ЦП svchost.exe
Как я упоминал выше, процесс svchost.exe требуется многим программам и службам для облегчения их работы.
Поэтому, если вы хотите найти причину, по которой он использует много ресурсов ЦП/ОЗУ, вы должны найти программу или службу, которая работает в рамках конкретного процесса svchost. exe.
exe.
После этого отключите службу или удалите программу, вызвавшую проблему высокой загрузки ЦП.
Чтобы определить программу или службу, которая использует много вашего ЦП/ОЗУ, следуйте этим инструкциям:
В Windows 7:
- Нажмите Ctrl + Alt + Del и затем выберите «Запустить диспетчер задач». “.
- Перейдите на вкладку «Процессы».
- Выберите процесс svchost.exe, который использует слишком много ресурсов на вашем компьютере.
- Щелкните его правой кнопкой мыши и выберите «Перейти к службам».
- Он автоматически переключится на вкладку «Службы» и выделит службу, использующую выбранный процесс Svchost.
- Нажмите кнопку «Службы», чтобы получить доступ к службам Windows .
- Найдите службу, использующую процесс svchost.exe, щелкните ее правой кнопкой мыши и выберите «Перезапустить», чтобы перезагрузить ее.
В Windows 8, 8.1 и Windows 10:
- Нажмите Ctrl + Alt + Del и выберите «Диспетчер задач».

- Перейдите на вкладку «Сведения».
- Выберите процесс svchost.exe, который использует слишком много ресурсов на вашем компьютере.
- Щелкните его правой кнопкой мыши и выберите «Перейти к службам».
- Будет автоматически выделена служба, использующая процесс Svchost. Щелкните его правой кнопкой мыши, выберите «Перезапустить», чтобы перезагрузить службу.
Если после перезапуска процесс Svchost по-прежнему использует слишком много ресурсов ЦП/ОЗУ, его следует остановить. Для этого щелкните его правой кнопкой мыши и выберите «Стоп».
Вы также можете отключить определенную службу, щелкнув ее правой кнопкой мыши и выбрав «Открыть службы».
Найдите его в списке служб Windows и дважды щелкните по нему. Выберите «Отключено» в раскрывающемся списке «Тип запуска». Затем нажмите кнопку «Применить», а затем кнопку «ОК».
Вот оно! Проблема высокой загрузки ЦП svchost.exe (netsvcs) теперь должна быть устранена.
Читайте также: 10 лучших бесплатных инструментов для удаления рекламного ПО для Windows.
3. Очистить журнал просмотра событий
Иногда очистка файла журнала просмотра событий Windows может помочь решить проблему высокой загрузки ЦП программой svchost.exe. Для этого следуйте этим инструкциям:
- Нажмите Windows + R , чтобы открыть диалоговое окно «Выполнить».
- Заполните « eventvwr » без кавычек и нажмите Введите .
- В окне средства просмотра событий щелкните, чтобы развернуть подэлементы в разделе Журналы Windows .
- Щелкните правой кнопкой мыши приложение и выберите «Очистить журнал».
- Вам также необходимо очистить Security , Setup и System log , выполнив ту же операцию.
- Перезагрузите компьютер с Windows.
Кроме того, ниже представлено короткое видео процесса очистки журналов событий:
обновление в фоновом режиме, может возникнуть проблема с высокой загрузкой ЦП svchost.exe.
Совет: Прежде чем использовать какие-либо описанные ниже методы, вы можете удалить обновления Windows, которые устанавливались в последнее время.
В большинстве случаев новые обновления несовместимы с вашими текущими настройками или приложениями и вызывают проблему с высоким ресурсом компьютера. Поэтому лучше удалить (откатить) эти обновления, чтобы увидеть, откуда возникла проблема.
Для диагностики и устранения проблем с Центром обновления Windows выполните следующие инструкции:
Шаг 1. Очистите папку Windows «SoftwareDistribution»
Каталог «SoftwareDistribution» — это место, где ОС Windows хранит загруженные обновления. Если что-то пойдет не так во время загрузки обновлений или файлы в этой папке будут повреждены, вы столкнетесь с проблемами в процессе обновления, в том числе с проблемой высокой загрузки ЦП.
Таким образом, первый шаг, который вам нужно сделать, это заставить ОС Windows повторно загрузить новые обновления. Для этого вам необходимо очистить папку SoftwareDistribution . Следуйте следующим инструкциям, чтобы очистить папку:
- Нажмите Windows + R , чтобы открыть диалоговое окно «Выполнить».
- Заполните « services.msc » без кавычек и нажмите Введите .
- В окне «Службы» найдите «Центр обновления Windows», щелкните его правой кнопкой мыши и выберите «Остановить».
- Перейдите в папку C:\Windows , найдите папку SoftwareDistribution и удалите ее.
- Перезагрузите компьютер с Windows и проверьте наличие обновлений Windows.
Если проблема с высокой загрузкой процессора Svchost остается, перейдите к следующему шагу.
Шаг 2. Используйте средство устранения неполадок Центра обновления Windows
Вы можете посетить эту веб-страницу с сайта Microsoft. com, чтобы загрузить средство устранения неполадок Центра обновления Windows.
com, чтобы загрузить средство устранения неполадок Центра обновления Windows.
После этого запустите его и выберите параметр «Обнаружить проблемы и применить исправления для (рекомендуется)», чтобы программа автоматически определяла и исправляла проблемы с Центром обновления Windows, если таковые существуют.
После завершения давайте снова проверим наличие обновлений, чтобы выяснить, сохраняется ли проблема высокой загрузки ЦП Svchost.exe (netsvcs).
Вам также следует загрузить последнюю версию Агента обновления Windows и установить ее на свой компьютер. Посетите здесь, чтобы загрузить его.
В случае возникновения проблемы с высокой загрузкой процессора Svchost.exe (netsvcs) после установки обновлений Windows, я бы рекомендовал вам удалить эти обновления, поскольку они могут быть причиной этой проблемы. Кроме того, вы можете использовать DISM (Обслуживание образов развертывания и управление ими) или Готовность к обновлению системы для исправления ошибок Центра обновления Windows.
Может ли процесс svchost.exe быть вирусом?
Если файл svchost.exe находится в папке C:\Windows\System32 , то беспокоиться не о чем.
Любые процессы с именем «svchost.exe», но хранящиеся в другой папке вместо «System32», могут рассматриваться как вирус или вредоносное ПО.
Если вы хотите быть уверены в файле svchost.exe, посетите VirusTotal.com, отправьте файл, который вы хотите проверить, и позвольте им проверить его для вас.
Однако, если вы сомневаетесь, что ваш компьютер может быть заражен вирусами или вредоносными программами, вам следует использовать антивирус для полной проверки.
Если на вашем компьютере нет антивирусной программы, вот две рекомендации от меня: лучший бесплатный антивирус и лучший антивирус премиум-класса.
Svchost Высокая загрузка ЦП часто является проблемой и часто возникает из-за вредоносного программного обеспечения и компьютерных вирусов. Лучше перестраховаться, чем переформатировать компьютер.
Я надеюсь, что это руководство помогло вам решить проблему с высокой загрузкой процессора Svchost.exe. Если у вас есть какие-либо вопросы относительно этой статьи или Svchost.exe, дайте мне знать, оставив свой комментарий ниже.
Похожие сообщения:
Исправление высокой загрузки ЦП Svchost.exe в Windows 10
Содержание:
- Обзор высокой загрузки ЦП Svchost.exe
- Что такое Svchost.exe в Windows 10?
- Почему в Windows 10 так много Svchost.exe?
- Как исправить высокую загрузку ЦП программой Svchost.exe в Windows 10?
Svchost.exe Обзор высокой загрузки ЦП
Когда ваш компьютер выходит из строя или низкая производительность, первое, что сделают многие люди, — это проверит загрузку процессора в диспетчере задач. К вашему удивлению, вы обнаруживаете, что в диспетчере задач есть своего рода Service Host — Svchose. exe, который сильно загружает ЦП в Windows 10.
exe, который сильно загружает ЦП в Windows 10.
ЦП и почему в Windows 10 запущено так много процессов Svchost.exe.
Этот пост решит вашу загадку, рассказав вам, что такое Svchost.exe и как исправить высокую загрузку ЦП локальной системы хоста службы.
Что такое Svchost.exe в Windows 10?
Как и подсказывала Microsoft, Svchost.exe — это общее имя хост-процесса для служб, запускаемых из библиотек динамической компоновки. Это не вирус, если вы можете найти его в папке C:\Windows\System32 .
Проще говоря, вы можете понимать это так. Раньше Microsoft использовала файлы .exe, но позже изменила расширение файла на .dll, что сделало программирование более удобным для повторного использования в Windows 10.
Хотя недостатком является то, что вы не можете запускать файлы DLL непосредственно в Windows 10, поэтому Svchost.exe появляется для программ.
Но когда вы сталкиваетесь с Svchost.exe 100 дисков или высокой загрузкой процессора в Windows 10, вы не можете не думать, почему в управляющем программном обеспечении так много файлов Svchost. exe.
exe.
Почему в Windows 10 так много Svchost.exe?
В большинстве случаев Svchost.exe отвечает за различные системные программы, работающие в Windows 10. Что еще более важно, каждый отдельный процесс отслеживает определенную программу, например прошивку. Только так сервис не ухудшит общую производительность для Windows 10. Вот почему Svchost.exe (netsvcs) сильно загружает процессор вашего ПК.
7 способов исправить высокую загрузку ЦП Svchost.exe в Windows 10
Поскольку вы уже знаете, что Svchost.exe занимает большую часть ЦП, вам лучше принять некоторые целенаправленные меры для решения проблемы Svchost, использующей 100 ЦП в Windows. 10.
Решения:
- 1: Остановка SVCHOST.EXE Задачи
- 2: Отключить SVCHOST.EXE Service
- 3: Обновленные Драйверы
- 3: Обновленные Драйверы
- 3: Обновленные Драйверы.
 0018
0018 - 5: DELETE SOFWWAREDISTIOAN FOLDER
- 6: Log Up Event Viewer Log
- 7: Сканирование для вирусов или вредоносных программ
9009
Раствор 1: Стоп SVCHOST.exe
. Файлы .exe могут занимать большую часть вашего процессора или памяти в Windows 10, вам предлагается остановить или перезапустить программы или программное обеспечение, работающие в процессе Svchost.exe.
1. Щелкните правой кнопкой мыши Пуск , а затем выберите в меню Диспетчер задач .
2. В диспетчере задач на вкладке Details найдите все службы с именем exe и щелкните их правой кнопкой мыши, чтобы Перейти к службе (службам) .
Затем вы должны переключиться на вкладку Service в диспетчере задач и точно узнать, какое программное обеспечение находится под Svchost.exe, что может привести к зависанию вашего компьютера на высокой загрузке ЦП.
3. На вкладке Службы вы узнаете, какая программа работает с именем Svchost.exe. Щелкните правой кнопкой мыши до Остановить эту задачу.
Здесь из описания вы можете получить название программного обеспечения или приложений (здесь это Network Connection Broker ) с помощью Svchost.exe.
Когда вы отключили службы в процессе Svchost.exe, вы можете проверить, есть ли по-прежнему высокая загрузка ЦП в диспетчере задач в Windows 10.
Решение 2. Отключите службу Svchost.exe
В случае, когда вы получили имя службы в процессе Svchost.exe, занимающем высокую загрузку ЦП, разумно отключить службу при запуске также в Windows 10, чтобы решить проблему ненормально высокой загрузки ЦП из-за Svchost.exe.
Возможно, это поможет вам решить проблему высокой загрузки ЦП.
1. Найдите Службы в поле поиска и нажмите Введите .
2. В окне Службы щелкните правой кнопкой мыши Службу в процессе Svchost. exe, чтобы открыть ее Свойства . В качестве примера возьмем Network Connection Broker .
exe, чтобы открыть ее Свойства . В качестве примера возьмем Network Connection Broker .
3. В разделе General перейдите к Startup type и установите его как Disabled . Все готово, нажмите OK , чтобы сохранить изменения.
Когда вы отключили службы в процессе Svchost.exe, вы можете проверить, есть ли по-прежнему высокая загрузка ЦП в диспетчере задач в Windows 10.
Решение 3. Обновите все драйверы
После того, как вы отключили или остановили все связанные программы или службы, связанные с Svchost.exe, чтобы полностью решить проблему высокой загрузки ЦП, вызванную этой проблемой процесса Svchost.exe, вы также можете обновить все драйверы для Windows 10.
Driver Booster — надежный и профессиональный инструмент для обновления драйверов. Он способен загружать для вас все последние версии драйверов, таких как драйверы графической или звуковой карты или сетевые драйверы для Windows 10. Если это так, высокая загрузка процессора Svchost.exe больше не будет вас постоянно беспокоить.
Если это так, высокая загрузка процессора Svchost.exe больше не будет вас постоянно беспокоить.
1. Загрузите , установите и запустите Driver Booster на своем ПК.
2. Нажмите Сканировать в Driver Booster, чтобы автоматически выполнить поиск устаревших или поврежденных драйверов.
3. Затем укажите Обновить сейчас , чтобы программа Driver Booster загрузила для вас все последние версии драйверов устройств.
Поскольку вы только что установили новейшие драйверы для устройства Windows 10, вы можете попробовать перезапустить службы под Svchost.exe, чтобы увидеть, использует ли локальная система хоста службы пространство ЦП.
Решение 4. Остановите Центр обновления Windows
Иногда обновление Windows может включать некоторые функции, которые приводят к высокой загрузке ЦП с помощью Svchost.exe в Windows 10. Ввиду этого факта вы можете справиться с остановите Центр обновления Windows в службе, чтобы увидеть, работает ли он для решения проблемы с высокой загрузкой ЦП.
В окне службы прокрутите вниз, чтобы найти Центр обновления Windows или Superfetch или Фоновая интеллектуальная служба передачи . Затем щелкните их правой кнопкой мыши, чтобы Остановить службы для них.
Или вы также можете отключить Центр обновления Windows при запуске, чтобы предотвратить высокую загрузку процессора Svchost в диспетчере задач.
В окне Службы узнайте Обновление Windows и щелкните его правой кнопкой мыши, чтобы открыть его свойства . В Свойствах Центра обновления Windows найдите Тип запуска , а затем также установите для него Отключено .
По мнению многих пользователей, Windows Update или службы фоновой интеллектуальной передачи больше всего виноваты в том, что svchost.exe использует все ошибки ЦП в Windows 10.
Таким образом, в некоторой степени это может помочь вам избавиться от высокой загрузки ЦП, вызванной Проблема с Svchost. exe или иногда даже с диском, работающим на 100 из-за процесса Svchost.
exe или иногда даже с диском, работающим на 100 из-за процесса Svchost.
Решение 5. Удалите папку SoftwareDistribution
В этой папке SoftwareDistribution хранятся все временные файлы в Windows 10. В частности, в ней хранятся файлы, необходимые для Центра обновления Windows. В этом смысле, чтобы снизить использование ЦП Svchost.exe (netsvcs), необходимо удалить папку из Windows 10.
1. Найдите Проводник в поле поиска, а затем нажмите Введите .
2. В проводнике перейдите к Этот компьютер > Локальный диск (C:) > Windows > SoftwareDistribution .
3. Затем щелкните правой кнопкой мыши папку SoftwareDistribution , чтобы Удалить ее.
После очистки папки Центра обновления Windows вам лучше проверить в диспетчере задач, есть ли еще много процессов Svchost.exe, работающих и использующих 100% загрузку ЦП.
Решение 6. Очистите журнал просмотра событий
Несомненно, для компьютеров, используемых в течение длительного времени, в Windows 10 будет много журналов браузера, которые занимают высокую загрузку ЦП Svchost.exe.
Следовательно, чтобы устранить проблему с высокой загрузкой процессора или даже памяти, попробуйте очистить журнал просмотра событий, как показано ниже.
1. Нажмите Windows + R , чтобы открыть окно Выполнить .
2. Введите eventvwr.msc в поле и нажмите OK .
3. В окне Event Viewer разверните Журнал Windows и щелкните правой кнопкой мыши Applications to Clear Log .
Здесь вы должны щелкнуть правой кнопкой мыши Безопасность , Настройка , Система и Перенаправленные события на Очистить журнал таким же образом.
4. Перезагрузите компьютер.
При повторном входе в Windows 10 проблема с высокой загрузкой процессора Svchost.exe исчезнет.
Решение 7. Сканирование на наличие вирусов или вредоносных программ
Для большинства пользователей Windows установка стороннего антивирусного программного обеспечения для обнаружения вирусов является здравым смыслом.
Соответственно, когда вы обнаружите, что Svchost.exe внезапно вызывает высокую загрузку процессора вашего компьютера, вы можете решить в полной мере использовать программное обеспечение для сканирования на наличие вредоносных программ или компьютерных вирусов.
Помимо этих сторонних программ, Защитник Windows также является хорошим выбором для обнаружения вирусов или угроз в Windows 10. .
2. В разделе Защитник Windows выберите Открыть Центр безопасности Защитника Windows .
3. Выберите Защита от вирусов и угроз , чтобы Защитник Windows сканировал Windows 10 на наличие вирусов или угроз.
Если возможно, Защитник Windows сообщит вам, есть ли на вашем ПК вирусы, которые могут увеличить загрузку ЦП В Windows 10. Если нет, вам может потребоваться исправить проблемы сканирования Защитника Windows .
В этой теме вы можете научиться исправлять ошибки высокой загрузки ЦП Svchost.exe с точки зрения остановки различных служб, связанных с этим файлом .exe, и устранять проблемы с обновлениями или драйверами Windows.
Если вы проверили загрузку ЦП, но обнаружили, что высокая загрузка ЦП вызвана Ntoskrnl.exe на вашем ПК, не переживайте, выход есть всегда.
Другие статьи:
Исправлено: Высокая загрузка ЦП Csrss.exe в Windows 10, 8, 7 Использование
Что такое svchost.exe и следует ли остановить процесс?
Если вы используете систему на базе Windows, возможно, вы открыли диспетчер задач и увидели множество процессов под названием «svchost», занимающих много места. Может быть тревожно видеть так много копий этого процесса, которые тихо работают, когда вы используете свой компьютер. Что это за странный процесс, и стоит ли пытаться урезать их до нужного размера?
Может быть тревожно видеть так много копий этого процесса, которые тихо работают, когда вы используете свой компьютер. Что это за странный процесс, и стоит ли пытаться урезать их до нужного размера?
Короткий ответ на это — решительное «нет!» Не принудительно останавливайте процесс svchost! Они жизненно важны для правильной работы Windows. Однако, чтобы понять, почему они так важны, нам нужно разобраться, что именно делает svchost.exe.
Что такое svchost.exe?
Все становится немного понятнее, когда мы разбираем, что означает «svchost». Это означает «хост службы», и он делает именно это — размещает службы Windows. Когда Windows хочет запустить службу, она использует для этого svchost. Чтобы быть более техническим, любой процесс Windows из библиотеки динамической компоновки получает честь называться хостом службы или svchost.
Когда вы видите, что несколько процессов svchost.exe выполняются одновременно, это просто означает, что Windows запускает несколько процессов одновременно. В Windows много чего происходит, поэтому ей нужны все эти процессы, чтобы она продолжала работать! Хотя было бы неплохо, если бы у каждого svchost было другое имя, Windows упрощает работу с одним именем.
В Windows много чего происходит, поэтому ей нужны все эти процессы, чтобы она продолжала работать! Хотя было бы неплохо, если бы у каждого svchost было другое имя, Windows упрощает работу с одним именем.
Почему не один процесс?
Наличие всех этих различных процессов может выглядеть неаккуратно. Почему бы Windows просто не объединить все свои процессы в один svchost и не закончить?
Причиной этого решения является предотвращение сбоя всех служб. Если бы вы управляли фабрикой, и у вас было бы решение поставить человека на каждую задачу или центрального робота с искусственным интеллектом, который выполняет каждую задачу, люди были бы более надежными.
ИИ может выполнять все задачи одновременно, но если он сломается, он уберет с собой все рабочие места на фабрике. Если хотя бы один рабочий ранен или болен, другие помещения фабрики могут работать в обычном режиме.
Windows использует ту же идею с svchost. Если бы Windows упаковала все свои службы в один процесс svchost, весь набор служб рухнул бы, если бы один из них сработал. В Windows работает много служб одновременно, так что это может привести к катастрофе! У вас было бы гораздо больше сбоев и, вероятно, BSoD (синий экран смерти). Имея отдельный процесс для каждой службы, он защищает другие от нарушения работы в случае сбоя одной из них.
В Windows работает много служб одновременно, так что это может привести к катастрофе! У вас было бы гораздо больше сбоев и, вероятно, BSoD (синий экран смерти). Имея отдельный процесс для каждой службы, он защищает другие от нарушения работы в случае сбоя одной из них.
При просмотре служб svchost вы заметите, что они сгруппированы по типу. Каждая основная служба может запускать несколько подпроцессов. Когда вы развернете один из основных экземпляров, вы также увидите список всех подпроцессов.
Какие процессы выполняются?
Если вы хотите сами посмотреть, какие процессы выполняются под svchost, вы можете сделать это, удерживая нажатой Ctrl + Shift + ESC . Убедитесь, что вы просматриваете расширенный вид, нажав «Подробнее» внизу, если он там есть. Откройте вкладку «Процессы» (обычно она открыта по умолчанию). Затем отсортируйте процессы по имени и прокрутите вниз до «Процессы Windows». Вы увидите все процессы под названием «Service Host» и то, что они все делают.
Выберите любой из них, чтобы развернуть его и просмотреть все, что происходит в этом отдельном экземпляре.
Устранение неполадок
Если вы заметили, что какая-либо из служб svchost зависает или использует необычно большое количество ресурсов, не останавливайте их сразу. Это действительно может привести к сбою компьютера. Вместо этого попробуйте сначала устранить неполадки. Щелкните правой кнопкой мыши любой сервис и выберите «Поиск в Интернете», чтобы сначала узнать о нем больше.
Это также полезно сделать, если вы не уверены, является ли экземпляр законным или вредоносным, что может произойти (подробнее об этом в следующем разделе). Если вы не можете найти какие-либо полезные сведения, лучше всего сохранить свою работу, закрыть все и перезагрузить компьютер. Иногда что-то зависает и требуется перезагрузка для сброса и правильной работы.
Когда Svchost выходит из строя
К сожалению, svchost не всегда так невинен, как кажется на первый взгляд. Из-за его важности для операционной системы Windows некоторые разработчики вирусов стремятся имитировать svchost, чтобы замаскировать свои программы под то, что вам не следует трогать. Другие могут заразить svchost, чтобы похоронить свои процессы внутри системно-критичных, поэтому вы не можете просто уничтожить процесс.
Из-за его важности для операционной системы Windows некоторые разработчики вирусов стремятся имитировать svchost, чтобы замаскировать свои программы под то, что вам не следует трогать. Другие могут заразить svchost, чтобы похоронить свои процессы внутри системно-критичных, поэтому вы не можете просто уничтожить процесс.
Во-первых, если вы заметили, что ваш компьютер ведет себя странно, немедленно запустите антивирусную или антивирусную проверку. Windows поставляется с Защитником Windows, если у вас нет ничего под рукой. Вы также можете вручную проверить каждый процесс, используя опцию онлайн-поиска, чтобы убедиться, что это вирус. Мы надеемся, что это найдет проблему и очистит ее для вас. Не пытайтесь самостоятельно «снайперить» вредоносное ПО вручную — это может вызвать массу проблем!
Другой способ проверить — щелкнуть правой кнопкой мыши основной экземпляр svchost или узел службы в диспетчере задач. Выберите «Свойства». Выберите вкладку «Подробности». В авторском праве должно быть написано «Microsoft Corporation». Хотя это можно сымитировать, многие вирусы не беспокоятся, поскольку пользователи обычно не проверяют.
Хотя это можно сымитировать, многие вирусы не беспокоятся, поскольку пользователи обычно не проверяют.
Хост с наибольшим количеством
Svchost имеет тенденцию переполнять ваш диспетчер задач. Может быть тревожно видеть так много экземпляров, работающих на вашем ПК. Важно, чтобы вы позволяли им выполнять свою работу, используя хороший антивирус, чтобы защитить их от заражения вредоносным ПО. Кроме того, если вы используете Защитник Windows, узнайте, как улучшить его, включив защиту от программ-вымогателей.
Вас пугает количество узлов службы, отображаемых в диспетчере задач? Как вы думаете, Microsoft могла бы лучше объяснить, что они из себя представляют? Дайте нам знать ниже.
Полезна ли эта статья?
Подпишитесь на нашу рассылку!
Наши последние учебные пособия доставляются прямо на ваш почтовый ящик
Подпишитесь на все информационные бюллетени.
Регистрируясь, вы соглашаетесь с нашей Политикой конфиденциальности, а европейские пользователи соглашаются с политикой передачи данных. Мы не будем передавать ваши данные, и вы можете отказаться от подписки в любое время.
Мы не будем передавать ваши данные, и вы можете отказаться от подписки в любое время.
- Твитнуть
Как исправить: Svchost.exe (netsvcs) утечка памяти или проблемы с высокой загрузкой ЦП — wintips.org
Svchost.exe — это общий и законный процесс Windows, который загружает несколько других важных служб для правильной работы Windows. Но в некоторых случаях пользователи жалуются, что Svchost.exe перегружает их ресурсы ЦП или памяти без видимых причин, например. в моменты, когда пользователь не запускает никаких программ.
Во многих случаях я устранял проблему с Svchost.exe (netsvcs), используя различные решения для решения проблемы в зависимости от ситуации.
По моему опыту, проблемы с интенсивным использованием Svchost.exe в большинстве случаев возникают на компьютерах, зараженных вирусом или вредоносной программой. В остальных случаях проблемы с высокой загрузкой ЦП или утечкой памяти Svchost.exe (netsvcs) могут быть вызваны Центром обновления Windows, полным файлом журнала событий или другими программами или службами, которые запускают множество процессов во время их выполнения. В этом руководстве вы можете найти подробные инструкции по устранению и устранению проблем с утечкой памяти или высокой загрузкой ЦП, вызванных svchost { Svchost.exe (netsvcs) }.
В остальных случаях проблемы с высокой загрузкой ЦП или утечкой памяти Svchost.exe (netsvcs) могут быть вызваны Центром обновления Windows, полным файлом журнала событий или другими программами или службами, которые запускают множество процессов во время их выполнения. В этом руководстве вы можете найти подробные инструкции по устранению и устранению проблем с утечкой памяти или высокой загрузкой ЦП, вызванных svchost { Svchost.exe (netsvcs) }.
Как решить 100 % Svchost.exe (netsvcs) Проблемы с перегрузкой памяти или ЦП.
Решение 1. Просканируйте компьютер на наличие вирусов.
Решение 2. Найдите и отключите службу, вызывающую проблему интенсивного использования svchost.
Решение 3. Пустой журнал просмотра событий.
Решение 4. Устранение неполадок с обновлениями Windows.
Последние обновления и решения для устранения проблемы с частым использованием svchost.
Решение 1. Просканируйте компьютер на наличие вирусов.
Многие вирусы или вредоносные программы могут вызвать проблему высокой загрузки ЦП/памяти svchost.exe. Поэтому, прежде чем продолжить устранение проблемы с высокой загрузкой ЦП Svchost.exe, воспользуйтесь этим руководством по сканированию и удалению вредоносных программ, чтобы проверить и удалить вирусы и/или вредоносные программы, которые могут быть запущены на вашем компьютере.
Решение 2. Найдите и отключите службу, вызывающую проблему высокой загрузки ЦП «svchost».
Svchost.exe — это процесс, который необходим нескольким службам или программам для их запуска. Итак, определите, какая служба или программа работает под управлением процесса svchost.exe и перегружает ЦП и ресурсы памяти вашей системы, а затем приступайте к отключению или полному удалению этой программы (или службы).
1. Нажмите одновременно клавиши Ctlr+Alt+Del и откройте Диспетчер задач.
2. At Процессы 9Вкладка 0018, установите флажок Показать процессы от всех пользователей .
3. Щелкните правой кнопкой мыши процесс svchost.exe с высокой нагрузкой и выберите Перейти к службам .
4. На вкладке сервисов вы должны увидеть несколько выделенных сервисов, которые запускаются в рамках процесса svchost.exe.
5. Теперь пришло время выяснить, какой процесс перегружает ресурсы ЦП. Для этого есть два способа.
A) Вы можете выполнить последовательный поиск с помощью Google (для всех выделенных служб) и посмотреть, является ли искомая служба критической или нет для вашего компьютера.
Или –
Б) Можно попробовать последовательно останавливать службы (одну за другой) до тех пор, пока ресурсы процессора не придут в норму. Чтобы временно остановить службу:
Чтобы временно остановить службу:
- Выберите службу
- Щелкните его правой кнопкой мыши и выберите Остановить службу .
6. После того, как вы определили виновную службу или программу, перейдите к службам в разделе «Управление компьютером», чтобы отключить эту службу (или полностью удалить виновную программу).
Чтобы навсегда отключить службу на вашем компьютере:
1. Одновременно нажмите клавишу Windows + R , чтобы открыть окно команды запуска.
2. В поле команды «Выполнить» введите: services.msc и нажмите Enter.
3. В окне управления службами щелкните правой кнопкой мыши неисправную службу и выберите 9.0017 Свойства .
- * Примечание. В большинстве случаев виновником является служба Центра обновления Windows .
4. Измените Тип запуска на Отключено , нажмите OK и перезагрузите компьютер.
Измените Тип запуска на Отключено , нажмите OK и перезагрузите компьютер.
-
Решение 3. Пустой журнал средства просмотра событий.
В некоторых случаях проблема высокой загрузки ЦП (или памяти) svchost.exe связана с большими файлами журнала в средстве просмотра событий Windows. Итак, другое решение — очистить журнал просмотра событий. Для этого:
1. Одновременно нажмите клавишу Windows + R , чтобы открыть окно команды запуска.
2. В поле команды «Выполнить» введите: eventvwr и нажмите Enter.
3. В средстве просмотра событий: дважды щелкните, чтобы развернуть Журналы Windows.
4. Щелкните правой кнопкой мыши приложение и выберите Очистить журнал .

5. Выполните ту же операцию и очистите журналы Security , Setup и System .
6. Перезагрузите компьютер.
Решение 4. Устранение неполадок с обновлениями Windows.
На других компьютерах может возникнуть проблема интенсивного использования svchost.exe, когда Windows ищет обновления (в фоновом режиме). Чтобы устранить проблемы с высокой загрузкой ЦП во время Центра обновления Windows, выполните следующие действия.
Шаг 1. Заставьте Windows повторно создать пустую папку Магазина обновлений Windows.
Папка Windows Update Store (обычно известная как « SoftwareDistribution » папка ) — это место, где Windows хранит загруженные обновления. Если эта папка повреждена, вы столкнетесь с проблемами во время обновления Windows. Итак, сначала попробуйте заставить Windows заново создать новую пустую папку SoftwareDistribution .
 Для этого:
Для этого:1. Одновременно нажмите клавишу Windows + R , чтобы открыть окно команды запуска.
2 . В поле «Выполнить команду» введите: services.msc и нажмите Enter.
3. Найдите службу Центра обновления Windows , затем щелкните ее правой кнопкой мыши и выберите Остановить .
3. Перейдите в папку « C:Windows » .
4. Удалите * (или переименуйте, например, в «SoftwareDistributionOLD») папку « SoftwareDistribution ».
* Примечание: После перезагрузки, когда Центр обновления Windows в следующий раз проверит наличие доступных обновлений, Windows автоматически создаст новую пустую папку SoftwareDistribution для хранения обновлений.

5. Перезагрузите компьютер и попробуйте проверить наличие обновлений.
6. Если проблема высокой загрузки ЦП «svchost» не устранена, перейдите к следующему шагу.
Шаг 2. Запустите средство устранения неполадок Центра обновления Windows
1. Перейдите к Панель управления > Все элементы панели управления > Устранение неполадок > Устранение проблем с Центром обновления Windows.
2. Нажмите Далее и дайте Windows попытаться исправить проблемы с обновлением.
3. По окончании ремонта, перезагрузите компьютер и снова проверьте наличие обновлений.Шаг 3. Установите последнюю версию агента обновления Windows.
1. Перейдите на сайт загрузки агента обновления Windows и загрузите пакет, соответствующий вашей редакции и версии Windows.

2. Запустить WindowsUpdateAgent*.exe
3. Закройте все открытые программы и выберите Далее.
4. Выберите Согласен и нажмите Далее .
5. Дайте программе установки завершить установку, а затем перезагрузите компьютер.
Шаг 4. Установите критически важный бюллетень по безопасности Microsoft MS13-097.
1. Перейдите к https://technet.microsoft.com/library/security/ms13-097 и щелкните соответствующее накопительное обновление безопасности Internet Explorer (2898785) в соответствии с вашей версией Internet Explorer и версией Windows.
2. На следующем экране выберите язык вашего IE (меню) и выберите Download .

3. Запустите «IE11_Windows*-KB289875*.exe» и следуйте инструкциям на экране, чтобы установить обновление.
4. Перезагрузите компьютер и снова проверьте наличие обновлений.
Шаг 5. Исправьте поврежденные системные файлы Windows с помощью средства проверки готовности к обновлению системы (также известного как «Обслуживание образов развертывания и управление ими» — средство DISM).
1. Перейдите на сайт загрузки средства проверки готовности системы к обновлению и загрузите средство DISM для своего выпуска и версии Windows. *
* Примечание. Windows 8 уже содержит инструмент DISM, и вам не нужно ничего загружать. Просто откройте командную строку с повышенными привилегиями и введите: DISM.exe /Online /Cleanup-image /Restorehealth (Подробные инструкции по запуску DISM в Windows 8/8.1 можно найти здесь)
2.
 Дважды щелкните, чтобы установить загруженный файл (например, Windows6.1-KB947821-v34-x86.msu).
Дважды щелкните, чтобы установить загруженный файл (например, Windows6.1-KB947821-v34-x86.msu).3. После завершения установки перезагрузите компьютер.
4. Заставить Windows снова проверить наличие обновлений и посмотреть, сохраняется ли проблема с высоким использованием svchost.
ОБНОВЛЕНИЕ – 10 октября 2015 г.
Другие решения, которые я применял в разных случаях (компьютеры), в которых возникает проблема с высоким использованием «svchost.exe» при поиске обновлений.
Случай 1: Применяется к новой установке Windows 7 с пакетом обновления 1 (SP1).
а. Удалите KB2562937 из установленных обновлений.
б. Перезагрузите компьютер.
Вариант 2. Применяется к ноутбуку HP с ОС Windows 7 SP1 Home.
а. Установите обновление безопасности KB2993651 в соответствии с версией вашей ОС.

- Обновление безопасности для Windows 7 для систем на базе x86 (KB2993651)
- Обновление безопасности для Windows 7 для систем на базе x64 (KB2993651)
- Обновление безопасности для Windows 8.1 для систем на базе x86 (KB2993651)
- Обновление безопасности для Windows 8.1 для систем на базе x64 (KB2993651)
- б. Сбросить компоненты Центра обновления Windows. с. Перезагрузите компьютер.
ОБНОВЛЕНИЕ – 22/03/2016
(Применимо к: Windows 7 SP1 и Windows Server 2008 R2 SP1.)
1. Сначала убедитесь, что на вашем компьютере уже установлен Internet Explorer 11.
2. Загрузите и установите обновление безопасности KB3102810 в соответствии с версией вашей ОС *. (Если установка зависла, перезагрузите компьютер и сразу же установите Обновление).
3. Перезагрузите компьютер, а затем удалите папку « SoftwareDistribution », следуя инструкциям шага 1 (только) из Решения 4 выше.
4. Перезагрузите компьютер и проверьте наличие обновлений.
ОБНОВЛЕНИЕ — 29 июня 2016 г.
(Применимо к: Windows 7 с пакетом обновления 1 (SP1) и Windows Server 2008 R2 с пакетом обновления 1 (SP1)). *
* Примечание. Если установка зависает: перезагрузите компьютер, остановите службу Windows Update и затем установите обновление.
- Если после всего этого вы по-прежнему сталкиваетесь с проблемами высокой загрузки ЦП или памяти, полностью отключите Центр обновления Windows или переустановите Windows на свой компьютер. Если вы используете Windows 8 или Windows 8.1, вы также можете выполнить обновление системы.
Удачи!
Дайте мне знать, помогло ли вам это руководство, оставив свой комментарий о своем опыте. Поставьте лайк и поделитесь этим руководством, чтобы помочь другим.
Если эта статья была для вас полезна, поддержите нас, сделав пожертвование. Даже 1 доллар может иметь огромное значение для нас в наших усилиях продолжать помогать другим, сохраняя при этом этот сайт бесплатным:
Мы нанимаем
Мы ищем технических писателей на неполный или полный рабочий день, чтобы присоединиться к нашей команде! Речь идет об удаленной должности, на которую могут претендовать квалифицированные технические писатели из любой точки мира. Нажмите здесь, чтобы узнать больше.
Нажмите здесь, чтобы узнать больше.
Если вы хотите оставаться постоянно защищенным от вредоносных программ, существующих и будущих , мы рекомендуем вам установить Malwarebytes Anti-Malware PRO , нажав ниже (мы
зарабатывайте комиссию с продаж, произведенных по этой ссылке, но без дополнительных затрат для вас. У нас есть опыт работы с этим программным обеспечением, и мы рекомендуем его, потому что оно полезно и полезно):
Полная защита домашних компьютеров — защитите до 3 компьютеров с помощью НОВОЙ программы Malwarebytes Anti-Malware Premium!
Для чего в Windows используется файл svchost.exe?
Обновлено: 31.08.2020, автор: Computer Hope
Что такое файл svchost.exe?
Термин SvcHost, также известный как svchost.exe или Service Host, представляет собой процесс, используемый для размещения одной или нескольких служб операционной системы. Исполняемый файл svchost.exe Microsoft Windows помечен как: Generic Host Process for Win32 Services . Svchost.exe является обязательным файлом Windows и используется для загрузки необходимых DLL-файлов, используемых с Microsoft Windows и программами Windows, работающими на вашем компьютере.
Svchost.exe является обязательным файлом Windows и используется для загрузки необходимых DLL-файлов, используемых с Microsoft Windows и программами Windows, работающими на вашем компьютере.
Этот файл находится либо в c:\windows\system32 , либо в c:\winnt\system32 (в зависимости от версии Windows), а также может находиться в каталоге dllcache.
Почему в диспетчере задач запущено несколько процессов svchost.exe?
Операционная система может запускать несколько экземпляров процесса SvcHost, в зависимости от того, сколько служб необходимо запустить. Каждая служба, запущенная внутри процесса SvcHost, совместно использует этот процесс, что помогает уменьшить объем ресурсов (ОЗУ), используемых на компьютере. Обычно в диспетчере задач 9 можно увидеть три или четыре файла svchost.exe.1257 Процессы вкладка.
Хотя этот общий процесс помогает сократить использование ресурсов на компьютере, он также может иметь несколько недостатков. Если какая-либо из служб, работающих внутри процесса SvcHost, генерирует ошибку необработанного исключения, это приводит к остановке всего процесса. Впоследствии это может привести к возникновению дополнительных ошибок из-за того, что службы больше не работают внутри этого общего процесса. Кроме того, поскольку svchost.exe является распространенным процессом в диспетчере задач, вредоносные программы иногда маскируют себя, работая под тем же именем процесса. В других случаях вредоносная программа может запустить или внедрить свою службу в уже запущенный процесс svchost.exe. В любом случае это маскирующее действие может затруднить обнаружение и удаление этих вредоносных программ.
Впоследствии это может привести к возникновению дополнительных ошибок из-за того, что службы больше не работают внутри этого общего процесса. Кроме того, поскольку svchost.exe является распространенным процессом в диспетчере задач, вредоносные программы иногда маскируют себя, работая под тем же именем процесса. В других случаях вредоносная программа может запустить или внедрить свою службу в уже запущенный процесс svchost.exe. В любом случае это маскирующее действие может затруднить обнаружение и удаление этих вредоносных программ.
Является ли svchost.exe вирусом или трояном?
Существуют вирусы, которые заражают этот файл и могут работать как служба SVCHOST.EXE. Если вы считаете, что ваш компьютер заражен компьютерным вирусом, мы рекомендуем вам обновить программу защиты от вирусов и посетить страницу обновлений Microsoft Windows.
Если ваше антивирусное программное обеспечение не обнаруживает вирус или другое вредоносное ПО, ваш компьютер не заражен и файл svchost. exe не является вирусом.
exe не является вирусом.
Ошибка
SVCHOST.EXE с 0xe03c3a68 или сбой компьютера с этим файлом при открытии Microsoft Internet Explorer.
Пользователи, у которых возникает ошибка с указанным выше адресом памяти, заражены бластерным вирусом.
Как удалить svchost.exe?
Этот файл является важным файлом Windows и необходим Windows. Удаление этого файла приведет к прекращению работы Windows. Если этот файл заражен вирусом, ваша антивирусная программа должна иметь возможность поместить файл в карантин или удалить его.
Как просмотреть, какие приложения обрабатывает svchost?
Чтобы определить, что находится в файле svchost.exe, вам нужно либо tlist.exe , если вы используете Windows 2000, или tasklist.exe , если вы используете Windows XP. Пользователи Windows также могут просматривать, что работает под svchost, с помощью Защитника Windows.
Запуск программы tlist и списка задач
Чтобы запустить эту программу в Windows XP, нажмите «Пуск» > «Выполнить», введите command или cmd и нажмите Enter . В командной строке MS-DOS введите список задач /svc и нажмите Введите .
В командной строке MS-DOS введите список задач /svc и нажмите Введите .
Чтобы запустить эту программу в Windows 2000, щелкните Пуск > Выполнить, введите команда или cmd и нажмите Введите . В командной строке MS-DOS введите tlist -s и нажмите Введите .
* Если вы не можете запустить или найти этот файл на компьютере, выполните следующие действия по установке этого файла на свой компьютер.
Список задач Установка Windows XP
Пользователям Windows XP Home необходимо загрузить файл «tasklist.exe» из нашего раздела загрузок для Windows XP.
Пользователи Windows XP Professional, которые не могут найти этот файл, могут открыть его из каталога i386 на компакт-диске Windows XP Professional или загрузить файл по приведенной выше ссылке. К сожалению, на компакт-диске Windows XP Home этого файла нет.
Tlist Установка Windows 2000
Если у вас нет этого файла, вам необходимо установить средства поддержки Microsoft Windows 2000. Для этого вставьте компакт-диск Windows 2000 в компьютер и запустите setup.exe из каталога \SUPPORT\TOOLS.
Для этого вставьте компакт-диск Windows 2000 в компьютер и запустите setup.exe из каталога \SUPPORT\TOOLS.
Пример того, что видно в tlist и списке задач
Ниже приведен пример того, как может выглядеть вывод списка задач в Windows XP.
| Имя изображения | ПИД-код | Имя сеанса | Сессия № | Использование памяти |
| =============== | ====== | ========== | ======== | ========= |
| cmd.exe | 6076 | Консоль | 0 | 132 К |
| блокнот.exe | 1152 | Консоль | 0 | 2660 К |
| firefox.exe | 5868 | Консоль | 0 | 397 008 К 91 337 |
| SecureCRT.EXE | 4288 | Консоль | 0 | 10 968 К |
| Thunderbird.exe | 1812 | Консоль | 0 | 54 572 К |
блокнот. exe exe | 532 | Консоль | 0 | 1584 К |
| perl.exe | 1528 | Консоль | 0 | 48 936 К |
Ниже приведен пример того, что Windows 2000 будет отображать для служб svchost. При использовании tlist.exe или tasklist.exe отображается информация, аналогичная приведенному ниже примеру.
444 svchost.exe Svcs: RpcSs 552 svchost.exe Svcs: EventSystem, Netman, NtmsSvc, RasMan, SENS, TapiSrv 792 svchost.exe Svcs: wuauserv
- См. страницу команды tasklist для получения дополнительной информации и примеров с этой командой.
Просмотр запущенных процессов через Защитник Windows
Защитник Windows (Майкрософт) также может просматривать все запущенные приложения и процессы, в том числе те, что находятся в svchost, через Защитник Windows, как описано ниже.
- Для выполнения этих действий на компьютере должен быть установлен Защитник Windows.

- Откройте Защитник Windows, если он еще не открыт, нажав Пуск , Программы и щелкнув Защитник Windows.
- Щелкните Инструменты .
- Щелкните Программный обозреватель .
- Щелкните стрелку вниз рядом с Категория и выберите Текущие запущенные программы .
Любые элементы «Универсальный хост-процесс Microsoft для служб Win32» для пользователей Windows XP или «Операционная система Microsoft(R) Windows (R) 2000», перечисленные в списке, являются частями svchost.
- Дополнительные сведения и соответствующие ссылки см. в описании ошибок, файлов и вирусов.
- Справка и поддержка Microsoft Windows.
Почему у меня так много Svchost Exe под управлением Windows 10? [Ответ 2022] — Droidrant
Если вы заметили, что в вашей системе запущено много процессов svchost, вам следует отключить их, если это возможно. Они используют ресурсы, которые не нужны вашему компьютеру, и вы можете полностью отключить их, чтобы ускорить работу вашего ПК. Однако, прежде чем предпринимать какие-либо дальнейшие шаги, вам нужно знать, как определить, является ли экземпляр svchost законным. Чтобы определить, является ли это законным экземпляром, вы можете щелкнуть его правой кнопкой мыши и выбрать «Открыть расположение файла». Это откроет список процессов svchost, каждый из которых потребляет определенный объем памяти.
Однако, прежде чем предпринимать какие-либо дальнейшие шаги, вам нужно знать, как определить, является ли экземпляр svchost законным. Чтобы определить, является ли это законным экземпляром, вы можете щелкнуть его правой кнопкой мыши и выбрать «Открыть расположение файла». Это откроет список процессов svchost, каждый из которых потребляет определенный объем памяти.
Процессы Svchost важны для Windows, и они часто скрыты в диспетчере задач Windows. Если вам интересно, почему на вашем компьютере запущено так много экземпляров Svchost, вы должны знать, что в Windows есть несколько различных служб, которые должны работать в любой момент времени. На самом деле на один svchost приходится до десяти сервисов. Но большинство этих служб работают независимо, поэтому они являются отдельными процессами.
Связанные вопросы / Содержание
- Как исправить высокий уровень использования памяти Svchost?
- Сколько Csrss Exe должно быть запущено?
- Почему использование моего процессора равно 100%?
- Почему существует 2 процесса выполнения клиентского сервера?
- Могу ли я завершить процесс выполнения клиентского сервера?
- Как оптимизировать процессор?
- Влияет ли ОЗУ на использование ЦП?
Как исправить высокий уровень использования памяти Svchost?
Чтобы выяснить причину проблемы с памятью Svchost, вы можете использовать Диспетчер задач. Здесь вы можете проверить, какое приложение замедляет работу вашего ПК. Откройте диспетчер задач и перейдите на вкладку «Система». Щелкните правой кнопкой мыши любой элемент, который занимает слишком много памяти и ресурсов ЦП, и нажмите «Отключить». Отключите все приложения, которые мешают узлу службы выполнять свою работу.
Здесь вы можете проверить, какое приложение замедляет работу вашего ПК. Откройте диспетчер задач и перейдите на вкладку «Система». Щелкните правой кнопкой мыши любой элемент, который занимает слишком много памяти и ресурсов ЦП, и нажмите «Отключить». Отключите все приложения, которые мешают узлу службы выполнять свою работу.
В зависимости от причины большого использования памяти, svchost может использовать слишком много памяти вашего компьютера. Чтобы решить эту проблему, вам нужно удалить или отключить процесс svchost, который занимает память вашей системы. Чтобы удалить эти файлы, нажмите клавишу Windows + R и введите «eventvwr» в поле команды запуска.
Если у вас 4 ГБ ОЗУ или меньше, у вас могут возникнуть более серьезные проблемы с использованием памяти, чем у тех, у кого больше памяти. Попробуйте удалить приложение, которое использует слишком много оперативной памяти, и перезагрузите компьютер. Если это не сработает, попробуйте отключить автозагрузку программ. Это освободит часть системной памяти и позволит вашему компьютеру работать в лучшем виде. Если вы все еще испытываете эту проблему, не отчаивайтесь. Есть несколько способов исправить высокое использование памяти в Windows 10 и поддерживать работу вашего ПК на оптимальном уровне производительности.
Если вы все еще испытываете эту проблему, не отчаивайтесь. Есть несколько способов исправить высокое использование памяти в Windows 10 и поддерживать работу вашего ПК на оптимальном уровне производительности.
Сколько Csrss Exe должно быть запущено?
Если вы заметили большое количество процессов, занимающих системные ресурсы, у вас может быть проблема с процессом выполнения клиентского сервера. В этой ситуации вам следует выполнить полное сканирование системы, чтобы удалить эти вредоносные процессы. Этот процесс должен выполняться не реже одного раза в неделю, в идеале ежедневно. Если вы не видите никаких предупреждений, вам следует нажать кнопку «Завершить задачу» в правом нижнем углу.
Чтобы проверить, запущен ли процесс выполнения клиентского сервера, откройте расположение его файла. Если процесс присутствует, он должен находиться в папке Windows System32. Если нет, попробуйте перезапустить систему. Если это все еще сохраняется, повторите шаги, описанные выше. Если вы не уверены в причинах, ознакомьтесь со следующей статьей. Это даст вам информацию, необходимую для решения проблемы.
Если вы не уверены в причинах, ознакомьтесь со следующей статьей. Это даст вам информацию, необходимую для решения проблемы.
Почему использование моего процессора равно 100%?
Если вы заметили, что загрузка ЦП постоянно превышает 100 процентов, для этого может быть несколько разных причин. Во-первых, вы можете одновременно запускать несколько программ, например, большую игру, или запускать множество приложений одновременно. Если это так, вам следует сохранить свою работу перед перезагрузкой компьютера. Если это не решит проблему, попробуйте обновить драйверы, выполнить сканирование на наличие вредоносных программ и переустановить Windows. Выполнение полной переустановки Windows — еще один вариант, но это может занять некоторое время.
Если после выполнения описанных выше шагов ошибка сохраняется, возможно, вам потребуется перезагрузить компьютер. Попробуйте ввести «сбросить этот компьютер» в строку поиска. После перезагрузки загрузка ЦП должна быть ниже 100 процентов. Если вы используете Защитник Windows, все должно быть в порядке. Если вы используете стороннее антивирусное программное обеспечение, важно удалить его, так как оно потенциально может повредить процессор вашей системы.
Если вы используете Защитник Windows, все должно быть в порядке. Если вы используете стороннее антивирусное программное обеспечение, важно удалить его, так как оно потенциально может повредить процессор вашей системы.
Почему существует 2 процесса выполнения клиентского сервера?
Вы могли заметить, что на вашем компьютере с Windows 10 есть два экземпляра процесса Client Server Runtime. Обычно этот процесс мало что делает, но иногда он внезапно потребляет большой кусок ЦП или памяти, что приводит к сбою компьютера. Чтобы решить эту проблему, вы должны удалить свою учетную запись пользователя. Вот несколько шагов, чтобы сделать это. Ниже перечислены некоторые распространенные причины, по которым этот процесс запущен на вашем компьютере.
Отключение процесса выполнения клиент-сервера возможно, если вы отключили его случайно. Однако вы должны знать, что его отключение может привести к зависанию или сбою компьютера. Если вы хотите предотвратить потерю данных, вам следует подумать об использовании хорошего программного обеспечения для резервного копирования. MiniTool ShadowMaker — хороший вариант для этого. Это отличная программа для резервного копирования файлов, разделов и даже дисков. Программное обеспечение также сделает резервную копию всего жесткого диска. После того, как вы создали резервную копию всех своих данных, вы можете восстановить их в случае сбоя жесткого диска или потери компьютера.
MiniTool ShadowMaker — хороший вариант для этого. Это отличная программа для резервного копирования файлов, разделов и даже дисков. Программное обеспечение также сделает резервную копию всего жесткого диска. После того, как вы создали резервную копию всех своих данных, вы можете восстановить их в случае сбоя жесткого диска или потери компьютера.
Могу ли я завершить процесс выполнения клиентского сервера?
Процесс выполнения клиент-сервера является неотъемлемой частью операционной системы Windows. Однако, если вам интересно, как это закончить, вы захотите прочитать оставшуюся часть этой статьи. Этот процесс обрабатывает консоль и отключает графический интерфейс пользователя, когда ваш компьютер не используется. Когда вы увидите, что этот процесс запущен в диспетчере задач, вы можете выбрать его и нажать кнопку «Завершить задачу» в правом нижнем углу окна. Однако, прежде чем сделать это, обязательно внимательно следуйте инструкциям. Этот процесс защищен Windows, поэтому вы никогда не должны прерывать его случайно.
Хотя вы можете подумать, что процесс выполнения клиентского сервера мало что делает, он может занимать удивительно много памяти и ЦП. Если это произойдет, ваша система может выйти из строя. К счастью, есть несколько простых способов завершить этот процесс и восстановить нормальную производительность вашей системы. Использование надежной программы резервного копирования, такой как MiniTool ShadowMaker, поможет вам защитить ваши данные, даже если вы случайно отключите процесс выполнения клиентского сервера.
Как оптимизировать процессор?
Процесс, известный как svchost exe, оптимизирует функции Windows. Если этот процесс работает в фоновом режиме, ваш компьютер не будет работать так эффективно. На него также могут повлиять вредоносные программы, вирусы и утечки памяти. Есть несколько вещей, которые вы можете сделать, чтобы оптимизировать свой компьютер. Читайте дальше, чтобы узнать, как оптимизировать работу процессора при запуске Svchost exe.
Первый шаг к оптимизации ЦП при запуске Svchost exe — проверка загрузки ЦП. Вы можете сделать это, запустив диспетчер задач или выполнив поиск «Использование процессора» в Google. Убедитесь, что службы не слишком высоки, так как их отключение может привести к сбоям в работе вашего ПК. Если это так, вы можете остановить их одну за другой, пока они не вернутся к своим нормальным значениям.
Вы можете сделать это, запустив диспетчер задач или выполнив поиск «Использование процессора» в Google. Убедитесь, что службы не слишком высоки, так как их отключение может привести к сбоям в работе вашего ПК. Если это так, вы можете остановить их одну за другой, пока они не вернутся к своим нормальным значениям.
Влияет ли ОЗУ на использование ЦП?
Вас беспокоит высокая загрузка ЦП, вызванная Svchost Exe? Если это так, есть несколько способов устранить этот процесс и сделать его более эффективным. Во-первых, попробуйте запустить очистку диска, чтобы определить, сколько места на диске занимает этот процесс. Если это не сработает, попробуйте обновить драйверы вашего устройства. В качестве альтернативы вы можете попробовать удалить сам процесс svchost.
После удаления журналов откройте диспетчер задач и проверьте загрузку процессора svchost. Этот процесс может использовать значительный объем памяти вашего ПК. Если он использует много памяти, рассмотрите возможность удаления этих журналов.
 exe — что это за процесс (программа)
exe — что это за процесс (программа)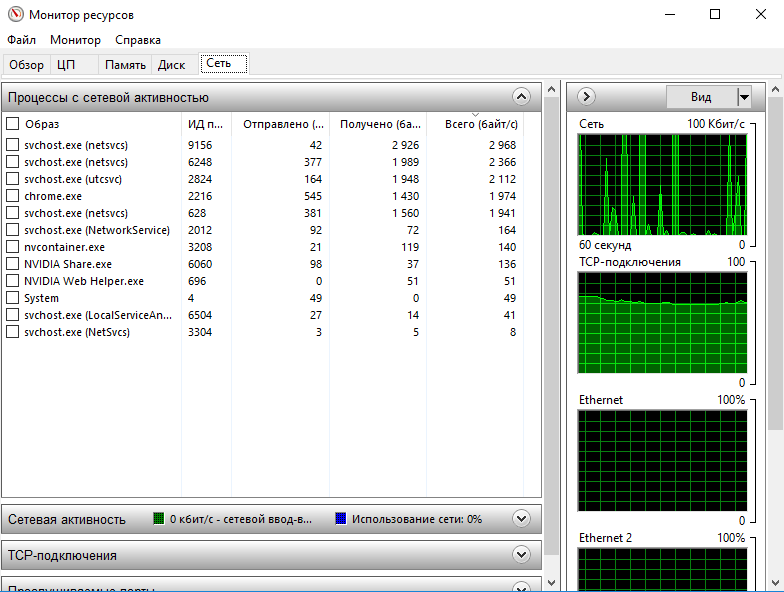 exe.
exe.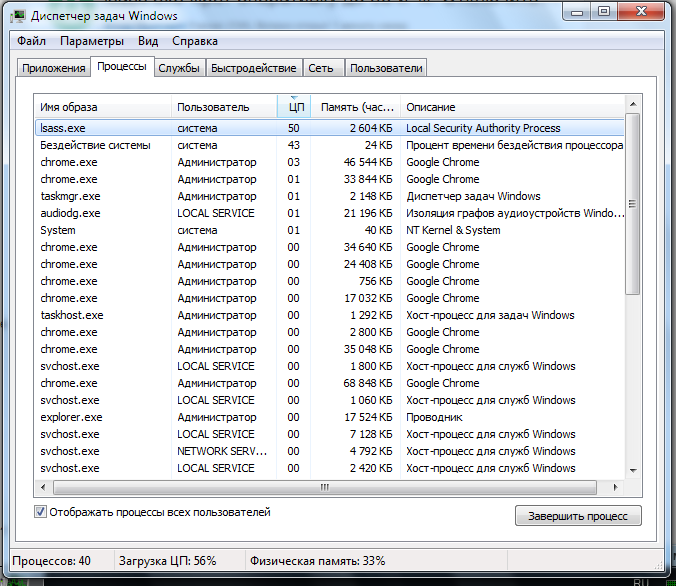 далее). Причины неправильной работы могут быть разными — повреждения системных файлов (может помочь проверка целостности системных файлов), проблемы с драйверами (например, сетевыми) и другие.
далее). Причины неправильной работы могут быть разными — повреждения системных файлов (может помочь проверка целостности системных файлов), проблемы с драйверами (например, сетевыми) и другие. В Windows 10 это точно не так (Shell Experience Host, sihost.exe, запускается именно от пользователя и через svchost.exe).
В Windows 10 это точно не так (Shell Experience Host, sihost.exe, запускается именно от пользователя и через svchost.exe).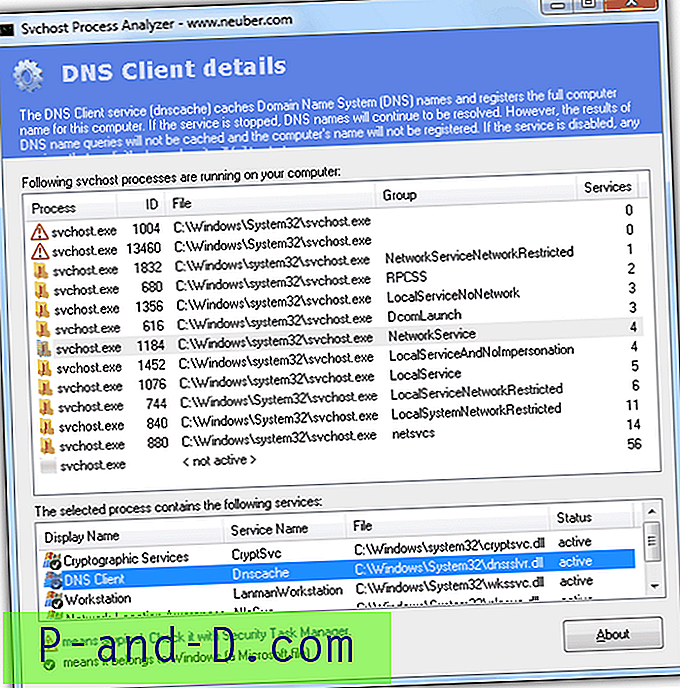

 exe 748 Н/Д
csrss.exe 764 Н/Д
services.exe 816 Н/Д
lsass.exe 832 KeyIso, SamSs
lsm.exe 840 Н/Д
winlogon.exe 892 Н/Д
svchost.exe 984 DcomLaunch, PlugPlay, Power
svchost.exe 600 RpcEptMapper, RpcSs
cmdagent.exe 744 CmdAgent
svchost.exe 1040 CryptSvc, Dnscache, LanmanWorkstation,
NlaSvc, TermService
atiesrxx.exe 1096 AMD External Events Utility
svchost.
exe 748 Н/Д
csrss.exe 764 Н/Д
services.exe 816 Н/Д
lsass.exe 832 KeyIso, SamSs
lsm.exe 840 Н/Д
winlogon.exe 892 Н/Д
svchost.exe 984 DcomLaunch, PlugPlay, Power
svchost.exe 600 RpcEptMapper, RpcSs
cmdagent.exe 744 CmdAgent
svchost.exe 1040 CryptSvc, Dnscache, LanmanWorkstation,
NlaSvc, TermService
atiesrxx.exe 1096 AMD External Events Utility
svchost.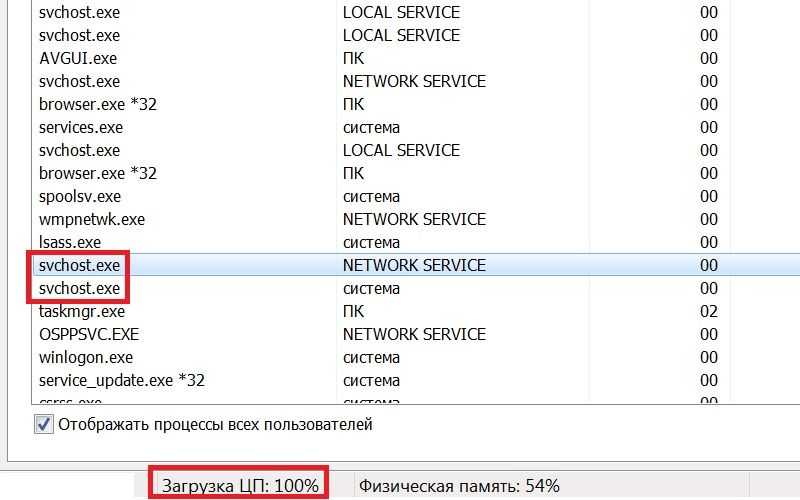 exe 1132 AudioSrv, Dhcp, eventlog,
HomeGroupProvider, lmhosts, wscsvc
svchost.exe 1176 AudioEndpointBuilder, CscService,
HomeGroupListener, Netman, PcaSvc, TrkWks,
UmRdpService, UxSms, Wlansvc, wudfsvc
svchost.exe 1236 EventSystem, fdPHost, FontCache, netprofm,
nsi, WdiServiceHost
svchost.exe 1288 AeLookupSvc, BITS, Browser, CertPropSvc,
EapHost, gpsvc, IKEEXT, iphlpsvc,
LanmanServer, ProfSvc, Schedule, SENS,
SessionEnv, ShellHWDetection, Themes,
Winmgmt
.
exe 1132 AudioSrv, Dhcp, eventlog,
HomeGroupProvider, lmhosts, wscsvc
svchost.exe 1176 AudioEndpointBuilder, CscService,
HomeGroupListener, Netman, PcaSvc, TrkWks,
UmRdpService, UxSms, Wlansvc, wudfsvc
svchost.exe 1236 EventSystem, fdPHost, FontCache, netprofm,
nsi, WdiServiceHost
svchost.exe 1288 AeLookupSvc, BITS, Browser, CertPropSvc,
EapHost, gpsvc, IKEEXT, iphlpsvc,
LanmanServer, ProfSvc, Schedule, SENS,
SessionEnv, ShellHWDetection, Themes,
Winmgmt
. . .
. .