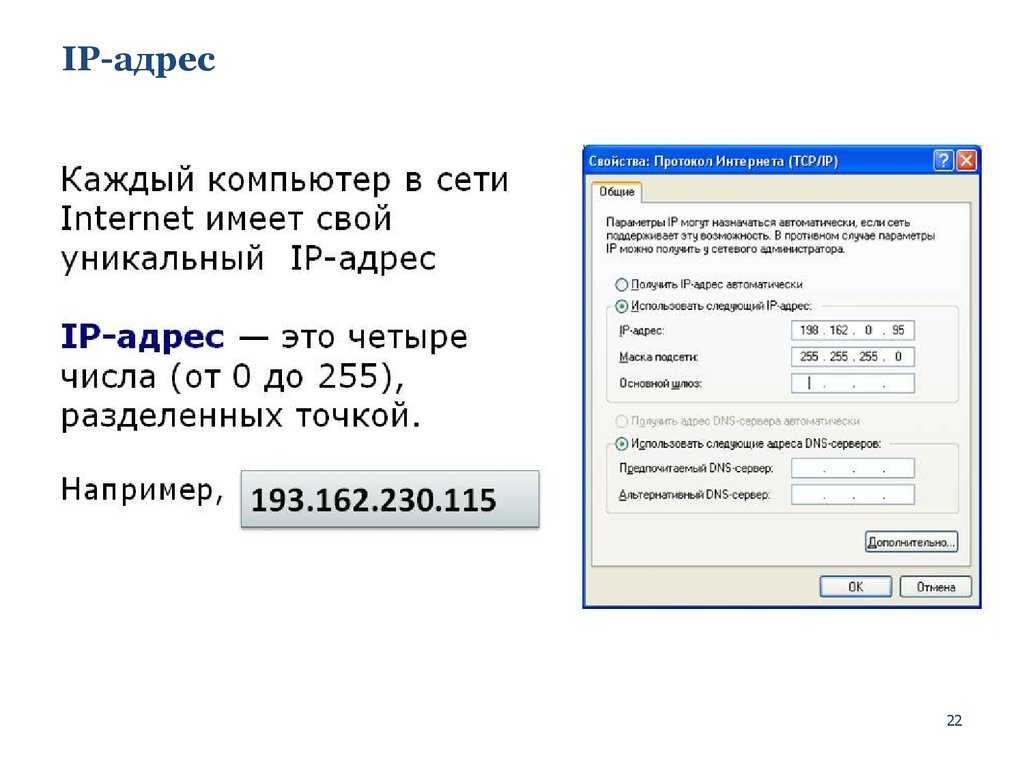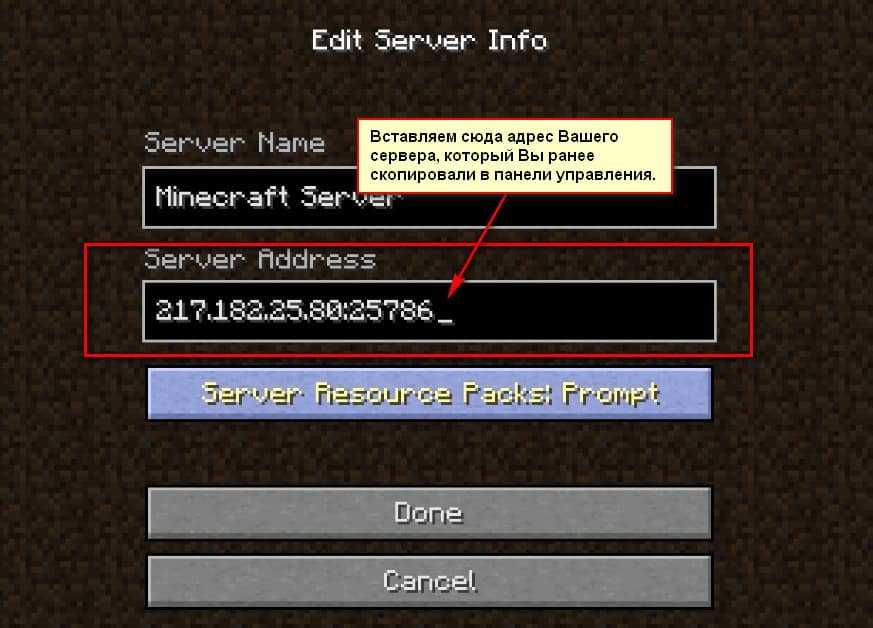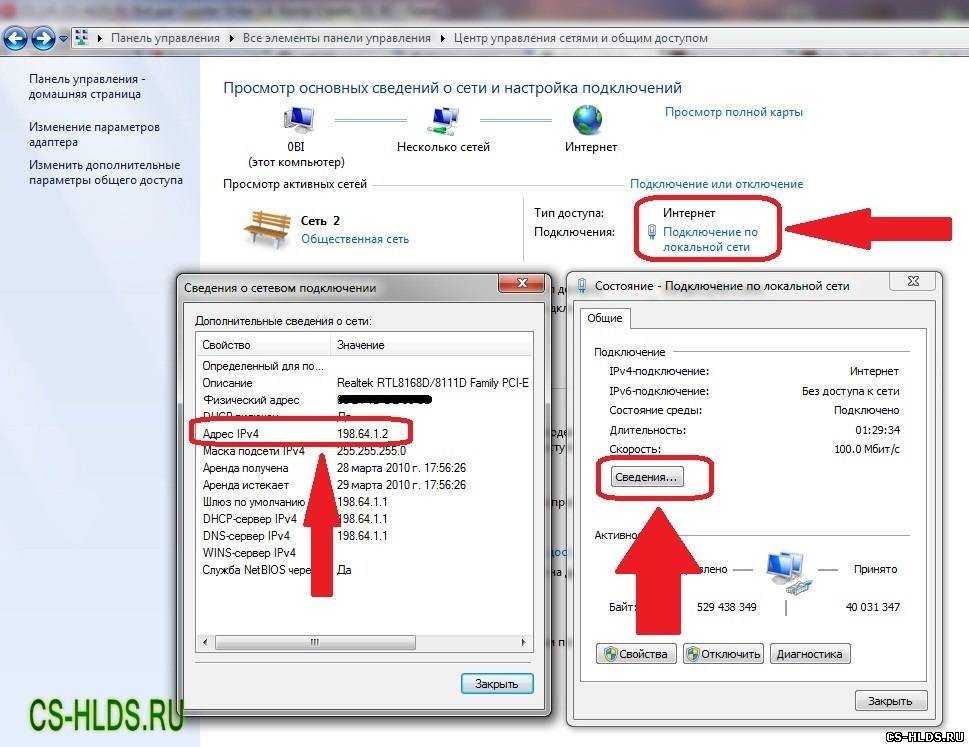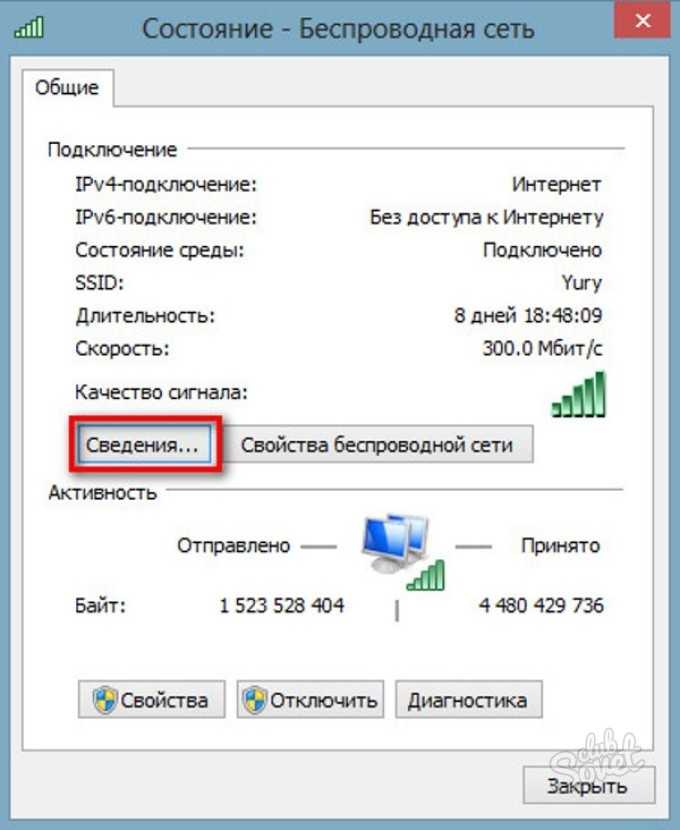Мой айпи компьютера: 2ip.ru | DDoS protection
Содержание
Как узнать свой ip адрес компьютера с помощью командной строки CMD
Рейтинг: 5 / 5
Пожалуйста, оцените
Оценка 1Оценка 2Оценка 3Оценка 4Оценка 5
Мы писали, мы писали, наши пальчики устали! Вы наверняка хотите понять, какая связь между этим высказыванием и определением IP адреса? Ответ есть. В данной статье я расскажу вам о том, как узнать локальный IP адрес вашего компьютера при помощи командной строки Windows.
Для определения IP адреса таким способом от вас потребуется не только кликать, но и набирать текст 🙂 Если вы всё же любите больше кликать, тогда читайте <эту статью>. Хотя на самом деле узнать свой IP очень просто. Необходимо воспользоваться командной строкой. Это намного быстрее и удобнее, чем искать заветные окна и кликать по ним в Windows.
1. Одновременно нажмите сочетание горячих клавиши WIN+R,
в Windows 10 после нажатия откроется окно «Выполнить». В строке введите команду cmd и нажмите «ОК». После этого откроется командная строка. Если не получилось, то зайдите в меню «Пуск». Для Windows 7 в строке введите команду «cmd» и нажмите «Выполнить». У вас откроется командная строка.
В строке введите команду cmd и нажмите «ОК». После этого откроется командная строка. Если не получилось, то зайдите в меню «Пуск». Для Windows 7 в строке введите команду «cmd» и нажмите «Выполнить». У вас откроется командная строка.
В Windows 10 нажмите «Пуск», «все приложения», найдите пункт «Служебные» выберите «Командная строка»/
2. В командной строке напишите на английском команду ipconfig и нажмите клавишу Enter.
3. После ввода команды в командной строке отобразится информация. Обратите внимание на строчку Ipv4-адрес. В данной строке вы определили какой у вас Айпишник. Поздравляю!
Данные знания вам могут пригодиться, если, допустим, у вас есть необходимость подключиться к другому локальному компьютеру через службу RDP (Remote Desktop Protocol), к сетевому принтеру или скопировать данные или же просто поиграть в игры по локальной сети.
Ну и напоследок расскажу, что такое IP адрес и для чего он нужен.
IP-адрес — уникальный адрес устройства в компьютерной сети. Айпи адреса делятся на два типа: внутренние и внешние. Первым типом «внутренний IP-адрес» обозначаются устройства, входящие в локальную сеть. Обычно такие сети используются на заводах, в офисах, университетах, школах и т.д.
Айпи адреса делятся на два типа: внутренние и внешние. Первым типом «внутренний IP-адрес» обозначаются устройства, входящие в локальную сеть. Обычно такие сети используются на заводах, в офисах, университетах, школах и т.д.
Второй тип «внешний IP адрес» необходим для идентификации устройств в глобальной сети Интернет, где нужны уникальные IP адреса. Внешний IP адрес предоставляется вашим поставщиком услуг (провайдером).
Уважаемые пользователи!
Если у вас возникли вопросы по данному материалу — оставьте свой комментарий и мы постараемся вам помочь.
С уважением, Администратор сайтаsnapcomp.ru
Дорогой друг! Возможно, тебе будут интересны следующие статьи:
-
Как узнать свой ip адрес компьютера на windows 10
-
Что такое интернет? Объяснение доступным языком.
-
Как быстро скачать mp3 и другие файлы в google
-
Как спасти, восстановить данные с флешки
-
Оторвись от компьютера! Выполни упражнения для глаз.

Назад
Вперед
Если заметили ошибку, выделите фрагмент текста и нажмите Ctrl+Enter
Как на Windows 11 узнать свой IP адрес
IP-адрес или адрес интернет-протокола — это числовая метка, используемая в сетях для идентификации и определения местоположения сетевых устройств, от компьютеров и смартфонов до принтеров, телевизоров и других устройств. IP-адрес может быть полезной информацией, особенно если вы хотите настроить домашний маршрутизатор или подключиться к другим устройствам в сети. Но как посмотреть IP-адрес компьютера в Windows? В этом руководстве я расскажу о шести методах, которые гарантированно работают в Windows 10 и Windows 11.
1. Как узнать свой IP-адрес с помощью CMD, PowerShell или Windows Terminal
Вы можете открыть командную строку, PowerShell или даже терминал Windows, ввести следующую команду и нажать Enter:
ipconfig
Для каждого сетевого адаптера на вашем компьютере с Windows вы видите его адреса IPv4 и IPv6.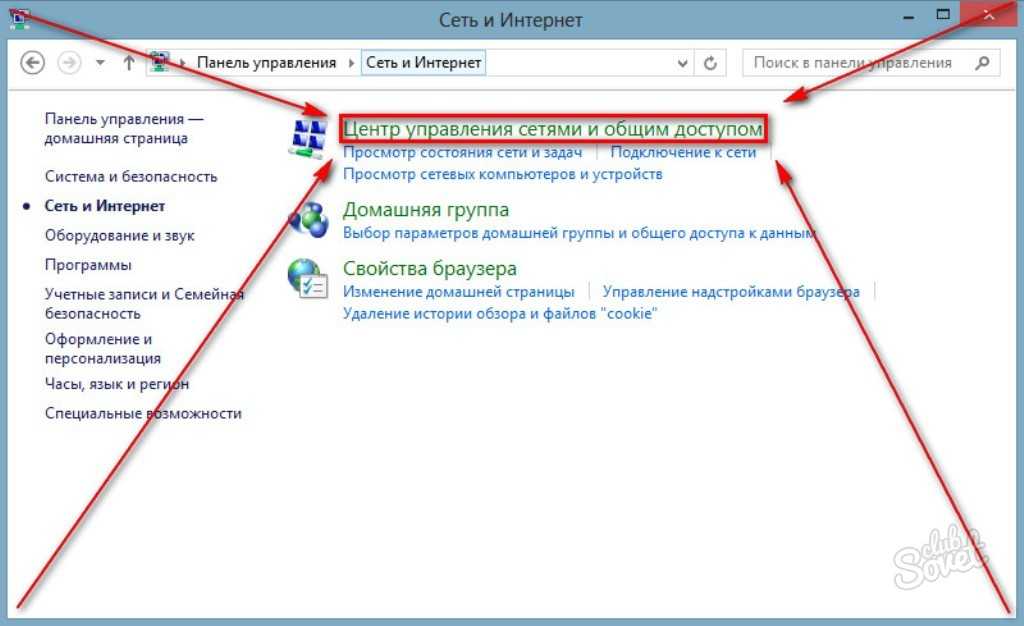 Первый находится в поле адреса IPv4, а второй хранится в поле адреса IPv6.
Первый находится в поле адреса IPv4, а второй хранится в поле адреса IPv6.
Вы также можете добавить к этой команде переменную, чтобы отфильтровать данные, отображаемые этой командой, чтобы отображались только интересующие вас адреса, например:
ipconfig | findstr /C:Address
Обратите внимание, что вы видите только поля адреса. Одна вещь, которая может вас смутить, заключается в том, что сетевой адаптер может одновременно использовать два разных адреса IPv6, а не только один, как в случае с адресами IPv4.
Этот второй вариант команды не так полезен, когда на вашем компьютере установлено несколько сетевых адаптеров (Wi-Fi, Ethernet, VPN и т. д.), потому что вы не можете определить, какой адрес соответствует каждому адаптеру. Поэтому, если у вас внутри ПК несколько сетевых карт, используйте первый вариант команды.
Чтобы узнать больше о параметрах, принимаемых ipconfig, и о том, что делает каждый из них, запустите:
ipconfig /?
2.
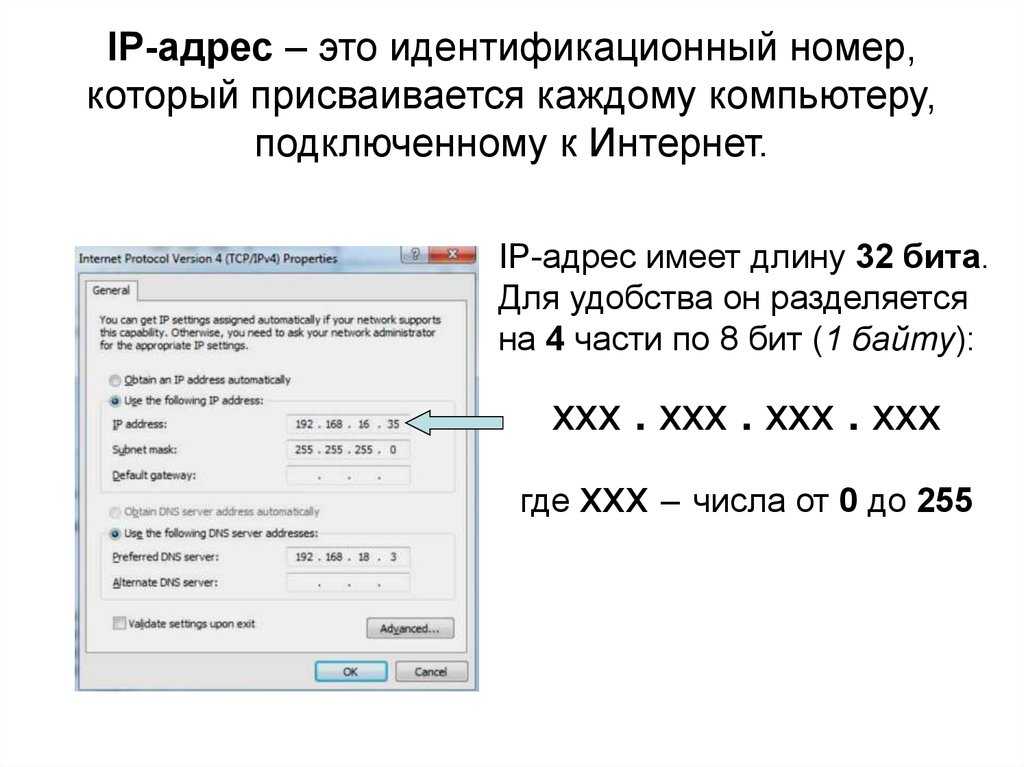 Как узнать свой IP-адрес с помощью PowerShell или Windows Terminal
Как узнать свой IP-адрес с помощью PowerShell или Windows Terminal
Вы также можете запустить PowerShell или открыть терминал Windows и выполнить другие команды, чтобы найти адреса IPv4 и IPv6 вашего компьютера в локальной сети. В окне PowerShell или на вкладке PowerShell в Терминале Windows выполните эту команду и нажмите Enter:
gip
Вы видите подробную информацию о каждом сетевом адаптере на вашем компьютере, включая IP-адреса, которые вы искали, в полях IPv6Address и IPv4Address.
Другая команда, которая возвращает те же результаты:
Get-NetIPConfiguration
Не забудьте нажать Enter, чтобы выполнить его. Затем вы видите сведения о каждом сетевом адаптере внутри вашего компьютера, представленные в аналогичном формате. Найдите поля IPv6Address и IPv4Address, чтобы получить нужную информацию.
3. Как увидеть свой IP-адрес в приложении «Настройки»
Эта информация также доступна в приложении «Настройки». Однако необходимые шаги немного отличаются в зависимости от того, используете ли вы Windows 10 или Windows 11. Чтобы помочь вам, каждая версия Windows будет иметь свой подраздел.
Однако необходимые шаги немного отличаются в зависимости от того, используете ли вы Windows 10 или Windows 11. Чтобы помочь вам, каждая версия Windows будет иметь свой подраздел.
Как увидеть свой IP-адрес в приложении «Настройки» из Windows 11
Если вы используете ноутбук или настольный компьютер с Windows 11, откройте приложение «Настройки» (Windows+I). На левой боковой панели выберите Сеть и Интернет. Справа выберите Wi-Fi или Ethernet, в зависимости от типа используемого сетевого подключения.
У меня ноутбук с Windows 11, возможно, у вас тоже. Поэтому я выбрал Wi-Fi. Затем нажмите или коснитесь кнопки «Свойства» для вашего активного соединения Wi-Fi.
Теперь вы видите все технические характеристики вашего беспроводного соединения. Прокрутите вниз, пока не увидите поля адреса IPv6 и адреса IPv4.
Если вы используете настольный ПК с кабельным сетевым подключением, выберите Ethernet вместо Wi-Fi, и вы сразу увидите свойства вашего подключения.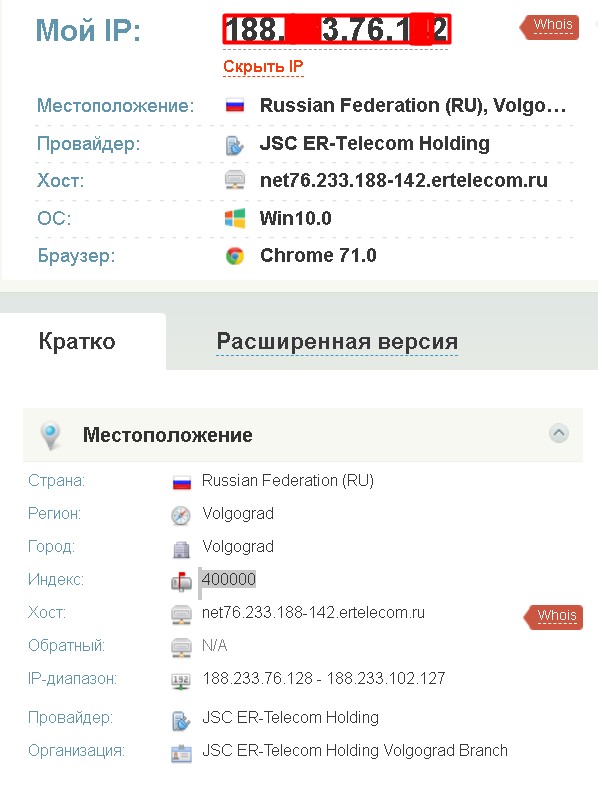 Прокрутите вниз, чтобы увидеть адреса IPv4 и IPv6.
Прокрутите вниз, чтобы увидеть адреса IPv4 и IPv6.
Закройте настройки, когда закончите.
Как увидеть свой IP-адрес в приложении «Настройки» из Windows 10
На ПК с Windows 10 откройте «Настройки» (Windows+I) и перейдите в раздел «Сеть и Интернет». Вам будет показан список сетевых настроек и категорий. Если вы подключены к беспроводной сети, выберите Wi-Fi слева и справа щелкните или коснитесь имени сети, к которой вы подключены.
Затем Windows 10 отобразит целый ряд свойств вашего Wi-Fi-соединения. Прокрутите вниз, пока не найдете поля для адресов IPv6 и IPv4, выделенные ниже.
Если вы подключены с помощью сетевого кабеля, на левой боковой панели выберите Ethernet, а затем нажмите или коснитесь имени сети справа.
Прокрутите список сетевых свойств вниз, пока не найдете записи для адресов IPv6 и IPv4, выделенные ниже.
Закройте приложение «Настройки», когда закончите.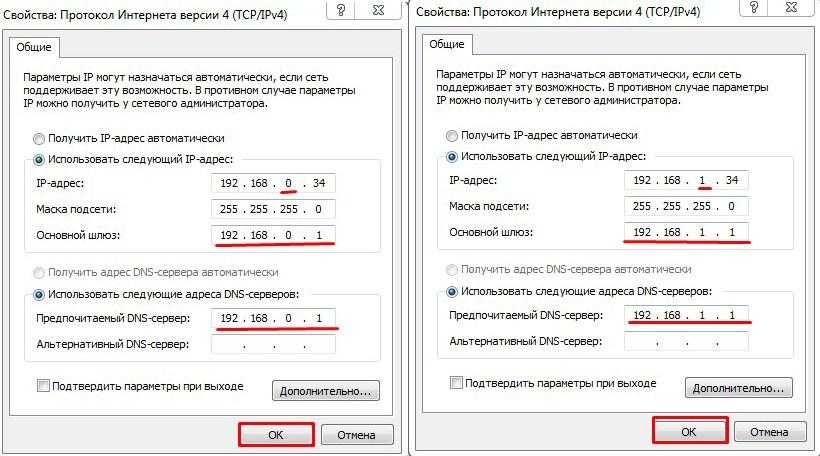
4. Как узнать свой IP-адрес в Панели управления
Если вы используете более старую версию Windows, вы также можете использовать панель управления, чтобы найти эту информацию. Это также работает в Windows 10 и Windows 11, и необходимые шаги одинаковы во всех версиях:
Откройте панель управления и перейдите в раздел «Сеть и Интернет». Затем нажмите «Центр управления сетями и общим доступом».
В левом столбце нажмите «Изменить параметры адаптера».
Вы видите все сетевые адаптеры на вашем ПК. Некоторые из них могут быть виртуальными сетевыми адаптерами, например, установленными VPN или виртуальными машинами. Дважды щелкните сетевой адаптер, для которого вы хотите увидеть IP-адрес.
Это действие открывает окно состояния этого адаптера . Затем нажмите кнопку «Подробности», чтобы просмотреть ряд сведений об этом сетевом адаптере.
Прокрутите список сведений, пока не найдете поля адреса IPv4 и IPv6, выделенные ниже.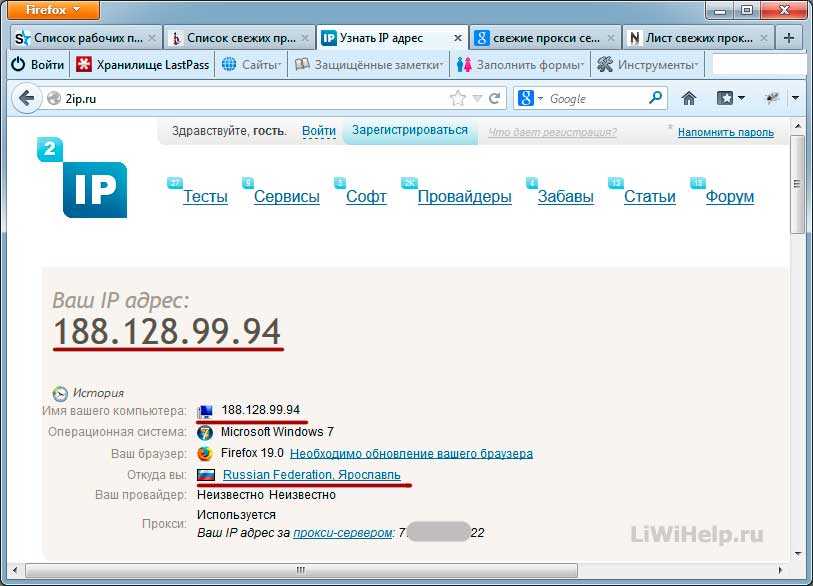
Когда закончите, нажмите Закрыть.
5. Как узнать свой IP-адрес с помощью системной информации
Вы можете использовать панель поиска в Windows 10 или кнопку поиска в Windows 11 для поиска «системной информации». Нажмите или коснитесь имени приложения в списке результатов поиска.
В разделе «Информация о системе» в левом столбце разверните «Компоненты», затем «Сети», а затем «Адаптер». С правой стороны вы видите подробную информацию о каждом сетевом адаптере на вашем компьютере. Прокрутите список вниз, пока не найдете интересующую вас сетевую карту. Там вы увидите поле с именем IP-адрес, в котором указаны адреса IPv4 и IPv6 в одной строке.
6. Как узнать свой IP-адрес с помощью диспетчера задач
Диспетчер задач также может сообщить вам IP-адрес, который вы используете в локальной сети. Чтобы запустить его, нажмите Ctrl+Shift+Escape на клавиатуре или используйте любой другой способ открытия диспетчера задач.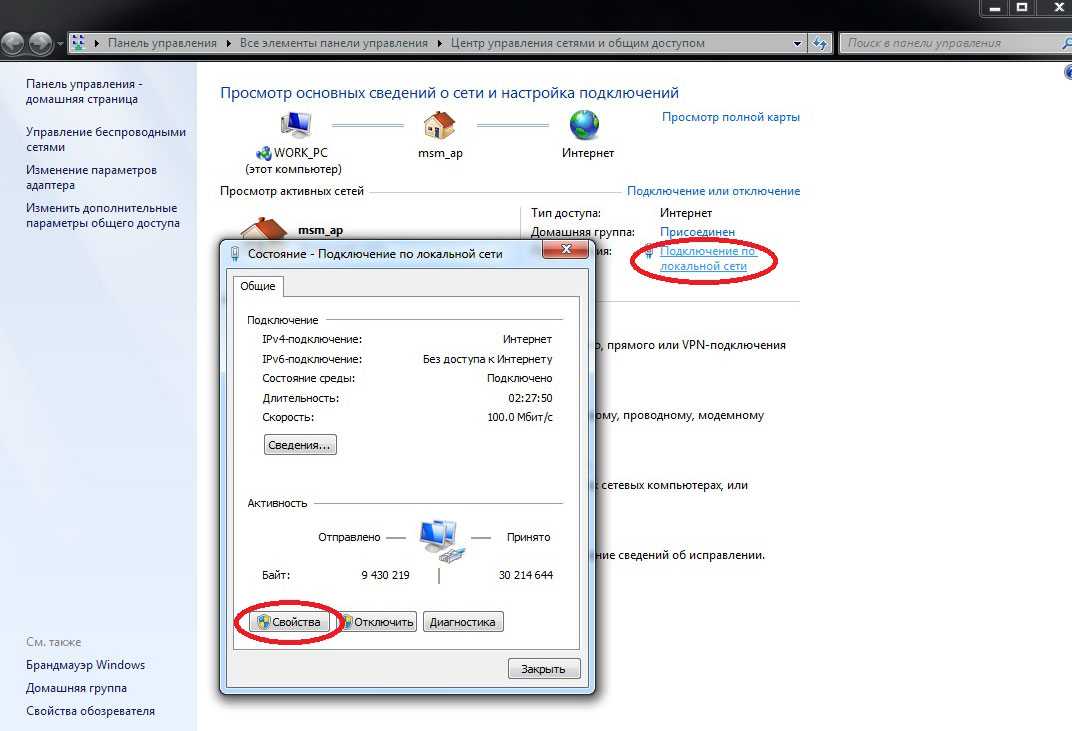 Если вы используете Windows 10 и запускаете диспетчер задач в компактном виде, щелкните или коснитесь «Подробнее». Затем выберите вкладку «Производительность» и найдите свой сетевой адаптер. Если вы подключены к беспроводной сети, выберите Wi-Fi. Если вы используете кабельное соединение, выберите Ethernet. Затем с правой стороны вы видите адреса IPv6 и IPv4.
Если вы используете Windows 10 и запускаете диспетчер задач в компактном виде, щелкните или коснитесь «Подробнее». Затем выберите вкладку «Производительность» и найдите свой сетевой адаптер. Если вы подключены к беспроводной сети, выберите Wi-Fi. Если вы используете кабельное соединение, выберите Ethernet. Затем с правой стороны вы видите адреса IPv6 и IPv4.
В Windows 11 все аналогично. Однако, когда вы запускаете диспетчер задач, нет раздражающего компактного представления. Вместо этого вы просто выбираете вкладку «Производительность» слева и нажимаете или нажимаете Wi-Fi или Ethernet, в зависимости от вашего сетевого подключения. Затем в правом нижнем углу вы увидите адреса IPv6 и IPv4 вашего компьютера.
Знаете ли вы другие способы узнать свой IP-адрес?
При написании этого руководства я стремился сделать его наиболее полным учебным пособием по этой теме, доступным прямо сейчас в Интернете. Надеюсь, я справился со своей миссией и сумел помочь всем, кто ее читает. Однако, если вы знаете другие способы узнать IP-адрес ПК с Windows, не стесняйтесь поделиться ими в комментариях, используя приведенные ниже параметры. Я обещаю обновить это руководство на основе ваших отзывов и сделать его еще более подробным.
Надеюсь, я справился со своей миссией и сумел помочь всем, кто ее читает. Однако, если вы знаете другие способы узнать IP-адрес ПК с Windows, не стесняйтесь поделиться ими в комментариях, используя приведенные ниже параметры. Я обещаю обновить это руководство на основе ваших отзывов и сделать его еще более подробным.
Насколько публикация полезна?
Нажмите на звезду, чтобы оценить!
Средняя оценка / 5. Количество оценок:
Оценок пока нет. Поставьте оценку первым.
Статьи по теме:
Как найти свой IP-адрес на Mac : HelloTech How
Поиск
Содержание
Ваш IP-адрес чем-то похож на ваш домашний адрес: без него почтальон не знал бы, куда доставить ваши посылки.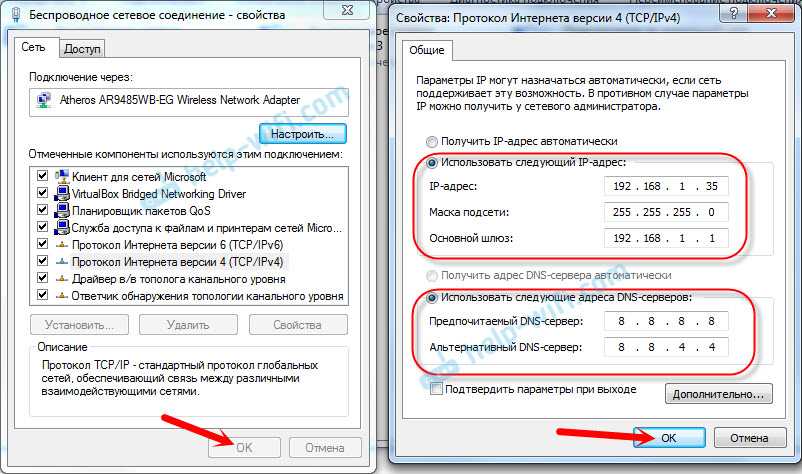 Без IP-адреса Интернет также не будет знать, куда отправлять пакеты информации. Важно знать IP-адрес вашего компьютера и IP-адрес вашего маршрутизатора, если вы хотите внести изменения в свое имя пользователя и пароль WiFi, свои настройки безопасности и многое другое. Вот как узнать IP-адрес вашего компьютера и IP-адрес вашего маршрутизатора на Mac.
Без IP-адреса Интернет также не будет знать, куда отправлять пакеты информации. Важно знать IP-адрес вашего компьютера и IP-адрес вашего маршрутизатора, если вы хотите внести изменения в свое имя пользователя и пароль WiFi, свои настройки безопасности и многое другое. Вот как узнать IP-адрес вашего компьютера и IP-адрес вашего маршрутизатора на Mac.
Если вы хотите узнать больше о том, что такое IP-адрес и что он делает, ознакомьтесь с нашей предыдущей статьей здесь.
Как узнать IP-адрес вашего компьютера и IP-адрес маршрутизатора на Mac
Чтобы узнать свой IP-адрес на Mac, перейдите в «Системные настройки» > «Сеть» и выберите свое подключение на левой боковой панели. Затем нажмите Advanced > TCP/IP , и вы увидите IP-адрес вашего компьютера рядом с IPv4 Address и IP-адрес вашего маршрутизатора рядом с 9.0013 Маршрутизатор .
- Щелкните значок Apple в верхнем левом углу экрана.
- Затем выберите Системные настройки .

- Далее нажмите Сеть .
Примечание. Вы также можете получить доступ к настройкам сети, нажав кнопку WiFi в правом верхнем углу экрана. Затем выберите Сетевые настройки .
- Далее выберите свою сеть . Например, вы можете выбрать Wi-Fi или Ethernet в зависимости от того, как ваш компьютер подключен к Интернету.
Примечание. Если вы просто ищете IP-адрес вашего компьютера, вы можете найти его в правом верхнем углу. Однако важно отметить, что это частный IP-адрес вашего компьютера, а не ваш общедоступный IP-адрес.
- Затем нажмите Дополнительно .
- Далее нажмите TCP/IP таб. Это вторая вкладка слева в верхней части окна.
- Наконец, вы найдете IP-адрес вашего компьютера рядом с IPv4 Address и IP-адрес вашего маршрутизатора рядом с Router .

Частный vs. Общедоступный IP-адрес
IP-адреса можно разделить на две разные категории: общедоступные и частные. Публичный IP-адрес идентифицирует вашу сеть или компьютер в Интернете, в то время как ваш маршрутизатор назначит всем вашим подключенным устройствам частный IP-адрес, который идентифицируется только в вашей сети.
Подумайте об этом так: ваш общедоступный IP-адрес подобен адресу вашего дома, а ваш частный IP-адрес подобен номеру квартиры. Таким образом, вы можете иметь тот же частный IP-адрес (например, 192.168.0.1 или 10.0.0.1), что и кто-то другой, но у вас не будет такого же общедоступного IP-адреса.
Чтобы узнать свой общедоступный IP-адрес, перейдите на сайт whatismyipaddress.com или выполните поиск в Google по запросу «какой у меня IP-адрес».
Теперь, когда вы знаете, как узнать IP-адрес вашего компьютера и IP-адрес маршрутизатора на Mac, ознакомьтесь с нашей статьей о том, как изменить имя и пароль WiFi на Mac.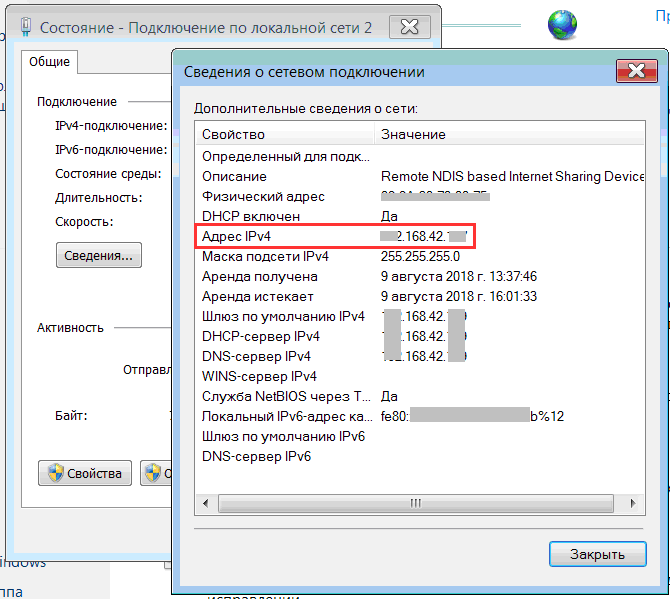
Wi-Fi-маршрутизатор Google Nest и 2 точки доступа
349,00 $
в наличии
Google Nest WiFi Router 3 Pack (2-го поколения) — 4 x 4 сетчатых Wi-Fi-маршрутизатора AC2200 площадью 6600 кв. Пакет (2-е поколение)-4×4 AC2200 Mesh Wi-Fi маршрутизаторы с 6600 кв. Футов …
$ 396,98
$ 468,00
в складе
С 26 марта 2023 7:16
.
Amazon.com
Последнее обновление: 26 марта 2023 г., 19:16 «/>
Редакторы HelloTech выбирают продукты и услуги, о которых мы пишем. Когда вы покупаете по нашим ссылкам, мы можем получать комиссию.
Наверх
Обновлено 25 января 2023 г.
С тегами: IP AddressMacRouterSecurityWiFi
Была ли эта статья полезной?
Да Нет
Статьи по теме
Как найти IP-адрес в Windows 11 ПК
Поиск
Shaant Minhas
Опубликовано в:
How-To
Как найти IP-адрес на ПК с Windows 11
:
- Перейдите к строке поиска меню «Пуск» , введите «cmd» и выберите наиболее подходящее.
- В командной строке введите «ipconfig» и нажмите Введите .
- Ваш локальный адрес IPv4 и IPv6 будет отображаться на экране.
В этой статье
Что-то не так с интернет-соединением? Пока вы пробуете свои силы с различными решениями, вам может пригодиться знание IP-адреса вашего компьютера.
Для непосвященных: IP-адрес, сокращение от адреса интернет-протокола, представляет собой уникальный числовой адрес, который идентифицирует ваше устройство в Интернете. Вы можете думать об этом как о почтовом индексе для машин. Точно так же, как ваш почтовый индекс определяет ваш адрес в реальном мире, IP-адрес определяет адрес машин и тем самым помогает им находить друг друга.
Существует несколько способов узнать свой IP-адрес в Windows 11. Давайте начнем с самого простого, то есть с помощью командной строки.
1. Найдите IP-адрес Windows 11 из командной строки
Командная строка, также известная как cmd, является интерфейсом командной строки по умолчанию, который поставляется с Windows. Это удобный инструмент, который может помочь вам запускать сценарии и управлять вашими программами прямо с клавиатуры.
Неудивительно, что вы также можете использовать его для определения IP-адреса вашего ПК с Windows 11. Вот как:
- Перейдите в строку поиска меню «Пуск» , введите «cmd» и выберите наиболее подходящее.

- В командной строке введите «ipconfig» и нажмите Введите .
Как только вы нажмете Введите , вы найдете список адресов Ethernet. Найдите числовой адрес перед адресом IPv4 и IPv6; это локальные адреса IPv4 и локальные IPv6 вашего ПК. IPv4 используется для обозначения адресов размером 32 бита.
Напротив, IPv6 является улучшением по сравнению с его предшественником и имеет 128-битную длину адреса, поэтому обеспечивает большее количество адресов. Это имеет решающее значение для решения проблемы исчерпания IP.
2. Через настройки Windows
Не нравится иметь дело с cmd? Мы понимаем. Другой альтернативный способ проверить IP-адрес в Windows 11 — через меню «Настройки». Просто нажмите клавишу Windows + I , чтобы открыть меню. Или перейдите в строку поиска меню «Пуск» , введите «настройки» и выберите наиболее подходящее.
В меню «Настройки» выберите Сеть и Интернет > Ethernet .