Звуковые игровые и видео устройства: Звуковые видео и игровые устройства • Удаляем ошибки, установка ПО, подключение оборудования
Содержание
Звуковые, игровые и видеоустройства Windows не удается запустить это устройство. (Код 19)
Вот так сейчас это выглядит. Это произошло после неудачной установки анти-вирусов, я хотел заменить AVG касперским, в итоге с каспером произошло что-то странное (он просто не хотел открываться, я его не мог удалить, так как Деинсталляция тоже не хотела открываться, ну в итоге через время как-то он всё-таки поддался и я смог его удалить), ну ладно подумал я, решил посмотреть вообще какие анти-вирусы рекомендуют люди, попробовал скачать BitDefender free (вроде так), он тоже не смог установиться из-за AVG UpdateHelper (я так и не понял что это, поэтому вернул AVG назад и удалил тот) после перезагрузил ноутбук и увидел, что у меня нет звука, сразу пошёл смотреть драйвера и там было только 3 первых драйвера, я зашёл в свойства посмотреть что там написано (а именно «Windows не удается запустить это устройство, так как информация о его конфигурации в реестре неполна или повреждена. (Код 19)», а когда вышел откуда-то появились все остальные. Заранее спасибо за любую помощь!
Заранее спасибо за любую помощь!
AVG лучше оставь а вот касперский УДАЛИ К ЧЕРТЯМ соб**им он не только не атакует вирусы ДА ЕЩЁ сам вредит компьютеру! У меня так же было. Ну переустанови драйвера и УДАЛИ касперский. Или просто запиши все программы на другой диск (если есть) если нету то на флешку БОЛЬШУЮ и переустанови WIndows я так тоже сделал у меня тоже не подключался звук потом мы сохранили все программы и переустановили WIndows
Так всегда когда устанавливаешь более одного антивируса, откатывай по точкам восстановления.
Удали все звуковые устройства, перегрузи тачку, винда должна найти все заново… Или поставь дрова на материнку, обычно там все дрова есть, в том числе и на звуковуху
Нужно зайти в редактор реестра (написать в поиск Regedit (Win + R или просто написать в пуске «Редактор реестра») и пройти по этому адресу (перед каждой «/» название папки по которой нужно перейти или можно нажать Win + F и скопировать этот адрес туда)
HKEY_LOCAL_MACHINE\SYSTEM\CurrentControlSet\Control\Class\{4d36e96c-e325-11ce-bfc1-08002be10318}
В этом реестре удалить «UpperFilters» и перезагрузить комп, в 99% случаях помогает (перед какими-либо действиями обязательно сделать копию этого реестра! *Файл → Экспорт*)
Выкинуть винду
- Что делать, если система Windows остановила это устройство, так как оно сообщило о возникновении неполадок.
 (Код 43) Хотел обновить драйвера видеокарт и увидел треугольник с! Как убрать эту ошибку? Я обновил дрова до последней версии и ничего не получилось.
(Код 43) Хотел обновить драйвера видеокарт и увидел треугольник с! Как убрать эту ошибку? Я обновил дрова до последней версии и ничего не получилось. - Windows не удается запустить это устройство, так как информация о его конфигурации в реестре неполна или поврежденаКод19 Что делать? Редактор реестра не помог, потому что там нет ни UpperFilters ни LowerFilters писал через клавиатуру в яндексе~
- Система Windows остановила это устройство, так как оно сообщило о возникновении неполадок. (Код 43) — 1 Ошибка видеокарты в диспетчере устройств Монитор еще перестал определять и панель управления nvidia пропала
- Это устройство работает неправильно, так как Windows не удается загрузить для него нужные драйверы. (Код 31) — 1 Помогите пожалуйста, сейчас нужно было включить встройку, потом снова воткнул кабель в видеокарту. Запустил пк, и пишет то что на скрине. Что делать?
Добавить комментарий
Как настроить звук на компьютере
Все мы очень часто используем наши компьютеры для развлечений. Посмотреть на ноутбуке фильм, сериал или поиграть в игру — обычное дело в выходные или после работы. Но, для всего этого нужен звук. Если вы не знаете, как настроить звук на компьютере, то эта статья для вас.
Посмотреть на ноутбуке фильм, сериал или поиграть в игру — обычное дело в выходные или после работы. Но, для всего этого нужен звук. Если вы не знаете, как настроить звук на компьютере, то эта статья для вас.
Любое приложение или игра всегда сопровождается звуковыми эффектами
Первое, с чего стоит начать — убедиться, что звук включён или уровень громкости достаточный, чтобы его расслышать. Справа, в нижнем углу экрана, на панели задач вы можете обнаружить пиктограмму, изображающую динамик. Нажав на неё левой кнопкой мыши, увидите шкалу, на которой и отображается уровень звука. Перемещая её выше или ниже (на новых системах влево и вправо), вы можете сделать громче или тише.
В случае если вы используете дополнительное звуковое оборудование — колонки, проверьте правильность их физического подключения к компьютеру. Может быть так, что всё верно подключено к соответствующему разъёму, однако, при этом устройство не воспроизводит звук. Проблема может быть в том, что в настройках звука ПК не выбрано это устройство. Чтобы исправить это досадное недоразумение кликните правой кнопкой мыши по всё той же пиктограмме с динамиком и в появившемся меню выберите «Устройства воспроизведения». Если в этом списке у вас отображается несколько устройств, то попробуйте назначить воспроизводящим другое. Выбрав нужное в списке, нажмите «Свойства». В открывшемся окне, на вкладке «Общие» установите «Использовать это устройство (вкл.)» в пункте «Применение устройства». Перейдя на соседнюю вкладку «Уровни» можно отрегулировать уровень громкости колонок. Чтобы проверить звук, зайдите во вкладку «Дополнительно». Там вы найдёте кнопку «Проверка», кликнув по которой можно услышать звук из выбранного вами ранее устройства. Обязательно проверяйте уровень звука на самих колонках, настроив всё в системе, может оказаться, что регулятор громкости на звуковом оборудовании установлен на минимум.
Чтобы исправить это досадное недоразумение кликните правой кнопкой мыши по всё той же пиктограмме с динамиком и в появившемся меню выберите «Устройства воспроизведения». Если в этом списке у вас отображается несколько устройств, то попробуйте назначить воспроизводящим другое. Выбрав нужное в списке, нажмите «Свойства». В открывшемся окне, на вкладке «Общие» установите «Использовать это устройство (вкл.)» в пункте «Применение устройства». Перейдя на соседнюю вкладку «Уровни» можно отрегулировать уровень громкости колонок. Чтобы проверить звук, зайдите во вкладку «Дополнительно». Там вы найдёте кнопку «Проверка», кликнув по которой можно услышать звук из выбранного вами ранее устройства. Обязательно проверяйте уровень звука на самих колонках, настроив всё в системе, может оказаться, что регулятор громкости на звуковом оборудовании установлен на минимум.
Следующим нюансом при настройке звука на ПК являются, конечно же, драйверы, очень часто проблема кроется именно в них. Без правильно установленных драйверов аппаратное обеспечение вашего компьютера не будет работать как следует. Чтобы разобраться действительно ли в этом всё дело — откройте «Панель управления», затем «Оборудование и звук» и нажмите «Диспетчер устройств». После этого перед вами откроется окно со списком практически всего аппаратного обеспечения вашего ПК. В этом списке необходимо найти «Звуковые, игровые и видеоустройства».
Чтобы разобраться действительно ли в этом всё дело — откройте «Панель управления», затем «Оборудование и звук» и нажмите «Диспетчер устройств». После этого перед вами откроется окно со списком практически всего аппаратного обеспечения вашего ПК. В этом списке необходимо найти «Звуковые, игровые и видеоустройства».
Если таковой пункт присутствует, а рядом с ним стоит восклицательный знак — это значит, что драйвер отсутствует либо работает некорректно. Всё что нужно сделать — установить соответствующий драйвер. Скачать его можно на сайте производителя вашего ноутбука. Если вы пользуетесь стационарным ПК, то придётся искать по модели звуковой карты. Облегчить задачу вам может специальное программное обеспечение, которое само находит все необходимые драйверы, одной из таких утилит является Everest. Переустановка также может исправить проблему, если вы устанавливали драйвера ранее. Может быть и так, что простое обновление исправит все неприятности.
Если же этот пункт и вовсе отсутствует — это может значить, что либо у вас компьютер без звуковой карты (что, разумеется, маловероятно), либо ПК не видит звуковую карту или она неисправна. Тут нужно проверять карту на работоспособность, и, если она не работает, заменить на другую. Есть ещё один вариант — попробовать включить устройство через BIOS. Детальнее об этом способе ниже.
Тут нужно проверять карту на работоспособность, и, если она не работает, заменить на другую. Есть ещё один вариант — попробовать включить устройство через BIOS. Детальнее об этом способе ниже.
Ещё один вариант — когда все системные звуки работают как надо, но во время просмотра видео звук по какой-то причине отсутствует. Здесь всё дело в кодеках. Решить эту проблему может инсталляция проигрывателей для аудио и видео, например, VLC Media Player, KMP, скачайте K-Lite Codec Pack. После установки звук в видео должен появиться, только не забудьте в свойствах видеофайла указать нужное приложение, которое будет его воспроизводить.
Теперь перейдём к вышеупомянутой настройке в BIOS. Вообще, следует отметить, что подобное встречается крайне редко, поскольку по умолчанию звуковая карта включена. Однако, бывает всякое. Чтобы перейти в BIOS необходимо нажать определённую клавишу или их комбинацию во время включения ПК.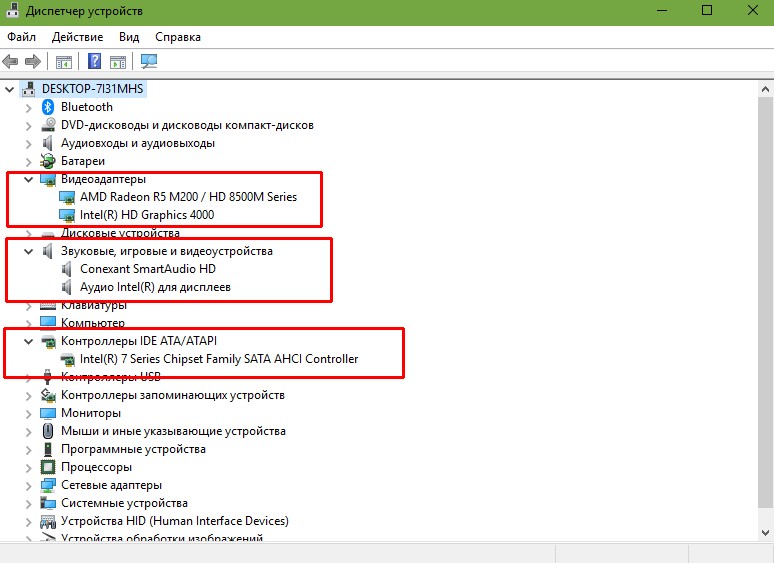 Как правило, это F2 или Delete, однако, есть и другие варианты. Всё это зависит от марки производителя ноутбука. Найти эту информацию можно в интернете. Теперь, когда вы зашли в BIOS вам нужно найти пункт «Integrated Peripherals» или нечто похожее на это, так как, в зависимости от версии, названия могут отличаться. В открывшемся списке выберите нужное аудиоустройство и проверьте включено ли оно. Рядом вы можете изменить «Disabled» (Выключено) на «Enabled» (Включено) или «Auto» (автоматически). Лучше устанавливайте «Enabled».
Как правило, это F2 или Delete, однако, есть и другие варианты. Всё это зависит от марки производителя ноутбука. Найти эту информацию можно в интернете. Теперь, когда вы зашли в BIOS вам нужно найти пункт «Integrated Peripherals» или нечто похожее на это, так как, в зависимости от версии, названия могут отличаться. В открывшемся списке выберите нужное аудиоустройство и проверьте включено ли оно. Рядом вы можете изменить «Disabled» (Выключено) на «Enabled» (Включено) или «Auto» (автоматически). Лучше устанавливайте «Enabled».
Провести настройку звука на компьютере можно не только используя встроенные средства. При установке драйверов, частенько устанавливается специальное программное обеспечение для управления параметрами звука. Такой программой является Realtek HD. Найти её вы можете на панели задач или просто ввести название в поиске. В окне этой утилиты вы увидите всё информацию о подключённых аудиоустройствах и их параметрах, которые можно изменять.
Следующая возможная причина отсутствия звука — вирусы. В современном мире существует настолько огромное число самого разнообразного вирусного программного обеспечения, что просто нельзя не рассматривать этот вариант, когда на компьютере работает что-то не так, как нужно. Обязательно устанавливайте качественное, а главное, лицензионное антивирусное ПО и следите за его обновлениями. На рынке существует достаточное количество мощных бесплатных антивирусов, поэтому, если вы не хотите тратить на это деньги, совершенно необязательно устанавливать пиратское ПО.
В современном мире существует настолько огромное число самого разнообразного вирусного программного обеспечения, что просто нельзя не рассматривать этот вариант, когда на компьютере работает что-то не так, как нужно. Обязательно устанавливайте качественное, а главное, лицензионное антивирусное ПО и следите за его обновлениями. На рынке существует достаточное количество мощных бесплатных антивирусов, поэтому, если вы не хотите тратить на это деньги, совершенно необязательно устанавливать пиратское ПО.
Если ни один из перечисленных советов не помог, то, возможно, звуковая карта вашего ПК неисправна и её следует заменить либо отправить ноутбук на «чистку», где его хорошенько продуют от пыли, это также может помочь решить неисправность.
Как вы можете убедиться, нюансов в настройке звука на ПК, как и возникающих с этим проблем, достаточно много. Решение каждой из них не представляет ничего сложного и не отнимает много времени, единственное, что важно найти именно подходящий способ. Пишите в комментариях своё мнение о том, помогла ли вам статья и о своём опыте в подобных ситуациях.
Пишите в комментариях своё мнение о том, помогла ли вам статья и о своём опыте в подобных ситуациях.
Что такое карты видеозахвата и как их использовать для потоковой передачи
Научи меня, игры
Если вы хотите начать трансляцию собственного игрового контента, вам необходимо знать о картах видеозахвата. Узнайте, что такое карта видеозахвата, зачем она вам нужна для потоковой передачи и как вы можете использовать ее для своих стриминговых махинаций с Xbox One, PS4 и Nintendo Switch.
Алек Чиллингворт
• 8 мин чтения
Если вы хотите начать трансляцию собственного игрового контента, вам необходимо знать о картах видеозахвата. Узнайте, что такое карта видеозахвата, зачем она вам нужна для потоковой передачи и как вы можете использовать ее для своих стриминговых махинаций с Xbox One, PS4 и Nintendo Switch.
Что такое карта видеозахвата и как она работает?
Устройство видеозахвата, которое часто называют просто картой видеозахвата, представляет собой аппаратное обеспечение, необходимое для любого игрового стримера. Его задача проста: преобразовывать внутриигровые кадры, на которых вы играете с n00bs, в цифровые данные, которые распознает ваш компьютер.
Карта видеозахвата делает то, что написано на банке. Он захватывает действие на экране и кодирует его для воспроизведения в потоке или для создания высококачественного видеофайла, в который вы можете вмешаться и опубликовать позже. Это посредник между вашей игровой консолью и видеоплеером, позволяющий транслировать игры на таких платформах, как YouTube, Twitch и Discord.
Зачем мне использовать карту видеозахвата?
Если вы начинаете как стример и вам не хватает денег, вы можете начать с базового программного обеспечения для стриминга. Мы собрали здесь руководство по лучшему программному обеспечению для потоковой передачи, и если вы только транслируете игры со своего компьютера, рекомендации по ссылкам должны подойти.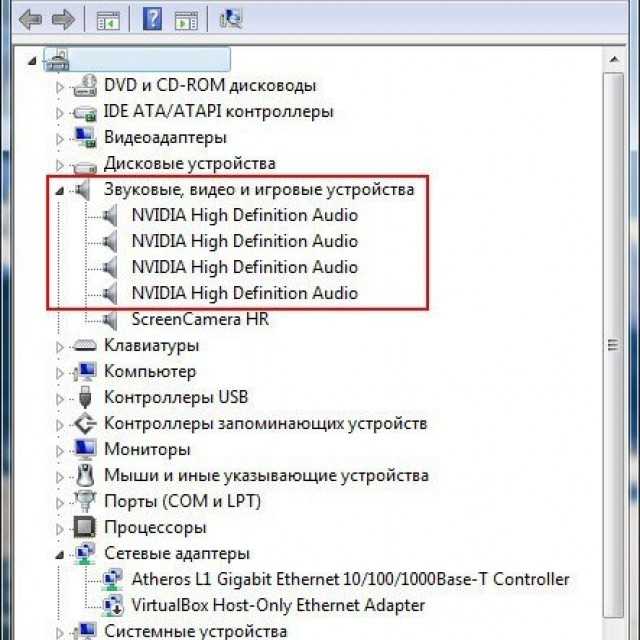
Раньше люди ворчали по поводу программного обеспечения, влияющего на общую производительность вашего потока, но в настоящее время оно достаточно сложное, чтобы не оказывать реального воздействия. Однако, если вы хотите вести потоковую передачу со специальной игровой консоли, такой как PS4 или Xbox One, вам понадобится физическая карта захвата.
Каковы недостатки карт захвата?
Карты видеозахвата великолепны, но при их использовании могут возникнуть проблемы. Вот несколько недостатков, которые вы должны рассмотреть, прежде чем сделать решающий шаг.
- Дорого. Мы перечислим некоторые доступные варианты ниже, но в основном карта захвата должна идти в ногу с вашим оборудованием. Если вы выбрали бюджетную карту захвата, которая не поддерживает оба устройства, вы зря потратили деньги!
- Они не для новичков. В зависимости от того, какое устройство вы используете , карты захвата могут быть сложными для установки и настройки.
 Если вы настроите его неправильно, это может вызвать у вас головную боль не только вначале, но и позже, если вы столкнетесь с какими-либо загвоздками во время записи.
Если вы настроите его неправильно, это может вызвать у вас головную боль не только вначале, но и позже, если вы столкнетесь с какими-либо загвоздками во время записи. - Карты захвата могут вызывать задержки. В основном это связано с первым пунктом: если вы используете бюджетную карту захвата на высокопроизводительной установке, вы, вероятно, будете испытывать отставание. Это может быть проблемой, если вы хотите запечатлеть четкий, сверхдетализированный игровой процесс.
Как пользоваться картой видеозахвата
Несмотря на то, что карта видеозахвата является внешним комплектом, она не очень удобна. Для простоты мы будем называть OBS Studio/Streamlabs OBS вашим предпочтительным программным обеспечением для потоковой передачи. Вот как настроить карту захвата для Xbox One, Ps4 и Nintendo Switch!
Как использовать карту захвата для Xbox One
Требуется Xbox One, компьютер, карта захвата, программа OBS, 2 кабеля HDMI, телевизор/монитор и кабель USB.
- Загрузите все необходимое программное обеспечение для вашей карты захвата. Вам будет предложено сделать это при настройке карты захвата, и вам не придется оставлять все это включенным во время потоковой передачи. Ваш компьютер сделает всю работу за вас!
- Подключите выход HDMI Xbox к входу HDMI карты захвата с вашим первым кабелем HDMI. Затем вторым кабелем HDMI подключите выход HDMI карты захвата к телевизору или монитору, который вы будете использовать для игры.
- Подключите карту захвата к компьютеру с помощью USB-кабеля, затем включите Xbox и откройте программу OBS.
- Нажмите кнопку «+» в поле «Источники» в OBS, , затем выберите «Устройство видеозахвата». Назовите устройство как-нибудь запоминающимся (просто введите модель карты захвата, чтобы вы ее запомнили), затем выберите это из следующее раскрывающееся меню. Xbox автоматически обрабатывает звук, так что теперь вы подключены и готовы транслировать или записывать свою игру!
Как использовать карту захвата для PS4
Требуется PS4, компьютер, карта захвата, программа OBS, 2 кабеля HDMI, телевизор/монитор и кабель USB.
- Загрузите все необходимое программное обеспечение для вашей карты захвата, точно так же, как для Xbox.
- Подключите выход HDMI PS4 к входу HDMI карты захвата с помощью первого кабеля HDMI. Затем вторым кабелем HDMI подключите выход HDMI карты захвата к телевизору или монитору, который вы будете использовать для игры. Та же фигня, что и Xbox!
- Подключите карту захвата к компьютеру с помощью USB-кабеля, затем включите PS4 и откройте программу OBS.
- Отключите настройку HDCP на PS4. Этот параметр предотвращает запись игрового процесса на внешние устройства захвата, поэтому вам необходимо отключить его, чтобы трансляция продолжалась. Если вы оставите его включенным, ваша карта захвата не сможет читать и конвертировать ваши игры на ваш компьютер. Тем не менее, настройку HDCP очень легко найти на PS4 — она находится в разделе «Настройки», затем «Система».0008
- Нажмите кнопку «+» в поле «Источники» в OBS, , затем выберите «Устройство видеозахвата».
 Назовите устройство запоминающимся, например Xbox, затем выберите его в следующем раскрывающемся меню.
Назовите устройство запоминающимся, например Xbox, затем выберите его в следующем раскрывающемся меню. - Подключите звук. Это не автоматически, как Xbox, поэтому вам нужно щелкнуть Audio Mixer в вашей программе OBS рядом с полем «Источники». Щелкните значок шестеренки рядом с микшером и выберите раскрывающееся меню рядом с вашей картой захвата. Нажмите «Только монитор», чтобы отключить вывод при потоковой передаче, или выберите «Мониторинг и вывод», если вы хотите, чтобы ваши зрители слышали все, что происходит в игре. Эти параметры зависят от того, какой контент вы транслируете и какие у вас отношения со зрителями.
Как использовать карту захвата для Nintendo Switch
Требуется Nintendo Switch, компьютер, карта захвата, программа OBS, 2 кабеля HDMI, телевизор/монитор и кабель USB.
- Загрузите все необходимое программное обеспечение для вашей карты захвата, точно так же, как для Xbox One и PS4.

- Подключите выход HDMI коммутатора к входу HDMI карты захвата с помощью первого кабеля HDMI. Затем вторым кабелем HDMI подключите выход HDMI карты захвата к телевизору или монитору, который вы будете использовать для игры. Та же сделка, что и для PS4 и Xbox One.
- Подключите карту захвата к компьютеру с помощью USB-кабеля, затем включите переключатель и откройте программу OBS.
- Нажмите кнопку «+» в поле «Источники» в OBS, , затем выберите «Устройство видеозахвата». Назовите устройство как-нибудь запоминающимся, как мы делали с предыдущими консолями, затем выберите его в следующем раскрывающемся меню. Switch сортирует звук за вас, так что все готово!
Какая карта захвата лучше всего подходит для стримеров?
Вариантов слишком много, чтобы сосчитать, но мы выбрали три недорогие карты захвата, чтобы начать.
Elgato Game Capture HD60 S
Это обойдется вам всего в 189,99 долларов, но Elgato часто рекомендуют не просто так. HD60 S совместим с ПК, Mac, Xbox, PS и Switch и известен своей эффективностью plug-and-play. Он также обеспечивает четкое разрешение 1080p60, поэтому более низкая цена не отражает качества. Вы можете прочитать все о HD60 S здесь.
HD60 S совместим с ПК, Mac, Xbox, PS и Switch и известен своей эффективностью plug-and-play. Он также обеспечивает четкое разрешение 1080p60, поэтому более низкая цена не отражает качества. Вы можете прочитать все о HD60 S здесь.
Razer Ripsaw HD
Ripsaw HD даже дешевле, чем предложение Elgato за 159,99 долларов США, обеспечивает такое же качество 1080p60 и предлагает сквозную передачу 4Kp60 — шикарно. У него нет собственного проприетарного программного обеспечения для захвата, такого как Elgato, но это не должно быть проблемой, если вы используете что-то вроде OBS. Больше информации о Ripsaw HD можно найти здесь.
AverMedia Live Gamer Mini
Live Gamer Mini — настоящее удовольствие, если ваш бюджет ограничен. Это обойдется вам в 79 долларов.0,99 и может похвастаться тем же качеством 1080p60, что и две другие упомянутые нами карты захвата. AverMedia предлагает ряд потрясающих гаджетов, но Live Gamer Midi сложно превзойти в качестве первого шага. Вы можете проверить это здесь.
Вы можете проверить это здесь.
Стоит ли покупать карту захвата для ПК или Mac?
Мы обсуждали настройку карты видеозахвата для Nintendo Switch, Xbox One и PS4, но как насчет вашего ПК или Mac? Ну, это зависит от того, какой у вас компьютер, но если вы хотите записывать содержимое на экране, мы, естественно, рекомендуем использовать карту захвата.
Вам не нужна карта видеозахвата, если вы просто записываете и транслируете с одного компьютера. Это, вероятно, снизит общее качество вашего потока, но если ваш бюджет или предпочтения колеблются таким образом, это круто — вам не нужна карта захвата. Вы можете просто запустить программное обеспечение для потоковой передачи, такое как OBS Studio, прямо на своем устройстве.
Однако, если вы используете один компьютер для потоковой передачи, а другой — для записи, вам потребуется карта захвата для их подключения. Этот метод часто называют «двойной потоковой передачей ПК». К преимуществам относятся:
- Лучшее управление теплом на вашем устройстве
- Уменьшена задержка и общая нагрузка при потоковой передаче
- Возможность потоковой передачи с более высокими графическими/визуальными настройками без сбоев
Потоковая передача на два ПК может быть дорогостоящей, но если у вас есть средства для этого, стоит выяснить, какая карта захвата лучше всего подходит для ваших конкретных устройств.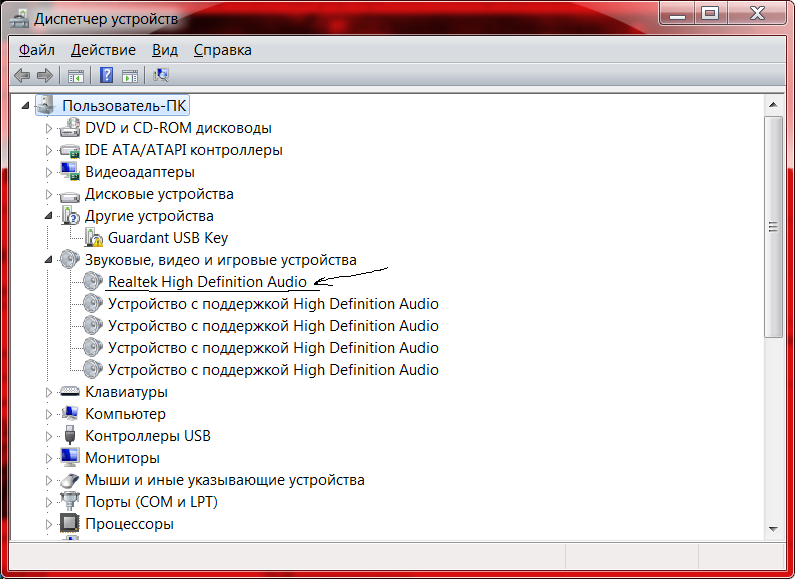 Это окупится в долгосрочной перспективе.
Это окупится в долгосрочной перспективе.
Стримеры используют два ПК?
Большинство профессиональных стримеров будут иметь два компьютера для потоковой передачи, используя метод потоковой передачи с двумя ПК, описанный выше. Если они делают что-то, что требует большой мощности, например игры, то одно из их устройств справится с этим. Между тем, другой будет заниматься потоковой передачей и кодированием.
Карты захвата лучше, чем OBS?
Если у вас ограниченный бюджет, программное обеспечение, такое как OBS Studio, поможет вам. Это здорово! Однако, если вы хотите максимально эффективно запускать потоки профессионального уровня, вам лучше использовать потоковую передачу на два ПК. Это оставляет меньше места для ошибки и дает вашим потокам более надежную и настраиваемую основу.
Теперь, когда вы все настроили и знаете немного больше о картах видеозахвата, пришло время получить несколько бесплатных хитов для озвучивания ваших трансляций.
Музыка без лицензионных отчислений — это музыка, которую вы можете использовать в контенте, не выплачивая гонорары исполнителям или правообладателям каждый раз, когда она воспроизводится.
 (Код 43) Хотел обновить драйвера видеокарт и увидел треугольник с! Как убрать эту ошибку? Я обновил дрова до последней версии и ничего не получилось.
(Код 43) Хотел обновить драйвера видеокарт и увидел треугольник с! Как убрать эту ошибку? Я обновил дрова до последней версии и ничего не получилось. Если вы настроите его неправильно, это может вызвать у вас головную боль не только вначале, но и позже, если вы столкнетесь с какими-либо загвоздками во время записи.
Если вы настроите его неправильно, это может вызвать у вас головную боль не только вначале, но и позже, если вы столкнетесь с какими-либо загвоздками во время записи. Назовите устройство запоминающимся, например Xbox, затем выберите его в следующем раскрывающемся меню.
Назовите устройство запоминающимся, например Xbox, затем выберите его в следующем раскрывающемся меню.