Мой id адрес компьютера онлайн: 2ip.ru | DDoS protection
Содержание
Как узнать MAC-адрес компьютера (сетевой карты)
Прежде всего о том, что такое MAC (МАК) адрес — это уникальный физический идентификатор сетевого устройства, записываемый в него еще на стадии производства. Любая сетевая карта, Wi-Fi адаптер и роутер и просто маршрутизатор — все они имеют MAC адрес, как правило, 48-разрядный. Также может быть полезным: Как узнать MAC-адрес компьютера или ноутбука Windows 10, Как изменить MAC-адрес. Инструкция поможет узнать MAC-адрес в Windows 10, 8, Windows 7 и XP несколькими способами, также ниже вы найдете видео руководство.
Для нужен MAC адрес? В общем случае — для правильно работы сети, а для обычного пользователя он может понадобиться, например, для того, чтобы настроить роутер. Не так давно я пробовал помочь с настройкой роутера одному из своих читателей из Украины, и это по какой-то причине ни в какую не получалось. Позже оказалось, что провайдер использует привязку по MAC адресу (чего я раньше никогда не встречал) — то есть выход в Интернет возможен только с того устройства, MAC-адрес которого известен провайдеру.
Как узнать MAC адрес в Windows через командную строку
Около недели назад я писал статью о 5 полезных сетевых командах Windows, одна из них поможет нам узнать и пресловутый MAC адрес сетевой карты компьютера. Вот что нужно сделать:
- Нажмите клавиши Win+R на клавиатуре (Windows XP, 7, 8 и 8.1) и введите команду cmd, откроется командная строка.
- В командной строке введите ipconfig /all и нажмите Enter.
- В результате отобразится список всех сетевых устройств вашего компьютера (не только реальных, но и виртуальных, таковые тоже могут наличествовать). В поле «Физический адрес» вы и увидите требуемый адрес (для каждого устройства свой — то есть для Wi-Fi адаптера он один, для сетевой карты компьютера — другой).
Вышеописанный способ — описан в любой статье на эту тему и даже в Википедии. А вот еще одна команда, которая работает во всех современных версиях операционной системы Windows, начиная с XP, почему-то не описана почти нигде, к тому же у некоторых не работает ipconfig /all.
Быстрее и в более удобном представлении вы можете получить информацию о MAC-адресе с помощью команды:
getmac /v /fo list
Ее так же нужно будет ввести в командную строку, а результат будет выглядеть следующим образом:
Просмотр MAC-адреса в интерфейсе Windows
Возможно, данный способ узнать MAC-адрес ноутбука или компьютера (а точнее его сетевой карты или Wi-Fi адаптера) окажется даже проще, чем предыдущий для начинающих пользователей. Работает он для Windows 10, 8, 7 и Windows XP.
Потребуется выполнить три простых шага:
- Нажмите клавиши Win+R на клавиатуре и введите msinfo32, намите Enter.
- В открывшемся окне «Сведения о системе» перейдите к пункту «Сеть» — «Адаптер».
- В правой части окна вы увидите сведения обо всех сетевых адаптерах компьютера, включая их MAC-адрес.
Как видите, всё просто и наглядно.
Еще один способ
Еще один простой способ узнать MAC адрес компьютера или, точнее, его сетевой карты или Wi-Fi адаптера в Windows — зайти в список подключений, открыть свойства нужного и посмотреть. Вот как это можно сделать (один из вариантов, так как в список подключений можно попасть более привычными, но менее быстрыми путями).
Вот как это можно сделать (один из вариантов, так как в список подключений можно попасть более привычными, но менее быстрыми путями).
- Нажмите клавиши Win+R и введите команду ncpa.cpl — это откроет список подключений компьютера.
- Кликните правой клавишей мыши по нужному подключению (нужное — то, которое использует сетевой адаптер, MAC-адрес которого нужно узнать) и нажмите «Свойства».
- В верхней части окна свойств подключения имеется поле «Подключение через», в котором указано название сетевого адаптера. Если к нему подвести указатель мыши и задержать его на некоторое время, то появится всплывающее окно с MAC-адресом этого адаптера.
Думаю, указанных двух (или даже трех) способов определить свой MAC адрес будет достаточно пользователям Windows.
Видео инструкция
Заодно подготовил видео, в котором пошагово показаны способы просмотра мак-адреса в ОС Windows. Если же вас интересует эта же информация для Linux и OS X, вы можете найти ее ниже.
Узнаем MAC-адрес в Mac OS X и Linux
Не все пользуются Windows, а потому на всякий случай сообщаю, как узнать MAC-адрес на компьютерах и ноутбуках с Mac OS X или Linux.
Для Linux в терминале используйте команду:
ifconfig -a | grep HWaddr
В Mac OS X можно использовать команду ifconfig, либо зайти в «Системные настройки» — «Сеть». Затем, откройте расширенные настройки и выберите либо Ethernet, либо AirPort, в зависимости от того, какой MAC-адрес вам нужен. Для Ethernet MAC-адрес будет на вкладке «Оборудование», для AirPort — см. AirPort ID, это и есть нужный адрес.
remontka.pro в Телеграм | Способы подписки
Как зарегистрировать Smart-ID, используя идентификационную карту
Зарегистрировать учетную запись Smart-ID легко, даже если вы не являетесь опытным пользователем идентификационной карты. Приведенные далее указания содержат всю необходимую информацию для начала процесса: прежде чем приступить к регистрации, внимательно прочтите их, и в случае необходимости воспользуйтесь дополнительной информацией, пройдя по ссылкам.
Учетные записи Smart-ID для несовершеннолетних должен авторизовать родитель или опекун, поэтому, если вы хотите воспользоваться своей идентификационной картой, чтобы зарегистрировать Smart-ID для ребенка, мы подготовили отдельный набор полезных советов.
В первую очередь убедитесь в том, что у вас есть все необходимое для регистрации Smart-ID:
- Вы скачали и установили приложение Smart-ID?
Скачать приложение Smart-ID можно бесплатно из GooglePlay и AppStore. Следуйте указаниям на экране, и через пару минут все будет готово. - У Вас есть действительная идентификационная карта?
Убедитесь в действительности своей идентификационной карты, а также в наличии кодов PIN-1 и PIN-2. - Работает ли считыватель карт?
Прежде чем приступить к регистрации, убедитесь в том, что ваш считыватель идентификационной карты работает, и карта правильно вставлена в устройство. Для этого попробуйте войти в свой интернет-банк или другую э-услугу, используя для входа идентификационную карту. Если вы смогли войти, это значит, что вы готовы установить Smart-ID!
Для этого попробуйте войти в свой интернет-банк или другую э-услугу, используя для входа идентификационную карту. Если вы смогли войти, это значит, что вы готовы установить Smart-ID!
Шаг 1: откройте приложение Smart-ID на своем смарт-устройстве
Откройте приложение Smart-ID (нажмите на него) на своем смарт-устройстве и выберите «Зарегистрировать». Приложение попросит вас выбрать свою страну проживания и способ аутентификации (выберите «Идентификационная карта»).
Вам также потребуется прочитать условия и положения использования квалифицированных сертификатов Smart-ID и согласиться с ними (подтверждая, что вы хотите использовать Smart-ID в качестве средства аутентификации).
Шаг 2: выберите свои PIN-коды
Затем вас попросят выбрать PIN-коды, которые вы будете использовать в приложении Smart-ID. Обратите внимание, что PIN-коды Smart-ID невозможно восстановить или сбросить, поэтому важно выбрать такие PIN-коды, которые вам легко запомнить, а другим трудно угадать. Подробнее о PIN-кодах читайте в наших советах о PIN-кодах.
Подробнее о PIN-кодах читайте в наших советах о PIN-кодах.
Шаг 3: продолжайте регистрацию на своем компьютере
Когда PIN-коды будут выбраны, приложение Smart-ID, установленное на вашем смарт-устройстве, попросит вас продолжить регистрацию с помощью идентификационной карты, для чего вам потребуется открыть интернет-браузер на компьютере. Откройте в браузере интернет-страницу https://rega.smart-id.com и войдите, используя идентификационную карту.
Шаг 4: введите на компьютере необходимые данные
Портал Smart-ID, т.е. страница, на которую вы только что вошли, задаст вам несколько простых вопросов. Когда вы на них ответите, вам потребуется ввести регистрационный код Smart-ID. Этот код сообщит вам приложение Smart-ID, установленное на телефоне или планшете. Регистрационный код действителен в течение 15 минут, поэтому если за это время вам не удастся завершить процедуру регистрации, придется начинать сначала.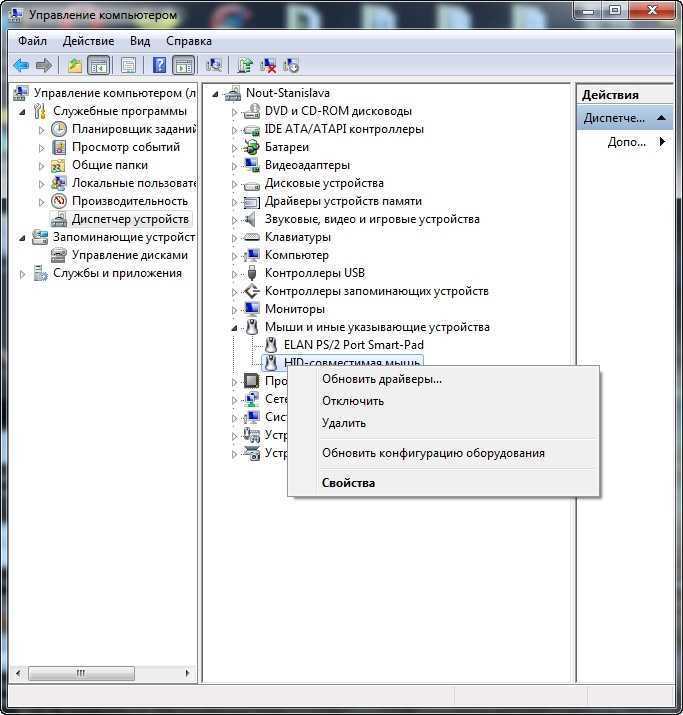
Шаг 5: подтвердите свою учетную запись Smart-ID на компьютере
Если регистрационный код, указанный приложением Smart-ID, совпадет с введенным на вашем компьютере, вы автоматически перейдете к следующему шагу подтверждения регистрации. Следуйте указаниям на экране, и все будет в порядке! Помните, что PIN-коды вашей идентификационной карты могут отличаться от выбранных для Smart-ID, и при появлении запроса введите правильные коды.
Шаг 6: завершите процесс регистрации на своем смарт-устройстве
Подтвердив регистрацию на своем компьютере, вы увидите приглашение продолжить процедуру на смарт-устройстве. Для завершения процесса регистрации компьютер больше не нужен.
Последний этап регистрации Smart-ID – подтверждение того, что вы запомнили свои коды PIN-1 и PIN-2 приложения Smart-ID. Если коды, введенные вами на этом этапе, совпадут с выбранными ранее, поздравляем! Приложение Smart-ID готово к использованию!
Шаг 7: ура – наслаждайтесь свободой!
Чтобы насладиться новой электронной свободой, попробуйте войти в одну из э-услуг, используя свою новую учетную запись Smart-ID, например, в свой интернет-банк. Выберите Smart-ID в качестве способа аутентификации и введите свое обычное имя пользователя и (или) национальный номер страхования. Приложение Smart-ID, установленное на смарт-устройстве, сообщит о необходимости подтвердить вход кодом PIN-1. Все очень просто, всего лишь следуйте указаниям на экране! Помните, что вы можете использовать Smart-ID на нескольких устройствах, т.е. можете войти в услугу на компьютере, и после подтверждения входа/сделки в приложении Smart-ID браузер автоматически перенаправит вас в течение нескольких секунд.
Выберите Smart-ID в качестве способа аутентификации и введите свое обычное имя пользователя и (или) национальный номер страхования. Приложение Smart-ID, установленное на смарт-устройстве, сообщит о необходимости подтвердить вход кодом PIN-1. Все очень просто, всего лишь следуйте указаниям на экране! Помните, что вы можете использовать Smart-ID на нескольких устройствах, т.е. можете войти в услугу на компьютере, и после подтверждения входа/сделки в приложении Smart-ID браузер автоматически перенаправит вас в течение нескольких секунд.
Попробуйте – это действительно облегчает жизнь!
Скачать подготовленные к печати инструкции по регистрации учётной записи Smart-ID с помощью идентификационной карты (pdf)
Как изменить свой IP-адрес на Mac
IP-адреса — это цифровые паспорта, соединяющие вас с Интернетом. Большинство из нас не обращают внимания на тот факт, что наше устройство имеет более одного IP-адреса. Кроме того, вы можете не знать о рисках, связанных с разглашением вашего IP-адреса. Или тот факт, что изменение IP-адреса может преодолеть определенные интернет-ограничения. В этой статье вы узнаете, как изменить свой IP и почему вы захотите это сделать.
Или тот факт, что изменение IP-адреса может преодолеть определенные интернет-ограничения. В этой статье вы узнаете, как изменить свой IP и почему вы захотите это сделать.
Зачем нужно менять IP-адрес?
Перед этим важно понимать разницу между локальным и общедоступным IP-адресом. Локальный IP-адрес назначается вам маршрутизатором. Каждое устройство, подключенное к локальному маршрутизатору, будет иметь локальный IP-адрес. Компьютеры используют локальные IP-адреса для связи друг с другом в локальной сети.
Тем временем поставщик интернет-услуг или оператор телефонной связи присваивает вашему устройству общедоступный IP-адрес. Общедоступные IP-адреса географически распределены, что означает, что пользователи Интернета в определенной стране используют определенный диапазон IP-адресов. Вот несколько причин, по которым вы можете захотеть изменить свой частный или общедоступный IP-адрес.
Избегайте онлайн-трекеров
Хотя это кажется выдуманным заговором, хакеры, шпионы, рекламодатели и правительства действительно могут отслеживать ваши действия в Интернете на основе вашего общедоступного IP-адреса. Общедоступный IP-адрес выдает ваше местоположение в целом, что делает вас удобной мишенью для киберпреступников. Некоторые злоумышленники могут даже узнать, кто вы, по вашему IP-адресу.
Общедоступный IP-адрес выдает ваше местоположение в целом, что делает вас удобной мишенью для киберпреступников. Некоторые злоумышленники могут даже узнать, кто вы, по вашему IP-адресу.
Поэтому вполне логично, что пользователи, заботящиеся о конфиденциальности, стремятся изменить или скрыть свои IP-адреса. Когда вы маскируете IP-адреса с помощью программного обеспечения VPN, вас становится труднее отследить. Маскировка вашего IP означает замену вашего реального IP-адреса на анонимный от провайдера VPN.
Устранение проблем с подключением к Интернету
Домашняя интернет-сеть соединяет компьютеры и устройства с Интернетом через маршрутизатор. Маршрутизатор назначает каждому устройству свой локальный IP-адрес. Однако у вас могут возникнуть проблемы с подключением, если маршрутизатор неправильно настроен или другое устройство использует тот же локальный IP-адрес, что и ваш.
Если вы не можете получить доступ к локальной сети, изменение локального IP-адреса вашего устройства является основным шагом в устранении неполадок.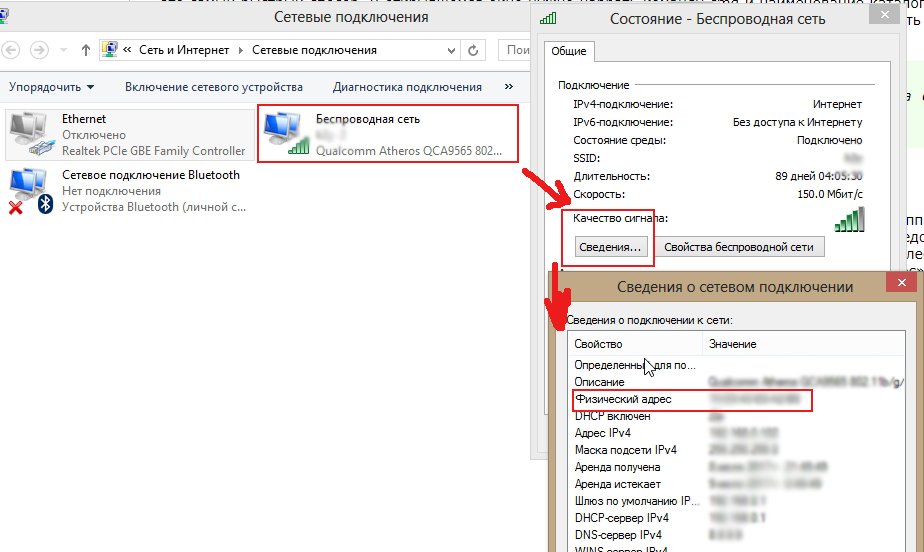 Если вы подозреваете, что ваш текущий IP-адрес ошибочно занесен маршрутизатором в черный список, переключение на другой IP-адрес восстановит соединение.
Если вы подозреваете, что ваш текущий IP-адрес ошибочно занесен маршрутизатором в черный список, переключение на другой IP-адрес восстановит соединение.
Доступ к контенту с географическим ограничением
Некоторые организации или компании могут ограничивать доступ к ресурсам в Интернете на основе IP-адреса пользователя. Например, ваша компания может сделать свой веб-сайт доступным только для локальных веб-пользователей. Если вы путешествуете за границу, вы не сможете получить доступ к веб-сайту, если не измените свой IP-адрес.
Точно так же вам нужно будет изменить свой IP-адрес для потоковой передачи контента с географическим ограничением от поставщиков цифровых медиа, таких как BBC iPlayer или Netflix. Однако простого изменения общедоступного IP-адреса может быть недостаточно, чтобы обойти механизм геоблокировки этих провайдеров. В таких случаях вам понадобится хороший VPN.
Обход ограничения или цензуры интернет-провайдера
Люди, живущие в консервативных и деспотических странах, подвергаются строгой интернет-цензуре.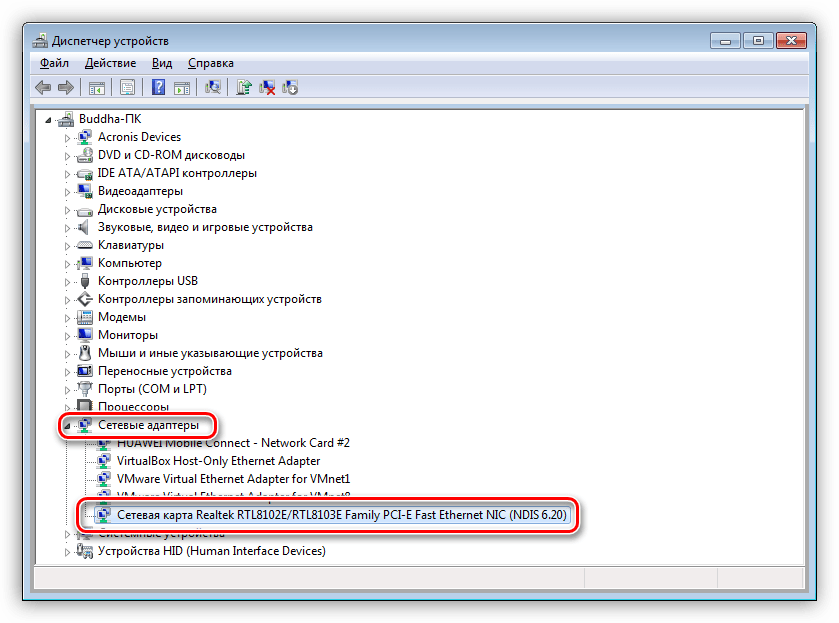 Правительства контролируют использование Интернета, отслеживая и применяя ограничения на основе общедоступного IP-адреса. Поэтому вам нужно будет скрыть свой IP и использовать иностранный, чтобы обойти цензуру.
Правительства контролируют использование Интернета, отслеживая и применяя ограничения на основе общедоступного IP-адреса. Поэтому вам нужно будет скрыть свой IP и использовать иностранный, чтобы обойти цензуру.
Даже если вы живете в свободной стране, вы можете столкнуться с ограничениями со стороны интернет-провайдера, особенно когда вы играете или загружаете торренты. Изменение вашего общедоступного IP-адреса — лучший способ обойти ограниченную пропускную способность, наложенную на вас.
Как изменить свой IP-адрес
Существует несколько способов изменить свой IP-адрес. Однако каждый метод специфичен для частного или общедоступного IP-адреса.
Сброс маршрутизатора
Маршрутизатор автоматически назначает локальный IP-адрес каждому подключенному устройству с помощью программного протокола DHCP. При перезагрузке маршрутизатора он может переназначить вашему устройству другой IP-адрес. Однако этот метод не гарантирует успешного изменения IP-адреса, поскольку маршрутизатор может сохранить существующий IP-адрес.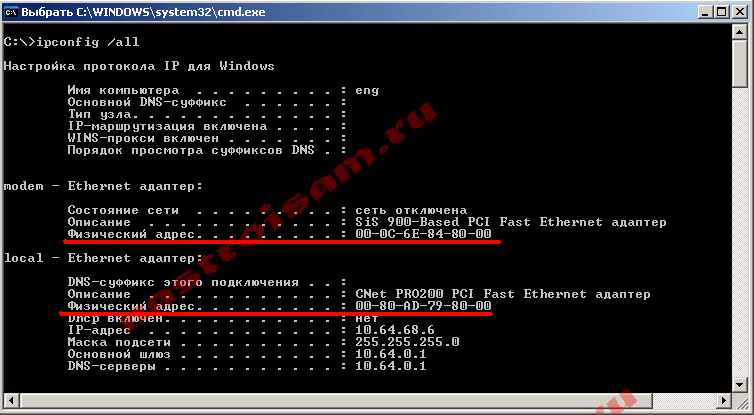
Измените свой IP-адрес вручную
Если перезапуск маршрутизатора не изменил ваш IP-адрес, вам необходимо изменить его вручную. Это означает отключение режима DHCP на вашем компьютере или мобильном телефоне и ввод фиксированного IP-адреса. Пока ваш IP-адрес не конфликтует с другими подключенными устройствами, вы возобновите подключение к сети. Читайте дальше и узнайте, как изменить IP на разных устройствах.
Использование прокси-сервера
Прокси-сервер — это компьютерная система, выступающая в качестве посредника между вашим устройством и Интернетом. Вы можете использовать прокси-сервер, чтобы изменить свой общедоступный IP-адрес на другой. Например, геймеры используют игровой прокси, чтобы обойти ограничения и улучшить игровой процесс.
Использовать VPN
VPN позволяет заменить общедоступный IP-адрес другим IP-адресом, например прокси-сервером. Но на этом сходство заканчивается. VPN обеспечивает зашифрованный канал передачи данных между вашим устройством и Интернетом. Вы можете использовать VPN, чтобы защитить свою конфиденциальность, не только изменив свой IP-адрес, но и предотвратив неправомерное использование передаваемых данных хакерами. Здесь вы найдете подробное руководство о том, как легко настроить VPN на вашем Mac.
Вы можете использовать VPN, чтобы защитить свою конфиденциальность, не только изменив свой IP-адрес, но и предотвратив неправомерное использование передаваемых данных хакерами. Здесь вы найдете подробное руководство о том, как легко настроить VPN на вашем Mac.
Как скрыть свой IP-адрес на Mac
Изменение вашего IP-адреса не означает автоматического скрытия вашего IP-адреса. Когда вы вручную назначаете IP-адрес своему компьютеру, вы меняете IP-адрес в локальной сети. Он ничего не делает, чтобы скрыть ваш общедоступный IP-адрес, который все еще виден в Интернете.
Чтобы эффективно скрыть свой IP-адрес, вам понадобится VPN. VPN гарантирует, что ваш реальный IP-адрес скрыт от общественности, и выделяет вашему устройству общий анонимный IP-адрес. ClearVPN предотвращает утечку IP-адресов, технический недостаток, который раскрывает ваш общедоступный IP-адрес, даже когда вы подключены к VPN-серверу. Вот как изменить или скрыть свой IP-адрес на Mac:
- Перейдите на сайт ClearVPN и загрузите приложение .

- Создайте свою учетную запись и войдите в приложение.
- Откройте приложение и выберите режим « Smart connection ».
- Нажмите кнопку « Соедини меня », и все.
Как изменить IP-адрес на вашем Mac
- Нажмите на меню Apple.
- Перейти к системным настройкам.
- Выберите Сеть.
- Выберите устройство, которое вы хотите изменить.
- Щелкните Дополнительно.
- Выберите TCP/IP.
- Выберите Вручную рядом с Настроить IPv4, чтобы вручную изменить IP-адрес.
- Введите новый IP-адрес в поле IPv4 Address.
- Введите маску подсети и шлюз по умолчанию.
- Сохраните новый IP-адрес, нажав OK.
Кроме того, вы можете изменить свой IP-адрес на Mac, используя ClearVPN так же, как мы описали для сокрытия вашего IP-адреса.
Могу ли я изменить свой IP-адрес самостоятельно?
Да, вы можете изменить IP-адрес на вашем компьютере без дорогостоящих инструментов или технической помощи.
 Для этого попробуйте войти в свой интернет-банк или другую э-услугу, используя для входа идентификационную карту. Если вы смогли войти, это значит, что вы готовы установить Smart-ID!
Для этого попробуйте войти в свой интернет-банк или другую э-услугу, используя для входа идентификационную карту. Если вы смогли войти, это значит, что вы готовы установить Smart-ID!