Открытие окна Мой компьютер. Мой компьютер окна
Система окон Мой компьютер — МегаЛекции
В папке Мой компьютер содержится информация о присутствии в вашем компьютере дисков (локальных, съёмных и сетевых). Дважды щёлкнув на любом из дисков, можно просмотреть его содержимое, а щёлкнув ПКМ и выбрав из контекстного меню пункт Свойства, получить доступ к свойствам диска (таким, как размер и количество свободного места. На рис. 7 приведено окно обзора Мой компьютер. Обратившись к команде меню Вид, можно менять изображение значков (крупные и мелкие значки), расположить в виде таблицы или списка, упорядочить значки по имени диска, по типу, по размеру (рис.8)

Рис.7. Вид окна обзора Мой компьютер
Рис.8. Способы расположения значков
Программа Проводник
Приложение Проводник запускается одним из четырех способов:
v Программы – Проводник
v Мой компьютер - Выделить диск - Файл – Проводник или
v Мой компьютер - Выделить диск - Раскрыть нужную папку – контекстное меню вызывает Проводник
v Нажатием ПКМ, установив указатель мыши на кнопку Пуск.
В окне Проводника имеются две панели: левая панель - панель папок, правая - панель содержимого. Свернутые папки имеют узел, отмеченный знаком +. При разворачивании узел меняет свое обозначение на -. Для просмотра папок используют полосы прокрутки. В папках Мой компьютер и Проводник можно создавать новые папки, ярлыки, файлы разных типов. Для этого необходимо обратиться к меню Файл и выбрать команду Создать - Создать папку, документ. Создание ярлыка необходимо для того, чтобы вынести его на Рабочий стол и запускать его двойным щелчком мыши. Для этого выбирают: Мой компьютер - Выделяют диск (С: или А:), раскрывают нужную папку - вызывают команду Файл – Создать ярлык. Затем эту картинку можно перенести на Рабочий стол. Для этого выделяют Ярлык, вызывают контекстное меню и меняют Свойства (например, можно сменить иконку, заказать при загрузке полноэкранный режим и т.д.). Создание ярлыка можно осуществить и на Рабочем столе, вызвав контекстное меню, Создать - Ярлык – провести обзор программ и выбрать, для чего устанавливается ярлык (путь к загрузочному файлу нужного приложения).
Установив указатель мыши на папку или файл и нажав ПКМ, можно отправить информацию на дискету. Если установить курсор на имя диска А, то в опции Файл появится новая команда Форматировать.
Настройка системы
Настройка Панели управления
Основным средством для проведения настройки компьютера является окно Панели управления. Панель управления - специальная папка системы Windows, которой не соответствует никакая реальная папка на жестком диске. Проще всего открыть Панель управления командой Пуск - Настройка - Панель управления. Эта папка может быть доступна и в окне Мой компьютер. Основные настройки производятся с кнопками мыши 8, с установлением режимов работы клавиатуры 7и возможностью добавления знаков любого алфавита. Используя настройку принтера можно установить новый тип принтера.
Настройка даты и времени
Настройка даты и времени производится в уточнении даты и времени, в установлении часового пояса. Проще всего это можно сделать щелчком ПКМ по значку индикатора времени в правом углу Панели задач.
Настройка Экрана
Элементом управления является объект Экран. В раскрытом окне Экран видны вкладки Фон, Заставка, Оформление, Эффекты, Настройка (рис.9). Настройка экрана может проходить и с Рабочего стола. Фоновый узор или рисунок можно расположить в центре, размножить, т.е. покрыть экран копиями рисунка, как плитками, если рисунок меньше чем размер экрана. Экранная заставка позволяет скрыть от посторонних глаз то, что находится на экране. Можно установить счетчик Интервал в нужное положение, когда включается заставка при бездействии компьютера, например, 4 мин.
 |
Рис.9. Настройка свойств Экрана
Настройка Рабочего стола
Вид Рабочего стола можно настроить если выбрать в меню окна Мой компьютер опцию Вид и команду Свойства папки.
Настройка Панели задач
Панель задач располагается в нижней части экрана, хотя простым щелчком и перетаскиванием может быть перемещена на другое место. На ней отражаются практически все события. Чтобы сэкономить место Панель задач можно сделать исчезающей. Для этого указатель мыши необходимо поместить на пустое место Панели задач и щелкните ПКМ. Раскроется контекстное меню. Выберите пункт Свойства и в нем установите флажок Автоматически убирать с экрана.
Рис.10. Способы упорядочения объектов
В контекстном меню выберите пункт Панели инструментов. Появится список имен доступных панелей ( Адрес, Ссылки, Рабочий стол, Быстрый запуск, Создать панель…). Щелчком выделяют имя нужной панели. Панель инструментов быстрого запуска производит загрузку Internet Explorer, Outlook Express и Свернуть все окна. Панель инструментов Адрес позволяет обеспечить быстрый доступ к документу, введя локальный адрес интрасети или адрес Интернета. С помощью панели инструментов Ссылки можно всегда видеть ссылки, которые создаются в модуле Internet Explorer. Можно создать панель инструментов пользователя, выбрав в окне диалога папку, например Панель управления. Доступ к настройкам Панели управления будет доступнее из Панели задач.
Настройка Главного меню
При установке новых программ в разделе Программы автоматически создаются новые пункты. Но если какими-то программами вы пользуйтесь особенно часто, то структуру Главного меню можно изменить. Проще всего добавить новый пункт в Главное меню методом перетаскивания значка на кнопку Пуск. В Главном меню появится новый пункт, который отделяется от обязательных служебных пунктов разделительной линейкой. Для настройки Главного меню служит диалоговое окно Свойства, появившееся щелчком ПКМ на Панели задач. Во вкладке Настройка меню с помощью кнопки Добавить вносят новый пункт, а кнопка Удалить - удалит ненужные пункты.
Рекомендуемые страницы:
Воспользуйтесь поиском по сайту:
megalektsii.ru
Система окон Мой компьютер — МегаЛекции
В папке Мой компьютер содержится информация о присутствии в вашем компьютере дисков (локальных, съёмных и сетевых). Дважды щёлкнув на любом из дисков, можно просмотреть его содержимое, а щёлкнув ПКМ и выбрав из контекстного меню пункт Свойства, получить доступ к свойствам диска (таким, как размер и количество свободного места. На рис. 8 приведено окно обзора Мой компьютер. Обратившись к команде меню Вид, можно менять изображение значков (крупные и мелкие значки), расположить в виде таблицы или списка, упорядочить значки по имени диска, по типу, по размеру (рис.9)

Рис.11. Вид окна обзора Мой компьютер
Рис.12. Способы расположения значков
Программа Проводник
Приложение Проводник запускается одним из четырех способов:
v Программы – Проводник
v Мой компьютер - Выделить диск - Файл – Проводник или
v Мой компьютер - Выделить диск - Раскрыть нужную папку – контекстное меню вызывает Проводник
v Нажатием ПКМ, установив указатель мыши на кнопку Пуск.
В окне Проводника имеются две панели: левая панель - панель папок, правая - панель содержимого. Свернутые папки имеют узел, отмеченный знаком +. При разворачивании узел меняет свое обозначение на -. Для просмотра папок используют полосы прокрутки. В папках Мой компьютер и Проводник можно создавать новые папки, ярлыки, файлы разных типов. Для этого необходимо обратиться к меню Файл и выбрать команду Создать - Создать папку, документ. Создание ярлыка необходимо для того, чтобы вынести его на Рабочий стол и запускать его двойным щелчком мыши. Для этого выбирают: Мой компьютер - Выделяют диск (С: или А:), раскрывают нужную папку - вызывают команду Файл – Создать ярлык. Затем эту картинку можно перенести на Рабочий стол. Для этого выделяют Ярлык, вызывают контекстное меню и меняют Свойства (например, можно сменить иконку, заказать при загрузке полноэкранный режим и т.д.). Создание ярлыка можно осуществить и на Рабочем столе, вызвав контекстное меню, Создать - Ярлык – провести обзор программ и выбрать, для чего устанавливается ярлык (путь к загрузочному файлу нужного приложения).
Установив указатель мыши на папку или файл и нажав ПКМ, можно отправить информацию на дискету. Если установить курсор на имя диска А, то в опции Файл появится новая команда Форматировать.
Настройка системы
Настройка Панели управления
Основным средством для проведения настройки компьютера является окно Панели управления. Панель управления - специальная папка системы Windows, которой не соответствует никакая реальная папка на жестком диске. Проще всего открыть Панель управления командой Пуск - Настройка - Панель управления. Эта папка может быть доступна и в окне Мой компьютер. В среде Windows 98 можно создать дополнительную панель, содержащую значки Панели управления. Для этого надо щелкнуть ПКМ на Панели задач и выбрать в контекстном меню команду Панели инструментов - Создать панель. В диалоговом окне Новая панель выбрать папку Панель управления и щелкнуть на кнопке ОК. Новая панель разместится на Панели задач. Основные настройки производятся с кнопками мыши 8, с установлением режимов работы клавиатуры 7и возможностью добавления знаков любого алфавита. Используя настройку
принтера можно установить новый тип принтера.
Настройка даты и времени
Настройка даты и времени производится в уточнении даты и времени, в установлении часового пояса. Проще всего это можно сделать щелчком ПКМ по значку индикатора времени в правом углу Панели задач.
Настройка Экрана
Элементом управления является объект Экран. В раскрытом окне Экран видны вкладки Фон, Заставка, Оформление, Эффекты, Настройка (рис.10). Настройка экрана может проходить и с Рабочего стола. Фоновый узор или рисунок можно расположить в центре, размножить, т.е. покрыть экран копиями рисунка, как плитками, если рисунок меньше чем размер экрана. Экранная заставка позволяет скрыть от посторонних глаз то, что находится на экране. Можно установить счетчик Интервал в нужное положение, когда включается заставка при бездействии компьютера, например, 4 мин.
 |
Рис.13. Настройка свойств Экрана
Настройка Рабочего стола
Вид Рабочего стола можно установить отличным от вида, привычного в Windows -95, если выбрать в меню окна Мой компьютер опцию Вид и команду Свойства папки. В результате этого откроется дополнительное окно, в котором предлагаются три стиля Рабочего стола:
· Обозревателя Интернета;
· Обычный стиль;
· На основе выбранной настройки.
При установке первого стиля все окна приобретают вид Web – страницы, указатель мыши изменяется на изображение руки, а все значки и имена файлов подчеркнуты. Кроме этого, одинарный щелчок ЛКМ открывает приложение, а ПКМ вызывают контекстное меню.
Обычный стиль – двойной щелчок ЛКМ открывает приложение и вид, такой как в Windows –95.
Наиболее удобен третий стиль, который настраивается пользователем после нажатия кнопки Настройкаи появляется следующее окно Пользовательские настройки, в котором устанавливают переключатели на следующих элементах (рис.11):
· Настроить в виде Web Рабочий стол;
· Открывать папки в одном окне;
· Применение вида Web для всех папок, для которых выбран вид Web из меню Вид;
· Открывать одним щелчком мыши, выделять наведением указателя.
Эти изменения можно сделать и из главного меню Настройка – Вид –Свойства папки…
 |
Рис.14. Настройка стиля Рабочего стола
Настройка Панели задач
Панель задач располагается в нижней части экрана, хотя простым щелчком и перетаскиванием может быть перемещена на другое место. На ней отражаются практически все события. Чтобы сэкономить место Панель задач можно сделать исчезающей. Для этого указатель мыши необходимо поместить на пустое место Панели задач и щелкните ПКМ. Раскроется контекстное меню. Выберите пункт Свойства и в нем установите флажок Автоматически убирать с экрана.
На Панели задач можно создавать панели инструментов и иметь возможность быстрого запуска приложений из Панели задач. Для этого необходимо щелкнуть ПКМ на пустом месте Панели задач (рис.12).
Рис.15. Способы упорядочения объектов
В контекстном меню выберите пункт Панели инструментов. Появится список имен доступных панелей ( Адрес, Ссылки, Рабочий стол, Быстрый запуск, Создать панель…). Щелчком выделяют имя нужной панели. Панель инструментов быстрого запуска производит загрузку Internet Explorer, Outlook Express и Свернуть все окна. Панель инструментов Адрес позволяет обеспечить быстрый доступ к документу, введя локальный адрес интрасети или адрес Интернета. С помощью панели инструментов Ссылки можно всегда видеть ссылки, которые создаются в модуле Internet Explorer. Можно создать панель инструментов пользователя, выбрав в окне диалога папку, например Панель управления. Доступ к настройкам Панели управления будет доступнее из Панели задач.
Настройка Главного меню
При установке новых программ в разделе Программы автоматически создаются новые пункты. Но если какими-то программами вы пользуйтесь особенно часто, то структуру Главного меню можно изменить. Проще всего добавить новый пункт в Главное меню методом перетаскивания значка на кнопку Пуск. В Главном меню появится новый пункт, который отделяется от обязательных служебных пунктов разделительной линейкой. Для настройки Главного меню служит диалоговое окно Свойства, появившееся щелчком ПКМ на Панели задач. Во вкладке Настройка меню с помощью кнопки Добавить вносят новый пункт, а кнопка Удалить - удалит ненужные пункты.
Рекомендуемые страницы:
Воспользуйтесь поиском по сайту:
megalektsii.ru
Открытие окна Мой компьютер
Чтобы открыть окно Мой компьютер, нужно выполнить двойной щелчок клавишей мыши на его значке. Если значок окна уже выделен, то достаточно нажать клавишу Enter. Значок Мой компьютер всегда находится на рабочем столе, однако он может быть не виден из-за раскрытых окон. В этом случае все окна сразу можно свернуть, выполнив щелчок на значкев панели задач или используя сочетание клавишWindows+D.
Структура окна Мой компьютер
Операционное меню и инструментальные панели окна Мой компьютер (рис.13) имеют типичную для операционной системы Windows структуру. В рабочей зоне окна находятся строки текущего уровня иерархического списка ресурсов. Над рабочей зоной может размещаться инструментальная панель Адрес, которую называют также адресной строкой. Во время работы в сети в ней находится адрес текущего сетевого ресурса, а в остальных случаях эта панель содержит развертывающийся список собственных ресурсов компьютера. Когда список находится в свернутом состоянии, в панели Адрес находятся значок и название представленного в рабочей зоне уровня иерархии. Так, на рис.13 в панели Адрес показан самый верхний уровень списка ресурсов - Рабочий стол. В это время в рабочей зоне окна находится список объектов, которые относятся к этому уровню: системные папки Мой компьютер, Internet Explorer, Сетевое окружение, Корзина и ярлыки (значки) различных программ и устройств. Изменение текущего уровня списка сопровождается автоматическим изменением содержимого панели Адрес. Например, на рис.14 в панели Адрес находится строка, соответствующая уровню системной папки Мой компьютер, а в рабочей зоне — строки списка ресурсов, принадлежащие этому уровню: различные дисковые устройства компьютера и вложенные в папку Мой компьютер системные папки принтера, панели управления и т. д.
В развернутом состоянии (рис.15) список панели Адрес содержит все уровни иерархии, причем каждый следующий уровень сдвинут вправо по отношению к родительскому. Для удобства доступа к строкам этого списка в нем предусмотрена полоса прокрутки.
В нижней части окна может находиться строка состояния, в которой отображается текущая информация об объектах, находящихся в окне. Так, на рис.13 в строке состояния указано Объектов: 10, что соответствует количеству папок и значков, находящихся на рабочем столе. А на рис.15 строка состояния содержит уже другие данные Объектов: 329.

Рис. 15. Развернутый список панели Адрес
Изменение вида рабочей зоны
Пользователь может определенным образом влиять на внешний вид окна Мой компьютер. В частности, у него есть возможность изменять содержание и внешний вид панелей инструментов, скрывать или выводить строку состояния, изменять внешний вид списка ресурсов в рабочей зоне. Для этого служат команды, собранные в меню пункта Вид. Это меню имеет каскадную структуру. Например, выбор команды Панели инструментов приводит к развертыванию следующего уровня меню (рис.16.)

Рис. 16. Каскадное меню пункта Вид
По-видимому, во время работы с окном наиболее информативным и удобным является тот его вид, когда в окне выведена строка состояния и присутствуют различные панели инструментов, в том числе панель Адрес.
Если какой-то из указанных элементов отсутствует, то достаточно выполнить соответствующую команду меню Вид. Так, например, для вывода строки состояния нужно добиться того, чтобы соответствующий пункт меню был отмечен галочкой. На рисунке 16 изображена ситуация, когда строка состояния в окне отсутствует. Об этом говорит отсутствие галочки слева от названия пункта меню. Следовательно, чтобы строка состояния выводилась, следует выполнить команду Вид > Строка состояния. Следующее выполнение этой команды вновь уберет строку состояния из окна.
Для представления расположенного в рабочей зоне списка предусмотрено четыре формы, которые выбираются соответствующими командами меню Вид: Крупные значки, Мелкие значки, Список и Таблица. На рисунках 13 и 14 показана наиболее информативная табличная форма, а на рис.17 — тот же самый уровень списка, что и на рис.13, но в форме крупных значков. Форма Мелкие значки отличается от формы Крупные значки только размерами значков, а форма Список, в отличие от формы Таблица, содержит только перечень объектов текущего уровня списка ресурсов и не содержит никакой дополнительной информации о них.

Рис. 17. Список ресурсов рабочего стола в виде крупных значков
Для перехода к той или иной форме достаточно выполнить соответствующую команду меню или нажать кнопку Вид в инструментальной панели. В некоторых случаях, когда текущие размеры окна невелики, эта кнопка может не попасть в видимую в окне часть инструментальной панели. В этом случае в правом конце панели обязательно находится кнопка, на которой нарисован значок ». Нажатие этой кнопки развернет не попавшую в зону видимости часть инструментальной панели, как это показано на рис.18. Далее нажатие кнопки Вид производится обычными способами. Каждое следующее нажатие этой кнопки приводит к переходу к очередной форме списка. Кроме того, с помощью кнопки развертывания списков, которая расположена правее кнопки Вид, можно развернуть список возможных его форм и сразу выбрать нужную.
Рис. 18. Развернутая часть инструментальной панели
Если в списке рабочей зоны представлен уровень, соответствующий дисководу гибких дисков, и выполнена замена диска в дисководе, то содержимое рабочей зоны автоматически не меняется. В ней остается содержимое каталога вынутого диска. Чтобы в окне было представлено содержимое вновь вставленного диска, необходимо выполнить команду Вид > Обновить или же нажать на функциональную клавишу F5.
studfiles.net
Как устроено окно «Мой компьютер» в Windows XP?

Что научитесь делать, посмотрев это видео?
Вы узнаете из каких элементов состоит окно «Мой компьютер»; какие меню есть у этого окна; как запустить контекстное меню для окна «Мой компьютер» и его элементов; как поменять внешний вид этого окна.
Описание видео:
В предыдущем обзоре мы рассказали о том, как настроить меню «Пуск» для Windows XP. Теперь поговорим о том, как устроено окно «Мой компьютер» в этой операционной системе.
Это окно предоставляет доступ к файлам, папкам, жестким дискам компьютера и сменным носителям (флешки, съемные карты памяти).
Вверху окна расположена панель с основными меню. Под ней расположена панель команд для работы с содержимым дисков, папок и файлов.
В левом блоке окна находится панель для перехода к системным папкам, дискам ПК, и задачам.
В правой части окна собраны значки для отображения папок и дисков ПК.
Чтобы открыть папку или диск в окне «Мой компьютер» надо произвести по ярлыку двойной щелчок мышкой (левой кнопкой). После открытия диска в правой части окна будет показано его содержимое. Обратите внимание, что в строке «Адрес» будет указан «путь» к открытой папке или диску. Самая последняя надпись в адресе является названием открытого диска или папки.
Режимы отображения данных в окне «Мой компьютер»
Нажмите на панели команд кнопку «Папки». Теперь в левой части окна появился каталог содержимого компьютера в виде дисков и папок. Если нажать на любой элемент в этом режиме в левой части окна, в правой части окна вы увидите его содержимое.
Контекстное меню
У окна «Мой компьютер» есть свое контекстное меню. Для его запуска кликните правой кнопкой мыши по любому пустому месту в правой части окна. Принцип работы и устройство меню полностью совпадают с контекстным меню «рабочего стола».
В окне «Мой компьютер» можно активировать контекстное меню и для любого его элемента. Для этого сделайте щелчок правой кнопкой мыши по ярлыку нужного элемента.
В следующем обзоре мы расскажем о том, как изменить свойства папки в Windows XP.
Loading ...www.kak-v.com
НАСТРОЙКА ПОЛЬЗОВАТЕЛЬСКОГО ИНТЕРФЕЙСА WINDOWS. ОКНО «МОЙ КОМПЬЮТЕР»
Цель занятия. Формирование навыков настройки операционной системы, пользовательского интерфейса, рабочих параметров. Изучение технологии работы с файлами и папками с использованием окна Мой компьютер.
Задание 3.1. Использование Панели управления Windows для настроек.
Порядок работы
1. Включите компьютер. Дождитесь окончания загрузки операционной системы Windows.
Краткая справка. Способы открытия Панели управления:
• откройте папку «Мой компьютер» и дважды щелкните кнопкой мыши по значку Панель управления;
• щелкните по кнопке Пуск и выберите в главном меню команды Настройка/Панель управления.
2. Откройте Панель управления любым способом (рис. 3.1).
3. Для вывода в окне Панель управления краткого описания значков выберите в меню Вид команду Таблица. Изучите вид экрана.
4. Расположите значки с подписями в алфавитном порядке (Вид/Упорядочить значки по имени).
Краткая справка. Двойной щелчок кнопкой мыши по значку Дата/Время панели управления открывает окно для установки параметров даты и времени. Этого же можно достигнуть двойным щелчком по значку индикатора времени на панели задач.

Рис. 3.1. Панель управления
5. Установите текущую дату и время системных часов компьютера на момент выполнения упражнения, а также ваш часовой пояс (рис. 3.2).
Краткая справка. Дата и время, установленные на системных часах компьютера, фиксируются при окончании работы с документом и помогают найти последнюю версию файла.
6. В окне папки «Клавиатура» (двойной щелчок мыши по значку Клавиатура панели управления) на вкладке Скорость установите скорость повтора и мерцания курсора, а также интервал перед началом повтора и символа (рис. 3.3).
7. В окне Мышь (вкладка Кнопки мыши) установите конфигурацию «для правши» (или «для левши», если вы левша) и задайте оптимальную скорость двойного нажатия кнопок мыши (ее можно проверить щелчком в области проверки) (рис. 3.4).
На вкладке Перемещение задайте шлейф за указателем мыши. Обратите внимание, как за указателем мыши тянется шлейф.
8. Произведите настройку экрана. Откройте окно диалога Свойства: Экран двойным щелчком мыши по значку Экран в панели управления или щелчком правой кнопки мыши после установки указателя на свободной поверхности рабочего стола. Окно свойств экрана содержит несколько закладок: Фон, Заставка, Оформление, Параметры.
9. Фон позволяет украсить свободную от окон и значков часть рабочего стола фоновым узором или рисунками (обоями)

Рис. 3.2. Установка даты, времени и часового пояса
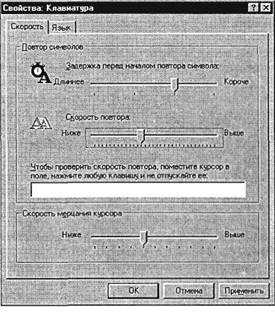
Рис. 3.3. Установка скорости повтора и мерцания курсора
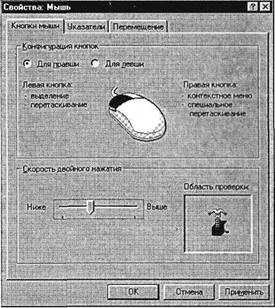
Рис. 3.4. Задание свойств компьютерной мыши
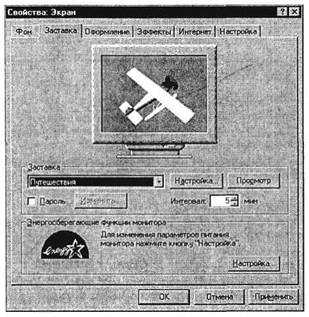
Рис. 3.5. Выбор оформления экрана
из имеющегося набора. Переключатель Поместить в положении В центре помещает рисунок в центре экрана, в положении Размножить многократно повторяет рисунок по всему рабочему полю. Установите понравившийся вам фон.
10. Заставка экрана (хранитель экрана) выбирается в списке заставок. Время простоя компьютера, после которого появляется экранная заставка, устанавливается в минутах в списке Интервал. Установите понравившуюся вам заставку и задайте интервал 5 мин.
11. На вкладке Оформление выберите понравившийся вам вид оформления из списка стандартных схем, созданных дизайнерами (рис. 3.5).
Задание 3.2. Задание стиля просмотра содержимого папки.
Порядок работы
1. Откройте окно Мой компьютер. Установите стиль просмотра Крупные значки {Вид/Крупные значки). Используя меню Вид, поочередно установите стили просмотра: Мелкие значки, Список, Таблица. Обратите внимание на различие между стилями просмотра содержимого папки.
2. Проведите сортировку содержимого папки «Мой компьютер». Для сортировки при табличном стиле просмотра следует щелкнуть мышью по заголовкам: Имя, Размер, Тип, Изменен. Обратите внимание, что при повторном нажатии на заголовок произойдет сортировка параметра в обратном порядке.
3. Для сортировки в остальных стилях (не табличных) выполните команду Упорядочить значки из меню Вид и задайте ключ сортировки (по имени, типу файла, размеру или дате).
Задание 3.3. Копирование, перенос и удаление файлов (папок) в окне «Мой компьютер».
Вместо диска С: для выполнения практических заданий целесообразно использовать логический диск D: (при наличии его в ПК), поэтому желательно произвести разбиение винчестера на логические диски с последующим запретом доступа к диску С:.
Краткая справка. Мой компьютер предоставляет универсальную программу, обеспечивающую быстрый доступ к ресурсам локального компьютера, к сетевому диску, к различным устройствам (принтеру, дискам) и их настройке. Активация значка Мой компьютер вызывает открытие окна со значками, соответствующими локальным или сетевым ресурсам компьютера.
Порядок работы
1. Создайте новую папку на диске С:. Для этого в окне Мой компьютер выберите значок папки С: и активизируйте ее двойным щелчком мыши. Выберите команду Файл/Создать/Папка, присвойте имя папке (в качестве имени папки используйте свою фамилию) и нажмите клавишу [Enter].
Примечание. Если новую папку требуется создать внутри другой папки, то сначала нужно выбрать мышью папку, а уж затем создавать новую.
2. На диске С: найдите самый большой по размеру файл. Для этого в окне диска С: установите табличный стиль просмотра {Вид/Таблица) и проведите сортировку файлов по размеру.
3. Скопируйте найденный самый большой по размеру файл в свою папку с помощью команд Правка/Копировать и Правка/ Вставить.
Краткая справка. Для копирования файла выделите его и в меню Правка выберите команду Копировать. Чтобы вставить скопированный файл, поместите курсор в место вставки (выделите свою папку) и в меню Правка выберите команду Вставить.
4. Произведите поиск на диске С: всех файлов, имеющих расширение .ехе. Для поиска откройте окно поиска (Файл/Найти), задайте маску поиска *.ехе и область поиска – диск С: (рис. 3.6), после чего щелкните по кнопке Найти.
Примечание. Если в названии документа ввести ключевое слово, то будут найдены все документы, имеющие данное слово в названии.
5. Произведите поиск на диске С: всех файлов, имеющих расширение .doc. Для поиска откройте окно поиска (Файл/Найти), задайте маску поиска *.doc и область поиска – диск С:. Скопируйте четыре из найденных файлов в свою папку.

Рис. 3.6. Поиск файлов с разрешением *.ехе на диске С:
6. Создайте на диске С: ярлык своей папки. Для этого установите курсор на папку и воспользуйтесь командой Файл/Создать ярлык.
7. Скопируйте ярлык вашей папки на рабочий стол перетаскиванием из окна диска С: при нажатой клавише [Ctrl].
8. После проверки выполненной работы преподавателем, удалите вашу папку и ярлык к ней. Для удаление папки, файла, ярлыка необходимо выбрать мышью значок и воспользоваться командой Файл/Удалить.
Краткая справка. Для удаления папки можно использовать щелчок правой кнопки мыши по кнопке системного меню данной папки.
Дополнительные задания
Задание 3.4.
Откройте папку «Корзина», найдите удаленные ярлык и папку и восстановите их.
Задание 3.5.
На вкладке Перемещение окна Мышь снимите шлейф за указателем мыши.
Задание 3.6.
Восстановите стандартные настройки экрана.
Практическая работа 4
Не нашли то, что искали? Воспользуйтесь поиском гугл на сайте:
zdamsam.ru
Работа с окнами Windows | Просто и Понятно
Как Вы уже заметили, все программы, папки и файлы и открываются в рамках и полях, образующих прямоугольники. Эти прямоугольники и есть окна, с которыми мы будем учиться работать: перемещать их, менять размер, сворачивать и закрывать.
Количество открытых окон может быть неограниченным, все зависит от мощности компьютера и Вашего желания. Размер этих окон так же может быть разным: на всю ширину экрана или же совсем маленьким. Для комфортной работы с окнами можно подстраивать размер под себя, сворачивать и закрывать ненужные в данный момент окна.
Стандартные окна имеют одинаковую структуру, откроем любую папку, файл или программу и мы увидим те же элементы, независимо от того, какой размер окна или какая именно открыта программа. Например, сравним окна текстового редактора, элемента управления «мой компьютер» и программы для работы в интернете (браузер) и мы увидим, что совершенно разные объекты откроются в одинаковых окнах, на границах которых имеются кнопки управления:
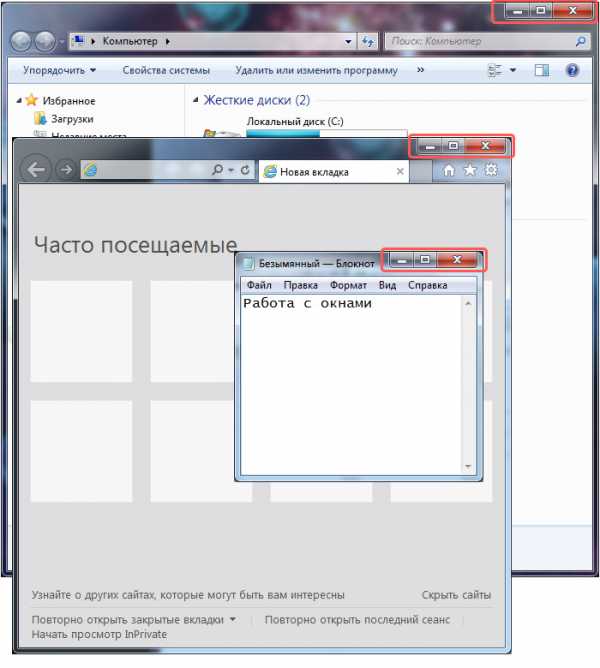
Видно, что каждый открытый элемент обрамляет рамка, а в правом верхнем углу находятся кнопки управления окном. Рассмотрим структуру окна подробнее:
Элементы стандартного окна на примере программы «блокнот»

Строка меню включает в себя различные настройки, которые открываются по щелчку левой кнопки мышки(ЛКМ).
Заголовок окна — название открытой программы, папки или файла.
Кнопка сворачивания прячет выделенное нами окно (активное окно) в панель задач (горизонтальную полоску, расположенную внизу экрана). Само окно продолжает работать, просто убирается из нашего поля зрения.
Кнопка развертывания растягивает окно на всю ширину экрана, повторное нажатие на эту кнопку возвращает предыдущий размер окна
Кнопка закрытия — закрывает окно.
Полоса прокрутки появляется, когда размер окна уменьшен настолько, что вся информация не может в нем отображаться. Для просмотра содержимого документа можно нажимать на стрелки сверху и снизу полосы прокрутки ЛКМ, или же на сам ползунок, удерживая ЛКМ и перетаскивая ползунок вниз или вверх. Полоса прокрутки может быть как вертикальной (на изображении выше), так и горизонтальной.
Граница окна и углы окна используются для изменения размера окна, это достигается перетаскиванием их указателем мыши.
Рабочая область окна — непосредственно та часть, с которой взаимодействует пользователь, область, где находится основное содержимое открытого файла, программы или папки.
Часто при работе удобно сразу видеть несколько открытых окон с папками, файлами или программами.
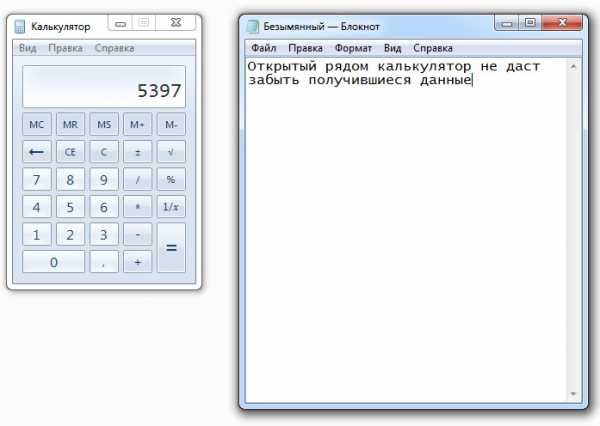
Чтоб расположить их рядом, нужно переместить окна и при необходимости уменьшить их размеры, если часть необходимой информации не видно.
Как переместить окно
Все очень просто: для перемещения окна необходимо курсор мыши навести на заголовок окна (верхняя часть окна), зажать ЛКМ и, удерживая её, передвинуть туда, куда нужно, после чего отпустить ЛКМ.
Изменение размеров окна
Чтоб изменить размер окна, курсор мыши наводится на границу окна или его угол. Обычный значок курсора превращается в двустороннюю стрелку. Как только значок появился, можно зажимать ЛКМ и перетаскивать границу, делая окно больше или меньше.
Заметьте, если перетащить стрелку к правой или левой границе, то будет изменяться только ширина окна, а если к верхней или нижней границе, то меняться будет высота. А если курсор мыши навести на угол, то изменить можно и ширину и высоту сразу.
Что такое диалоговое окно?
Окна бывают двух типов:
- окна программ, папок, документов, которые по структуре одинаковы, мы рассмотрели это выше;
- диалоговые окна
Диалоговое окно — это особый вид окна, который требует участия пользователя в виде ответа на поставленный вопрос. Обычно диалоговые окна появляются, когда системе Windows необходимо указание для продолжения дальнейшей работы, например, ей нужно знать, сохранять ли файл перед закрытием программы?
После появления диалогового окна нужно выбрать один из предоставленных вариантов ответа, нажав соответствующую кнопку.
Что такое активное окно?
Активное окно — это то окно, которое выбрано в данный момент (выбирается левым щелчком мыши). То есть это не какой-то особый тип окна, а обозначение того окна, в котором мы сейчас работаем. Единовременно активным может быть только одно окно. На первой картинке в этом уроке видно три открытых окна, какое же из них активно? Все просто, после клика мыши активное окно сразу переносится на передний план для нашего удобства. На переднем плане окно калькулятора, оно-то и активно.
Делитесь знаниями с друзьями!
prosto-ponyatno.ru
Открытие окна Мой компьютер
Чтобы открыть окно Мой компьютер, нужно выполнить двойной щелчок клавишей мыши на его значке. Если значок окна уже выделен, то достаточно нажать клавишу Enter. Значок Мой компьютер всегда находится на рабочем столе, однако он может быть не виден из-за раскрытых окон.
Структура окна Мой компьютер
Операционное меню и инструментальные панели окна Мой компьютер имеют типичную для операционной системы Windows структуру. В рабочей зоне окна находятся строки текущего уровня иерархического списка ресурсов. Над рабочей зоной может размещаться инструментальная панель Адрес, которую называют также адресной строкой. Во время работы в сети в ней находится адрес текущего сетевого ресурса, а в остальных случаях эта панель содержит развертывающийся список собственных ресурсов компьютера. Когда список находится в свернутом состоянии, в панели Адрес находятся значок и название представленного в рабочей зоне уровня иерархии.
В развернутом состоянии список панели Адрес содержит все уровни иерархии, причем каждый следующий уровень сдвинут вправо по отношению к родительскому. Для удобства доступа к строкам этого списка в нем предусмотрена полоса прокрутки.
В нижней части окна может находиться строка состояния, в которой отображается текущая информация об объектах, находящихся в окне.
Изменение вида рабочей зоны
Пользователь может определенным образом влиять на внешний вид окна Мой компьютер. В частности, у него есть возможность изменять содержание и внешний вид панелей инструментов, скрывать или выводить строку состояния, изменять внешний вид списка ресурсов в рабочей зоне. Для этого служат команды, собранные в меню пункта Вид. Это меню имеет каскадную структуру. Например, выбор команды Панели инструментов приводит к развертыванию следующего уровня меню.
По-видимому, во время работы с окном наиболее информативным и удобным является тот его вид, когда в окне выведена строка состояния и присутствуют различные панели инструментов, в том числе панель Адрес.
Если какой-то из указанных элементов отсутствует, то достаточно выполнить соответствующую команду меню Вид. Так, например, для вывода строки состояния нужно добиться того, чтобы соответствующий пункт меню был отмечен галочкой. Чтобы строка состояния выводилась, следует выполнить команду Вид → Строка состояния. Следующее выполнение этой команды вновь уберет строку состояния из окна.
Для представления расположенного в рабочей зоне списка предусмотрено четыре формы, которые выбираются соответствующими командами меню Вид; Крупные значки, Мелкие значки, Список и Таблица.
Форма Мелкие значки отличается от формы Крупные значки только размерами значков, а форма Список, в отличие от формы Таблица, содержит только перечень объектов текущего уровня списка ресурсов и не содержит никакой дополнительной информации о них.
Для перехода к той или иной форме достаточно выполнить соответствующую команду меню или нажать кнопку Вид в инструментальной панели, В некоторых случаях, когда текущие размеры окна невелики, эта кнопка может не попасть в видимую в окне часть инструментальной панели. В этом случае в правом конце панели обязательно находится кнопка, на которой нарисован значок - ». Нажатие этой кнопки развернет не попавшую в зону видимости часть инструментальной панели. Далее нажатие кнопки Вид производится обычными способами. Каждое следующее нажатие этой кнопки приводит к переходу к очередной форме списка. Кроме того, с помощью кнопки развертывания списков, которая расположена правее кнопки Вид, можно развернуть список возможных его форм и сразу выбрать нужную.
Если в списке рабочей зоны представлен уровень, соответствующий дисководу гибких дисков, и выполнена замена диска в дисководе, то содержимое рабочей зоны автоматически не меняется. В ней остается содержимое каталога вынутого диска. Чтобы в окне было представлено содержимое вновь вставленного диска, необходимо выполнить команду Вид → Обновить или же нажать на функциональную клавишу F5.
studfiles.net
- Массив строк vba

- Как вручную найти вирусы
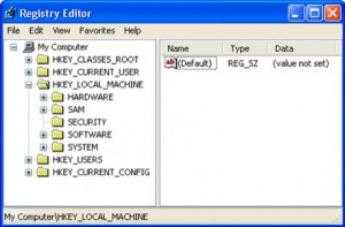
- Powershell удаленное управление

- Одноклассники как установить на компьютер
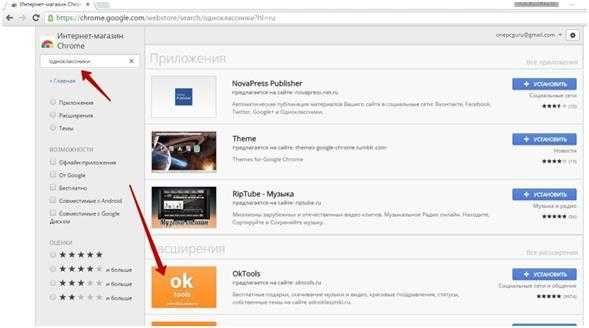
- Почему не отправляются бесплатные подарки в одноклассниках

- Все команды в командной строке
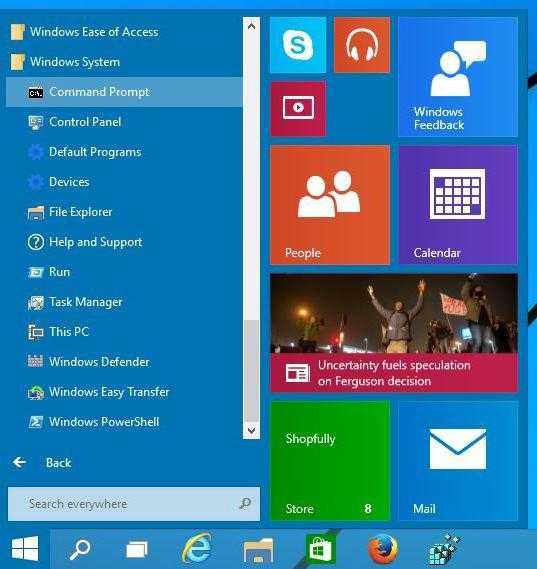
- Как очистить жесткий диск на ноутбуке

- Роутер wifi не режущий скорость

- Чей ип адрес

- Ошибка internal error 0х50
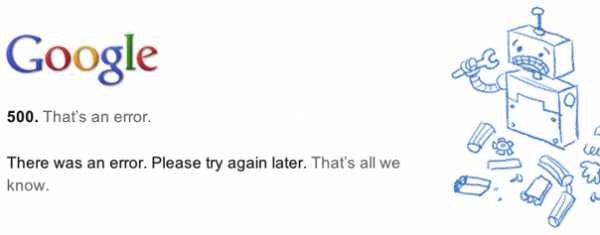
- Как изменить пароль в

