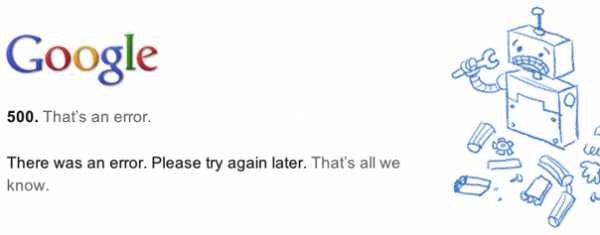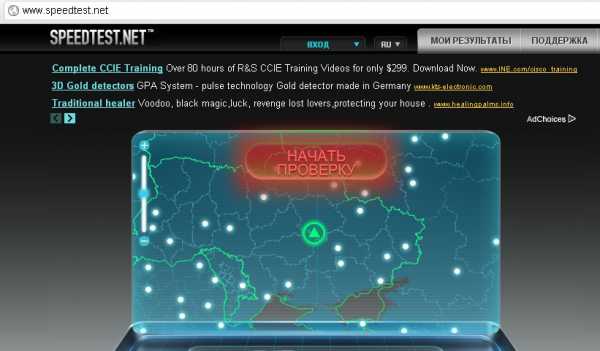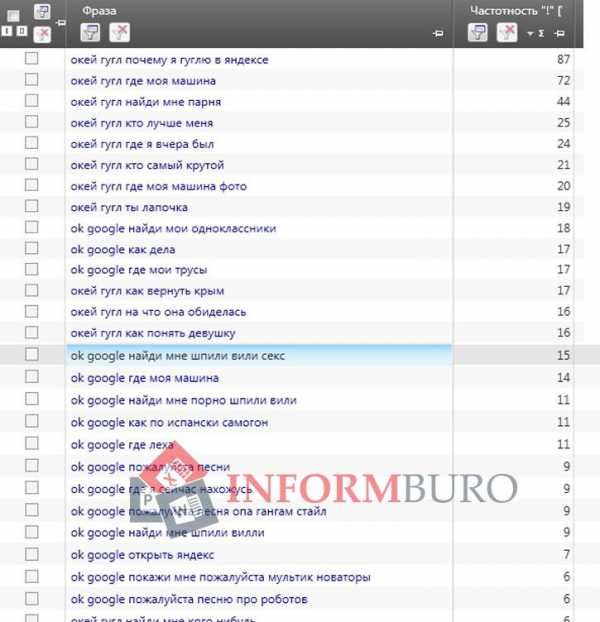Командная строка: основные команды. Все команды в командной строке
Команды для командной строки Windows
За последние десятилетия пользователи операционной системы Windows настолько привыкли работать в оконном режиме, используя манипулятор «мышь», что совсем забыли про командную строку в операционной системе. Пытаясь решить какие-то проблемы в работе Windows, из сети интернет скачиваются мегабайты программного обеспечения. А ведь команды для командной строки «Виндовс» могут заменить большинство сервисных программ. Пользователю решать, чему доверить работоспособность персонального компьютера – набору команд, которые существуют с истоков Windows, или программам, которые написаны не всегда добросовестно, да и часто бывают платными.
Знакомство и первый запуск
Для работы потребуется команда для запуска командной строки, называется она «cmd» и ввести её необходимо в меню «Пуск», строка «Выполнить» контекстного окна Windows. Альтернативный запуск командной строки – «Пуск», «Все программы», «Стандартные», найти и запустить необходимый ярлык. Если ни один из способов не работает, можно воспользоваться комбинацией горячих клавиш «Виндовс» – одновременное нажатие на клавиатуре кнопок «Пуск» иконки Windows и «R», в появившемся окне написать «cmd» и нажать клавишу Enter. Результатом произведенных действий будет небольшое окно, ожидающее команды для командной строки на экране монитора, с каким-то текстом, написанным белым шрифтом на черном фоне, и мигающим курсором. Если внешний вид окна вызывает раздражение, его можно изменить. Для этого нужно нажать альтернативной клавишей мыши на окне cmd, в появившемся окне выбрать «умолчания». Наигравшись с настройками программы, сохранить изменения, нажав кнопку «ок» и перезапустить командную строку.
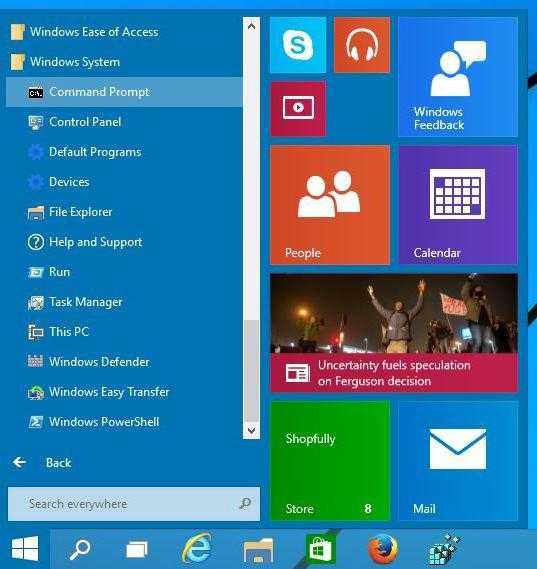
Базовый набор команд для работы с системой
Всем пользователям необходимо знать, что список команд для командной строки очень большой, соответственно, команд в нем огромное количество, и они вряд ли понадобятся в полном объеме в работе. Однако стоит познакомиться с командами, которые осуществляют сервисные работы по управлению и настройке системы, позволяя не устанавливать большое количество ненужных программ. Самая популярная команда «msconfig», которая открывает окно конфигурации системы Windows. Конфигурировать иногда приходится автозагрузку, когда возникает подозрение, что компьютер слишком долго грузится – в меню «автозагрузка» можно найти много ненужных приложений при запуске. Команда «regedit» запускает редактор реестра, а «chkdsk» проверяет диски на ошибки. Кто говорил, что невозможно отформатировать носитель в другой формат с сохранением информации? Запросто, командой «convert». Остальные команды для командной строки можно найти при желании в специализированной литературе.

Базовый набор команд для работы в сети
Команды «ipconfig», «ping» и «tracert» на слуху любого зависимого от интернета пользователя. Первая команда показывает текущие настройки сети, а вторая и третья проверяют наличие доступа к сети интернет и определяют на участке обрыв, если нет интернета. Команды командной строки для сети на самом деле значительно полезнее, чем кажутся. Например, замечательная команда «telnet» позволяет удаленно настраивать и управлять не только персональным компьютером, но и бытовыми приборами, поддерживающими такое управление – это wifi-точки, домашние кинотеатры, системы конференций видеосвязи, принтеры, копиры и другая компьютеризированная техника. Системные администраторы с помощью команды для командной строки управляют сетевыми устройствами. Так, команды «devcon» и «netsh interface ip» позволяют в совокупности осуществлять подключение нескольких провайдеров к сети интернет одновременно, распределяя нагрузку.

Исполняемые файлы с запуском команд
Не обязательно команды для командной строки Windows вводить одна за другой в окне. Можно сделать исполняемый файл, который при запуске выполнит последовательно одну команду за другой. В народе такой файл именуется «батником», благодаря расширению «bat». Наличие командной строки предоставляет возможность работы многих программ, которые пользователи скачивают себе из интернета. Например, за создание ярлыка на рабочем столе отвечает команда «SHORTCUT». Удобство от исполняемых файлов получат в первую очередь пользователи, которые ценят свое время. Ведь можно создать пару исполняемых файлов, один будет отключать лишние системные ресурсы на компьютере, увеличивая производительность системы под игру, например командой «net stop». А второй файл будет возвращать всё в исходное положение.
Немного о полезности командной строки
Не стоит махать руками, закрываясь фразой «мне это точно не нужно». Операционная система «Виндовс» является очень дружественной для всех пользователей, о чем заявляет всем как при установке, так и на официальном сайте. А под этими словами скрывается возможность удаленных подключений к компьютеру пользователя, с возможностью не только просмотра хранящейся информации, но и полного управления системой. Если систему Windows устанавливал не профессионал, то он точно не позаботился о безопасности компьютера. А ещё мог наделить систему красивыми дополнениями, в которые встроены компоненты, которые при запуске Windows включают дружественный интерфейс, если он выключен. Можно перебрать руками реестр «Виндовс» и найти троянского коня, а можно создать исполняемый файл, содержащий полезные команды для командной строки, поместить его в автозагрузку «Виндовс», он будет при запуске системы блокировать доступ к личным данным.

Командная строка на страже целостности данных
Если не загружается операционная система Windows, сразу же пользователь вспоминает о наличии важных документов и фотографий на жестких носителях компьютера. В большинстве случаев ремонт компьютера доверяется сервисным центрам, которые всегда решат поставленную им задачу. Однако хочется сохранить важные документы и фотографии так, чтобы их не видели посторонние. Стоять у мастера над душой? Не поможет – команды для командной строки, введенные мастером, незаметно скопируют любые данные, от этого не застраховаться. А можно скопировать на внешний носитель, а потом удалить с компьютера важные данные самостоятельно, с помощью загрузки Windows в безопасном режиме с поддержкой командной строки либо через консоль восстановления «Виндовс». Всего необходимо знать несколько команд, отвечающих за действия:
- Переход между дисками и каталогами – «с:», «e:», «CD».
- Создание каталога – «MD название».
- Перемещение каталога – «Move».
- Просмотр содержимого папки – «dir».
- Удаление каталогов –«DELTREE».

Пример в студию
Понятное дело, все хотят зрелищ, а не «ещё одну статью о непонятной командной строке». Список команд для командной строки с использованием батника приведен ниже. Применить его можно для остановки с запретом самостоятельного запуска служб удаленного помощника и удаленного управления реестром Windows.
net stop RemoteRegistry
pause
sc config RemoteRegistry start= disabled
pause
net stop winRM
pause
sc config winRM start= disabled
pause
Между строками команд управления службами можно заметить «pause» - эта команда позволяет выдержать паузу между выполнениями команд, которая крайне необходима, так как зачастую остановка или отключение службы занимает некоторое время и постановка двух задач одновременно одной службе вызовет банальную ошибку. Благодаря паузе, можно также наблюдать за ходом выполнения команд – «Виндовс» в командной строке сообщает обо всех произведенных действиях.
Командная строка не для обычных пользователей
Так скажут необразованные люди либо те, которые настройкой Windows зарабатывают себе деньги. Если проследить за историей продуктов от компании Microsoft, от MS-DOS до актуальной версии Windows, можно заметить, как изменился интерфейс программы, а также увидеть нововведения в виде удобных инструментов. «За кадром» остается неизменной командная строка «Виндовс», со всеми её командами, которые за десятилетия не изменились, разве только дополнились новыми. Это говорит о том, что основные команды для командной строки являются универсальными для любой операционной системы Windows. В течение всей жизни, переходя от одной версии «Виндовс» к другой, постоянно возникают вопросы, причем на 100% (практически) - из-за изменений интерфейса. Все эти вопросы можно закрыть, познакомившись с командной строкой, базовыми командами.

Командная строка – лучший инструмент для управления
 Если углубиться в операционные системы, то можно узнать, что кроме Windows на планете существует как минимум сотня операционных систем. Обычный пользователь о них не знает из-за монополизации рынка компанией Microsoft. Во всех существующих операционных системах присутствует командная строка, в большинстве случаев она называется кратко «консоль». Через консоль, например, в операционной системе Ubuntu или FreeBSD, с помощью набора команд, происходит управление всей инфраструктурой планеты (банки, государственные учреждения, СМИ, инвестиционные фонды и рынки, держатели баз данных и тому подобные структуры). Те, кто управляют данными, вряд ли знают все команды для командной строки, но они обладают набором команд, позволяющим администрировать не один персональный компьютер. Данный факт подчеркивает необходимость изучения инструмента под названием «командная строка».
Если углубиться в операционные системы, то можно узнать, что кроме Windows на планете существует как минимум сотня операционных систем. Обычный пользователь о них не знает из-за монополизации рынка компанией Microsoft. Во всех существующих операционных системах присутствует командная строка, в большинстве случаев она называется кратко «консоль». Через консоль, например, в операционной системе Ubuntu или FreeBSD, с помощью набора команд, происходит управление всей инфраструктурой планеты (банки, государственные учреждения, СМИ, инвестиционные фонды и рынки, держатели баз данных и тому подобные структуры). Те, кто управляют данными, вряд ли знают все команды для командной строки, но они обладают набором команд, позволяющим администрировать не один персональный компьютер. Данный факт подчеркивает необходимость изучения инструмента под названием «командная строка».
fb.ru
командная строка windows XP,7,8|список команд
Основные команды командной строки
CD — команда используется для изменения пути каталогов. Если Вам нужно куда-то перейти, в какую-либо папку. Например, cd С:\Windows.
HELP — данная опция доступна с MS-DOS, как уже писали выше, позволяет отображать все важные команды. Тогда, если Вы не уверены какая команда необходима, просто введите эту команду, затем /?, и у Вас будет вся информация о командах. Информацию о той или иной команде всегда можно узнать с помощью «HELP название команды».
DIR/b> — есть несколько вариантов использования. Dir/P — отображаемое только содержимое каталогов в три колонки. Dir/W будет отображать содержимое в виде списка, а Dir/p будет отображает содержимое каталога в скобках.
MKDIR и RMDIR — создание и удаление каталогов.
DEL — удаление файлов или каталогов.
IPCONFIG — команда используется для выявления сети передачи данных, IP-адреса и MAC-адрес вашего компьютера.
SYSTEMINFO — команда для получения обширной информации о вашей системе, включая версию Windows, серийный номер, модель компьютера, а также размера свободной оперативной памяти.
Ping — является самой популярной командой, которая используется, чтобы узнать состояние подключения к сети. Подробно про эту команду мы рассказали в этой статье.
Так же, вы можете ознакомиться с ещё несколькими командами командной строки. Список конечно не полный, но многим будет полезен. Для работы с локальными дисками и файловой системой Windows есть следующие команды:
CHKDISK — проверка логического диска на ошибки.RECOVER — восстановление данных с поврежденного логического диска.CHKNTFS — изменение статуса проверки диска при загрузке системы.COMPACT — сжатие логических дисков.DISKPART — работа с свойствами раздела диска.CONVERT — изменить файловую систему с FAT на NTFS (для текущего логического диска, с которого работаете, команда не применима)LABEL — создание, измениние или удаление метки тома для логического диска.FORMAT — форматирование логического диска. Команда удалить все данные с указанного диска.FSUTIL — свойства файловой системы.VOL — выводит серийный номер тома и метку.
Работа с файлами и каталогами.
COPY — копирование одного или нескольких файловREPLACE — замена файлов.FC — сравнение файлов. Команда показывает различие между файлами.FIND — поиск текста в файле.TREE — вывод графической структуры папок.MOVE — перемещение файлов в другую папку.RMDIR или RD— удаление каталога.RENAME или REN — переименование каталога или файла.TYPE — вывод содержимого текстового файла на экран монитора.XCOPY — копирование файлов или структуры каталогов.PRINT — печать текстового файла.
Управление программами и компьютером также возможно через командную строку:
TASKLIST — отображение всех выполняемых задач, которые запущенны на текущий момент.TASKKILL — прекращение или остановка процесса. Чтобы остановить приложение, используйте PID, который показывает TASKLIST).DATE — показывает дату.TIME — установка системного времени.SHUTDOWN — выключает компьютер.SCHTASKS — запуск конкретной программы по расписанию.
Чтобы узнать информацию о Windows и системе, помимо SYSTEMINFO описанной выше, можно использовать следующие команды:
DRIVERQUERY — состояние заданного устройства и его драйвера.VER — выводит вервию Windows.
При работе с командной строкой бывают полезны следующие команды:
COLOR — поменять фон командной строки и цвет текста.CLS — очистка экрана командной строкиCMD — запуск копии командной строкиEXIT — выход из командной строки. Позволит убрать командную строку.
Вконтакте
Одноклассники
Мой мир
xn----8sbapcreae3aehgq2acbblimc8q.xn--80adxhks
Наиболее популярные команды командной строки
Поиск ЛекцийПрактическое занятие №7
Тема:Командная строка Windows: команды, назначение и область применения
Цель: изучить назначение командной строки, узнать основные возможности командной строки операционной системы Windows; научиться заходить в командную строку, производить ее настройку, просматривать в командной строке наиболее распространенные команды и знать принцип их написания.
Командная строка
Командная строка windows - это отдельное ПО, которое входит в состав операционной системы и обеспечивает взаимосвязь между пользователем и ОС. С её помощью можно производить команды MS-DOS и других компьютерных команд. Основное преимущество командной строки состоит в том, что она позволяет вводить все команды без участия графического интерфейса, который намного быстрее и имеет массу дополнительных возможностей, которые не могут быть осуществлены в граффическом интерфейсе.
Командная строка запускается в своей оболочке и предназначена для более опытных пользователей и помогает в таких сложных ситуациях, когда другие команды уже не работают. Например, через командную строку вводят команды в случае заражения вирусами или "поломки" системных файлов, а так же восстановление windows.
Интерфейс операционной системы (ОС) – это средство общения пользователя с ОС. С помощью интерфейса пользователь обращается к различным функциям ОС, таким как запуск программ или копирование файлов, и получает сообщения ОС.
Командная строка – это интерфейс ОС, работающий в отдельном текстовом режиме следующим образом:
· ОС выводит на экран приглашение;
· пользователь вводит команду и нажимает [Enter];
· ОС выводит результаты на экран.
Приглашение к вводу команд содержит имя диска и текущий каталог, например:
C:\User>
Пользователь вводит с клавиатуры команду и ее параметры, разделенные пробелами, например:
dir /w /o:n c:\
Параметры командной строки – это части строки, разделенные пробелами. Их нумеруют, начиная с нуля. Нулевой параметр – это имя команды или исполняемого файла. Следующие за ним параметры указывают режим выполнения команды и сообщают имя объекта, с которым будет выполняться операция.
Команды ОС, например dir, выполняет сама ОС, поэтому на диске нет отдельных файлов для каждой команды, например dir.exe. К исполняемым файлам относятся прикладные программы (приложения) *.com и *.exe, а также пакетные файлы *.bat и *.cmd. Пакетные файлы – это текстовые файлы, содержащие последовательность команд ОС.
Запуск командной строки
Открываем командную строку windows 7, что можно осуществить несколькими способами:
· С клавиатуры последовательно набираем «Windows» и «R».
· «Пуск» - «Выполнить»
Стоит отметить, что если у Вас Windows 7, то при нажатии на «Пуск» вы можете не увидеть пункта «Выполнить«. Все дело в том, что разработчики несколько упростили некоторые функции и объединили его со стандартной строкой поиска.
Открыть командную строку Windows XP - через «Пуск» последовательно заходим во вкладки «Все программы»→«Стандартные»→ «Командная строка».
Теперь при желании запустить какое-то приложение можно просто начать вводить его название и в списке будут отображаться подходящие. Открываем вкладку «Поиск». Если у вас Windows 7, то в открывшемся окне вводим сочетание «cmd».
Возможно использовать стандартную команду «Выполнить». Чтобы ее вывести в меню «Пуск» необходимо:
- нажимаем правой кнопкой на «Пуск» и выбираем пункт «Свойства«.
Выбираем вкладку «Меню Пуск«, а затем «Настроить«.
Ставим галочку возле пункта «Команда Выполнить«, и нажимаемOK и OK. Теперь при нажатии «Пуск» будет виден пункт «Выполнить».
Наиболее популярные команды командной строки
Доступ к стандартным приложениям и настройкам Windows.
Чтобы воспользоваться нужной командой, просто введите её в поле «Открыть» и нажмите OK, либо клавишу Enter на клавиатуре. Чтобы просмотреть список ранее вводимых команд, нажмите на маленький черный треугольник справа и при необходимости выберите нужную команду.
1. Запускаем команду cmd и открывается командная строка. При первом запуске командной строки вы находитесь в вашем персональном каталоге. Как правило, это “C:\Users\<имя пользователя>\”
В табл. 1 приведены основные команды, используемые в MS DOS.
Таблица 1
| Наименование команды | Команда в MS DOS | Формат команды |
| Смена текущего дисковода | D: | A [имя диска]: |
| Смена текущего каталога | cd | cd [дисковод]: путь[\] |
| Вывод содержимого каталога: | dir | dir [дисковод:][путь\] [имя файла][/P][/W] |
| поэкранный вывод оглавления | dir/р | |
| вывод информации только об именах (файлов, каталогов) | dir/w | |
| Вывод содержимого файла | type | type [дисковод:][путь\] [имя файла] |
| Создание нового каталога | md | md [дисковод:] [путь \] |
| Удаление пустого каталога | rd | rd [дисковод:] [путь \] |
| Удаление файла | del | del [дисковод:][путь\] [имя файла] |
| Переименование файлов | ren | ren [дисковод:][путь\] [имя файла] [новое имя файла] |
| Копирование файла | copy | 1. copy [дисковод:][путь (от куда) \] [имя файла] [дисковод:][путь (куда)\] [имя файла]; 2. copy [дисковод:][путь (откуда)\] [имя файла] [дисковод:][путь (куда)\] |
Для указания нескольких файлов из одного каталога в MS DOS можно использовать символы «*» (любое число любых символов) и
«?» (один произвольный символ), например:
· *.exe – все файлы с расширением .exe;
· d*.е* – все файлы с именем, начинающимся на a, и расширением, начинающимся на е;
· d???.* – файлы с именем, начинающимся на d длиной не более четырех символов.
Основные команды для перемещения по каталогам:
· dir - эта команда выводит список всех папок и файлов в каталоге, в котором вы находитесь.
· cd <папка>- эта команда переместит вас в папку, которую вы укажете. Папка должна находится в каталоге, в котором вы находитесь. Например, если вы находитесь в каталоге "C:\Users\<имя пользователя>\" и вводите команду cd desktop, то вы перемещаетесь в папку "C:\Users\<имя пользователя>\Desktop\"
· cd <путь к файлу или папке> - эта команда переместит вас к файлу или папке по заданному пути. Причем такой файл или папка не обязательно должны находиться в каталоге, в котором находитесь вы. Для работы команды вы должны ввести полный путь до файла или каталога. Например: cd C:\Windows\System32
· cd .. - эта команда переместит вас на один каталог выше каталога, в котором вы находитесь. Например, если вы находитесь в каталоге "C:\Users\<имя пользователя>\" и вводите cd .., то вы переходите в каталог "C:\Users\".
· cd\- эта команда переместит вас в корневой каталог независимо от вашего текущего местоположения. Например, если вы находитесь в каталоге "C:\Users\<имя пользователя>\" и вводите cd\, то вы переместитесь в каталог "C:\".
· <буква локального диска>: - эта команда откроет локальный диск, букву которого вы укажtте. Если вы указываете букву CD/DVD привода, убедитесь, что в нем есть диск. Например, если вы хотите перейти на локальный диск D, введите команду D:
· exit - эта команда закроет командную строку независимо от того, где вы находитесь.
Команда cdможет применяться с различными атрибутами, которые можно посмотреть, набрав help cd.
История ввода команд
Все команды, введенные течение текущего сеанса работы командного окна, сохраняются в памяти. Их можно вернуть стрелками [], [¯] и снова выполнить.
Содержимое командной строки можно редактировать клавишами [ß] и [à], [Home], [End], [Del], [BackSpace].
Для очистки текущей команды нажмите [Esc].
Чтобы закрыть командное окно, нажмите кнопку [x] в правом верхнем углу окна либо введите команду exit с клавиатуры.
poisk-ru.ru
Описание всех команд CMD
Хочу рассказать Вам о всех командах командной строки, которые могут понадобиться Вам при работе с ОС Windows. Прежде чем приступить к использованию предлагаемых команд, все хорошенько обдумайте. Так как их использование неквалифицированным человеком, может привести к тому, что часть информации будет утеряна или же, начнутся сбои в работе компьютерной техники.Использование команды cmd позволит Вам запустить консоль командной строки. Если со всем внимательно разобраться, то можно прийти к выводу, что она является предком всем известной системы DOS. При этом, насколько бы архаичной и простой она не казалась современным пользователям, по скорости работы и эффективности выполнению заданных функций, с ней ничто не сможет сравниться.
Обратите внимание:Если Вы никогда раньше с таким не сталкивались и не понимаете, как все это работает, то Вам лучше самостоятельно их не использовать. Они помогут настроить компьютер, только специалисту или квалифицированному пользователю. Если Вы хотите узнать, как действует та или иная команда, то просто введите ее в командной строке, после чего, нажмите "Enter".
Список команд
AADDUSERS - Добавить или получить список пользователей из CSV-файлаADMODCMD - Изменить «Активные директории» пакетноARPAddress - Протокол определения адресаASSOC - Изменение ассоциаций файловATTRIB - Изменить атрибут файлаBBCDBOOT - Создать или восстановить системный разделBOOTCFG - Изменить настройки загрузки WindowsBrowstat - Получение информации об основных обозревателях домена
CCACLS - Изменение прав доступа к файламCALL - Вызов одного пакетного файла из другого.CD - Перейти в определенную папкуCHANGE - Изменение свойств сессии терминального сервераCHKDSK - Проверка и исправление ошибокCHKNTFS - Проверка файловой системы NTFSCHOICE - Принять ввод с клавиатуры в пакетный файлCIPHER - Шифровка или дешифровка файла/папкиCLEANMGR - Автоматизированная очистка временных файлов, корзиныCLEARMEM - Очистить кэш памятиCLIP - Скопировать STDIN в буфер обмена WindowsCLSCLEAR - Очистить экранCLUSTER - Кластеризация WindowsCMDSTART - Новая команда CMD-оболочкиCMDKEY - Управления хранящимися именами/паролями пользователейCOLOR - Смена цвета в командном окнеCOMP - Сравнение содержимого двух файлов или набора файловCOMPACT - Сжатие файлов и папок на NTFS-разделCOMPRESS - Сжатие отдельных файлов на раздел NTFSCON2PRT - Подключение или отключение принтераCONVERT - Преобразование FAT-раздела в NTFSCOPY - Скопировать один или несколько файлов в другое место (локацию)CSCCMD - Кэширование на стороне клиента (для автономных файлов)CSVDE - Экспортировать и импортировать данные соглашения О соединении
DDATE - Отобразить или установить датуDEFRAG - Дефрагментировать жесткий дискDEL - Удалить один или несколько файловDELPROF - Удалить профиль пользователяDELTREE - Удалить папку и все подпапкиDEVCON - Диспетчер устройств для командной строкиDIR - Отобразить список файлов и папокDIRUSE - Показать дисковое пространствоDISKPART - Настройка параметров запоминающих устройствDNSSTAT - Статистика DNSDOSKEY - Редактирование командной строки, напоминание команд и создание макросаDSACLS - Запрос атрибутов безопасности и изменения разрешений и атрибутов безопасности объектов Active DirectoryDSADD - Служба каталогов при выполнении задач администрирования Active DirectoryDSGET - Отображает свойства объектов каталогаDSQUERY -Запрашивает в Active Directory объекты, отвечающие указанным условиям поиска;DSMOD - Изменяет выбранные атрибуты существующего объекта каталогаDSMOVE - Перемещает объект из Active directory в новое местоположениеDSRM - Удаление объекта или всего дерева ниже объекта по иерархии, либо удаление и объекта, и дерева
EECHO - Вывод сообщения на экранеENDLOCAL - Конец локальных изменений среды для пакетного файлаERASE - Удаление одного или нескольких файловEVENTCREATE - Добавить сообщение в журнал событий WindowsEXIT - Выйти из текущего скрипта /службы и установить уровень ошибокEXPAND - Распаковка файловEXTRACT - Распаковка CAB-файлов
FFC - Сравнение двух файлов и вывод различий между нимиFIND - Поиск текстовой строки в текстовом файлеFINDSTR - Поиск строк в файлеFOR /FLoop command - Запуск указанной команды для каждого файла из набораFORLoop command - Запуск указанной команды для всех параметров файла, каталогов, списковFORFILES - Пакетная обработка нескольких файловFORMAT - Форматировать дискFREEDISK - Проверить свободное дисковое пространство (в байтах)FSUTIL - Утилиты для файлов и разделовFTP - Протокол пересылки файловFTYPE - Вывод или изменение типа файла, используемого при сопоставлении по расширениям имен файлов
GGLOBAL - Показать членов глобальных группGOTO - Передача управления в отмеченную строку пакетного файлаGPUPDATE - Обновление параметров групповой политики
HHELP - Вывод справочной информации о командахHOSTNAME - Имя хоста компьютера
IICACLS - Изменить разрешение файла и папкиIF - Оператор условного выполнения команд в пакетном файлеIFMEMBER - Является ли текущий пользователь является членом рабочей группыIPCONFIG - Настройка IP
KKILL - Завершение процесса, завершить программу
LLABEL - Изменить метку дискаLOCAL - Показать членов локальных группLOGEVENT - Ввод текста в средстве просмотра событий (Журнал событий)LOGMAN - Запуск и прекращение сбора данных файлов журнала на удаленном компьютереLOGOFF - Выход пользователя из сеанса и удаление сеанса с сервераLOGTIME - Отображать в лог-файле время выполнения всех операций
MMAPISEND - Отправка электронной почты с помощью командной строкиMEM - Показать использование памятиMD - Создать новую папкуMKLINK - Создание символической ссылкиMODE - Конфигурирование системных устройствMORE - Последовательный вывод данных по частям размером в один экранMOUNTVOL - Управление дисками, присоединение диска к папке локального дискаMOVE - Перемещение файлов из одной папки в другуюMOVEUSER - Перемещение пользователя из одного домена в другойMSG - Отправить сообщениеMSIEXEC - Запуск установщика Microsoft WindowsMSINFO32 - Сведения о системеMSTSC - Подключение к удаленному рабочему столуMV - Копирование используемых файлов
NNET - Управление сетевыми ресурсамиNETDOM - Управление доменамиNETSH - Настройки сетевых интерфейсов, брандмауэра Windows и удаленного доступаNETSVC - Командная строка Service ControllerNBTSTAT - Показать статистику сети (NetBIOS через TCP / IP)NETSTAT - Показать статистику сети (TCP / IP)NOW - Отобразить текущую дату и времяNSLOOKUP - Поиск имени сервераNTBACKUP - Резервное копирование папок на лентуNTRIGHTS - Изменить права учетной записи пользователя
OOPENFILES - Запрос и отображение открытых файлов
PPATH - Вывод либо установка пути поиска исполняемых файловPATHPING - Трассировка маршрута плюс сетевые задержки и потери пакетовPAUSE – Приостановка выполнения пакетного файла и вывод сообщенияPERMS - Показать разрешения пользователюPERFMON - Открывает консоль «Производительность»PING - Проверяет подключение к сетиPOPD - Восстановление предыдущего значения текущей активной папки, сохраненного с помощью команды PUSHDPORTQRY - Отображение состояния портов и службPOWERCFG - Настройка параметров питанияPRINT - Печать текстового файлаPRINTBRM - Резервное копирование очереди печати / восстановленияPRNCNFG - Отобразить, настроить или переименовать принтерPRNMNGR - Добавить, удалить, отобразить список принтеров, установить принтер по умолчаниюPROMPT- Изменение приглашения в командной строкеPSEXEC - Выполнить процесс удаленноPsFile - Показать файлы открытые удаленноPSGETSID - Отображение идентификатора компьютера или пользователяPSINFO - Показать информацию о системеPSKILL - Завершить процесс по имени или идентификатору процессаPSLIST - Показать подробную информацию о процессахPSLOGGEDON - Показать кто вошел в систему (локально или через совместное использование ресурсов)PSLOGLIST - Записи журнала событийPSPASSWD - Сменить пароль учетной записиPSSERVICE - Просмотр и управление сервисамиPSSHUTDOWN - Выключить или перезагрузить компьютерPSSUSPEND - Приостановить процессPUSHD - Сохранение значения текущей активной папки и переход к другой активной папки
QQGREP - Поиск файла или файлов в строках, которые соответствуют заданному значению.
RRASDIAL - Управление подключениями службы удаленного доступаRASPHONE - Управление подключениями службы удаленного доступаRECOVER - Восстановление поврежденных файлов с дефектных дисковREGREGISTRY - Внесение изменений, чтение, экспорт, удаление ключей и значений в реестреREGEDIT Import or export registry settings Импорт и экспорт параметров реестраREGSVR32 - Регистрации или отмены регистрации динамических библиотек DLLREGINIChange - Допуск к изменению реестраREM - Помещение комментариев в пакетные файлыREN - Переименование файлов и папокREPLACE - Замена или обновление одного файла другимRD - Удалить папку или папкиRMTSHARE - Общий доступ к папке или принтеруROBOCOPY - Копирует данные файла для любого файла, являющегося более старым, более новым или измененнымROUTE - Управление таблицами маршрутизации в сетиRUNSTART – Запуск команд управлении яRUNAS - Запуск программы под другой учетной записью пользователяRUNDLL32 - Загрузка и выполнение 32-разрядной библиотеки DLL
SSC - Взаимодействие с контроллером служб из командной строкиSCHTASKS - Управляет созданием, удалением, настройками или отображением назначенных заданий.SCLIST - Отобразить службыSETDisplay - Установить или удалить изменения средыSETLOCAL - Начало локальных изменений среды для пакетного файлаSETX - Установить постоянные изменения средыSFC - Проверка системных файловSHARE - Показать или изменить общий каталог или общий принтерSHIFT - Изменение содержимого подставляемых параметров для пакетного файлаSHORTCUT - Создать ярлык Windows (.LNK файл)SHOWGRPS - Список подсоединенных рабочих групп пользователейSHOWMBRS - Список пользователей, которые являются членами рабочей группыSHUTDOWN - Выключить компьютерSLEEP - Ожидание на протяжении x-секундSLMGR - Управление лицензированием программного обеспечения (Vista/2008)SOON - Расписание команд для выполнения в ближайшее времяSORT - Сортировка вводаSTART - Запуск программы или команды в отдельном окнеSU - Смена пользователяSUBINACL - Редактировать файлы и папки, собственные данные и доменSUBST - Связать путь с буквой дискаSYSTEMINFO - Показать конфигурацию системы
TTASKLIST - Список запущенных приложений и службTASKKILL - Удаление запущенных процессов в памятиTIME - Вывод и установка системного времениTIMEOUT - Задержка обработки пакетного файлаTITLE - Назначение заголовка окна для текущего сеанса интерпретатора командных строк CMD.EXETLIST - Список задач с полным путемTOUCH - Изменение файла меткиTRACERT - Трассировка маршрута к удаленному хостуTREE - Графическое отображение структуры папок заданного диска или заданной папкиTSSHUTDN - Удаленно выключить или перезагрузить терминальный серверTYPE - Вывод на экран содержимого текстовых файловTypePerf - Запись данных о производительности в журнал событий
UUSRSTAT - Список имен домена и последний вход в один из них
VVER - Отображение информации о версииVERIFY – Установка режима проверки правильности записи файлов на дискVOL - Показать метки диска
WWAITFOR - Ожидание или послание сигналаWHERE - Найти и отобразить файлы в дереве каталоговWHOAMI - Вывести текущее имя пользователя и доменWINDIFF - Сравнение содержимого двух файлов или наборов файловWINMSDP - Системный отчет WindowsWINRM - Удаленное управление WindowsWINRS - Оболочка удаленного управления WindowWMIC - Команды инструментария управления WindowWUAUCLT - Обновление Windows
XXCACLS - Изменение разрешения для файлов и папокXCOPY - Копирование файлов и дерева папок
xetcom.com
| КОМАНДА | ПОЯСНЕНИЕ |
| APPEND | Позволяет программам открывать файлы в указанных каталогах так, словно они находятся в текущем каталоге. |
| ARP | Отображение и изменение таблиц преобразования IP-адресов в физические, используемые протоколом разрешения адресов. |
| ASSOC | Вывод либо изменение сопоставлений по расширениям имен файлов. |
| AT | Команда предназначена для запуска программ в указанное время. |
| ATMADM | Контроль подключений и адресов, зарегистрированных диспетчером вызовов ATM в сетях с асинхронным режимом передачи (ATM) |
| ATTRIB | Отображение и изменение атрибутов файлов. |
| BCDEDIT | Задает свойства в базе данных загрузки для управления начальной загрузкой. |
| BLASTCLN | Утилита очистки от червей. |
| BOOTCFG | Эта программа командной строки может быть использована для настройки, извлечения, изменения или удаления параметров командной строки в файле Boot.ini. |
| BREAK | Включение и выключение режима обработки комбинации клавиш CTRL+C. |
| CACLS | Отображение и редактирование списков управления доступом (ACL) к файлам. |
| CALL | Вызов одного пакетного файла из другого. |
| CD | Вывод имени либо смена текущей папки. |
| CHANGE | Изменение данных входа в систему, порта, пользователя. |
| CHCP | Вывод либо установка активной кодовой страницы. |
| CHDIR | Вывод имени либо смена текущей папки. |
| CHKDSK | Проверка диска и вывод статистики. |
| CHKNTFS | Отображение или изменение выполнения проверки диска во время загрузки. |
| CIDDAEMON | Сервис индексации файлов. |
| CIPHER | Программа шифрования файлов. |
| CLS | Очистка экрана. |
| CMD | Запуск еще одного интерпретатора командных строк Windows. |
| CMSTP | Установка профилей диспетчера подключений. |
| COLOR | Установка цветов переднего плана и фона, используемых по умолчанию. |
| COMP | Сравнение содержимого двух файлов или двух наборов файлов. |
| COMPACT | Отображение и изменение сжатия файлов в разделах NTFS. |
| CONVERT | Преобразование дисковых томов FAT в NTFS. Нельзя выполнить преобразование текущего активного диска. |
| COPY | Копирование одного или нескольких файлов в другое место. |
| CPROFILE | Очищает указанные профили неиспользуемого пространства, и, если пользовательские ассоциации файлов отключены, удаляет эти ассоциации изреестра. Профили, которые используются в настоящее время не изменяются. |
| DATE | Вывод либо установка текущей даты. |
| DEBUG | Средство для отладки и редактирования программ. |
| DEFRAG | Дефрагментация диска. |
| DEVCON | Альтернативная команда для запуска диспетчера устройств. |
| DEL | Удаление одного или нескольких файлов. |
| DIR | Вывод списка файлов и подпапок из указанной папки. |
| DISKCOMP | Сравнение содержимого двух гибких дисков. |
| DISKCOPY | Копирование содержимого одного гибкого диска на другой. |
| DISKPART | Отображение и настройка свойств раздела диска. |
| DISKPERF | Счетчик производительности дисков. |
| DOSKEY | Редактирование и повторный вызов командных строк; создание макросов. |
| DRIVERQUERY | Отображение текущего состояния и свойств драйвера устройства. |
| ECHO | Вывод сообщений и переключение режима отображения команд на экране. |
| EDIT | Запуск редактор MS-DOS. |
| ENDLOCAL | Конец локальных изменений среды для пакетного файла. |
| EDLIN | Запуск построчного текстового редактора. |
| ERASE | Удаление одного или нескольких файлов. |
| ESENTUTL | Обслуживание утилит для Microsoft баз данных Windows. |
| EVENTCREATE | Эта команда позволяет администратору создать запись об особом событии в указанном журнале событий. |
| EVENTRIGGERS | Эта команда позволяет администратору отобразить и настроить триггеры событий в локальной или удаленной системе. |
| EXE2BIN | Преобразование EXE-файлов в двоичный формат. |
| EXIT | Завершение работы программы CMD.EXE (интерпретатора командных строк). |
| EXPAND | Распаковка сжатых файлов. |
| FC | Сравнение двух файлов или двух наборов файлов и вывод различий между ними. |
| FIND | Поиск текстовой строки в одном или нескольких файлах. |
| FINDSTR | Поиск строк в файлах. |
| FINGER | Вывод сведений о пользователях указанной системы. |
| FLATTEMP | Включает или отключает плоские временные папки. |
| FLTMC | Работа с фильтром нагрузки драйверов. |
| FOR | Запуск указанной команды для каждого из файлов в наборе. |
| FORMAT | Форматирование диска для работы с Windows. |
| FSUTIL | Отображение и настройка свойств файловой системы. |
| FTP | Программа передачи данных. |
| FTYPE | Вывод либо изменение типов файлов, используемых при сопоставлении по расширениям имен файлов. |
| GETMAC | Отображает MAC-адрес одного или нескольких сетевых адаптеров компьютера. |
| GOTO | Передача управления в отмеченную строку пакетного файла. |
| GPRESULT | Отображение информации о групповой политике для компьютера или пользователя. |
| GPUPDATE | Выполнение обновления групповых политик. |
| GRAFTABL | Позволяет Windows отображать расширенный набор символов в графическом режиме. |
| HELP | Выводит справочную информацию о командах Windows. |
| HOSTNAME | Отображение имени компьютера. |
| ICACLS | Отображение, изменение, архивация или восстановление списков ACL для файлов и каталогов. |
| IF | Оператор условного выполнения команд в пакетном файле. |
| IPCONFIG | Вывод информацию о вашем IP, MAC, маски подсети, стандартный шлюз. |
| IPSECCMD | Настройка Internet Protocol Security (IPSec) политики в службе каталогов или в локальном или удаленном реестре. |
| IPXROUTE | Программа управления маршрутизацией NWLink IPX. |
| IRFTP | Отправка файлов по инфракрасной связи. |
| LABEL | Создание, изменение и удаление меток тома для дисков. |
| LODCTR | Обновление имен счётчиков и поясняющего текста для расширенного счётчика. |
| LOGMAN | Управление расписанием для счетчиков производительности и журнала трассировки событий. |
| LOGOFF | Завершение сеанса Windows. |
| LSASS | Сервер определения локальной защиты. |
| MAKECAB | Архивирование файлов в сab-архив. |
| MD | Создание папки. |
| MEM | Выводит сведения об используемой и свободной памяти. |
| MKDIR | Создание папки. |
| MKLINK | Создание символических и жестких ссылок. |
| MMC | Открытие окна консоли MMC. |
| MODE | Конфигурирование системных устройств. |
| MOFCOMP | 32-ух разрядный компилятор Microsoft MOF. |
| MORE | Последовательный вывод данных по частям размером в один экран. |
| MOUNTVOL | Просмотр, создание и удаление точек подключения тома. |
| MOVE | Перемещение одного или нескольких файлов из одной папки в другую. |
| MQBKUP | Утилита архивирования и восстановления очереди сообщений. |
| MQSVC | Обеспечивает инфраструктуру для работы распределенных приложений. |
| MRINFO | Работа с многоадресными рассылками. |
| MSG | Отправка сообщений пользователю. |
| MSIEXEC | Запуск установщика Windows. |
| NBTSTAT | Статистики протокола и текущих подключений TCP/IP с помощью NBT (NetBIOS через TCP/IP)/ |
| NET | Пакет приложений предназначенный для работы с сетью. |
| NETSH | Локальное или удаленное отображение и изменение параметров сети. |
| NETSTAT | Отображение статистики протоколов и текущих сетевых подключений TCP/IP. |
| NSLOOKUP | Вывод информации, предназначенный для диагностики DNS. |
| NTBACKUP | Запуск мастера архивирования. |
| NTSD | Отладчик командной строки. |
| OPENFILES | Отображение файлов, открытых на общей папке удаленным пользователем. |
| PAGEFILECONFIG | Настройка файлов подкачки и виртуальной памяти. |
| PATH | Отображает или устанавливает путь поиска исполняемых файлов. |
| PATHPING | Отображение информации о скрытых сетях и потери данных. |
| PAUSE | Приостанавливает выполнение пакетного файла и выводит сообщение. |
| PERFMON | Открывает окно визуализации «Производительность». |
| PING | Проверка IP-уровня подключения к другому TCP/IP компьютера, запрос (ICMP) сообщения с эхо-запросом. |
| POPD | Восстанавливает предыдущее значение активной папки, сохраненное с помощью команды PUSHD. |
| POWERCFG | Данная команда позволяет управлять электропитанием системы. |
| Выводит на печать содержимое текстового файла. | |
| PROMPT | Изменяет приглашение в командной строке Windows. |
| PROXYCFG | Инструментарий настройки proxy-соединения. |
| PUSHD | Сохраняет значение активной папки и переходит к другой папке. |
| QAPPSRV | Отображает доступные серверы терминалов в сети. |
| QPROCESS | Отображает информацию о процессах. |
| QWINSTA | Отображение информации о сеансах терминалов. |
| RASDIAL | Интерфейс связи из командной строки для клиента службы удалённого доступа. |
| RCP | Обмен файлами с компьютером, на котором выполняется служба RCP. |
| RD | Удаляет папку. |
| RECOVER | Восстанавливает данные, которые можно прочитать, с плохого или поврежденного диска. |
| REG | Редактирование системного реестра через командную строку. |
| REGSVR32 | Сервер регистрации. |
| RELOG | Создает новый журнал производительности из уже имеющего. |
| REM | Помещает комментарии в пакетные файлы и файл CONFIG.SYS. |
| REN | Переименовывает файлы или папки. |
| RENAME | Переименовывает файлы или папки. |
| REPLACE | Замещает файлы. |
| RESET | Утилита сброса служб терминалов. |
| REXEC | Выполнение команд на удаленных узлах на которых выполняется служба rexec. |
| RMDIR | Удаление папки. |
| ROBOCOPY | Улучшенное средство копирования файлов и деревьев каталогов. |
| ROUTE | Обработка таблиц сетевых маршрутов. |
| RSH | Выполнение команд на удаленных узлах, на которых запущена служба RSH. |
| RSM | Управление ресурсами носителей с помощью службы «Съемные ЗУ». |
| RUNAS | Использование приложений от имени другого пользователя. |
| RUNDLL32 | Запуск стандартных команд-функций заложенных в dll. |
| RWINSTA | Cброс значений подсистем оборудования и программ сеанса в начальное состояние. |
| SDBINST | Установщик базы данных совместимости. |
| SECEDIT | Автоматизация задач настройки безопасности. |
| SET | Показывает, устанавливает и удаляет переменные среды Windows. |
| SETVER | Задает номер версии, который MS-DOS сообщает программе. |
| SFC | Проверка файлов Windows. |
| SHADOW | Позволяет наблюдать за другим сеансом служб терминалов. |
| SETLOCAL | Начинает локализацию изменений среды в пакетном файле. |
| SC | Отображает и настраивает службы (фоновые процессы). |
| SCHTASKS | Выполняет команды и запускает программы по расписанию. |
| SHIFT | Изменение положения (сдвиг) подставляемых параметров для пакетного файла. |
| SHUTDOWN | Локальное или удаленное выключение компьютера. |
| SORT | Сортировка ввода. |
| START | Выполнение программы или команды в отдельном окне. |
| SUBST | Назначение заданному пути имени диска. |
| SYSTEMINFO | Вывод сведений о системе и конфигурации компьютера. |
| TASKLIST | Отображение всех выполняемых задач, включая службы. |
| TASKKILL | Прекращение или остановка процесса или приложения. |
| TCMSETUP | Установка клиента телефонии. |
| TFTP | Обмен файлами с удаленным компьютером, на котором запущена служба TFTP. |
| TIME | Вывод и установка системного времени. |
| TITLE | Назначение заголовка окна для текущего сеанса интерпретатора командных строк CMD.EXE. |
| TLNTADMN | Удаленное управление компьютером. |
| TRACERT | Трассировка маршрута к указанному узлу. |
| TRACERRT | Обрабатывает двоичные файлы журнала отслеживания событий или потоки данных. |
| TRACERT6 | Версия «tracert» для протокола IPv6. |
| TREE | Графическое отображение структуры каталогов диска или папки. |
| TSCON | Присоединяет сеанс пользователя к сеансу терминала. |
| TSDISCON | Отключение сеанса терминала. |
| TSKILL | Прекращение процесса. |
| TSSHUTDN | Завершение работы сервера в установленном порядке. |
| TYPE | Вывод на экран содержимого текстовых файлов. |
| TYPEPERF | Выводит сведения о производительности на экран или в журнал. |
| UNLODCTR | Удаление имен счетчиков и поясняющего текста для расширенного счетчика. |
| USERINIT | Проводник системы Windows. |
| VER | Вывод сведений о версии Windows. |
| VERIFY | Установка режима проверки правильности записи файлов на диск. |
| VOL | Вывод метки и серийного номера тома для диска. |
| VSSADMIN | Инструмент командной строки теневого копирования тома. |
| XCOPY | Копирование файлов и деревьев каталогов. |
| WMIC | Вывод сведений WMI в интерактивной среде. |
| W32TM | Диагностика службы времени. |
| WBEMTEST | Тестер инструментария управления Windows. |
| WINVER | Вывод информации о версии Windows. |
wininfo.org.ua
Команды для командной строки Windows
 Очень многие современные пользователи операционной системы Виндовс используют в рабочем арсенале ее оконный функционал и мышку, совсем не задумываясь о том, для чего предназначена именно командная строка.
Очень многие современные пользователи операционной системы Виндовс используют в рабочем арсенале ее оконный функционал и мышку, совсем не задумываясь о том, для чего предназначена именно командная строка.
Зачастую при возникновении проблем с системой мы погружаемся в онлайн просторы для поиска самых невероятных программных обеспечений, которые помогают нам решить их в эффективном плане. Но как раз для этого можно использовать командную строку, которая более функциональна и экономна в ракурсе потраченного времени на установку программ, их изучения и применения.
Конечно же, всегда решение остается за нами, что применять в работе платные недобросовестные программы или арсенал командной строки. Но в этой статье мы коснемся темы всех ее преимуществ.
Итак, давайте с ней знакомиться поближе и открывать для себя массу еще неизвестных возможностей компьютерной техники.Для работы с командной строкой потребуется сама составляющая. Для этого следует войти в Пуск, Все программы, Стандартные, в высветившемся окне прописать команду cmd. Если так не выходит, то можно другим способом – нажать клавиши Виндовс, Пуск и R, в появившемся окошке также прописать cmd. И в первом, и во втором случае после прописания cmd нужно нажать Энтер.
После этого вам придется познакомиться с высветившимся окном, которое ожидает вписывания определенной команды для ее выполнения. Это окошко черное, а шрифт, прописанный в нем, белый. Многих пользователей этот мрачный вид окна не устраивает, и они его изменяют, используя меню окна командной строки, внеся изменения и сохранив их по умолчанию, снова перезапускают командную строку, получив итоге привлекательный внешний вид окна.
Окно командной строки содержит большое количество команд. Многие пользователю компьютерной техники могут и не пригодиться. Однако с командами, которые выполняют сервисные работы по управлению и настройке системы, познакомиться стоит. Это избавит вас от необходимости постоянно искать в Интернете специальные программы, изучать их и устанавливать на свой компьютер в целях решения какой-то одной задачи.
Самая знакомая пользователям компьютерных современных устройств команда msconfig, она открывает окно конфигурации ОС Виндовс. Этой операции приходится подвергать автозагрузку, в моменты, когда есть подозрение, что компьютерный прибор слишком долго загружается.
Еще одна знакомая многим пользователям команда regedit, с помощью нее запускается редактор реестра. А вот команда chkdsk может проверять диски на ошибки.
Очень эффективна команда convert, с помощью которой можно отформатировать носитель информации в другой формат. Для более широкого ознакомления с командами их перечень можно найти в специальной литературе. Мы же в этой статье остановимся на базовом наборе команд, обеспечивающих эффективную работу компьютера в сети Интернет.
Каждый заслуживающий уважения пользователь информационной глобальной среды знаком с такими командами, как tracert, ipconfig, ping.Команда ipconfig отвечает за настройки сети и показывает их свойства на определенный момент. А вот с помощью команд tracert, ping можно проверить доступ к сети.
Команда telnet удаленно настраивает и управляет компьютерными устройствами и бытовыми приборами на расстоянии, которые имеют встроенные wifi-элементы. Это зачастую принтеры и копиры, оборудования для конференц-видеосвязи и домашние кинотеатры.
Системные администраторы могут с помощью команд управлять сетевыми устройствами. Команды netsh interface ip , devcon подключают нескольких провайдеров интернета, таким образом, перераспределяя нагрузку на сети.
Не обязательно для выполнения команды прописывать ее в командной строке. Можно воспользоваться и такой функцией, как создание командных файлов. Это исполняемые файлы, которые при открытии выполняют все прописанные в них команды в той очередности, в которой они заданы. Программисты называют такие файлы батниками, потому что они имеют расширение bat.
Командная строка позволяет работать с большим перечнем современных программных приложений, поэтому не стоит говорить о том, что умение работать с командами вам никогда не пригодится. Очень многие пользователи компьютера используют зачастую команду SHORTCUT для создания на рабочем столе ярлыков.Командные файлы – это инструмент для тех пользователей компьютерной техники, которые ценят свое время. Именно они отключают лишние системные ресурсы, позволяя увеличить производительность компа в целях запуска интересной игры. Именно команда net stop является другом многих геймеров. Если один командный файл стопорит работу иных приложений, то другой файл возвращает их функциональность.
Очень полезен функционал командной строки при установке операционной системы, а вернее в обеспечении безопасного ее использования. Ведь Виндовс – это самая дружелюбная операционная система, которая дает возможность управлять компьютером удалено. Если этим пользуются мошенники, то вы не убережете свои информационные файлы от заражения, пропажи и использования их ими в целях выкупа. А не допустить посторонних лиц в вашу систему как раз и позволяет командная строка, ведь есть перечень команд, которые не допускают управление системой иными пользователями и предотвращают заражение системы вирусами.
Если операционная система Виндовс не запускается, только тогда пользователь задумывается, сколько дорогой сердцу информации хранится на компьютере. Естественно, что ремонтируют его в сервисном центре специалисты, но так не хочется, чтобы личные данные стали достоянием для многих. Ведь у каждого из нас есть право на конфиденциальность. Что же делать? Все время стоять у специалиста над душой и останавливать его при первой же попытке открытия того или иного информационного элемента? Оказывается, даже это действие не поможет. Мастер вводит определенные команды в командную строку и получает доступ ко всей информации. Так что он все равно каким-то боком, но ее затронет.
Если вы не доверяете специалистам сервисных центров, то можно проделать следующее: скопировать все нужные данные на внешний носитель информации и удалить их с компьютера вообще. Как это сделать? Запускаем систему в безопасном режиме с поддержкой командной строки. А используемые команды вот такие: с:, e:, CD – это переход между дисками и каталогами, на которых хранится электронная информация, MD название – создание каталога, Move – перемещение каталога, dir – содержимое папки, DELTREE – удаление каталогов.
Далее мы рассмотрим команды, которые используются командной строкой вместе с батниками – командными файлами. Их можно эффективно применить в целях остановки самостоятельного запуска служб удаленного помощника и удаленного управления реестром Виндовс. Между строками двух команд прописывается третья – pause. Именно эта команда дает возможность дождаться правильного выполнения первой команды, прежде чем запуститься выполнение другой.Благодаря этому, можно зрительно наблюдать за правильным выполнением всех заданных команд в операционной системе Виндовс, что отражается в командной строке.
Функционал командной строки полезно знать абсолютно всем пользователям компьютерной техники. С самого начала компания Майкрософт позаботилась о том, чтобы все пользователи могли изучить командные функции компьютерных операционных систем, выпускаемых нею. Даже самая первая ОС MS-DOS имела такой же командный функционал. Он действует и сегодня в ОС Виндовс, но в более расширенном формате задаваемых команд. За пользователями будущее, то есть остается научиться этой командной строкой пользоваться. Ведь не смотря на смену интерфейса версий Виндовс, они все работают с одной и той же командной строкой.
Если более подробно проанализировать вопрос об эффективности операционных систем, можно узнать тот факт, что кроме ОС Виндовс в мире существует больше сотни вариантов операционных компьютерных систем. И все они работают через управление работой компьютера через командную строку. Ого, могут сказать те, кто впервые это слышит.
Да, действительно этот факт является интересным. Ведь компания производитель программного обеспечения Майкрософт является монополией, которая акцентировала внимание только на своих продуктах, а вот другие так и остаются малоизвестными, но все же востребованными в различных структурах государственных и банковских учреждений. Может быть вы слышали о таких ОС, как FreeBSD и Ubuntu. Те, кто работает с этими операционными система, навряд ли тоже знает все команды для командной строки, но самым востребованным их перечнем пользуется сто процентов.
Надеемся, что данная статья вас переубедила все-таки в том, что командная строка – это полезных программный элемент, который позволяет выполнить многие функции, если компьютер неисправен, если нужно разобраться в возникающих проблемах с программным обеспечением, да и для общего развития командная строка не помешает.
Один раз испытав ее эффективность, вы уж точно не откажитесь от ее возможностей вернуть все на круги своя в вашей операционной системе, чтобы в будущем ее не переустанавливать.
Пользуйтесь самыми скрытыми возможностями операционных систем, не делая акцент на самых видимых и простых. Когда выходит из строя мышка, мы поднимаем панику, не зная команд клавиатуры. Когда из строя выходит операционка – бежим переустанавливать ее. Пора уже бы одуматься, подумать об экономии денежных ресурсов и потихоньку вникать в то, на какой технике вы работаете и как вообще она устроена.
bezwindowsa.ru
Командная строка: основные команды. | internetideyka.ru
Командная строка Windows, как правило, не используется большинством пользователей, возможно потому, что не все знают, какие команды нужно использовать в том или ином случае, какой полезной она может иногда оказаться, как открыть командную строку или вообще – что это такое?
Если вы являетесь одним из таких пользователей, я надеюсь, эта статья поможет вам начать ее использовать. Возможно, вы просто подзабыли какую-то команду, и здесь я надеюсь вам помочь.
На первый взгляд rj может показаться скучным, сложным или же бесполезным инструментом, но уверяю вас, это не так!
Эта статья предназначена исключительно как введение в некоторые из множества полезных команд.
Основные команды cmd.
1. Принудительная остановка запущенного процесса Ctrl+C
Первая команда, которую вам следует знать это одновременное нажатие двух клавиш Ctrl и С. Это сочетание останавливает практически любую команду. Если вы обнаружили ошибку во введенной команде, вы можете просто стереть ненужные символы с помощью кнопки backspace, но, если вы уже запустили не то, что требовалось, можете использовать комбинацию Ctrl+C.
Внимание! Эта команда не волшебная палочка! Она не сможет отменить те процессы, которые не могут быть отменены, поэтому будьте аккуратны!
2. Вызов справки по команде /?
Второй командой, которую вам следует запомнить, является /? . Набрав эти два символа после другой команды, вы увидите справку по интересующей вас команде. Например:

3. Информация о вашем сетевом подключении ipconfig
Данная команда отобразит информацию о вашем подключении по локальной сети:
Более полную информацию о вашем компьютере вы сможете узнать, набрав команду ipconfig/all .
4. Проверка пинга (проверка соединения) ping
Допустим, у вас подключены два компьютера по Ethernet кабелю (как обжать кабель для создания локальной сети между двумя компьютерами мы уже рассматривали ранее). Вам нужно быть уверенным, что между ними есть соединение. Для этого вам нужно с компьютера, ip-адрес которого 192.168.0.1 запустить ping 192.168.0.5 (где 192.168.0.5 – это ip-адрес второго компьютера).
Если все в порядке, то перед вами появятся пинги. Если же что-то сделано не так, у вас будет надпись Заданный узел недоступен. Остановить данную команду вы сможете с помощью сочетания клавиш Ctrl+C.
5. Выход из командной строки exit .
Командой exit вы можете закрыть окно командной строки.
6. Копирование файлов xcopy .
Очень полезный инструмент для копирования файлов. Допустим, вы хотите скопировать фотографии с диска C на внешний диск.
Наберите xcopy c:фото f:фото /s /e (где f – это внешний диск).
6. Проверка времени time .
Если вам необходимо настроить часы на вашем компьютере, напечатав time, вам будет представлено текущее время. И здесь же вам предложат изменить время на правильное.
7. Открыть новое окно командной строки cmd или start .
Введите команду cmd или start и перед вами откроется новое окно командной строки. Вы также можете просто очистить действующее окно. Для этого наберите команду cls (очистить экран).
8. Проверка системных файлов sfc / scannow .
Вредоносное ПО иногда пытается заменить файлы ядра системы с измененными версиями для того, чтобы получить контроль над системой. Проверка системных файлов может быть использована для проверки целостности файлов системы Windows. Если какие-либо файлы оказываются поврежденными или удаленными, то они будут заменены.
9. Информация об установленных драйверах driverquery .
Если вы хотите увидеть, какие драйверы установлены на вашем ПК, вы можете сделать это, запустив команду driverquery. Эта команда предоставляет информацию о каждом драйвере, который у вас используется.
Если вам нужно немного больше информации, вы можете добавить латинскую букву V (вот, как это будет выглядеть driverquery-V) .
10. Узнать ip-адрес сайта nslookup site.ru
Наберите в командной строке nslookup сайт.ru, чтобы узнать ip-адрес сайта site.ru.
11. Вставить текст
Для того, чтобы вставить текст в командную строку вам нужно, как обычно, скопировать его из источника, а затем просто кликнуть один раз правой кнопкой мышки в области черного экрана.
В заключении хочу добавить, что работая с командной строкой, следует быть аккуратным и не вводить команды, которые вы не знаете.
Это видео заставит вас улыбнуться:
Итак, сегодня мы увидели, что командная строка иногда может быть очень полезной и познакомились с некоторыми командами, которые могут помочь вам в той или иной ситуации. Надеюсь, данная статья оказалась полезной для Вас и вы нашли то, что искали! Удачи Вам!
Вас также могут заинтересовать такие статьи:
Диагностика оперативной памяти
Как скачивать музыку Вконтакте?
Кто удалился из друзей вконтакте?
Как отключить обновления Windows 7
Не работает микрофон в Скайпе — что делать?
Как скачать музыку в одноклассниках?
Как создать образ диска?
Как изменить голос в скайпе?
Вырезать музыку из видео.
, или ссылку на Ваш сайт.
internetideyka.ru