Как узнать свой прокси сервер? Мой порт и ip адрес компьютера
Как узнать свой порт на Windows 7
 Сетевой порт – это набор параметров, который состоит из протоколов TCP и UDP. Они определяют маршрут пакета данных в форме IP, которые передаются на хост по сети. Это случайное число, которое состоит из цифр от 0 до 65545. Для установки некоторых программ необходимо знать порт TCP/IP.
Сетевой порт – это набор параметров, который состоит из протоколов TCP и UDP. Они определяют маршрут пакета данных в форме IP, которые передаются на хост по сети. Это случайное число, которое состоит из цифр от 0 до 65545. Для установки некоторых программ необходимо знать порт TCP/IP.
Узнаем номер сетевого порта
Для того, чтобы выяснить номер своего сетевого порта, необходимо зайти в Windows 7 под учетной записью администратора. Выполняем следующие действия:
- Входим в «Пуск», пишем команду cmd и жмём «Enter»
- Набираем команду ipconfig и жмём Enter. IP-адрес вашего устройства указан в пункте «Настройка протокола IP для Windows». Необходимо использовать IPv4-адрес. Возможно, что на вашем ПК установлены несколько сетевых адаптеров.
- Пишем команду netstat -a и жмём «Enter». Вы увидите список TPC/IP подключений, которые находятся в активном состоянии. Номер порта пишется справа от IP-адреса, после двоеточия. К примеру, при IP-адресе равном 192.168.0.101, когда перед вами значение 192.168.0.101:16875, то это означает, что порт с номером 16876 является открытым.



Вот так каждый пользователь при помощи командной строки может узнать сетевой порт, работающий в интернет-соединении на операционной системе Виндовс 7.
Мы рады, что смогли помочь Вам в решении проблемы. Задайте свой вопрос в комментариях, подробно расписав суть проблемы. Наши специалисты постараются ответить максимально быстро.Помогла ли вам эта статья?
Да Нетlumpics.ru
Как узнать свой прокси сервер – ip адрес и порт
Многие пользователи, которые хотят безопасно путешествовать по интернету, стремятся узнать как узнать свой прокси сервер – ip адрес и порт. Как это сделать и для чего это нужно? Важность и нетривиальность поднятого вопроса объясняется назначением прокси. Его основная задача - скрыть личный IP пользователя, путем его замены на другой адрес.
Чаще всего, данная услуга востребована в сфере SMM, где нужно заходить под разными аккаунтами в социальных сетях с одного компьютера. Это сводит к нулю риск блокировки аккаунтов и не вызывает подозрений со стороны модераторов. Иногда, используют прокси других стран. Для иллюстрации поднятой проблемы, вспомните случаи, когда заходили на зарубежный сайт с желанием посмотреть видеоролик или воспользоваться сервисами, но появлялось предупреждение о том, что просмотр ограничен для вашего региона. Такие ситуации возникают сплошь и рядом, но из-за отсутствия подкованности в вопросе, как узнать свой прокси сервер и порт, эти проблемы могут казаться нерешаемыми. Более того, это существенно обедняет возможности пользователя в получении полезной информации, которую можно было бы получить при наличии соответствующего знания.

Выделенными proxy пользуются многие люди. Цели могут быть самые разные: начиная от индивидуального использования и просмотра заблокированных веб-ресурсов, заканчивая корпоративным сегментом, где нормой считается использование огромного количества прокси. Но, в то же время, не каждый может найти ответ: как узнать прокси сервер, который используется в настоящий момент. Попробуем рассмотреть самые действенные варианты, с помощью которых можно легко узнать всю необходимую информацию.
Как узнать адрес прокси сервера - первый способ
Узнать также просто как и настроить прокси в Mozilla Firefox или в любом другом браузере. Для этого открываем программу, и находим: Инструменты->Настройки->Дополнительные, а после нажимаем на вкладку «Сеть». Там выбираем «настроить» и перед нами появляется окошко с настройкой прокси. Если черная точка стоит возле «Без прокси», вы не используете proxy в данный момент. Если же отмечен пункт «Ручная настройка прокси», то нужно обратить внимание на поле под названием «HTTP прокси». Цифры, указанные в данном поле - ip адрес вашего proxy сервера.

Купить прокси сейчас!
Второй способ
Выражаясь фигурально, не всегда следует «лезть в гору», чтобы добиться желаемого пункта назначения. Иногда нужно проявить смекалку и «гору» тактично обойти. Ответ, как узнать адрес прокси, можно получить самым простым способом. Все что нужно - обратиться к системному администратору, который обслуживает локальную сеть. У него хватит компетенции посмотреть прокси и передать его вам. Сложность в том, что не все могут узнать, как связаться с системным администратором. Для решения данной проблемы, рекомендуем обратиться к более знающим людям. Они подскажут, куда звонить, чтоб связаться с администратором.

Третий способ
В панели управления своего компьютера, найдите и откройте пункт «сетевое окружение». В нем нажмите «отобразить сетевые подключения», а затем «подключения по локальной сети». Кликните по нему правой кнопкой и выберите свойства. В открывшемся окне необходимо найти протокол интернета TPC\IP. Опять выбираем «свойства». Если там стоит галочка возле «автоматически получать ip адрес», то никакого выделенного прокси не задействовано, если там будут цифры (например, 10.0.0.20), то это и будет адрес искомого proxy.

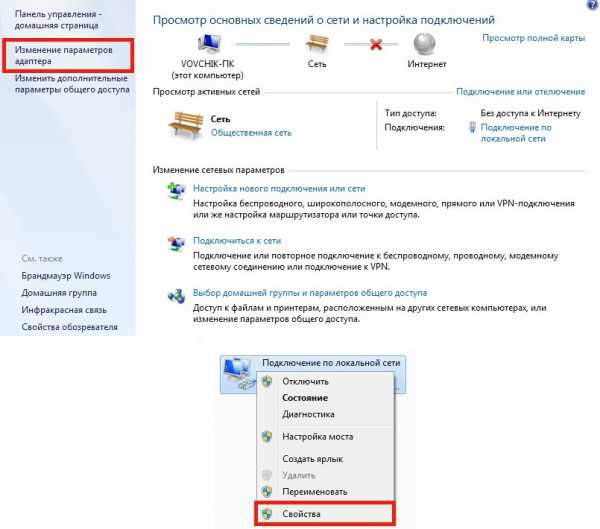

Как узнать порт прокси
Помимо адреса и пароля, многих пользователей может заинтересовать и вопрос как узнать порт прокси. Это еще один параметр, который используется при работе со своим прокси любого типа. Как правило, используются стандартные значения для порта: 8080, 80 и пр. Лишь в редких случаях значение отличается. Адрес порта можно посмотреть в браузере, выполнив действия, описанные выше. Его значение вписывается рядом с ip адресом. Рабочий порт, по которому в действительности подключается свой proxy, должен соответствовать заявленному значению в настройках системы или браузера, иначе у вас не будет работать соединение с интернетом.
proxy-sale.com
Как узнать порт ip адреса?
Чтобы использовать номер порта и IP-адрес, под которым он находится в сети, необходимо определить, какому порту какой IP-адрес соответствует в настоящий момент. Каждый из них будет иметь специальные флаги, который скажут пользователю о назначенных на них номерах идентификаторов процессов Windows.
Вам понадобится
- Настроенное и установленное сетевое подключение.
Инструкция
Инструкция
Что такое порт?
Порт - это числовой идентификатор программы или процесса, которые обслуживают сетевые соединения на заданном сетевом адресе (IP-адресе).
Как мы уже знаем, каждое устройство (компьютер, ноутбук, мобильный телефон, и т.д.) в сети имеет свой собственный IP-адрес. Он уникален для каждого отдельного устройства и дает возможность организовывать сетевые соединения между устройствами. Тем не менее, на отдельном устройстве может быть запущено несколько сетевых приложений одновременно. Порты предоставляют возможность идентифицировать такие сетевые приложения на отдельно взятом компьютере.
Например, некоторые Интернет-сервера имеют несколько одновременно работающих сетевых приложений, таких как веб-сервер (для организации доступа к веб-сайтам на этом сервере), почтовый сервер (для организации получения и отправки сообщений электронной почты) и FTP-сервер (для передачи файлов). Самому физическому серверу в данном случае назначен его уникальный IP-адрес, но если мы попытаемся создать соединение с сервером только по его IP, возникнет проблема неоднозначности - мне не знаем с каким именно приложением мы должны соединиться для обмена данными.
Номера портов решают эту проблему. Поэтому, чтобы соединиться, например, с веб-сервером, мы должны знать IP-адрес компьютера, на котором он запущен, и номер порта, который идентифицирует программу веб-сервера. В то же время, чтобы веб-сервер мог передавать нам данные, мы должны сообщить ему свой IP-адрес и номер порта программы на нашем компьютере, которая должна принять ответ от сервера и обработать данные.
Номера портов представлены как беззнаковое целое число длинной 16 бит, и могут принимать значения от 0 до 65535 (в сумме 65536 доступных номеров портов).
Организация IANA (Internet Assigned Numbers Authority), которая ответственна за ресурсы Интернет-протоколов, определила и зарезервировала номера общеиспользуемых портов, имеющих номера от 0 до 1023 (в сумме 1024 номеров портов).
Так, большинство веб-серверов, по-умолчанию, работают на порту 80, большинство безопасных веб-серверов - на порту 443, система доменных имен (DNS) - на порту 53, и так далее. Здесь вы можете просмотреть полный список портов, определенных, зарезервированных и зарегистрированных IANA для общего пользования.
Проблемы безопасности
Так как на сетевом порту работает программа, а, как мы знаем, многие программы имеют ошибки, в том числе, связанные с безопасностью, открытый доступ к портам на компьютере потенциально небезопасен. Поэтому, во избежание проблем взлома, необходимо контролировать доступные порты и работающие программы на компьютере и разумно управлять ими.
Например, чтобы ограничить возможность взлома домашнего компьютера злоумышленниками по сети, рекомендуется установить, настроить и включить программу-firewall.
Смотрите также:
Пожалуйста, включите JavaScript для просмотра комментариев с помощью Disqus.ru.smart-ip.net
Как узнать свой ip и порт
Информация об ip-адресе и порте вашего компьютера может потребуется в случае его настройки, переноса, определения ошибок соединения и прочих случаях. Как водится, пользователи хранят такую информацию в печатном варианте, впрочем при необходимости дозволено и уточнить данные, воспользовавшись нашими подсказками.

Инструкция
1. Во-первых, набрав в поисковой строке всякого поисковика, скажем, Яндекс «как узнать свой ip и порт», вы сразу получите массу ссылок на сайты, предоставляющие данную информацию немедленно и даром. Дело в том, что, обращаясь к сайту, ваш компьютер уведомляет данные о себе на сервер, где размещен сайт. Свой ip-адрес компьютер информирует серверу первым, дожидаясь результата от сервера. Ваш ip-адрес выдается вам провайдером, причем адрес может быть как непрерывным (так называемый «белый» ip) либо меняющимся, но в диапазоне ip-адресов, выделенных провайдеру.
2. Во-вторых, узнать свои данные дозволено, нажав кнопку Пуск / исполнить, в командной сроке пропишите: CMD, нажмите Enter. В черном окне напишите: ipconfig, нажмите Enter. Дабы просмотреть свой порт, в том же черном окне напишите: netstat –n, нажмите Enter.
3. Наконец, 3-й, не менее примитивный метод. В правом нижнем углу вашего экрана есть значок «Подключение по локальной сети», тот, что выглядит в виде 2-х мерцающих мониторов. Нажмите два раза на данный значок и в появившемся окне «Состояние подключения» перейдите на вкладку «Помощь». На данной вкладке вы обнаружите свой ip-адрес, маску подсети и стержневой шлюз. Нажав на кнопку «Подробности», вы сумеете обнаружить больше подробные данные – детали сетевого подключения.
При настройке сети неизменно необходимо верно указывать определённые параметры: ip адрес, маску подсети, стержневой шлюз. Многие пользователи, в 1-й раз настраивающие сеть, не знают, как узнать эти параметры и куда их записывать.

Инструкция
1. Маску подсети дозволено узнать, посмотрев настройки сетевого подключения. Заходим в меню пуск на панели инструментов. Находим вкладку настройка, выбираем сетевые подключения. Перед нами возникает окно сетевых подключений. Если у вас есть сетевые подключения, то в этом окне они обязаны отображаться. Если окно пустое, то необходимо сотворить сетевое подключение. Теперь рассматриваем вариант, когда у вас теснее всё сделано.
2. Правой кнопкой мыши кликаем на значок сетевого подключения. В появившемся меню выбираем пункт « свойства».
3. Возникает окно «свойства». Находим окно с наименованием «компоненты используемые при подключении».
4. Двигаем ползунок окна вниз, находим пункт: «Протокол интернета (TCP/IP)». Кликаем левой кнопкой мыши по этому пункту. Чуть ниже становиться энергичной кнопка «свойства».
5. Нажимаем на эту кнопку, появится окно «Свойства: Протокол интернета (TCP/IP)». Где вы увидите IP адрес вашего компьютера и маску под сети. Как водится, значение маски неизменно идентично: 255.255.255.0.
6. Если вы в 1-й раз настраиваете сетевое подключение, то в окне «Свойства: Протокол интернета (TCP/IP)», позже того как вы прописали IP адрес, кликните левой кнопкой мыши в поле маска подсети и значение 255.255.255.0 возникает механически.
Надобность определить маску сети , в которой находится компьютер, может быть вызвана различными поводами. Допустимо, требуется проверить настройки интернет-соединения в случае неполадок, а может быть, нужно настроить какое-нибудь сетевое приложение. Если даже это покажется вам трудным, то на практике вы сами удостоверитесь, что все значительно проще.

Инструкция
1. Для того дабы узнать маску сети стандартным методом, откройте меню «Пуск» и выберите пункт «Панель управления». При нажатии на данный пункт меню вы попадете в «командный центр» своего компьютера. Тут требуется обнаружить такой пункт как «Сетевые подключения» (имеет вид значка с нарисованным на нем земным шаром и воткнутым в него сетевым кабелем). Щелкните по значку двойным щелчком мыши.
2. Открыв окно «Сетевые подключения», вы можете увидеть уйма значков, всякий из которых обозначает то либо иное сетевое подключение. Если у вас одна сетевая карта, и настройки производились не вами (а, к примеру, вашим интернет-провайдером), то, скорее каждого, на значке будет написано имя компании-провайдера, либо легко «Интернет» и т.п. Даже если вы не знаете, какое именно соединение используете — проверьте все по очереди. Как водится, если соединение не применяется, то в его настройках (как получить к ним доступ, указано в дальнейшем шаге) настройки будут пустыми.
3. Выберите используемое вами подключение и нажмите на нем правой кнопкой мыши, предпочтя из открывшегося меню пункт «Свойства». Позже чего вы увидите основное окошко сетевых настроек для вашей сетевой карты.
4. Выберите из списка пункт «Протокол Интернета (ТСР/IP)». Обыкновенно он размещен в конце списка. В открывшемся окне вы увидите поля с цифрами, одно из которых будет иметь наименование «Маска подсети ». Именно эти цифры вам и были необходимы.
5. Дабы узнать свои интернет-настройки и маску сети в их числе, дозволено воспользоваться командной строкой. Для этого перейдите в меню «Пуск» и выберите пункт «Исполнить».В появившемся окне наберите “cmd” и нажмите клавишу Enter.
6. Напишите команду “ipconfig” и нажмите на Enter, позже чего вы увидите список настроек ваших сетевых соединений. В списке вначале идет имя соединение, позже чего следуют его параметры. Вам требуется обнаружить используемое на данный момент соединение и под его именем обнаружить пункт «Маска подсети «.
Видео по теме
Присутствие подсети зависит от варианта подключения к интернету. Подключение может производиться через модем, оптическое волокно либо кабель. Конечный вариант особенно распространен.

Инструкция
1. Перейдите в меню кнопки «Пуск». Выберите пункт «Исполнить», кликнув по нему левой кнопкой мыши. В появившемся окне в командной строке введите cmd. Нажмите клавишу Enter. Позже этого на экране вашего монитора должно возникнуть консольное окно. В нем введите ipconfig. Нажмите Enter. Через некоторое время появится окно, в котором вы сумеете узнать свою подсеть. Там будет досканальная информация о всех сетевых соединениях и используемых устройствах.
2. Обратите внимание на строку, озаглавленную как «IР-адрес». Она представляет собой четыре группы цифр, поделенных точками. Пример ip-адреса: 123.109.232.403. Вариантов может быть дюже много. Обратите внимание на третье число. В данном случае это 232 – ваша подсеть. Ниже в том же окне будет указан адрес основного шлюза в присутствующей сети. Он может выглядеть дальнейшим образом: 123.109.150.1. В том же окне будет отображена маска подсети либо, иными словами – диапазон допустимых значений адресов присутствующей сети. Скажем: 233.233.233.0.
3. Воспользуйтесь интернет-службой, дабы определить подсеть. Сходственных источников довольно много. Самыми знаменитыми являются источники Яндекса. Воспользовавшись им, вы сумеете не только узнать настоящий адрес вашей подсети и ваш внешний ip-адрес, но и измерить скорость интернет-соединения, что дозволит вам установить, предоставляет ли вам ваш провайдер в полной мере обещанные службы.
4. Нажмите на кнопку «Измерить скорость соединения». Вам будет показано максимальное и минимальное значение скорости за определенный интервал времени, а также каждая волнующая информация, касающаяся подсети подключения вашего пк. Если вы хотите получить больше подробную информацию о вашем провайдере, введите в строке поиска данного источника ваш ip-адрес.
Видео по теме
IP-адрес – это неповторимый идентификатор, тот, что присваивается компьютеру, подключенному к сети. Сетевые адреса компьютеров в локальной сети не совпадают с IP-адресами, используемыми в интернете. Узнать локальный адрес своего компьютера дозволено средствами Windows.

Использование командной строки
Этот метод подходит для компьютеров под управлением всякий версии Windows. Нажмите клавиши Win+R. В строке «Открыть» напишите команду cmd и нажмите Enter, в итоге откроется окно командной строки. Введите команду ipconfig /all. Если на вашем компьютере установлена Windows XP, в разделе «Подключение по локальной сети – Ethernet adapter» обнаружьте строку IP-адрес. На компьютере под управлением Windows 7 строка будет выглядеть несколько напротив: IPv4.
Свойства сетевых подключений
Если на компьютере установлена Windows XP, нажмите «Пуск» и в разделе «Настройка» кликните «Сетевые подключения». В новом окне определите, какой из значков относится к сетевой карте, через которую компьютер подключен к локальной сети. Щелкните по нему правой кнопкой мыши и выбирайте команду «Состояние» в контекстном меню. Перейдите во вкладку «Помощь». В разделе «Состояние подключения» будет указан IP-адрес, присвоенный вашему компьютеру сервером. Открыть окно сетевых подключений дозволено напротив: щелкните правой кнопкой по значку сетевого подключения в трее (нижней строке экрана) и выбирайте команду «Состояние». В открывшемся окне определите нужное подключение и действуйте, как описано выше.На компьютере под управлением Windows 7 и Windows Vista необходимо делать несколько напротив. Из меню «Пуск» зайдите в панель управления и щелкните по иконке «Центр управления сетями…» Перейдите по ссылке «Метаморфоза параметров адаптера» из меню в левой части окна сетевых подключений. Дальше порядок действий такой же, как для Windows XP. Дабы открыть окно сетевых подключений во всех версиях Windows, нажмите Win+R и введите команду ncpa.cpl.
Как утаить локальный IP-адрес
В ряде обстановок может появиться желание спрятать свои действия в сети. Для этого нужно подменить свой IP-адрес на иной, возможный в данной сети. Нужно иметь в виду, что попытка утаить либо заменить свой IP наверно не встретит одобрения сетевого менеджера. Вначале узнайте свой IP-адрес одним из описанных выше методов, после этого выберите выдуманный адрес из возможного диапазона. Скажем, если локальные адреса сети имеют вид 192.168.0.***, то отличнее взять 192.168.0.250, от того что огромнее вероятности, что он свободен. После этого откройте окно сетевых подключений, щелкните правой кнопкой по надобному соединению и подметьте команду «Свойства». Нажмите кнопку «Настроить» и зайдите во вкладку «Добавочно». В окне «Свойства» обнаружьте пункт «Сетевой адрес» и введите необходимые данные в строку «Значение» справа.
Видео по теме
jprosto.ru
Всё о прокси серверах - IP, порты, протоколы
Что такое IP-адреса, порты, протоколы.Давайте немного поговорим о компьютерных сетях и автомобилях. Что у них общего? Мы каждый день ездим на автомобиле на работу и домой и знаем что у каждого автомобиля есть свой номер. Точно так же и каждый компьютер в компьютерной сети имеет свой номер. По другому это номер называют IP-адрес.
IP-адрес это номер компьютера в сети. Он служит для того чтобы найти нужный нам компьютер среди множества других.
 На рисунке компьютеры имеют IP-адреса 1,2,3,4
На рисунке компьютеры имеют IP-адреса 1,2,3,4
На стоянке среди машин мы можем найти собственный автомобиль если скажем: "мой автомобиль имеет такой-то номер". Точно так же в компьютерной сети, чтобы найти нужный нам компьютер нужно сказать: "давайте соединимся с компьютером который имеет такой-то номер" (или IP-адрес, что одно и тоже).
Но на самом деле в компьютерной сети Интернет находится много компьютеров, и IP-адреса обычно бывают большими, например 64127244101, 64127244102, 64127244103. Запоминать нам такие номера неудобно, поэтому люди договорились писать и разделять их точками вот так: 64.127.244.101, 64.127.244.102, 64.127.244.103. А уж для полного удобства придумали доменные имена (например www.yahoo.com), которые запомнить совсем не составит проблем. Когда мы вводим доменное имя в браузер, компьютер переводит его в IP-адрес (номер компьютера в сети) и дальше работает с полученным IP-адресом. Например, имя www.google.com компьютер переведёт в 66.102.11.104, имя www.yahoo.com в 216.109.118.74, а имя www.yandex.ru в 213.180.194.129. Вот так компьютеры в сети находят друг друга.

Теперь давайте посмотрим что творится на отдельно взятом компьютере, поговорим о портах.
Пусть мой компьютер имеет IP-адрес 192.168.0.2 и на нём установлен WEB-сервер, почтовый сервер, и ICQ-сервер. А у вас есть ваш любимый Internet Explorer. Вы говорите ему: "соединяйся ка с компьютером, который имеет IP-адрес 192.168.0.2, посмотрим что там у него за сайт". Internet Explorer отвечают "ОК", и находит по указанному адресу мой компьютер. А дальше возникает путаница. Потому что Internet Explorer нашёл компьютер, но с каким сервером ему работать, ведь на компьютере у меня их целых три?
Для того, чтобы избежать этой путаницы, давайте ка я назначу каждому серверу свой номер. Этот номер и будет называться портом.
На моём компьютере почтовый сервер получил порт номер 1, ICQ-сервер порт номер 2, и WEB-сервер порт номер 3.
Теперь вы говорите своему браузеру "соединяйся ка с компьютером в Интернет, который имеет IP-адрес 192.168.0.2 по порту номер 3 посмотрим что там у него за сайт". Internet Explorer отвечают "ОК", находит по IP-адресу мой компьютер, находит на моём компьютере при помощи указанного порта (номера) WEB-сервер и показывает мой сайт.
Потом вы можете сказать своей почтовой программе: "соединись ка с компьютером который имеет IP-адрес 192.168.0.2 по порту номер 1 посмотрим есть ли у нас новая почта". И опять путаницы не возникнет, почтовая программа точно найдёт почтовый сервер на моём компьютере.
Программа, которая ожидает когда к ней подсоединится другая программа, называется серверной (сервер). Программа, которая подсоединяется к серверной программе и просит её выполнить какое-нибудь действие называется клиентской (клиент).
Порт - это номер, который точно указывает серверную программу на выбранном компьютере. Клиентская программа использует порт для того, чтобы указать к какому серверу на выбранном компьютере она хочет подсоединиться.Теперь мы знаем, что для того, чтобы подсоединиться к выбранному компьютеру, нам необходимо знать его IP-адрес (чтобы найти компьютер в сети), и порт (чтобы найти нужный сервер на выбранном компьютере). Кратко это записывается так: "IP-адрес:порт". Вот несколько примеров:
192.168.0.2:1 (IP-адрес равен 192.168.0.2, порт равен 1)66.102.11.104:80 (IP-адрес равен 66.102.11.104, порт равен 80)216.109.118.74:316 (IP-адрес равен 216.109.118.74, порт равен 316)
Когда владелец компьютера устанавливает у себя серверные программы, он сам назначает порты для этих программ. Как же нам узнать какой порт имеет, например WEB-сервер на www.yahoo.com (IP 216.109.118.74) ? К счастью чтобы избежать путаницы все администраторы договорились давать серверам определённые порты.
WEB-серверу договорились давать порт номер 80FTP-серверу договорились давать порт номер 21серверу для отправки почты (SMTP-сервер) обычно дают порт 25серверу для приёма почты (POP-сервер) обычно дают порт 110ICQ-сервер имеет порт 5190
Поэтому поисковая машина на www.yahoo.com (IP 216.109.118.74) будет иметь порт номер 80.
Теперь пару слов про протоколы а потом немного поэкспериментируем с портами.У меня есть друг, который говорит на японском. Хотите с ним пообщаться? Я могу дать телефон. Но думаю, что если вы не знаете японского у вас врятле что-то получится. Точно так же и программы, для общения между собой используют различные языки (протоколы). И если одна программа не знает язык другой, то программы просто не смогут работать друг с другом.
Набор правил по которым программы взаимодействуют друг с другом, называется протоколом. Разные программы используют разные протоколы.
Internet Explorer отлично понимает язык WEB-серверов и показывает нам сайты в Интернет. Но давайте попробуем заставить его соединиться с ICQ-сервером. Что произойдёт? Давайте скажем "Internet Explorer, соединись ка с сервером login.icq.com используя порт 5190". Internet Explorer ответит "ОК". Потом преобразует имя "login.icq.com"в IP адрес 205.188.179.233 и соединяется с этим компьютером по порту 5190. ICQ-сервер видит что к нему кто-то подсоединился и говорит: "Привет, я ICQ-сервер". Но Explorer не понимает, что ему говорит ICQ-сервер, потому что не знает его протокола. Он отвечает "Что ты мне говоришь? Я тебя не понимаю!". ICQ-сервер тоже не понимает что говорит ему Explorer. Он отвечает "Я не понимаю кто ты и о чём меня хочешь попросить. Я с тобой не буду разговаривать!". После этого ICQ-сервер закрывает соединение с Internet Explorer'ом и Internet Explorer показывает нам страничку об ошибке. Однако ваш ICQ-пейджер, который знает ICQ-протокол каждый раз подсоединяется к ICQ-серверу и вы можете получать и отправлять сообщения своим друзьям.
Их всего этого сделаем правильный вывод: почтовая программа должна общаться с почтовым сервером, WEB-браузер должен общаться с WEB-сервером, FTP-клиент с FTP-сервером и так далее. По другому у них ничего не получится.
Экспериментируем с IP-адресами. Читая предыдущую главу вы наверняка задавались вопросом: "А как это компьютер переводит доменные имена типа www.google.com в IP-адреса как 66.102.11.104 ?". Давайте и мы уподобимся Windows и определим IP-адрес для www.google.com, тем более что это не потребует от нас никаких усилий. Запустим сначала командную строку. Вот как она выглядит у меня:
proxy-server.ucoz.ru
- Удаление вирусов с компьютера программы

- Уроки postgresql

- Если флешка не открывается

- Как интернет эксплорер удалить историю

- Запрос рекурсивный sql

- Windows 10 размер значков рабочего стола

- Создать новую книгу excel vba

- Функция access instr

- Dhcp сервер win 7
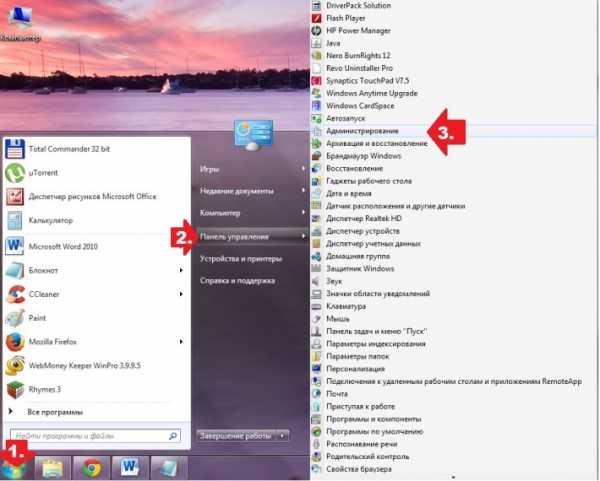
- Типы данных ms sql server

- Пароли на телефон сложные

