Мой внутренний ip: 2ip.ru | DDoS protection
Как узнать свой IP-адрес: руководство для Windows и Mac
Если вам нужно настроить локальную сеть или решить проблемы с подключением модема, вам обязательно понадобятся IP-адреса вашего персонального компьютера. Поскольку эта информация часто вызывает массу вопросов у пользователей, в нашем очередном посте мы подробно раскроем тему как найти информацию о своем IP для Windows и Mac.
IP или Internet Protocol – это адрес сетевого узла, который есть у сайтов и у гаджетов, входящих в сеть подключения. Для простого пользователя IP адрес сайта значительно упростили и привели в читабельный вид для удобства запоминания, например, адрес нашего сайта tehnopub.ru. Но в цифровом поле этот адрес виден как индивидуальный набор цифр, который помогает идентифицировать любое устройство в Интернете. В нашем случае это: 87.236.16.154.
Упрощать IP адрес для ПК нет смысла, ведь их не нужно запоминать или делать узнаваемыми. Поэтому они так и остались в цифровом выражении.
Когда вы будете искать ваш IP, вам везде будут встречаться два варианта IP:
- IPv4
- IPv6
Стандарты Интернета меняются и мир постепенно переход к новой версии — IPv6. Но пока для большинства целей вам нужно будет знать только IPv4. Ну а как найти свой IP-адрес, читайте далее.
Содержание
- Как узнать IP вашего сайта
- Как узнать IP компьютера
- Внешний или общедоступный IP
- Внутренний или локальный IP
- Windows 10
- Windows 8 или Windows 8.1
- Windows 7
- Как узнать внутренний IP с помощью командной строки
- Mac
- Как узнать внутренний IP с помощью терминала
Как узнать IP вашего сайта
Если вы хотите узнать IP своего сайта, то легче всего это сделать с помощью утилиты dig. Откройте страницу с этой утилитой (например, на сайте REG.RU), введите адрес вашего сайта в буквенном выражении, укажите какой тип записи вас интересует, в нашем случае это A, а затем нажмите «Проверить». Сервис быстро выдаст вам информацию об IP.
Сервис быстро выдаст вам информацию об IP.
Другой вариант – с помощью панели управления вашим хостингом. Откройте раздел «Домены» (в разных панелях этот блок может называться несколько иначе, но смысл один), затем выберите нужный доменный адрес и посмотрите информацию о нем. В строке «IP-адрес» будут указаны IPv4 и IPv6.
Как узнать IP компьютера
У вашего ПК есть 2 типа IP-адресов:
- Внешний или общедоступный IP
- Внутренний или локальный IP
Внешний IP-адрес вам присваивает провайдер вашего Интернета. По нему всемирная сеть распознает вашу локальную. В то же время в вашей внутренней сети каждое устройство имеет персональный IP-адрес, который ему предоставляет маршрутизатор.
Внешний IP вам может пригодиться, если проблема возникла с подключением к Интернету. Так, сотрудник службы вашего Интернет-провайдера может попросить вас назвать ему ваш IP, чтобы выявить и устранить проблемы с подключением. Также общедоступный IP нужен будет тому, кто планирует удаленно администрировать вашу локальную сеть.
Внутренний IP нужен для построения локальной сети, например, когда вы подключаете принтер или другие гаджеты.
Внешний или общедоступный IP
Чтобы найти внешний IP-адрес, проще всего использовать бесплатные сервисы, например, 2ip.ru. Вам достаточно только зайти на этот сайт, как он тут же увидит ваш IP, а также другую информацию о вашем подключении, такую как имя компьютера, операционная система, браузер, местоположение и Интернет-провайдер.
Обратите внимание, что все подобные сервисы могут определить только внешний IP, но никак не локальный!
Информация о вашем публичном IP можно найти и в договоре с провайдером Интернета. Но его лучше перепроверить. Все дело в том, что провайдер вам может назначить вам не статический, а динамический IP. Тогда IP-адрес будет изменяться каждый раз при перезагрузке компьютера, а соответственно его нужно будет каждый раз передавать удаленному администратору вашей сети (если, конечно, такой существует).
Как видите внешний IP определить очень легко, и поэтому у вас могут возникнуть подозрения – насколько ваш компьютер и ваши данные в безопасности? На самом деле ваши подозрения не беспочвенны. Ваш серфинг в Интернете отмечается вашим адресом IP, а значит, что если кто-то знает ваш IP, то сможет определить ваше местоположение и другую информацию. На этом строится реклама в Интернете. Связать ваши действия в Сети с конкретной личностью трудно, но эту информацию может вычислить опытный кибермошенник или правоохранительные органы.
Если вы хотите избежать отслеживания по IP, то стоит воспользоваться услугами VPN (виртуальная приватная сеть). С помощью нее ваш трафик будет исходить из точки, прикрепленной к виртуальному серверу в совершенно ином месте планеты. Но, естественно, такая услуга не бесплатна.
Внутренний или локальный IP
Определить IP-адрес гаджета в вашей локальной сети можно в пару кликов. И вот как это делать:
Windows 10
- Вызовите меню правой кнопкой мыши, кликнув на эмблему Windows, а затем отройте «Настройки».

- Теперь выберите «Сеть и Интернет» на открывшемся окне.
- В левом сайд-баре кликните на ту Сеть, которую сейчас используете. Например, Wi-Fi.
- Найдите ссылку «Сеть» на экране, чтобы раскрыть подробности подключения.
- В новом окне отобразятся параметры подключения, среди которых будет строка, подписанная как: IPv4. Это то, что вы искали.
Windows 8 или Windows 8.1
- Кликните пиктограмму «Сетевое подключение», а затем «Управление сетями и общим доступом».
- Выберите свой тип подключения к Интернету: беспроводное или по локальной сети.
- Щелкнув на кнопку «Подробнее», вы раскроете данные подключения к Сети, в том числе и IP-адрес.
Windows 7
Как узнать внутренний IP с помощью командной строки
Гораздо легче найти IP с помощью командной строки, чем через структуру окон. Даже если вы никогда не пользовались этой утилитой, вы удивитесь, насколько это легкий способ. К тому же он подойдет для всех версий Windows.
- Одновременно зажмите Win + R, чтобы открыть строку «Выполнить».
- Введите в поле cmd и нажмите Enter, чтобы запустить выполнение.
- Перед вами откроется черное поле, где в строку нужно ввести такую команду: ipconfig, а затем щелкните Enter.
- Здесь же высветится вся информация о сетевых подключениях, в том числе и IPv4, который вы искали.
Mac
- Раскройте меню, кликнув на эмблему Apple (в верхнем левом углу), а затем щелкните на строку «Системные настройки».
- Теперь найдите блок «Интернет и сеть», а там откройте «Сеть».
- На экране появится окно, где в левом меню вам нужно раскрыть ту сеть, IP которой вы хотите узнать. В правой части экрана у вас появится дополнительная информация о локальной сети и об IP-адресе.
Как узнать внутренний IP с помощью терминала
Аналог командной строки для компьютера от Apple – это утилита MacOS Terminal. Запустите приложение, а затем введите команду:
- Для беспроводного соединения: ipconfig getifaddr en1
- Для Ethernet-соединения: ipconfig getifaddr en1
На экране появятся нужные вам данные.
Вячеслав Вяткин
Администратор данного веб ресурса. IT специалист с 10 летним стажем работы. Увлекаюсь созданием и продвижением сайтов!
Задать вопрос
Как видите, узнать свой IP-адрес достаточно легко даже неопытному пользователю. Надеемся наша инструкция помогла вам сделать поиски IP значительно проще и быстрее.
Как узнать IP своего компьютера? Внутренний и внешний
Всем привет! Совсем недавно выход в интернет был лишь у избранных и стоил невероятно дорого, сейчас же все гораздо доступнее и пользователи неохотно знакомятся с устройством локальной сети и маршрутизации в интернет. Достаточно часто возникает вопрос – а как узнать IP своего компьютера?! Как правило это отправная точка при любом вопросе касаемому диагностики или настройки всего, что связано с сетью.
🔥 Лучшее в телеграм: Как узнать IP своего компьютера? Внутренний и внешний… Присоединиться!
IP адрес компьютера – это уникальный идентификатор в сети, построенной по протоколу IP. Все смартфоны, умные телевизоры, сетевые принтеры, компьютеры или ноутбуки получают уникальный IP адрес при подключении как в локальную, так и сеть интернет.
Все смартфоны, умные телевизоры, сетевые принтеры, компьютеры или ноутбуки получают уникальный IP адрес при подключении как в локальную, так и сеть интернет.
Содержание
- Как узнать IP своего компьютера? Внутренний и внешний
- Как узнать внутренний айпи своего компьютера
- Как узнать IP адрес компьютера из командной строки
- Как найти IP-адрес в приложении “Параметры” (только для Windows 10)
- Как посмотреть IP адрес компьютера в Панели управления
- Как найти IP-адрес в диспетчере задач
- Как посмотреть свой IP в сведениях о системе
- Как узнать внешний айпи адрес компьютера
- Выводы
Как узнать IP своего компьютера? Внутренний и внешний
Прежде чем задаться вопросом какой мой айпи адрес, следует разобраться с таким понятием – внутренний и внешний. Я не хочу сейчас переписывать умные книжки и заметки из википедии, постараюсь объяснить простыми и понятными словами…
Представим устройство доступа в интернет у рядового пользователя.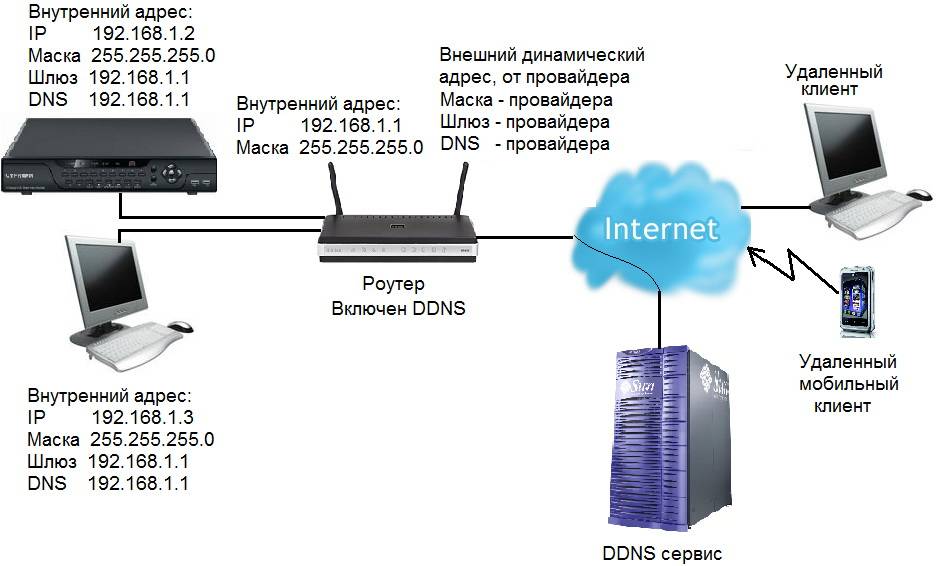 Как правило существует роутер (или модем) и к нему подключены все домашние устройства, которым необходимо предоставить доступ в интернет. Роутер получает от вашего провайдера (Ростелеком, Ситилайн, Дом.ру и прочие) уникальный IP адрес и предоставляет всем подключенным устройствам доступ в интернет сквозь себя.
Как правило существует роутер (или модем) и к нему подключены все домашние устройства, которым необходимо предоставить доступ в интернет. Роутер получает от вашего провайдера (Ростелеком, Ситилайн, Дом.ру и прочие) уникальный IP адрес и предоставляет всем подключенным устройствам доступ в интернет сквозь себя.
Чтобы вам подключиться к роутеру – вам необходимо присвоить свой уникальный IP адрес (но необязательно уникальный в пределах всего интернета – уникальный в пределах вашей домашней сети). Фишка в том, что роутер позволяет вам создать мини локальную сеть изолированную от внешней сети интернет, но с возможностью выхода туда через роутер… и получается у вас домашняя сеть с дофига устройствами и доступом во всемирную паутину сквозь роутер.
Надеюсь у меня получилось доходчиво объяснить, теперь вкратце – внешний IP адрес это адрес, полученный от вашего поставщика услуг и как правило он присваивается вашему маршрутизатору. Внутренний Айпишник – это адрес, который вы используете внутри своей маленькой локальной сети.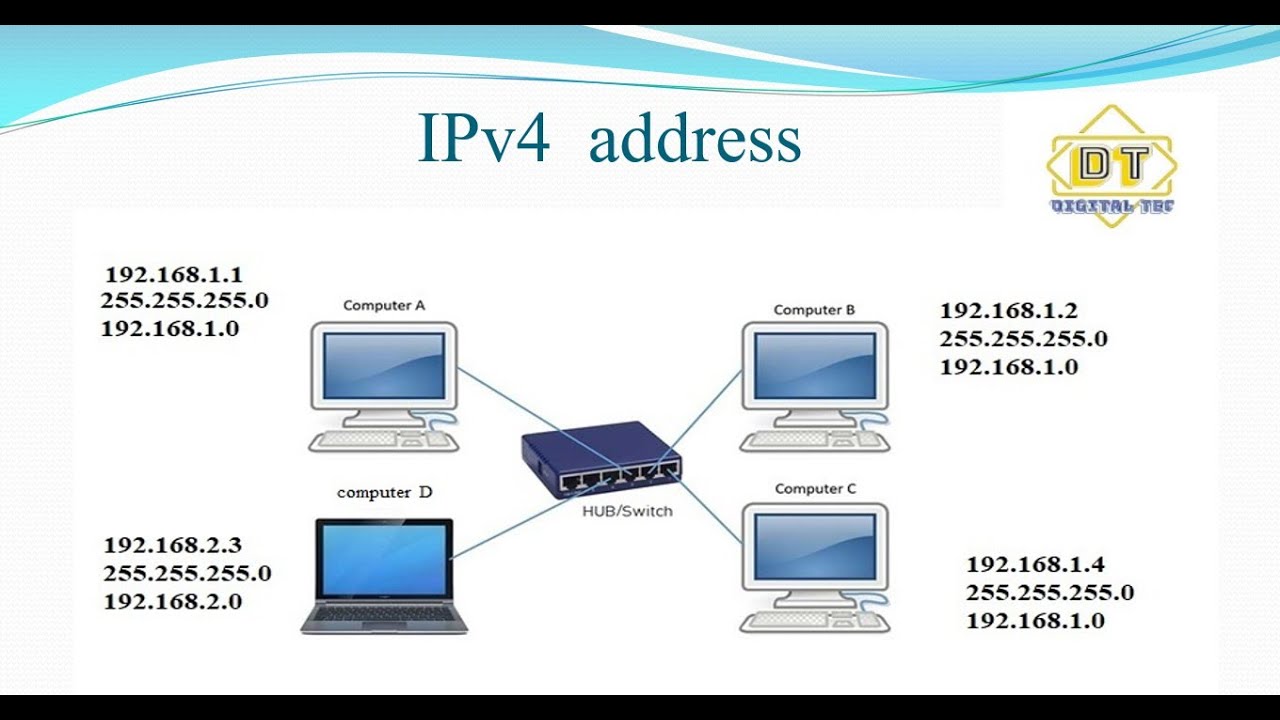 Бывают ситуации, когда компьютер подключен сразу в локальную сеть без маршрутизатора, тогда внешний и внутренний IP будут равны (одно и тоже).
Бывают ситуации, когда компьютер подключен сразу в локальную сеть без маршрутизатора, тогда внешний и внутренний IP будут равны (одно и тоже).
Как узнать внутренний айпи своего компьютера
Зачем нам может понадобиться внутренний IP адрес компьютера? Например для настройки локальной сети для совместного доступа к файлам или банальной настройки роутера. Данное руководство подходит для всех современных ОС от Майкрософт… лично я использовал Windows 10 для данной заметки и рекомендую вам тоже обновиться.
Как узнать IP адрес компьютера из командной строки
Откройте командную строку, введите команду ipconfig и нажмите клавишу Enter на клавиатуре. Использование данной команды покажет вам детальную информацию о всех сетевых адаптерах (такие как Ethernet (проводные) или беспроводные по типу Wi-Fi).
Для каждого из адаптеров будет отображаться как IPv4, так и адрес IPv6 (но с высокой долей вероятности вам необходим IPv4 ввиду низкой распространенности у нас IPv6).
Как найти IP-адрес в приложении “Параметры” (только для Windows 10)
Для пользователей Windows 10 есть еще один простой способ определить свой IP адрес. Для этого перейдите в “Параметры” в меню “Пуск”. Нас интересует раздел “Сеть и интернет”.
В данной категории отображаются список сетевых настроек (так как у меня на ноутбуке только WiFi, то я вам покажу на примере беспроводного соединения). В левой части выбираем “Wi-Fi” (или Ethernet в случае с подключением по проводу) и кликаем по подключенной сети (см. картинку ниже)
Откроется длинный список сетевых параметром и статус вашей сети. Прокрутите почти в самый низ до категории “Свойства” и найдите здесь IPv4 – это и будет вашим IP адресом (внутри вашей сети).
Перепишите или скопируйте необходимую вам информацию и можете закрыть меню “Параметры”.
Как посмотреть IP адрес компьютера в Панели управления
Данный способ узнать айпи адрес компьютера подойдет для любой версии Windows (начиная с Windows 7) и для него не нужно запоминать никаких команд – все манипуляции можно выполнить мышью.
Для этого перейдите в Панель управления и найдите там категорию “Сеть и интернет”. Нам с вами интересен “Центр управления сетями и общим доступом”…
В левой части кликните по ссылке “Изменение параметров адаптера” (наверное стоит написать отдельную заметку о центер управления сетями – там много важных и полезных настроек, которые могут пригодиться при работе как с локальной сетью, так и с интернет ресурсами).
Откроется окно “Сетевые подключения” со списком всех сетевых адаптеров присутствующих на вашем компьютере (обратите внимание что в списке могут присутствовать виртуальные сетевушки – как например TunnelBear Adapter V9 для организации VPN соединения).
Кликните правой кнопкой по названию сетевого адаптера, для которого необходимо узнать IP адрес и в появившемся меню выберите “Состояние”.
В окне “Состояние” необходимо найти кнопку “Сведения…”, которое перенесет в вас на страницу с информацией о соединении… Необходимая нам информация находится в строке “Адрес IPv4”
Узнали какой у вас IP? – Можете закрывать все окошки и продолжать работу!
Как найти IP-адрес в диспетчере задач
Данный способ работает только на Windows 10 и Windows 8. 1 (ей еще кто-то пользуется?)… для этого запустите Диспетчер задач (CTRL + SHIFT + ESC например) и перейдите на кладку “Производительность” (если диспетчер задач откроется в компактном виде то его необходимо развернуть).
1 (ей еще кто-то пользуется?)… для этого запустите Диспетчер задач (CTRL + SHIFT + ESC например) и перейдите на кладку “Производительность” (если диспетчер задач откроется в компактном виде то его необходимо развернуть).
В левой части диспетчера задач выберите необходимое сетевое подключение и справа отобразится информация о вашем адресе (IPv4-адрес)
После того, как вы смогли определить ip адрес вашего компьютера – диспетчер задач можно закрывать.
Как посмотреть свой IP в сведениях о системе
Еще один простой способ узнать свой IP адрес – это приложение “Сведения о системе”. Оно присутствует во всех версиях операционной системы Windows и его можно легко найти открыв меню пуск и набрав в поиске “Сведения о системе”.
Переходим в пункт “Адаптер” (находится в Компоненты > Сеть). В правой части окна можно увидеть подробную информацию о каждом сетевом адаптере на вашем компьютере. Найдите необходимый и в строке “IP адрес” будет находиться необходимая вам информация.
Не забудьте зарыть информацию о системе после того, как определите свой IP адрес.
Как узнать внешний айпи адрес компьютера
Существует достаточно много способов узнать свой внешний ip адрес компьютера, но зачем оно нам надо при существовании сервиса 2ip?! Просто перейдите на официальный сайт:
https://2ip.ru
…и на главной странице сразу отобразится информация о вашем IP адресе (не забудьте отключить VPN или прокси, прежде чем вы передете на данный ресурс)
Не забывайте про сервисы, которые помогают определить скорость вашего интернет соединения… например тот же яндекс интернетометр аналогично 2ip покажет информацию о вашем внешнем IP адресе
Выводы
Существует множество вариантов ответа на вопрос как узнать свой ip, но благодаря данной заметке вы знаете как минимум несколько способов… если вдруг вам известны другие простые варианты выяснить IP адрес (или у вас остались вопросы), то всегда готов поддержать дискуссию в комментариях!
Внутренний IP-адрес — NAT-адреса, частный IP-адрес, NAT-адрес Addy
Цель этой страницы — продемонстрировать, что программы могут обойти ваш брандмауэр, независимо от того, насколько они хороши, когда браузеры, такие как Firefox или Internet Explorer, неправильно настроены. В этом примере мы попытаемся найти ваш внутренний IP-адрес (адреса NAT, частный IP-адрес, natted addy и т. д.) и объяснить, как мы его получили.
В этом примере мы попытаемся найти ваш внутренний IP-адрес (адреса NAT, частный IP-адрес, natted addy и т. д.) и объяснить, как мы его получили.
Как узнать свой внутренний IP-адрес?
Если вы хотите сделать это самостоятельно, просто откройте командную строку (выберите «Пуск», «Выполнить», введите CMD в строку «Открыть:». Затем в командной строке просто введите следующую команду: ipconfig /all
Если вы еще этого не сделали, проверьте, может ли ваш внутренний IP-адрес быть раскрыт, посетив наш тест «Цифровой след», а затем вернитесь на эту страницу. Кроме того, не забудьте воспользоваться нашим бесплатным тестом брандмауэра, чтобы убедиться, что безопасность вашего компьютера работает должным образом!
Ваш внешний IP-адрес ( 38.242.157.157 ) всегда открыт для доступа в Интернет, иначе вы не сможете посещать сайты. С другой стороны, ваш внутренний IP-адрес, MAC-адрес и другая информация должны быть защищены и недоступны для веб-сайтов.
Внутренний IP-адрес
Это не обязательно означает, что ваш брандмауэр неисправен или неправильно настроен. Используемый нами метод позволяет обойти большинство брандмауэров. Почему? Потому что мы используем Java для получения информации и передачи ее на сервер (заметили, что все работает без запроса?)
Используемый нами метод позволяет обойти большинство брандмауэров. Почему? Потому что мы используем Java для получения информации и передачи ее на сервер (заметили, что все работает без запроса?)
Частный IP-адрес — почему вы уязвимы
Когда мы используем термин «уязвимый», мы имеем в виду ваш компьютер, выполняющий программу, размещенную на другом сервере, без какого-либо взаимодействия с вами. Мы использовали ваши внутренний IP для этой демонстрации, потому что он безвреден (по большей части). Java передает эту информацию на сервер, где ее можно собрать. Многие утверждают, что это невозможно и что только вы можете видеть эту информацию, поэтому, чтобы доказать это, мы включили последние 14 внутренних IP-адресов , которые видел этот сервер.
Последние 14 внутренних IP-адресов
| Внутренний IP-адрес | Внешний IP |
|---|---|
| 10.51.2.165 | *. *.175.151 *.175.151 |
| 10.51.2.165 | *.*.175.151 |
| 10.51.2.165 | *.*.175.151 |
| 192.168.1.10 | *.*.41.241 |
| 192.168.0.100 | *.*.139.165 |
| 192.168.0.100 | *.*.139.165 |
| 10.0.0.2 | *.*.104.152 |
| 192.168.42.12 | *.*.55.217 |
| 192.168.42.12 | *.*.216.101 |
| 192.168.0.100 | *.*.187.225 |
| 192.168.1.100 | *.*.41.175 |
| 192.168.0.100 | *.*.187.225 |
| 192.168.0.100 | *.*.187.225 |
| 192.168.0.100 | *.*.187.225 |
Чтобы проверить эту информацию, просто найдите (или попросите друга найти) свой Частный IP-адрес плюс два последних октета вашего IP-адреса; если они не появляются, то все в порядке! Если они это сделают, и вы беспокоитесь о конфиденциальности, вам нужно использовать прокси-сервер какого-либо типа для анонимного серфинга.
Что такое частный или сетевой IP-адрес?
Естественный IP-адрес (преобразование сетевых адресов, маскировка сети, маскировка IP) — это просто метод, при котором адреса источника и/или назначения IP-пакетов перезаписываются при их прохождении через маршрутизатор или брандмауэр. Частные IP-адреса обычно перезаписываются и находятся в диапазоне:
10.0.0.0 – 10.255.255.255
172.16.0.0 – 172.31.255.255
192.168.0.0 – 192.16 8.255.255
Конфиденциальность IP
Гипотетический пример использования вашего внутреннего IP-адреса для отслеживания ваших действий — поставщик интернет-услуг. Некоторые кабельные компании взимают плату за каждый компьютер, подключенный к вашему кабельному модему. Отслеживая ваш внутренний IP-адрес, кабельная компания может увидеть, что вы используете несколько компьютеров на одном маршрутизаторе, и выставить вам соответствующий счет.
Весь смысл этой демонстрации в том, чтобы показать вам, что безопасность — это нечто большее, чем просто брандмауэр. Это также помогает доказать, что ВАШ ВНУТРЕННИЙ IP-адрес МОЖНО ПОЛУЧИТЬ И СОХРАНИТЬ (многие утверждают, что это невозможно) — как бы заставляет вас задуматься, что еще можно использовать для вашего профиля? Злоумышленник-владелец веб-сайта может использовать аналогичный метод, чтобы получить намного больше, чем ваш внутренний IP-адрес, и вы даже не узнаете об этом!
Это также помогает доказать, что ВАШ ВНУТРЕННИЙ IP-адрес МОЖНО ПОЛУЧИТЬ И СОХРАНИТЬ (многие утверждают, что это невозможно) — как бы заставляет вас задуматься, что еще можно использовать для вашего профиля? Злоумышленник-владелец веб-сайта может использовать аналогичный метод, чтобы получить намного больше, чем ваш внутренний IP-адрес, и вы даже не узнаете об этом!
Я вижу свой частный IP-адрес. Что мне делать?
Не паникуйте, даже если у кого-то есть эта информация, с ней мало что можно сделать. Выше я привел пример того, что можно сделать с этим знанием, но другим примером может быть сотрудник, скрывающийся за брандмауэром компании, или человек, использующий прокси-сервер, пытающийся использовать украденную кредитную карту.
«Девиант» думает, что она в безопасности за корпоративным брандмауэром, потому что технический отдел не отслеживает ее действия в Интернете. Она совершает покупку в интернет-магазине; магазин вскоре обнаруживает мошенничество и, используя тот же метод, который мы использовали для определения вашего внутреннего IP-адреса, они обнаруживают реальный IP-адрес за брандмауэром компании. Магазин просто связывается с технологическим отделом компании и предоставляет им реальный IP-адрес (который может быть или не быть немаршрутизируемым адресом), который, в свою очередь, обнаруживает сотрудника, совершившего покупку.
Магазин просто связывается с технологическим отделом компании и предоставляет им реальный IP-адрес (который может быть или не быть немаршрутизируемым адресом), который, в свою очередь, обнаруживает сотрудника, совершившего покупку.
Дело в том, что вы должны быть обеспокоены тем, что Java-апплет запустился без вашего ведома, нашел какую-то информацию и передал ее обратно на сервер.
Благодаря межсайтовой утечке java сбор этой информации стал возможным благодаря передаче переменных обратно из апплета и построению URL-адреса в java на веб-страницу с использованием iframe, содержащего данные, которые необходимо собрать. Затем сервер может прочитать эту информацию, сохранить и обработать внутренний IP-адрес по мере необходимости.
Единственный известный нам способ предотвратить это — отключить активные сценарии в браузере.
Обновление: Oracle исправила Java, так что теперь он предлагает вам перед запуском апплетов, так что это было исправлено; все, что вам нужно сделать, это убедиться, что вы используете последнюю версию Java!
Как найти свой общедоступный и частный IP-адрес
Каждое устройство, подключенное к Интернету, имеет частный IP-адрес и общедоступный IP-адрес, предоставляемые поставщиком услуг Интернета. Ниже вы можете найти шаги, чтобы найти ваш общедоступный и частный IP-адрес.
Ниже вы можете найти шаги, чтобы найти ваш общедоступный и частный IP-адрес.
Публичный и частный IP-адрес
При типичной настройке сети модем/маршрутизатор подключается к Интернету, используя внешний IP-адрес, а другие устройства подключаются к модему/маршрутизатору, используя свои собственные частные IP-адреса.
Внешний IP-адрес модема назначается провайдером Интернет-услуг, и он виден другим устройствам в Интернете.
Внутренний или частный IP-адрес назначается модемом вашему компьютеру, телефону и другим устройствам, и его могут видеть только другие устройства, использующие ту же сеть WiFi.
Короче говоря, внешний IP-адрес (назначенный поставщиком услуг) может быть виден другим устройствам в Интернете, в то время как внутренний IP-адрес не виден другим устройствам в Интернете.
Как узнать ваш общедоступный IP-адрес
Ваш общедоступный IP-адрес назначается поставщиком услуг Интернета (ISP), и его можно легко просмотреть, набрав What is my IP Address в Chrome, Safari и другом веб-браузере.
В большинстве случаев браузеры Chrome и Safari будут отображать ваш IPv6-адрес в первых результатах поиска.
Чтобы узнать свой общедоступный IP-адрес (iPv4), вы можете доверять ip4.me или посетить другие веб-сайты, указанные в результатах поиска.
Как найти свой частный IP-адрес
Ваш частный IP-адрес назначается модемом/маршрутизатором таким устройствам, как компьютеры, телефоны и другие, и он виден только устройствам в вашей домашней сети WiFi.
Частный IP-адрес можно легко просмотреть на ПК, Mac, iPhone и телефонах Android, выполнив действия, описанные ниже для каждого из этих устройств.
1. Найдите частный IP-адрес в Windows 10
Выполните следующие действия, чтобы найти общедоступный и частный IP-адреса на компьютере с Windows 10.
1. Перейдите в «Настройки» > «Сеть и Интернет» > На следующем экране выберите «Статус» на левой панели. На правой панели нажмите кнопку «Свойства» для активной сети на вашем компьютере.
2. На экране свойств сети вы увидите свой частный IP-адрес, указанный рядом с адресом IPv4.
В дополнение к обычному 4-строчному адресу IPV4 вы также увидите свой IP-адрес IPV6, который будет представлять собой сложную комбинацию букв и цифр.
2. Найдите частный IP-адрес на Mac
Если вы используете MacBook, Mac Mini или iMac, вы можете выполнить следующие шаги, чтобы найти свой частный IP-адрес.
1. Щелкните значок Apple в верхней строке меню и выберите «Системные настройки» в раскрывающемся списке.
2. На экране «Системные настройки» нажмите «Сеть».
3. Выберите тип сети (Ethernet или WiFi) на левой панели. На правой панели ваш частный IP-адрес будет указан рядом с записью адреса IPV4.
3. Найдите частный IP-адрес на iPhone
На iPhone вы можете выполнить следующие шаги, чтобы найти свой частный IP-адрес.
