Монитор почему: Не включается монитор на компьютере: устраняем причины самостоятельно
Содержание
Не включается монитор на компьютере: устраняем причины самостоятельно
Жизнь современного человека неразрывно связана с ПК. Всевозможные гаджеты позволяют зарабатывать, развлекаться, учиться, узнать новые сведения и даже обходиться без нудного стояния в очередях в государственных учреждениях.
Неожиданная поломка компьютера выведет из равновесия кого угодно. Но некоторые проблемы вполне можно решить без обращения в специализированные сервисы.
Сегодня узнаем, как произвести ремонт монитора самостоятельно, если вместо привычной картинки вы увидели пугающую черноту.
Содержание:
- Проверка внешних параметров.
- Причина № 1
- Причина № 2
- Причина № 3
- Причина № 4
- Причина № 5
- Причина № 6
- Причина № 7
Причины неисправности
На самом деле, часто монитор не включается даже по простейшим причинам, например, по вашей рассеянности или невнимательности. Ну что же, ничего криминального в этом нет. Попробуем произвести ремонт и начнем с простейших действий.
Попробуем произвести ремонт и начнем с простейших действий.
Причина № 1
Монитор выключен. Дело в том, что у некоторых компьютеров кнопка «Запуск» находится не на привычном нам месте. Она расположена внизу компьютера и «смотрит» в пол.
Вы могли ее случайно задеть и техника успешно выключилась. Попробуйте нажать на заветную кнопочку. Ничего не произошло? Что ж, продолжим заниматься ремонтом монитора.
Причина № 2
Шнур и кабель. Как бы банально это не звучало, но компьютер ни за что не включится, если шнур вылетел из так называемого пилота либо отсоединился кабель, идущий от монитора к агрегату.
Проверили? Все в порядке, но монитор отказывается радовать вас ярким изображением? Двигаемся дальше. Ремонт не ограничивается устранением всего двух причин.
Причина № 3
Вернее, устранение неисправности мистическими способами. Иногда это является действенным способом починки ПК.
Отключаем от оборудования все кабели и шнуры, в том числе и от монитора. И покидаем неприступный компьютер на минут 15-20.
И покидаем неприступный компьютер на минут 15-20.
Попейте чаю и успокойтесь. Сейчас все наладится, монитором занимается мастер высшего пилотажа!
Попили? Идите и подключайте любимца обратно ко всем шнурам и кабелям. Не забудьте про кнопочки. Загорелось? Или кричать «Ура!» рано? Продолжаем? Если ответ утвердительный, читайте дальше.
Кстати, методику можно использовать, если вдруг завис системный блок.
Причина № 4
Если предыдущие действия не помогли, давайте-ка проверим сам монитор и подключим его к другому оборудованию (компьютеру). Если он исправен, то работать будет. Придется искать причину, почему он не включается на конкретном ПК.
Если же монитор не включается и там, становится ясно, что причина поломки, действительно, в нем, а вовсе не в шнурах или видеокартах, о которых расскажем чуть ниже.
Причина № 5
Дело в видеокарте. Случайно, в результате некого неумышленного удара или небольшой встряски может открутиться винтик от видеокарты. Здесь нам пригодится отвертка, чтобы отвернуть боковую панель. Обязательно отключите ПК от сети перед действиями.
Здесь нам пригодится отвертка, чтобы отвернуть боковую панель. Обязательно отключите ПК от сети перед действиями.
Осмотрите карту. Если она в самом деле стоит не на своем месте, аккуратно задвиньте ее обратно. Убедитесь, что она не сгорела (в этом случае также монитор работать не будет).
Приверните все винтики и гаечки на свои места и включите компьютер. Помогло? Ели нет, продолжаем ремонтировать дальше.
Причина № 6
Вышел из строя блок питания. Эта трудная проблема, с которым справится не всякий пользователь. Но попробовать стоит. Поможет пошаговая инструкция:
- Проверяем все видимые предохранители.
- Осматриваем конденсаторы. Если заметили, что некоторые из них вздулись и выглядят как-то очень уж пухло, придется перепаивать. То есть повредившиеся убираем, а новые впаиваем.
- Собираем оборудование в обратном порядке. Подключаем все шнуры, включаем нужные кнопочки.
Если ремонт произведен правильно, монитор должен заработать.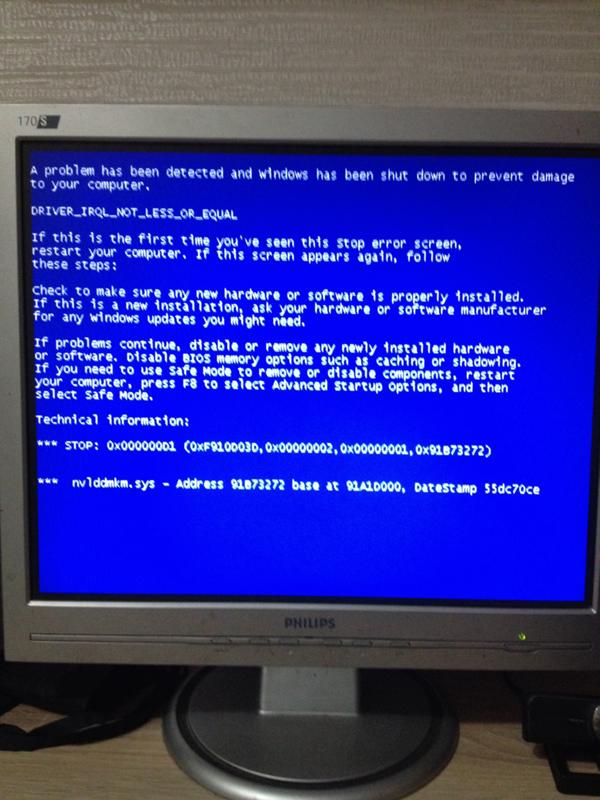 Ну, а если экран по-прежнему черный, то предпримем последнюю попытку.
Ну, а если экран по-прежнему черный, то предпримем последнюю попытку.
Причина № 7
На ПК сгорела оперативная память. Об этом должен сигнализировать спикер – специальное приспособление, издающее звук при поломке. Итак, не будем вдаваться в подробности. Приступим к исправлению проблемы.
Нужно найти материнскую плату с воткнутыми в гнезда планками. Их может быть несколько. Суть не в этом.
Следует аккуратно повынимать эти планки. Так же осторожно устанавливаем их на прежнее место, в родные гнездышки.
Важно! Каждая планка должна ставится в то же гнездо, из которого была взята. Иначе компьютер выйдет из строя. Если ничего не понимаете в этом, лучше пусть ремонтом займется специалист.
Описанные причины и способы устранения неполадок помогут справиться с ремонтом монитора на месте. Если же не помогает ни один из способов, лучше обратиться к мастеру, специалисту.
Дело в том, что устранение неисправностей может сопровождаться необходимостью использования специального оборудования. Обычные пользователи, как правило, им не располагают. Но хочется верить, что причина основной поломки была все же в забытом выключенном шнуре и справиться с ремонтом монитора вам удалось!
Обычные пользователи, как правило, им не располагают. Но хочется верить, что причина основной поломки была все же в забытом выключенном шнуре и справиться с ремонтом монитора вам удалось!
Что делать, если при включении компьютера не включается монитор
Если в ноутбуке всё взаимосвязано и работает как единый механизм, но на персональных компьютерах отдельно функционирует системный блок со всем его содержимым, и монитор.
Стандартная процедура включения выглядит так. Сначала пользователь нажимает на кнопку питания системного блока, а затем включает кнопку питания на самом мониторе. При нормальной работе оборудования всё включается, операционная система запускается, на экране появляется логотип ОС, потом отображается рабочий стол и пр.
Но иногда случается и так, что запуск системного блока происходит нормально. А монитор всё равно включаться не хочет. Он продолжает оставаться чёрным, ничего на экране не происходит.
Ошибочно считать, что проблема находится только со стороны дисплея. В некоторых случаях причина возникновения такой ситуации заключается в самом компьютере. То есть в системном блоке.
В некоторых случаях причина возникновения такой ситуации заключается в самом компьютере. То есть в системном блоке.
Существуют определённые причины, из-за которых монитор вашего компьютера не включается, хотя при запуске системного блока ничего необычного не происходит. Все кнопки нажаты, но монитор не загорается.
Подобное может возникать из-за:
- питания;
- видеокабеля;
- источника сигнала;
- поломки монитора;
- контактов;
- памяти;
- видеокарты;
- блока питания.
Теперь по каждому пункту следует пройтись отдельно, внести соответствующие пояснения и дать рекомендации для дальнейших действий и исправления ситуации.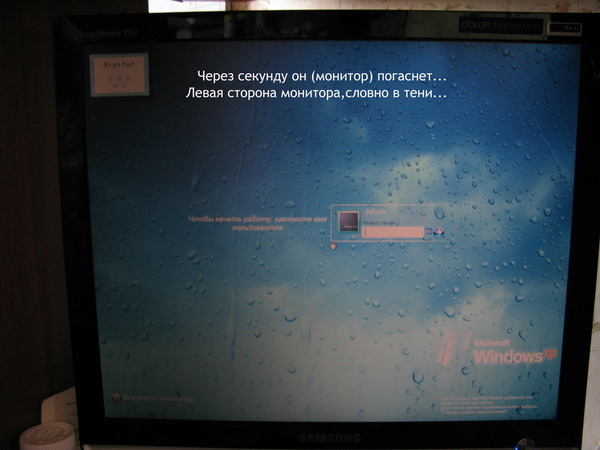
Питание
Если не включаются мониторы, пользователям рекомендуется первым же делом убедиться в том, что устройство получает питание. Проверить это обычно не сложно. На большинстве мониторов предусмотрен светодиодный индикатор на передней панели. Он может мигать или гореть одним цветов. Если питания нет, то и включиться он по вполне объективной причине не сможет.
При отсутствии горящего индикатора проверьте кнопки питания на самом мониторе, а также на удлинителе, через который он подключается. Если не включается не только монитор, но и сам системный блок, вполне возможно, что была отключена кнопка питания на удлинителе. Её могли задеть случайно во время очередной уборки.
Если там всё хорошо, проверьте состояние кабеля. Там, где он переходит в вилку, проблемы случаются редко из-за надёжной и прочной фиксации. А со стороны разъёма в задней панели монитора трудности наблюдаются часто. Провод мог сместиться, нарушился контакт. Вытащите его, посмотрите на предмет целостности, вставьте обратно. Можно немного сильнее его вставить в разъём. Если индикатор загорелся, проблема в контакте.
Можно немного сильнее его вставить в разъём. Если индикатор загорелся, проблема в контакте.
Плюс нельзя исключать поломку, перетирание кабеля. Самым простым решением в такой ситуации будет воспользоваться аналогичным кабелем. Если через него всё работает, причина определена. Нужно просто поменять кабель.
Видеокабель
Когда при очередном включении компьютера вдруг не включается монитор, вероятно, что возникли проблемы со стороны видеокабеля.
Сигнальный провод может выйти из строя, либо качество его фиксации нарушилось.
Если у вас DisplayPot и HDMI, проверьте, насколько плотно они вставлены в разъёмы. У DVI и VGA предусмотрены дополнительные винты со штекерами. Проверять соединение нужно с двух сторон кабеля. Один идёт в монитор, а второй соединяется с системным блоком.
При проблемах с видеокабелем, если питание есть, на мониторе обычно отображаются надписи. Они сообщают, что отображение невозможно, возникла какая-то ошибка. То есть экран не остаётся просто чёрным.
Если есть возможность, берите другой кабель и пробуйте подключиться с его помощью. Либо попробуйте соединиться через другой порт. Ведь есть и такая вероятность, что сам порт сломался. Кабель и монитор тут не при чём.
Новички и неопытные пользователи, самостоятельно подключая ПК, могут подключить монитор не к тому разъёму на системном блоке. Это актуально на тех ПК, где у материнской платы есть свой вывод для работы со встроенной графикой. Но при этом компьютер работает через дискретную видеокарту.
Если недавно ПК отключался и разбирался, а после сборки оказалось, что компьютер тот же самый монитор почему-то не видит, то делать нужно следующее. Извлеките видеокабель, вставьте его в другой похожий разъём на задней панели системного блока. Возможно, он и есть выводом дискретной видеокарты. А кабель случайно подключили ко встроенной графике материнской платы.
ВНИМАНИЕ. Если это дискретная видеокарта, тогда порт для него должен находиться снизу, отдельно от остальных портов.
В общей группе находится разъём встроенной графики.
Источник сигнала
Заметив, что монитор при запуске компьютера не включается, стоит проверить источник питания.
Некоторые мониторы, имеющие сразу несколько портов, оснащены функцией переключения между разными источниками сигнала. То же самое предусмотрено в современных телевизорах.
Даже если соединение было выполнено правильно, устройство может не распознать его автоматически. Из-за этого никакого изображения на дисплее не будет.
Решается проблема предельно просто. На мониторе должна быть кнопка Source или Input. С её помощью переключается источник сигнала.
ВНИМАНИЕ. Если кнопка не подписана, ищите клавишу с изображением квадрата и стрелочки внутри него.
Чтобы убедиться в своих догадках, либо исключить эту причину из списка возможных, загляните в руководство по эксплуатации. Там вы точно найдёте необходимую информацию и определите кнопку, которая отвечает за переключение между источниками сигнала.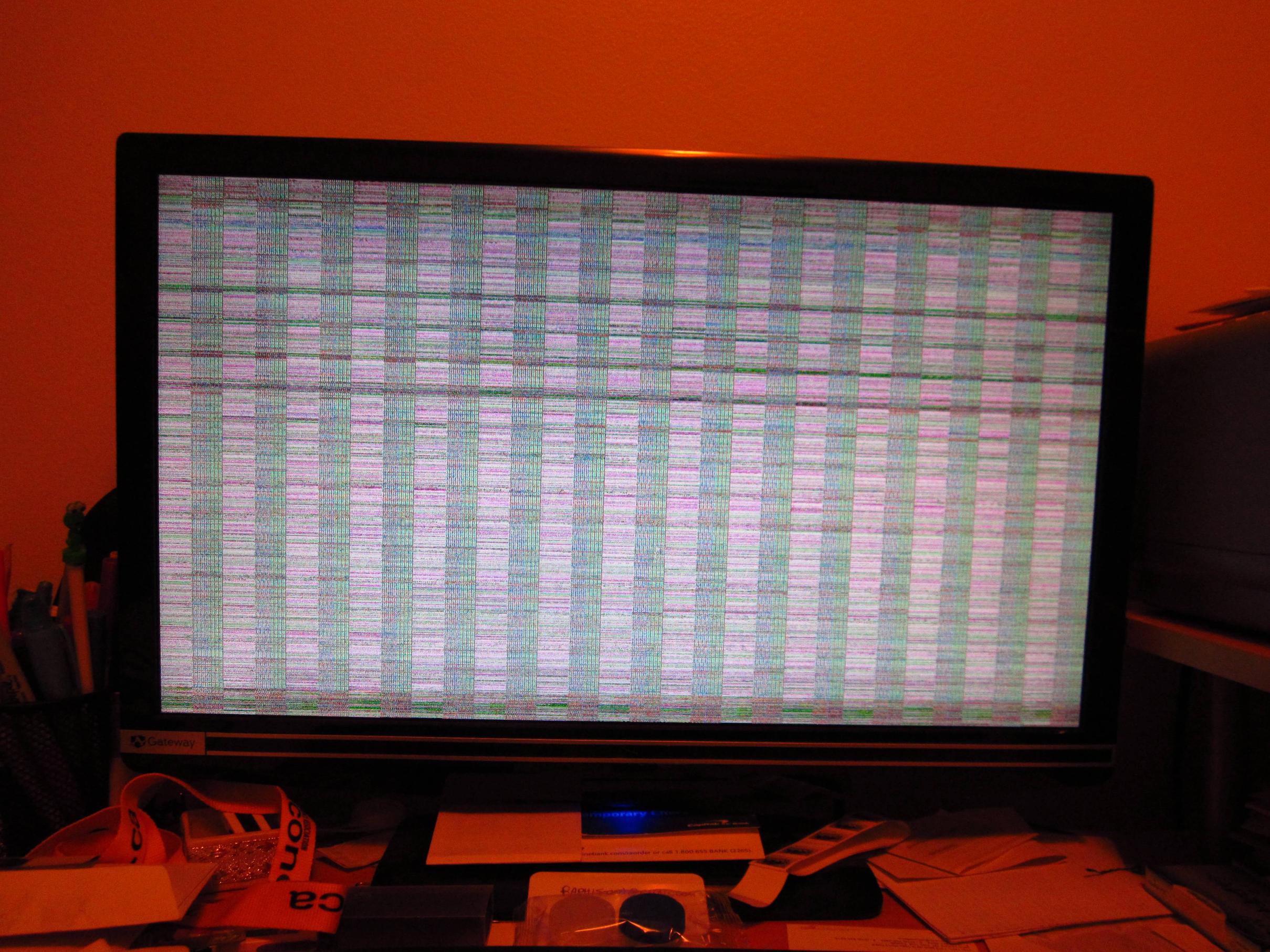
Если и в этом случае при включении самого компьютера монитор всё равно не горит, причину придётся искать в другом.
Неполадки монитора
Случается у пользователей и такое, что монитор не работает и не показывает изображение, хотя компьютер включён, и там всё вроде протекает нормально.
Если все предыдущие рекомендации не помогли, тогда можно предположить, что вышел из строя сам монитор.
Первым делом попробуйте исключить этот вариант, либо подтвердить своё предположение. Для этого нужно подключить дисплей к другому компьютеру. Если и там картина будет аналогичной, диагноз подтверждён.
Но есть вариант, позволяющий провести тестирование работоспособности без другого компьютера. Для этого нужно отключить от монитора все провода, и оставить только кабель питания. Затем включить устройство. Если дисплей исправен, тогда на экране появится уведомление о том, что сигнала нет, либо какое-то ещё сообщение. Тут уже возможно виноват процессор. То есть монитор не при чём, он работает нормально. А то, почему он не включается, нужно спрашивать у системного блока.
А то, почему он не включается, нужно спрашивать у системного блока.
Когда тестирование показывает, что экран всё равно остаётся чёрным, индикаторы на корпусе не загораются, то монитор приказал долго жить. Нужно искать сервисный центр, относить на диагностику и платить за ремонт. Да, некоторые пользователи сами могут вскрыть корпус, перепаять контакты и заменить конденсаторы. Но задача не самая простая. Тут лучше довериться опытным мастерам, если личных навыков недостаточно.
Контакты
Следующая причина, почему изображение может не выводиться на монитор, заключается в нарушении надёжности контактов.
Даже неопытные пользователи наверняка знают, что ряд комплектующих, среди которых оперативная память, звуковая и видеокарта, находятся в специальных слотах на материнской плате.
И тут иногда происходит такая ситуация. Системный блок разбирался, что-то извлекалось, чистилось, менялось. Теперь комп включается вроде нормально, но монитор ничего не показывает.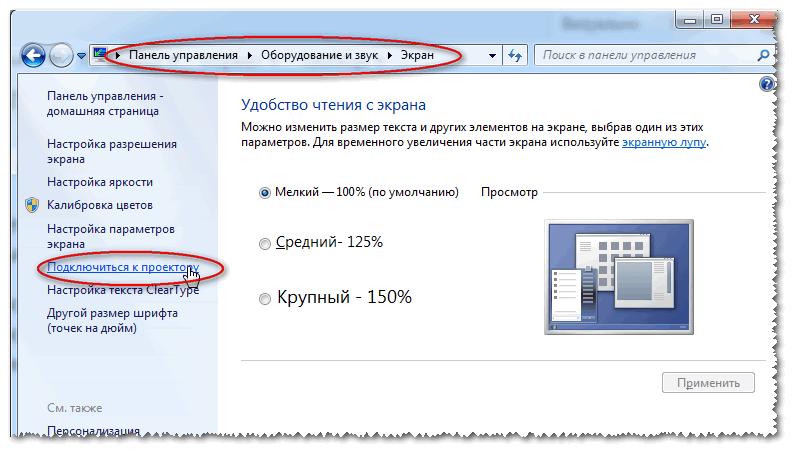 Вероятнее всего, один из компонентов недостаточно плотно было установлен на своё место.
Вероятнее всего, один из компонентов недостаточно плотно было установлен на своё место.
Плохой контакт довольно распространённая причина того, почему монитор не хочет включаться.
Проверить этот факт не сложно. Но для этого придётся отключить питание от ПК, снять все кабели, открутить боковую крышку, открутив несколько винтов, и добраться до внутренностей системного блока. Внимательно посмотрите, как установлены планки оперативной памяти, видеокарты и прочие разъёмы. Хотя в случае с монитором акцент делается именно на оперативке и видеокарте. Планки должны быть установлены плотно, ровно, не иметь никаких перекосов. Также проверьте, закрыты ли боковые защёлки.
Вздувшиеся конденсаторы на материнской плате — одна из возможных причин возникновения проблем с выключением монитора
Ещё убедитесь, что видеокарта зафиксирована с помощью винта к шасси самого корпуса системного блока. Даже если контакт отошёл совсем немного, всё равно это может проявиться в виде неработающего дисплея.![]() Проблема банальная, но частая. И многие попросту упускают её из виду, отправляя монитор на диагностику. А это услуга платная.
Проблема банальная, но частая. И многие попросту упускают её из виду, отправляя монитор на диагностику. А это услуга платная.
Память
Когда при включении самого компьютера почему-то не работает монитор, одним из подозреваемых может оказаться модуль памяти. Обычно оперативная память может издавать некоторые звуки при включении. Хотя это не обязательное условие.
Нужно обязательно проверить ОЗУ и убедиться, что проблема не с её стороны.
Для этого необходимо выключить ПК, обесточить его и снять боковую крышку. Запомните или даже сфотографируйте, как именно память была установлена в системном блоке. Теперь отведите в стороны боковые защёлки, и извлеките модули оперативной памяти.
Используя канцелярский ластик или спонжик, смоченный в спирте, протрите контакты модулей. Затем верните всё на места, подключите кабель и проверьте, будет ли после таких манипуляций работать монитор.
Если ситуация не меняется, попробуйте ещё один вариант. Если модулей несколько, оставьте только один, а остальные извлеките. Либо же поменяйте слоты местами. После каждой такой манипуляции пробуйте включать компьютер.
Либо же поменяйте слоты местами. После каждой такой манипуляции пробуйте включать компьютер.
Если на экране в итоге появится какое-то изображение, тут причина оказалась в оперативной памяти. Проблемный модуль придётся заменить.
Как видите, системный блок, а точнее его компоненты, также могут быть причиной того, что сам ПК работает, но монитор при этом не включается.
Видеокарта
Если ваш монитор при включении компьютера никак не загорается, нельзя исключать вероятность поломки видеокарты. Если графический адаптер сгорит, он не сможет выводить изображение на монитор. То есть дисплей будет оставаться чёрным при включении.
Чтобы проверить или опровергнуть эту догадку, отключите кабель питания от видеокарты, который находится внутри системного блока. Затем открутите винт крепления, отогните боковые защёлки, и вытащите его из материнской платы.
Теперь с помощью ластика или спирта аккуратно протрите контакты. Верните устройство на место, соберите всё в обратной последовательности, и включите ПК.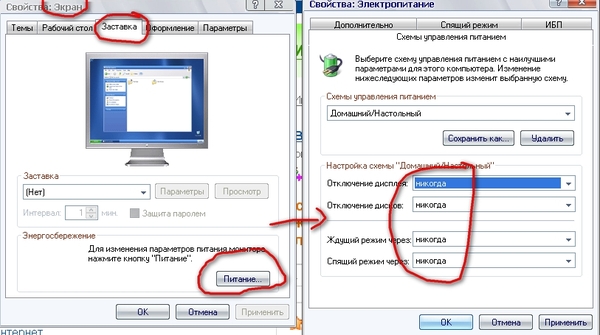
Если компьютер и после этого всё равно не выводит изображение на монитор, наверняка видеокарта окончательно вышла из строя.
Ещё одним методом тестирования будет установка другой, заведомо исправной, видеокарты на место старой. Если после этого на мониторе начала отображаться картинка, причину вы нашли. Но проблема в том, что теперь придётся покупать новую видеокарту. Рассчитывать на возможности встроенной графики процессора вряд ли стоит. Она откровенно слабая, и даже элементарную работу с компьютером обеспечить не способна. Что уж говорить о запуске компьютерных игр или мощного программного обеспечения.
Блок питания
Фактически это последний вариант того, что можно делать, если монитор не включается при запуске ПК.
Когда другие причины не подтверждены, и ничего не помогло, тогда наверняка неполадка связана с блоком питания.
Протестировать его можно с помощью мультиметра. Для этого потребуются определённые навыки. Если думаете, что справитесь, сделайте следующее:
- снимите крышку корпуса системного блока;
- отключите от материнской платы разъёмы, которые идут на неё от блока питания;
- возьмите канцелярскую скрепку и разогните её;
- теперь перемычкой, сделанной из скрепки, замкните зелёный кабель и любой чёрный провод;
- так создаётся имитация запуска компьютера;
- включите мультиметр и выберите режим с измерением параметров постоянного напряжения;
- щуп чёрного цвета соедините с любым контактом чёрного кабеля;
- поочерёдно касайтесь щупом красного цвета желтого, красного, синего, оранжевого контакта;
- сопоставьте полученные значения с номинальными.

Стандартно при работе с ПК разные контакты, отличающиеся по цвету, должны выдавать различное напряжение. А именно:
- для оранжевого это 3,3 В;
- у красного 5 В;
- у фиолетового тоже 5 В;
- для жёлтого нормой считается 12 В;
- у синего -12 В.
Если напряжение нет, либо разница с эталонным показателем составляет больше 5%, это указывает на неполадки со стороны блока питания.
Но при наличии запасного блока питания можно просто заменить его, и проверить, будет ли с ним функционировать дисплей. Если да, блок питания вышел из строя. Насколько его целесообразно ремонтировать, вопрос довольно спорный. Иногда проще отдать в ремонт. В других ситуациях правильным решением станет покупка нового блока питания. Причём с немного большим запасом мощности, нежели у старого.
Отсюда можно сделать вывод, что существует довольно много причин, из-за которых монитор от компьютера не запускается при включении ПК. И в разных ситуациях предпринимаются соответствующие действия.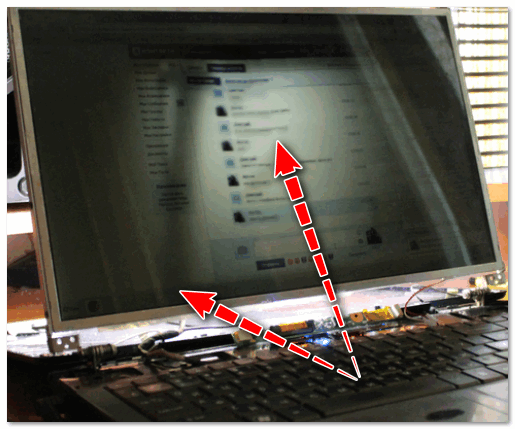
Хорошо, что некоторые проблемы вполне можно решить своими силами. Но иногда без помощи специалистов не обойтись.
Сталкивались ли вы с подобными ситуациями? Что послужило причиной отказа монитора? Как удалось справиться с проблемой?
Делитесь своим опытом, рассказывайте интересные истории из жизни.
Подписывайтесь, комментируйте, задавайте актуальные вопросы!
Как компьютерный монитор повышает производительность
Сидя на совещании в прошлую пятницу, я и мой коллега, сгорбившись над двенадцатидюймовым MacBook, начали превозносить достоинства компьютерного монитора. Очевидно, что у ноутбука есть преимущества портативности, о которых компьютерный монитор может только мечтать. Но почему бы не объединить их? Ноутбук для путешествий и компьютерный монитор для подключения в вашем домашнем офисе или на работе. Ноутбук и настольный компьютер могут быть дорогим предложением. Тогда как ноутбук и компьютерный монитор — доступное решение. Не говоря уже о повышении производительности.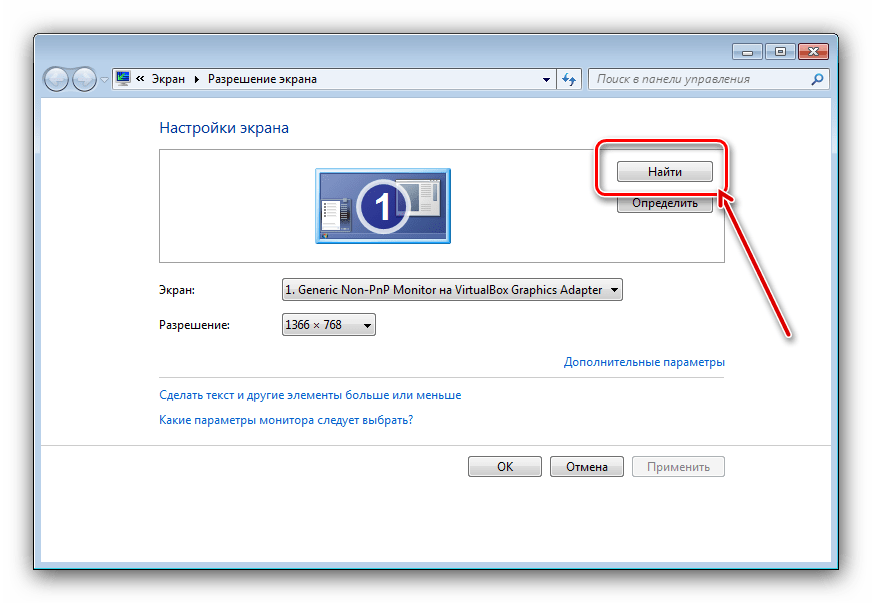
Преимущества компьютерного монитора
Обычно вы проводите около трети своего дня перед экраном компьютера. Если вы не полярный исследователь и не инструктор по подводному плаванию. Таким образом, это влияние на ваше здоровье и производительность является обширным. Почему бы не инвестировать. Более четкое разрешение и экраны большего размера могут действительно помочь вам как на работе, так и в играх. Последний для тех, кто играет или смотрит фильмы на мониторе компьютера.
Есть и другие преимущества. Зачем тратить около 2000 фунтов стерлингов на 27-дюймовый iMac, если вы можете купить очень портативный MacBook Pro и компьютерный монитор по той же цене. Модернизация ноутбука будет намного дешевле, когда это необходимо. В сравнении с заменой ноутбука и настольного компьютера. Хороший монитор не так быстро устаревает и его замена, когда и если придет время, будет не такой дорогой.
В то время как установка Билла Гейтса с тремя мониторами одновременно может оказаться слишком сложной для проницательного джентльмена. Я советую вам проверить несколько полей минимальных требований;
Я советую вам проверить несколько полей минимальных требований;
- 27 дюймов или выше
- 4К или 5К
- Твердая частота обновления
- Высокое разрешение
Ape Рекомендуемая литература: Как улучшить свое здоровье с помощью технологий.
Повышение производительности
В результате упрощается обработка документов, поскольку вы можете максимизировать пространство с помощью нескольких окон связанных носителей, руководств или данных. Сравнение двух или более отдельных файлов еще никогда не было таким простым, поскольку вы можете размещать их рядом друг с другом. Это многозадачность в лучшем виде. И простое решение рутинного перехода к другим документам для получения информации. На самом деле было проведено исследование по этой теме по заказу Университета штата Юта. Выяснилось, что пользователи, работающие с большими дисплеями, могут выполнять задачи в два раза быстрее, чем их коллеги с небольшими дисплеями размером с ноутбук.
Вы также оцените улучшенную эргономику с универсальным регулируемым углом обзора. Больше портов USB, лучшие динамики и, если вы сделаете правильный выбор, более четкое изображение. Таким образом, компьютерный монитор может повысить производительность, снизить стресс и время, а также создать более благоприятные условия для повышения производительности. Существует также элемент экономии, и аргумент в пользу ноутбука с экраном компьютера сочетает в себе лучшее из обоих. Портативность и улучшенное экранное пространство на базе домашнего офиса. Вот три лучших.
Универсальный монитор
Вскоре будет выпущен BenQ EW3270U (видеомонитор с технологией защиты зрения) за 468,99 фунтов стерлингов. Он не только превосходен в категории производительности видео с превосходным расширенным динамическим диапазоном для оптимальной яркости, но и с резкой контрастностью для глубокого черного и широкого цветового диапазона. Но при этом он может похвастаться элегантным сверхтонким дизайном, который определенно подойдет для домашнего офиса.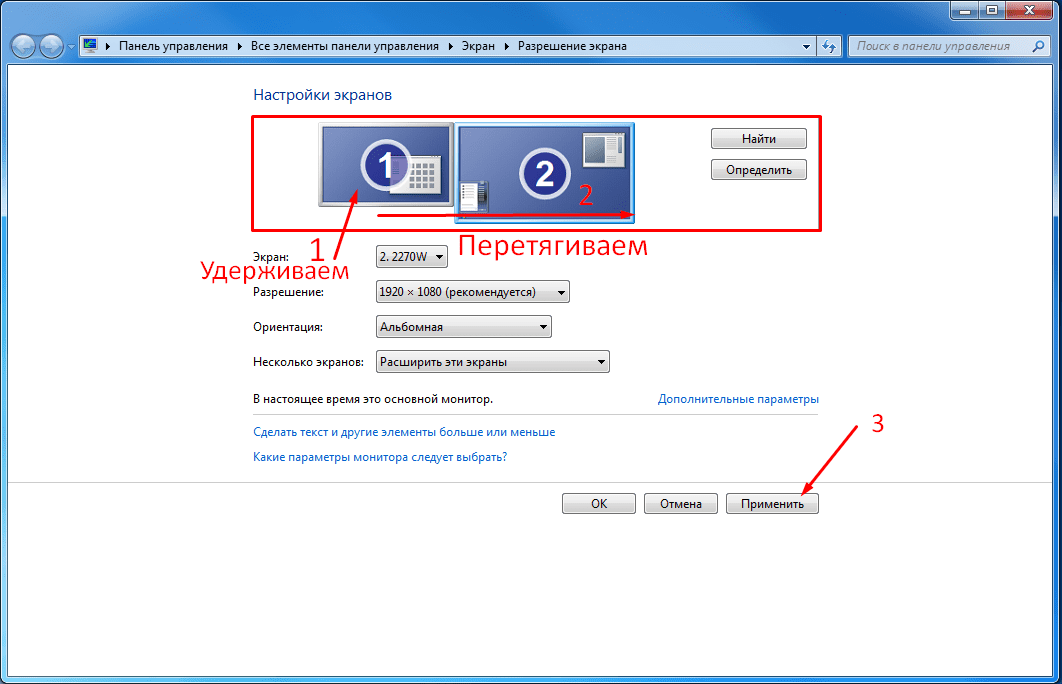 Более высокая частота кадров с разрешением 4K обеспечивает яркие, точные и реалистичные изображения, а функциональность — монитор включает в себя современную архитектуру USB-C™, передачу данных SuperSpeed по одному компактному и реверсивному соединению для подключения к нескольким HDMI и DisplayPort. порты.
Более высокая частота кадров с разрешением 4K обеспечивает яркие, точные и реалистичные изображения, а функциональность — монитор включает в себя современную архитектуру USB-C™, передачу данных SuperSpeed по одному компактному и реверсивному соединению для подключения к нескольким HDMI и DisplayPort. порты.
Те из вас, кто проводит много времени за монитором компьютера, получат преимущества от эксклюзивной технологии BenQ для ухода за глазами, которая снижает утомляемость глаз, повышая комфорт и производительность. Черт, он даже определяет яркость окружающей среды и цветовую температуру для настройки параметров дисплея: успокаивающий теплый белый для комфорта и холодный белый для продуктивности. Чтобы снизить стоимость, мы выбрали 27-дюймовый экран, но BenQ предлагает сильное предложение и 32-дюймовый экран.
Стильный
Монитор Dell U2717D UltraSharp 27 InfinityEdge стоимостью 723,60 фунтов стерлингов может похвастаться самыми тонкими рамками, которые когда-либо украшали все четыре стороны монитора.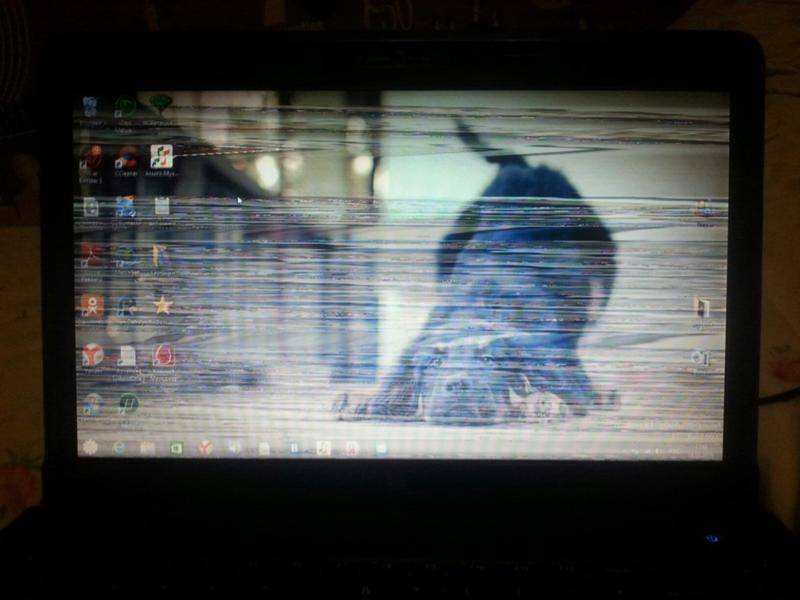 Dell придумала эту технологию InfinityEdge, которая включает в себя ширину рамки и неактивное черное пространство для создания почти бесшовного экрана. Однако это еще не вся форма, но и функциональность с гарантией того, что каждый монитор имеет 99% покрытие sRGB при deltaE менее 2, что гарантирует исключительную точность каждого цвета при сверхшироком угле обзора. Вы также получите в 1,77 раза больше деталей на экране с разрешением QHD, чем с Full HD. Это наряду с полностью регулируемым шарниром, позволяющим наклонять и поворачивать монитор в желаемое положение и высоту. Есть HDMI 1.4 (MHL 2.0), DP 1.2, mini-DP 1.2, DP-out, 4 порта USB 3.0 и линейный аудиовыход для максимального удобства подключения.
Dell придумала эту технологию InfinityEdge, которая включает в себя ширину рамки и неактивное черное пространство для создания почти бесшовного экрана. Однако это еще не вся форма, но и функциональность с гарантией того, что каждый монитор имеет 99% покрытие sRGB при deltaE менее 2, что гарантирует исключительную точность каждого цвета при сверхшироком угле обзора. Вы также получите в 1,77 раза больше деталей на экране с разрешением QHD, чем с Full HD. Это наряду с полностью регулируемым шарниром, позволяющим наклонять и поворачивать монитор в желаемое положение и высоту. Есть HDMI 1.4 (MHL 2.0), DP 1.2, mini-DP 1.2, DP-out, 4 порта USB 3.0 и линейный аудиовыход для максимального удобства подключения.
Графический дизайнер
Когда Apple прекратила производство своего дисплея Thunderbolt, LG подхватила эстафету. Дисплей LG UltraFine 5K Display стоимостью 1179 фунтов стерлингов может похвастаться разрешением 5120 × 2880 и широким цветовым охватом P3 на 27-дюймовом дисплее с более чем 14,7 миллионами пикселей. Он подходит для тех, кто редактирует фильмы и/или изображения благодаря разрешению 5K. Входящий в комплект кабель Thunderbolt 3 обеспечивает мощность зарядки до 85 Вт для MacBook Pro, а встроенные стереодинамики, камера и микрофон обеспечивают мультимедийные возможности, необходимые для современного рабочего процесса.
Он подходит для тех, кто редактирует фильмы и/или изображения благодаря разрешению 5K. Входящий в комплект кабель Thunderbolt 3 обеспечивает мощность зарядки до 85 Вт для MacBook Pro, а встроенные стереодинамики, камера и микрофон обеспечивают мультимедийные возможности, необходимые для современного рабочего процесса.
Отказ от ответственности: нам был предоставлен компьютерный монитор BenQ EW3270U для тестирования и формирования основы этой функции.
Грэм Джонс
Грэм Джонс — штатный писатель и специалист по качеству в штаб-квартире Ape, проявляющий большой интерес к мужскому уходу, иконам стиля прошлых лет и японскому виски.
Что такое вертикальный монитор? И зачем он вам нужен?
Автор
Сара Чейни
Вертикальные мониторы
отлично подходят для повышения производительности, независимо от того, чем вы занимаетесь.
Если у вас дома есть настольный компьютер, скорее всего, он подключен к горизонтальному монитору. На самом деле, многие люди даже не знают, что есть вариант с вертикальным монитором. Вертикальные мониторы эстетически приятны, потому что они отличаются от того, что вы видите обычно, но это не единственная причина, по которой вертикальный монитор должен быть горизонтальным. Давайте посмотрим, для каких ситуаций идеально подходит вертикальный монитор и почему вы можете вместо этого использовать горизонтальный монитор.
Что такое вертикальный монитор?
Если вы выполните быстрый поиск в Интернете или поищите в Интернете вертикальный монитор, вы увидите много изображений горизонтальных мониторов. Это потому, что почти все мониторы можно переворачивать горизонтально или вертикально; это просто зависит от того, что вы предпочитаете.
Поскольку большинство людей используют мониторы горизонтально, именно так они устанавливаются прямо из упаковки. Тем не менее, если ваш монитор совместим со стандартом VESA, вы можете использовать крепление, чтобы использовать его вертикально.
Связано: Лучшие бюджетные мониторы
Оттуда все, что вам нужно сделать, это перейти в настройки вашего компьютера, чтобы изменить ориентацию экрана вашего монитора с горизонтальной на вертикальную.
- В Windows щелкните правой кнопкой мыши пустое место на фоне рабочего стола. Затем выберите Настройки дисплея и прокрутите вниз, пока не увидите Ориентация дисплея . В раскрывающемся меню измените ориентацию экрана с Альбомная на Вертикальная .
- В macOS откройте Системные настройки из меню Apple. Одновременно зажмите клавиши Cmd + Alt и выберите значок Displays . С правой стороны вы должны увидеть выпадающее меню под заголовком Rotation .
 Чтобы расположить дисплей вертикально, выберите параметр 90° . Как только вы закроете Системные настройки , ваши настройки сохранятся.
Чтобы расположить дисплей вертикально, выберите параметр 90° . Как только вы закроете Системные настройки , ваши настройки сохранятся. - В Linux процесс немного отличается в разных дистрибутивах, но примерно выглядит следующим образом. Выберите Настройки системы меню (или аналогичное), перейдите к Дисплей и в разделе Поворот выберите По часовой стрелке или 90° .
Зачем использовать вертикальный монитор?
Итак, теперь вы знаете, что вертикальный монитор — это просто перевернутый старый горизонтальный монитор. Но в чем смысл? Кому на самом деле было бы полезно использовать вертикальный монитор?
Самая большая группа потребителей, предпочитающих вертикальную ориентацию мониторов, — это кодеры или программисты. Код, с которым они обычно работают, очень длинный и состоит из коротких строк, которые обычно не занимают больше ширины, чем может выдержать вертикальная установка.
Наличие более длинного монитора означает, что вы можете читать больше кода за один раз и вам не нужно постоянно прокручивать один фрагмент кода к другому, чтобы выявить любые ошибки или написать новые функции, которые согласуются с существующими функциями.
Связанный: Лучшие мониторы для редактирования фотографий Однако люди, которые кодируют, не единственные, кто может извлечь выгоду из вертикальной установки монитора. Другая большая группа людей, которые любят использовать вертикальные мониторы, — это люди, работающие на которых требуется много писать, читать или редактировать. Сюда входят, но не ограничиваются авторами, редакторами, исследователями, студентами и даже юристами! Стримеры видеоигр также используют вертикальные мониторы для отображения своего чата, поэтому его легче читать во время трансляции.
На самом деле, любой, кто читает много контента в Интернете, даже просто для развлечения, может извлечь выгоду из вертикального монитора. Если вы думаете о журнале или книге, текст всегда расположен в портретной ориентации. Это гораздо более удобный макет для чтения.
Это гораздо более удобный макет для чтения.
Есть ли причина избегать вертикальных мониторов?
Единственная причина, по которой я бы рекомендовал придерживаться классической горизонтальной ориентации, — это если вы выполняете много работы, требующей альбомной ориентации. Графические дизайнеры или фотографы, которые редактируют свои собственные изображения, — это лишь два примера людей, которые, вероятно, будут испытывать трудности с вертикальной настройкой монитора.
Если вы много играете в видеоигры или транслируете много видеоконтента со своего рабочего стола, на горизонтальном мониторе он будет выглядеть намного лучше.
Вы бы пошли вертикально со своим монитором?
Вертикальные мониторы, безусловно, облегчают чтение, запись и кодирование, но установка исключительно вертикального монитора может оказаться неоптимальной. Многие люди используют установку с двумя или тремя мониторами с вертикальным монитором сбоку от горизонтального монитора.
Хотели бы вы добавить в свою установку вертикальный монитор со всей имеющейся у вас сейчас информацией? Все, что вам нужно, это крепление для физического поворота монитора, и все готово! Даже если вы не программист и не писатель, существует множество способов использовать вертикальный монитор с пользой.
Подписывайтесь на нашу новостную рассылку
Связанные темы
- Описание технологии
- Производительность
- Компьютерный монитор
- Несколько мониторов
- Советы по повышению производительности
Об авторе
Сара Чейни — профессиональный внештатный автор для MakeUseOf, Review Geek, Laptop Mag и других изданий. Она получила степень бакалавра по английскому языку в конце 2020 года и вскоре после этого оставила свою постоянную работу, чтобы сделать карьеру внештатного писателя. Сара освещает множество тем, включая контент, связанный с программным и аппаратным обеспечением, приложения для Android, видеоигры, настольные игры и общие технологии.
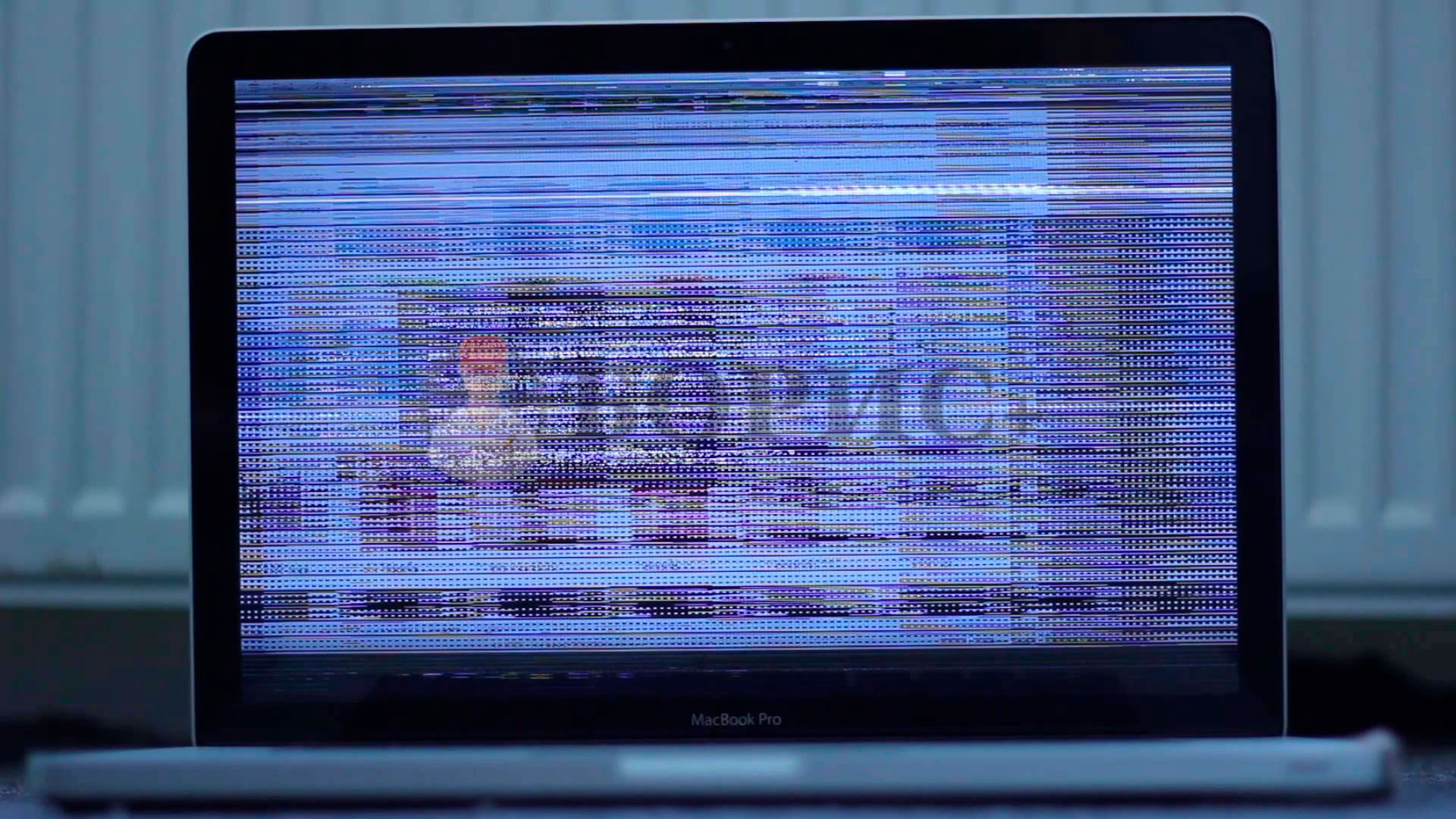
 Чтобы расположить дисплей вертикально, выберите параметр 90° . Как только вы закроете Системные настройки , ваши настройки сохранятся.
Чтобы расположить дисплей вертикально, выберите параметр 90° . Как только вы закроете Системные настройки , ваши настройки сохранятся.