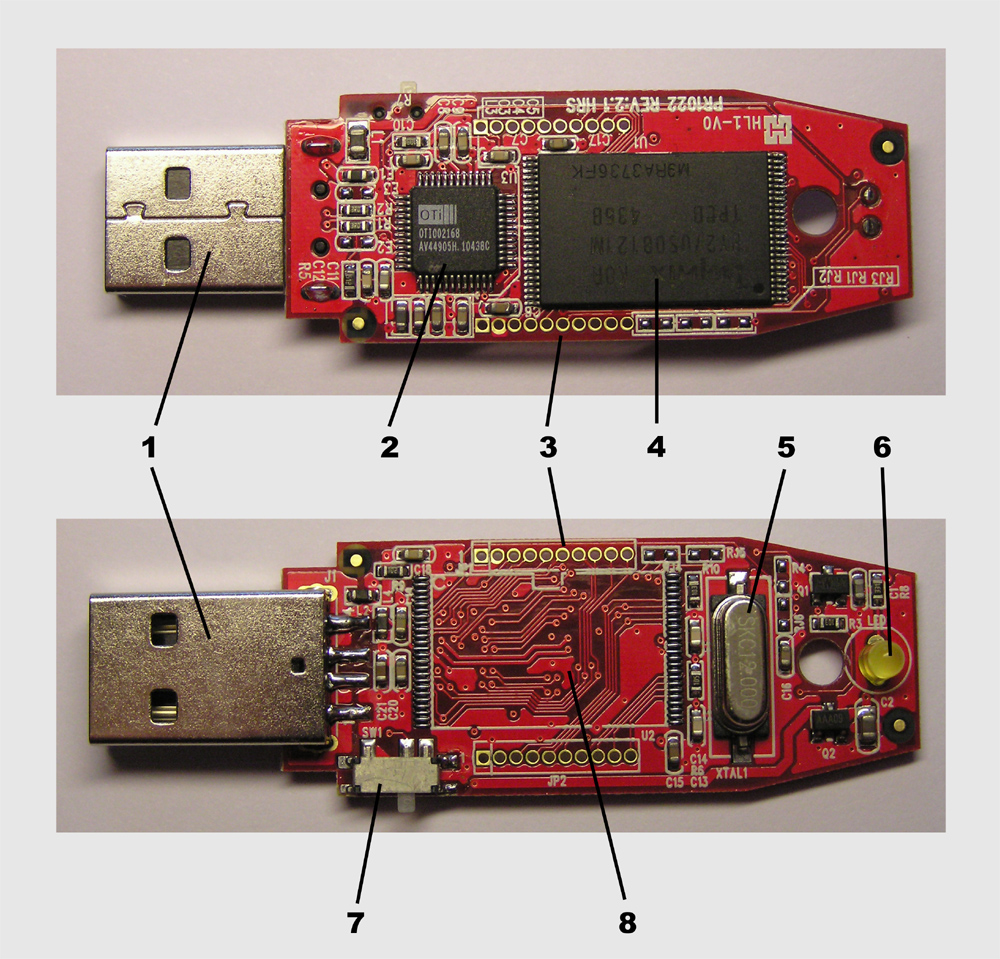Устройство не готово флешка: Исправление Ошибки ‘устройство не готово’ на USB-флешке/HDD/VM-Диспетчере/Diskpart
Содержание
При подключении флешки пишет «Вставьте диск в устройство»
Одна из самых распространённых проблем, которая возникает при использовании флешек — это появление сообщения «Вставьте диск в устройство» или «Вставьте диск в устройство съёмный диск». При этом сама флешка к компьютеру подключена. Сообщение может появляться как при подключении устройства, так и при попытке открыть её из проводника. Она также может возникать при подключении не только флешек, но и карт памяти через картридер. В этой статье рассмотрим, что делать, если флешка пишет «Вставьте диск в устройство» и есть ли шанс сохранить данные на ней.
Оглавление:
- 1 Базовые методы
- 1.1 Подключение в другой порт USB
- 1.2 Убедитесь, что вы точно подключаете флешку
- 2 При подключении флешки пишет «Вставьте диск в устройство» — на ней есть нужные файлы
- 2.1 Проверка файловой системы флешки и исправление ошибок
- 2.2 Восстановление флешки с помощью специальной программы
- 3 При подключении флешки пишет «Вставьте диск в устройство» — на ней нет нужных файлов
- 3.
 1 Форматирование флешки
1 Форматирование флешки - 3.2 Удаление разделов на флешке
- 3.
- 4 Что делать, если ничего не помогает
- 5 Почему при подключении флешки пишет «Вставьте диск в устройство»
Базовые методы
Первым делом проверьте несколько факторов, чтобы точно убедиться, что проблема именно во флешке. Обязательно сделайте это, чтобы не выполнять лишних действий, которые могут привести к потере данных.
Подключение в другой порт USB
Иногда это помогает решить проблему. Это самый простой способ, поэтому начать следует с него. Иногда причина проблемы бывает в порте USB — недостаточное питание, плохой контакт или что-то ещё. Поэтому если флешка просит вставить диск в устройство, попробуйте её подключить в другой USB порт или к другому компьютеру.
Убедитесь, что вы точно подключаете флешку
Также прежде, чем что-либо делать из нижеописанного, убедитесь в том, что вы точно подключаете флешку, а не какое-то другое устройство. Звучит смешно, но некоторые ошибаются или забываются.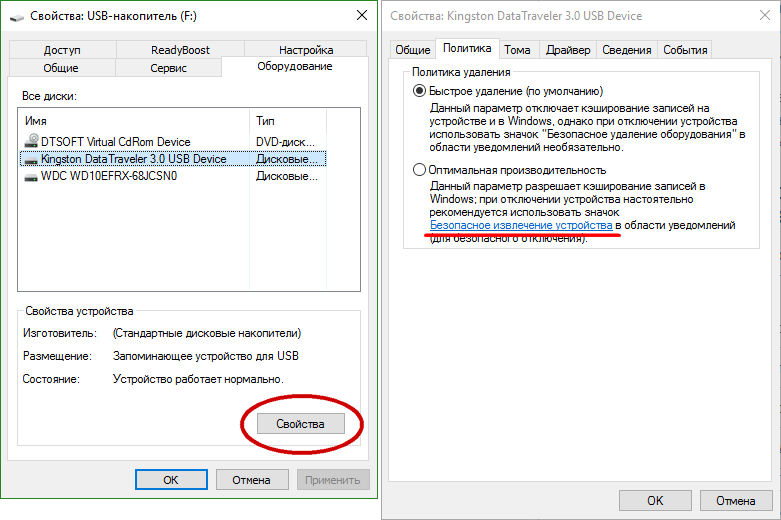 Например, если подключить пустой картридер без вставленной карты памяти, то появится сообщение «Вставьте диск в устройство».
Например, если подключить пустой картридер без вставленной карты памяти, то появится сообщение «Вставьте диск в устройство».
Кстати, если вы пользуетесь именно картридером, и при подключении пишет «Вставьте диск в устройство», то проверьте обеспечивается ли нормальный контакт, не загрязнились ли контакты на карте памяти. Их можно почистить с помощью канцелярского ластика. Также попробуйте вставить в этот картридер другую карту памяти, а эту карту памяти в другой картридер, чтобы понять в чём именно проблема.
При подключении флешки пишет «Вставьте диск в устройство» — на ней есть нужные файлы
Сказать по правде, восстановить файлы, если при подключении флешки сообщает «Вставьте диск в устройство» шансов мало. Но попытаться всё-таки можно. Вот пару методов, которые возможно помогут вам.
Проверка файловой системы флешки и исправление ошибок
Это один из немногих способов, который даёт шанс сохранить файлы, если при подключении флешки пишет «Вставьте диск в устройство». Никаких гарантий, что это сработает, но попробовать можно. Тем более, что это быстро и безопасно. Воспользуйтесь встроенной в Widows утилитой для проверки дисков. Сделайте так:
Никаких гарантий, что это сработает, но попробовать можно. Тем более, что это быстро и безопасно. Воспользуйтесь встроенной в Widows утилитой для проверки дисков. Сделайте так:
- Через поиск пуска запустите командную строку с правами администратора.
- Введите команду chkdsk E: /f где E — это буква флешки, которую назначила ей система. Скопируйте отсюда команду и вставьте в командную строку, кликнув правой кнопкой мышки. Если у вас флешка не с буквой E, то с помощью стрелок сдвиньте курсор до буквы, сотрите её клавишей Backspace или Delete и напишите нужную букву. Нажмите клавишу Enter, чтобы выполнить команду.
- Windows начнёт проверять файловую систему флешки. Дождитесь завершения процесса, а потом попробуйте воспользоваться вашей флешкой.
Восстановление флешки с помощью специальной программы
Есть немало бесплатных программ, которые можно использовать для восстановления устройства памяти, если при подключении флешки пишет «Вставьте диск в устройство». Например, одна из них D-Soft Flash Doctor. Чтобы воспользоваться ею, сделайте так:
Например, одна из них D-Soft Flash Doctor. Чтобы воспользоваться ею, сделайте так:
- Скачайте программу D-Soft Flash Doctor по прямой ссылке.
- Она не требует установки. Просто запустите скачанный файл.
- В верхней части интерфейса программы выберите вашу флешку. А затем кликните на кнопку «Сканировать на ошибки».
- Дождитесь завершения сканирования. Это займёт несколько минут, следите за прогресс-баром внизу.
- И после этого попробуйте воспользоваться флешкой.
При подключении флешки пишет «Вставьте диск в устройство» — на ней нет нужных файлов
Если не флешке нет нужных файлов, то восстановить её для дальнейшей работы куда проще и быстрее. Всё сводится к её форматированию, пересозданию файловой системы и другим методам, которые не подразумевают сохранения данных. Один из этих способов гарантированно поможет восстановить работу флешки (если в ней нет физической неполадки).
Форматирование флешки
Если на флешке нет важных данных, то самый эффективный и быстрый способ решить проблему появления ошибки «Вставьте диск в устройство» — это отформатировать её.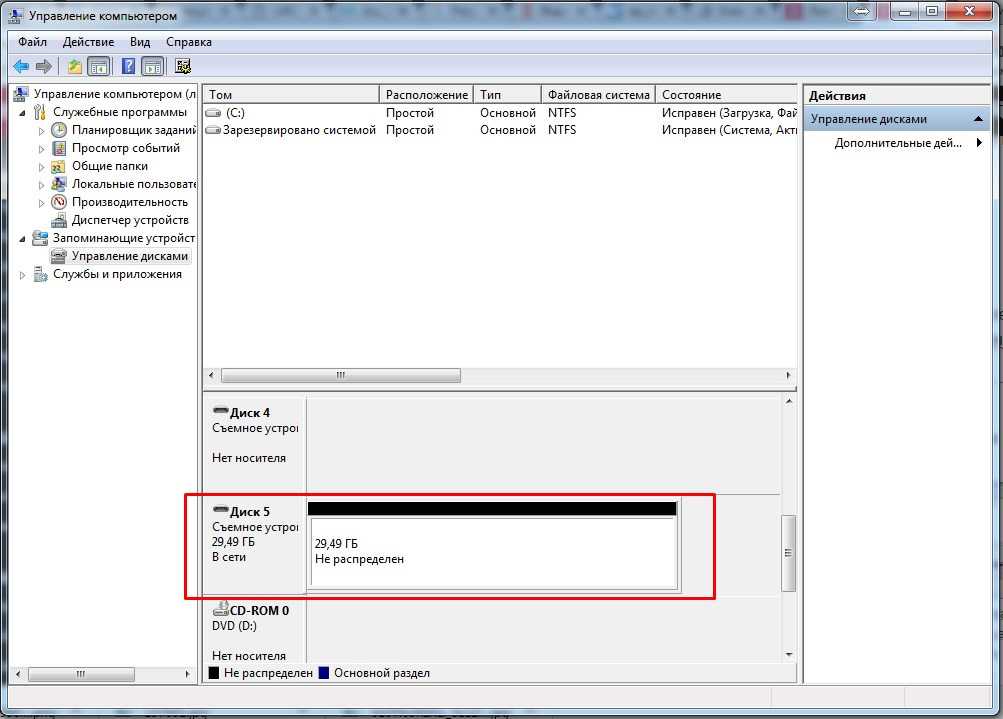 Это значит, что с флешки будет удалено всё полностью и её файловая система придёт к состоянию по умолчанию.
Это значит, что с флешки будет удалено всё полностью и её файловая система придёт к состоянию по умолчанию.
Форматировать флешку можно стандартным способом через проводник:
- Откройте «Компьютер» и кликните на флешку правой кнопкой мышки. Выберите вариант «Форматировать».
- Откроется окно настроек форматирования флешки. Оставьте все опции по умолчанию. В опции «Ёмкость» может быть указанно «Ёмкость не определена». Это нормально Нажмите кнопку «Начать».Появится предупреждение о том, что сейчас с флешки всё будет удалено. Согласитесь и отформатируйте.
- После успешного форматирования, которое произойдёт в течение минуты, появится уведомление о том, что процесс завершён. Нажмите «Ок».
- И теперь пользуйтесь флешкой. Теперь она должна нормально открываться.
Удаление разделов на флешке
Если форматирование сделать не удаётся или оно не помогло, то попробуйте удалить все разделы на флешке, а потом создать заново. Если при подключении флешки пишет «Вставьте диск в устройство», то это может быть из-за того, что Windows не удаётся прочитать какие-то разделы на ней. Удаление разделов на накопителе так же как и форматирование приведёт к потере всех данных на ней. Тут в зависимости от вашей версии Windows, надо пойти двумя путями.
Удаление разделов на накопителе так же как и форматирование приведёт к потере всех данных на ней. Тут в зависимости от вашей версии Windows, надо пойти двумя путями.
Удаление разделов на флешке на Windows 10 с обновлением не ранее 1703
Этот способ управления разделами флешки получится реализовать только на компьютерах, на которых установлена Windows 10 с обновлением 1703 или с более поздним обновлением или более поздними версиями Windows. Сделайте так:
- Запустите окно выполнения команд, нажав сочетание клавиш Win + R. Введите команду diskmgmt.msc и нажмите кнопку «Ок».
- Откройте приложение «Управлениями дисками». В верхней части окна в списке доступных дисков выделите мышкой флешку. Вы сможете узнать её по названию и букве. Затем в нижней части окна кликните правой кнопкой мышки на разделе памяти выбранной флешки и нажмите «Удалить том». Работайте здесь очень внимательно, чтобы не удалить что-то нужное.
- Если на месте флешке у вас написано «Не распределённая область», то перейдите сразу к пункту 6 этой инструкции.

- Появится предупреждение, в котором нажмите «Да», чтобы продолжить.
- Если на флешке не один, а несколько разделов, то удалите все, до тех пор, пока не останется одна нераспределённая область.
- По нераспределённой области кликните правой кнопкой мышки и нажмите «Создать простой том».
- Появится окно, в котором нажмите «Далее».
- В следующем окне оставьте всё по умолчанию и нажмите кнопку «Далее».
- В следующем окне также всё оставьте как есть и нажмите «Далее».
- Теперь мастер создания разделов предложит форматировать флешку. Тут можно оставить всё по умолчанию, но если необходимо, измените опции, которые вам нужно. И нажмите «Далее».
- Нажмите «Готово», чтобы запустить процесс создания раздела на флешке и его форматирования. Далее откроется стандартное окно форматирования, как было описано в предыдущем разделе статьи. Отформатируйте в нём флешку.
Удаление разделов на флешке на Windows младше версии 10
Если у вас более ранняя версия операционной системы, чем Windows 10 с обновлением 1703, например, Window 8 или Windows 7, то удалить разделы с флешки придётся с помощью командной строки. Сделайте так:
Сделайте так:
- В поиске пуска найдите командную строку и запустите её с правами администратора.
- Выполните команду diskpart Чтобы сделать это, скопируйте команду отсюда и вставьте её, кликнув правой кнопкой мышки в командной строке. Затем нажмите клавишу Enter.
- Выполните команду list disk Эта команда выводит список дисков на компьютере.
- Выполните команду select disk N где N — это номер диска, который вы выбираете для дальнейшей работы. Здесь будьте очень внимательны, если выбрать не тот диск, то можно удалить что-то нужное на компьютере. Ориентируйтесь по объёму памяти. Например, я знаю, что на моей флешке 14 Гб памяти, поэтому понимаю, что это диск номер 2. У вас может быть другой номер.
- Выполните команду clean которая удалит все разделы на выбранном диске, то есть на флешке.
- Выполните команду create partition primary чтобы создать новый раздел на флешке.

- Далее отформатируйте флешку так, как было показано в начале этой статьи.
Ещё несколько методов, которые решают проблему, если при подключении флешки пишет «Вставьте диск в устройство», рассмотрены в этом видео.
Что делать, если ничего не помогает
Если ничего не помогает, то, вероятно, флешка имеет физическую неполадку, которую устранить самостоятельно, без специальных инструментов и опыта не получится. Придётся отнести флешку в сервисный центр. Однако и там вероятность успешного разрешения ситуации не очень велика. Также в сервисных центрах могут помочь спасти данные, если на флешке есть ценные файлы.
Почему при подключении флешки пишет «Вставьте диск в устройство»
Эта проблема с флешкой появляется обычно из-за нарушения её файловой системы. Это может случиться по следующим причинам:
Это может случиться по следующим причинам:
- Если флешка была отключена от компьютера в момент чтения или записи данных.
- Если флешка была форматирована не встроенными в Windows инструментами, а другими программами.
- Если произошёл сбой при создании загрузочной флешки для установки операционной системы или при работе с флешкой с помощью какой-то другой программы.
Windows не видит внешний жесткий диск
Компьютер с Windows 10 не видит внешний накопитель или отказывается с ним работать? ПК не работает с отформатированной телевизором флешкой? Решение этих проблем можно найти в этой статье.
Содержание
- Исключаем физические проблемы с внешним диском
- Исправление программных ошибок с внешним жестким диском
- Решение проблем с драйверами
- Телевизор отформатировал (инициализировал) жесткий диск (флешку), и компьютер его не определяет. Что делать?
Внешние жесткие диски являются надежными и простыми в использовании устройствами, которые редко дают сбои. Любые ошибки, связанные с портативными накопителями можно разделить на две части: программные и физические.
Любые ошибки, связанные с портативными накопителями можно разделить на две части: программные и физические.
Программные ошибки возникают из-за конфликта программных компонентов подключаемых устройств. Физические проблемы с носителем случаются из-за повреждения самого тела накопителя, проводов подключения или выработки ресурса диска. Ниже будет представлен комплексный метод устранения проблем с подключением внешнего жесткого диска к компьютеру.
Исключаем физические проблемы с внешним диском
На первом этапе исправления ошибок с подключением внешнего жесткого диска следует уделить внимание целостности корпуса и кабеля подключения накопителя.
Нередко на внешних HDD присутствуют кнопки питания, которые необходимо переключить во включенный режим. После внешнего осмотра, следует уделить внимание целостности USB-портов, а также попробовать подключить устройство к другому разъему, чтобы исключить поломку самого порта.
Зачастую проблемы с подключением внешнего накопителя могут происходить из-за сломанных USB-хабов – специальных устройств, позволяющий расширить количество портов. Также следует подключить некорректно работающее устройство к другому компьютеру. Это поможет выявить в чем заключается проблема. Если диск будет нормально работать на другом компьютере, дело кроется в программных ошибках. Если накопитель будет невиден и на другом компьютере, существует большая вероятность того, что он вышел их строя.
Исключив все вышеперечисленные проблемы, можно переходить к решению программных ошибок.
Исправление программных ошибок с внешним жестким диском
Проблемы с подключением и определением жесткого диска могут возникать по многим причинам, связанным с конфликтом программного обеспечения. В первую очередь следует проверить работу накопителя во встроенной утилите «Управление дисками». Даже если исправный диск не отображается в каталоге «Этот компьютер», такой накопитель будет виден меню управления.
Открываем утилиту «Управление дисками», нажав правой кнопкой мыши по кнопке «Пуск» и выбрав соответствующий пункт. Также открыть утилиту можно, нажав ПКМ по «Пуск», выбрав пункт «Выполнить» и введя команду diskmgmt.msc.
В открывшемся окне находим необходимый диск. Если диск не отображается в данном окне, это может свидетельствовать о проблемах с драйверами устройства или USB-портов. Также не отображающийся диск является главным симптомом физического повреждения накопителя.
Если диск присутствует в «Управлении дисками», но не отображается в проводнике, возможно данный накопитель требует форматирования и разметки.
Для выполнения данных действий необходимо проследовать следующий шагам:
Шаг 1. Выбрать проблемный накопитель в меню «Управление дисками», кликнуть по нему ПКМ и выбрать пункт «Создать простой том».
Шаг 2. На первом открывшемся окне нажимаем кнопку «Далее» и попадаем в настройки размера будущего диска. По умолчанию выбирается максимально возможный объем. Выбираем нужный размер диска и нажимаем «Далее».
Шаг 3. Следующим этапом создания диска будет присвоение буквы. Выбираем букву и нажимаем «Далее».
Шаг 4. В следующем окне необходимо выбрать файловую систему, в которой будет отформатирован внешний жесткий диск. В данный момент самой популярной файловой системой является NTFS, в то время как exFAT используется для решения узкоспециализированных задач. Выбираем нужную систему и продолжаем кнопкой «Далее».
На последнем окне достаточно нажать кнопку «Готово», чтобы запустить процесс создания нового диска. Стоит отметить, что носитель будет отформатирован, поэтому настоятельно рекомендуем позаботиться о сохранности всех важных данных и файлов с диска.
Решение проблем с драйверами
В некоторых ситуациях, причиной неправильной работы внешнего жесткого диска является конфликт драйверов устройств. Для исправления данной проблемы следует прибегнуть к обновлению USB-драйвера, который может сбоить и не отображать накопитель в системе.
Чтобы сделать это, необходимо:
Шаг 1. Перейти в каталог «Этот компьютер», нажать на галочку в правом верхнем углу и выбрать пункт «Управление».
Шаг 2. В открывшемся окне необходимо перейти по пути: «Служебные программы», «Диспетчер устройств» и найти графу «Контролеры USB» в центральном окне.
Шаг 3. Устройства с устаревшими драйверами будут иметь иконку желтого восклицательного знака. Кликаем по нужному устройству ПКМ и выбираем пункт «Обновить драйвер».
Шаг 4. В открывшемся окне следует выбрать первую графу «Автоматический поиск обновленных драйверов».
После этого драйвера будут обновлены, и проблема с подключением внешнего жесткого диска исчезнет.
Телевизор отформатировал (инициализировал) жесткий диск (флешку), и компьютер его не определяет. Что делать?
Многие современные телевизоры имеют возможность записи прямого эфира передачи на подключаемый носитель. Данная функция крайне удобная, поскольку можно записать любимую передачу, а затем посмотреть её еще раз в удобное время. Для процесса записи прямого эфира, телевизору необходимо перестроить накопитель под собственную файловую систему, которая не читается компьютером. Именно поэтому флешка не будет видна в проводнике. Чтобы вернуть работоспособность флешки, её необходимо отформатировать в понятной для Windows файловой системе.
Это можно легко сделать, зайдя в «Управление дисками» и применив форматирование к соответствующему диску, который носит обозначение «Нераспределенное пространство» или «Неизвестный раздел».
Для решения проблемы, необходимо кликнуть ПКМ по проблемному диску, выбрать пункт «Форматировать».
После чего, в открывшемся окне, выбрать файловую систему и подтвердить форматирование. Важно! Форматирование полностью уничтожит все данные с накопителя.
Часто задаваемые вопросы
Почему операционная система Windows не видит мой внешний жесткий диск?
Проверьте достаточно ли питания получает накопитель, корректно ли установлены драйвера устройства, не поврежден ли кабель соединения, в какой файловой системе отформатирован накопитель. Если все параметры правильные – вы можете подключить внешний накопитель к другому USB-порту. Если и это не помогло – попробуйте подключить ваш накопитель к другому компьютеру чтобы исключить возможность физической поломки диска.
Как обновить драйвер внешнего жесткого диска?
Чтобы обновить драйвер устройства откройте диспетчер устройств Windows, найдите нужный диск, щелкните правой кнопкой мыши на нем и выберите «Обновить драйвер». После этого следуйте указаниям мастера обновления драйверов.
После этого следуйте указаниям мастера обновления драйверов.
Я подключил свой внешний жесткий диск к Windows компьютеру, но все данные с моего диска исчезли. Как мне восстановить важную информацию?
Скачайте и установите программу RS Partition Recovery. Она поможет вам вернуть утерянные данные независимо от причины исчезновения файла. RS Partition Recovery проста в использовании и позволяет восстанавливать утерянные данные после случайного удаления, форматирования дисков, повреждений файловой системы накопителя и во многих других случаях.
Как мне проверить мой внешний жесткий диск на наличие программных ошибок?
Вы можете воспользоваться сторонними программами для проверки диска (например Victoria), или же использовать для этого командную строку Windows. Более детально читайте на нашем сайте.
Почему флэшка от телевизора не отображается в Windows?
Телевизоры используют собственные файловые системы для записи данных на съемных носителях. Если на накопителе есть важные данные – лучше всего воспользоваться RS Partition Recovery для просмотра или копирования информации. Если важных данных нету – просто отформатируйте вашу флэшку в Windows.
Если важных данных нету – просто отформатируйте вашу флэшку в Windows.
Устранить ошибку «устройство не готово» на флэш-накопителях и жестких дисках
В Windows 11, 10, 8 и 7 при попытке доступа к данным с флэш-памяти может появиться ошибка, например диспетчер виртуальных дисков, устройство не готово диски, компакт-диски, DVD-диски, жесткие диски и другие устройства хранения данных. Хотя это распространенная ошибка, все же важно знать, почему ваша компьютерная система показывает такую ошибку.
Как правило, ошибка «Устройство не готово» связана с диспетчером виртуальных дисков и diskpart, и к ней приводит не одна причина. Следовательно, вы можете столкнуться с тем, что устройство не готово к просмотру журнала системных событий для получения дополнительной информации по следующим причинам:
Что вызывает ошибку «Устройство не готово»?
Существует несколько причин, которые могут привести к этой проблеме. Несколько распространенных причин, которые могут привести к ошибке «diskpart the device is not ready SSD»:
- Доступ к диску во время использования
- Поврежденные или устаревшие драйверы USB-устройств
- Серьезный аппаратный сбой
- Ошибки подключения между USB-устройством и компьютером
Теперь, когда мы поняли основные причины ошибки «Устройство не готово», давайте теперь рассмотрим решения для ее устранения.
Как исправить ошибку «Ошибка устройства не готова»?
В Windows 11/10/8/7 сообщение об ошибке «Устройство не готово» появляется для флэш-накопителя, компакт-диска или DVD-диска, внешнего жесткого диска, виртуального жесткого диска или Diskpart. Хотя решения проблемы «устройство не готово» на разных устройствах различаются, причины этих случаев схожи. Например:
- Внешние жесткие диски или флэш-накопители:
«Местоположение недоступно. Устройство не готово»
При попытке открыть съемный диск, например USB-накопитель, флэш-накопитель, карту памяти или внешний жесткий диск, эта ошибка устройства не готова означает, что система Windows не может подключиться к нему. В первую очередь рекомендуется проверить проблему с подключением.
- Внутренний жесткий диск/твердотельный накопитель:
«Местоположение недоступно. Устройство не готово »
Если на локальном жестком диске, установленном на вашем компьютере, возникают некоторые проблемы, такие как поврежденные сектора, чаще всего это может быть основной причиной возникновения ошибки жесткого диска «устройство не готово».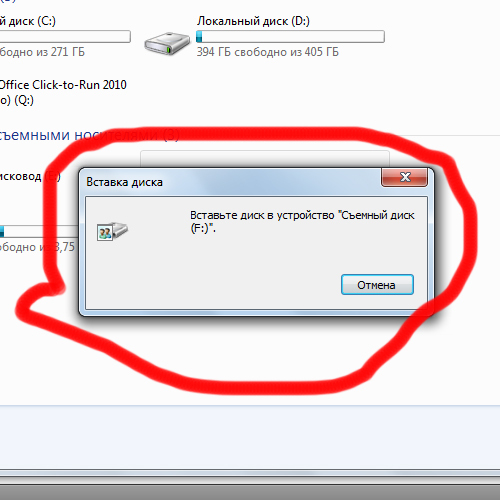
- Диспетчер виртуальных дисков:
«Устройство не готово»
В диспетчере виртуальных дисков эта ошибка означает, что у вас нет правильных разрешений или возникла проблема с сопоставлением дисков между ОС и диспетчером виртуальных машин.
- Дискпарт:
«Diskpart обнаружил ошибку. Устройство не готово»
Если у вас вышел из строя жесткий диск или поврежден контроллер памяти на материнской плате, вы получите эту ошибку.
Не беспокойтесь, эту ошибку можно решить, если предпринять правильные шаги и устранить проблему, следуя приведенным методам устранения неполадок.
Решение 1. Проверьте подключение USB-устройства
Прежде чем перейти к другим решениям, начнем с проверки правильности подключения USB-устройства к компьютеру. Отключите устройство и снова подключите его, чтобы проверить, сохраняется ли ошибка. Во многих случаях это помогает устранить ошибку. Однако, если это не поможет, перейдите к следующему шагу.
Однако, если это не поможет, перейдите к следующему шагу.
Решение 2. Запустите средство устранения неполадок оборудования
- Щелкните меню «Пуск» и найдите слово «Устранение неполадок» в строке поиска и нажмите . Введите
- Щелкните Устранение неполадок , а затем щелкните Просмотреть все
- Нажмите Оборудование и устройства и следуйте инструкциям на экране, чтобы запустить средство устранения неполадок
- Перезагрузите компьютер и проверьте, устранена ли ошибка. Если нет, перейдите к следующему шагу.
Решение 3. Переустановите драйверы контроллера USB
- Нажмите клавиши Windows + X и выберите Диспетчер устройств в меню
- Разверните параметр с надписью «Контроллеры универсальной последовательной шины»
- Щелкните правой кнопкой мыши Контроллеры универсальной последовательной шины и выберите Удалить
- Перезагрузите компьютер и проверьте, устранена ли ошибка.
 Если нет, перейдите к следующему шагу.
Если нет, перейдите к следующему шагу.
Решение 4. Присвойте букву диску
- Нажмите клавиши Windows + R , чтобы открыть окно «Выполнить », и введите «diskmgmt.msc» , чтобы открыть окно «Управление дисками»
- Щелкните правой кнопкой мыши диск, представляющий USB-накопитель, и выберите «Изменить буквы и пути к дискам»
- Щелкните Изменить > Назначьте следующую букву диска
- Выберите букву и нажмите ОК
Теперь проверьте, устранена ли ошибка «Устройство не готово». Если нет, перейдите к следующему шагу.
Решение 5. Запустите сканирование SFC
- Щелкните меню «Пуск» и введите «cmd» в строке поиска
- Щелкните правой кнопкой мыши командную строку и выберите Запуск от имени администратора
- В командной строке введите ‘sfc /scannow’ и нажмите Введите
Дождитесь завершения сканирования SFC и устранения всех ошибок в системных файлах. Однако, если ошибка все еще сохраняется, перейдите к следующему шагу.
Однако, если ошибка все еще сохраняется, перейдите к следующему шагу.
Решение 6. Запустите проверку диска
Ошибка «устройство не готово» также может быть вызвана повреждением USB-устройства или поврежденными секторами. Чтобы устранить эту ошибку, вы можете запустить проверку диска на устройстве. Для этого следуйте приведенным ниже инструкциям.
- Щелкните правой кнопкой мыши USB-устройство и выберите Свойства
- Перейдите на вкладку Инструменты и нажмите кнопку Проверить под вкладкой Проверка ошибок
Теперь проблемы с повреждением файловой системы будут устранены. Перезагрузите компьютер и проверьте, исправлена ли ошибка «Устройство не готово». Если нет, перейдите к следующему шагу.
Решение 7. Восстановите данные и отформатируйте USB-устройство
Если ни одно из приведенных выше решений не помогло устранить ошибку «Устройство не готово», рекомендуется отформатировать устройство. Но прежде чем продолжить, восстановите данные с устройства с помощью программы восстановления жесткого диска Yodot и отформатируйте устройство. Yodot — прекрасный выбор для восстановления файлов с поврежденных USB-накопителей, жестких дисков и других устройств хранения. Преимущество использования этого инструмента в том, что данные восстанавливаются в исходном виде и в той же структуре, что и раньше. После восстановления данных отформатируйте устройство, чтобы устранить ошибку «Устройство не готово».
Но прежде чем продолжить, восстановите данные с устройства с помощью программы восстановления жесткого диска Yodot и отформатируйте устройство. Yodot — прекрасный выбор для восстановления файлов с поврежденных USB-накопителей, жестких дисков и других устройств хранения. Преимущество использования этого инструмента в том, что данные восстанавливаются в исходном виде и в той же структуре, что и раньше. После восстановления данных отформатируйте устройство, чтобы устранить ошибку «Устройство не готово».
5 Решения — Ошибка «Устройство не готово» (Windows 10, 8, 7)
Не удается открыть жесткий диск? Не удается получить доступ к диску из-за сообщения об ошибке «Устройство не готово»? В этом сообщении от программного обеспечения для восстановления MiniTool перечислены 5 решений для этой ошибки, а также 7 решений проблемы «Это устройство не запускается (код 10)».
Сообщение об ошибке — Устройство не готово
Сталкивались ли вы когда-нибудь с сообщением об ошибке «Устройство не готово», как показано на рисунке ниже?
Давайте посмотрим на реальный случай проблемы из сообщества Microsoft.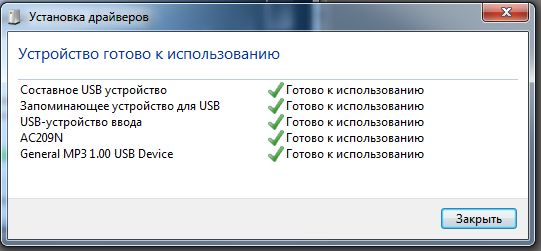
Я подключил несколько внешних дисков 2,5″ и 3″ к компьютеру через USB, и для каждого диска я получаю сообщение об ошибке «устройство не готово».
Я просмотрел все сообщения, связанные с этой проблемой, которые я смог найти, и испробовал все рекомендуемые советы/ответы — все безрезультатно.
Кто-нибудь нашел окончательный ответ на эту проблему?
answer.microsoft.com
Теперь, я думаю, вам может быть интересно:
«Что может быть причиной этой ошибки? Возможно ли восстановить данные с недоступных дисков? Как исправить устройство не готово в Windows 10?»
Основная рекомендация: Вы можете прочитать наш предыдущий пост: 7 ситуаций, в которых возникает ошибка «Местоположение недоступно», чтобы узнать больше о недоступных жестких дисках.
Почему вы получаете сообщение об ошибке «Устройство не готово» на USB/HHD?
Это сообщение об ошибке часто появляется по многим причинам, в том числе:
- Устройство хранения плохо подключено.

- Запоминающее устройство повреждено.
- Запоминающее устройство несовместимо с вашим компьютером.
Узнав причины, я покажу вам, как восстановить данные с недоступных жестких дисков, а также как исправить «Устройство не готово на внутреннем жестком диске/внешнем жестком диске».
ГЛАВА 1. Восстановление данных с диска с ошибкой «Устройство не готово»
Совет. Если вас не беспокоит потеря данных, вы можете сразу перейти к главе 2.
Если вы не можете получить доступ к своему жесткому диску, внешнему жесткому диску, не готов», вам предлагается восстановить потерянные данные с дисков, прежде чем приступать к этой ошибке, потому что любая ошибка во время восстановления может привести к необратимой потере данных.
Однако как восстановить потерянные данные? Можно ли эффективно восстановить потерянные данные, не затрагивая исходные данные? Здесь рекомендуется MiniTool Power Data Recovery, профессиональное, доступное только для чтения и простое в использовании программное обеспечение для восстановления файлов, разработанное MiniTool Solution Ltd.
Это профессиональное программное обеспечение для восстановления данных может помочь вам эффективно восстановить потерянные данные, не нанося ущерба исходным данным. Кроме того, это профессиональное программное обеспечение для восстановления данных совместимо с популярными операционными системами Windows, включая Windows 11, Windows 10, Windows 8, Windows 7 и другими.
Теперь давайте рассмотрим подробные шаги по восстановлению потерянных данных с диска, который сообщает «устройство не готово».
1. Загрузите MiniTool Power Data Recovery, нажав следующую кнопку, а затем установите его на компьютер в соответствии с подсказками (Не устанавливайте его на диск, содержащий потерянные данные).
Бесплатная загрузка
2. Запустите MiniTool Power Data Recovery, чтобы войти в его основной интерфейс. В этом окне, если вы хотите восстановить только определенные типы файлов, вы можете щелкнуть значок Параметры сканирования на левой панели.
Например, если вы хотите восстановить только ценные фотографии и видео, вам просто нужно выбрать Изображение и Аудио и видео , а затем нажать кнопку OK .
3. Выберите целевой диск под Логические диски и нажмите Сканировать . Или вы можете щелкнуть вкладку Устройства и выбрать целевой диск. Затем нажмите Сканировать .
4. Рекомендуется дождаться окончания полной проверки, чтобы получить наилучший результат восстановления. Затем выберите все необходимые файлы и нажмите Сохранить , чтобы сохранить их в надежном месте.
Бесплатная версия этого программного обеспечения поддерживает только восстановление файлов размером не более 1 ГБ. Чтобы сохранить все найденные файлы, лучше выбрать расширенную версию. Версия Personal Ultimate — хороший выбор. Он не только может восстановить неограниченное количество данных, но также может помочь восстановить данные, когда ПК не загружается из-за его Функция оснастки WinPE Bootable Builder . Что еще более важно, он предлагает бесплатную пожизненную услугу обновления.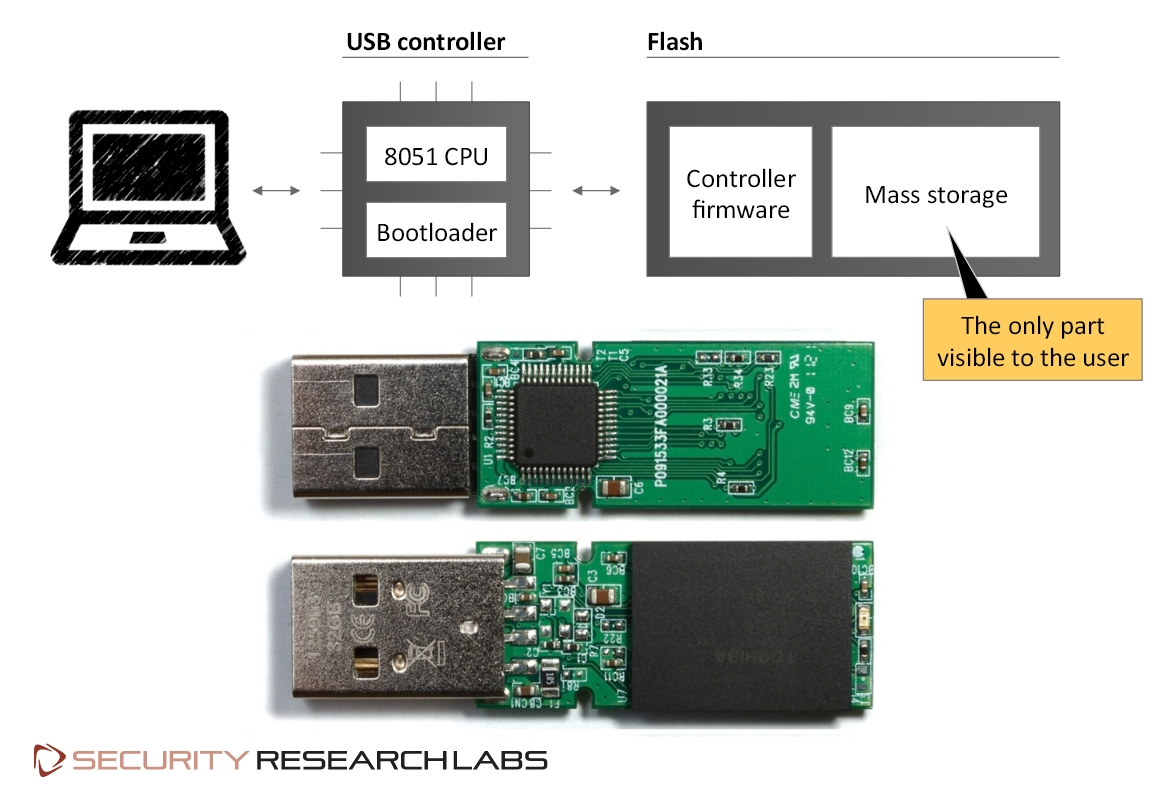
Всего за четыре шага вы сможете легко и быстро восстановить потерянные данные с недоступных дисков. Теперь давайте посмотрим, как исправить ошибку «Устройство не готово».
ГЛАВА 2. 5 Решения — устройство не готово в Windows 7/8/10
Решение 1. Проверьте подключение диска следующие шаги.
Шаг 1. Отсоедините запоминающее устройство и вставьте его в компьютер через те же USB-порты, чтобы проверить, не было ли соединение с устройством. Если ошибка исчезнет, вы можете убедиться, что ни ваше вставленное устройство, ни соответствующий USB-порт не повреждены. Но, если ошибка все еще существует, перейдите к следующему шагу.
Шаг 2. Отключите устройство и подключите его к компьютеру через другой порт USB. Если к этому устройству можно получить доступ без проблем, проблема связана с поврежденным USB-портом. Если этот метод не работает, вам лучше перейти к следующему шагу.
Шаг 3. Подключите жесткий диск к другому компьютеру, который правильно читает USB-накопители, чтобы проверить, вызвана ли проблема компьютером или операционной системой.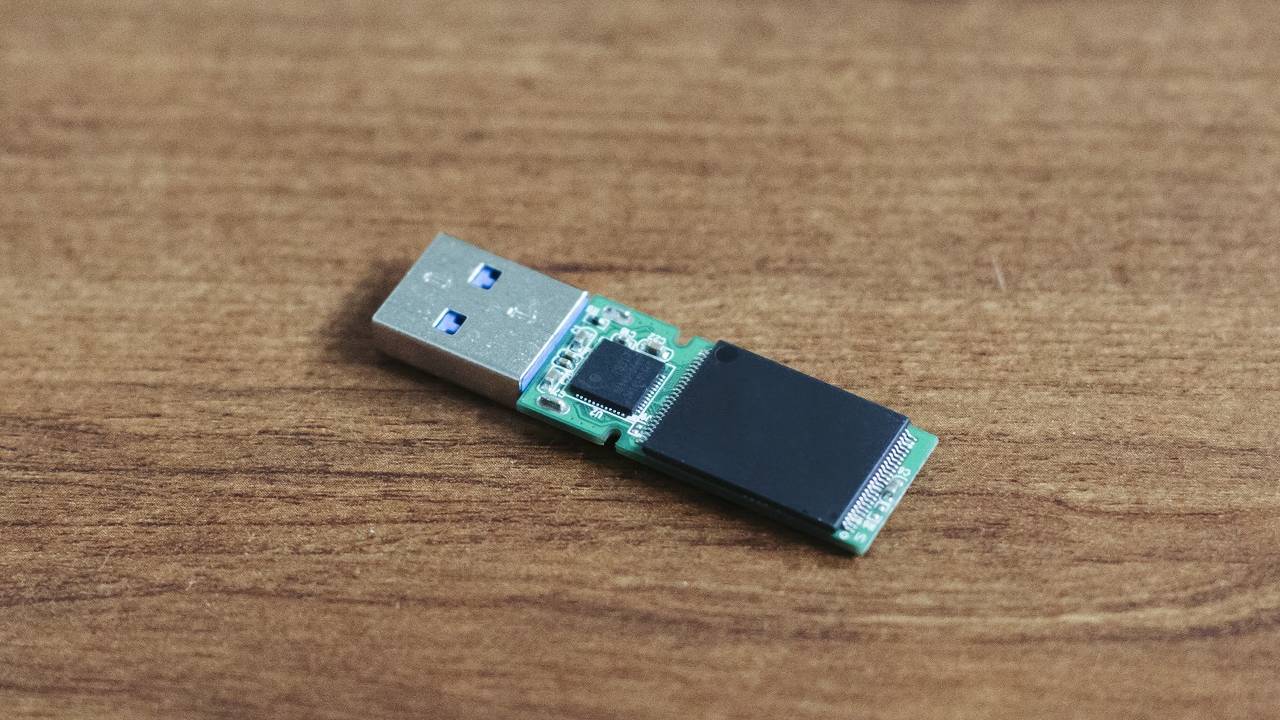
Если все упомянутые выше решения не могут решить проблему «Устройство не готово на внешних жестких дисках», вы можете попробовать решение 2.
Решение 2. Удалите и переустановите драйвер USB-контроллера
Некоторые пользователи сообщили, что они успешно решили устройство не готово к проблеме с Windows 10, выполнив следующие действия.
Шаг 1. Щелкните правой кнопкой мыши кнопку ключа Windows и выберите Диспетчер устройств .
Шаг 2. Разверните и перейдите к устройствам на правой панели, чтобы найти устройство, которое не готово.
Шаг 3. Щелкните правой кнопкой мыши имя вашего устройства и выберите Удалить устройство .
Шаг 4. Отключите накопитель.
Шаг 5. Перезагрузите компьютер, а затем снова подключите накопитель, чтобы проверить, устранена ли ошибка «Устройство не готово на внешних жестких дисках».
Если вы по-прежнему получаете сообщение об ошибке после двух указанных выше решений, вы можете перейти к следующему решению, чтобы открыть интерфейс управления дисками и посмотреть, как оно там отображается.
Решение 3. Проверьте, как устройство отображается в управлении дисками
Случай 1. Диск показывает, что он не инициализирован
Если ваш диск не инициализирован, это означает, что диск не распознан, и вы получите это сообщение об ошибке. : Диспетчер виртуальных дисков «Устройство не готово» .
Теперь вы можете попробовать выполнить следующие шаги, чтобы решить эту проблему.
а) Нажмите Windows + R , чтобы вызвать окно запуска.
b) Введите msc в поле «Выполнить», а затем нажмите клавишу Enter , чтобы открыть Управление дисками .
c) Щелкните правой кнопкой мыши диск, который отображается как Not Initialized , и выберите Initialize Disk .
d) После этого вам будут предоставлены подробные оперативные подсказки. Просто делай, как сказано.
Случай 2. На диске отображается нераспределенное пространство
На диске отображается нераспределенное пространство
Иногда в разделе «Управление дисками» на диске отображается нераспределенное пространство. В этом случае вы можете попробовать следующие 2 простых способа решить эту проблему.
1. Восстановить потерянные разделы, а также данные из нераспределенного пространства
Если на вашем диске до того, как он стал нераспределенным пространством, хранился большой объем важных данных, вы можете попробовать использовать инструмент восстановления разделов для решения проблемы «Устройство не ready» на внутреннем жестком диске/внешнем жестком диске/USB.
Вот видеоруководство:
2. Создайте новый раздел в нераспределенном пространстве
Щелкните правой кнопкой мыши нераспределенное пространство, выберите Новый простой том и следуйте указаниям мастера для выполнения этой задачи.
Случай 3. Диск показывает RAW
Иногда, когда вы сталкиваетесь с сообщением об ошибке «Диск не готов», вы можете обнаружить, что ваш диск отображается как файловая система RAW. Теперь, чтобы успешно решить проблему с внутренним жестким диском устройства, вы можете отформатировать диск RAW в NTFS/FAT32.
Полезная статья: 3 лучших способа конвертировать RAW в NTFS в Windows 7/8/10 с помощью Ease
Предупреждение: При форматировании диска все исходные данные на жестком диске будут удалены. Поэтому перед форматированием рекомендуется восстановить все данные с диска RAW. MiniTool Power Data Recovery — это хорошее решение для эффективного восстановления потерянных данных с жесткого диска RAW без повреждения исходных данных.
Решение 4. Проверьте диск на наличие ошибок
Как известно, ошибка «Устройство не готово» скорее всего является результатом ошибок файловой системы или поврежденных секторов на диске. Поэтому вы можете запустить утилиту CHKDSK, чтобы проверить свой диск на наличие ошибок.
Выполните следующие действия:
1) Введите cmd в поле поиска Windows и щелкните правой кнопкой мыши Командная строка на вкладке Лучшее совпадение .
2) Выберите Запуск от имени администратора и нажмите кнопку Да во всплывающем окне.
3) Введите эту команду chkdsk буква диска: /f и нажмите кнопку Enter (замените букву диска фактической буквой раздела жесткого диска, например D, E, F и т. д.).
4) Дождитесь завершения команды. Затем введите exit и нажмите Enter .
Решение 5. Замените диск
Если ни одно из приведенных выше решений не работает на вашем устройстве, возможно, ваш диск серьезно поврежден. Теперь вам лучше заменить старый диск на новый и сделать все возможное, чтобы восстановить потерянные данные со старого диска.
ГЛАВА 3. Дополнительный совет — это устройство не запускается (код 10)
И последнее, но не менее важное: мы хотели бы поделиться информацией о другой похожей проблеме — это устройство не запускается (код 10).
Что означает, что это устройство не может запуститься с кодом 10?
Код ошибки диспетчера устройств 10 генерируется, когда диспетчер устройств не может запустить аппаратное устройство, что обычно вызывается устаревшими или поврежденными драйверами. Кроме того, если драйвер выдает ошибку, которую Диспетчер устройств не понимает, это устройство также может получить ошибку с кодом 10.
Как исправить ошибку: это устройство не запускается (код 10)
Существует несколько способов исправить ошибку с кодом 10.
Исправление 1. Перезагрузите компьютер.
Часто временная проблема в диспетчере устройств или с оборудованием может вызвать ошибку с кодом 10. Поэтому попробуйте перезагрузить компьютер, чтобы исправить ошибку запуска устройства с кодом 10.
Исправить 2. Удалите значения UpperFilters и LowerFilters.
Значения UpperFilters и LowerFilters в реестре Windows могут быть повреждены, что приведет к ошибке с кодом 10. Итак, вам нужно удалить их в реестре.
Итак, вам нужно удалить их в реестре.
Исправление 3. Обновите драйверы.
Устаревший драйвер может вызвать ошибку «Устройство не может запустить код 10». Попробуйте обновить драйверы, чтобы исправить ошибку Code 10.
Исправление 4. Удалите драйвер.
Если драйвер обновления не может устранить ошибку кода 10, попробуйте удалить и переустановить его.
1. Щелкните правой кнопкой мыши кнопку ключа Windows и выберите Диспетчер устройств .
2. Щелкните правой кнопкой мыши устройство, вызывающее ошибку с кодом 10, и выберите 9.0066 Удалить устройство в контекстном меню.
3. Выберите Удалить программное обеспечение драйвера для этого устройства и нажмите кнопку OK .
4. Перезагрузите компьютер и переустановите устройство, чтобы убедиться, что устройство не может запуститься. Код 10 решен.
Исправление 5. Установите последний пакет обновления Windows.
Установите последний пакет обновления Windows.
Microsoft часто выпускает пакеты обновления и другие исправления для Windows, один из которых содержит исправление ошибки Code 10. Рекомендуется установить последний пакет обновлений Windows.
Исправление 6. Замените оборудование.
Иногда ошибка с кодом 10 может быть вызвана проблемой аппаратного обеспечения устройства. И, если устройство несовместимо с вашей версией Windows, вы также можете столкнуться с кодом. Для решения этой проблемы рекомендуется заменить оборудование.
Исправление 7. Переустановите Windows.
Если проблема не устранена, попробуйте переустановить Windows.
Статья по теме: Подробные шаги и инструкции по переустановке Windows 10
Вы все еще беспокоитесь об ошибке «Устройство не готово»? Теперь вы можете попробовать приведенные выше решения для решения проблемы с устройством, которое не готово к проблеме с Windows 10/8/7.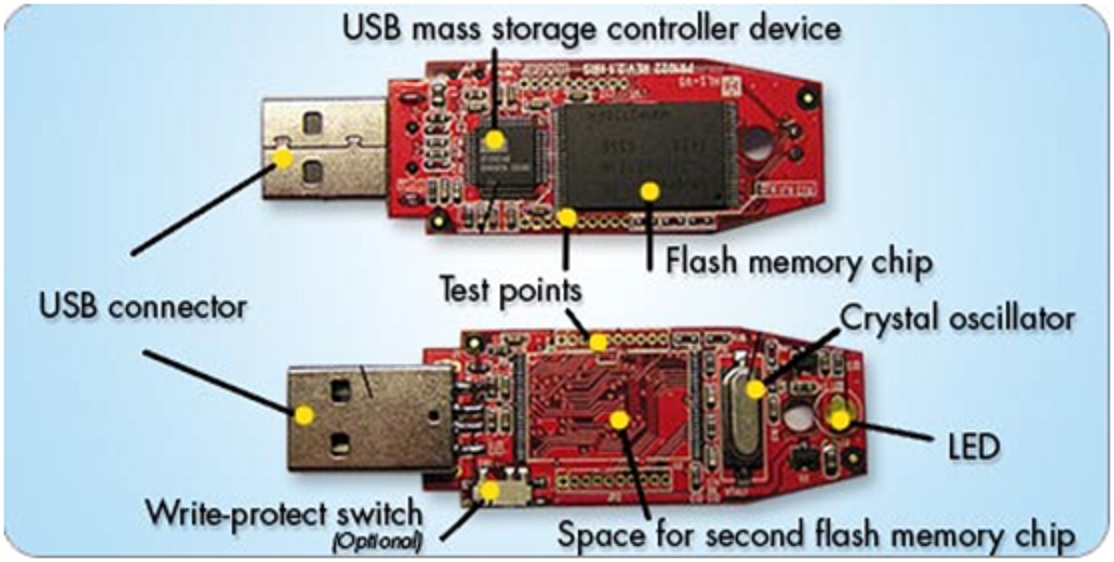
 1 Форматирование флешки
1 Форматирование флешки

 Если нет, перейдите к следующему шагу.
Если нет, перейдите к следующему шагу.