Монитор не видит компьютер: возможные причины и способы решения проблемы. Монитор почему
основные причины и способы их устранения
 Подключить системный блок к монитору довольно просто, для этого необходимо соединить их кабелем через соответствующий порт, после чего на экран будет транслироваться изображение. Несмотря на относительную простоту процедуры, возможно возникновение сразу ряда проблем, при этом и после удачного подключения. Если гаснет монитор во время работы компьютера, многие пользователи могут посетовать, что это происходит из-за его неисправной работы. На деле далеко не всегда это так, и ниже мы рассмотрим основные причины, почему выключается монитор во время работы системного блока.
Подключить системный блок к монитору довольно просто, для этого необходимо соединить их кабелем через соответствующий порт, после чего на экран будет транслироваться изображение. Несмотря на относительную простоту процедуры, возможно возникновение сразу ряда проблем, при этом и после удачного подключения. Если гаснет монитор во время работы компьютера, многие пользователи могут посетовать, что это происходит из-за его неисправной работы. На деле далеко не всегда это так, и ниже мы рассмотрим основные причины, почему выключается монитор во время работы системного блока.
Потеря сигнала из-за неисправного кабеля или разъема
 Самая распространенная причина, почему выключается на некоторое время монитор во время работы компьютера, это неисправный кабель. В данном случае нужно проверить состояние самого кабеля, по которому передается информация от компьютера к монитору. Чаще всего для вывода изображения используется DVI или HDMI разъем в корпусе компьютера. Убедитесь, что кабель в него вставлен крепко, если речь идет о DVI, его необходимо закрутить, иначе соединение не будет надежным.
Самая распространенная причина, почему выключается на некоторое время монитор во время работы компьютера, это неисправный кабель. В данном случае нужно проверить состояние самого кабеля, по которому передается информация от компьютера к монитору. Чаще всего для вывода изображения используется DVI или HDMI разъем в корпусе компьютера. Убедитесь, что кабель в него вставлен крепко, если речь идет о DVI, его необходимо закрутить, иначе соединение не будет надежным.
Если выявить повреждение или плохое соединение кабеля не получилось, рекомендуется попробовать использовать другой порт для подключения в системном блоке, чаще всего таких портов несколько. Также попробуйте обзавестись кабелем, с которым точно нет проблем, и соедините монитор с системным блоком через него.
Гаснет монитор из-за проблем с видеокартой
 В компьютере за вывод изображения на монитор отвечает видеокарта. Ее неисправная работа может стать причиной, почему экран монитора гаснет во время работы системного блока. Убедиться, что проблема не связана с видеокартой, можно, если подключить компьютер к другому монитору или, например, к телевизору. Если на него изображение выводится без проблем, то вариант с неисправной видеокартой можно отметать.
В компьютере за вывод изображения на монитор отвечает видеокарта. Ее неисправная работа может стать причиной, почему экран монитора гаснет во время работы системного блока. Убедиться, что проблема не связана с видеокартой, можно, если подключить компьютер к другому монитору или, например, к телевизору. Если на него изображение выводится без проблем, то вариант с неисправной видеокартой можно отметать.
Чаще всего неисправность видеокарты, которая может приводить к временным перебоям с сигналом на выходе, связана с перегревом. Далеко не всегда базового кулера видеокарты достаточно, чтобы охладить чип на ней, особенно если видеоускоритель подвергался разгону. Проверьте температуру видеокарты с помощью специальных приложений, убедившись, что она не выходит за допустимые рамки.
Стоит отметить: Если проблема с отключением монитора при работе системного блока связана с перегревом видеокарты, она может появляться, например, только при запуске ресурсоемких игр или программ.
Отключается монитор из-за плохих модулей памяти
 Еще одной распространенной проблемой, которая может вызывать временное отключение монитора, является выход из строя оперативной памяти или ее работа с ошибками. Чтобы убедиться в отсутствии или наличии данной проблемы, рекомендуется проверить оперативную память средствами Windows или сторонними приложениями. Даже если неисправен один из нескольких модулей ОЗУ, это может вызывать самопроизвольное отключение монитора в процессе работы системного блока.
Еще одной распространенной проблемой, которая может вызывать временное отключение монитора, является выход из строя оперативной памяти или ее работа с ошибками. Чтобы убедиться в отсутствии или наличии данной проблемы, рекомендуется проверить оперативную память средствами Windows или сторонними приложениями. Даже если неисправен один из нескольких модулей ОЗУ, это может вызывать самопроизвольное отключение монитора в процессе работы системного блока.
Модули оперативной памяти не ремонтируются, и если в результате проверки были обнаружены проблемы в работе одного или нескольких из них, потребуется приобрести на их место новые планки ОЗУ.
Неисправность монитора
Если гаснет монитор при работе системного блока, нельзя исключать, что с ним имеются некоторые проблемы. В большинстве мониторов имеется защита, которая автоматически отключает экран при опасности возникновения перегрева. Проверить с помощью средств диагностики температуру монитора не получится, поэтому единственным вариантом является «на ощупь» определить, не слишком ли он горячий. Если монитор перегревается, возможно, нужно поставить его в более проветриваемое место в комнате или, например, отодвинуть подальше от стены.
Также монитор может автоматически выключаться, если он работает в помещении с повышенной влажностью. В такой ситуации нужно перенести монитор в помещение с нормальной влажностью и позволить ему некоторое время постоять без подключения к сети. За это время осевшая влага должна испариться, и при работе в нормальной среде монитор более не будет гаснуть, если не успела образоваться коррозия.
Короткие замыкания в материнской плате
Если монитор гаснет не по одной из причин, описанных выше, велик риск, что имеется неисправность материнской платы. Это наиболее серьезная проблема, поскольку для ее решения потребуется заменить материнскую плату.
okeygeek.ru
возможные причины и способы решения проблемы
Для значительного количества людей жизнь просто невозможна без компьютера. Поэтому очень неприятно, когда с любимым устройством проблемы. Например, некоторые пользователи сталкиваются с тем, что компьютер не видит монитор. Происходить такое может как со штатным устройством, так и при подключении дополнительного девайса.

Причин такой неприятности существует великое множество. Иногда пользователи элементарно забывают подключить монитор. Однако чаще всего проблема оказывается более глобальной. Как правило, когда компьютер не видит монитор и нет сигнала, причина может крыться в аппаратной части устройства. Например, это поврежденный кабель, недостаточное количество оперативной памяти, ошибка видеокарты или даже самой материнской платы. Чуть реже проблемы связаны с работой самой системы. Попробуем разобраться, почему компьютер не видит монитор и как решить данную проблему.
Проверка питания
В первую очередь стоит начать с самого простого. Как бы абсурдно это ни выглядело, но иногда все слишком очевидно, и это никому не приходит в голову. Поэтому, если компьютер не видит монитор, то необходимо проверить, не отошел ли кабель и нажата ли кнопка включения устройства. Об этом должен свидетельствовать специальный световой индикатор.
Если монитор работает исправно (по крайней мере, он точно подключен) и на нем отсутствует изображение, то стоит попробовать нажать кнопку меню, которая открывает панель управления настройками экрана.
Поверка работы компьютера
Если поломка связана с некорректной работой ПК, то это довольно легко проверить. Если компьютер не видит монитор через VGA-кабель, то достаточно попробовать подключить экран к другому устройству. Сегодня почти все современные телевизоры оснащены таким же разъемом. Однако если проверить работу монитора таким образом невозможно, то стоит обратить внимание на некоторые нюансы.

Если компьютер работает неисправно, то на нем могут начать мигать световые индикаторы. При появлении каких-либо проблем кнопка включения или любой другой индикатор ПК начинает мигать красным светом. Кроме этого, компьютер может издавать характерные звуковые сигналы. Все эти признаки указывают на то, что проблема не с монитором, а с самим ПК.
Если компьютер не видит монитор и при этом «пищит», то это говорит о возможных проблемах с видеокартой или материнской платой. В этом случае стоит обратиться в сервисный центр или постараться самостоятельно выяснить, в каком именно узле происходят сбои.
Иногда монитор подключен нормально, а ПК без проблем включается в штатном режиме, но на экране нет изображения. Возможно, устройство просто находится в режиме сна. В этом случае можно попробовать нажать на любые кнопки на клавиатуре или подвигать мышь. Если компьютер не видит монитор, то не стоит отчаиваться, есть еще масса вариантов исправления проблемы.
Проверка кабелей
Если провода повреждены, это также может сказаться на работе устройства. При этом абсолютно неважно, компьютер не видит монитор через HDMI, DVI или VGA. Любой из этих проводов может отойти в самый неожиданный момент. Чаще всего такое происходит, когда кабель не вкручивается в задние части экрана и ПК, а просто вставляется.

Если используется выделенная видеокарта, то нужно удостовериться, что экран подключен именно к ней, а не к обычному разъему материнской платы. Как правило, система автоматически отключает штатную графику и использует подключенный девайс. Если этого не произошло, то нужно отключить подачу картинки через «маму» вручную.
Проблемы с материнской платой
Многие используют на своих ПК сразу два монитора. Если компьютер не видит второй монитор, то проблема может быть в том, что один из них работает от материнской платы, а второй - от видеокарты.
В этом случае поможет использование кабелей другого типа или настройка дополнительного экрана другим методом. Скорее всего, картинка будет хуже в этом случае.
Разрешение
Довольно часто подобные проблемы происходят, когда качество картинки не соответствует возможностям монитора. В этом случае экран не будет работать или начнет отключаться с завидной периодичностью. Чтобы разрешить подобную проблему, достаточно перезагрузить систему и запустить ее в безопасном режиме. После этого достаточно изменить разрешение на более низкое.

Однако все не так уж просто. Дело в том, что современные операционные системы возвращают исходное разрешение через 15 секунд. Поэтому нужно вовремя нажать кнопку «Сохранить». Кроме этого, система может начать настойчиво переключать разрешение при обнаружении более подходящих, на ее взгляд, параметров.
Также может произойти и другая ситуация. Например, когда монитор не подает «признаков жизни» при работающем компьютере. В этом случае, возможно, пользователь просто подключил два монитора, а затем отключил один из них, но операционная система по каким-либо причинам не получила этого сигнала. В этом случае рекомендуется зажать на клавиатуре кнопку Fn (обычно она находится слева от пробела) и нажать F1, F12 или другую клавишу (в зависимости от модели ноутбука).
Идем в BIOS
Иногда пользователи сталкиваются с буквально мистическим поведением устройств. Например, когда при включении ПК на мониторе появляется информация о начале загрузки системы, но после этого изображение пропадает и больше ничего не происходит. В этом случае проблема может быть глубже, возможно, все дело в Windows. Что делать, если компьютер не видит монитор в этом случае?
Для этого нужно загрузить систему в безопасном режиме и восстановить ОС, используя встроенную функцию восстановления работы системы. Также можно осуществить ручной сброс заводских настроек. Однако для этого нужно обладать достаточными знаниями и навыками.
Проверяем оборудование
Чтобы исправить проблему, можно попробовать отключить от компьютера клавиатуру, мышку, внешние жесткие диски, принтер, сканер, колонки и все прочие устройства. Иногда из-за проблем со сторонним оборудованием могут возникать неполадки в самых неожиданных узлах.

После этого нужно включить только монитор и компьютер и дождаться загрузки. Если это не помогло, то нужно осмотреть все имеющиеся на устройствах разъемы. Очень часто пользователи выдергивают кабели слишком резким движением, из-за чего порты перестают функционировать нормально.
Если они повреждены, то можно попробовать самостоятельно решить проблему или отнести устройства в сервисный центр. Как правило, в разъемах гнутся порты, это видно невооруженным взглядом. Поэтому можно попробовать выровнять их своими руками.
Процессор
Иногда все узлы системы работают исправно, а в самом мониторе также нет никаких неполадок. Такая ситуация ставит в ступор любого пользователя. Это не удивительно, если ПК издает характерный звук, а монитор прекрасно работает с другими устройствами. В этом случае проблема может быть с процессором. Если он вышел из строя, то компьютер будет издавать характерный звук, однако по факту загрузка системы не будет начинаться. Это из-за того, что крутятся кулеры, но больше ничего не происходит. При этом даже материнская плата может выдавать ряд характерных звуков. Однако с перегоревшим процессором ничего работать не может.

Видеокарта
Данная плата также может выйти из строя, спровоцировав тем самым описываемую в статье проблему. В этом случае ПК также будет издавать характерные звуки, однако вывести изображение будет невозможно.
Чтобы проверить видеокарту, нужно просто подключить ее к любому рабочему системному блоку и попробовать запустить его. Если и с другим монитором компьютер не будет работать, то все дело в этой плате.
Некоторые неисправности можно выявить при помощи средств самодиагностики компьютера. Для этого нужно также вставить видеокарту в системный блок и запустить тестирование BIOS. Если в процессе проверки ПК начнет издавать нехарактерные и очень резкие звуки, то проблема именно в плате.

Однако перед тем как проверять видеокарту на другом устройстве, необходимо уточнить, подходит ли она для него. Для этого нужно уточнить не только системные требования, но и то, соответствуют ли разъемы на плате портам на «маме». Для этого стоит посоветоваться со специалистами или спросить совета на специализированном форуме.
Если ничего не помогло, то остается только обратиться в сервисный центр и провести полную диагностику. Обойдется это недешево.
Также не рекомендуется самостоятельно пытаться чинить компьютер, если у пользователя нет соответствующих навыков и знаний. В этом случае можно нанести машине еще больше вреда. В конечном итоге ремонт обойдется еще дороже.
fb.ru
Почему гаснет монитор во время работы компьютера

Если при работе компьютером происходит периодическое выключение экрана, то причина этой проблемы не всегда лежит на самом дисплее. Она может быть связана с видеокартой, кабелем подключения, работой ОЗУ и др. Причин множество, и рассмотрению основных из них посвящена эта статья.
Нарушения работы монитора
Проблемы с постоянно отключающимся дисплеем относятся к наиболее сложным. Провести диагностику и выявить причину в домашних условиях обычному пользователю очень проблематично. Такие нарушения связаны или с аппаратными, или с программными неисправностями. Первые, как правило, требуют обращения в сервисный центр, а вторые можно научиться выявлять, изучив эту статью.
Причина 1: Неисправность монитора
Если монитор выключается при работающем системном блоке, то нельзя исключать проблемы именно с основным устройством вывода. У большинства мониторов стоит защита, срабатываемая автоматически при возникновении перегрева. Но стандартными средствами проверить температуру устройства не удастся. Поэтому здесь можно посоветовать только проверить его на ощупь. Если корпус дисплея слишком горячий, его следует поставить подальше от стены или в другое место с лучшим воздухообменом.

Повышенный уровень влажности — одна из причин периодического выключения дисплея. Перенесите монитор в помещение, где нет повышенной влажности и дайте ему на время постоять. Монитор при этом не следует подключать к сети. И если коррозия еще не успела образоваться, то после испарения всей влаги устройство должно возвратиться к нормальному функционированию.
Отсоедините устройство вывода от системного блока. На экране вы должны увидеть надпись вроде «Нет сигнала» или «Отсутствует подключение». Если такого сообщения нет, значит, нужно обращаться в сервисный центр.
Чтобы убрать монитор из круга потенциальных причин проблемы, нужно просто подключить к стационарному ПК или ноутбуку другое устройство вывода. Если изображение по-прежнему отсутствует, значит, вина лежит на видеокарте или кабеле.
Причина 2: Дефект кабеля
К самой распространенной причине периодического выключения устройства вывода относится повреждение кабеля. Наиболее часто для вывода на экран используются разъемы типа DVI, HDMI. Но до сих пор встречается и формат VGA. Необходимо убедиться, что вставленный кабель держится надежно и закручен с двух сторон (DVI).

Далее покажем алгоритм поиска неисправности касательно дисплея и кабеля.
- Сначала необходимо попробовать подключить дисплей к другому компьютеру, используя имеющийся кабель. Если нет никаких изменений, просто замените кабель.
- Если смена кабеля не решает проблему, следовательно, неисправность в самом мониторе.
- Если после присоединения к другому компьютеру неисправность исчезает, то проблема не имеет отношения ни к дисплею, ни к кабелю. В таком случае искать причину следует в глубинах системного блока.

Причина 3: Неисправность видеокарты
Еще одной логичной причиной постоянного выключения экрана монитора может быть аппаратный сбой графического адаптера. Для таких случаев характерно следующее:
- Появление различных артефактов на экране (полосы, искажения, ломаные линии и др.)
- Сообщения об ошибках работы видеодрайвера, появляющихся в системном трее.
- Специальные сигналы БИОС при загрузке компьютера.
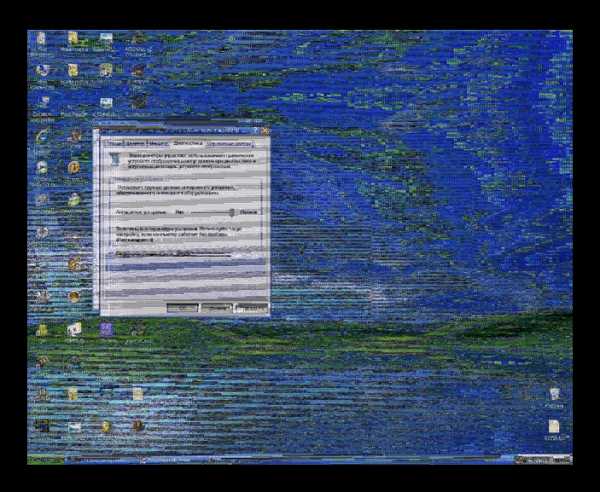
О том, что следует делать в таких случаях, читаем по ссылке ниже:
Подробнее: Поиск и устранение неисправностей видеокарты
Причина 4: Перегрев видеокарты
Во всех современных ПК (включая ноутбуки) на материнских платах располагаются сразу два графических адаптера: внутренний и внешний. В настройках БИОС по умолчанию предпочтение отдается той видеокарте, которая считается более производительной (обычно дискретная). Поэтому необходимо мониторить температуру именно внешнего графического модуля.

В большинстве случаев нормальной рабочей температурой графического адаптера считается та, что не превышает 60 градусов Цельсия. Но на мощных видеокартах добиться этого практически нереально. Максимальный пик (нагрузка 100%), как правило, определяется на уровне 85 градусов. Для отдельных ГПУ пиковый максимум достигает 95 градусов.
Почти для всех существующих GPU максимально допустимым верхним пределом является 105 градусов. После этого графический модуль платы в целях охлаждения снижает частоту. Но такая мера может не дать результата и тогда происходит перезагрузка ПК.
Первым делом следует удостовериться в том, что видеокарта не охлаждается должным образом. Для этого существуют, например, программные средства мониторинга температуры. Рассмотрим два из них.
Способ 1: GPU-Z
- Запускаем программу GPU-Z.
- Переходим на вкладку «Sensors».
- Если у вас дискретная видеокарта, то ее следует выбрать в раскрывающемся списке. Если нет — то интегрированная видеокарта будет указана по умолчанию (1).
- В строке «GPU Temperature» вы можете увидеть текущую температуру карты (2).


Способ 2: Speccy
- Запустив Speccy, в главном окне программы выбираем слева «Графические устройства».
- Далее смотрим температуру нужного компонента материнской платы.

Подробнее: Мониторинг температуры видеокарты
Рассмотрим основные причины, приводящие к недостаточному охлаждению графического адаптера.
Пыль
Если ПК долгое время не чистили от пыли, то самое время к этому приступить. Есть вероятность, что пыль внутри системного блока или на самом кулере видеокарты не позволяет последней нормально охлаждаться. Грязь и пыль на самом кулере карты в особо тяжелых случаях может привести к его остановке. Очистка от пыли не требует специальных навыков: нужно разобрать системный блок или открыть корпус ноутбука, затем воспользоваться пылесосом или мягкой щеткой. Рекомендуется проводить подобную очистку хотя бы 2 раза в год.

Подробнее: Правильная очистка компьютера или ноутбука от пыли
Конструктивные особенности ноутбука
Некоторые производители ноутбуков уже на стадии проектирования определенной модели не продумывают надежной системы теплоотвода. В таких случаях у портативных компьютеров бывают, например, очень маленькие решетки на корпусе, что логично приводит к постоянному перегреву всего устройства. Здесь следует позаботиться о том, чтобы подложить сзади (или спереди) под ноутбук любую подставку, приподняв его.

Как вариант можно воспользоваться специальными охлаждающими подставками для портативных ПК. Они позволяют более интенсивно прогонять воздух через компьютер. Существуют модели, работающие от USB, а также имеющие свой собственный аккумулятор.

Утрата свойств термопасты
Теплопередача между GPU и кулером осуществляется посредством специального посредника — термопасты (или термоинтерфейса). Со временем вещество теряет свои свойства, что приводит к недостаточному охлаждению графического адаптера. В таком случае термопасту необходимо срочно заменить.
Примечание: Разбор видеоадаптера приведет к потере гарантии, если она не прошла. Поэтому следует обращаться в официальный сервисный центр. Если гарантийный срок уже позади, читаем по ссылке ниже руководство по замене термоинтерфейса для графической карты.
Подробнее: Меняем термопасту на видеокарте
Причина 5: Режим энергосбережения
В операционной системе Windows всех версий существует специальная служба, отключающая неиспользуемые в настоящее время устройства. Цель такой функции — экономия энергии. По умолчанию в ОС время простоя никогда не бывает ниже 5 минут, если это стационарный компьютер или ноутбук. Но различные ошибочные манипуляции самого пользователя или сторонних программ могут изменить это время на меньшее.
Виндовс 8-10
- Используем клавишную комбинацию «Win» + «X» для открытия окна свойств.
- В меню щелкаем мышкой по «Управление электропитанием».
- Далее выбираем или ссылку «Настройка отключения дисплея» (1), или «Настройка схемы электропитания» (2).
- В строке «Отключать дисплей» изменяем при необходимости время.

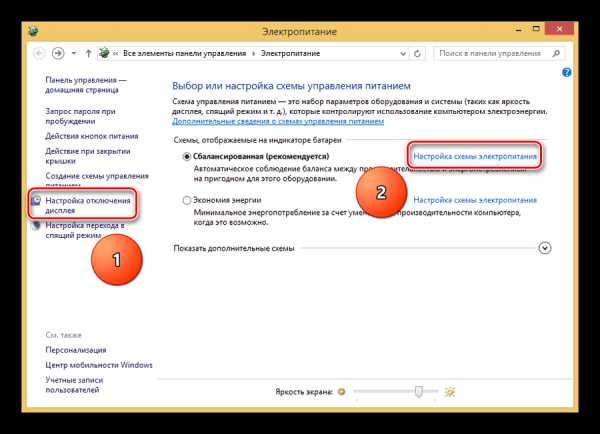

Виндовс 7
- С помощью комбинации клавиш «Win» + «X» вызываем окно «Центр мобильности Windows».
- Выбираем значок свойств электропитания.
- В появившемся окне идем далее — «Настройка отключения дисплея».
- Задаем нужные нам параметры отключения монитора.
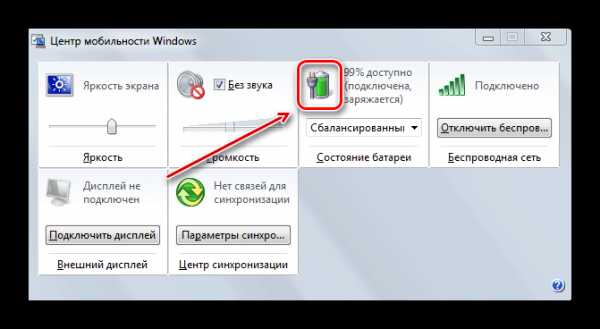
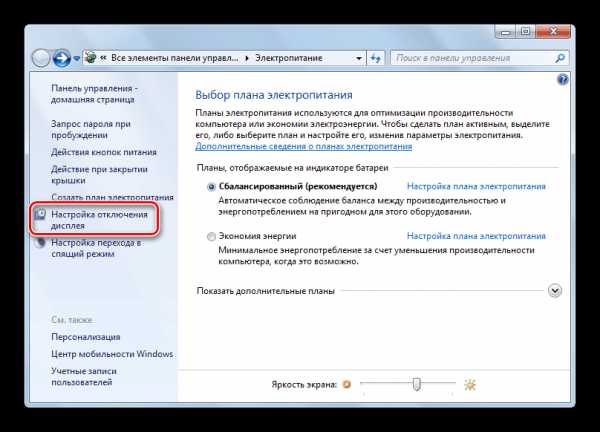

Виндовс XP
- Кликаем ПКМ по рабочему столу.
- Выбираем «Свойства».
- Далее перемещаемся ко вкладке «Заставка».
- Щелкаем на «Питание».
- Задаем нужные параметры выключения дисплея.
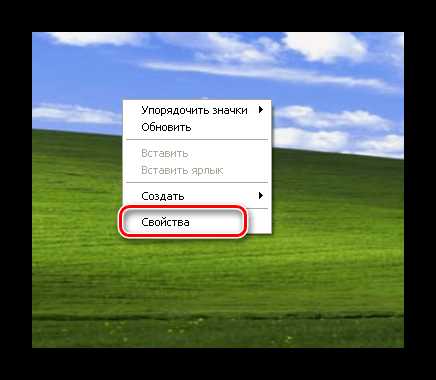

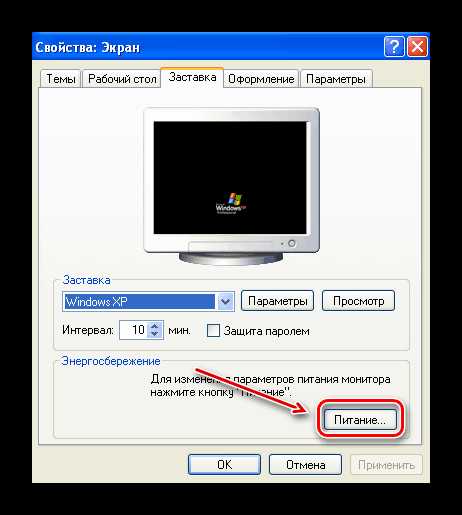

Причина 6: Драйвер видеокарты
Неправильная работа драйверов графического адаптера не часто приводит к рассматриваемым проблемам. Но полностью исключать влияние конфликта драйверов (или их отсутствия) на нестабильную работу дисплея не стоит.
- Загружаем компьютер в «Безопасном режиме».
- Нажимаем «Win» + «R».
- Далее вводим «devmgmt.msc».
- Находим дискретную карту (если она имеется) в разделе «Видеоадаптеры». Никаких желтых значков с восклицательным знаком рядом с названием устройства быть не должно.
- С помощью ПКМ кликаем по названию адаптера, затем выбираем «Свойства».
- В поле «Состояние устройства» должна быть указана нормальная работа.
- Далее переходим на вкладку «Ресурсы» и удостоверяемся, что конфликты отсутствуют.
Подробнее: Как войти в «Безопасный режим» через BIOS, на Windows 10, Windows 8, Windows XP





Если устройство отображается с проблемами (наличие дополнительных значков, конфликты ресурсов и т.д.), то драйвер адаптера следует удалить. Для этого выполняем следующее:
- Переходим в то же окно свойств устройства, которое рассмотрели выше, но уже на вкладку «Драйвер».
- Нажимаем кнопку «Удалить».
- Подтверждаете свое решение.
- Перезагружаете компьютер в обычном режиме.

Такой способ эффективен при проблемах с драйверами видеоадаптера. Но к сожалению, он не всегда приносит результаты. В сложных случаях от пользователя потребуются поиск и установка драйвера вручную. О том, как это сделать, читаем по ссылкам ниже.
Подробнее:Переустанавливаем драйвера видеокартыУзнаем, какие драйвера нужно установить на компьютерПоиск драйверов по ID оборудованияЛучшие программы для установки драйверовПричины и решения проблемы с невозможностью установить драйвер на видеокарту
Совет: Прежде всего следует найти и установить драйвера для материнской платы (если у вас они не инсталлированы), затем — все остальные. Это особенно актуально для владельцев ноутбуков.
Причина 7: Оперативная память
Одной из наиболее распространенных причин, вызывающих самовыключение монитора, является сбой в работе оперативной памяти. Для обнаружения таких проблем существуют специальные средства проверки RAM на ошибки. Даже при возникновении неисправности в единственном модуле, этого достаточно для периодического отключения монитора во время работы ПК.

Модули ОЗУ непригодны для ремонта, поэтому при обнаружении проблем в их работе, следует приобрести новые.
Способ 1: MemTest86+
МемТест86+ — одно из лучших средств для тестирования ОЗУ на ошибки. Для работы с ним потребуется создать загрузочный носитель с этой программой и задать в БИОС загрузку с флешки. После завершения тестирования программа отобразит результаты.

Подробнее: Как протестировать оперативную память при помощи программы MemTest86+
Способ 2: Системное средство проверки ОЗУ
Еще один способ для проверки оперативной памяти не требует дополнительного ПО. В самой ОС есть специальный инструмент.
Для запуска диагностики ОЗУ средствами самой операционной системы Windows необходимо:
- Нажать клавишную комбинацию «Win» + «R». Это вызовет стандартное окно «Выполнить».
- Ввести в строку «mdsched».
- Далее выбрать вариант запуска проверки ОЗУ.
- После перезагрузки запустится процедура диагностики, а по завершении работы отобразятся результаты теста.


Подробнее: Программы для проверки оперативной памяти
Таким образом, для определения причины неработоспособности монитора от пользователя потребуется выполнить ряд шагов. Часть этих мероприятий относится к простой и эффективной диагностике методом исключения. Например, так легко идентифицируются аппаратные проблемы, связанные с дисплеем и кабелем. Программные способы требуют достаточно длительного времени, но без них не обойтись для исключения неисправности оперативной памяти.
Мы рады, что смогли помочь Вам в решении проблемы. Задайте свой вопрос в комментариях, подробно расписав суть проблемы. Наши специалисты постараются ответить максимально быстро.Помогла ли вам эта статья?
Да Нетlumpics.ru
Почему не загорается монитор - Всё о компьютерах
Компьютер включается, а монитор не работает.
Почему не работает монитор компьютера? На этот вопрос одним предложением ответить сложно, так как звенья цепи и их взаимосвязи, которые участвуют в отображении картинки на мониторе, достаточно запутаны и переплетены. Пропажа картинки на мониторе компьютера может быть вызвана не только нерабочим монитором, но и самой системой преобразования видеосигнала, и его передачи от компьютера до монитора. Проблемы с функционированием видеосистемы компьютера могут быть вызваны неисправностью монитора, видеокарты, поломкой материнской платы, некорректной установкой драйверов или неправильной настройкой параметров видеосистемы. В данной статье мы попробуем разобраться, с какими проблемами приходится сталкиваться пользователю если компьютер вроде бы включается, а экран монитора нечего не показывает.
Если после включения компьютера на экране отсутствует изображение. то в первую очередь проверьте, нажата ли кнопка «Power» и горит ли индикатор на панели монитора. Иногда пользователи случайно выключают монитор кнопкой на его панели, а так как он практически некогда не выключался кнопкой, то они забывают про это свойство монитора вообще, и думают, что монитор сломан.
Кнопка «Power» на мониторе.
Если при любом положении кнопки включения/выключения монитора индикатор не меняет своего цвета или вообще не зажигается, то проблема явно в мониторе. Максимум что можно сделать в данном случае — проверить работоспособность кабеля питания (лучше всего взять заведомо рабочий от другого устройства). Можно попробовать использовать кабель от самого компьютера, предварительно выключив его кнопкой на блоке питания. Пере тем, как обесточить компьютер выключите его удержанием в течении 5-ти секунд кнопки «Power» на системном блоке с лицевой стороны. Такое выключение является более мягким и предпочтительней. После этого, можно перекинуть тумблер на самом блоке питания с тыльной стороны системного блока. Надо отметить, что некоторые блоки питания компьютеров не оборудуются тумблером обесточивания, соответственно его может и не быть на тыльной стороне компьютера. Если смена кабелей не помогла зажечь кнопку «Power», проблема кроется внутри корпуса монитора и лучше сразу обратиться в сервисный центр по ремонту мониторов.
Если индикатор реагирует на включение, но изображение не появляется, обратите внимание, изменяется ли оттенок цвета экрана монитора при включении кнопки «Power». В рабочем режиме спустя несколько секунд после включение абсолютно черный ЖК монитор делается чуть светлее. Смена из черного цвета в цвет темно серый, тоже почти черный, но посветлее, хорошо заметна, если в комнате, где установлен монитор, отсутствует освещение, то есть темно. Проверьте уровень яркости и контрастности. Иногда из-за именно этих уровней пользователь не видит картинки и думает, что монитор сломан, а над ним просто кто-то пошутил, убрал все уровни в ноль. У некоторых мониторов при включении в отсутствии видеосигнала с компьютера, выскакивает дежурное сообщение об отсутствии сигнала .
Если Ваш монитор подает признаки жизни при включении или показывает дежурные сообщения об отсутствии видеосигнала с видеокарты компьютера, то есть монитор работает, но не показывает привычные картинки загрузки BIOSа или загрузки Windows, то возможны следующие неисправности:
Кабель видеосигнала монитора вышел из строя, поэтому монитор не включается, а системный блок работает. На монитор через VGA кабель не подается сигнал, а монитор, не видя сигнала с компьютера, соответственно не включает экран и нечего не отображает. Внимательно осмотрите кабель, по которому идет сигнал от системного блока. Особое внимание уделите штырькам на разъеме — они нередко гнуться и являются причиной пропажи сигнала. При выравнивании погнутого штырька проявляйте максимальную осторожность — ломаются они очень легко. Опят таки попробуйте использовать рабочий видеокабель для подключения проблемного монитора. При замене кабеля не забудьте полностью выключить компьютер и монитор соответственно.
Классический VGA кабель на 15 контактов (D-Sub 15).
Кабель для монитора с разъемами DVI.
Монитор не горит при загрузке компьютера и при этом в системном блоке установлено две видеокарты. Если в системе присутствуют два видеоадаптера, то есть две видеокарты, попробуйте подключить монитор к разъему другой видеокарты. Есть вероятность, что в настройках BIOS неправильно указано первичное устройство, куда нужно выводить видеосигнал. Число видеокарт в компьютере легко определить, посчитав видеовыходы на тыльной части системного блока. Опцию, куда направлять видеосигнал, можно изменить в настройках BIOS.
Две видеокарты.Вид с тыльной стороны компьютера.
На мониторе нет изображения. потому что неисправна видеокарта. Работоспособность видеоадаптера проще проверить, подключив его к заведомо рабочему системному блоку, к рабочей материнской плате. Часть неисправностей определяется средствами самодиагностики компьютера (POST), о чем свидетельствует серия звуковых сигналов после старта компьютера. Если после вставки тестируемой видеокарты в рабочий системник, тест BIOSа выдает серию звуковых сигналов, следовательно, видеокарта неисправна. Будьте внимательны перед тем, как вставить тестируемую видеокарту в рабочий системный блок, не все видеокарты одинаковы и не все подходят по типу разъема к различным материнским платам. Убедитесь в том, что тестируемую видеокарту поддерживает донорский системный блок. Для этого можно почитать описание материнки и видеокарты на сайте производителя или в книжечке, которая прилагается к материнской плате.
Видео карта вне системного блока.
Монитор может не работать если неисправна материнская плата компьютера. При выходе из строя материнской платы процедура POST (первичный тест устройств при включении компьютера, при старте BIOS) может не проходить и не выдавать не каких сигналов. Об успешном завершении процедуры самодиагностики, обычно свидетельствует один короткий сигнал встроенного динамика, если его нет, то скорей всего дело в материнской плате. Если сигналы отсутствуют вообще, нет, не короткого сигнала, не серии сигналов сообщающих об отсутствии или неисправности видео карты, то скорей всего сломалась сама материнская плата. При поломке материнской платы куллеры компьютера могут исправно вращаться, эмитируя вроде бы правильную работу системного блока. При поломке материнской платы поможет скорей всего только сервис по ремонту компьютеров.
Монитор не включается, хотя компьютер шумит при включении питания. Возможно неполадки в процессоре. При выходе из строя процессора, на мониторе при включении компьютера нет изображения, но куллеры крутятся исправно, как будто компьютер работает. Материнская плата может выдавать определенную серию звуковых сигналов, сообщая о нерабочем процессоре, а может и не выдавать, здесь, раз на раз не приходится.
Этак у вас включается компьютер, а монитор не показывает изображение. При этом, Вы уверенны в своих силах и Вас есть опыт ремонта компьютера, Вы представляете себе, как устроен компьютер и какая его часть за что отвечает, то вполне можете попробовать отремонтировать его самостоятельно, без помощи компьютерного сервиса. Но если Вы не уверенны в своих действиях и плохо понимаете, что Вам нужно заметить в системном блоке, то вместо ремонта или замены одной части компьютера, Вам, возможно, придется ремонтировать две, а может три или четыре части, которые Вы повредите своими неумелыми действиями.
Если не включается монитор
Работникам сервисных центров довольно часто задается вопрос о том, почему не включается монитор. Чаще всего ситуация выглядит следующим образом: человек нажимает кнопку включения системного блока, вентиляторы систем охлаждения начинают работать, а экран монитора при этом остается черным.  В дополнение ко всему может мигать светодиод индикации работы, словно находясь в дежурном режиме. В такой ситуации не нужно поддаваться панике и, выстроив цепочку логических умозаключений «монитор не включается – значит, он поломан», нести его в мастерскую для ремонта по гарантии. Мастерская никуда не денется, а вот краснеть перед работниками, собственными глазами наблюдая, как «поломанный» монитор замечательно включается с другим компьютером, быть может, придется. Необходимо сначала все проверить самостоятельно и только затем решать, как поступать дальше.
В дополнение ко всему может мигать светодиод индикации работы, словно находясь в дежурном режиме. В такой ситуации не нужно поддаваться панике и, выстроив цепочку логических умозаключений «монитор не включается – значит, он поломан», нести его в мастерскую для ремонта по гарантии. Мастерская никуда не денется, а вот краснеть перед работниками, собственными глазами наблюдая, как «поломанный» монитор замечательно включается с другим компьютером, быть может, придется. Необходимо сначала все проверить самостоятельно и только затем решать, как поступать дальше.
Если не включается монитор, то одна из наиболее вероятных причин – это проблемы на участке «материнская плата – видеокарта – устройство вывода изображения». Их и следует проверить в первую очередь. Каждый владелец компьютера знает, что при включении питания его кремниевый друг издает радостный писк внутренним динамиком. Этот звук символизирует об успешном прохождении всех самотестов. Его отсутствие может свидетельствовать о неисправности материнской платы или центрального процессора. А вот если вместо одного «бип» издается серия прерывистых звуков, то это говорит о проблемах с другими компонентами – памятью, контроллерами, видеокартой.  «Симптомы», когда не включается монитор и звучат «бип-бип…», с высокой вероятностью указывают на проблему с видеоадаптером. Нужно отключить питание, снять крышку системного блока, открутить кабель монитора от разъема карты, выкрутить фиксирующий винт и аккуратно извлечь ее из разъема. Затем канцелярской теркой почистить на ней гребенку медных контактов и собрать в обратной последовательности. Особое внимание стоит уделить равномерности захода скользящих контактов в разъем, так как проблема «не включается монитор» иногда вызывается нарушением их соприкосновения.
«Симптомы», когда не включается монитор и звучат «бип-бип…», с высокой вероятностью указывают на проблему с видеоадаптером. Нужно отключить питание, снять крышку системного блока, открутить кабель монитора от разъема карты, выкрутить фиксирующий винт и аккуратно извлечь ее из разъема. Затем канцелярской теркой почистить на ней гребенку медных контактов и собрать в обратной последовательности. Особое внимание стоит уделить равномерности захода скользящих контактов в разъем, так как проблема «не включается монитор» иногда вызывается нарушением их соприкосновения.
А вот если писк при включении раздается как обычно, но экран ничего не отображает, то круг возможных причин сужается. Вполне возможно, что вышел из строя блок видеоадаптера, отвечающий за передачу картинки. А так как сам процессор работоспособен, то самотест проходит успешно.  В этом случае придется проверить монитор с другой картой (на другом компьютере). Но перед этим следует выполнить следующие действия:
В этом случае придется проверить монитор с другой картой (на другом компьютере). Но перед этим следует выполнить следующие действия:
— убедиться, что кабель карта-монитор нигде не поврежден, а в разъемах зафиксирован надежно с помощью предусмотренных винтов;
— светодиод монитора светится. Если он не горит, то нужно проверить подачу питания (вилка, сетевой шнур) и включить его нажатием кнопки. Сама индикация очень редко выходит из строя.
И последняя проблема, которая хотя и кажется забавной, вызывает целый шквал звонков мастерам. Дело в том, что почти все современные мониторы имеют по несколько выходов: D-SUB, DVI, HDMI и пр. В меню монитора можно выбрать приоритетный. При несоответствии «основного» и реально подключенного выхода экран ничего не покажет.
А вот когда не включается монитор на ноутбуке, то все немного сложнее. Можно порекомендовать попробовать нажать специальную комбинацию клавиш, включающую экран на мобильных компьютерах.
Каково быть девственницей в 30 лет? Каково, интересно, женщинам, которые не занимались сексом практически до достижения среднего возраста.
11 странных признаков, указывающих, что вы хороши в постели Вам тоже хочется верить в то, что вы доставляете своему романтическому партнеру удовольствие в постели? По крайней мере, вы не хотите краснеть и извин.
9 знаменитых женщин, которые влюблялись в женщин Проявление интереса не к противоположному полу не является чем-то необычным. Вы вряд ли сможете удивить или потрясти кого-то, если признаетесь в том.
20 фото кошек, сделанных в правильный момент Кошки — удивительные создания, и об этом, пожалуй, знает каждый. А еще они невероятно фотогеничны и всегда умеют оказаться в правильное время в правил.
Наперекор всем стереотипам: девушка с редким генетическим расстройством покоряет мир моды Эту девушку зовут Мелани Гайдос, и она ворвалась в мир моды стремительно, эпатируя, воодушевляя и разрушая глупые стереотипы.
13 признаков, что у вас самый лучший муж Мужья – это воистину великие люди. Как жаль, что хорошие супруги не растут на деревьях. Если ваша вторая половинка делает эти 13 вещей, то вы можете с.
При включении компьютера не включается монитор

Никто не застрахован от ситуации, когда при включении компьютера монитор не включается, оставаясь темным и безжизненным. Есть несколько причин, разобравшись в которых, вы сможете победить проблему.
Почему не работает монитор?
Итак, почему не включается монитор, а процессор работает в обычном режиме? Причин может быть несколько:
- У монитора отсутствует питание. Возможно, у вас банально отошел провод питания. Проверьте как у розетки, так и в месте входя кабеля в монитор. Если не помогло, попробуйте подключить монитор другим кабелем – вероятно, проблема именно в нем. Если у монитора желтая или красная лампочка так и не загорелась, проблема не в питании.
- Плохое соединение между монитором и блоком питания. Иногда соединительный кабель между этими двумя узлами подключен неправильно или отходит. Проверьте правильность соединения и попробуйте использовать другой кабель.
- Проблемы в настройках. Иногда причиной, из-за которой монитор не включается, становится сбой в настройках изображения: неправильно установлены разрешение монитора, частота и т.д. Попробуйте подключить монитор к другому разъему или войдите в безопасный режим и сбросьте настройки.
- Плохой контакт видеокарты и разъема иногда становится причиной того, что монитор не включается с первого раза. Плохой контакт можно устранить самостоятельно, для этого нужно открыть корпус системного блока и открутить винт, удерживающий видеокарту, извлечь ее и протереть разъем сухой тканью. После этого вновь плотно вставить ее в разъем и присоединить монитор.
- Если монитор включается при включении компьютера через раз, причиной могут быть вздувшиеся конденсаторы, перегоревшие предохранители, транзисторы и прочие элементы на платах блока питания монитора. Если вы не имеете опыта самостоятельного ремонта, лучше обратиться в сервис за квалифицированной помощью.
Проблемы с блоком питания
Есть ситуации, когда неисправность касается не монитора. Например, при включении компьютер пищит и не включается монитор. Звуковые сигналы BIOS могут отличаться – звучать одним протяжным звуком, повторять короткие сигналы 2, 3 и даже 7 раз подряд. И чтобы понимать причины, нужно знать обозначения BIOS-сигналов.
Включаясь, компьютер проверяет все подключенное оборудование. Если все в норме, происходит обычная загрузка, и экран загорается, как положено. Но если компьютер отказывается загружаться дальше, пищит и монитор остается темным, вам нужно посчитать сигналы динамика и сопоставить их с версией своего BIOSа. После нахождения проблемы, устранить ее и попробовать загрузить компьютер снова.
Не включается экран ноутбука
Когда ноутбук включается, но монитор не работает, причины могут крыться в неисправности видеокарты, матрицы или шлейфа. Если попробовать подключить к ноутбуку другой монитор, можно точнее определить, в чем проблема.
Итак, если при присоединении другого монитора изображение появилось, причина – в неисправности матрицы или шлейфа, видеокарта же находится в норме. Но если дополнительный экран остается черным, можно сделать вывод, что проблема в видеокарте, материнке или в других компонентах.
Во втором случае лучше всего обратиться за помощью в сервисный центр. Иногда для решения проблемы достаточно сбросить настройки БИОСа ноутбука и/или материнской платы или переустановить модуль оперативной памяти. Делать это самостоятельно нужно лишь в случае, когда вы полностью уверены в своих умениях.
Надеемся, что эти советы помогут вам решить проблему черного экрана и продолжить работу на своем компьютере или ноутбуке.
Источники: http://delbug.ru/sovety_kompyuter/1/13, http://fb.ru/article/60633/esli-ne-vklyuchaetsya-monitor, http://womanadvice.ru/pri-vklyuchenii-kompyutera-ne-vklyuchaetsya-monitor
it-radar.ru
Почему компьютер включается а монитор нет
Компьютер включается, а монитор не работает.
Почему не работает монитор компьютера? На этот вопрос одним предложением ответить сложно, так как звенья цепи и их взаимосвязи, которые участвуют в отображении картинки на мониторе, достаточно запутаны и переплетены. Пропажа картинки на мониторе компьютера может быть вызвана не только нерабочим монитором, но и самой системой преобразования видеосигнала, и его передачи от компьютера до монитора. Проблемы с функционированием видеосистемы компьютера могут быть вызваны неисправностью монитора, видеокарты, поломкой материнской платы, некорректной установкой драйверов или неправильной настройкой параметров видеосистемы. В данной статье мы попробуем разобраться, с какими проблемами приходится сталкиваться пользователю если компьютер вроде бы включается, а экран монитора нечего не показывает.
Если после включения компьютера на экране отсутствует изображение. то в первую очередь проверьте, нажата ли кнопка «Power» и горит ли индикатор на панели монитора. Иногда пользователи случайно выключают монитор кнопкой на его панели, а так как он практически некогда не выключался кнопкой, то они забывают про это свойство монитора вообще, и думают, что монитор сломан.
Кнопка «Power» на мониторе.
Если при любом положении кнопки включения/выключения монитора индикатор не меняет своего цвета или вообще не зажигается, то проблема явно в мониторе. Максимум что можно сделать в данном случае — проверить работоспособность кабеля питания (лучше всего взять заведомо рабочий от другого устройства). Можно попробовать использовать кабель от самого компьютера, предварительно выключив его кнопкой на блоке питания. Пере тем, как обесточить компьютер выключите его удержанием в течении 5-ти секунд кнопки «Power» на системном блоке с лицевой стороны. Такое выключение является более мягким и предпочтительней. После этого, можно перекинуть тумблер на самом блоке питания с тыльной стороны системного блока. Надо отметить, что некоторые блоки питания компьютеров не оборудуются тумблером обесточивания, соответственно его может и не быть на тыльной стороне компьютера. Если смена кабелей не помогла зажечь кнопку «Power», проблема кроется внутри корпуса монитора и лучше сразу обратиться в сервисный центр по ремонту мониторов.
Если индикатор реагирует на включение, но изображение не появляется, обратите внимание, изменяется ли оттенок цвета экрана монитора при включении кнопки «Power». В рабочем режиме спустя несколько секунд после включение абсолютно черный ЖК монитор делается чуть светлее. Смена из черного цвета в цвет темно серый, тоже почти черный, но посветлее, хорошо заметна, если в комнате, где установлен монитор, отсутствует освещение, то есть темно. Проверьте уровень яркости и контрастности. Иногда из-за именно этих уровней пользователь не видит картинки и думает, что монитор сломан, а над ним просто кто-то пошутил, убрал все уровни в ноль. У некоторых мониторов при включении в отсутствии видеосигнала с компьютера, выскакивает дежурное сообщение об отсутствии сигнала .
Если Ваш монитор подает признаки жизни при включении или показывает дежурные сообщения об отсутствии видеосигнала с видеокарты компьютера, то есть монитор работает, но не показывает привычные картинки загрузки BIOSа или загрузки Windows, то возможны следующие неисправности:
Кабель видеосигнала монитора вышел из строя, поэтому монитор не включается, а системный блок работает. На монитор через VGA кабель не подается сигнал, а монитор, не видя сигнала с компьютера, соответственно не включает экран и нечего не отображает. Внимательно осмотрите кабель, по которому идет сигнал от системного блока. Особое внимание уделите штырькам на разъеме — они нередко гнуться и являются причиной пропажи сигнала. При выравнивании погнутого штырька проявляйте максимальную осторожность — ломаются они очень легко. Опят таки попробуйте использовать рабочий видеокабель для подключения проблемного монитора. При замене кабеля не забудьте полностью выключить компьютер и монитор соответственно.
Классический VGA кабель на 15 контактов (D-Sub 15).
Кабель для монитора с разъемами DVI.
Монитор не горит при загрузке компьютера и при этом в системном блоке установлено две видеокарты. Если в системе присутствуют два видеоадаптера, то есть две видеокарты, попробуйте подключить монитор к разъему другой видеокарты. Есть вероятность, что в настройках BIOS неправильно указано первичное устройство, куда нужно выводить видеосигнал. Число видеокарт в компьютере легко определить, посчитав видеовыходы на тыльной части системного блока. Опцию, куда направлять видеосигнал, можно изменить в настройках BIOS.
Две видеокарты.Вид с тыльной стороны компьютера.
На мониторе нет изображения. потому что неисправна видеокарта. Работоспособность видеоадаптера проще проверить, подключив его к заведомо рабочему системному блоку, к рабочей материнской плате. Часть неисправностей определяется средствами самодиагностики компьютера (POST), о чем свидетельствует серия звуковых сигналов после старта компьютера. Если после вставки тестируемой видеокарты в рабочий системник, тест BIOSа выдает серию звуковых сигналов, следовательно, видеокарта неисправна. Будьте внимательны перед тем, как вставить тестируемую видеокарту в рабочий системный блок, не все видеокарты одинаковы и не все подходят по типу разъема к различным материнским платам. Убедитесь в том, что тестируемую видеокарту поддерживает донорский системный блок. Для этого можно почитать описание материнки и видеокарты на сайте производителя или в книжечке, которая прилагается к материнской плате.
Видео карта вне системного блока.
Монитор может не работать если неисправна материнская плата компьютера. При выходе из строя материнской платы процедура POST (первичный тест устройств при включении компьютера, при старте BIOS) может не проходить и не выдавать не каких сигналов. Об успешном завершении процедуры самодиагностики, обычно свидетельствует один короткий сигнал встроенного динамика, если его нет, то скорей всего дело в материнской плате. Если сигналы отсутствуют вообще, нет, не короткого сигнала, не серии сигналов сообщающих об отсутствии или неисправности видео карты, то скорей всего сломалась сама материнская плата. При поломке материнской платы куллеры компьютера могут исправно вращаться, эмитируя вроде бы правильную работу системного блока. При поломке материнской платы поможет скорей всего только сервис по ремонту компьютеров.
Монитор не включается, хотя компьютер шумит при включении питания. Возможно неполадки в процессоре. При выходе из строя процессора, на мониторе при включении компьютера нет изображения, но куллеры крутятся исправно, как будто компьютер работает. Материнская плата может выдавать определенную серию звуковых сигналов, сообщая о нерабочем процессоре, а может и не выдавать, здесь, раз на раз не приходится.
Этак у вас включается компьютер, а монитор не показывает изображение. При этом, Вы уверенны в своих силах и Вас есть опыт ремонта компьютера, Вы представляете себе, как устроен компьютер и какая его часть за что отвечает, то вполне можете попробовать отремонтировать его самостоятельно, без помощи компьютерного сервиса. Но если Вы не уверенны в своих действиях и плохо понимаете, что Вам нужно заметить в системном блоке, то вместо ремонта или замены одной части компьютера, Вам, возможно, придется ремонтировать две, а может три или четыре части, которые Вы повредите своими неумелыми действиями.
При включении компьютера не включается монитор

Никто не застрахован от ситуации, когда при включении компьютера монитор не включается, оставаясь темным и безжизненным. Есть несколько причин, разобравшись в которых, вы сможете победить проблему.
Почему не работает монитор?
Итак, почему не включается монитор, а процессор работает в обычном режиме? Причин может быть несколько:
- У монитора отсутствует питание. Возможно, у вас банально отошел провод питания. Проверьте как у розетки, так и в месте входя кабеля в монитор. Если не помогло, попробуйте подключить монитор другим кабелем – вероятно, проблема именно в нем. Если у монитора желтая или красная лампочка так и не загорелась, проблема не в питании.
- Плохое соединение между монитором и блоком питания. Иногда соединительный кабель между этими двумя узлами подключен неправильно или отходит. Проверьте правильность соединения и попробуйте использовать другой кабель.
- Проблемы в настройках. Иногда причиной, из-за которой монитор не включается, становится сбой в настройках изображения: неправильно установлены разрешение монитора, частота и т.д. Попробуйте подключить монитор к другому разъему или войдите в безопасный режим и сбросьте настройки.
- Плохой контакт видеокарты и разъема иногда становится причиной того, что монитор не включается с первого раза. Плохой контакт можно устранить самостоятельно, для этого нужно открыть корпус системного блока и открутить винт, удерживающий видеокарту, извлечь ее и протереть разъем сухой тканью. После этого вновь плотно вставить ее в разъем и присоединить монитор.
- Если монитор включается при включении компьютера через раз, причиной могут быть вздувшиеся конденсаторы, перегоревшие предохранители, транзисторы и прочие элементы на платах блока питания монитора. Если вы не имеете опыта самостоятельного ремонта, лучше обратиться в сервис за квалифицированной помощью.
Проблемы с блоком питания
Есть ситуации, когда неисправность касается не монитора. Например, при включении компьютер пищит и не включается монитор. Звуковые сигналы BIOS могут отличаться – звучать одним протяжным звуком, повторять короткие сигналы 2, 3 и даже 7 раз подряд. И чтобы понимать причины, нужно знать обозначения BIOS-сигналов.
Включаясь, компьютер проверяет все подключенное оборудование. Если все в норме, происходит обычная загрузка, и экран загорается, как положено. Но если компьютер отказывается загружаться дальше, пищит и монитор остается темным, вам нужно посчитать сигналы динамика и сопоставить их с версией своего BIOSа. После нахождения проблемы, устранить ее и попробовать загрузить компьютер снова.
Не включается экран ноутбука
Когда ноутбук включается, но монитор не работает, причины могут крыться в неисправности видеокарты, матрицы или шлейфа. Если попробовать подключить к ноутбуку другой монитор, можно точнее определить, в чем проблема.
Итак, если при присоединении другого монитора изображение появилось, причина – в неисправности матрицы или шлейфа, видеокарта же находится в норме. Но если дополнительный экран остается черным, можно сделать вывод, что проблема в видеокарте, материнке или в других компонентах.
Во втором случае лучше всего обратиться за помощью в сервисный центр. Иногда для решения проблемы достаточно сбросить настройки БИОСа ноутбука и/или материнской платы или переустановить модуль оперативной памяти. Делать это самостоятельно нужно лишь в случае, когда вы полностью уверены в своих умениях.
Надеемся, что эти советы помогут вам решить проблему черного экрана и продолжить работу на своем компьютере или ноутбуке.
Из-за чего не включается монитор и как с этим справиться?
Каждый оказывался в подобной ситуации: распланировав работу за компьютером, предвкушая приятный вечер с просмотром любимого фильма или совместной онлайн-игры с друзьями, в самый неподходящий момент можно обнаружить проблему — не включается монитор! Экран предательски остаётся чёрным, а сам монитор не подаёт никаких признаков жизни. В такие моменты даже может возникнуть небольшая паника — что делать? Проект горит, а работать невозможно!

Если не загорается экран, может возникнуть как программный, так и аппаратный сбой
Действительно, проблема может быть серьёзной. Однако, прежде чем бежать в ближайший компьютерный сервис с монитором в охапку, а то и с целым системным блоком, стоит узнать, почему не включается монитор, а также можно ли предпринять какие-то меры на месте. Возможно, этого будет достаточно?
Монитор не включается — что не так?
Есть целый комплекс причин, по которым при включении компьютера на экране можно так и не дождаться изображения. Рассмотрим самые распространённые причины:
- Отсутствует подключение к сети.
- В продолжение предыдущей причины — кабель неправильно подсоединён в гнездо компьютера.
- «Забарахлили» настройки.
- Подвёл драйвер.
- Отказала видеокарта.
- Неисправность монитора.
- Дело в материнской плате.
- Запылённый системный блок.
- Виновата операционка.

Отсутствует подключение к сети
Нередко пользователи не обращают внимания на состояние проводов компьютера, которых и без того великое множество. Именно это и может послужить причиной перебоев в питании монитора — при перемещении оборудования с места на место, натяжении проводов, при попытке их распутать возможно отключение монитора от сети. Что делать: необходимо в первую очередь проверить включение кабеля в розетку, а с обратной стороны — соединение с монитором. Возможно, потребуется замена кабеля. Если же при запуске лампочка на мониторе загорается, а экран по-прежнему нет, то следует продолжить поиск причин.

Кабель неправильно подсоединён в разъём системного блока
Здесь возможны два варианта: при включении выбрано не то гнездо и кабель неплотно прикручен. Что делать? В системном блоке может присутствовать две видеокарты — интегрированная и дискретная. В таком случае понадобится вторая, разъём которой обычно находится ниже. При проверке плотности соединения нужно раскрутить фиксирующие болты и снова, уже правильно подсоединить кабель к системному блоку.

«Забарахлили» настройки
Когда в работе компьютера возникают сбои, то это отражается и на работе монитора. В виде его «не работы». Что делать? Если причины в этом, то можно исправить ситуацию, использовав другой разъём или безопасный вход, чтобы сбросить имеющиеся настройки и позволить монитору включиться. Кроме того, при наличии в системном блоке двух видеокарт, нужно убедиться в настройках BIOS, что интегрированная карта находится в отключенном состоянии.

Подвёл драйвер
Так бывает, если недавно для видеокарты компьютера была установлена новая программа, или драйвер был обновлён. Тогда видеокарта может «не договориться» с новым ПО. Что делать? Придётся удалить обновление и оставить в работе прежний драйвер.

Отказала видеокарта
Повреждения могут быть из-за механического вмешательства во внутреннее устройство системного блока. Например, из-за чистки компьютера или в результате съёма видеокарты и неудачном помещении её обратно. Как следствие, возможны нарушения в её работе. Что делать: нужно будет её заново переустановить.
Если это уже сделано, но по-прежнему не включается монитор, тогда проблема может быть в самой видеокарте. Чтобы в этом убедиться, нужно подсоединить карту к другому разъёму материнской платы. При этом монитор подключается к интегрированной карте, предварительно изъяв из компьютера дискретную.
Неисправность монитора
Попытки диагностики неисправности самого монитора также способны помочь разобраться с проблемами при его включении. В частности, проверка настроек покажет, где оплошность при подключении или неисправность в силу разных причин. После чего можно что-то делать в определённом направлении.

Дело в материнской плате
При неисправности материнской платы экран ничего не покажет, хотя компьютер начнёт свою работу. Когда возникают подозрения на нерабочую материнскую плату, нужно забраться в системник и тщательно её изучить. Возможно, место соединения видеокарты повреждено. Тогда понадобится другая видеокарта, после установки которой следует проверить наличие изображения на экране. Но есть и другой вариант развития событий, когда непосредственно материнская плата подлежит замене, что и придётся сделать.

Запылённый системный блок
Многие не знают, что необходимо содержать в чистоте не только компьютерный стол, мышь, клавиатуру и экран монитора, но и регулярно наводить порядок внутри системного блока. Вы спросите: зачем, там же полностью закрытое пространство? Не совсем. Корпус системника имеет отверстия, которые служат для вентиляции «внутренностей» компьютера. К тому же постоянно работающий куллер «нагнетает обстановку», что способствует проникновению и скапливанию пыли на частях компьютера.

Как очистить компьютер от пыли? Элементарно — пылесосом. Он есть в любой квартире, так что воспользоваться этим полезным бытовым прибором не составит труда. А вот пользу принесёт огромную! Главное, правильно пылесосить — аккуратно, не касаясь элементов системы. Когда вся пыль собрана, можно смело приниматься за индивидуальную чистку материнской платы. С помощью обычного канцелярского ластика для карандашей (именно! не для ручек!). Материнскую плату при этом надо отсоединить.
Виновата операционка
Если проблемы в операционной системе компьютера, то здесь также возможны варианты. Например, монитор при включении показывает систему BIOS, но дальше не работает, хотя звук загрузки присутствует. Или если в систему проникли вирусы, а также при установке новых программ, затрагивающих функционирование видеокарты. Что делать: здесь нужно будет разбираться с каждой такой причиной в отдельности.

При загрузке BIOS, но отсутствии звукового сопровождения, бывает достаточно перезагрузки.
Если уже приходилось делать всё вышеперечисленное, то лучше всего будет проверить, рабочий ли монитор, для чего подсоединить его к ноутбуку или видеоплейеру. В случае если при присоединении к видеоплейеру монитор работает, то проблема соответственно в видеокарте или настройках компьютера. В противном случае — монитор неисправен и подлежит ремонту у специалистов. Точно также, при подключении другого монитора: если он не показывает, то надо разбираться с компьютером, если изображение есть, то неполадки в самом мониторе.
Возможно окисление металлических контактов кабеля. Солевые «наплывы» и шероховатости хорошо убираются при помощи спирта. Действовать следует аккуратно, чтобы не навредить подвижной и гибкой структуре. Деформированные штырьки нужно будет выровнять шилом или булавкой. Если справиться с этой проблемой не удалось без потерь, то, к сожалению, придётся заменить кабель. И если уж выбирать новый, то, для предотвращения окисления в будущем, с позолоченными контактами.

Так или иначе, если при включении монитор всё-таки отказывается работать, то он однозначно неисправен и подлежит ремонту либо вовсе замене. Но не стоит отчаиваться. Это не означает, что весь компьютер вышел из строя. Всегда можно попытаться устранить поломку или воспользоваться временно другим монитором или компьютером. А сломанным монитором займётся мастер по ремонту компьютерной техники.
Источники: http://delbug.ru/sovety_kompyuter/1/13, http://womanadvice.ru/pri-vklyuchenii-kompyutera-ne-vklyuchaetsya-monitor, http://nastroyvse.ru/devices/comp/ne-vklyuchaetsya-monitor.html
it-radar.ru
Почему нет сигнала на монитор от видеокарты
Нет сигнала на монитор. Ищем проблему
Иногда пользователю приходится столкнуться с такой проблемой, как отсутствие сигнала идущего от видеокарты к монитору. Попросту говоря, экран монитора в таких ситуациях отказывается включаться. Причин этому может быть множество. Первым делом подозрения падают на видеокарту, при этом не без почвенно, ведь именно от нее, через кабель сигнал проходит до монитора. Но это не всегда так. Когда нет сигнала на монитор с видеокарты проблем может быть несколько.
Причин этой проблемы на самом деле очень много,и, чтобы определить ее, может уйти много сил и времени. Для начала следует проанализировать все, что происходило с персональным компьютером в ближайшее время, ведь когда нет сигнала на монитор, этому должно было что-то предшествовать. Были ли замечены скачки температуры видеокарты, и как вел себя ее куллер. Не вытаскивалась ли видеокарта (возможно, вставляя ее обратно, вы установили ее не плотно). Также следует знать, что дело может быть не только в видеокарте, но и в других комплектующих персонального компьютера. Прежде чем начать какие либо тесты, осмотрите компьютер (имеются в виду все платы: материнская плата, видеокарта, планки ОЗУ). На них возможно появление подгораний или вздутий конденсаторов. В случае если все выглядит целым, переходим непосредственно к поиску проблемы и думаем, почему нет сигнала на мониторе.
В первую очередь, следует осмотреть блок питания. Если видеокарта была заменена недавно, то стоит удостовериться в том, что мощности блока питания хватает, дабы обеспечить видеокарту электроэнергией, в таких случаях нет сигнала на монитор и не работает куллер. Определившись с блоком питания, следует перейти к оперативной памяти. Если в компьютер установлено несколько планок памяти, то нужно попробовать запустить с каждой из них по отдельности. С оперативной памятью закончили, переходим к материнской плате. Нужно вытащить видеокарту и попытаться запустить компьютер без нее. Если ничего не происходит можно вытащить и оперативную память. Материнская плата должна начать паниковать и издавать различные звуковые сигналы, во время таких тестов нет сигнала на монитор, поэтому не обращаем на него внимание. Но это не всегда стопроцентный показатель. Настала очередь монитора. Чтобы проверить, работает ли он, запускаем компьютер, включаем колонки и ждем запуска операционной системы. Если слышен звук приветствия, то дело в мониторе.
Проведя все эти тесты, требуется переходить к более решительным мерам. Для начала нам нужна вторая, заведомо рабочая видеокарта. Если есть старая — хорошо, а если есть друг, готовый помочь вам в тестах — то тоже не плохо. Теперь нужно просто установить видеокарту и ждать результатов. С огромной долей вероятности рабочая видеокарта позволит запуститься компьютеру, но если дело в чем-то другом, то все останется так же, как и до этого. Если произошел второй вариант, то не стоит расстраиваться, зато мы на один шаг ближе к решению проблемы. Правда своими силами делать что-то вряд ли будет разумно, так как требуется полная проверка персонального компьютера, а для этого лучше обратиться к профессионалам.
А теперь рассмотрим вариант, когда оказалось, что не работает именно видеокарта. Конечно, замечательно если она находится на гарантии (перед тем как нести нее в сервис тщательно осмотрите на возможное наличие дефектов). Ладно, хорошо, если мы унесли карточку и получили новую. Но бывает, что в компьютере установлена старая карточка, которую в данный момент менять нет возможности, а нести на ремонт в сервис нецелесообразно. В таких случаях можно попытаться обойтись своими силами и воспользоваться таким нетрадиционным методом, как прогрев (или даже прожарка) видеокарты. В этой статье я не буду рассматривать все тонкости этого мероприятия, но скажу сразу, что таким образом можно продлить жизнь видеокарты на срок от двух недель до нескольких лет.
fb.ru
Почему компьютер работает а монитор не показывает. Почему не работает монитор? Проверка питания и контактов.
ПлохоОтлично
Это позволит убедиться, что есть проблемы с кабелем или видеовыходы, которые вы используете. Следует отметить, что многие новейшие видеокарты имеют функцию, которая полностью отключает вентиляторы. Если вы уверены, что правильно подключили питание к видеокарте и убедитесь, что вентиляторы не двигаются, это не означает, что видеокарта не работает.
Адаптер питания включается и выключается вскоре после этого, или он перезагружается повторно
Вентиляторы автоматически включаются, когда видеокарта достигает довольно высокой температуры. В противном случае вентиляторы выключаются для уменьшения шума. Это, пожалуй, одна из самых трудных ситуаций для решения, потому что причины могут быть краткими.
Ваш компьютер при включении начинает работать, но монитор не включается и остается темным? Проблема достаточно распространенная, и чтоб ее решить, необходимо провести тщательную диагностику ПК и определить причину такого «поведения» монитора. Для этого есть ряд способов, благодаря которым вы узнаете, почему при запуске компа не работает монитор.
Если источник питания включается, а затем отключается через несколько секунд после нажатия кнопки питания на корпусе, все в порядке. После удаления загрузите все конденсаторы. В некоторых случаях это может быть и разряженная батарея, поэтому рекомендуется заменить ее на определенный заряд.
Также попробуйте изменить слоты, могут быть некоторые плохие слоты для материнской платы. Вот фильм, показывающий, что делать. Если питание остается включенным, это означает, что с процессором возникают проблемы. Затем убедитесь, что все установлено правильно.
Не включается монитор: контакты и питание
Прежде всего удостоверьтесь, что проблема заключается не в самом мониторе. Для этого отключите комп, нажав кнопку «Power» и несколько секунд удерживая ее. Когда системник перестанет шуметь, опять его включите. Монитор по-прежнему не работает? Тогда причина не в нем.
Теперь проверьте питание - поступает ли оно на монитор. Если отключен сетевой фильтр, изображение на экране отображаться не будет. Быть может, кнопка случайно была отключена. Кнопка включения питания монитора, в зависимости от модели последнего, может располагаться сбоку, или на передней панели, или сзади. Если вы видите, что лампочка светится, а монитор не горит , нажмите кнопку и понаблюдайте за другими индикаторами монитора: если они загорятся, питание начало поступать.
Однако могут быть несовместимости. Недостаточный источник питания. Проблема питания, которая отключается через несколько секунд, также может быть вызвана плохой выходной мощностью. Если источник питания не может подавать питание на все компоненты, он внезапно отключается.
Или это может также означать отказ питания. Затем вам нужно будет заменить его более мощной моделью. Когда вы включаете компьютер, материнская плата выполняет быстрые тесты, чтобы убедиться, что все компоненты запущены. Однако могут быть ситуации, когда материнская плата испускает короткие или длинные звуковые сигналы или последовательно. Каждый тип звукового сигнала связан с типологией проблемы.
В противном случае определите, в каком состоянии находятся контакты. Они вполне могут оказаться поврежденными, и повреждение, как правило, находится в таких точках:
1) соединение с системной платой;
2) соединение материнки с видеокартой;
3) соединение с самим монитором.
Если у вас имеется подозрение, что поврежден один из перечисленных контактов, проверьте кабель, которым комп соединяется с монитором. Также убедитесь в том, что графическая карта надежно и правильно подключена к карте материнской, так как проблема может заключаться в типе сигнала, что передается. На современных ПК в основном стоят видеокарты с двумя встроенными разъемами - DVI белого цвета и VGA синего. Помимо них бывает еще и третий вид разъема - HDMI, который используется на самых новых моделях компьютерных мониторов.
Поиск в Интернете или консультации с руководством по материнской плате помогут вам точно понять, что вызывает звуковой сигнал. Каждый код связан с другой проблемой. Иногда решение прост, проблема может быть вызвана отвлечением или тем, что вы пропустили.
В других случаях вы должны протестировать, оценивая компонент по компонентам, пока не найдет аппаратное обеспечение, вызывающее проблему. Во-первых, исключите отображение в качестве источника проблемы. Чтобы убедиться, что это не проблема дисплея, нажмите кнопку питания на компьютере.
Если комп подключен к разъему синего цвета, попробуйте подключить его к разъему белого цвет
crabo.ru
- Визитка стильная шаблон

- Что можно узнать по ip адресу компьютера

- Комфортная скорость интернета

- Контекстное меню где находится

- Какой лучше браузер для windows

- Manjaro после установки
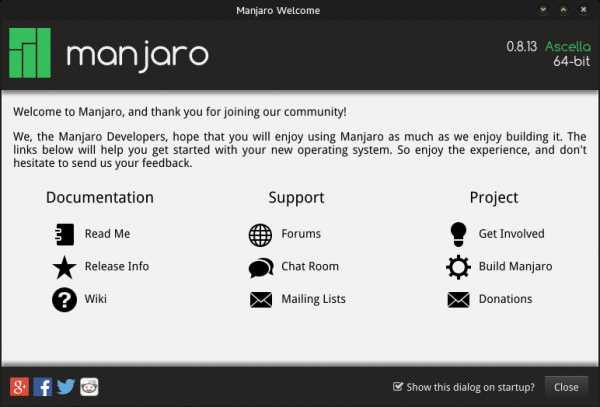
- Руководство пользователя ultraiso

- Удаленный доступ к компьютеру через интернет бесплатно

- Debian что такое

- Что делать интернет долго загружается

- Как вирус

