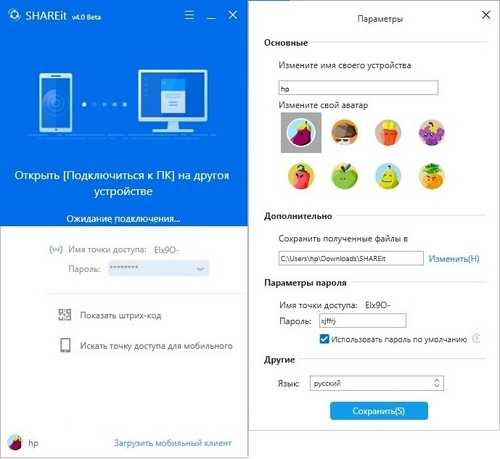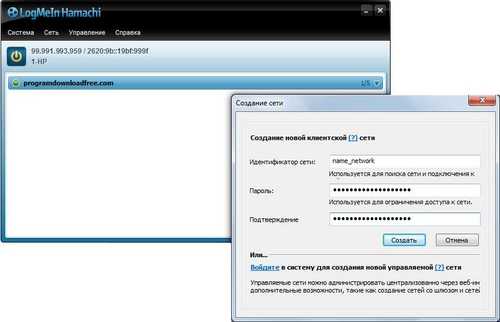Бесплатные программы для удаленного управления компьютерами. Удаленный доступ к компьютеру через интернет бесплатно
5 бесплатных программ для удалённого доступа к компьютеру
Перечисленные программы позволяют контролировать ПК с других компьютеров или мобильных устройств через интернет. Получив доступ к удалённому устройству, вы сможете управлять им, как будто оно находится рядом: менять настройки, запускать установленные приложения, просматривать, редактировать и копировать файлы.
В статье вы увидите такие термины, как «клиент» и «сервер».
Клиент — это любое устройство (ПК, планшет или смартфон), а сервер — удалённый компьютер, к которому оно подключается.
1. Удалённый помощник (Microsoft Remote Assistance)
- К каким платформам можно подключаться: Windows.
- С каких платформ возможно подключение: Windows.
«Удалённый помощник» — встроенная в Windows утилита, благодаря которой можно быстро подключать компьютеры друг к другу без сторонних программ. Этот способ не позволяет обмениваться файлами. Но к вашим услугам полный доступ к удалённому компьютеру, возможность совместной работы с другим пользователем и текстовый чат.
Инструкция для сервера

- Запустите утилиту. Для этого наберите в поиске по системе «Удалённый помощник». Если у вас Windows 10, ищите по запросу MsrA. Кликните правой кнопкой мыши по найденному элементу и выберите «Запуск от имени администратора».
- В открывшемся окне щёлкните «Пригласить того, кому вы доверяете, для оказания помощи». Если система сообщит, что компьютер не настроен, нажмите «Исправить» и следуйте подсказкам. Возможно, после изменения настроек придётся перезапустить утилиту.
- Когда помощник предложит выбрать способ приглашения, кликните «Сохранить приглашение как файл». Затем введите его название, папку хранения и подтвердите создание файла.
- Когда файл появится в указанном месте, на экране отобразится окно с паролем. Скопируйте пароль и отправьте его вместе с файлом клиенту по почте или любым другим способом.
- Дождитесь запроса на подключение от клиента и одобрите его.
Инструкция для клиента

- Откройте файл, созданный сервером, и введите полученный пароль. После этого вы увидите экран удалённого компьютера и сможете наблюдать за ним в специальном окне.
- Чтобы управлять файлами и программами чужого компьютера, как будто вы находитесь рядом с ним, кликните в верхнем меню «Запросить управление» и дождитесь ответа от сервера.
Файл и пароль являются одноразовыми, для следующего сеанса они уже не подойдут.
2. Удалённый рабочий стол (Microsoft Remote Desktop)
- К каким платформам можно подключаться: Windows (только в редакциях Professional, Enterprise и Ultimate).
- С каких платформ возможно подключение: Windows, macOS, Android и iOS.
Это средство представляет собой ещё одну встроенную в Windows программу, предназначенную для удалённых подключений. От предыдущей она отличается прежде всего тем, что выступающий сервером компьютер нельзя использовать во время подключения. Его экран автоматически блокируется до конца сеанса.
Зато клиентом может быть Mac и даже мобильные устройства. Кроме того, подключённый пользователь может копировать файлы с удалённого компьютера через общий буфер обмена.
Чтобы использовать «Удалённый рабочий стол», нужно правильно настроить сервер. Это займёт у вас некоторое время. Но если не хотите разбираться в IP-адресах и сетевых портах, можете использовать другие программы из этой статьи. Они гораздо проще.
Инструкция для сервера

- Включите функцию «Удалённый рабочий стол». В Windows 10 это можно сделать в разделе «Параметры» → «Система» → «Удалённый рабочий стол». В старых версиях ОС эта настройках может находиться в другом месте.
- Узнайте свои локальный и публичный IP-адреса, к примеру, с помощью сервиса 2IP. Если устройством-клиентом управляет другой человек, сообщите ему публичный IP, а также логин и пароль от своей учётной записи Windows.
- Настройте на роутере перенаправление портов (проброс портов или port forwarding). Эта функция открывает доступ к вашему компьютеру для других устройств через интернет. Процесс настройки на разных роутерах отличается, инструкцию для своей модели вы можете найти на сайте производителя.
В общих чертах действия сводятся к следующему. Вы заходите в специальный раздел настроек роутера и создаёте виртуальный сервер, прописывая в его параметрах локальный IP-адрес и порт 3389.
Открытие доступа к компьютеру через перенаправление портов создаёт новые лазейки для сетевых атак. Если боитесь вмешательства злоумышленников, ещё раз подумайте, стоит ли использовать именно этот способ.
Инструкция для клиента

- Наберите в поиске по системе «Подключение к удалённому рабочему столу» и запустите найденную утилиту. Или нажмите клавиши Win+R, введите команду mstsc и нажмите Enter.
- В открывшемся окне введите публичный IP-адрес компьютера, который выступает сервером. Затем укажите логин и пароль от его учётной записи Windows.
После этого вы получите полный контроль над рабочим столом удалённого компьютера.
3. Удалённый рабочий стол Chrome (Chrome Remote Desktop)
- К каким платформам можно подключаться: Windows, macOS, Linux.
- С каких платформ возможно подключение: Windows, macOS, Linux, Android, iOS.
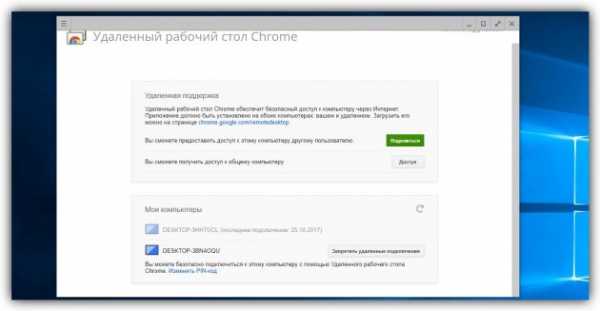
«Удалённый рабочий стол Chrome» — очень простая кросс-платформенная программа для организации удалённого доступа. Её десктопная версия представляет собой приложение для Google Chrome, которое позволяет управлять всей системой без лишних настроек. Но обмениваться файлами между устройствами с её помощью нельзя.
В десктопной версии «Удалённый рабочий стол Chrome» отображаются два раздела меню: «Удалённая поддержка» и «Мои компьютеры». Первый служит для установки подключения между устройствами, не связанными общим аккаунтом Google. Второй позволяет соединять ваши личные устройства, привязанные к одному аккаунту.
Чтобы выполнить подключение, достаточно сгенерировать на стороне сервера код и ввести его на стороне клиента (в настольной или мобильной версии программы).
Мобильное приложение «Удалённый рабочий стол Chrome» предоставляет удалённый доступ к компьютеру. При этом подключаться в обратную сторону — с компьютера к мобильному устройству — нельзя. В то же время десктопная версия может сделать компьютер как клиентом, так и сервером.
Цена: Бесплатно

Цена: Бесплатно
4. TeamViewer
- К каким платформам можно подключаться: Windows, macOS, Linux, Android, iOS.
- С каких платформ возможно подключение: Windows, macOS, Linux, Android, iOS.
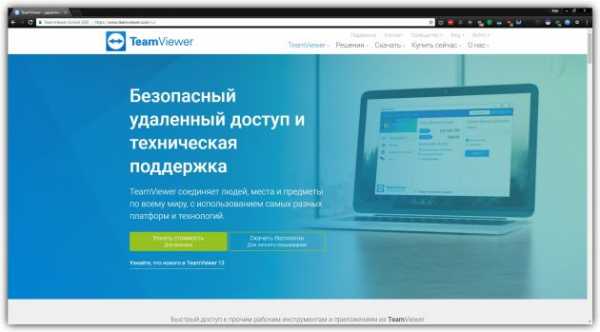
TeamViewer можно назвать одной из самых известных программ для создания удалённых подключений. Своей популярностью она обязана поддержке множества платформ, простоте использования и количеству функций. Среди прочего программа позволяет записывать сеансы на видео, общаться участникам в голосовом и текстовом чатах и открывать удалённый доступ только к выбранным приложениям.
Чтобы подключить два устройства, нужно сгенерировать на сервере ID и пароль и ввести их на стороне клиента. У TeamViewer очень дружелюбный интерфейс с обилием подсказок, поэтому освоить её очень легко.
Вы можете установить полноценную версию программы либо использовать её портативный вариант QuickSupport. Последний не нуждается в установке, но поддерживает не все возможности TeamViewer. Кроме того, список доступных функций программы меняется в зависимости от используемых платформ.
Цена: Бесплатно

Цена: Бесплатно
Загрузить TeamViewer или QuickSupport для Windows, Linux и macOS →
5. Общий экран (Screen Sharing)
- К каким платформам можно подключаться: macOS.
- С каких платформ возможно подключение: macOS.

Пожалуй, простейший способ установить удалённое подключение между двумя компьютерами Mac — с помощью стандартного macOS-приложения «Общий экран». Сторонние утилиты для этого вам не понадобятся.
Чтобы подключиться к удалённому компьютеру, нужно найти в поиске Spotlight «Общий экран» и запустить эту программу. В появившемся окошке следует набрать Apple ID удалённого компьютера или имя его пользователя, если оно есть в списке контактов на текущем Mac. После этого остаётся только отправить запрос на подключение.
Получив запрос, пользователь на стороне сервера может разрешить полное управление своим компьютером и его содержимым или только пассивное наблюдение.
Читайте также
lifehacker.ru
Бесплатные программы для удаленного управления компьютерами / Хабр
Программы удаленного управления компьютером позволяют дистанционно управлять другим компьютером через Интернет или в локальной сети. Это удобно, когда необходимо помочь не очень опытному пользователю, например, родственнику или другу, плохо разбирающемуся в компьютере что-либо сделать на нем, не сходя со своего уютного кресла и не тратя при этом свои нервы и время на телефонные разговоры. Такие программы еще удобно использовать для удаленной работы, например, из дома для подключения в офис и наоборот — для доступа к своему домашнему ПК, для системного администрирования целого парка компьютеров и серверов.Проведем сравнительный анализ программ удаленного управления, выделим их преимущества и недостатки.
TeamViewer
Одна из самых популярных программ для удаленного доступа, ее можно быстро скачать и установить или сразу запустить, без установки, с этим сможет справиться даже не очень опытный пользователь. При запуске программа отображает окно с ID и паролем для доступа к данному компьютеру, а также TeamViewer позволяет подключится к другому компьютеру задав его ID и пароль.
Преимущества: В программе доступно несколько основных режимов работы это удаленное управление, передача файлов, чат, демонстрация своего рабочего стола. Программа позволяет настроить круглосуточный доступ к компьютеру, это будет удобно для системного администрирования. Скорость работы вполне достойная, есть версии для всех мобильных платформ, для различных операционных систем, что очень радует. Простой и вполне понятный интерфейс плюс ряд дополнительных утилит для расширения функционала программы, будут полезны для служб удаленной поддержки.
Недостатки: Хоть программа и является бесплатной, но только для не коммерческого использования, а также при работе с ней более 5 минут возникает ряд трудностей, например TV может заблокировать сеанс удаленного подключения, распознав его как коммерческое использование. Для круглосуточного удаленного доступа или администрирования нескольких компьютеров, компьютерной сети, придется платить за дополнительные модули программы. Стоимость программы высокая.
Итог: Данная программа идеально подойдет для разового удаленного подключения или использования ее непродолжительные периоды времени. Удобно использовать с мобильных платформ, но не администрировать большое количество компьютеров. За дополнительные модули придется доплачивать.
Сайт: TeamViewer
LiteManager
Простая, но довольно таки мощная по возможностям программа, состоит из двух частей, первая это Server который нужно установить или запустить на удаленном компьютере и Viewer, который позволяет управлять другим компьютером. Для работы программа требует немного больше навыков и опыта от управляющего, хотя работа сервером даже проще чем в TeamViewer, сервер можно один раз установить и больше не каких действий от пользователя не нужно, ID будет всегда постоянный, его даже можно задать самому в ручную, что очень удобно для запоминания. Версия LiteManager Free является бесплатной для личного и коммерческого использования.
Преимущества: В программе помимо основных режимов удаленного доступа: удаленного управления, передачи файлов, чата, диспетчера задач, редактора реестра, есть и уникальные функции, например: инвентаризация, запись экрана, удаленная установка. Программа бесплатна для использования на 30-ти компьютерах, ее можно использовать для круглосуточного доступа без каких либо дополнительных модулей. Отсутствуют какие-либо ограничения по времени работы. Есть возможность настройки своего собственного ID сервера для настройки корпоративной службы поддержки. В программе нет каких-либо ограничений по времени работы и блокировок.
Недостатки: Не хватает клиента под мобильные платформы или другие системы, есть ограничения на 30 компьютеров в бесплатной версии, для администрирования большего количества необходимо приобрести лицензию. Некоторые, специфичные режимы работы доступны только в Pro версии.
Итог: Программа Litemanager подойдет для оказания удаленной поддержки, для администрирования нескольких десятков компьютеров абсолютно бесплатно, для настройки собственной службы удаленной поддержки. Стоимость программы самая низкая в своем сегменте и лицензия не ограничена по времени.
Сайт: Litemanager
Ammy admin
Программа в основном аналогична TeamViewer, но более простой вариант. Присутствуют только основные режимы работы — просмотр и управления, передача файлов, чат. Программа может работать без установки, бесплатная для некоммерческого использования.
Преимущества: Простая и легкая программа, можно работать как в Интернете, так и в локальной сети, обладает минимальными настройками и не требует каких-то особых умений и навыков. По сравнения с TeamViewer более мягкая лицензионная политика.
Недостатки: Минимум функций для удаленного управления, администрировать большой парк компьютеров будет сложно, при долгом использование, более 15 часов в месяц, сеанс работы может быть ограничен или заблокирован, платная для коммерческого использования,
Итог: Данная программа больше подойдет для разового подключения к компьютеру и не сильно сложных манипуляциях, например в качестве оказания помощи не опытному пользователю в настройке компьютера.
Сайт: Ammy admin
RAdmin
Одна из первых программ удаленного управления и известная в своем кругу, не мог ее не упомянуть, больше предназначенная для системного администрирования, основной акцент сделан на безопасности. Программа состоит из двух: компонент сервера и клиента. Требует установки, не опытному пользователю будет не просто с ней разобраться, программа предназначена в основном для работы по IP адресу, что не совсем удобно для оказания тех. поддержки через Интернет. Программа платная, но обладает бесплатным тестовым периодом.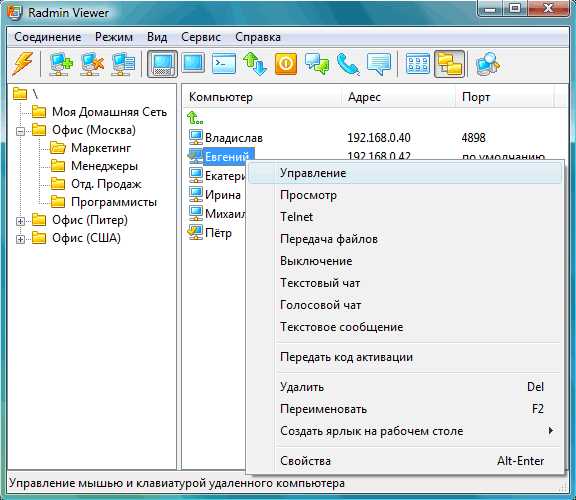
Преимущества: У программы высокая скоростью работы, особенно в хорошей сети, благодаря видео драйверу захвата рабочего стола, повышенной надежностью и безопасностью. Встроена технология Intel AMT, что позволяет подключаться к BIOS удаленного компьютера и настраивать его. Реализованы только основные режимы работы удаленное управление, передача файлов, чат и т.д.
Недостатки: Почти нет возможности для работы без IP адреса, т.е. соединяться по ID. Отсутствует клиент для мобильных систем. Нет бесплатной версии, только тестовый период 30 дней. Для работы с программой необходимы навыки опытного пользователя. При подключении видео драйвер может отключать графическую оболочку Aero, иногда мигает экран.
Итог: Программа больше подойдет для системных администраторов для администрирования компьютеров и серверов в локальной сети. Для работы через Интернет, возможно, придется настроить VPN туннель.
Сайт: RAdmin
Заключение
Есть еще много аналогичных программ для удаленного доступа, это более новые (Airoadmin, Supremo), немного устаревшие (VNC, Dameware, PCAnywhere) и другие более дорогие красивые, но выполняющие те же самые основные функции. Если решите приобрести лицензию, обратите внимание, что некоторые программы лицензируются на временное пользование на год, после чего нужно платить еще и еще.Думаю, выбрать подходящую программу для себя вы сможете сами, или лучше всего использовать несколько решений в комплексе.
habr.com
Удаленный доступ к компьютеру – ТОП 3 способов для управления системой
Сегодня практически каждое устройство имеет выход в глобальную сеть. Это очень удобно и открывает огромные возможности, о которых некоторые даже не подозревают. Профессионалы пользуются многими функциями операционных систем и программного обеспечения, но рядовому пользователю может быть неизвестно, что можно управлять своим домашним компьютером на расстоянии.
Для чего нужен удаленный доступ к компьютеру
Такая функция, как удаленный доступ, будет полезна каждому. Где бы вы не находились: в дороге или на работе, дома или в путешествии, вы всегда сможете подключиться к необходимому компьютеру. Эта функция может понадобиться в тысяче случаев, вот некоторые из них:
- При необходимости подключиться к домашнему компьютеру, находясь на работе, чтобы отправить себе забытые документы или наоборот;
- Помощь другу с неработающей программой или её настройкой;
- Подключение с целью использования удаленной машины. Часто необходим в том случае, когда есть необходимость работы под разными операционными системами;
- Занимаясь обслуживанием крупной локальной сети, подключения к клиентским компьютерам для обновления или установки программного обеспечения;
- Подключение к серверу для внесения изменений настроек;
- С помощью использования программного обеспечения подключение к любому фрагменту многоранговых сетей или организация доступа к файлам через интернет;
- Проведение конференций и презентаций.
Как видите, решений и возможностей, которые открывает удаленный доступ к компьютеру, множество. Среди неназванных мелочей можно еще добавить функции фотографирования экрана или перезагрузку и выключение компьютера на расстоянии.
Как организовать удаленное управление компьютером
Чтобы это сделать, необходимо заранее подготовить систему. Дело в том, что по умолчанию эта служба отключена в целях безопасности и по причине, что большинство пользователей ею не пользуются. В зависимости от целей, по которым вам понадобился удаленный доступ к компьютеру, есть несколько вариантов его настроить:
- Установив специализированную программу AeroAdmin, Radmin или Team Viewer;
- Стандартными средствами OS Windows (служба удаленного доступа).
Для того чтобы организовать удаленное управление компьютером, необходимо понимать, что для подключения нужны две системы. Одна из них должна быть настроена как сервер, а на второй – запущена программа-клиент или служба для организации соединения.
Удаленный доступ с помощью AeroAdmin
AeroAdmin – одна из самых простых и эффективных программ удаленного доступа к компьютерам и серверам. Не требует установки, регистрации или конфигурации.
Для начала работы необходимо скачать и запустить небольшой исполняемый файл (~ 2 МБ) на компьютере оператора и удаленного партнера и программа готова к работе.

Программа бесплатна для домашнего и коммерческого использования, а IT профессионалы могут выбрать платные версии с дополнительными функциями.
Скачать AeroAdmin с оф. сайта.
Основные функции AeroAdmin:
- Подключается к компьютерам за NAT
- Встроенная система SOS сообщений для службы поддержки
- Передача файлов
- Голосовой чат
- Контактная книга
- Неконтролируемый доступ
- Тотальное AES + RSA шифрование
- Двух-факторная аутентификация.
- Неограниченные параллельные сессии
Подключение возможно по уникальному ID компьютера (в данном случае неважно, находятся компьютеры в одной локальной сети или разных), либо напрямую по IP адресу.
В AeroAdmin предусмотрена 2х факторная аутентификация. В дополнение к ручному режиму принятия, входящие подключения могут быть приняты по ID и паролю, что является большим плюсом к безопасности. AeroAdmin так же блокирует попытки подбора пароля или ID компьютера.
AeroAdmin идеально подходит для случаев спонтанной и регулярной техподдержки, поскольку позволяет подключиться с минимальным количеством шагов. Очень похожа по функционалу и внешнему виду на Team Viewer, однако полностью бесплатна как для корпоративных пользователей, так и для физ. лиц в стартовом функционале.
Удаленный доступ к компьютеру штатными средствами Windows
Для того чтобы к компьютеру под управлением операционной системы Windows можно было подключиться, необходимо выполнить следующие действия:
- Для начала нужно проверить, включена ли служба, необходимая для работы функции подключения на расстоянии. Для этого заходим в меню «Пуск» и выбираем «Панель управления». В открывшейся панели ищем пункт «Администрирование», а в нем «Службы».
 Ярлык Службы в окне Администрирование Windows 8
Ярлык Службы в окне Администрирование Windows 8Находим «Службы удаленных рабочих столов» в списке.
 Список служб в Windows 8
Список служб в Windows 8
По отношению к этой службе должен быть активирован режим «Включено» или «Автоматически». В случае если стоит статус «Отключено», необходимо зайти в настройки службы и сменить статус. После этого следует перезагрузить компьютер и перейти к следующему шагу.
- Убедившись, что служба запущена и проблем с работой сервера не возникает, нужно разрешить удаленное подключение в настройках. Для этого снова открываем «Панель управления» и ищем в ней настройку «Система».
 Все элементы Панели управления Windows 8
Все элементы Панели управления Windows 8
В меню справа необходимо найти пункт «Настройка удаленного доступа».
 Окно Система и безопасность
Окно Система и безопасность
Теперь следует выбрать один из пунктов, указанных на рисунке ниже.
 Свойства системы, вкладка Удаленный доступ в Windows 8
Свойства системы, вкладка Удаленный доступ в Windows 8
Выбор зависит от версии операционной системы, с которой вы собираетесь подключаться к вашему компьютеру. Если вы неуверенны, или версия ниже 7й, обязательно выбирайте 1й вариант. Однако в целях безопасности рекомендуется использовать второй.
- Очень важно не забыть назначить пользователей, которым разрешается производить удаленное управление компьютером. Администратору это право дается по умолчанию. Но нужно помнить, что доступ на расстоянии разрешается только пользователям с паролем. Если пароль не установлен, то операционная система Windows не разрешит подключение.
Вот и всё! Система настроена и готова предоставить доступ удаленному пользователю.
Чтобы подключиться с другого компьютера к подготовленному заранее серверу, ничего устанавливать не нужно. Для подключения должна быть только запущена служба, описанная в Пункте 1. Программа-клиент для организации соединения есть в os windows по умолчанию.
Для ее запуска необходимо открыть меню «Пуск», выбрать «Все программы» и найти среди них «Стандартные». Из стандартных программ выбрать нужную нам: «Подключение к удаленному рабочему столу».
Теперь перед нами готовая к соединению программа-клиент. Настроек в ней очень много. При помощи них вы можете отрегулировать качество отображения на вашем экране: ухудшив его при плохом сигнале, а также для экономии трафика, или наоборот, улучшив, чтобы получить более яркую и четкую картинку.
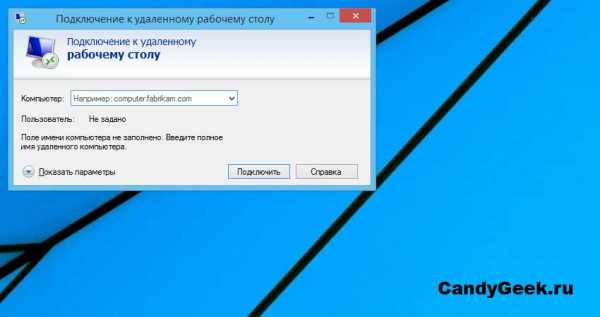 Подключение к удаленному рабочему столу в Windows 8
Подключение к удаленному рабочему столу в Windows 8
Основное, что необходимо для подключения, это ввести «Имя компьютера» или его ip-адрес, а также данные идентификации. Если сетевой адрес и имя пользователя были введены верно, то следующим шагом будет авторизация на удаленном компьютере (ввод пароля подключения для выбранного имени пользователя).
Удаленное управление компьютером при помощи Team Viewer
Team Viewer – это специализированная программа для организации сетей удаленного доступа. Из её достоинств среди аналогов, включая средства Windows, стоит отметить умение ПО подключаться абсолютно к любым сетям за любыми защитами и фаерволлами. Некоторые администраторы больших сетей блокируют возможность установки Team Viewer из-за его способностей.
Для работы этой программы понадобится установка с двух сторон. То есть программы-клиента на одном компьютере и программы-сервера на другом. Что особенно интересно, ПО можно эксплуатировать абсолютно бесплатно в рамках личного и домашнего использования.
Для того чтобы получить возможность удаленного соединения, необходимо сделать следующее:

- Установка программы проста и интуитивно понятна. Но чтобы ей пользоваться, необходимо зарегистрироваться. Регистрация ни к чему не обязывает. Но таким образом команда Team Viewer будет фиксировать количество соединений и частоту использования программы, чтобы иметь возможность заблокировать вас в случае, если вы нарушили лицензионное соглашение и используете ПО в коммерческих целях.
Установив сервер, его необходимо настроить. Настроек подключения множество:
- Возможность ограничения скорости подключения;
- Выбор используемых портов и серверов Team Viewer;
- Возможность скрыть программу или закрыть паролем её перенастройку;
- Выбор графических и звуковых параметров;
- И самое главное – это ввести имя пользователя и пароль.
Для соединения по Team Viewer нет необходимости иметь выделенный ip адрес, как в случае со стандартными средствами Windows, потому как подключение происходит по специальному коду, который генерирует сервер. Это очень удобно, в особенности тем, у кого нет статического или белого адреса. Кроме этого кода, вам понадобится пароль, который также генерируется.
 Главное окно Team Viewer
Главное окно Team ViewerИз достоинств программы стоит отметить:
- Возможность подключения к серверу абсолютно с любого устройства при помощи клиента для Android, Mac и Linux;
- Установка безопасного соединения с любой точки мира без инсталляции клиента при помощи обычного Web браузера;
- Отличная скорость работы без всяких тормозов на любых расстояниях, благодаря промежуточным серверам;
- Высокая функциональность, включая организацию безопасного vpn-туннеля.
Удаленный доступ к компьютеру при помощи Radmin
Программа Radmin – это, своего рода, упрощенный аналог Team Viewer. Она отличается простотой настройки и управления. По мнению разработчиков, в программе, которая предоставляет удаленный доступ к компьютеру, не должно быть ничего лишнего. Установка её проста и доступна каждому пользователю. Она предоставляется как демоверсия на 30 дней, после чего требует регистрацию.
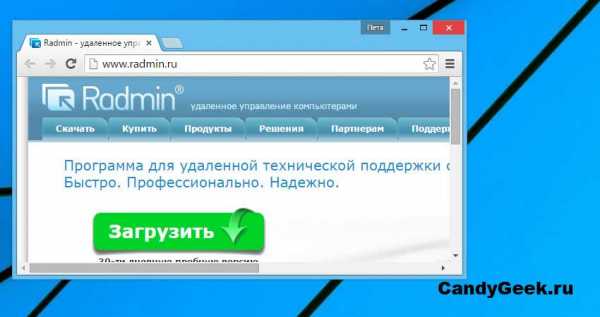 Официальный сайт программы Radmin
Официальный сайт программы RadminRadmin среди аналогичных программ отличается высокой скоростью работы и незначительными требованиями. В фоновом режиме она практически незаметна и не выводит никаких лишних сообщений при подключении. Для наблюдения за удаленным экраном – это, пожалуй, лучший софт, не имеющий аналогов.
Кроме того, хочется отметить уровень безопасности. Осуществляя удаленное управление компьютером при помощи Radmin, можно не беспокоиться о проблемах с несанкционированными подключениями.
 Настройка Radmin Server в Windows 8.1
Настройка Radmin Server в Windows 8.1Также, говоря о плюсах ПО, не стоит забывать про стабильность. Как серверное, так и клиентское программное обеспечение может работать 24 часа в сутки без сбоев и проблем.
ИТОГ
Удаленный доступ к компьютеру – отличный способ работы с клиентами и серверами и каждый может выбрать себе тот способ подключения, который ему больше подходит для достижения целей. Любой из них полезен своим функционалом и станет незаменим как для работы, так и для домашнего использования.
candygeek.ru
Программы для удаленного доступа к компьютеру
Программы для удаленного доступа к компьютеру постепенно входят в обиход многих пользователей. Благодаря таким программам можно без проблем через интернет или локальную сеть подключиться к компьютеру друга, коллеги по работе или родственнику. Вам не придется висеть на телефоне и объяснять, как настроить компьютер.
Вы сможете сами все сделать, не тратя время на объяснения по телефону. Программы для удаленного доступа к компьютеру часто еще используют для удаленной работы. Когда вы из дома можете подключиться к офисному ПК, из офиса вы можете без труда зайти на компьютер, находящийся дома или вести администрирование целого парка компьютеров, например, большой компании.
Существует достаточно много программ, позволяющих подключаться удаленно к ПК, есть как платные, так и бесплатные утилиты, отличающиеся друг от друга своими возможностями и предназначением. Поэтому, мы с вами рассмотрим самые популярные из программ, а вы в свою очередь выберите подходящую себе.
Содержание статьи
AeroAdmin, получи удаленный доступ к компьютеру
AeroAdmin — программа удаленного доступа к компьютеру через интернет и в локальной сети. Для начала работы не требуется установка и настройка. Размер .exe файла примерно 2МБ. AeroAdmin готов к подключению непосредственно после скачивания и запуска. Это идеальный инструмент для спонтанной технической поддержки, т.к. требуется минимум шагов для установления первого подключения.
Чтобы подключиться к удаленному ПК необходимо скачать и запустить AeroAdmin на ПК админа и удаленного клиента. На каждой из сторон будет сгенерирован уникальный номер ID. Далее администратор подключается к удаленному клиенту, используя его ID. Клиент принимает подключение (как телефонный звонок), и администратор получает контроль над компьютером.
Есть возможность установить подключения по паролю, что удобно для управления компьютерами без присутствия человека на удаленном компьютере.
Плюсы программы:
- Бесплатную версию можно использовать в личных и коммерческих целях
- Можно безопасно передавать файлы
- Обходит Firewall и NAT
- Доступна встроенная система SOS сообщений для службы поддержки
- Есть неконтролируемый доступ
- Возможна удаленная перезагрузка Windows (в том числе в безопасном режиме)
- AES + RSA шифрование
- Двух-факторная аутентификация
- Неограниченные параллельные сессии
- Можно создать собственный брендированный файл с предустановленными правами
- Нет текстового чата
- Поддержка только Windows OS (возможен запуск под MacOS и Linux под WINE)
Программы для удаленного доступа к компьютеру – TeamViewer
TeamViewer – является наверное одной из самых популярных программ для удаленного доступа к компьютеру через интернет. Данной программой пользуется огромное количество людей, которые успели оценить её возможности по достоинству. Для того, чтобы начать пользоваться TeamViewer нужно её скачать и установить, а можно и просто скачать специальную версию и запустить. Установка в данном случае не требуется. Чтобы подключиться к удаленному компьютеру вам будет необходим специальный код, который называется «ID партнера», а также пароль. Все эти данные должен вам сказать владелец удаленного компьютера посмотрев их в главном окне программы.
Обратите внимание! Программа TeamViewer должна быть установлена на обоих компьютерах.
Плюсы программы:Программа предоставляет пользователю несколько режимов работы: удаленное управление, скачивание и загрузка файлов, общение посредством чата, демонстрация рабочего стола своего компьютера, круглосуточный доступ к компьютеру. Программа имеет поддержку всех популярных платформ, поэтому вы сможете управлять компьютером даже со смартфона. Программа имеет хорошую скорость работы, а также кучу настроек.
Минусы программы:
Наверное, самый большой недостаток для многих пользователей – программа бесплатная только для некоммерческого использования. Из-за этого, если вы не купите полную версию, то при длительном использовании более пяти минут программа будет разрывать соединение и блокировать дальнейшие подключения на некоторое время. Стоимость полной версии программы достаточно высока. Соответственно, если вы собираетесь пользоваться программой не часто, то она вам подойдет идеально. Если же хотите администрировать целый парк компьютеров, то придется заплатить кругленькую сумму.
Скачать программу с официального сайта — www.teamviewer.com/ru
Удаленный доступ с Ammyy admin
Ammyy admin – упрощённый аналог TeamViewer. Программа имеет только самые основные функции: удаленное управление, просмотр удаленного экрана, передачу файлов и чат. Для того, чтобы работать с данной программой вам не нужно её устанавливать. Достаточно будет запустить. Подключение происходит так же по уникальному ID коду и паролю.
Плюсы программы:
Программа достаточно легка и проста в управлении. Ammyy admin не требует установки, но при этом выполняет все необходимые функции. Умеет работать как в локальной сети, так и в сети интернет. Подойдет для новичков.
Минусы программы:
Разработчики предоставили возможность пользоваться программой бесплатно только для некоммерческого использования. При работе в программе более 15 часов сеанс будет заблокирован. Соответственно, если вы захотите администрировать даже небольшой офис вам придется заплатить, а также могут возникнуть некоторые сложности из-за небольшой функциональности программы.
Программы для удаленного доступа к компьютеру Ammyy admin идеально подойдет для домашнего использования, для подключения к компьютеру родственников или друзей.
Скачать программу с официального сайта — www.ammyy.com/ru/Удаленное администрирование при помощи Radmin
Radmin – достаточно старая программа для удаленного доступа к компьютеру. Она больше всего подходит для системного администрирования парка компьютеров в одной сети, так как подключение к компьютерам происходит при помощи IP адресов. Программа состоит из двух утилит: Radmin Viewer и Radmin Host. Хост устанавливается на все компьютеры, к которым вы хотите подключиться. Пользователю будет достаточно назвать вам IP адрес ПК. Вы же для подключения будете использовать Radmin Viewer. Программа платная, но для ознакомления с возможностями предоставляет 30-дневный тестовый период.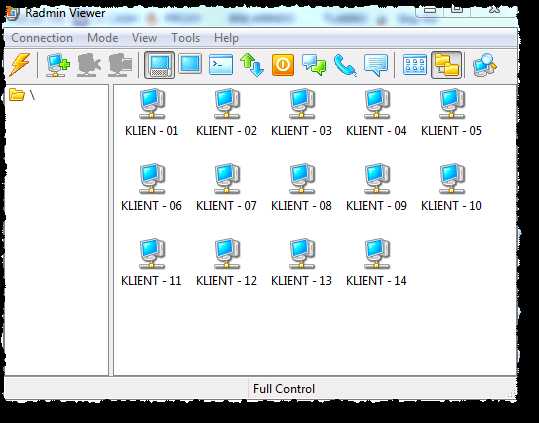
Плюсы программы:
Программа имеет отличную скорость работы, позволяет безопасно подключаться к удаленному компьютеру. Позволяет подключаться к BIOS удаленного компьютера, благодаря технологии Intel AMT. Имеет все необходимые режимы работы: управление, передача файлов, чат и т.д.
Минусы программы:
Программа умеет работать только по IP адресам. Соответственно подключиться по ID у вас не получится. Программа платная и мало подойдет для домашнего использования. Так как её уклон больше сделан на удаленное администрирование.
Radmin является хорошим решением для системных администраторов. С его помощью можно управлять удаленными компьютерами и серверами находящимися в одной сети. Для работы при помощи сети интернет необходимо настраивать VPN сеть.
Скачать программу с официального сайта — www.radmin.ruRemote Manipulator System полный доступ к удаленному ПК.
RMS (Remote Manipulator System) – еще одна отличная программа для удаленного администрирования компьютеров. По функционалу она напоминает Radmin, но имеет более богатый функционал. Работа программы для удаленного доступа к компьютеру реализуется при помощи двух утилит RMS- Viewer, данный модуль ставится на компьютер администратора и RMS-Host, ставится на все компьютеры пользователей и сервера. Подключение к компьютерам пользователей возможно, как по IP адресам, так и по «ID коду».
Программа имеет широкий функционал:
- Возможность удаленного управления;
- Возможность удаленного наблюдения;
- Возможность передачи файлов;
- Удаленный диспетчер задач;
- Удаленный диспетчер устройств;
- Удаленный реестр;
- Чат;
- Возможность подключения по RDP;
- Управление питанием удаленного ПК и куча других функций.
Плюсы программы:
Самый главный плюс Remote Manipulator System это возможность полного управления удаленным компьютером. При этом пользователю достаточно будет сообщить IP адрес своего компьютера, чтобы администратор мог к нему подключиться.
Минусы программы:
Программа платная, для ознакомления с возможностями вам будет предоставлено 30 дней пробного периода.
Идеальное решение для администрирования большого парка ПК. Программа позволяет получить полное управление удаленным компьютером, при этом скорость работы на высоте.
Скачать программу с официального сайта — rmansys.ruSupremo удаленный доступ к компьютеру через интернет.
Еще одна легкая программа для удаленного доступа к компьютеру – Supremo. Программа использует 256 битный протокол шифрования для обмена данными. Утилита чем-то схожа с Ammyy Admin. Она имеет минимальный набор функций, но свою работу выполняет отлично. Для того, чтобы выполнить удаленное подключение, пользователю необходимо назвать «ID» и пароль.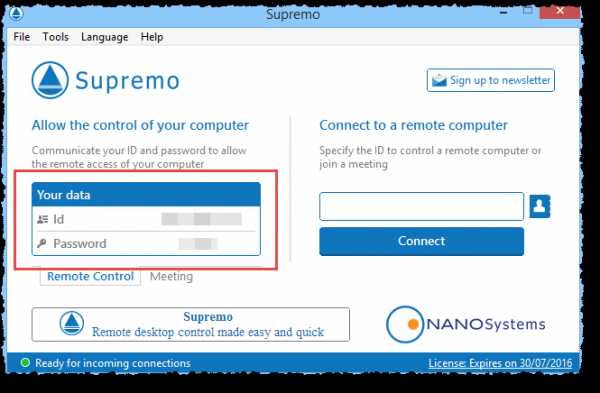
Плюсы программы:
Достаточно легкая программа, которая подойдет для домашнего использования. Может использоваться как для не коммерческого использования – бесплатно, так и в целях поддержки офиса, но тогда придется заплатить. Правда цена достаточно демократична и равна примерно сто евро в год.
Минусы программы:
Каких-то явных недостатков данной программы для удаленного доступа к компьютеру не выявлено. Основное – это небольшой функционал программы. Хорошо подойдет для использования новичкам.
Скачать программу с официального сайта — www.supremocontrol.comUltraVNC Viewer бесплатное управление компьютером.
UltraVNC Viewer — еще одна бесплатная программа для удаленного доступа, которая позволяет подключаться к любому произвольному порту VNC. Это дает программе возможность работать не только с устройствами Windows. Для того, чтобы задать порт, после того, как укажите IP адрес через двоеточие пишется номер порта (например, 10.25.44.50:9201). UltraVNC обладает всеми стандартными функциями, которыми наделены программы для удаленного доступа. Есть возможность обмена файлами, имеется поддержка доменной авторизации, чат, поддержка нескольких экранов, безопасный обмен данными и так далее.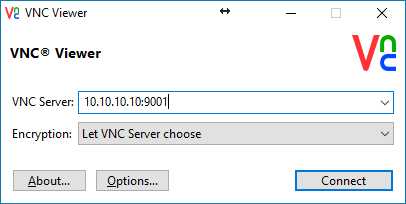
Плюсы программы:
С запуском программы справится любой пользователь, необходимо лишь иметь маленький дистрибутив. Установка не требуется. Программа прекрасно подойдет как для домашнего использования, так и для управления парком компьютеров.
Минусов у UltraVNC Viewer не обнаружено.
Скачать программу с официального сайта — www.uvnc.comПодведем итоги.
Сегодня мы рассмотрели программы для удаленного управления компьютером. Я привел краткий обзор самых популярных программ. Данный список можно дополнить еще десятком утилит, но они не пользуются такой популярностью. Теперь вы без труда сможете подобрать понравившуюся программу и использовать её для удаленного подключения к компьютерам друзей, родственников и коллег по работе.
strana-it.ru
5 веб-сервисов для удаленного доступа к вашему компьютеру
29 715 просм. 4
Возможность дистанционной работы с компьютером — вещь просто незаменимая и важная. Удаленный доступ (Remote access ) к вашему ПК позволяет получить доступ ко всем вашим файлам, программам с другого компьютера через интернет из любой точки мира в любое время. Это дает возможность организовывать совместные митинги, интерактивные конференции, общаться с друзьями, демонстрировать работу программ и многое другое на что хватит фантазии :-).
Удаленный доступ к компьютеру осуществляется с помощью специальных приложений, веб-сервисов, которые вы просто загружаете через интернет. Существует довольно много предложений сервисов удаленных доступов. В данном обзоре мы рассмотрим 5 веб-сервисов для удаленного доступа к вашему компьютеру, которые являются на данный момент самыми удобными и функциональными.
TeamViewer — несомненно, один из лидеров среди сервисов удаленного доступа к ПК. TeamViewer всего за несколько секунд устанавливает соединение с любым ПК или сервером в мире.
Вы можете удалённо управлять компьютером вашего партнёра так, словно вы сидите за ним. Все, что требуется от вас или вашего партнера, — это скачать клиентский модуль TeamViewer и запустить его. Программа выдает ему идентификатор компьютера и пароль, он сообщает их вам по телефону или мессенджеру, и вот вы уже работаете на его компьютере. Больше никаких усилий не требуется — не нужно устанавливать программу, не нужно ее настраивать.
Передача данных в TeamViewer осуществляется с помощью стандартных веб-протоколов, так что не нужно просить системного администратора что-либо разрешать, открывать или конфигурировать. Скачал, запустил — и все работает.
TeamViewer включает полное шифрование данных, базирующееся на обмене личными/публичными ключами RSA и шифровании сеансов AES (256 бит). Эта технология основана на тех же стандартах, что и https/SSL, и считается абсолютно безопасной среди использующихся в настоящее время стандартов.
Обмен ключами также гарантирует полную защиту данных, передаваемых от клиента к клиенту. Это означает, что даже наши серверы-маршрутизаторы не могут контролировать поток данных.
TeamViewer предоставляет две версии:
- Бесплатная — для некоммерческого использования, однако бесплатная версия имеет ряд ограничений. Не поддерживается кросс-платформенная работа, в клиентский модуль нельзя встроить логотип своей компании, нет возможности использовать для соединения высокопроизводительные серверы компании, не поддерживается установка на серверные системы, количество партнеров при проведении презентации ограничено двумя.
- Платная — лицензия с неограниченным сроком действия в трех вариантах : бизнес, премиум и корпорация. Ее стоимость варьируется от 700…3200 у.е. за одну лицензию.
TeamViewer работает на операционных системах Windows, Mac OS X, Linux, iOS и Android.
LogMeIn — одно из популярных приложений для удаленного доступа к ПС. Оно позволяет быстро и легко управлять удаленным компьютером через Интернет, как если бы вы сидели прямо перед ним. Приложение очень просто в установке и есть 100% бесплатная версия для использования, в которую входит помимо всего прочего приложения для удаленного доступа на ваш ПК с любого iPad/iPhone и что немаловажно — в бесплатной версии используется 256-bit SSL шифрование, как и в платной.
Платные версии стартуют от 12 евро за 1 комьютер в месяц, есть много разных пакетов по ценам и функционалу. Например, чем больше компьютеров Вы хотите подключить с помощью LogMeIn, тем ниже цена за 1 комьютер.
ShowMyPc — еще один веб-сервис для удаленного доступа и совместного использования компьютера. Имеется стандартный набор удаленного доступа и администрирования. Есть бесплатная версия, но она довольно ограничена по функционалу и подходит для небольших задач, зато платные версии стоят довольно демократически в цене и стартуют от 14 у.е. в месяц.
UltraVNC — мощное, простое в использовании и главное — бесплатное приложение, использующее протокол VNC для управления удалёнными рабочими столами на других компьютерах.
Поддерживает стандартный набор удаленного доступа. Помимо удалённого управления, поддерживаются дополнительные возможности, такие как модуль шифрования для безопасного клиент-серверного соединения. Содержит модуль Java Viewer, который позволяет получить доступ к компьютеру, используя простой Web-браузер, поддерживающий Java. Также возможна отправка файлов, чат и различные методы аутентификации. Довольно интересна одна из возможностей программы — тонкая настройка серверной части, например, если вы хотите скрыть наличие на удаленном компьютере программы-сервера.
RealVNC — программа для удаленного доступа к компьютеру. Существует бесплатная версия под Windows и Linux, но она подходит только для индивидуального удаленного доступа, кроме того бесплатная вресия не поддерживает безопасное шифрование. Платные версии содержат стандартный набор по удаленному доступу и стартуют от 30 у.е. за 1 компьютер
В отличие от некоторых других инструментов для работы с VNC, RealVNC поставляется в комплекте с серверным и клиентским компонентами, позволяя установить все необходимое программное обеспечение в одном пакете. RealVNC дает возможность осуществлять удаленное администрирование без использования сторонних приложений.
—
ТопОбзор по материалам technobuzz.net
Похожее
www.topobzor.com
Лучшие программы для удаленного доступа к компьютеру с телефона или другого компьютера
|
programdownloadfree.com
"Удаленный компьютер". Удаленный доступ к компьютеру через интернет
Приложения для удаленного доступа позволяют решать целый ряд задач. Ранее подобные продукты использовались исключительно в корпоративных сетях, однако с недавнего времени получили довольно широкое распространение и среди непрофессионалов. Обзор программ для удаленного доступа к компьютеру представлен в статье.
Общие сведения
Сравнить удаленное подключение можно с пультом управления. То есть для администрирования ПК не придется выходить из своей квартиры. Большие фирмы в этом случае экономят финансовые средства, так как ИТ-сотрудников в подавляющем большинстве случаев не нужно отправлять в командировки. Простым пользователям подобные средства также время от времени необходимы. Например, если неподкованный в компьютерных делах родственник или друг просит помочь, достаточно попросить его запустить на своей машине небольшую программу, что очень удобно.
Простым пользователям подобные средства также время от времени необходимы. Например, если неподкованный в компьютерных делах родственник или друг просит помочь, достаточно попросить его запустить на своей машине небольшую программу, что очень удобно.
Отправляясь в поездку, можно установить приложение на свой ПК или ноутбук, чтобы даже издалека иметь возможность скопировать с него важные документы.
Anyplace Control
Эта утилита имеет два режима работы – администрирование и просмотр. Первый предназначен для перехвата управления ПК, он позволяет получить полноценный удаленный доступ к компьютеру-клиенту. Второй только отображает то, что происходит на экране, причем наблюдение может вестись и скрытно.
Несомненное достоинство данного инструмента – возможность одновременного администрирования двух и более компьютеров. При этом одной операцией можно сразу на несколько машин отправить команду выключения или перезарузки.
Еще одна интересная особенность – реализация общего буфера. Скопировав файл на удаленном ПК, можно вставить его на административный, и наоборот. Работа с текстом и графическими элементами осуществляется аналогично. Помимо этого на удаленный компьютер можно послать сообщение в любой момент.
Способы подключения
Как установить соединение между машинами? Anyplace Control предлагает следующие три варианта:
- IP-подключение. Классический способ. Для администрирования клиентский ПК должен входить в одну локальную сеть с администратором или иметь внешний статический IP-адрес.
- Account-подключение. Для его реализации необходимо зарегистрироваться на официальном сайте производителя ПО. После этого следует добавить все PC в учетную запись. Главным преимуществом такого подхода является возможность выполнять удаленное управление компьютером через интернет, даже если его IP-адрес динамический.
- Подключение по ID не требует от пользователя установки утилиты. После загрузки инсталляционного пакета в нем следует поставить галочку возле пункта "Запуск". На экране появится окно с графами "ID" и "Пароль". Все данные из них следует передать администратору, он же должен выбрать в меню приложения пункт "Подключение по ID" и ввести ту информацию, которую получил.

Ammyy Admin
Ammyy Admin может работать без инсталляции. Утилита сочетает в себе огромную функциональность и понятный интерфейс. Для домашнего использования инструмент абсолютно бесплатен. Среди поддерживаемых ОС - Windows, BSD и Linux.
Главное окно состоит из двух модулей – клиентского и операторского. Подключение производится по случайно сгенерированному ID, однако существует и возможность задействовать IP-адрес. Клиентская часть может быть завершена в любой момент. Тем самым установится запрет на удаленное управление компьютером через интернет.
В приложении есть адресная книга. В нее добавляются компьютеры, к которым возможно подключение. Для простоты навигации пользователю предоставляются функции объединения ПК в группы, изменения порядка адресов, добавления новых контактов вручную. При этом отслеживать, находится ли пользователь в сети, нельзя.
Основные режимы работы
В Ammyy Admin реализовано несколько режимов подключения:
- Desktop - полный перехват управления рабочим столом.
- File manager. Передача файлов между компьютерами.
- Microsoft RDP. Запуск встроенных в Windows средств удаленного администрирования.
- Голосовой чат.
- Speed Test. Проверка скорости сети.
Что касается RDP, для настроек используется не стандартный диалог Windows, а встроенные в утилиту средства. При этом вкладка "Сеть" дает возможность выбрать кодеки и разрешение цветов, что полезно, если удаленный компьютер подключен к интернету с низкой скоростью.
Supremo Remote Desktop
Supremo Remote Desktop – удобная портативная утилита, специально созданная для оказания дистанционной помощи пользователям. Работа программы осуществляется только под управлением операционных систем семейства Windows.
Приложение не требует установки. Скачать его можно абсолютно бесплатно с сайта разработчика. Перед началом работы программа должна быть запущена на обоих компьютерах. Традиционно режима два: сервер и клиент. Для запуска первого варианта требуется нажать на кнопку "Start". В поле "Your credentials" находится информация, которая необходима администратору для подключения: номер ID и пароль. В начале каждой сессии эти значения генерируются случайным образом.
Если пользователь включил функцию Ask authorization, без его согласия будет невозможно войти на удаленный компьютер. Это как нельзя лучше защищает от несанкционированного доступа. Для соединения с хостом на административном ПК следует ввести идентификатор в графу под заголовком "Your partner". Помимо этого можно выбрать контакт в адресной книге.
Имеется в Supremo Remote Desktop и файловый менеджер. Он похож на классический TotalCommander с двумя панелями. Доступно как скачивание документов на клиентскую машину, так и передача их на сервер. Режим наблюдения и голосовой чат не предусмотрены.
TeamViewer
Описывая лучшие программы для удаленного доступа к компьютеру, нельзя обойти стороной TeamViewer. Для использования вне корпораций этот инструмент абсолютно бесплатен. Программа работает не только под управлением популярных операционных систем, она может быть установлена и на телефон или планшет под управлением iOS и Android. Отдельно следует выделить решение QuickSupport, которое не требует инсталляции и отлично подходит для выполнения безотлагательных задач.
Полная версия утилиты предоставляет как клиентскую, так операторскую части. Интерфейс выполнен в виде единственного окна, в котором расположены две вкладки - "Конференция" и "Удаленное управление".
Удаленное управление
В распоряжение пользователя предоставляется уникальный ID-номер (он необходим для идентификации ПК) и пароль (который может быть сгенерирован случайным образом или задан самостоятельно). Администратор, зная оба эти значения, может получить удаленный доступ к компьютеру через интернет.
Доступно несколько режимов подключения:
- Управление: полный перехват контроля. Однако пользователь в это время не блокируется, что может создать неудобства. Все операции производятся в единственном окне. При этом в нем можно менять разрешение, масштаб, переключаться между мониторами.
- Передача файлов. Как и многие другие программы подобного типа, TeamViewer использует классический двухпанельный менеджер. В нем доступны все стандартные действия: удаление, копирование, перемещение, создание папок, переименование.
- VPN. Этот режим создан для организации виртуальной локальной сети. Он может использоваться для просмотра общих каталогов или доступа к устройствам.
Конференции
Данная вкладка предоставляет средства для организации блиц-конференций либо подключения к уже созданной. В бесплатной версии существует ограничение на 25 участников. Стоит отметить возможности использования голосовой и видеосвязи, демонстрации экрана, записи сеансов в формате AVI. Функция Whiteboard напоминает школьную доску, она применяется для рисования.
Чтобы сделать доступ к устройствам быстрым и простым, в TeamViewer добавлен модуль "Контакты". Помимо этого, с его помощью можно отправить сообщение на удаленный компьютер, создать личный или групповой чат.
Весь входящий и исходящий трафик шифруется утилитой. К документам, передаваемым с одного ПК на другой, прикрепляется цифровая подпись. Файл не может быть передан, если конечный пользователь не дал на это согласие.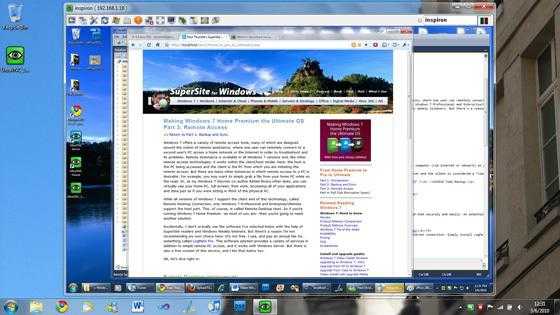
UltraVNC
Главное преимущество этой программы – она абсолютно бесплатна даже для коммерческого использования. При этом многие платные аналоги уступают ей в плане функциональности.
Очень интересны настройки серверной части утилиты. Если вы желаете скрыть ее наличие на ПК, можно вызвать диалог конфигурации и ограничить полномочия пользователя. При этом он не сможет не только закрыть программу или изменить ее параметры, но и проверить, запущена ли она.
Надо сказать, что средства администрирования, реализованные в UltraVNC, позволяют взять под контроль удаленный ПК без лишних вопросов, даже если конечный пользователь сам того не желает. Зачем нужен удаленный доступ к компьютеру на таком уровне в домашней сети, придумать сложно, однако для системных администраторов, следящих за работоспособностью десятков машин, UltraVNC незаменим. Помимо описанных выше возможностей в приложении есть функция блокировки клавиатуры и мыши сразу же после соединения с клиентским ПК. Если ее активировать, помешать оператору в процессе работы не сможет никто.
Есть в утилите и режим View Only (только просмотр). При его включении администратор осуществляет только наблюдение за экраном. В этом случае обнаружение своего присутствия исключено.
Все основные элементы управления серверным ПК располагаются сверху окна просмотра. С их помощью можно легко отправить на удаленный компьютер информацию сочетание клавиш CTRL+ALT+DEL, переключиться между полноэкранным и оконным режимом, открыть меню "Пуск", обновить данные, если картинка на экране "зависла", открыть личную переписку с клиентом или запустить файловый менеджер.
fb.ru
- Debian что такое

- Что делать интернет долго загружается

- Как вирус

- Как расшифровывается аббревиатура bios

- Федора операционная система

- Xubuntu отзывы

- Жесткого диска размеры

- Что такое видеокарта

- Как проверить производительность пк
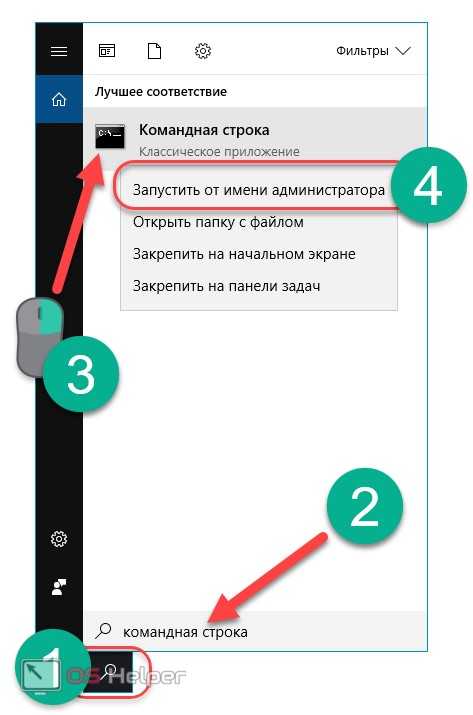
- Для очистки компьютера
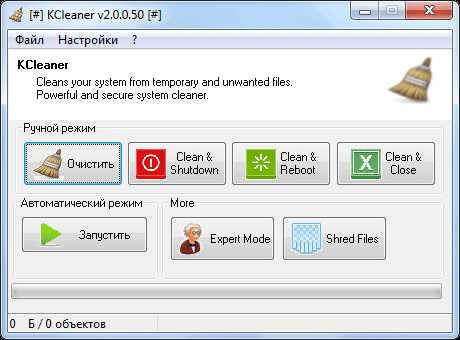
- Vba в word из excel