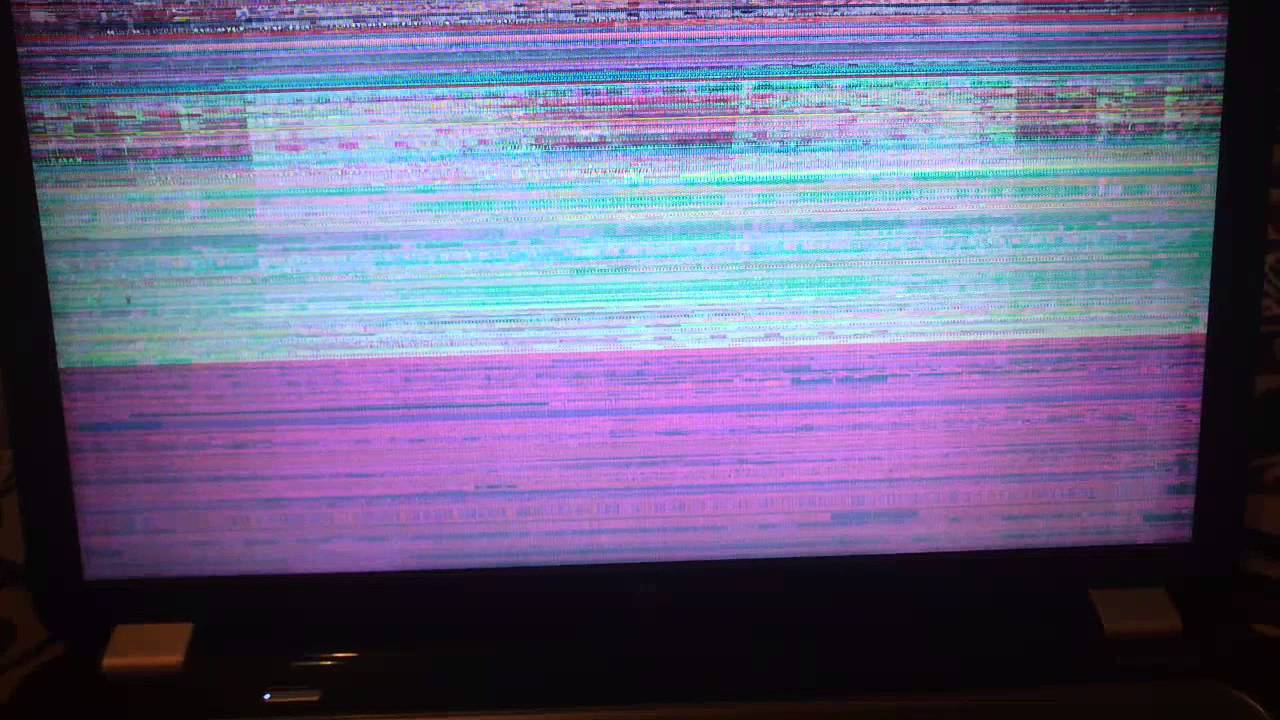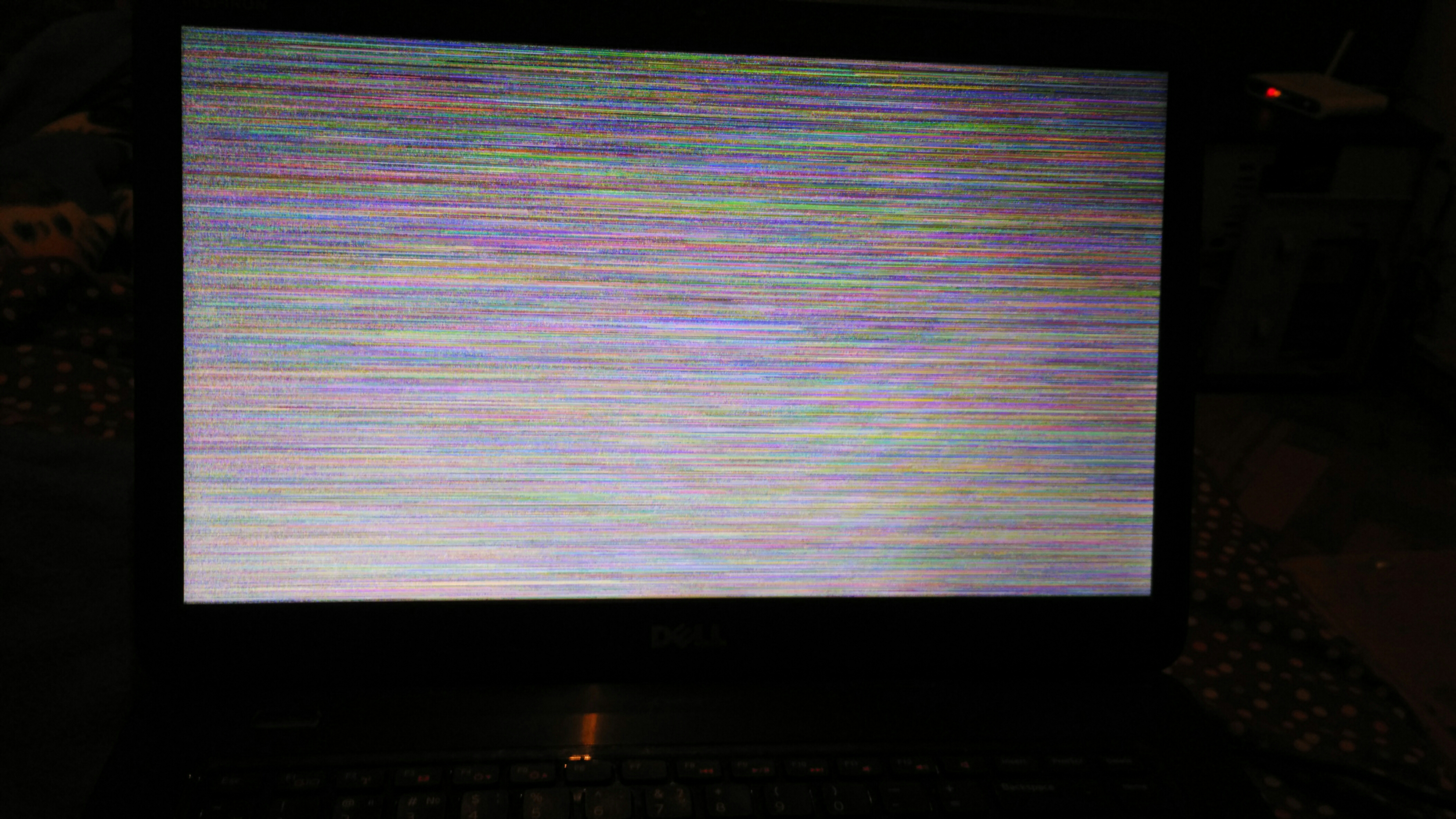Моргает монитор компьютера причины: Мигает монитор: 2 программные и 4 аппаратные причины
Содержание
Компьютерный монитор начинает мерцать? Вот как это исправить
Довольно часто во время выполнения повседневных задач на компьютере мешает неожиданный и досадный сбой – вдруг, на секунду-другую, монитор мерцает. Известно, что большую часть информации человек воспринимает с помощью глаз, а моргание монитора компьютера вызывает вполне приятные реакции. Причин такой неисправности может быть множество – от неверных настроек операционной системы до аппаратного сбоя.
Почему мерцают компьютерные мониторы на…
Пожалуйста, включите JavaScript
Почему компьютерные мониторы мерцают
Сегодня мы подробно разберем, почему может мерцать монитор компьютера и как с этим бороться. Убедитесь, что вы внимательно прочитали и выполнили все шаги, чтобы не пропустить важную часть решения. Мы надеемся, что ваша проблема с мерцающим монитором будет решена до того, как вы дочитаете эту статью до конца.
Содержание
Ниже приведен список всех возможных виновников, которые могли вызвать ошибку в вашей системе. Каждая причина была подробно объяснена ниже вместе с жизнеспособными решениями.
Каждая причина была подробно объяснена ниже вместе с жизнеспособными решениями.
1. Неправильная частота обновления
Наиболее распространенной причиной мерцания монитора компьютера является ложная частота обновления. Каждый монитор имеет заданную частоту обновления. Следовательно, монитор не может превысить этот расчетный предел. Так, если частота обновления установлена выше максимальной частоты обновления монитора, он пропускает некоторый контент, и появляется черный экран на миллисекунду из-за несовпадения кадров. Это похоже на мерцание, если оно происходит за минимальный промежуток времени.
Чтобы устранить эту проблему, вы можете настроить частоту в настройках видеокарты или через параметры операционной системы. Следуйте инструкциям ниже, чтобы изменить частоту обновления:
- Чтобы начать, вам нужно открыть меню настроек. Для этого нажмите комбинацию клавиш «WIN+I» или перейдите в «Настройки» через меню «Пуск».
- Перейдите по ссылкам «Система» и «Дисплей», после чего нажмите «Дополнительные параметры дисплея».

- Далее найдите «Свойства видеоадаптера для дисплея» и перейдите на вкладку «Монитор».
- Установите частоту обновления, соответствующую вашему монитору. Вы можете проверить расчетную частоту обновления вашего монитора либо на упаковочной коробке, либо на официальном сайте.
- Нажмите «ОК» и перезагрузитесь на всякий случай.
Если ваша операционная система отличается от Windows 10, вам больше подходит следующий способ.
- Щелкните правой кнопкой мыши на рабочем столе, выберите «Персонализация».
- Затем нажмите «Экран».
- Затем нажмите «Настройки экрана» и найдите «Дополнительные настройки».
- Здесь вы можете найти возможность изменить частоту обновления вашего дисплея.
Проблема с тем, что Windows 10 не обнаруживает второй монитор?
2. Устаревший графический драйвер
Экран монитора компьютера может мерцать, если в системе установлен неправильный или устаревший графический драйвер. Чтобы обновить существующий графический драйвер, выполните следующие действия:
Чтобы обновить существующий графический драйвер, выполните следующие действия:
- Выполните действия, описанные выше, до шага 3.
- Вы можете обновить графический драйвер через вкладку «Адаптер». Просто нажмите на опцию «Адаптер», чтобы открыть вкладку.
- После этого нажмите кнопку «Свойства».
- В открывшемся разделе перейдите на вкладку «Драйвер» и нажмите «Обновить». Затем используйте встроенный мастер поиска для поиска и загрузки последней версии драйвера. Если после установки система уведомит вас о необходимости перезагрузки компьютера, сделайте это. Чтобы изменения программного обеспечения вступили в силу, может потребоваться перезагрузка.
3. Проблемы с драйверами монитора
Помимо видеокарты, устаревший драйвер мог присутствовать и для самого устройства вывода (т.е. монитора). Аналогичным образом можно выполнить обновление драйвера монитора.
- Закройте окно свойств графического адаптера и вернитесь в меню «Монитор».

- После этого нажмите «Свойства» уже в этом разделе и выберите вкладку «Драйвер».
- Нажмите «Обновить».
- После этого система предложит вам выбрать один из двух режимов поиска ПО. При выборе первого пункта (автоматический поиск) папки компьютера будут просканированы, и если драйвер монитора не будет найден, Windows попытается найти необходимое ПО в Интернете. При выборе второго варианта поиск будет производиться только на компьютере пользователя, без доступа к сети. Рекомендуется выбрать первый вариант.
- Если к монитору прилагается диск с драйверами, вставьте его в оптический дисковод компьютера. Дождитесь завершения процесса поиска. Это занимает около 1-2 минут.
- После завершения поиска Windows автоматически обновит драйвер. После этого перезагрузите систему, чтобы изменения вступили в силу.
Другой проблемой, которая также влияет на монитор компьютера, является универсальный драйвер монитора PnP.
4. Повреждение кабеля или прерывистое соединение
Мерцание экрана может быть связано с неисправным кабелем VGA, DVI или HDMI, которым монитор подключен к компьютеру.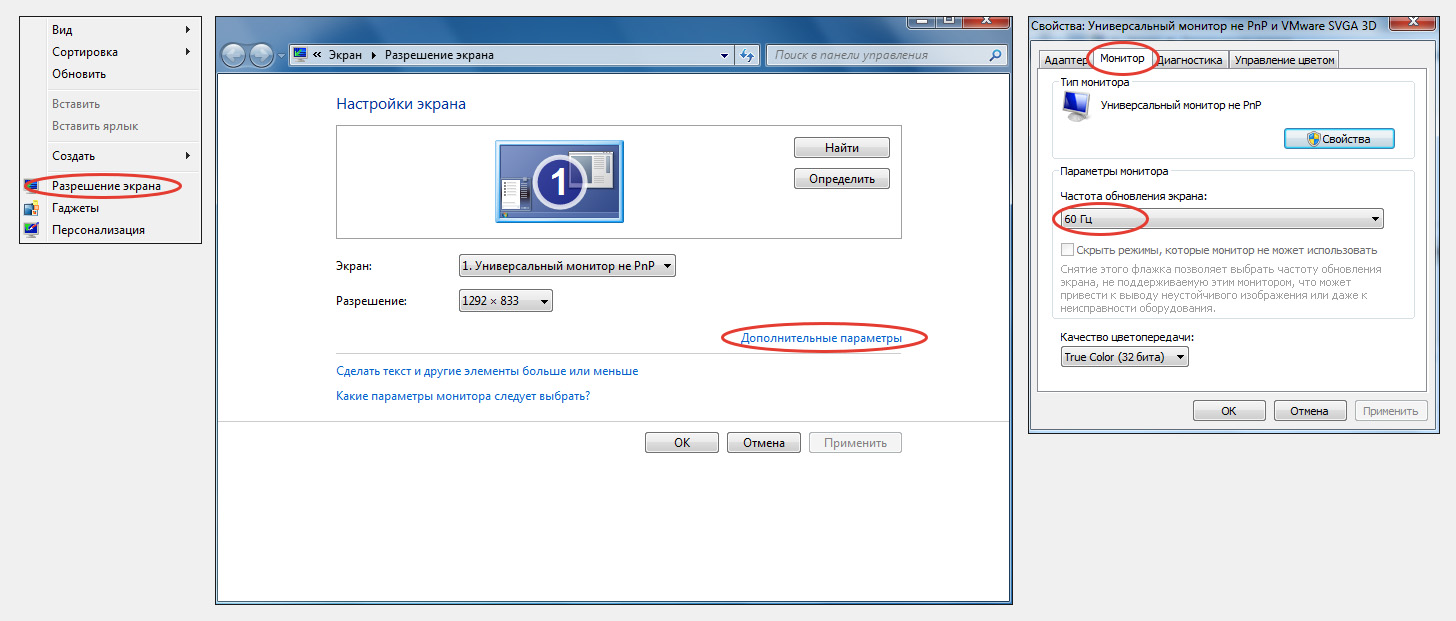 Чтобы диагностировать эту проблему, проверьте шнур на наличие повреждений. Она не должна быть перекручена или порвана. Также проверьте сетевой кабель, через который подключено устройство. Нестабильный контакт с электрической сетью приводит к миганию/мерцанию выхода.
Чтобы диагностировать эту проблему, проверьте шнур на наличие повреждений. Она не должна быть перекручена или порвана. Также проверьте сетевой кабель, через который подключено устройство. Нестабильный контакт с электрической сетью приводит к миганию/мерцанию выхода.
Если возможно, подключите компьютер другим кабелем и проверьте, мерцает экран или нет. Если нет проблем при использовании запасного кабеля, пока они были подключены именно со шнуром, замените старые кабели для корректной работы устройства.
Кроме того, стоит проверить, плотно ли вставлен разъем кабеля в порты монитора и компьютера. Большинство кабелей VGA и DVI имеют винты, с помощью которых большой разъем прикручивается к уникальным креплениям на входе устройства. Закрепленный таким образом кабель может и не выпасть, но он все же должен быть жестким, чтобы контакт не оторвался даже при частом перемещении монитора.
5. Неисправный или поврежденный монитор
Еще одной причиной того, что экран может мигать при работе компьютера, является выход из строя самого монитора. Лучшим решением в этом случае будет отнести его в сервисный центр. Мерцание изображения может быть вызвано перегоранием одной или нескольких ламп CCFL или LED, которыми подсвечивается матрица. Кроме того, встроенный блок питания может выйти из строя.
Лучшим решением в этом случае будет отнести его в сервисный центр. Мерцание изображения может быть вызвано перегоранием одной или нескольких ламп CCFL или LED, которыми подсвечивается матрица. Кроме того, встроенный блок питания может выйти из строя.
А вот распространенные мелкие неисправности можно устранить в домашних условиях с помощью паяльника. Наиболее частой причиной аппаратного сбоя, из-за которого может мигать изображение на экране, является выход из строя конденсаторов. Неисправность конденсатора легко определить по его внешнему виду. Обычно эта часть имеет вид цилиндра с плоской верхней гранью. Если он выпуклый, как показано на изображении ниже, конденсатор мог потерять свои основные свойства, из-за чего экран моргает.
Если лопнул конденсатор и из него вытек электролит, деталь обычно не работает, требуется ее замена. Наиболее распространенными причинами этого сбоя являются скачки напряжения и перегрев. Из-за них электролит внутри устройства закипает, расширяется и пробивает верхнюю крышку.
Такие детали крепятся к плате двумя металлическими петлями. Чтобы их разъединить, нагрейте место соединения паяльником и потяните на себя. На корпусе всегда указаны параметры конденсатора, по которым можно приобрести аналогичную деталь на радиорынке или в специализированном магазине.
Впаять купленный конденсатор на место снятого, соблюдая исходную полярность. Определить метку поможет контрастная полоска сбоку детали. Он состоит из пунктирных линий и по внешнему виду напоминает дорожную разметку. Замена конденсаторов в домашних условиях обойдется вам в несколько раз дешевле стоимости ремонта в сервисном центре. Поэтому при наличии паяльника и минимального опыта есть смысл попробовать его починить.
Если вы не знаете, какой у вас монитор, ознакомьтесь с этим руководством, чтобы узнать, что это за монитор.
6. Мигание изображения в игре
Если экран мигает только в определенных играх или графических программах, проверьте настройки приложения. Обычно они находятся в разделе «Видео» или «Графика».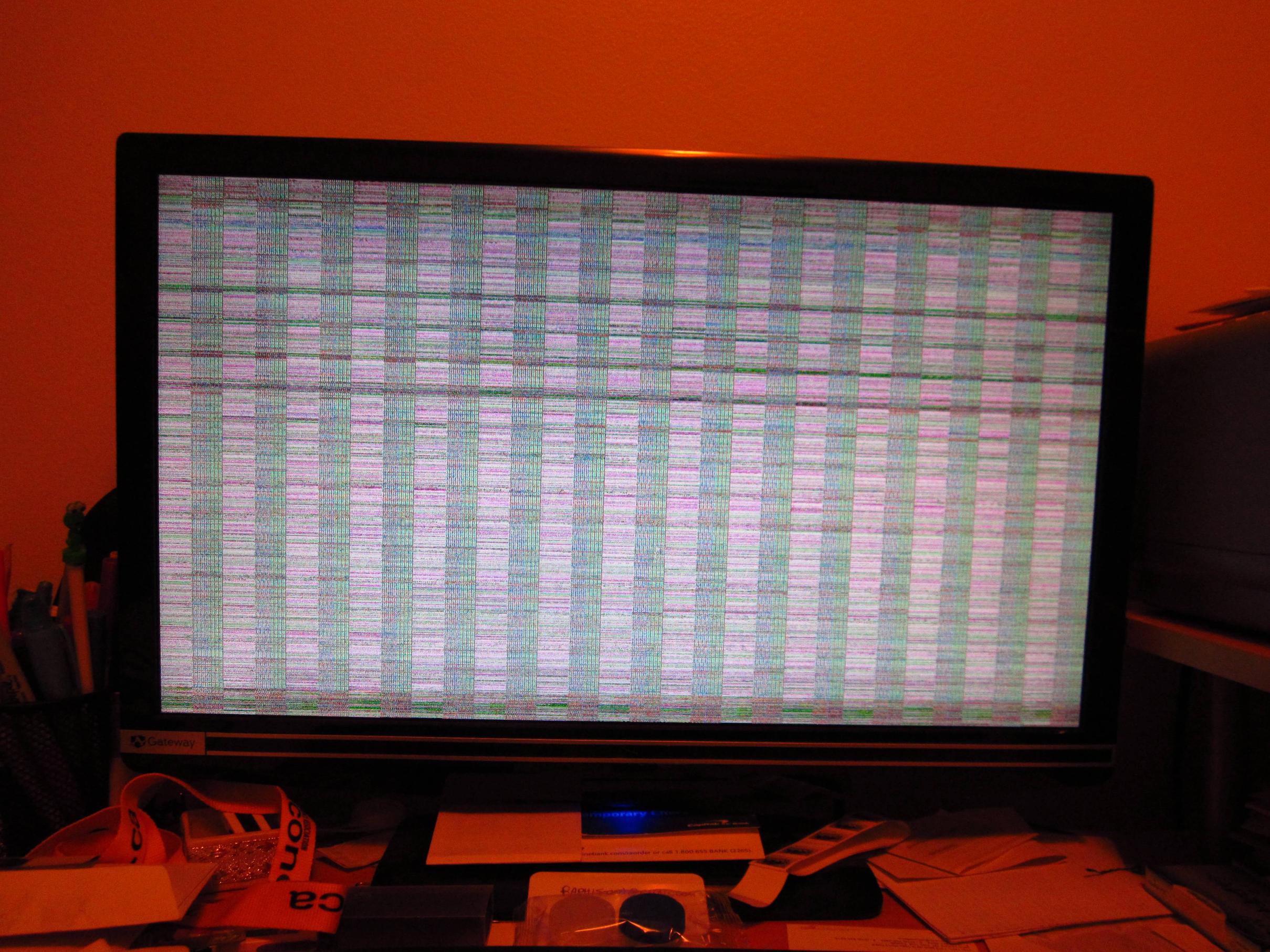 Установите минимальные настройки, отключите сглаживание и анизотропную фильтрацию. Затем перезапустите игру и проверьте, мигает ли экран. Если проблема устранена, постепенно увеличивайте настройки, чтобы добиться баланса между производительностью и реалистичной графикой.
Установите минимальные настройки, отключите сглаживание и анизотропную фильтрацию. Затем перезапустите игру и проверьте, мигает ли экран. Если проблема устранена, постепенно увеличивайте настройки, чтобы добиться баланса между производительностью и реалистичной графикой.
Особое внимание необходимо уделить параметру «Вертикальная синхронизация». Отключение увеличивает скорость игры, но изображение может мерцать с точки зрения разрывов экрана. Рекомендуется включить его, чтобы избежать мигания горизонтальных полос во время игры.
При настройке любых игр всегда присутствует пункт «Автоматическое определение конфигурации». При ее выборе автоматически будут установлены оптимальные для вашей системы графические параметры.
Как исправить мерцание монитора LG? (Полное руководство)
Мерцание монитора LG — это быстрое и повторяющееся мигание экрана, часто сопровождающееся заметным изменением яркости.
Еще несколько различных факторов, включая аппаратные проблемы с монитором или видеокартой, проблемы с программным обеспечением или проблемы с питанием , может вызвать это.
Не беспокойтесь, если эта проблема возникает с вашим монитором LG. Несколько простых исправлений могут помочь решить проблему и восстановить бесперебойную работу вашего монитора.
Тестер частоты обновления может помочь устранить мерцание монитора, определяя оптимальную частоту обновления для монитора, обеспечивая плавное и последовательное обновление изображения, снижая нагрузку на глаза и предотвращая головные боли.
В этой статье мы рассмотрим некоторые из идеальных способов исправить мерцание монитора LG, чтобы вы могли продолжить наслаждаться работой за компьютером.
Каковы причины мерцания монитора LG?
Существует несколько потенциальных причин мерцания монитора LG, включая устаревшие или неправильные драйверы, ослабленные кабели, несовместимые настройки дисплея или неисправные мониторы.
Прежде чем пытаться решить эту проблему, важно определить ее фактическую причину, поскольку различные причины могут потребовать различных исправлений.
1. Ослабленное соединение кабеля
Сначала проверьте, правильно ли подключены кабели, поскольку основной причиной мерцания являются ослабленные кабели.
2. Нестабильный источник питания
Следующая Причина мерцания может заключаться в источнике питания, меньшее количество питания может вызвать мерцание.
3. Поврежденный или согнутый кабель
Плохое соединение может привести к мерцанию экрана, если кабель, соединяющий компьютер и монитор, согнут, перекручен или изношен.
4. Другие устройства, подключенные к одному и тому же удлинителю
Несколько устройств, пытающихся подключить к одному удлинителю или розетке, могут потреблять чрезмерную мощность, что приводит к колебаниям напряжения питания, что может вызвать мерцание.
5. Низкая частота обновления монитора
Экран может мерцать или показывать явную задержку, если установлена слишком низкая частота обновления.
6. Неисправная видеокарта
Иногда причиной мерцания монитора LG могут быть неисправные видеокарты.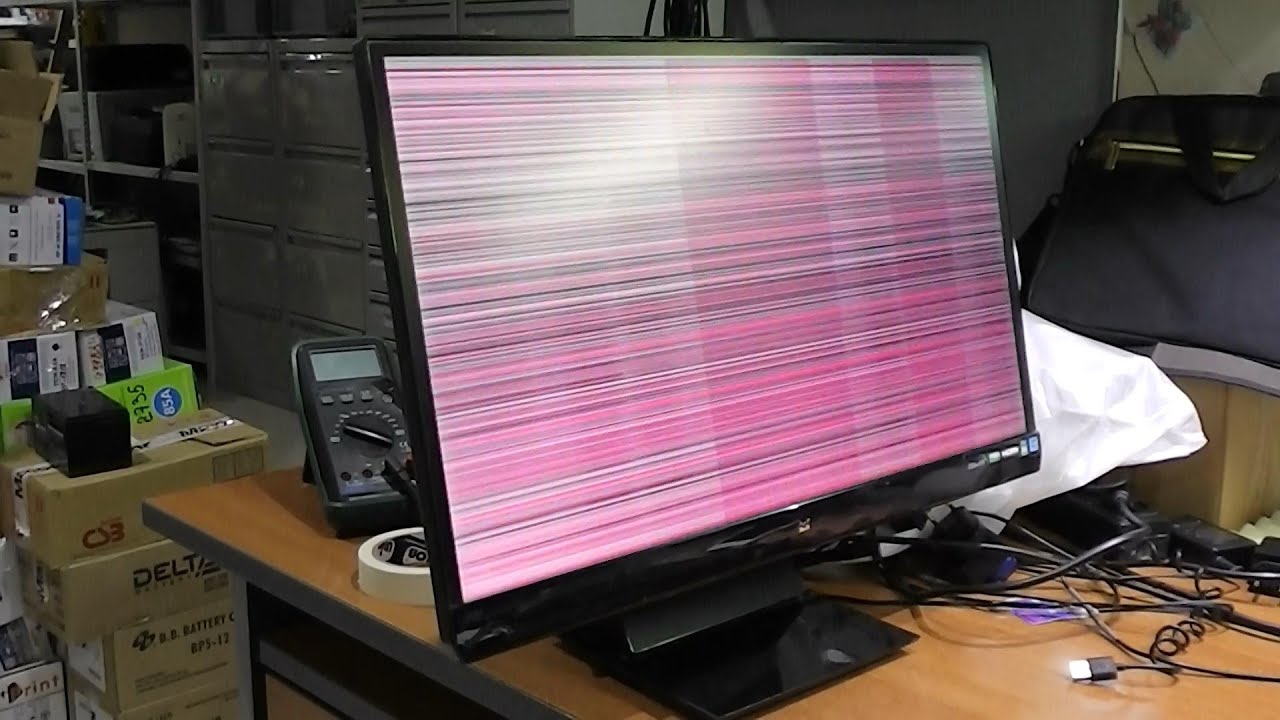
7. Устаревшие графические драйверы
Если драйверы, управляющие вашей видеокартой, устарели, это может привести к проблемам с отображением, таким как мерцание, линии или другие визуальные артефакты.
8. Неисправность самого монитора
Если ваш монитор сломан или поврежден, это может привести к мерцанию, появлению линий или других визуальных искажений
Способы устранения мерцания монитора LG
Существует несколько способов устранения мерцания монитора LG, в зависимости от причины проблемы.
Прежде чем приступать к каким-либо исправлениям, важно диагностировать причину мерцания, чтобы убедиться, что применено правильное решение.
1. Перезапустите монитор LG
Вот шаги, чтобы перезапустить монитор LG, чтобы устранить проблемы с мерцанием:
- Выключите монитор, нажав кнопку питания .
- Отключите монитор от источника питания.
- Вы должны подождать некоторое время.

- Снова подключите монитор к источнику питания.
- Включите монитор , нажав кнопку питания.
2. Проверьте кабельное соединение
Выполните следующие действия, чтобы проверить кабельное соединение
- Выключите монитор и отключите его от источника питания.
- Отсоедините кабель от монитора и компьютера.
- Проверьте кабель на наличие признаков повреждения.
- Снова подключите кабель к монитору и компьютеру.
- Включите монитор и проверьте, устранена ли проблема мерцания.
3. Поддержание источника питания
Вот несколько шагов, которые необходимо предпринять для поддержания стабильного источника питания:
- Используйте высококачественный сетевой фильтр .
- Избегайте подключения нескольких устройств к одному удлинителю.

- Используйте специальную розетку для монитора.
- Убедитесь, что кабель питания надежно подключен.
- Убедитесь, что источник питания подает на монитор правильное напряжение.
4. Не используйте поврежденный кабель
Не используйте поврежденные кабели с монитором LG, поскольку они могут вызвать такие проблемы, как мерцание. Замените поврежденный кабель на новый.
5. Отключите другие устройства от того же блока питания
Одной из возможных причин могут быть электрические помехи от других устройств, подключенных к тому же блоку питания.
Отсоедините другие устройства от разветвителя и подключите их к другой розетке, а затем проверьте, устранена ли проблема.
6. Поддержание частоты обновления
Шаги, указанные ниже для поддержания частоты обновления:
- Щелкните правой кнопкой мыши на рабочем столе и выберите « Настройки дисплея ».
- Прокрутите вниз до « Расширенные настройки дисплея » и выберите его.

- Нажмите « Свойства адаптера дисплея ».
- В окне «Свойства адаптера дисплея» щелкните вкладку « Monitor ».
- В разделе « Настройки монитора » проверьте указанную частоту обновления.
- Нажмите « Применить », а затем « OK ».
7. Проверьте видеокарту
Следуйте инструкциям для проверки видеокарты:
- Отключите монитор LG от источника питания.
- Откройте корпус компьютера , чтобы получить доступ к видеокарте.
- Проверьте видеокарту на наличие признаков физического повреждения.
- Убедитесь, что ваша видеокарта надежно закреплена в материнской плате.
- Закройте корпус компьютера и снова подключите монитор.
8. Обновите графические драйверы
Следуйте инструкциям по обновлению драйвера:
- Нажмите клавишу Windows + X и выберите « Диспетчер устройств ».

- В Диспетчере устройств нажмите « Видеоадаптеры ».
- Щелкните правой кнопкой мыши графический драйвер в списке и выберите « Обновить драйвер ».
- Выберите « Автоматический поиск обновленного программного обеспечения драйвера ».
- Если обновленный драйвер найден, следуйте инструкциям по его установке.
9. Проверьте сам монитор
Вот шаги, которые необходимо выполнить, чтобы устранить мерцание монитора LG:
- Выключите монитор и отключите его от источника питания.
- Осмотрите монитор на наличие видимых физических повреждений, таких как трещины или погнутые участки .
- Проверьте кабель питания монитора , видеокабель и любые другие кабели .
- Попробуйте подключить монитор к другому компьютеру, чтобы проверить, сохраняется ли проблема мерцания.
- Проверьте экранное меню монитора (экранное меню) на наличие любых настроек, связанных с частотой обновления.

- Если монитор имеет функцию автоматической настройки, попробуйте запустить ее для автоматической настройки параметров экрана.
10. Обратитесь в сервисный центр LG
Чтобы связаться с сервисным центром LG, выполните следующие действия:
- Перейдите на официальный веб-сайт LG и перейдите в раздел поддержки .
- Выберите страну и язык .
- Нажмите « Связаться с нами », чтобы увидеть доступные варианты связи.
- Вы можете связаться со службой поддержки клиентов LG по телефону, электронной почте, в чате или в социальных сетях.
- Контактный номер
- Для клиентов – 08069379999 или 1800 315 9999
- Для бизнеса – 1800-180-989
- Электронная почта: [электронная почта защищена]
- После того, как вы обратитесь в службу поддержки клиентов, объясните свою проблему и шаги, которые вы уже предприняли, чтобы попытаться решить ее.

Что делать, если ни один из этих методов не работает?
Если ни один из способов, упомянутых выше, не помог решить проблему с мерцанием монитора LG, выполните следующие дополнительные действия:
- Попробуйте использовать другой монитор или подключите монитор LG к другому компьютеру.
- Проверьте наличие обновлений программного обеспечения для компьютера, таких как обновления операционной системы или обновления драйверов, и установите их, если они доступны.
- Протестируйте монитор в безопасном режиме, при котором операционная система загружается только с необходимыми драйверами и службами.
- Проверьте наличие помех от расположенных поблизости устройств, которые могут вызывать электромагнитные помехи.
- Проверьте аппаратное обеспечение компьютера на наличие физических повреждений, включая графическую карту или материнскую плату.
Часто задаваемые вопросы
Каковы симптомы мерцания монитора LG?
Симптомы мерцания монитора LG могут различаться по серьезности, частоте и характеру.
Некоторые распространенные симптомы мерцания монитора LG включают внезапные мерцания или вспышки экрана, горизонтальные или вертикальные линии на экране, искажение цвета и затемнение или затемнение экрана.
Как сбросить настройки монитора LG?
Вот шаги для перезагрузки монитора LG:
- Нажмите кнопку питания .
- Отсоедините все кабели от монитора LG.
- Подождите несколько минут
- Удерживайте кнопку питания на мониторе в течение десяти-пятнадцати секунд.
- Снова подсоедините кабель питания.
- Включите монитор с помощью кнопки питания.
- При необходимости повторно подключите видеокабель и любые другие периферийные устройства.
Может ли неисправность ОЗУ вызывать мерцание экрана?
Нет, неисправность RAM (оперативной памяти) не является прямой причиной мерцания экрана.
Заключение
Мерцание экрана на мониторе LG может быть вызвано различными факторами, низкой частотой обновления монитора, неисправной видеокартой, устаревшими графическими драйверами или неисправностью монитора.