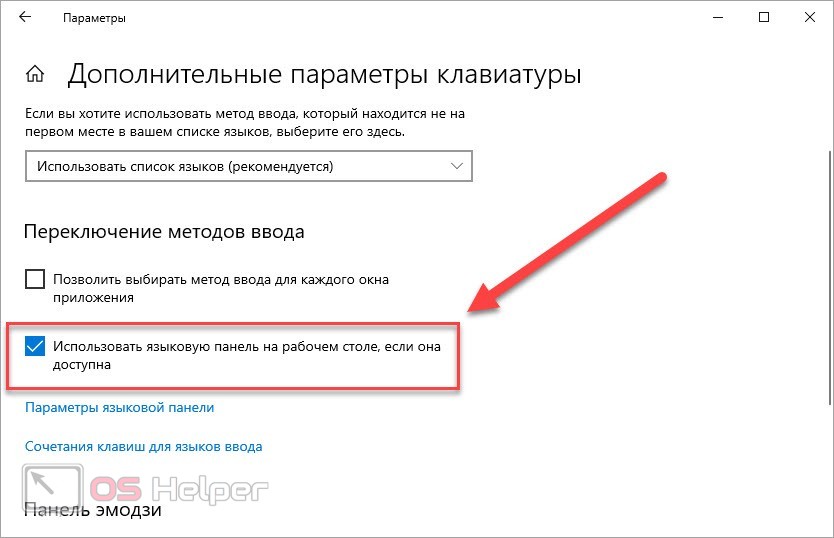Пропал значок языка с панели задач: Как вернуть значок языка на панель задач в Windows 10
Содержание
Пропал значок громкости звука, смены языка, сети в Windows 7
Огромное число пользователей Семерки от Майкрософт давно привыкли, что определенное количество необходимой им информации можно узнать через специально предназначенную для этого панель задач. Это очень удобный функционал, позволяющий выполнять различные действия. Но что делать, если постоянно пропадают значки на панели задач в Windows 7?
Альтернатива есть?
Действительно, можно не пытаться решать возникшую проблему, а использовать один из альтернативных способов получения доступа к требуемым настройкам.
Проблема в том, что для смены языка, выполнения настройки громкости звука или сетевого подключения придется выполнять не самые удобные действия, которые будут отнимать гораздо больше времени у человека.
Следовательно, если не отображаются системные значки Windows 7, то необходимо знать, как решить данную проблему. Тем более, что методики для этой цели существуют.
Если на Windows 7 пропал значок смены языка, сети или звука, то первое, что должен осуществить юзеру в данном случае – выполнить диагностику и исправление проблем, связанных с системным реестром Семерки.
Исправление реестра
Итак, на Виндовс 7 полностью с панели задач пропал значок сети или других необходимых пользователю инструментов. Что необходимо сделать в подобной ситуации:
- В поисковой строке вбить «regedit».
- Осуществить переход в раздел: HKEY_CURRENT_USER\Software\Classes\Local Settings\Software\Microsoft\Windows\CurrentVersion\TrayNotify.
- В правой части найти и открыть IconStreams.
- Перейти в правки и нажать на «удалить».
- Вернуться в область сведений, чтобы повторить аналогичные действия с записью PastIconsStream.
Первый этап закончен. Можно закрывать редактор реестра и переходить ко второму шагу:
- Одновременно нажать на три клавиши: «esc», «шифт», «ctrl».
- Перейти в «Процесс». Найти explorer.exe. Кликнуть по нему и дважды заставить исполнить команду завершения.
- Осуществить заход в меню «Файл». Перейти к «Новым задачам». Вбить «explorer». Подтвердить свои намерения.
Если все выполнено правильно, то проблема, приводящая к тому, что пропал значок громкости звука, монитор сетевого подключения, языковой панели и так далее, должна быть решена. Если необходимый результат не был достигнут, можно попробовать альтернативный метод лечения.
Если необходимый результат не был достигнут, можно попробовать альтернативный метод лечения.
Дополнительный способ
Он достаточно прост и не требует от владельцев Windows 7 приложения значительных сил, знаний и времени:
- Нажать на «Пуск».
- В поиск ввести «Настройка значков».
- Осуществить переход в «настройки значков на панели задач».
- Выбрать вкладку, позволяющую выполнять включение/выключение требуемых элементов.
- Отметить все нужные и переставить переключатель в положение «вкл».
- Сохранить измененные параметры. Посмотреть итоговый результат.
Собственно один из этих двух вариантов обязательно поможет решить возникшую проблему, конечно, если ее причина не находится на более глубоком уровне, когда исправить ситуацию может только полная переустановка операционной системы.
Как вас статья?
Значки панели задач отсутствуют в Windows 11: как исправить
11 ноября 2021 г.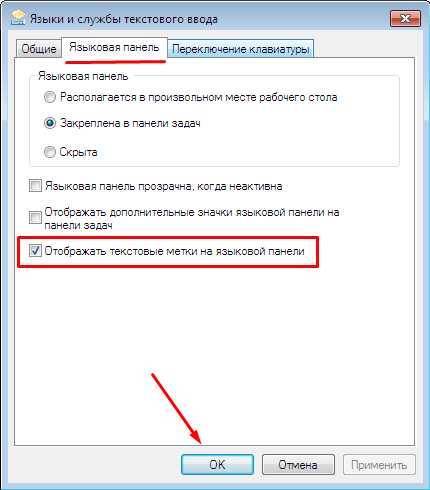 21 января 2022 г. / Советы и рекомендации, Windows / Автор: Sadique Hassan
21 января 2022 г. / Советы и рекомендации, Windows / Автор: Sadique Hassan
В этом руководстве мы покажем вам, как решить проблему отсутствия панели задач значки в Windows 11. Последняя версия ОС Windows принесла множество новых и интригующих изменений. Прямо из коробки вы заметите полностью обновленный пользовательский интерфейс. Говоря об этом, сама панель задач претерпела довольно много изменений (некоторые хорошие, а некоторые не очень). Более того, ни для кого не секрет, что панель задач, пожалуй, самый интерактивный элемент на компьютере.
Однако с момента создания этой последней сборки ОС он также был одним из наиболее уязвимых элементов. Проблема впервые обнаружилась в Insider Preview и бета-версии, и были все шансы, что эти ошибки будут устранены до стабильной сборки. Однако, похоже, это не так. Довольно много пользователей выразили обеспокоенность по поводу отсутствия значков на панели задач в Windows 11. Если вы также столкнулись с этой ошибкой, то это руководство поможет вам.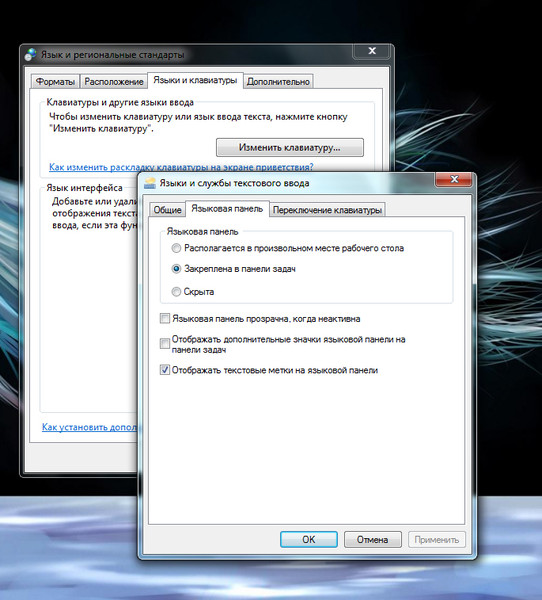 Следуйте за различными методами, чтобы исправить эту ошибку раз и навсегда.
Следуйте за различными методами, чтобы исправить эту ошибку раз и навсегда.
Содержание
Обратите внимание, что универсального решения как такового не существует. Вам нужно будет попробовать каждый из нижеперечисленных обходных путей, а затем проверить, какой из них работает в вашу пользу. Итак, имея это в виду, давайте начнем.
ИСПРАВЛЕНИЕ 1: переключение автоматического скрытия панели задач
Включение/отключение функции автоматического скрытия панели задач даст последнему новый экземпляр для работы, и это, в свою очередь, может решить проблемы с панелью задач. Итак, давайте попробуем это исправление прямо сейчас:
- Используйте сочетание клавиш Windows+I, чтобы открыть меню настроек.
- Затем перейдите в раздел «Персонализация» в левой строке меню и выберите «Панель задач».
- Теперь разверните раздел «Поведение панели задач» и включите параметр «Автоматически скрывать панель задач».
- Проверьте, удалось ли исправить проблему с отсутствующими значками на панели задач в Windows 11.

ИСПРАВЛЕНИЕ 2: перезапустите проводник Windows
В проводнике Windows находятся панель задач, центр уведомлений, меню «Пуск» и другие связанные компоненты. Поэтому, если есть проблема с проводником, то ее последствия неизбежно будут сталкиваться с одним (или каждым) из этих трех компонентов. Поэтому вашим следующим действием должен быть перезапуск Проводника Windows, что можно сделать следующим образом:
- Используйте сочетания клавиш Ctrl+Shift+Esc, чтобы открыть Диспетчер задач.
- Теперь выберите проводник Windows из списка и нажмите кнопку «Перезагрузить», расположенную в правом нижнем углу.
- Если это не поможет, перейдите на вкладку «Сведения», выберите Explorer.exe и нажмите «Завершить задачу».
- Посмотрите, удастся ли исправить проблему с отсутствующими значками на панели задач в Windows 11.
ИСПРАВЛЕНИЕ 3. Повторный вход в учетную запись Microsoft
Некоторым пользователям удалось решить проблему после выхода из системы и повторного входа в нее их текущую учетную запись Microsoft. Чтобы попробовать, используйте сочетания клавиш Ctrl+Alt+Delete, а затем выберите «Выйти» в меню. Теперь вы попадете на экран запуска. Поэтому повторно войдите в свою учетную запись, а затем проверьте, устранена ли проблема с отсутствующими значками панели задач в Windows 11 или нет.
Чтобы попробовать, используйте сочетания клавиш Ctrl+Alt+Delete, а затем выберите «Выйти» в меню. Теперь вы попадете на экран запуска. Поэтому повторно войдите в свою учетную запись, а затем проверьте, устранена ли проблема с отсутствующими значками панели задач в Windows 11 или нет.
ИСПРАВЛЕНИЕ 4: Используйте команду SFC
Если какой-либо из системных файлов поврежден, связанные с ним компоненты ОС могут работать не так, как ожидалось. Поэтому вам следует рассмотреть возможность использования команды SFC. Средство проверки системных файлов — это утилита командной строки, которая сканирует ваш компьютер на наличие поврежденных системных файлов и, если они обнаружены, заменяет их рабочим аналогом из кэшированной памяти.
- Итак, перейдите в меню «Пуск», найдите CMD и запустите командную строку от имени администратора.
- Затем введите приведенную ниже команду и нажмите Enter:
sfc/scannow
- Это запустит средство проверки системных файлов, которое запустит процесс сканирования.

Процесс может занять пару минут. После этого перезагрузите компьютер и проверьте, устранена ли проблема с отсутствующими значками на панели задач в Windows 11.
ИСПРАВЛЕНИЕ 5: Удалить файл кэша значков
Windows хранит все файлы значков приложения в базе данных IconCache. Если какой-либо из значков приложения поврежден, с его последствиями должны столкнуться все установленные приложения, поскольку вся папка IconCache может быть повреждена. Поэтому лучше всего удалить этот файл кеша и позволить системе создать новый с нуля. Вот как это можно сделать:
- Для начала запустите Проводник с помощью сочетаний клавиш Windows+E.
- Затем перейдите в указанное ниже место (соответственно замените имя пользователя).
C:\Users\username\AppData\Local
- Теперь прокрутите до конца, и вы должны увидеть файл IconCache.
- Выберите его и нажмите Shift+Delete, чтобы навсегда удалить его.
- Теперь перезагрузите компьютер и дайте файлам кэша значков восстановиться.

- После этого проверьте, устраняет ли это проблему с отсутствующими значками на панели задач в Windows 11.
ИСПРАВЛЕНИЕ 6: Удаление службы IRIS
Всегда были споры относительно фактического использования этого файла (возможно, связанные с рекламой Windows Spotlight?). Но не подлежит обсуждению тот факт, что он оказывается виновником большинства основных проблем, включая ту, с которой мы сейчас имеем дело. Поэтому вам следует рассмотреть возможность удаления этой службы.
Это можно сделать либо вручную перейдя к его расположению через редактор реестра и удалив его, либо выполнив одну строку команды, которая сделает все остальное от нашего имени. Как вы могли догадаться, мы продолжим с последним. Итак, запустите окно командной строки от имени администратора, скопируйте и вставьте приведенную ниже команду в окно CMD и нажмите Enter:
reg delete HKCU\SOFTWARE\Microsoft\Windows\CurrentVersion\IrisService /f && shutdown -r -t 0
После успешного выполнения команды перезагрузите компьютер (если это не произошло автоматически).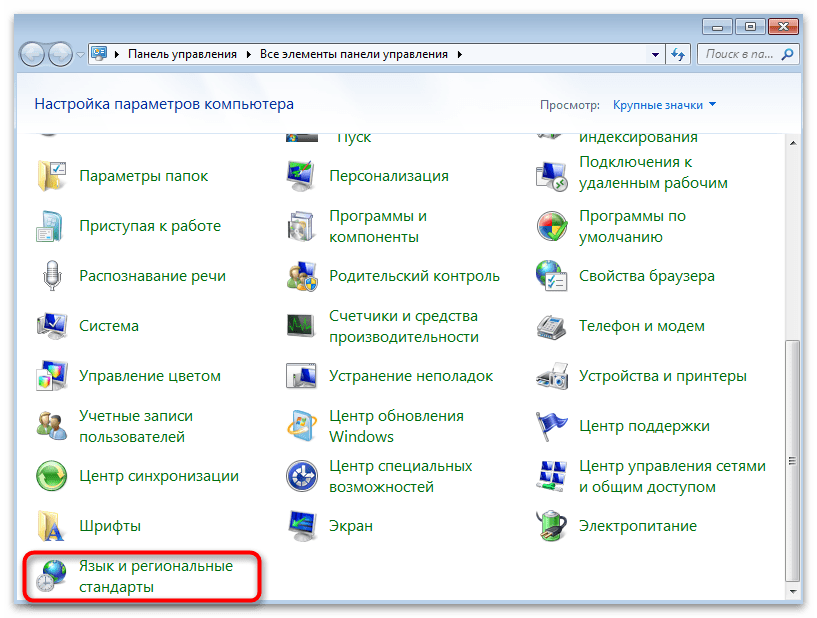 Затем проверьте, удается ли решить проблему с отсутствующими значками на панели задач в Windows 11.
Затем проверьте, удается ли решить проблему с отсутствующими значками на панели задач в Windows 11.
ИСПРАВЛЕНИЕ 7: удаление TrayNotify через редактор реестра
В разделе реестра TrayNotify находятся файлы IconStreams и PastIconStream D-Word. Оба эти файла отвечают за эффективную обработку значков на панели задач, в Центре уведомлений и наборе значков на рабочем столе. Если какой-либо из этих двоичных файлов будет поврежден, это может привести к проблемам с исчезновением или отсутствием значков в назначенном месте. Поэтому вам следует подумать об удалении обоих этих файлов, а затем позволить системе воссоздать свой новый экземпляр с нуля. Вот как это можно сделать:
- Перейдите в меню «Пуск», найдите «Редактор реестра» и откройте его.
- После этого скопируйте и вставьте указанное ниже местоположение в адресную строку и нажмите Enter:
Computer\HKEY_USERS\S-1-5-21-3454147755-885247654-2276177167-1001\Software\Classes\Local Settings\Software\Microsoft \Windows\CurrentVersion\TrayNotify
- Теперь выберите файл IconStreams справа и нажмите Удалить.

- После этого нажмите YES в диалоговом окне подтверждения. Аналогичным образом удалите файл PastIconStream.
- После удаления обоих этих файлов перезагрузите компьютер. Затем подождите минуту или две и дайте системе воссоздать эти файлы.
- Проверьте, устраняет ли он проблему с отсутствующими значками на панели задач в Windows 11.
ИСПРАВЛЕНИЕ 8: удаление последних обновлений
В некоторых случаях последнее обновление качества или функции от Microsoft может привести к нескольким проблемам, особенно если вы в сборках Beta или Insider Preview. Поэтому вместо того, чтобы ждать выхода следующего обновления, которое может исправить эту проблему, вы можете рассмотреть возможность удаления этого ошибочного обновления со своего ПК. Вот как:
- Перейдите в меню «Пуск» и запустите панель управления.
- Затем нажмите «Удалить программу» в разделе «Программы».
- После этого нажмите «Просмотр установленных обновлений» в левой строке меню.

- Теперь выберите последнее установленное обновление в разделе Установлено.
- Затем щелкните правой кнопкой мыши это обновление и выберите «Удалить». Ответьте утвердительно (Да/ОК/Удалить) в диалоговом окне подтверждения.
- После удаления обновления перезагрузите компьютер. Когда он загрузится, проблема с панелью задач также будет исправлена.
Итак, на этом мы завершаем руководство о том, как решить проблему с отсутствующими значками на панели задач в Windows 11. Мы перечислили восемь различных способов для одного и того же. Дайте нам знать в разделе комментариев, какой из них принес вам успех. Кроме того, все ваши вопросы приветствуются в разделе комментариев ниже.
- Как удалить переключатель языка с панели задач в Windows 11
- Как вернуть меню «Пуск» Windows 10 в Windows 11
- Действия по проверке и установке отсутствующих драйверов в Windows 11
- [5 способов] Как перезапустить проводник в Windows 11
- Как исправить, что панель задач не скрывается в Windows 11
О главном редакторе всегда есть живой интерес к платформе Android с самого рождения HTC Dream.
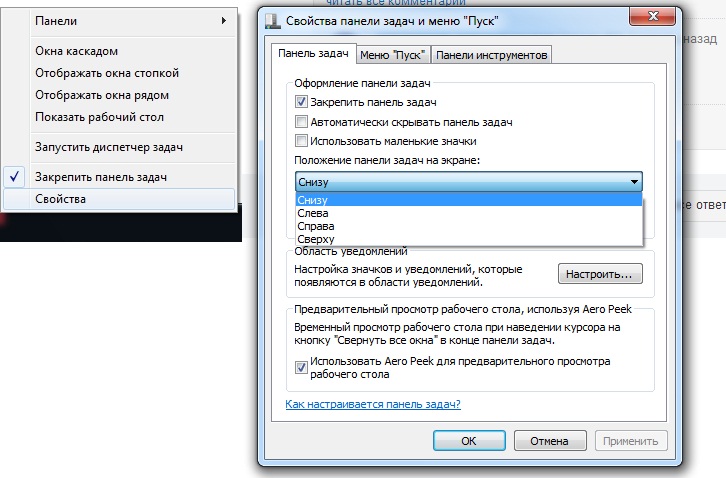 Среда с открытым исходным кодом, кажется, всегда заинтриговала его множеством вариантов, доступных на кончиках его пальцев. «MBA по профессии, блогер по выбору!»
Среда с открытым исходным кодом, кажется, всегда заинтриговала его множеством вариантов, доступных на кончиках его пальцев. «MBA по профессии, блогер по выбору!»
См. сообщения автора
Исправление отсутствия значков на панели задач Windows 10 [Пустой квадрат]
На днях, пока я работал на своем ПК с Windows 10, все значки закрепленных приложений внезапно исчезли с панели задач. На данный момент это было похоже на проблему с дисплеем, и я думал, что обновление рабочего стола решит ее, но, как вы можете догадаться, этого не произошло. Мне пришлось много возиться, прежде чем я получил исправление для отсутствующих значков на панели задач в Windows 10, и это то, о чем это руководство.
Типичная проблема заключается в том, что на панели задач Windows 10 вы видите пустые черные квадраты вместо значков приложений. Вы по-прежнему можете запускать приложения, нажимая на эти пустые квадраты, но вы не можете видеть, какое приложение вы запускаете, поскольку значки отсутствуют.
Исправить неработающую панель задач в Windows…
Включите JavaScript
Исправить неработающую панель задач в Windows 11 | Пустая, не отвечающая или зависшая панель задач
Примечание. Ознакомьтесь с нашим исправлением отсутствия значков в меню «Пуск» в Windows 10.
Имейте в виду, что это руководство посвящено отсутствующим значкам на панели задач, а не отсутствующей панели задач, что также является еще одной проблемой, с которой сталкиваются многие пользователи Windows 10. Хотя наша проблема была легко решена, но это может быть не так для вас, поэтому мы рассмотрели все возможные исправления, которые вы можете попробовать, чтобы вернуть значки на панели задач.
Отсутствуют значки на панели задач в Windows 10. Как это исправить?
Очистка файлов кэша значков и восстановление
Перезапуск панели задач Windows 10
Перезапуск Explorer.exe
Запуск SFC (Проверка системных файлов)
Средство устранения неполадок приложения Microsoft
Решение 1.
 Очистка файлов кэша значков и восстановление
Очистка файлов кэша значков и восстановление
Файл кэша значков, известный как IconCache.db, — это простой файл, используемый Windows 10 для хранения приложений изображения значков, которые в перспективе заполняются везде, включая меню «Пуск» Windows 10, панель задач и рабочий стол. Часто этот файл кэша значков повреждается или не загружается, что приводит к таким проблемам, как отсутствие значков на панели задач и исчезновение значков меню «Пуск».
К счастью, исправить это очень просто. Все, что вам нужно сделать, это выполнить следующие шаги:
- Загрузите файл Clear_Icon-Cache.bat. Это простой пакетный сценарий Windows, созданный для запуска команд для принудительной очистки файла iconcache.db в Windows 10.
- Теперь щелкните правой кнопкой мыши загруженный файл и выберите «Запуск от имени администратора».
- Нажмите «Да», когда вы получите приглашение UAC, чтобы разрешить приложению вносить изменения.
- Теперь следуйте инструкциям, отображаемым в команде 9.
 0024
0024 - На последнем шаге вам будет предложено перезагрузить систему, вы можете нажать «n», чтобы пропустить его.
Если очистка кеша значков работает нормально, вы сразу же увидите значки обратно на панели задач Windows 10.
Решение 2. Перезапуск панели задач Windows 10
Да, вы можете перезапустить панель задач Windows 10 без перезапуска или перезагрузки Windows 10.
- Нажмите сочетание клавиш Win + X, чтобы открыть быстрое меню.
- Щелкните и запустите командную строку (администратор). Вам может потребоваться ввести пароль администратора, если вы установили его для себя.
- Следуйте инструкциям UAC, чтобы разрешить приложение.
- Теперь скопируйте и вставьте следующую команду в командную строку и нажмите клавишу ввода.
DISM /Online /Cleanup-Image /RestoreHealth
Для выполнения задачи потребуется некоторое время. Вы должны увидеть ход выполнения задачи, и ваша система может перестать отвечать на запросы на некоторое время. Дождитесь завершения процесса. В конце вы увидите сообщение «Операция успешно завершена». Вот и все, теперь перезагрузите систему и дайте изменениям вступить в силу.
Дождитесь завершения процесса. В конце вы увидите сообщение «Операция успешно завершена». Вот и все, теперь перезагрузите систему и дайте изменениям вступить в силу.
Решение 3. Перезапуск Explorer.exe
Точно так же, как вы можете перезапустить панель задач, вы также можете перезапустить проводник Windows 10, что потенциально устраняет большинство сбоев и проблем, связанных с отображением, включая значки панели задач Windows10.
- Щелкните правой кнопкой мыши на панели задач и запустите диспетчер задач, или вы можете использовать сочетание клавиш Ctrl+Shift+ESC.
- Нажмите «Подробнее», чтобы увидеть список всех процессов, принадлежащих пользователю, а также Windows.
- Теперь найдите проводник Windows, который обычно находится в разделе «Процессы Windows» в списке процессов.
- Щелкните правой кнопкой мыши проводник Windows и выберите параметр «Перезагрузить».
Теперь позвольте Windows перезапустить explorer.exe, который должен исправить отсутствующие значки на панели задач.
Решение 4. Запуск сканирования SFC (System File Checker)
SFC — System Filer Checker — это небольшая утилита, предлагаемая Microsoft, позволяющая пользователям сканировать свою систему на наличие повреждений, связанных с системным файлом Windows. Он не только сканирует и сообщает о поврежденных файлах, но также позволяет восстанавливать и исправлять поврежденные системные файлы Windows 10.
- Запустить командную строку в режиме администратора через быстрый запуск Win + X
- Теперь введите следующую команду и нажмите Enter.
sfc / scannow
- Сканирование SFC теперь будет сканировать вашу систему и сообщать о любых поврежденных файлах, а также пытаться восстановить ее с помощью кэшированной копии этого файла, хранящейся в сжатой форме, сохраненной в папке system32 Windows 10. .
- Обязательно дождитесь завершения проверки на 100%. Вы получите окончательное сообщение в зависимости от результата сканирования.

Иногда сканирование sfc не может восстановить поврежденные файлы, если вы получаете такое сообщение, вам необходимо вручную восстановить поврежденный файл, заменив его заведомо исправной копией этого файла.
Решение 5 — Средство устранения неполадок приложения Microsoft
В одной из наших статей об устранении ошибки файловой системы в Windows 10 мы упоминали об устранении неполадок приложения Microsoft. Это же приложение также поможет вам исправить отсутствующие значки на панели задач.
- Загрузите средство устранения неполадок приложения Microsoft отсюда.
- Запустите этот файл и нажмите кнопку «Далее».
- На этом этапе средство устранения неполадок приложений Microsoft просканирует вашу систему, чтобы выявить потенциальные ошибки, связанные с установленными приложениями, а также попытается их исправить.
- На последнем экране средства устранения неполадок приложения будут отображаться все проблемы и их исправления. Нерешенные проблемы придется решать вручную.



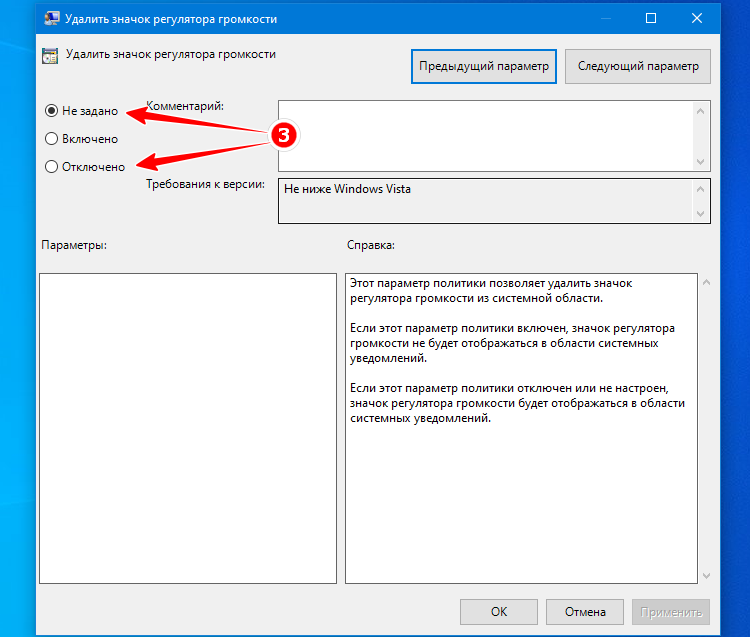


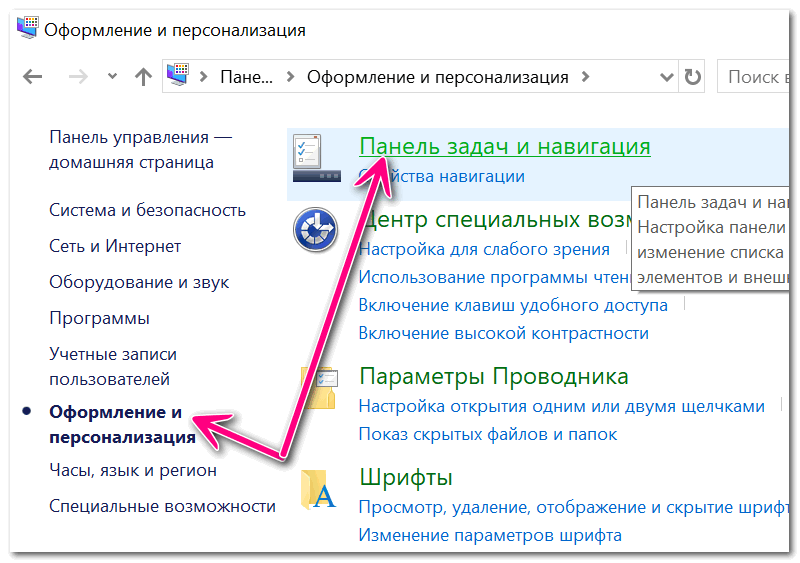 0024
0024