Моргает монитор ноутбука что делать: Почему мерцает экран ноутбука?
Содержание
Почему мерцает экран ноутбука?
В случае некоторых неполадок экран ноутбука начинает мерцать. К сожалению, если это случается достаточно часто, продолжать работу за таким устройством невозможно – ваши глаза быстро устанут, а зрение может серьезно пострадать, не говоря уже о том, что просто разглядеть текст или изображение на экране становится практически невозможно.
В чем же причины мерцания экрана ноутбука?
- Первое, и самое очевидное, что можно предположить – проблемы с видеочипом. Он работает некорректно из-за банального перегрева.
- Второе, более неприятное – перетерся шлейф матрицы, т.е. питание экрана нестабильно.
- Вполне возможно, проблемы в подсветке матрицы – инвертор выдает ошибку, или сама лампа подсветки монитора уже отработала свой резерв.
- Самое простое, но не самое очевидное – выбрана неправильная частота обновления экрана.
В домашних условиях вы можете исключить одну из четырех вероятностей – при загрузке с загрузочного диска экран может работать нормально, это значит, проблема в драйверах – переустановите их, возможно, вам повезет, и ноутбук перестанет мерцать.
Если под рукой нет загрузочного диска, попытайтесь установить большую частоту и качество цветопередачи в панели управления. Во вкладке «оформление и персонализация» необходимо выбрать пункт «настройки разрешения экрана» и попытаться отрегулировать частоту и цветопередачу. Проверьте, сработал ли данный метод.
Мерцание экрана, связанное с проблемами в видеокарте
Проблема также может появиться у тех пользователей, которые решили самостоятельно изменить параметры видеокарты в своем ноутбуке. «Разгоном» видеокарты занимаются игроманы, если параметры ее недостаточны для запуска современных игр и дополнений к ним. При неправильных действиях на экране начинает появляться не только мерцание, но и другие артефакты.
Если же таким баловством, как разгон видеокарты, вы не занимались, она могла выйти из строя по причине перегрева. Существуют программы, при помощи которых можно протестировать работоспособность видеокарты, но их использование без специальных знаний ни к чему не приведет. Полноценное тестирование лучше всего проводить в стенах сервисного центра. Лучше, если это сделает опытный специалист.
Полноценное тестирование лучше всего проводить в стенах сервисного центра. Лучше, если это сделает опытный специалист.
Мерцание экрана, связанное с неисправностью монитора
Пользователи стационарных компьютеров могли быстро проверить, исправен ли монитор – они просто подключали его к другому компьютеру. Но владельцы ноутбука могут лишь догадываться о том, что причина кроется в матрице. Она может быть неисправна и нуждаться в замене. Здесь вам опять же прямая дорога в сервисный центр.
Если же вышла из строя лампа подсветки или инвертор, перетерся шлейф при долгом пользовании ноутбуком, вам также помогут решить проблему в сервисном центре. Авторизованные сервисные центры осуществляют гарантийный ремонт и замену неисправных частей совершенно бесплатно в течение гарантийного срока. Самое главное, чтобы при приемке в центр специалист не обнаружил следы вмешательства и попыток самостоятельного ремонта ноутбука.
К слову сказать, перечисленные причины мерцания экрана ноутбука далеко не исчерпывающие. Вполне возможно, что проблема неисправности окажется вовсе в материнской плате, а мерцание экрана – лишь неприятный симптом крупной неполадки. В случае выхода из строя материнской платы, осуществить ремонт будет еще сложнее. Он потребует знаний и опыта квалифицированного мастера. Вот почему не стоит заниматься ремонтом ноутбука самостоятельно, обратитесь в сервисный центр.
Вполне возможно, что проблема неисправности окажется вовсе в материнской плате, а мерцание экрана – лишь неприятный симптом крупной неполадки. В случае выхода из строя материнской платы, осуществить ремонт будет еще сложнее. Он потребует знаний и опыта квалифицированного мастера. Вот почему не стоит заниматься ремонтом ноутбука самостоятельно, обратитесь в сервисный центр.
что делать, как исправить проблему?
Проблема не очень серьезная, а дискомфорт доставляет большой. Во время работы в текстовых редакторах, серфинга в интернете и просмотра фильмов мигание экрана отвлекает, раздражает и оказывает негативное воздействие на зрение человека. Поэтому выясним, как исправить мерцание монитора компьютера.
Причины неполадки
Существует три основные причины моргания дисплея: несовместимость видеодрайвера или приложения с операционной системой либо физическое повреждение устройства.
Разберем все по порядку:
- Сверните браузер и нажмите Alt+Ctrl+Delete одновременно.

- В появившемся списке выберите «Диспетчер задач».
- При открытии окна Диспетчера разверните его на полный экран.
- Пролистайте список запущенных приложений и процессов, пройдитесь по вкладкам.
Если во время использования «Диспетчера задач» мерцание прекратилось – проблема в несовместимом приложении, которое, по всей видимости, было установлено недавно. В противном случае причиной является несовместимость видеодрайвера (или его версии) с операционной системой.
Советы по устранению
После того, как выяснили причину, можно приступать к исправлению проблемы.
Несовместимость приложения
Если у вас проблема с несовместимым приложением, нужно выяснить с каким именно и удалить его.
Внимание! Проблемным приложением может быть не только последнее установленное, а и то, которое в недавнем времени получило обновления.
Для этого нужно:
- Нажать одновременно Ctrl+Shift+Esc для вызова «Диспетчера задач». Далее кликните «Файл» – «Запустить новую задачу».

- Ввести
compmgmt.msc, нажать Enter и перейти к окну «Управление компьютером». - Далее выбрать «Просмотр событий» – «Журналы Windows» – «Система» и «Приложения».
Просмотрите информацию об ошибках, которые произошли в недавнее время и выясните, какая программа провоцирует нестабильную работу системы. После выяснения проблемного приложения удаляем его.
Для этого нужно совершить два простых действия:
- Войти в «Этот компьютер» – «Удалить или изменить программу».
- В списке установленных программ найдите интересующую и удалите.
Внимание! Некоторые приложения, такие как NortonAntivirus, Avira, iCloud и т.д. могут быть причиной мерцающего экрана.
Но после удаления несовместимого приложения проблема может сохраниться. Дело в том, что некоторые временные файлы, записи в реестре и прочие «следы» удаленной программы могут провоцировать мигание дисплея.
Для очистки «хвостов» вам нужно:
- Нажать ПКМ на меню Пуск и выбрать пункт «Командная строка (Администратор)».

- После открытия окна системного редактора ввести команду
sfc /scannowи нажать Enter. - Если ошибки не были найдены, набрать команду
dism /online /cleanup-image /restorehealthи подтвердить кнопкой ввода. - Далее скачиваем приложение CCleaner по этой ссылке, устанавливаем и запускаем.
- Во вкладке «Реестр» нажимаем кнопку «Поиск проблем».
- Кликаем «Исправить», а при появлении диалогового окна с предложением сохранить резервные копии записей реестра нажимаем «Нет».
- Осталось только нажать на кнопку «Исправить все».
- После окончания операции очистки реестра перезагрузите компьютер.
Проблема с драйвером
Скорее всего, загвоздка заключается в драйвере. Нужно выяснить некоторые нюансы:
- если проблема появилась после обновления видеодрайвера – его нужно откатить;
- если проблема появилась после обновления операционной системы – нужно обновить или переустановить видеодрайвер;
- если ничто не устанавливалось и не обновлялось – нужно нести компьютер или ноутбук в сервисный центр для тщательной диагностики видеокарты и матрицы монитора.

Итак, если ваша ситуация связана с первыми двумя пунктами, следуйте данной инструкции:
- Перезагрузите компьютер, удерживая клавишу Shift. Через некоторое время появится окно, в котором нужно нажать «Диагностика» – «Дополнительные параметры» – «Параметры загрузки».
- Нажмите F5 для загрузки системы в безопасном режиме (с поддержкой сетевых драйверов).
- Найдите в «Диспетчере задач» видеокарту, дважды кликните на ней и выберите необходимое действие, в зависимости от особенностей возникновения проблемы.
Внимание! Если у вас ноутбук с интегрированной и дискретной видеокартой – попробуйте протестировать каждую из них по отдельности для выяснения проблемного устройства (дабы не удалить исправный драйвер исправного видеоадаптера).
Выполнив все рекомендации вы решите проблему мерцания дисплея на компьютере. Если дефект не устранен – причина кроется в физическом повреждении платы. Для диагностики оборудования обратитесь в сервисный центр.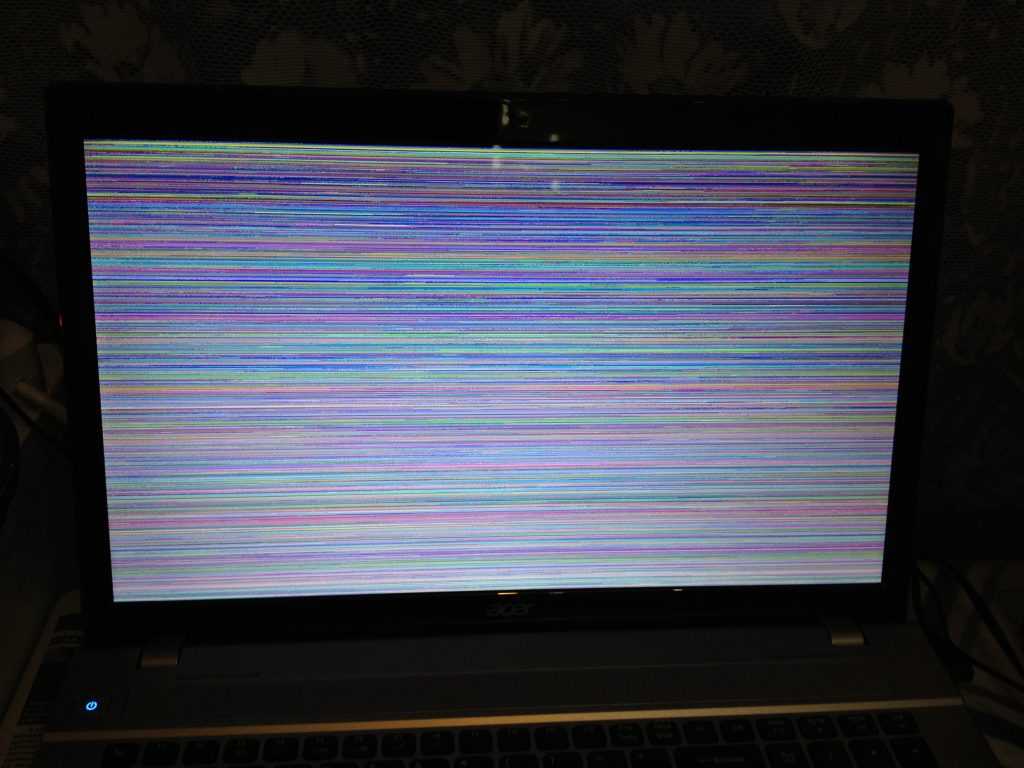
Как исправить мерцающий экран ноутбука | Small Business
By Cee Jay
Мерцающий экран ноутбука может быть головной болью по многим причинам. Это может навредить вашей компании, потому что постоянное моргание отвлекает и вызывает усталость. Результатом является снижение производительности, потому что вам потребуются частые перерывы, чтобы уменьшить вероятность зрительного напряжения и головных болей. Существуют различные типы мерцания, в том числе кратковременные, случайные мерцания и постоянные. То, как мерцает ваш экран, помогает определить виновника.
Измените частоту обновления в соответствии с возможностями вашего монитора. Частота обновления — это показатель того, сколько раз экран перерисовывается каждую секунду. Хотя этот параметр относится к более старым настольным мониторам, он может повлиять на качество жидкокристаллических дисплеев ноутбуков. Щелкните правой кнопкой мыши рабочий стол и выберите «Разрешение экрана», затем нажмите «Дополнительные параметры» и «Монитор».
 Если включено, установите флажок «Скрыть режимы, которые этот монитор не может отображать» и выберите более высокую частоту обновления из списка.
Если включено, установите флажок «Скрыть режимы, которые этот монитор не может отображать» и выберите более высокую частоту обновления из списка.Обновите драйверы видеокарты. Это наиболее вероятная причина, если у вас всегда была проблема с мерцанием. Найдите «Оборудование и звук» в Панели управления и нажмите «Диспетчер устройств». В разделе «Видеоадаптеры» вы увидите точную марку и модель вашей видеокарты. Перейдите на веб-страницу производителя драйверов и найдите эту модель, чтобы загрузить соответствующие драйверы. Кроме того, вы можете вернуться к более старому драйверу, если мерцание началось сразу после обновления. В этом случае вернитесь в Диспетчер устройств, щелкните правой кнопкой мыши адаптер и выберите «Драйвер». Нажмите «Откатить драйвер» и «Да» для подтверждения.
Включите вертикальную синхронизацию, если мерцание возникает при использовании DirectX или OpenGL, например, во время игры на ПК. Вертикальная синхронизация или VSync привязывает частоту обновления приложения к частоте обновления монитора.
 Уменьшено горизонтальное мерцание, что улучшает качество изображения. Для карт Nvidia VSync находится в разделе «Управление настройками 3D». Для Intel найдите «Настройки 3D» или «Асинхронное отражение». На картах ATI/AMD включите «Ждать вертикального обновления».
Уменьшено горизонтальное мерцание, что улучшает качество изображения. Для карт Nvidia VSync находится в разделе «Управление настройками 3D». Для Intel найдите «Настройки 3D» или «Асинхронное отражение». На картах ATI/AMD включите «Ждать вертикального обновления».Несколько раз опустите и поднимите экран ноутбука, чтобы определить, связано ли мерцание с движением. Аппаратный сбой является вероятной причиной, когда мерцание возникает только при движении ноутбука. Скорее всего, шлейф экрана ослаблен или поврежден, но инвертор и подсветка также могут быть причиной этой проблемы. Ноутбук необходимо открыть, чтобы подтвердить проблему, но не пытайтесь это сделать, если вы не знакомы с ремонтом ПК и не возражаете против аннулирования гарантии. Для достижения наилучших результатов отнесите ноутбук к лицензированному специалисту или отправьте его производителю.
Ссылки
- Университет штата Юта: Что делать, если дисплей на мониторе мерцает?
- Windows: правильное мерцание монитора (частота обновления)
- Национальный центр биотехнологической информации: головная боль, связанная с определенным частотным диапазоном мерцания экрана
- AMD: графические драйверы и программное обеспечение
- Intel: Центр загрузки
Советы
- Еще одной возможной причиной мерцания экрана являются вирусы.
 Установите антивирусную программу, если у вас ее еще нет, и дайте ей просканировать жесткий диск.
Установите антивирусную программу, если у вас ее еще нет, и дайте ей просканировать жесткий диск.
Биография писателя
Си Джей начала профессионально писать в 2009 году, ее работы публиковались на различных веб-сайтах. Она занимается ремонтом компьютеров с 2000 года и специализируется на вопросах, связанных с поддержкой/ремонтом ПК. Она получает степень бакалавра компьютерных наук в Университете Франклина, а также изучала передовые языковые искусства в Центре искусств и наук.
Как исправить мерцание экрана на ПК/ноутбуках с Windows
Мерцание экрана в
Windows
10/Windows 11 может быть вызвано множеством проблем. К ним относятся проблема, вызванная драйвером дисплея
, несовместимым приложением, незакрепленным кабелем монитора или другими причинами. Если вы не уверены в том, что вызывает мерцание, вам может потребоваться попробовать некоторые распространенные проблемы, чтобы решить проблему.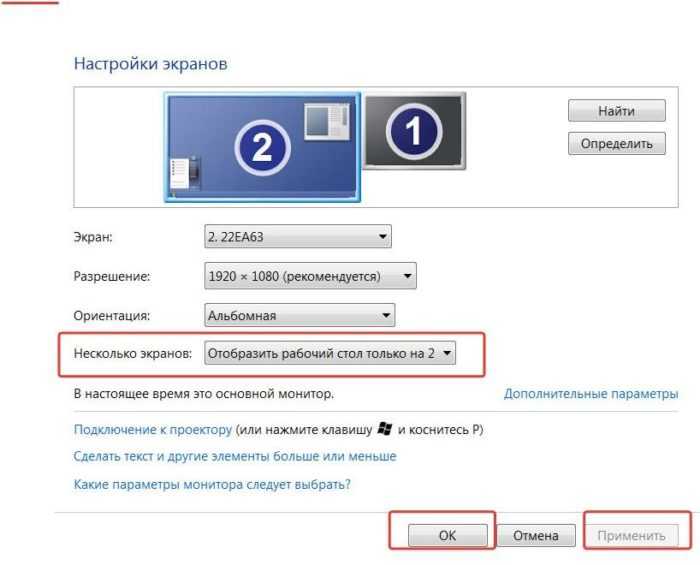 Приведенные ниже исправления работают как для ноутбуков, так и для настольных компьютеров и действительны как для Windows 10, так и для Windows 11.
Приведенные ниже исправления работают как для ноутбуков, так и для настольных компьютеров и действительны как для Windows 10, так и для Windows 11.
Проверьте, мерцает ли Диспетчер задач
Нажмите Ctrl + Alt + Delete, чтобы открыть Диспетчер задач. Если вы не видите диспетчер задач после нажатия Ctrl + Alt + Delete, нажмите Ctrl + Shift + Esc, чтобы открыть диспетчер задач.
Если Диспетчер задач мерцает вместе со всем остальным на экране, проблема, вероятно, связана с драйвером дисплея. Если Диспетчер задач не мерцает, когда мерцает остальная часть экрана, возможно, проблема связана с несовместимым приложением. В этом случае обновите или удалите несовместимый раздел приложения.
Исправьте драйвер дисплея
Если Центр обновления Windows недавно обновил ваше устройство, откатите драйвер дисплея. В противном случае попробуйте обновить или удалить драйвер дисплея, чтобы решить проблему мерцания или скремблирования.
Как откатить драйвер дисплея
Как обновить драйвер дисплея
Удаление драйвера дисплея
Обновить или удалить несовместимое приложение
Как обновить приложение
Как удалить приложение
Некоторые приложения могут быть несовместимы с Windows 10 и может вызвать мерцание или искажение экрана.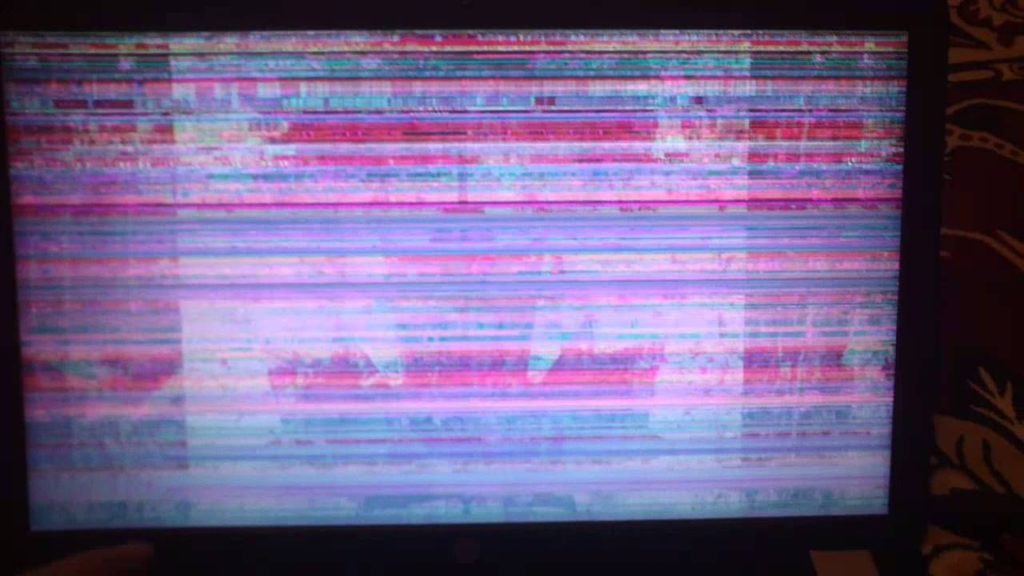 Попробуйте удалить приложение, вот как:
Попробуйте удалить приложение, вот как:
Как переустановить приложение
Проверьте кабель монитора ПК
Ослабленные кабели монитора также могут вызывать мерцание. Эти незакрепленные кабели могут привести к мерцанию экрана. Для проверки отсоедините кабель монитора и снова надежно подключите его. Делайте это с задней стороны монитора и на ПК.
Замените кабель монитора.
Низкокачественные кабели дисплея также могут вызвать проблемы с мерцанием монитора. Если вы не знаете, какой кабель выбрать, вам может помочь руководство пользователя вашего монитора. Он будет иметь типы кабелей, которые поддерживает ваш монитор.
Измените частоту обновления вашего дисплея.
Частота обновления вашего дисплея — это количество раз в секунду, которое изображение обновляется на экране. Например, дисплей с частотой 60 Гц будет обновлять экран 60 раз в секунду. Может быть вероятность того, что выбрана более высокая частота обновления, и у вашего монитора возникают проблемы с обновлением контента с этой частотой.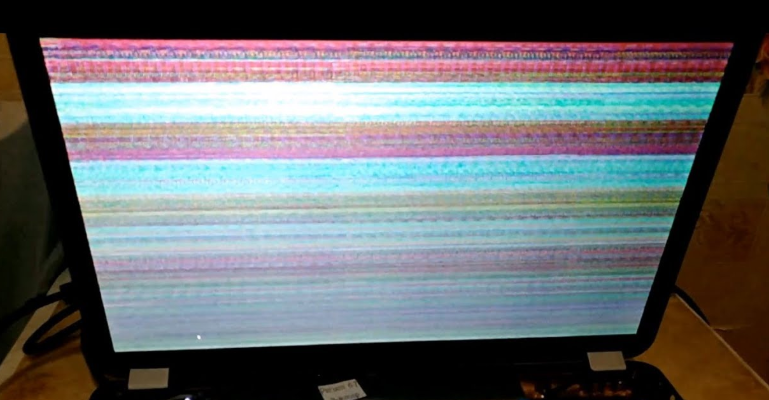

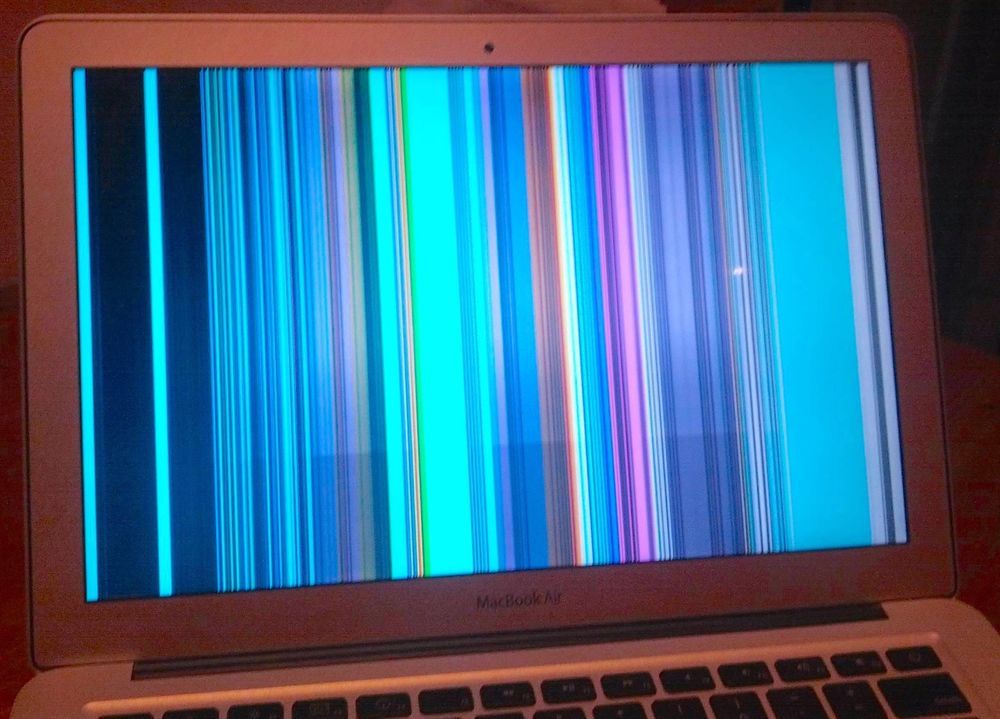

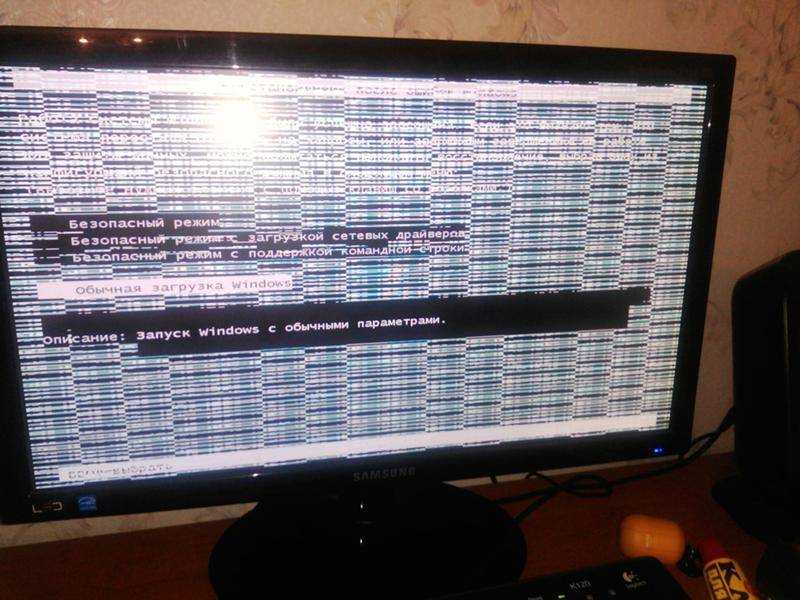
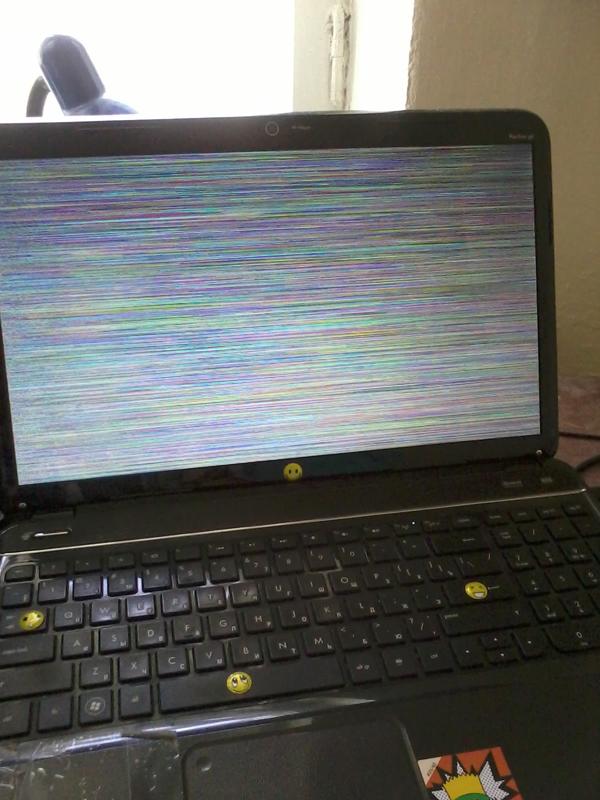 Если включено, установите флажок «Скрыть режимы, которые этот монитор не может отображать» и выберите более высокую частоту обновления из списка.
Если включено, установите флажок «Скрыть режимы, которые этот монитор не может отображать» и выберите более высокую частоту обновления из списка.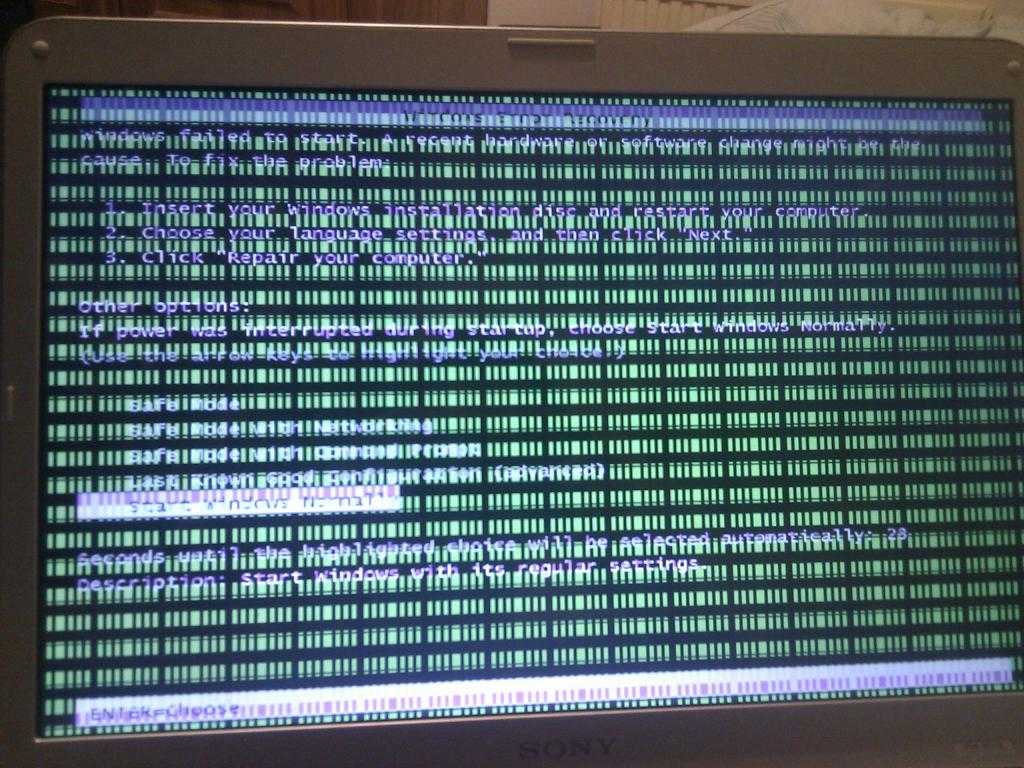 Уменьшено горизонтальное мерцание, что улучшает качество изображения. Для карт Nvidia VSync находится в разделе «Управление настройками 3D». Для Intel найдите «Настройки 3D» или «Асинхронное отражение». На картах ATI/AMD включите «Ждать вертикального обновления».
Уменьшено горизонтальное мерцание, что улучшает качество изображения. Для карт Nvidia VSync находится в разделе «Управление настройками 3D». Для Intel найдите «Настройки 3D» или «Асинхронное отражение». На картах ATI/AMD включите «Ждать вертикального обновления». Установите антивирусную программу, если у вас ее еще нет, и дайте ей просканировать жесткий диск.
Установите антивирусную программу, если у вас ее еще нет, и дайте ей просканировать жесткий диск.