Может ли wifi роутер принимать wifi: Какой роутер может принимать и раздавать Wi-Fi сигнал (работать репитером)
Содержание
Какой роутер может принимать и раздавать Wi-Fi сигнал (работать репитером)
В этой статье мы поговорим об обычных роутерах, которые могут не только раздавать интернет по кабелю и Wi-Fi, но и усиливать уже существующую Wi-Fi сеть. Проще говоря, принимать интернет по Wi-Fi и раздавать его дальше. Такая возможность в маршрутизаторе называется режим репитера, усилителя, или повторителя (ретранслятора). Практически все современные маршрутизаторы могут работать в режиме репитера. Сейчас мы более подробно разберемся, маршрутизаторы каких производителей могут принимать и раздавать сигнал. То есть, усиливать беспроводную сеть. Дам ссылки на инструкции по настройке режима повторителя на роутерах разных производителей. И напишу о моделях, на которых я лично настраивал этот режим работы, и на которых он точно работает.
Репитер – это вообще-то отдельное устройство, которое создано специально для расширения зоны покрытия Wi-Fi сети. Например, я недавно писал о настройке такого устройства – TP-LINK TL-WA850RE. А в маршрутизаторах, эта возможность реализована просто как дополнительная функция. Так же, в отдельной статье я уже писал, что такое повторитель, и что значит роутер в режиме репитера. Там есть вся необходимая информация по этой теме.
А в маршрутизаторах, эта возможность реализована просто как дополнительная функция. Так же, в отдельной статье я уже писал, что такое повторитель, и что значит роутер в режиме репитера. Там есть вся необходимая информация по этой теме.
Если вы только ищите роутер, который может принимать и раздавать Wi-Fi, и у вас задача просто усилить Wi-Fi сеть, когда она не ловит в каких-то комнатах, то я бы советовал покупать все таки именно репитер. Я имею введу отдельное устройство, так как оно создано специально для усиления беспроводной сети. А в роутере, это всего лишь функция, которая не всегда работает стабильно, так как создавался он для других задач. Но, если вам все же нужен маршрутизатор, то сейчас мы разберемся, какое устройство лучше приобрести, и от какого производителя.
На данный момент, я уже написал, и опубликовал на сайте отдельные инструкции по настройке режима повторителя на роутерах ASUS, Zyxel Keenetic, и Netis. Рассматривал я настройку на конкретных моделях. Ссылки на инструкции дам ниже в статье.
Ссылки на инструкции дам ниже в статье.
Больше всего, мне понравилось как эта функция организована на маршрутизаторах Zyxel Keenetic. Все настраивается очень просто и понятно. Так же, все отлично работает. Дальше я бы поставил роутеры от компании Netis, и ASUS. Это чисто мое мнение, мой рейтинг 🙂 На роутера этих трех производителей, режим повторителя работает отлично.
Что касается такого популярного производителя как TP-LINK, то на их маршрутизаторах нет режима повторителя (по крайней мере на тех моделях, с которыми я знаком). Там, можно использовать функцию WDS (режим моста). Но, она немного отличается.
Давайте разберемся с маршрутизаторами каждой фирмы. Напишу о моделях, на которых я проверял работу функции усилителя сигнала Wi-Fi сети. И как этот режим сделан на том, или ином маршрутизаторе. Ну и дам ссылки на подробные инструкции по настройке.
Роутеры Zyxel Keenetic в качестве репитера
Думаю, что все маршрутизаторы Zyxel из серии Keenetic (которые в черном корпусе) могут работать в режиме репитера. Я проверял на модели Zyxel Keenetic Start. Все работает просто идеально. Достаточно выбрать данный режим в настройках, нажать кнопку WPS на главном маршрутизаторе, и на Zyxel Keenetic. После этого, роутеры будут соединены по беспроводной сети и Zyxel будет усиливать сигнал вашей Wi-Fi сети. Будет одна, но усиленная беспроводная сеть.
Я проверял на модели Zyxel Keenetic Start. Все работает просто идеально. Достаточно выбрать данный режим в настройках, нажать кнопку WPS на главном маршрутизаторе, и на Zyxel Keenetic. После этого, роутеры будут соединены по беспроводной сети и Zyxel будет усиливать сигнал вашей Wi-Fi сети. Будет одна, но усиленная беспроводная сеть.
Вот подробная инструкция по настройке: настройка Zyxel Keenetic в режиме репитера (усилитель). Рекомендую эти маршрутизаторы в качестве ретрансляторов.
Режим повторителя на маршрутизаторах ASUS
Так же все очень просто. Я настраивал на примере модели Asus RT-N12. Так же проверял на RT-N18. Вот подробная инструкция: настройка роутера Asus в качестве репитера (режим повторителя Wi-Fi сети). Помню, даже на старом роутере Asus RT-N13U B1 все отлично работало. Там режим включался отдельным переключателем на корпусе.
В настройках достаточно активировать необходимый режим работы, выбрать сеть, которую нужно усилить, и все готово.
Маршрутизатор Netis, как повторитель Wi-Fi сети
Проверял я настройку на дешевом роутере этой компании – Netis WF2411. Не знаю, как на других моделях этого производителя, но на Netis WF2411 все работает очень хорошо. По идеи, если на самом дешевом роутере есть такой режим работы, то на более дорогих он точно будет 🙂
В настройках так же все просто. Достаточно выбрать режим работы «Повторитель», и задать необходимые параметры для подключения к беспроводной сети, которую хотим усилить.
Если выберите устройство этого производителя, то вам пригодится подробная инструкция: Роутер Netis как репитер, повторитель Wi-Fi сети.
Может ли роутер TP-LINK быть репитером?
Как я уже писал выше, на маршрутизаторах TP-LINK нет такой функции (только на их точках доступа).
По этой теме, я даже писал статью: роутер TP-Link TL-WR841ND и TL-WR741ND как репитер (повторитель Wi-Fi сети), где объяснял, что есть только режим моста, он же WDS. О настройке которого писал в статье: настройка роутера Tp-Link в режиме моста (WDS).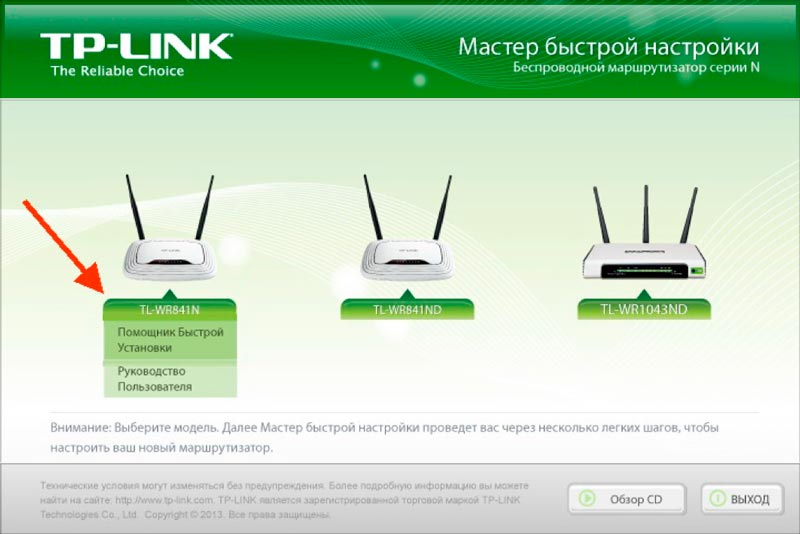
Расширение Wi-Fi сети с помощью роутера D-LINK
Честно говоря, с маршрутизаторами фирмы D-LINK я мало сталкивался. В основном, все инструкции по настройке писал на примере модели D-link DIR-615. И до этой поры, почему-то думал, что роутеры D-LINK не могут работать в роли усилителя. Принимать интернет по беспроводной сети, и передавать его дальше.
В чем-то я был прав. На D-link DIR-615 я не нашел как такового режима репитера. Но, там есть «режим клиента». Когда роутер D-link получает интернет по Wi-Fi и передает его на устройства по кабелю. Но, если в настройках режима «Клиент» включить вещание Wi-Fi сети, и на вкладке «Сеть» – «WAN» добавить подключение с интерфейсом «WiFiClient», то все работает.
Правда, у нас будет две Wi-Fi сети, а не одна, как в случае с работой данного режима на других устройствах. Просто D-link не клонирует настройки Wi-Fi сети с главного маршрутизатора. Но, можно попробовать задать их вручную.
Немного информации по настройке такой схемы есть в статье по соединению двух роутеров через Wi-Fi.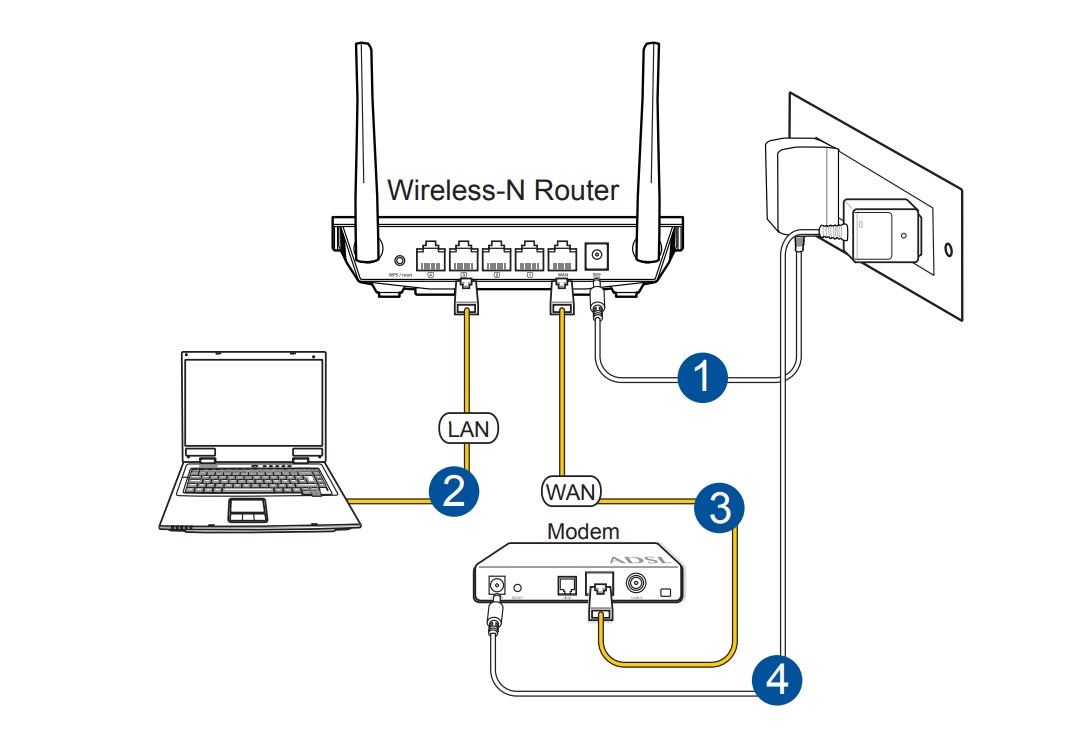
Подготовил отдельную статью по D-LINK: Режим «клиент», «мост» и «репитер» на роутере D-LINK
Выводы
Рассказал все что знаю по этому вопросу на данный момент. Будет новая информация и новый опыт, обязательно дополню статью. Думаю, что мои советы вам пригодятся, и вы сможете выбрать для себя подходящий роутер, который будет без проблем работать в режиме повторителя беспроводной сети.
Если у вас есть интересная и полезная информация по этой теме, или вы знаете хорошие модели маршрутизаторов, которые отлично работают в роли усилителей, то пишите в комментариях. Ваша информация пригодится многим, буду благодарен. Всего хорошего!
Можно ли использовать WiFi роутер как адаптер: как сделать приемник
Пользователи Интернета часто спрашивают, можно ли использовать WiFi роутер как адаптер и подключать к нему другое оборудования. Суть проста. Новое устройство должно выполнять непривычную для себя функцию — приема сигнала и его передачи на ПК, ноутбук или другое устройство. Рассмотрим, в чем особенности этого процесса, и можно ли решить вопрос для разных видов устройств — TP-Link, D-Link, Netis, Asus и ZyXEL.
Рассмотрим, в чем особенности этого процесса, и можно ли решить вопрос для разных видов устройств — TP-Link, D-Link, Netis, Asus и ZyXEL.
Можно ли использовать роутер в качестве адаптера?
Современные роутеры — многофункциональные устройства, способные решать задачи разной сложности. Одна из опций состоит в том, чтобы не раздавать, а принимать Интернет. Так что на вопрос, может ли роутер работать как WiFi адаптер, ответ положительный. Но у каждой модели свои нюансы.
Функция полезна, если по какой-то причине не работает адаптер на ПК, ноутбуке или другом устройстве, а в запасе лежит еще один маршрутизатор. Его можно использовать в качестве приемника и тем самым сэкономить деньги на покупку. Вопрос в том, легко ли настроить необходимый режим, проверить его работу и справиться с возможными трудностями (если они возникнут).
Как сделать адаптер из WiFi роутера?
Отметим, что не существует единой схемы, позволяющей использовать роутер в качестве Вай Фай адаптера. Для каждой отдельно взятой модели предусмотрены свои настройки и параметры.
Для каждой отдельно взятой модели предусмотрены свои настройки и параметры.
TP-Link
Маршрутизаторы TP-Link не умеют работать в режиме репитера, что создает ряд трудностей при наладке. Но это не значит, что их нельзя задействовать в качестве приемника. Чтобы использовать роутер WiFi вместо адаптера, начните со смены канала Вай Фай на основном маршрутизаторе. Учтите, что источник сигнала будет использоваться в качестве моста, что требует соответствующей настройки. Иными словами, он должен раздавать беспроводный Интернет.
Можно ли это сделать? – Вполне. Для этого:
- Войдите в раздающее устройство и установите статический канал для WiFi. Подходы могут отличаться в зависимости от производителя. Если основной роутер также Tp-Link, войдите в настроечную панель, зайдите в раздел Wireless и в поле Channel укажите статический канал. Это может быть «единица» или «шестерка». После этого сохранитесь и дождитесь перезагрузки.
- Чтобы сделать из нового роутера Вай Фай приемник, войдите в его настройки и измените IP адрес.
 Если использовать маршрутизатор в качестве адаптера, совпадений быть не должно. В ином случае возникает конфликт адресов и сбои в работе. Для внесения правок идите в раздел Network, а после LAN. Там найдите раздел IP Address, который будет отличаться от информации основного устройства. К примеру, можно использовать IP 192.168.1.2. После сохранения проверьте, сохранились ли сведения.
Если использовать маршрутизатор в качестве адаптера, совпадений быть не должно. В ином случае возникает конфликт адресов и сбои в работе. Для внесения правок идите в раздел Network, а после LAN. Там найдите раздел IP Address, который будет отличаться от информации основного устройства. К примеру, можно использовать IP 192.168.1.2. После сохранения проверьте, сохранились ли сведения.
- Войдите в секцию Wireless. В поле Network Name пропишите имя еще одной сети, а в графе Channel укажите канал, установленный в настройках базового роутера. После этого сделайте отметку в графе Enable WDS Bridging и жмите Survey. Определитесь с интересующей сетью, которую вы будете использовать, и жмите Connect.
- Войдите в меню Key Type и из предложенного перечня выберите подходящий тип безопасности, а в графе с паролем пропишите секретный ключ для входа. Сохраните данные и перезапустите адаптер.
- Снова войдите в настроечный режим и разделе Status найдите секцию Wireless.
 Возле WDS Status должна стоять надпись Run.
Возле WDS Status должна стоять надпись Run.
Это слово свидетельствует об успешном подключении устройства к основному маршрутизатору. С этого момента Вай Фай роутер можно использовать как приемник и передавать Интернет на другое оборудование. Если необходимо, чтобы IP раздавал основной маршрутизатор, работающий в качестве моста, на «новом» роутере выключите сервер DHCP, а после снова сохранитесь.
В завершение установите пароль на Вай Фай сеть, используемую для раздачи Интернета. Для этого войдите в секцию Wireless, далее в Security, а после задайте пароль (от восьми символов и больше). После сохранения данных можно использовать адаптер.
D-Link
Перейдем к рассмотрению очередного вопроса — можно ли Вай Фай роутер D-Link использовать как Вай Фай адаптер. Как и в прошлом случае, ответ положительный. Для этого настройте маршрутизатор для работы в формате клиента. Система точно работает на моделях типа DIR-615 и DIR-300, но в остальных устройствах ситуация должна быть аналогичной.
Чтобы использовать D-Link в качестве адаптера, сделайте такие шаги:
- Подключитесь к устройству и войдите в настройки через IP 192.168.0.1.
- Перейдите в раздел WiFi клиента и ставьте кнопку возле Включить, а в перечне сетей выберите свой вариант.
- Пропишите пароль от Интернета и примените изменения. При появлении просьбы о смене канала сделайте это.
- Войдите во раздел Сеть, а после Wan.
- Отметьте имеющиеся профили и удалите их.
- Жмите на кнопку добавления и выберите Динамический IP.
- Войдите в раздел Интерфейс и кликните по WiFi Client, а после сохраните установки.
- Перезагрузите оборудование через раздел Система. Убедитесь, правильно ли работает клиент.
С этого момента доступно использование роутера как WiFi адаптера. Дальнейшая раздача может осуществляться по беспроводной сети или проводу в зависимости от ситуации.
Кстати, если Ваш роутер не раздает Вай-Фай, но интернет на компьютере есть, это повод проверить все системы на работоспособность.
Возможно это не временные неполадки.
ZyXEL
В некоторых моделях ZyXEL, чтобы использовать роутер в качестве приемника, достаточно включить режим Адаптер. В частности, такой переключатель предусмотрен в Keenetic Lite III. В остальных случаях нужно знать, как из WiFi роутера сделать WiFi приемник. Алгоритм действий такой:
- Войдите в панель управления (настройки).
- Перейдите в раздел Система, а далее идите во вкладку Режим. При отсутствии такого раздела обновите ПО.
- Переключитесь в раздел подключение Ethernet-устройств к Вай Фай, а после примените настройки.
- Жмите на надпись Сейчас, чтобы перезапустить маршрутизатор, и ждите его загрузки.
Теперь вы знаете, можно ли перенастроить ZyXEL, и как это сделать. После перехода в новый режим зайти в панель управления через привычный IP не получится. Возникает другой вопрос, как использовать WiFi роутер как адаптер в привязке к основному маршрутизатору.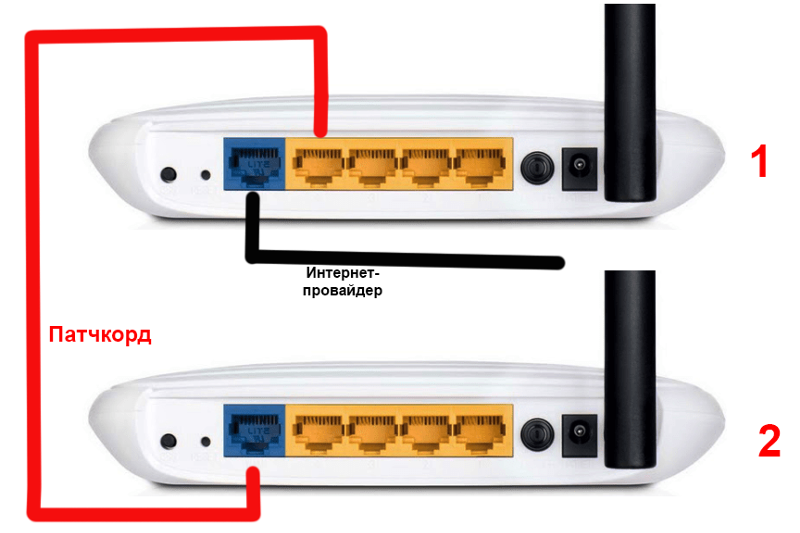 Для этого поставьте рядом два устройства и жмите одновременно кнопки WPS или WiFi. В этом случае должны замигать индикаторы питания. Ждите подключения и зажигания лампочки «Интернет». Если отключить и включить вновь «испеченный» адаптер, он снова будет работать на раздачу Вай Фай.
Для этого поставьте рядом два устройства и жмите одновременно кнопки WPS или WiFi. В этом случае должны замигать индикаторы питания. Ждите подключения и зажигания лампочки «Интернет». Если отключить и включить вновь «испеченный» адаптер, он снова будет работать на раздачу Вай Фай.
На вопрос, можно ли подключить к адаптеру до четырех разных устройств через провод, ответ положительный. Более того, Интернет сразу начинает работать. Чтобы вернуть ZyXEL к первоначальному режиму, войдите в основной роутер и посмотрите адрес IP приемника. Далее войдите в настройки, перейдите в раздел Система, войдите в настройки и выберите основной режим. После применения и перезагрузки убедитесь, вернулись ли прежние настройки.
ASUS
Среди пользователя Интернета не менее востребованы маршрутизаторы компании ASUS. Рассмотрим, как использовать такой роутера в качестве WiFi адаптера и раздавать Сеть на другие устройства. В распоряжении пользователя несколько вариантов, к примеру, можно включить режим репитера. Опция подходит для иных задач, но может использоваться и для приема Интернета.
Опция подходит для иных задач, но может использоваться и для приема Интернета.
Алгоритм действий такой:
- Войдите в панель управления, войдите в раздел Администрирование, а дальше — режим работы.
- Установите переключатель возле Режим повторителя.
- Сохраните настройки.
- Выберите сеть WiFi, которую необходимо использовать.
- Пропишите пароль и проверьте, подключились ли вы к Интернету.
- Оставьте отметку возле пункта, позволяющего использовать настройки по умолчанию.
- Примените установки и ждите подключения.
На всякий случай убедитесь, чтобы Интернет-кабель не был вставлен в разъем WAN маршрутизатора. Менять SSID не обязательно, а вот разделение данных по IP будет кстати. С этого момента можно использовать роутер для приема Вай Фай. Для улучшения качества сигнала поставьте адаптер ближе к приемнику. После перезапуска повторителя проверьте, запустилась ли раздача WiFi. Она должна включаться в автоматическом режиме. При этом все подключенное оборудование будет в одной сети.
При этом все подключенное оборудование будет в одной сети.
Учтите, что зайти в роутер-репитер стандартным путем не получится. Выделяется три альтернативных выхода:
- наберите в поисковой строке router.asus.com и войдите в интерфейс, где можно найти IP своего устройства;
- используйте программу Discovery, позволяющую узнать адрес маршрутизатора, работающего в качестве повторителя;
- войдите в настройки основного роутера, к которому подключается адаптер, и посмотрите там ли IP интересующего устройства в списке клиентов.
Выше мы рассмотрели, можно ли использовать ASUS в качестве адаптера. Чтобы вернуть маршрутизатор в прежний режим, войдите в панель управления, а далее во вкладке администрирования выберите необходимый режим (беспроводный роутер). Остается сохранить данные и перезапустить аппарат. В крайнем случае, сделайте полный сброс настроек.
Netis
Не меньший интерес вызывает вопрос, может ли Вай Фай роутер Netis принимать WiFi и раздавать его на другие устройства. Теоретически это реально. Все, что нужно — настроить маршрутизатор в качестве клиента.
Теоретически это реально. Все, что нужно — настроить маршрутизатор в качестве клиента.
Алгоритм действий такой:
- Наберите в браузере адрес netis.cc.
- Перейдите к разделу беспроводного режима, а дальше войдите в настройки Вай Фай.
- В разделе Режим работы выберите Клиент.
- Кликните на строчку AP Scan.
- Выберите из перечня интересующую сеть и подключитесь к ней. Убедитесь, подключено ли оборудование к сети.
На завершающем этапе установите пароль от главной WiFi и сохраните настройки. Дождитесь перезагрузки, после чего маршрутизатор сразу начинает работать. В режиме адаптера Netis раздает Интернет только по проводу. Если нужно использовать маршрутизатор сразу в двух режимах (по беспроводной сети и по проводу), лучше установить режим повторителя.
Эффективно ли использование роутера в качестве WiFi адаптера?
Зная, как сделать адаптер из WiFi роутера, можно избежать дополнительных затрат и использовать дополнительный маршрутизатор в качестве WiFi приемника. Такое решение — оптимальный вариант, когда адаптер, встроенный в ноутбук, компьютер или другое оборудование, не работает или плохо справляется со своими функциями.
Такое решение — оптимальный вариант, когда адаптер, встроенный в ноутбук, компьютер или другое оборудование, не работает или плохо справляется со своими функциями.
Такой вариант хорош, когда необходимо расширить сеть и увеличить ее охват. Он особенно актуален для больших домов, в которых радиуса действия одного маршрутизатора не хватает для покрытия территории. Если правильно сделать настройки, новый роутер можно использовать в качестве WiFi адаптера и тем самым увеличить возможности сети. Как результат, получается два Вай Фай источника с разными параметрами.
Важно! Если Вам не хочется заморачиваться с покупкой дополнительного оборудования, то можно просто больше времени потратить на выбор роутера для дома. Тем более что критериев, которые нужно держать в голове при покупке, не так уж и много.
В остальных случаях лучше пользоваться стандартными способами раздачи Интернета. Кроме того, не во всех домах можно найти «ненужный» маршрутизатор для применения в роли приемника, да и стоит ли это делать вопрос.
С какими проблемами можно столкнуться?
Основные трудности в настройке связаны со спецификой разных моделей маршрутизатора. Первым шагом нужно понять, можно ли использовать роутер как приемник WiFi для компьютера. Если это возможно, необходимо определить подходящий режим (повторитель, клиент, WDS) и внести настройки с учетом рекомендаций в статье. Разберитесь, можно ли передавать Интернет только по WiFi или это доступно только по проводу.
После настройки необходимо проверить, подключилось ли оборудование к адаптеру. Для этого войдите в настройки точки доступа, перейдите в раздел беспроводного режима и в статистику подключений. Там можно увидеть оборудование, которое подключено к Сети. Если в перечне нет нужного устройства, а оно подключено к Интернету, значит, имеет место соединение с основным маршрутизатором.
При появлении проблем можно сделать следующее:
- перезапустите маршрутизатор и введите настройки заново;
- подключите Интернет напрямую к ПК (проверьте, имеется ли проблема с соединением).

Если четко следовать инструкции, можно смело использовать маршрутизатор в качестве WiFi адаптера, получив дополнительный источник Интернета в квартире или доме.
Использовать беспроводной маршрутизатор для приема Wi-Fi и отправки через Ethernet
Да, но это зависит от возможностей маршрутизатора WiFi.
Он должен иметь мост WDS и быть жестко привязанным к настройкам IP-адреса локальной сети. Некоторые из них являются просто мостами и не подключаются к портам Ethernet, но мой TL-WR841N подключается.
Есть некоторые мысли. Мост WDS позволяет запрашивать доступные точки доступа, он предлагает базовые настройки подключения SSID, BSSID (MAC), типы WPA, режимы, пароль, но не применяет канал должным образом. Если точка доступа/подающий WiFi-маршрутизатор сбрасывается, беспроводной канал необходимо снова установить вручную на основе нового запроса. Это может быть по-другому на ванильной прошивке, но не на базовой заводской прошивке.
Также примите во внимание ограничения IP, мой, например, не будет автоматически получать IP-адрес от точки доступа, поскольку WDS связан со статическими настройками IP-адреса Ethernet, в отличие от WAN, который также имеет настройки DHCP, поэтому он должен получить бесплатный IP-адрес, установленный вручную и перезагруженный, как если бы вы создали статическую небольшую локальную сеть. Другим аспектом является шлюз. Обычно маршрутизаторы предоставляют Ethernet свой собственный IP-адрес, как в случае маршрутизатора WiFi, который получает доступ в Интернет через кабель WAN от интернет-провайдера, а в этой подсети — последующий IP-адрес для каждого порта. Но теперь вам нужно узнать IP-адрес точки доступа и использовать его в качестве IP-адреса шлюза.
Другим аспектом является шлюз. Обычно маршрутизаторы предоставляют Ethernet свой собственный IP-адрес, как в случае маршрутизатора WiFi, который получает доступ в Интернет через кабель WAN от интернет-провайдера, а в этой подсети — последующий IP-адрес для каждого порта. Но теперь вам нужно узнать IP-адрес точки доступа и использовать его в качестве IP-адреса шлюза.
Как правило, хорошо, если у вас есть дополнительное устройство, например, ноутбук коллеги или смартфон, который может показать вам все эти IP-адреса и на их основе выполнить настройку маршрутизатора.
Я проделал то же самое со своим маршрутизатором, подключив его к точке доступа 4G моего телефона, когда проводная линия вышла из строя, но потребовалось много возни и перезапуска маршрутизатора, чтобы все исправить, и даже служба поддержки не помогла.
В прямом примере точка доступа телефона устанавливает свой IP-адрес как 192.168.1.1 и в этой подсети (192.168.1) должны быть основаны все остальные IP-адреса. В телефоне есть DHCP-сервер, который предоставляет IP-адреса, начинающиеся с 192.168.1.10. Если у маршрутизатора более низкий IP, он не будет работать. К счастью, телефон и WiFi-маршрутизатор используют одни и те же характеристики, и я не обнаружил несовместимости с небуквенно-цифровыми символами в имени SSID телефона или в настройках безопасности WPK2, как у некоторых людей. Достаточно хороший дешевый Wi-Fi-маршрутизатор, такой как мой, должен иметь страницу состояния, и если все в порядке, мост WDS должен иметь статус подключения.
В телефоне есть DHCP-сервер, который предоставляет IP-адреса, начинающиеся с 192.168.1.10. Если у маршрутизатора более низкий IP, он не будет работать. К счастью, телефон и WiFi-маршрутизатор используют одни и те же характеристики, и я не обнаружил несовместимости с небуквенно-цифровыми символами в имени SSID телефона или в настройках безопасности WPK2, как у некоторых людей. Достаточно хороший дешевый Wi-Fi-маршрутизатор, такой как мой, должен иметь страницу состояния, и если все в порядке, мост WDS должен иметь статус подключения.
Как только маршрутизатор подключен к точке доступа, все, что вам нужно сделать, это предоставить ПК действительный IP-адрес, как я сказал для моего примера, выше 192.168.1.10 и исключая IP-адрес маршрутизатора. Хитрость моего дешевого Wi-Fi-маршрутизатора заключалась в том, что при настройке статического IP-адреса маршрутизатора 192.168.1.10 DHCP заполнил тот же IP-адрес для шлюза. Но для доступа в Интернет это должен был быть IP-адрес точки доступа 192.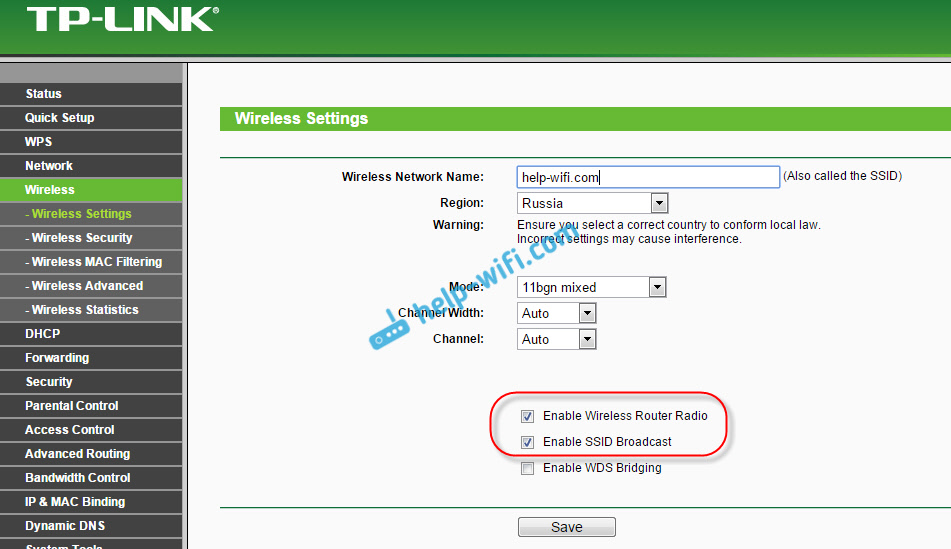 168.1.1. Еще одно изменение, еще одна перезагрузка. Много деталей для работы с заводской прошивкой.
168.1.1. Еще одно изменение, еще одна перезагрузка. Много деталей для работы с заводской прошивкой.
Ловкий трюк, Точка доступа не сразу приняла соединение, потребовалась минута, чтобы статус изменился с Нет доступа в Интернет на Интернет на адаптере локальной сети моего ПК, я подозреваю, что это связано с ограничениями энергопотребления смартфона, поэтому он проверяет наличие новых устройств в своей подсети реже, чем настенные точки доступа Wi-Fi.
Резюме:
IP-адрес точки доступа 192.168.1.1, принимает диапазоны от 192.168.1.10 и выше.
Маршрутизатор должен иметь возможности моста WDS и успешно подключаться к точке доступа.
Роутер должен иметь статический IP от 192.168.1.10 и выше, на основе правил Hotspot, или, если прошивка позволяет, динамически получать через DHCP.
Настройки DHCP маршрутизатора для компьютеров, подключенных к нему, должны давать IP-адрес выше 192.168.1.10, а в качестве шлюза — IP-адрес точки доступа.
Обратите внимание на мелкие детали, например, фирма хочет автоматически заполнить неправильный IP-адрес шлюза и т. Д. Или получите ванильную прошивку и попробуйте.
Д. Или получите ванильную прошивку и попробуйте.
Может ли беспроводной маршрутизатор принимать сигнал Wi-Fi? (Пояснение)
Бенмина Смита
может ли беспроводной маршрутизатор получать сигнал Wi-Fi
Проводные и беспроводные соединения выходят далеко за рамки обсуждений « по радиоволнам » и « по кабелю ». Когда мы обсуждаем любой из них, на ум приходит только один момент: их медиумы.
Но наличие этих подключений к Интернету в вашем доме означает больше, чем просто возможность их использовать; это также означает понимание того, как распространяются сигналы и как они работают.
Помимо производительности и функциональности, в сетевые устройства встроено так много всего, что просто интересно узнать, как они работают.
Может ли беспроводной маршрутизатор принимать сигнал Wi-Fi? Вы когда-нибудь задумывались, как передается сигнал вашего беспроводного интернета? Или откуда сигнал? Это то, что вы можете упустить из виду при покупке интернет-услуг.
Это также связано с силой вашей беспроводной сети и пониманием того, как и почему сетевое устройство испытывает трудности с отправкой сигналов в определенные области, известные как мертвые зоны.
На сетевом рынке существует удивительная коллекция беспроводных устройств, каждое из которых способно передавать сигнал на ваши устройства с поддержкой Wi-Fi.
Итак, в этой статье мы рассмотрим, как ваш беспроводной маршрутизатор получает сигнал Wi-Fi и как подключиться к Интернету.
Как работает беспроводной маршрутизатор?
Когда мы обсуждаем среду, мы говорим, что беспроводные соединения осуществляются с использованием радиоволн . Поскольку они восприимчивы к частотным помехам, они слабее, чем проводное соединение.
Проводное соединение соединяет ваш беспроводной маршрутизатор с модемом . Это означает, что ваш 9Модем 0031 получает IP-адрес от вашего интернет-провайдера , и ваш маршрутизатор использует этот адрес для подключения к вашим устройствам с поддержкой Wi-Fi.
Теперь беспроводной маршрутизатор может принимать сигнал Wi-Fi? Да, допустим, у вас есть маршрутизатор, который беспроводным образом подключен к вашим устройствам. Это указывает на то, что устройства и маршрутизатор обмениваются данными с помощью радиосигнала .
Можно сказать, что маршрутизатор отправляет радиоволны, которые принимаются устройствами, и тогда у вас есть доступ в Интернет, но как это работает, когда нам нужно отправить данные по сети с помощью устройства с поддержкой Wi-Fi?
Другими словами, предположим, что вы хотите подключиться к веб-сайту и вам необходимо отправить информацию вашему интернет-провайдеру, чтобы получить доступ в Интернет.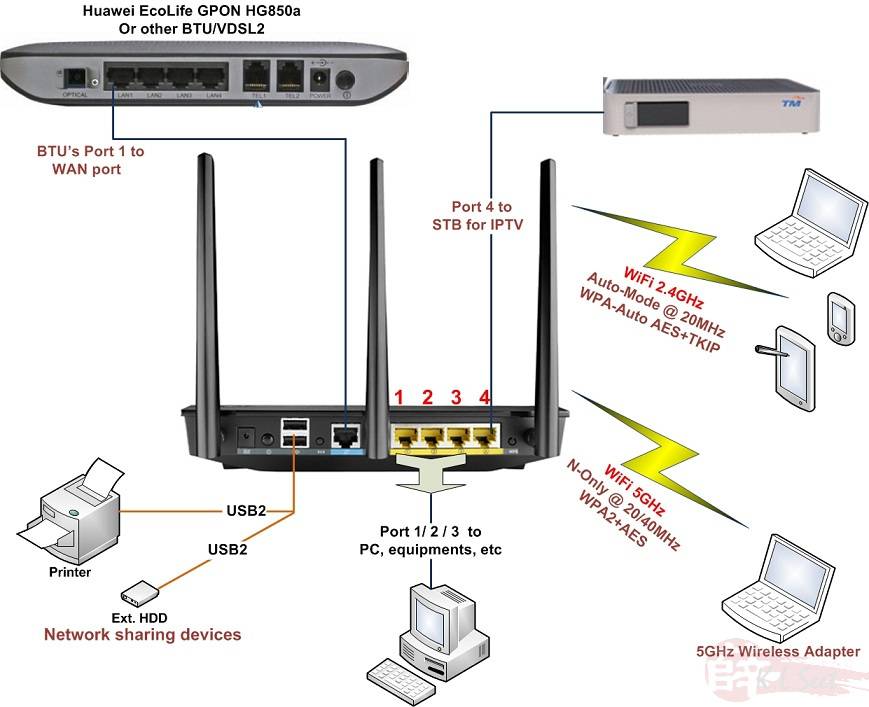 В этом случае ваше устройство выступает в роли отправителя, а роутер — в роли получателя.
В этом случае ваше устройство выступает в роли отправителя, а роутер — в роли получателя.
Теперь, если вы видите, что ваше устройство и маршрутизатор не подключены физически. Это означает, что если вам нужно отправлять данные по сети, вам необходимо иметь беспроводную среду, которую обнаруживает ваш маршрутизатор. Это делается в два этапа.
1. Трансляция радиоволн:
Возьмем смартфон, который хочет отправлять данные по сети. В ваших устройствах с поддержкой Wi-Fi есть беспроводной адаптер, который преобразует ваши данные в радиосигнал. Как только это будет сделано, он готов перейти к маршрутизатору.
2. Маршрутизатор получил сигнал Wi-Fi:
Теперь маршрутизатор получил этот сигнал. Теперь маршрутизатор транслирует , а декодирует входящий радиосигнал перед его отправкой на модем через кабель Ethernet (физическое соединение).
Таким образом, согласно этому аргументу, маршрутизатор служит как отправителем, так и получателем сигнала Wi-Fi, обеспечивая двустороннюю связь между Интернетом и устройствами.
 Если использовать маршрутизатор в качестве адаптера, совпадений быть не должно. В ином случае возникает конфликт адресов и сбои в работе. Для внесения правок идите в раздел Network, а после LAN. Там найдите раздел IP Address, который будет отличаться от информации основного устройства. К примеру, можно использовать IP 192.168.1.2. После сохранения проверьте, сохранились ли сведения.
Если использовать маршрутизатор в качестве адаптера, совпадений быть не должно. В ином случае возникает конфликт адресов и сбои в работе. Для внесения правок идите в раздел Network, а после LAN. Там найдите раздел IP Address, который будет отличаться от информации основного устройства. К примеру, можно использовать IP 192.168.1.2. После сохранения проверьте, сохранились ли сведения. Возле WDS Status должна стоять надпись Run.
Возле WDS Status должна стоять надпись Run.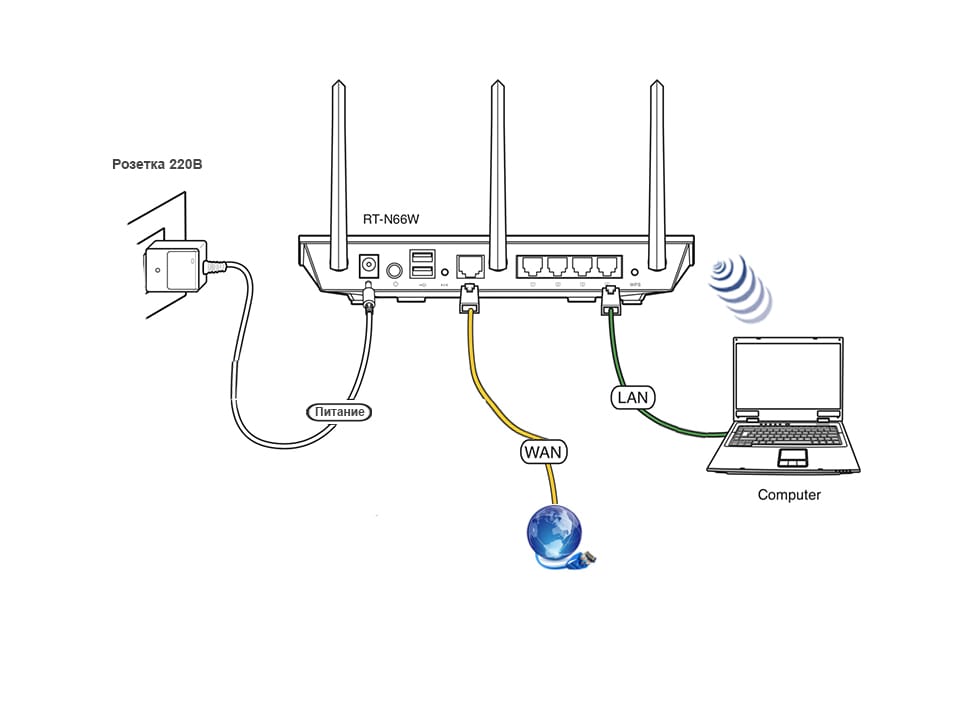 Возможно это не временные неполадки.
Возможно это не временные неполадки.