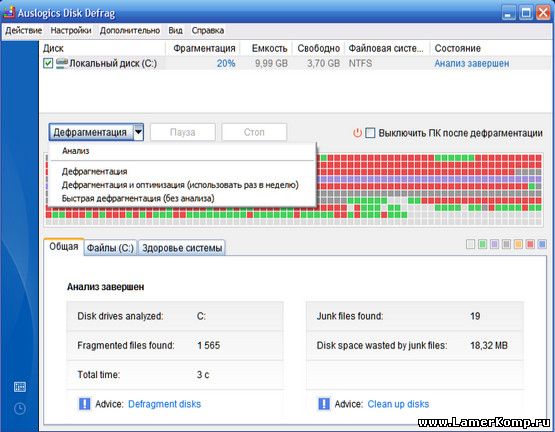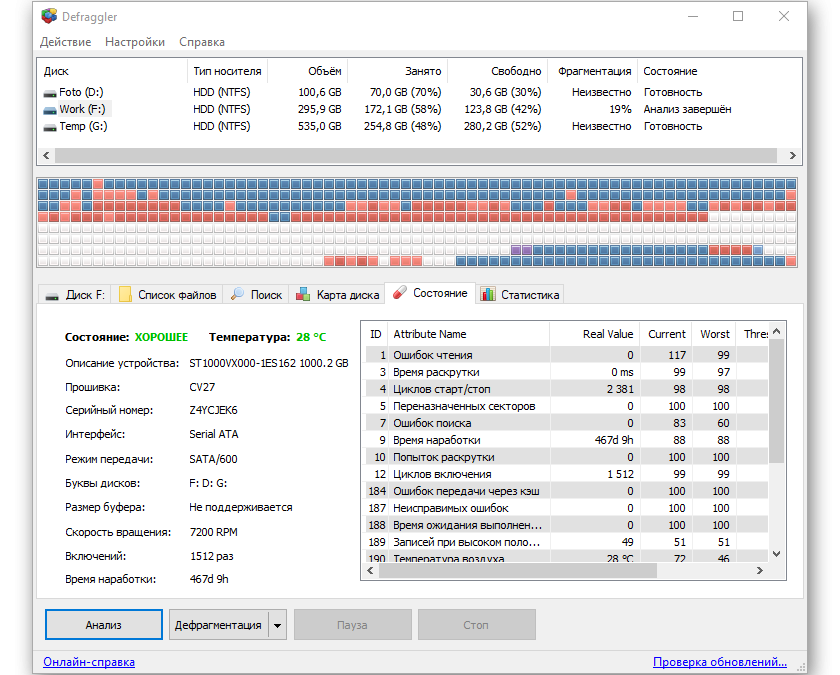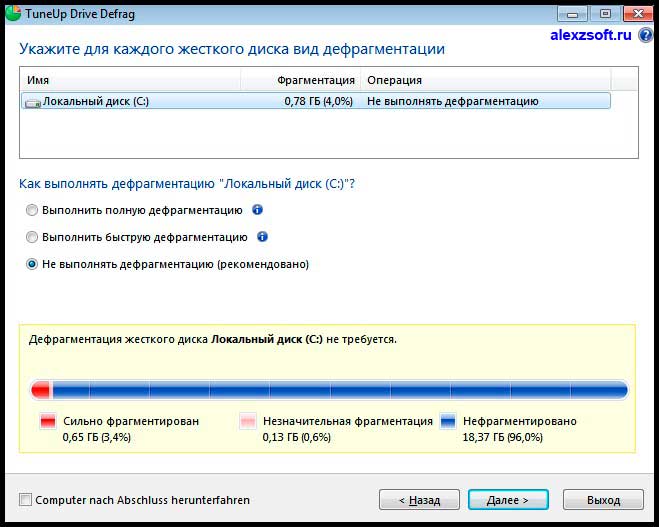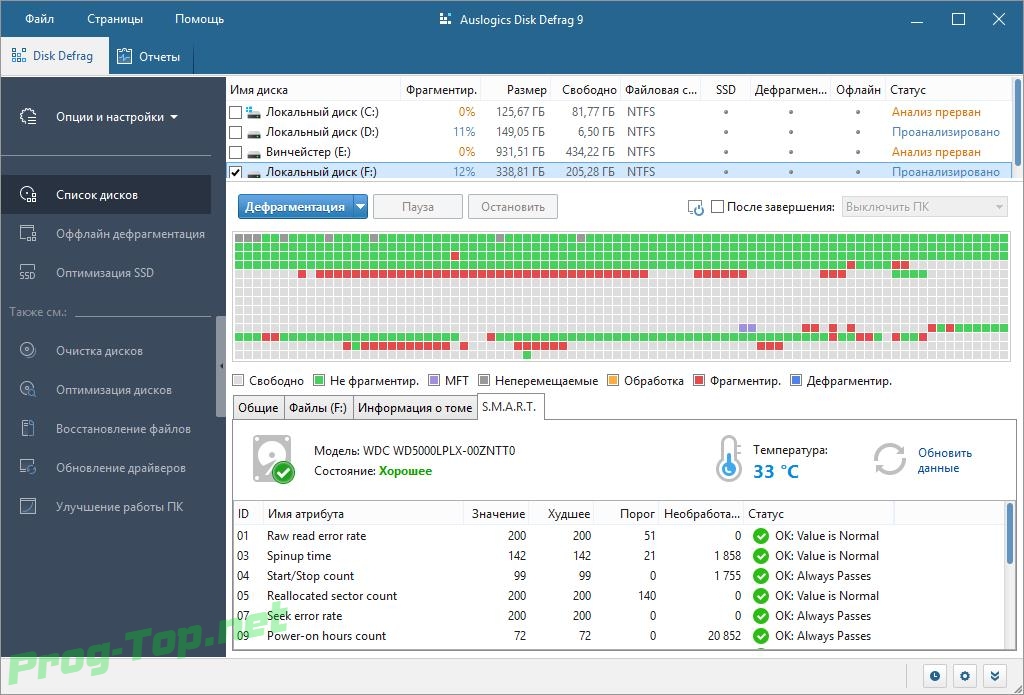Программа дефрагментации диска defrag на компьютере не установлена: Дефрагментация диска компонент windows 10. Не работает меню «Пуск» после оптимизации
Содержание
Почему не работает дефрагментация
Почему не работает дефрагментация дисков Windows?
Очередная программная «починка» неисправностей в Windows , и сегодня поговорим о том, почему не работает дефрагментация в Windows и как с этим справиться. Начиная с Windows Vista, дефрагментация файлов по умолчанию запускается ежедневно утром в 1.00, и нет никакой нужды запускать дефрагментацию вручную. Такой частый запуск не требуется, расписание можно отключить. Однако в час Х при попытке запустить дефрагментацию нас может встретить сообщение, которое начинается со слов
НЕВОЗМОЖНО ЗАПУСТИТЬ ДЕФРАГМЕНТАЦИЮ …
Обидно. Функция чрезвычайно важна для любого жёсткого диска, вращающегося на шпинделе. Давайте это исправим. Если на компьютере не работает дефрагментация Windows, советую попробовать несколько шагов. Буду приводить их последовательно.
Дефрагментация SSD диска: только факты.
КСТАТИ
Дефрагментация запускается прекрасно, минуя графический интерфейс. Откройте консоль cmd от имени администратора и введите
Откройте консоль cmd от имени администратора и введите
defrag /c /h /o
ПРИЧИНЫ, КУДА ДЕФРАГМЕНТАЦИЯ ПРОПАЛА
Самая первая причина: вы установили какой-то хитрый дефрагментатор со стороны. А потом удалили. Если не работает дефрагментация windows после такого случая, знайте: удалённая программа оставила кучу следов в системе или вообще удалилась некорректно. Запустим традиционные встроенные утилиты диагностики на все случаи жизни.
- Запустим командную консоль (cmd) от имени админа:
и введём команду sfc /scannow. Запустится утилита проверки системных файлов. Она хороша, если какие-то из системных файлов оказались повреждены. Если не работает дефрагментация Windows , так оно, видимо, и произошло.
- Далее. Следует проверить, как себя чувствует сама служба дефрагментации. Наберите в панели поиска команду services.msc и подтвердите ввод:
Найдите службу дефрагментации и убедитесь, что она не отключена. В противном случае установите её в положение Вручную.
В противном случае установите её в положение Вручную.
В windows 7 служба впервые запускается по расписанию. Нет, при запуске она вас не потревожит. Однако запускается и останавливается по выставленным внутренним настройкам.
- Список служб не закрывайте. Пробегите глазами по следующим службам, от которых зависит запуск дефрагментатора:
- Модуль запуска процессов DCOM-сервера
- Сопоставитель конечных точек RPC
- Удалённый вызов процедур (RPC)
Все они должны быть запущены и включаться Автоматически.
Как восстановить службу в Windows. Просто её скачайте…
Как настроить дефрагментацию из контекстного меню?
Всё ещё не работает дефрагментация ? Идём дальше.
Давайте-ка проверим жёсткий диск. Следующая команда относится уже к проверке глобальных неисправностей. Запустите снова консоль команд от имени администратора и выберите ту букву диска, который хотите дефрагментировать и нажмите Enter. После этого наберите команду chkdsk /r. Ваша последовательность действий будет выглядеть примерно так (для примера я выбрал несистемный диск, на некоторое время операции с ним будут недоступны):
После этого наберите команду chkdsk /r. Ваша последовательность действий будет выглядеть примерно так (для примера я выбрал несистемный диск, на некоторое время операции с ним будут недоступны):
Кстати, в вышеприведённой команде ключ /r определяет бэд-секторы диска и пытается их восстановить.
Опять не работает дефрагментация ? Проходим по пути:
и
Ваша конечная цель – проверить настройку файла подкачки windows . Убедитесь, что галочка выставлена. Поверьте — не работает дефрагментация диска при отсутствии файла подкачки.
Снова не работает дефрагментация ? А у меня всё. Пробуйте восстановление системы.
Надеюсь, помог. Успехов.
Как отключить дефрагментацию дисков SSD и HDD в Windows 10
Обновлено windows
Windows 10 в рамках задания обслуживания системы регулярно (раз в неделю) запускает дефрагментацию или оптимизацию дисков HDD и SSD. В некоторых случаях пользователь может захотеть отключить автоматическую дефрагментацию дисков в Windows 10, о чем и пойдет речь в этой инструкции.
В некоторых случаях пользователь может захотеть отключить автоматическую дефрагментацию дисков в Windows 10, о чем и пойдет речь в этой инструкции.
Отмечу, что оптимизация для SSD и HDD в Windows 10 происходит по-разному и, если цель отключения в том, чтобы не выполнялась дефрагментация SSD, отключать оптимизацию не обязательно, «десятка» работает с твердотельными накопителями правильно и не дефрагментирует их так, как это происходит для обычных жестких дисков (подробнее: Настройка SSD для Windows 10). Также может быть полезно: Программы для SSD.
Параметры оптимизации (дефрагментации) дисков в Windows 10
Отключить или иным образом настроить параметры оптимизации накопителей можно с помощью соответствующих параметров, предусмотренных в ОС.
Открыть настройки дефрагментации и оптимизации HDD и SSD в Windows 10 можно следующим способом
- Откройте проводник, в разделе «Этот компьютер» выберите любой локальный диск, нажмите по нему правой кнопкой мыши и выберите пункт «Свойства».

- Откройте вкладку «Сервис» и нажмите кнопку «Оптимизировать».
- Откроется окно с информацией о проводившейся оптимизации дисков, с возможностью анализа текущего состояния (только для HDD), ручного запуска оптимизации (дефрагментации), а также возможностью настроить параметры автоматической дефрагментации.
При желании, автоматический запуск оптимизации можно отключить.
Отключение автоматической оптимизации дисков
Для отключения автоматической оптимизации (дефрагментации) HDD и SSD дисков, вам потребуется зайти в параметры оптимизации, а также иметь права администратора на компьютере. Шаги будут выглядеть следующим образом:
- Нажмите кнопку «Изменить параметры».
- Сняв отметку с пункта «Выполнять по расписанию» и нажав кнопку «Ок», вы отключите автоматическую дефрагментацию всех дисков.
- Если вы хотите отключить оптимизацию только некоторых накопителей, нажмите по кнопке «Выбрать», а затем снимите отметки с тех жестких дисков и SSD, которые не требуется оптимизировать/дефрагментировать.

После применения настроек автоматическое задание, оптимизирующее диски Windows 10 и запускающееся при простое компьютера больше выполняться, не будет для всех дисков или же для выбранных вами.
При желании, вы можете использовать планировщик заданий, чтобы отключить запуск автоматической дефрагментации:
- Запустите планировщик заданий Windows 10 (см. Как запустить планировщик заданий).
- Перейдите в раздел Библиотека планировщика заданий — Microsoft — Windows — Defrag.
- Нажмите правой кнопкой мыши по заданию «ScheduleDefrag» и выберите пункт «Отключить».
Отключение автоматической дефрагментации — видео инструкция
Еще раз отмечу: если у вас нет каких-то ясных причин отключения дефрагментации (таковой может быть, к примеру, использование стороннего ПО для этих целей), отключать автоматическую оптимизацию дисков Windows 10 я бы не рекомендовал: обычно она не мешает, а наоборот.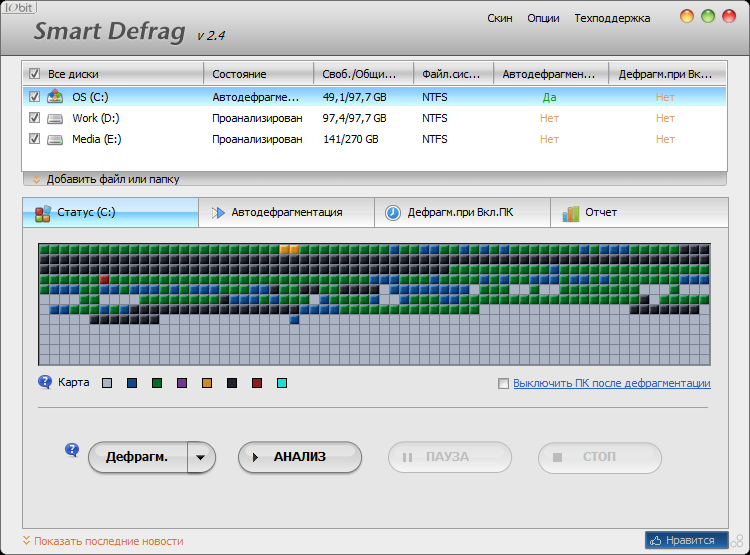
remontka.pro в Телеграм | Способы подписки
Как исправить, что дефрагментация диска не работает в Windows 10?
Вопрос
Проблема: Как исправить, что дефрагментация диска не работает в Windows 10?
Здравствуйте. У меня проблема с жестким диском, потому что я получаю сообщение об оптимизации, но процесс не начинается или не завершается. Есть ли причины, по которым дефрагментация диска не работает в Windows 10? Могу ли я что-то сделать с этим самостоятельно или это сообщение о вирусе, которое я вижу?
Решено Ответ
Дефрагментация диска не работает в Windows. Возможно, проблема связана с поврежденной установкой, сторонними файлами, программами или проблемами совместимости. Фрагментация диска — важная функция операционной системы Windows, поскольку она позволяет переупорядочивать кластеры памяти и быстрее получать доступ к данным на диске. [1]
Когда дефрагментация диска не работает в Windows 10 [2] , это создает проблемы и разочарование, потому что со всеми новыми обновлениями фрагментация диска также должна помочь оптимизировать компьютер и жесткий диск, в частности.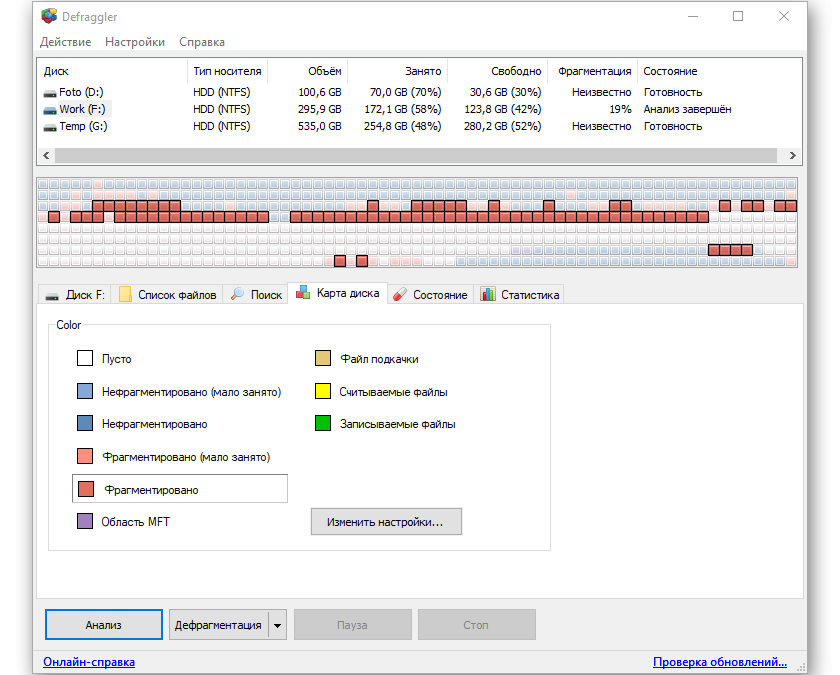 Но невозможный процесс указывает на то, что с одним из компонентов что-то не в порядке.
Но невозможный процесс указывает на то, что с одним из компонентов что-то не в порядке.
Это означает, что для устранения проблемы с дефрагментацией диска в Windows 10 необходимо сначала определить проблему. Корень ошибки также может предложить решение. Мы с уверенностью можем определить, что вредоносное ПО [3] никак не связано с этой проблемой. Не стоит паниковать, мошеннические кампании с такими сообщениями неизвестны, лучше полагаться на диагностику.
Одна из наиболее распространенных проблем, из-за которой дефрагментация диска не работает: недоступная оптимизационная дефрагментация в самой ОС Windows, неработающая дефрагментация, отсутствующие служебные файлы или поврежденные функции, позволяющие, например, перезагрузиться в безопасном режиме.
Дефрагментация диска не работает — это проблема, вызванная проблемами совместимости.
Как исправить Дефрагментация диска не работает в Windows
Исправьте сейчас! Исправьте прямо сейчас!
Для восстановления поврежденной системы необходимо приобрести лицензионную версию Restoro Mac Washing Machine X9.
Встроенная в операционную систему Windows утилита предоставляет полезные функции для пользователей, поэтому возникает разочарование, когда возникает ошибка или процесс не удается запустить. Когда речь идет о мошеннических сообщениях или кампаниях, связанных с вредоносными программами, такие сообщения не являются обычным явлением, они не должны быть связаны с какими-либо вредоносными процессами. Вы всегда можете проверить машину с помощью средства защиты от вредоносных программ или средства безопасности и убедиться в этом сами. Стиральная машина RestoroMac X9это инструмент, который может указать вам поврежденные файлы или даже следы ПНП, поэтому запустите это приложение, прежде чем делать что-либо еще, что может помочь исправить дефрагментацию диска не работает в Windows 10.
Затем, в зависимости от причины и корневой проблемы этой ошибки «Дефрагментация диска не работает», вам нужно определить, что является наиболее правдоподобным триггером. Вы должны устранить проблему и убедиться, что обновление ОС не содержит ошибок и не устарело. В некоторых обновлениях Windows 10 иногда могут возникать проблемы с файлами и ошибками, которые появляются при исправлении путем полного обновления ОС. Проверьте, установлены ли у вас самые новые версии. Затем попробуйте описанные ниже методы.
В некоторых обновлениях Windows 10 иногда могут возникать проблемы с файлами и ошибками, которые появляются при исправлении путем полного обновления ОС. Проверьте, установлены ли у вас самые новые версии. Затем попробуйте описанные ниже методы.
Сканировать системные файлы, чтобы найти проблему и решение
Устраните ее сейчас! Устраните ее сейчас!
Для восстановления поврежденной системы необходимо приобрести лицензионную версию Restoro Mac Washing Machine X9.
- Щелкните Start , а затем введите cmd в меню поиска .
- Выберите результат и запустите командную строку от имени администратора . Проверьте или поврежденные файлы и получите решения для дефрагментации диска, ошибка
- Введите scannow и нажмите Введите .
- Сканирование может занять до 15 минут.
Проверьте саму службу, чтобы исправить Дефрагментация диска не работает в Windows
Исправьте сейчас! Исправьте прямо сейчас!
Для восстановления поврежденной системы необходимо приобрести лицензионную версию Restoro Mac Washing Machine X9.
- Перейдите в меню Пуск и найдите services.msc.
- Выберите Службы и откройте вкладку Службы. Проверьте службу для дефрагментации диска.
- Нажмите на любой из них и введите Дефрагментация диска.
- Проверьте, включена ли служба и работает ли она. Обязательно установите для него значение Ручной режим .
- Также проверьте их и установите для них значение Автоматически :
Удаленный вызов процедур (RPC)
Средство запуска серверных процессов DCOM
RPC Endpoint Mapper
Завершите другие процессы через Диспетчер задач, чтобы исправить Дефрагментация диска не работает в Windows 10
Исправьте сейчас! Исправьте прямо сейчас!
Для восстановления поврежденной системы необходимо приобрести лицензионную версию Restoro Mac Washing Machine X9.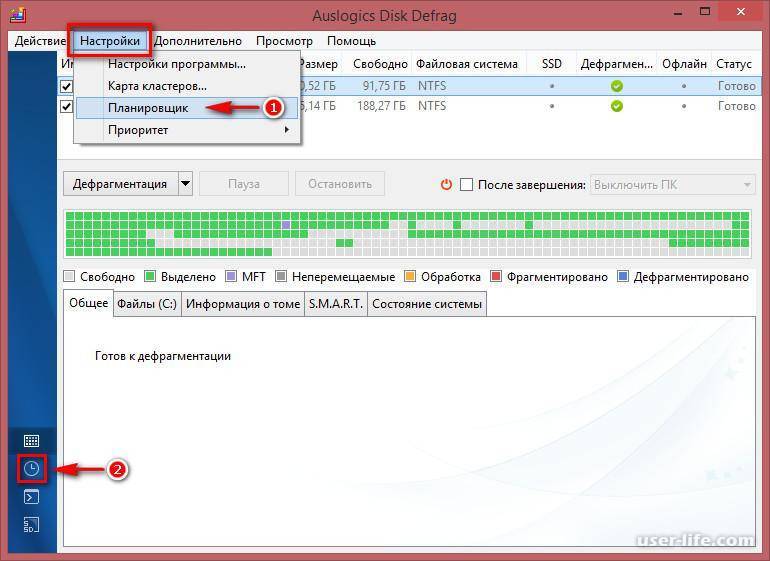
- Откройте диспетчер задач , нажав Ctrl + Shift + Esc .
- Проверить наличие запущенных процессов .
- Щелкните правой кнопкой мыши на том, что вы хотите закрыть, и Завершить задачу из появившегося меню.
- Повторить со всеми подозрительными или нежелательными процессами.
Создать нового пользователя
Исправить сейчас! Исправить сейчас!
Для восстановления поврежденной системы необходимо приобрести лицензионную версию Restoro Mac Washing Machine X9.
- Одновременно нажмите клавиши Windows и I .
- Выберите Аккаунты , когда Настройки откроются.
- Выберите Семья и другие люди. Настройка нового пользователя через учетные записи.
- Выберите Добавить кого-нибудь к этому ПК .

- Следуйте инструкциям по заполнению информации и создайте учетную запись. Переключитесь на новый и проверьте, работает ли дефрагментация диска.
Автоматическое исправление ошибок
Команда ugetfix.com делает все возможное, чтобы помочь пользователям найти лучшие решения для устранения их ошибок. Если вы не хотите возиться с методами ручного ремонта, используйте автоматическое программное обеспечение. Все рекомендуемые продукты были протестированы и одобрены нашими специалистами. Инструменты, которые вы можете использовать для исправления вашей ошибки, перечислены ниже:
Restoro — запатентованная специализированная программа восстановления Windows. Он продиагностирует ваш поврежденный компьютер. Он просканирует все системные файлы, библиотеки DLL и ключи реестра, которые были повреждены угрозами безопасности. Стиральная машина Mac X9 — запатентованная специализированная программа восстановления Mac OS X. Он продиагностирует ваш поврежденный компьютер.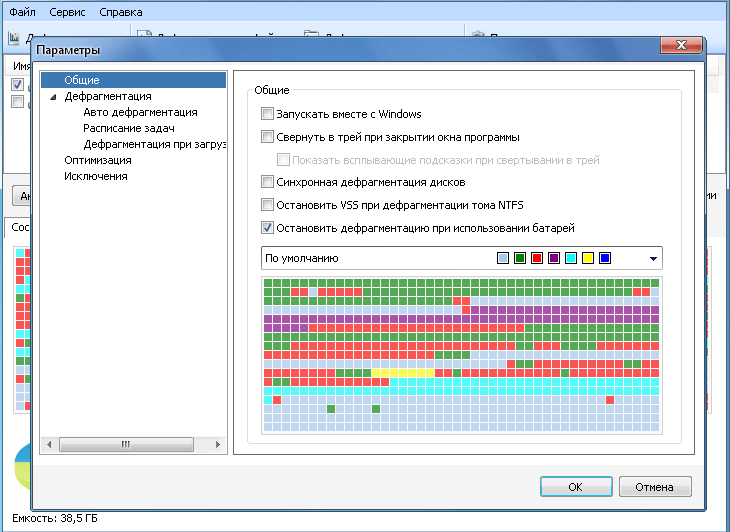 Он будет сканировать все системные файлы и ключи реестра, которые были повреждены угрозами безопасности.
Он будет сканировать все системные файлы и ключи реестра, которые были повреждены угрозами безопасности.
Этот запатентованный процесс восстановления использует базу данных из 25 миллионов компонентов, которые могут заменить любой поврежденный или отсутствующий файл на компьютере пользователя.
Чтобы восстановить поврежденную систему, необходимо приобрести лицензионную версию средства удаления вредоносных программ Restoro. Чтобы восстановить поврежденную систему, необходимо приобрести лицензионную версию средства удаления вредоносных программ Mac Washing Machine X9.
Private Internet Access — это VPN, которая может предотвратить отслеживание вашего интернет-провайдера, правительства и третьих лиц в Интернете и позволит вам оставаться полностью анонимным. Программное обеспечение предоставляет выделенные серверы для торрентов и потоковой передачи, обеспечивая оптимальную производительность и не замедляя работу. Вы также можете обойти географические ограничения и просматривать такие сервисы, как Netflix, BBC, Disney+ и другие популярные потоковые сервисы без ограничений, независимо от того, где вы находитесь.
Атаки вредоносных программ, особенно программ-вымогателей, представляют наибольшую опасность для ваших фотографий, видео, рабочих или учебных файлов. Поскольку киберпреступники используют надежный алгоритм шифрования для блокировки данных, его больше нельзя использовать, пока не будет выплачен выкуп в биткойнах. Вместо того, чтобы платить хакерам, вы должны сначала попробовать использовать альтернативные методы восстановления, которые могут помочь вам восстановить хотя бы часть потерянных данных. В противном случае вы также можете потерять свои деньги вместе с файлами. Один из лучших инструментов, который смог восстановить хотя бы часть зашифрованных файлов — Data Recovery Pro.
Дефрагментация диска не запускается, не открывается или не запускается в Windows 11/10
- Дефрагментация диска не может быть запущена
- Не удалось инициализировать или оптимизация недоступна
- Кнопки анализа и дефрагментации могут быть недоступны.

Это может произойти, если вы удалили дефрагментатор стороннего производителя, и удаление могло пройти неправильно или быть неполным. Вы можете попробовать эти предложения в любом порядке; это лишь некоторые варианты, которые вы можете попробовать.
- Запустить средство проверки системных файлов
- Проверить состояние службы
- Запустите ChkDsk
- Убедитесь, что файл подкачки не отключен
- Используйте восстановление системы.
1. Запустите средство проверки системных файлов
Нажмите «Пуск» > «Строка меню поиска» > cmd > щелкните результат правой кнопкой мыши > «Запуск от имени администратора» > введите sfc /scannow > нажмите Enter. Это запустит средство проверки системных файлов. Это проверит все ваши системные файлы и заменит их, если обнаружится, что они были повреждены.
2. Проверить статус услуги
Введите services.msc в начале поиска и нажмите Enter.
В Windows 10/8/7 убедитесь, что:
Служба дефрагментации диска не отключена, а настроена на Вручную.
Эта служба defragsvc является новой, начиная с Windows 7, и используется для дефрагментации дисков по расписанию. Он не запускается при запуске, а запускается и останавливается по мере необходимости сам по себе.
Также убедитесь, что следующие службы запущены и установлены на Автомат .
- Удаленный вызов процедур (RPC)
- Средство запуска процессов сервера DCOM
- Устройство сопоставления конечных точек RPC
3. Запустите ChkDsk
Запустите chkdsk /r на диске вы планируете дефрагментацию. Переключатель /r идентифицирует плохие сектора и пытается восстановить информацию.
4. Убедитесь, что файл подкачки не отключен.
Убедитесь, что файл подкачки не отключен.
Для этого щелкните правой кнопкой мыши Компьютер > Свойства > Дополнительные параметры системы > вкладка «Дополнительно» > Производительность > Параметры > Параметры производительности > Виртуальная память > Изменить > Убедитесь, что Автоматически управлять размером файла подкачки для всех дисков отмечен флажком.