Можно ли через блютуз подключиться к интернету: подбор и сравнение вкладов, кредитов, кредитных карт, автострахование, калькулятор ОСАГО и каско, рейтинг страховых компаний
Содержание
как подключить с ноутбука, можно ли передать
Главная » Интернет
Интернет
На чтение 5 мин Просмотров 6.4к. Опубликовано
Подключение к всемирной паутине мобильных девайсов уже не роскошь или дань моде, а скорее всего необходимость. На сайтах можно найти много способов соединения через WiFi, но существует еще один, о котором незаслуженно забыли — это интернет через bluetooth. Для такого вида связи гаджет с SIM картой будет использоваться в качестве модема, а интернет будет раздаваться через блютуз. Можно также раздавать интернет через блютуз с компьютера на телефон, для этого на компьютере должен быть установлен этот модуль. На всех ноутбуках bluetooth присутствует в базовой конфигурации, поэтому такое соединение тоже можно считать актуальным. Рассмотрим все возможные способы.
Рассмотрим все возможные способы.
Настраиваем интернет через блютуз с компьютера на телефон
Чтобы получить доступ в интернет с мобильного устройства или компьютера через блютуз другого компьютера необходимо выполнить некоторые предварительные этапы. Прежде всего необходимо убедиться, в том, что все драйвера установлены и функционируют. Узнать это можно через «Панель управления — Диспетчер устройств». Если в списке устройств присутствует ваш адаптер, можно приступать к дальнейшим действиям. Если адаптер отсутствует, то необходимо с сайта производителя скачать и установить их. Вместе с драйверами устанавливается и утилита для управления адаптером. Например, для производителя Broadcomm такая утилита называется Widcomm.
Когда все готово нужно разрешить другим устройствам совместно использовать текущее соединение, через которое производится выход в глобальную сеть. Этот делается следующим образом:
- «Пуск — Панель управления» — «Центр управления сетями».
- Слева выбираем «Дополнительные параметры адаптера».

- На активном соединении через контекстное меню — «Свойства».
- В окне переходим на вкладку «Доступ», и активируем пункт — «Разрешить другим пользователям сети использовать подключение к интернету».
- Дальше по кнопке «Настройка» выбираются следующие службы; «Сервер FTP — файловый сервер», «HTTP — веб-сервер», «HTTPS — безопасный веб сервер».
Все действия подтверждаются кнопкой «Ок», и окна закрываются. Настраиваем bluetooth:
- Контекстное меню «Открыть параметры» на значке «Синего зуба» в трее.
- На вкладке «Параметры» отменяются все пункты кроме одного — «Отключить адаптер».
- Вкладка «Совместное использование» позволяет выбрать следующее: работа с файлами и папками, совместное использование принтера, использование внутреннего модема для соединения с интернетом.
Если эти настройки кажутся слишком сложными, можно воспользоваться утилитой Bluesoleil. После запуска программы переходим в «Мои сервисы — Настройки», где на вкладке «Personal Area Network (PAN)» выбираем «Установки Bluetooth (Services)», и включаем службу и активируем сервер DHCP. Это все действия, как подключить интернет через блютуз, которые не сложнее, чем создание доступа по Wifi. Теперь осталось только одно: провести сопряжение устройств. Данный процесс происходит следующим образом на гаджетах на Андроид:
Это все действия, как подключить интернет через блютуз, которые не сложнее, чем создание доступа по Wifi. Теперь осталось только одно: провести сопряжение устройств. Данный процесс происходит следующим образом на гаджетах на Андроид:
- в меню «Параметры — Связь» выбираем закладку «Bluetooth»;
- далее «Мои устройства», где выбирается имя компьютера, к которому будет произведено подключение;
- на ПК и на смартфоне одновременно появится запрос на разрешение соединение и ввода ПИН кода;
- вводим ПИН код и разрешаем дальнейшее подключение без запроса.
- Проверяем, что весь трафик идет именно через адаптер на вкладке «Доступ к сети».
Как через блютуз подключиться к интернету с телефона
В предыдущих статьях мы рассказывали о том, что технология «Синий зуб» расходует значительно меньше энергии аккумулятора, чем WiFi. Но при этом ничем не уступает ему в скорости. Поэтому использование такого способа связи является хорошей альтернативой WiFi, когда нужно увеличить ресурс автономной работы.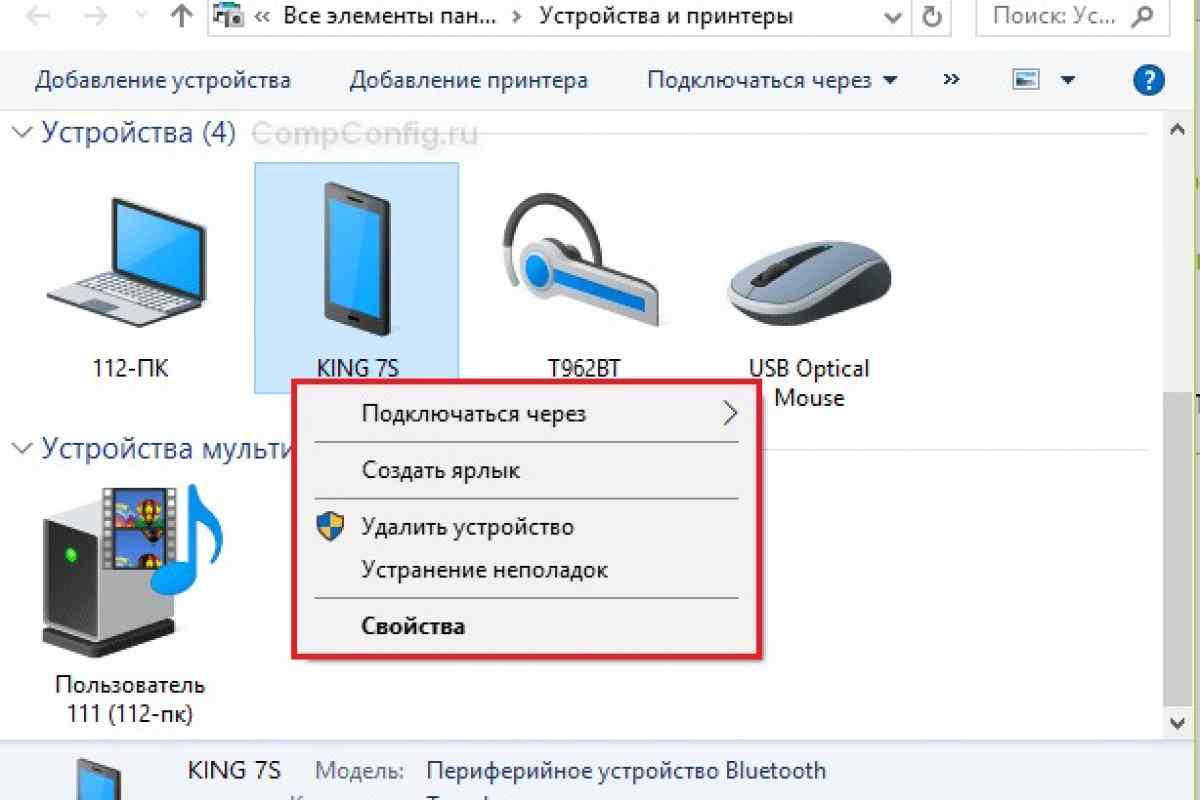 Как через блютуз подключиться к интернету и использовать смартфон в качестве модема? Нет ничего проще. Порядок действий разделяется условно на два этапа. На первом этапе телефон нужно добавить в систему как модем, а на втором этапе производится непосредственная настройка подключения:
Как через блютуз подключиться к интернету и использовать смартфон в качестве модема? Нет ничего проще. Порядок действий разделяется условно на два этапа. На первом этапе телефон нужно добавить в систему как модем, а на втором этапе производится непосредственная настройка подключения:
- открывается «Панель управления» и выбирается пункт «Устройства и принтеры»;
- по кнопке «Добавление устройства» будет произведен поиск телефона;
- когда он определится в системе открываем его двойным щелчком поп иконке;
- появится информационное окно с кодом доступа из 8 цифр для сопряжения;
- вводим эти цифры на смартфоне;
- начинается поиск и установка всех необходимых для работы драйверов;
- после успешного завершения процесса открыть в «Панели управления» раздел «Телефоны и модемы»;
- открывшийся мастер настроек предложит вбить 3 цифры кода города — вводить можно любые значения;
- дальше на вкладке «Модемы» выделяем установленный телефон и вызываем его свойства;
- в окне свойств на закладке «Дополнительные параметры» требуется вбить строку инициализации, по которой происходит дозвон к оператору (для каждого оператора строка отличается).

Ниже представлен список для наиболее популярных операторов:
- Мегафон — AT+CGDCONT=1,»IP»,»internet»
- МТС — AT+CGDCONT=1,»IP»,»internet.mts.ru»
- Билайн (Теле2) — AT+CGDCONT=1,»IP»,»internet.beeline.ru»
Теперь можно переходить ко второму этапу — создание соединения. Для многих пользователей это не составит труда, ведь все делается аналогично настройки соединения с провайдером, но для тех, кто не знает:
- «Панель управления» — «Центр управления сетями и общим доступом»;
- нажимаем «Создание нового подключения» — «Настройка телефонного подключения»;
- выбирается телефон из списка и вводятся параметры связи, которые одинаковые всегда:
- номер для набора — *99#;
- имя и пароль не заполняется;
- имя подключения — на усмотрение пользователя.
- После нажатия кнопки «Подключить», произойдет применение настроек, и компьютер получит доступ в глобальную сеть.
Теперь мы убедились, что есть возможность использовать блютуз не только для передачи музыки или картинок между двумя смартфонами, но и для более прогрессивных вещей, о которых многие даже и не подозревали.
Раздача интернета с iPad (на моделях Wi-Fi + Cellular)
Если у Вас есть активный тарифный план сотовой связи, Вы можете использовать Режим модема, чтобы раздавать мобильный интернет с iPad (модели Wi‑Fi + Cellular) другим устройствам. Когда другие устройства не могут подключиться к интернету по сети Wi-Fi, можно воспользоваться Режимом модема.
Примечание. Не все мобильные операторы поддерживают Режим модема. Может взиматься дополнительная плата. Количество устройств, которые можно подключить за раз в Режиме модема, зависит от мобильного оператора и модели iPad. За дополнительными сведениями обращайтесь к своему оператору.
Настройка Режима модема на iPad
Откройте «Настройки» > «Сотовые данные», коснитесь «Настройка Режима модема», затем следуйте инструкциям на экране.
Примечание. Если у Вас есть активный тарифный план сотовой связи, но параметр «Настройка Режима модема» не отображается, а в разделе «Настройки» > «Сотовая связь» включен параметр «Сотовые данные», обратитесь к мобильному оператору, чтобы добавить Режим модема в Ваш тарифный план сотовой связи.
Инструкции по изменению настроек приведены далее.
Изменение пароля Wi-Fi для Режима модема. Откройте «Настройки» > «Режим модема» > «Пароль Wi‑Fi».
Выключение Режима модема и отключение подключенных устройств. Откройте «Настройки» > «Режим модема», затем выключите параметр «Разрешать другим».
Подключение Mac или ПК к устройству в Режиме модема
Для подключения Mac или ПК к устройству в Режиме модема можно использовать Wi‑Fi, кабель USB или Bluetooth. Выполните одно из описанных ниже действий.
Использование Wi‑Fi для подключения Mac. На Mac нажмите значок Wi‑Fi в строке меню, затем выберите свой iPad из списка доступных сетей.

Если появляется запрос пароля, введите пароль, показанный в разделе «Настройки» > «Режим модема» на Вашем iPad.
Вместо значка Wi‑Fi в строке меню отображается значок Режима модема , пока Mac подключен к другому устройству в Режиме модема.
Использование Wi‑Fi для подключения ПК. В настройках Wi‑Fi на ПК выберите свой iPad, затем введите пароль, показанный в разделе «Настройки» > «Режим модема» на Вашем iPad.
Использование USB. Подключите iPad к компьютеру с помощью кабеля. Если отобразился запрос «Доверять этому компьютеру?», коснитесь «Доверять». В сетевых настройках компьютера выберите iPad и задайте параметры сети.
Использование Bluetooth. Чтобы проверить, можно ли обнаружить iPad, откройте Настройки > «Bluetooth» и оставьте раздел настроек отображаться. На Mac установите соединение между Mac и iPad с помощью Bluetooth. На iPad коснитесь имени своего Mac, затем следуйте инструкциям на экране Mac.

На ПК настройте соединение Bluetooth, следуя инструкциям производителя.
Подключение iPhone, iPod touch или другого iPad к Вашему устройству в Режиме модема
На другом устройстве откройте «Настройки» > «Wi-Fi», затем выберите свой iPad из списка доступных сетей.
Если на подключаемом устройстве запрошен пароль, введите пароль, показанный в разделе «Настройки» > «Режим модема» на Вашем iPad.
После подключения вверху экрана iPad появляется синяя полоса. Значок Режима модема отображается в меню статуса подключенного устройства.
С помощью функции «Семейный доступ» устройство в Режиме модема может раздавать интернет устройствам других членов семьи. Эти устройства могут подключаться автоматически или каждый раз запрашивать разрешение на подключение. См. раздел Настройка Семейного доступа на iPad.
Когда iPad находится в Режиме модема, он использует сотовую сеть для подключения к интернету. Чтобы отслеживать трафик мобильного интернета, откройте «Настройки» > «Сотовые данные». См. раздел Просмотр или изменение настроек сотовых данных на iPad (модели Wi-Fi + Cellular).
См. раздел Просмотр или изменение настроек сотовых данных на iPad (модели Wi-Fi + Cellular).
Чтобы узнать больше об использовании Режима модема, обратитесь к статье службы поддержки Apple Если функция «Режим модема» не работает на iPhone или iPad (Wi-Fi + Cellular).
См. такжеПодключение к устройству в Режиме модемаСтатья службы поддержки Apple: «Сведения о предупреждении «Доверять этому компьютеру?»»
Bluetooth против Wi-Fi | В чем разница между Bluetooth и Wi-Fi
- Ресурсный центр
- Интернет
Когда лучше использовать Bluetooth-совместимое устройство, а не интеллектуальное? Узнайте, что отличает Bluetooth от Wi-Fi и какой из них лучше для вас.
Мы используем множество технологий, даже не зная, как они работают. Особенно это касается наших беспроводных гаджетов и всего, что передает сигналы по Wi-Fi и Bluetooth. Чтобы добавить путаницы, многие устройства включают как Bluetooth, так и Wi-Fi, например, iPad, подключенный к Wi-Fi, к которому подключена клавиатура с поддержкой Bluetooth.
Однако важно понимать разницу между Bluetooth и Wi-Fi, поскольку каждый из них имеет свой собственный набор правил, ограничений и угроз безопасности. Следите за тем, как мы демистифицируем эти два термина, чтобы вы могли стать экспертом по Bluetooth и Wi-Fi.
Bluetooth и Wi-Fi — одно и то же?
Нет. Bluetooth и Wi-Fi — это не одно и то же, хотя иногда они выполняют схожие функции. Основное различие между этими двумя технологиями заключается в том, что для Bluetooth не требуется доступ в Интернет, в отличие от Wi-Fi.
Так, например, если вы пытаетесь подключить эту клавиатуру iPad к своему iPad, вы можете сделать это, не находясь в зоне действия подключения к Интернету. Это Bluetooth.
Но если вы хотите выполнять поиск в Google на том же iPad, вам понадобится услуга Wi-Fi.
Нужна дополнительная помощь, чтобы понять разницу? Давайте подумаем о некоторых устройствах, которые вы используете дома. Попробуйте определить, работают ли эти устройства по Bluetooth, Wi-Fi или обоим. Вот некоторые знакомые, которые у вас, возможно, уже есть:
Вот некоторые знакомые, которые у вас, возможно, уже есть:
Обычные устройства Bluetooth:
- Беспроводная мышь
- Беспроводные наушники
- Беспроводная клавиатура
Обычные устройства Wi-Fi: 900 09
- Планшеты
- Электронные книги
- Смартфоны
- Умные видеодомофоны
И вот некоторые устройства, которые используют оба:
- Умные термостаты
- Умные колонки
Вы, возможно, заметили, что все эти устройства имеют одну общую черту — они являются частью IoT (интернета вещей). ). «Интернет вещей» относится ко всем интеллектуальным устройствам, которые мы используем в каждой комнате нашего дома и которые имеют возможности Bluetooth или Wi-Fi.
Устройство, помеченное как «интеллектуальное», может подключаться с помощью любой из этих двух технологий, и иногда бывает трудно определить, какую из них вы используете. Давайте подробнее рассмотрим каждую технологию, чтобы лучше понять.
Давайте подробнее рассмотрим каждую технологию, чтобы лучше понять.
Как работает Bluetooth?
Bluetooth использует радиоволны ближнего действия для «спаривания» или подключения находящихся поблизости устройств. Устройства с поддержкой Bluetooth имеют крошечный компьютерный чип, который передает сигнал. Вот как устройства Bluetooth могут обнаруживать друг друга. А что стоит за забавным названием? Согласно Grammarist, Bluetooth «происходит от средневекового датского короля Харальда Блотанда или Гарольда Bluetooth» и «это торговая марка», поэтому вы всегда будете видеть этот термин с заглавной буквы.
Как работает Wi-Fi?
Как и Bluetooth, Wi-Fi также использует радиоволны. И, как и Bluetooth, Wi-Fi соединяет устройства, находящиеся в непосредственной близости друг от друга. Но секретным ингредиентом Wi-Fi является доступ в Интернет. Wi-Fi работает при подключении к Интернету, как правило, через беспроводной маршрутизатор. Вы также можете получить доступ к Wi-Fi в общедоступных точках доступа Wi-Fi.
Итак, если у вас есть устройство Wi-Fi, но вы не можете подключиться к интернет-сигналу, вы не сможете использовать свое устройство в полной мере. Например, предположим, что вы берете свой iPad с поддержкой Wi-Fi в дом своего друга. Пока они не дадут вам пароль от своего домашнего Wi-Fi, вы не сможете получить доступ к Интернету на своем iPad. Но вы по-прежнему можете получить доступ ко всему контенту, который уже загружен на ваш планшет.
Часто задаваемые вопросы о Bluetooth и Wi-Fi
Можно ли использовать Bluetooth без Wi-Fi?
Да. Вы можете использовать Bluetooth без Wi-Fi. Фактически, для настройки и использования Bluetooth вообще не требуется доступ в Интернет. Однако вы обнаружите, что многие устройства Bluetooth также могут подключаться к Интернету.
Что лучше: Bluetooth или Wi-Fi?
Это зависит от того, что вы пытаетесь сделать. Для быстрой передачи файлов или обмена данными между двумя устройствами лучше всего подходит Bluetooth. Однако Wi-Fi имеет более широкий диапазон, поэтому вы можете подключать устройства, которые находятся далеко друг от друга.
Однако Wi-Fi имеет более широкий диапазон, поэтому вы можете подключать устройства, которые находятся далеко друг от друга.
Что использует больше данных: Bluetooth или Wi-Fi?
Устройствам Bluetooth не требуется подключение к Интернету, поэтому они не используют данные. Если у вас есть лимит данных, вы можете использовать Bluetooth, не беспокоясь о переплате. Wi-Fi также не использует данные. Однако многие операторы смартфонов автоматически переключают ваш телефон на сотовые данные, когда вы не подключены к сети Wi-Fi, что может привести к непреднамеренному использованию данных. Проверьте настройки смартфона, чтобы изменить эту функцию.
Что безопаснее: Bluetooth или Wi-Fi?
И Bluetooth, и Wi-Fi уязвимы для хакеров. Тем не менее, Wi-Fi, как правило, является более серьезной целью из-за конфиденциальных данных, которые часто передаются через соединения Wi-Fi.
Для сопряжения двух устройств Bluetooth приемник обычно должен «принять» входящие данные. В редких случаях хакер с близкого расстояния может отправлять нежелательные сообщения или запрашивать данные устройства. Когда это происходит, это называется Bluejacking или Bluesnarfing.
В редких случаях хакер с близкого расстояния может отправлять нежелательные сообщения или запрашивать данные устройства. Когда это происходит, это называется Bluejacking или Bluesnarfing.
Хотите узнать больше ответов на ваши распространенные вопросы об Интернете? Свяжитесь с нашими экспертами в Facebook и Twitter. Возможно, ваш вопрос появится в следующем посте!
Автор:
Камрин СмитМладший писатель
Камрин Смит является младшим автором Allconnect.com. Она специализируется на написании статей об индустрии широкополосного доступа и помощи потребителям в принятии сложных решений о покупке интернет-услуг…. Подробнее
Отредактировано:
Робин ЛейтонРедактор, Broadband Content
Читать биографию
- Избранное
В чем разница между модемом и маршрутизатором? Camryn Smith — 6 минут чтения
- Рекомендуемые
Скорость загрузки и загрузки: в чем разница? Joe Supan — 5 минут чтения
- Рекомендуемые
В чем разница между Wi-Fi и Интернетом? Алекс Шиэн — 5 минут чтения
Последние
Среда, 31 мая 2023 г.
 8 Пятница, 26 мая 2023 г.
8 Пятница, 26 мая 2023 г.Сколько я должен платить за интернет?
Joe Supan — чтение 10 минут
вторник, 23 мая 2023 г.
Какой самый быстрый интернет-провайдер? Мы проанализировали миллионы тестов скорости, чтобы выяснить это.
Джо Супан — 5 минут чтения
Использует ли Bluetooth Wi-Fi или (сотовую) передачу данных?
Bluetooth был впервые выпущен в 1999 году. По мере того, как пользовательские устройства (телефоны и компьютеры) становились все более функциональными и охотнее отказывались от кабелей, Bluetooth становился все более актуальным.
Беспроводная технология Bluetooth также развивалась с годами. Скорости и диапазон особенно улучшились.
Bluetooth, однако, по-прежнему является сравнительно малоиспользуемой беспроводной технологией, особенно после распространения Wi-Fi-интернета и смартфонов с сотовой передачей данных.
Большинство пользователей знают, что они могут использовать Bluetooth для беспроводного обмена файлами между двумя устройствами. Однако большинству из них, возможно, потребуется изучить Bluetooth, который также может помочь передавать интернет-соки с одного устройства на другое.
Однако большинству из них, возможно, потребуется изучить Bluetooth, который также может помочь передавать интернет-соки с одного устройства на другое.
Но как это работает? Кроме того, будет ли Bluetooth хранить часть интернет-данных при совместном использовании Интернета устройства? Читайте дальше, чтобы узнать ответы на вопросы и многое другое.
Быстрая навигация
- Bluetooth, Wi-Fi и сотовые данные
- Использует ли Bluetooth Wi-Fi (или сотовые данные)?
- Как насчет совместного использования Интернета через Bluetooth? Использует ли он интернет-данные?
- Что такое модем Bluetooth? И как это работает?
- Зачем использовать модем Bluetooth для совместного использования Интернета?
- Как поделиться интернет-данными через модем Bluetooth?
- Android на Windows
- Android на Android
- iPhone на Windows/Mac
- Заключение
Bluetooth, Wi-Fi и сотовые данные
Вот краткий обзор трех стандартов беспроводной технологии:
| Bluetooth | Wi-Fi | Сотовая связь (данные) | |
| Определение | Протокол беспроводной сети малого радиуса действия, использование радиоволн для передачи сигналов | Протокол беспроводной сети малого радиуса действия, использование радиоволн для передачи сигналов | Широкодиапазонная и беспроводная связь, использование радиоволн для передачи |
| Основные цели | Передача данных через свою сеть | — Используется для подключения к Интернету; (БЛЕДНАЯ) – Локальная сеть устройств (LAN) | Используйте для подключения к Интернету |
| Радиочастоты (РЧ) | 2,4 ГГц | 2,4/5/6 ГГц | 450–2100 МГц |
| Диапазон | До 300 футов | До 300 футов (2,4 ГГц) | До 45 миль |
| Скорость передачи данных | 50 Мбит/с (Bluetooth 5. 0, 5.1, 5.2) 0, 5.1, 5.2) | 40 Гбит/с (Wi-Fi 7) | До 20 Гбит/с (5G) |
Примечание. Хотя Bluetooth и Wi-Fi являются беспроводными устройствами малого радиуса действия, они представляют собой два отдельных сетевых протокола, отвечающих различным требованиям.
Использует ли Bluetooth Wi-Fi (или сотовые данные)?
Нет, Bluetooth не использует Wi-Fi или сотовые данные, поскольку для работы не требуется Интернет.
Bluetooth, Wi-Fi и сотовые данные — это отдельные протоколы, независимые друг от друга.
Передатчик и приемник, используемые Bluetooth, отличаются от тех, которые использует ваш смартфон для приема Интернета 5G, 4G или 3G.
Bluetooth использует радиоволны с частотой 2,4 ГГц для передачи информации на расстояние до 300 футов (или более) теоретически в зависимости от электромагнитной обстановки и наличия препятствий.
Иногда частоты, на которых они работают, например 2,4 ГГц, могут привести к их столкновению. Но это единственная точка любого настоящего конфликта.
Но это единственная точка любого настоящего конфликта.
Ваш рабочий стол и Bluetooth-клавиатура или мышь взаимодействуют друг с другом без подключения к Интернету. Даже если ваш компьютер находится в автономном режиме, у вас не возникнет проблем с передачей на него нажатий клавиш или щелчков мыши по беспроводной сети.
Однако для прослушивания музыки или просмотра фильмов в Интернете с помощью гарнитуры Bluetooth требуется подключение к Интернету. Обратите внимание, что для действия требуется Интернет, а не само устройство Bluetooth.
Возможно, отсюда и возникает путаница с Bluetooth, требующим Wi-Fi или данных телефона.
Как насчет совместного использования Интернета через Bluetooth? Использует ли он интернет-данные?
Нет, Bluetooth не использует интернет-данные, независимо от того, подключены ли они к другому устройству Bluetooth или при обмене интернет-данными между двумя устройствами.
Вы можете поделиться Интернетом со своего телефона на ноутбуке, используя функцию Bluetooth-модема .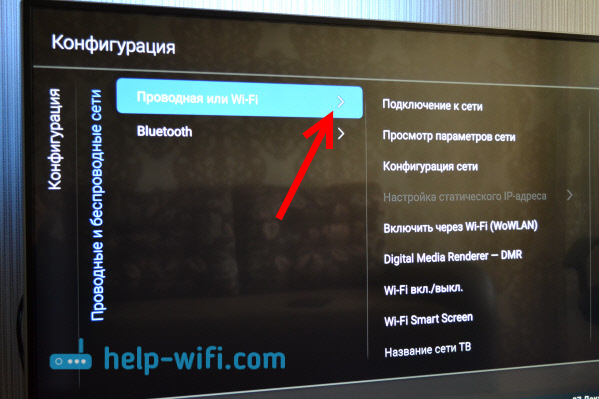
Это метод, обычно используемый для подключения телефона или ноутбука к Интернету без включения его функции Wi-Fi.
Bluetooth соединяет два устройства и передает между ними интернет-данные. И для установки или облегчения этой ссылки не требуется никакого Интернета.
Что такое модем Bluetooth? И как это работает?
Модем Bluetooth — это, по сути, совместное использование интернет-соединения устройства с другим устройством, использующим Bluetooth.
Ваш телефон или планшет работает как модем в типичной настройке модема. Устройство-получатель (ваш ноутбук или телефон) подключается к исходному устройству через Bluetooth, чтобы заимствовать его интернет.
Процесс включения модема Bluetooth и подключения к другому устройству зависит от устройств и их операционных систем.
Скорость интернета не будет такой быстрой и надежной, как при использовании Ethernet или Wi-Fi. Кроме того, Bluetooth-модем может привести к повышенному энергопотреблению, из-за чего батареи на обоих устройствах разряжаются быстрее, чем обычно.
Зачем использовать модем Bluetooth для совместного использования Интернета?
Обмен данными через Bluetooth удобен, когда нет сети Wi-Fi или если функция Wi-Fi на вашем устройстве не работает должным образом и подключение устройств через кабель невозможно.
Модем Bluetooth также позволяет совместно использовать Интернет без раскрытия пароля вашей мобильной точки доступа.
Кстати, количество устройств, с которыми вы можете поделиться Интернетом через модем Bluetooth, ограничено максимальным количеством устройств, к которым ваше Android-устройство или iPhone могут одновременно подключаться через Bluetooth.
Но поскольку скорость Интернета через Bluetooth ниже номинала, не ожидайте быстрой работы Интернета на подключенных устройствах.
Как обмениваться интернет-данными через модем Bluetooth?
Способ обмена интернет-данными через модем Bluetooth зависит от устройств и их операционных систем. Ниже приведены инструкции по включению этой функции и связыванию устройств на разных платформах.
Android для Windows
- Включите Wi-Fi или сотовые данные на телефоне.
- Включите функцию Bluetooth на вашем ПК. Чтобы включить Bluetooth на компьютере с Windows, следуйте этим инструкциям:
.
- Откройте приложение Settings и нажмите Bluetooth и устройства на левой панели.
- Включите переключатель справа от опции Bluetooth .
- Соедините два устройства через Bluetooth. Примите запрос на сопряжение на обоих устройствах.
- Включите Wi-Fi или данные телефона на своем телефоне и включите модем Bluetooth. Вот шаги для этого:
- Открыть Настройки .
- Нажмите Сеть и Интернет и выберите Точка доступа и модем .
- Включите переключатель рядом с Модем Bluetooth .
- Откройте Bluetooth и устройства на вашем компьютере.

- Голова на Устройства .
- Нажмите Устройства и принтеры или Дополнительные настройки устройств и принтеров .
- Щелкните правой кнопкой мыши на мобильном устройстве. Выберите Подключить, используя , а затем Точка доступа . Теперь модем Bluetooth должен быть активен.
Кстати, если при нажатии на «Устройства и принтеры» вы попадаете в новый интерфейс настроек Windows 11, выполните команду «shell:::{A8A91A66-3A7D-4424-8D24-04E180695C7A}» в диалоговом окне «Выполнить» ( Ctrl + R , чтобы открыть его) для доступа к старому интерфейсу.
В качестве альтернативы перейдите на панель задач и щелкните правой кнопкой мыши значок Bluetooth. Нажмите Присоединитесь к личной сети.
В следующем окне выберите свой телефон, нажмите Подключиться с помощью и выберите Точка доступа .
Вы также можете щелкнуть правой кнопкой мыши значок, представляющий ваш телефон, чтобы вызвать указанные выше параметры подключения.
Android на Android
- Включите Wi-Fi или сотовые данные на вашем совместно используемом Android-смартфоне.
- Включить Bluetooth на обоих устройствах.
- Соедините два устройства, приняв запрос на сопряжение.
- Включить модем Bluetooth на первом телефоне или устройстве, использующем доступ к Интернету.
- Откройте настройки Bluetooth на обоих устройствах и подготовьте их к сопряжению.
- На первом устройстве коснитесь имени второго устройства, чтобы разрешить ему использовать данные через модем Bluetooth.
Устройство-получатель теперь должно иметь возможность использовать Интернет исходного устройства через Bluetooth.
Вот видео, показывающее, как обмениваться данными телефона с одного устройства Samsung на другое через модем Bluetooth:
Как обмениваться данными в Интернете через Bluetooth | Модем Bluetooth
Посмотреть это видео на YouTube
Функция Bluetooth-модема и общего доступа к Интернету должна работать одинаково между Android и iPhone.
На вашем iPhone будут отличаться только действия по включению Bluetooth. Кроме того, вы должны включить «Персональную точку доступа» на телефоне Apple. Подробнее об этом ниже.
iPhone для Windows/Mac
- Включите Wi-Fi или сотовые данные на вашем iPhone.
- Включите Bluetooth на вашем iPhone и компьютере и соедините их друг с другом. Если вы впервые включаете Bluetooth на своем iPhone, выполните следующие действия:
- Откройте приложение «Настройки » на вашем iPhone.
- Коснитесь Bluetooth и включите переключатель справа от Bluetooth . В представленном ниже списке устройств нажмите на то, к которому вы хотите подключиться — в данном случае это ваш компьютер.
Вы также можете включить Bluetooth на своем iPhone, проведя пальцем снизу вверх на главном экране телефона или в любом приложении.
Коснитесь значка Bluetooth.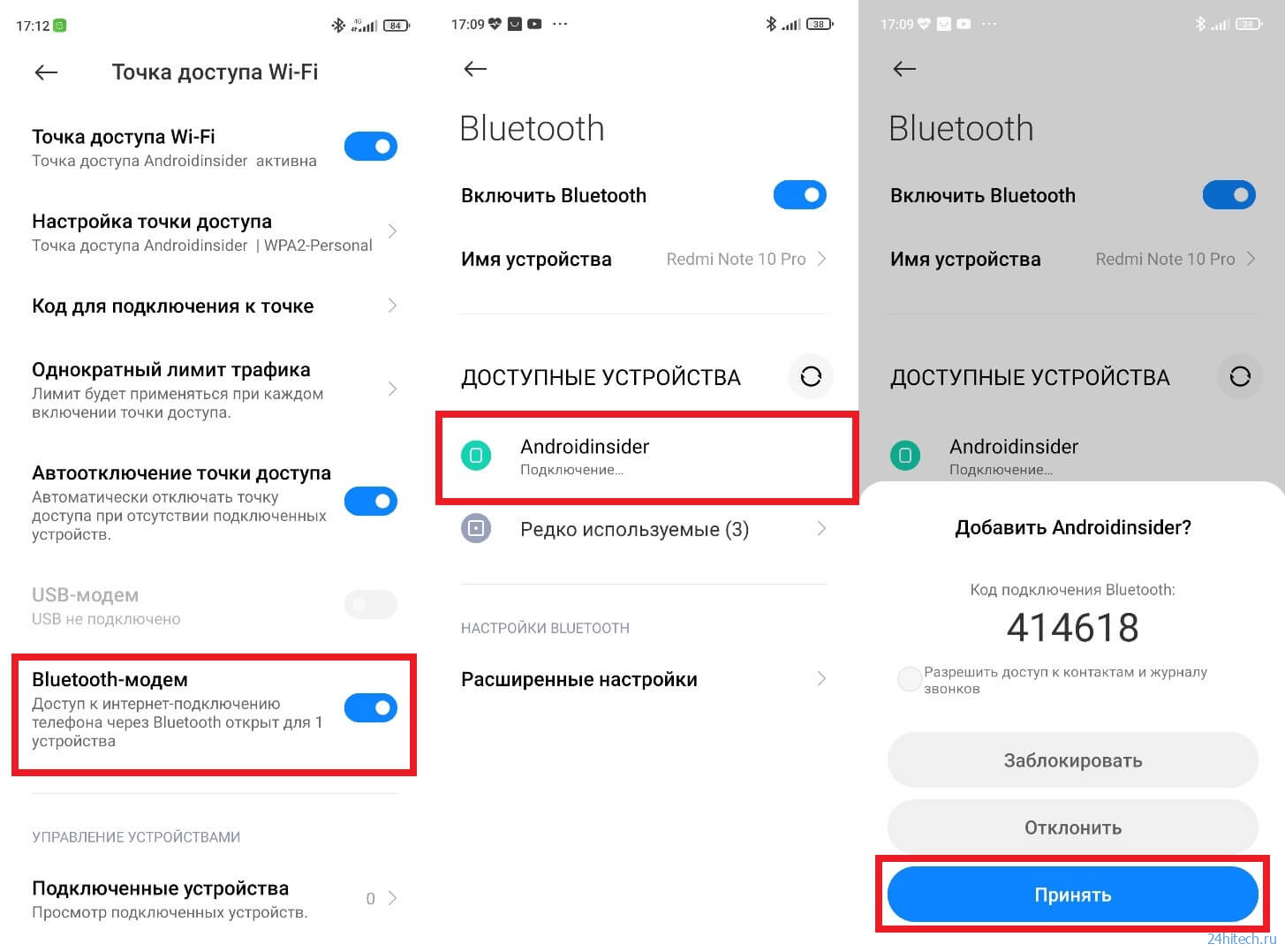 Если после касания он становится синим, Bluetooth включен. Если он уже синий, это означает, что ваш Bluetooth был включен с самого начала.
Если после касания он становится синим, Bluetooth включен. Если он уже синий, это означает, что ваш Bluetooth был включен с самого начала.
Вы также можете включить Bluetooth, разбудив Siri и попросив ее включить эту функцию.
- После того, как ваш iPhone и ноутбук будут сопряжены через Bluetooth, войдите в «Персональную точку доступа» на вашем iPhone. В приложении «Настройки» коснитесь Персональная точка доступа и включите параметр Разрешить другим присоединяться .
Отключите Wi-Fi на своем компьютере и подключите его к iPhone через Bluetooth, чтобы подтвердить доступ в Интернет через модем.
Вот видео, демонстрирующее вышеизложенное и то, как возиться с настройками панели управления вашего ПК с Windows:
Как подключиться к Интернету через Bluetooth Windows 11 с помощью точки доступа Iphone
Посмотреть это видео на YouTube
Следуйте приведенным выше инструкциям, чтобы включить Bluetooth на вашем устройстве Windows. Чтобы включить Bluetooth на вашем Mac, сделайте следующее:
Чтобы включить Bluetooth на вашем Mac, сделайте следующее:
- Нажмите на логотип Apple в левом верхнем углу главного экрана вашего Mac.
- Щелкните Системные настройки , а затем щелкните значок Bluetooth.
- Нажмите кнопку Включить Bluetooth 9Кнопка 0026 для включения Bluetooth.
Заключение
В заключение отметим, что Bluetooth не использует и не требует для работы данных Wi-Fi или телефона.
А поскольку передача данных не зависит от ближайшей вышки сотовой связи, плата за использование этой технологии не взимается.
В зависимости от вашего использования Интернета вы можете понести расходы или исчерпать свой Интернет, если вы используете ограниченный тарифный план сотовой связи или Wi-Fi.
Bluetooth позволяет совместно использовать Интернет между устройствами даже без Wi-Fi.
Если вы не видите маршрутизатор Wi-Fi поблизости или Wi-Fi на вашем ноутбуке работает неправильно, используйте функцию Bluetooth-модема вашего телефона для доступа к сотовым данным на вашем компьютере.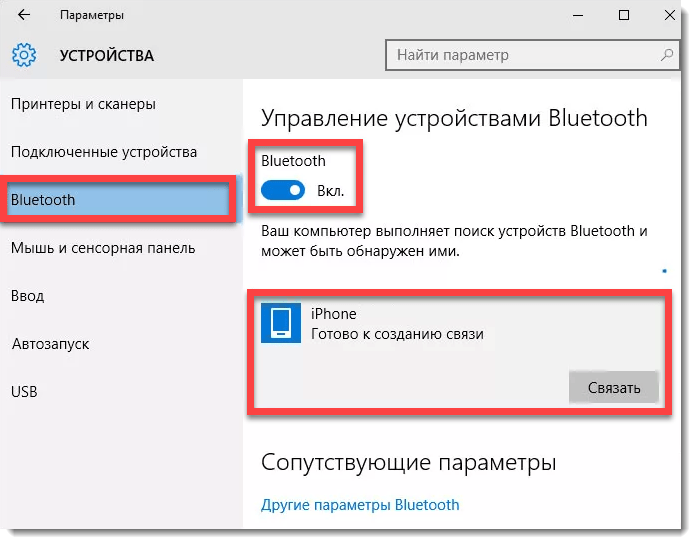

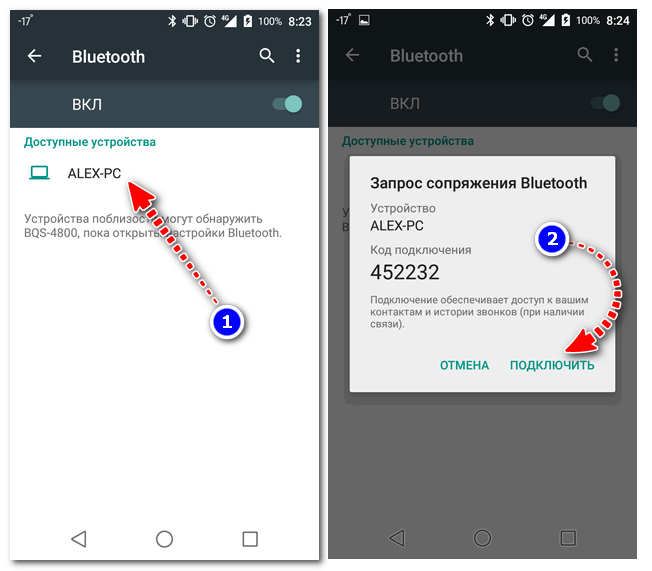
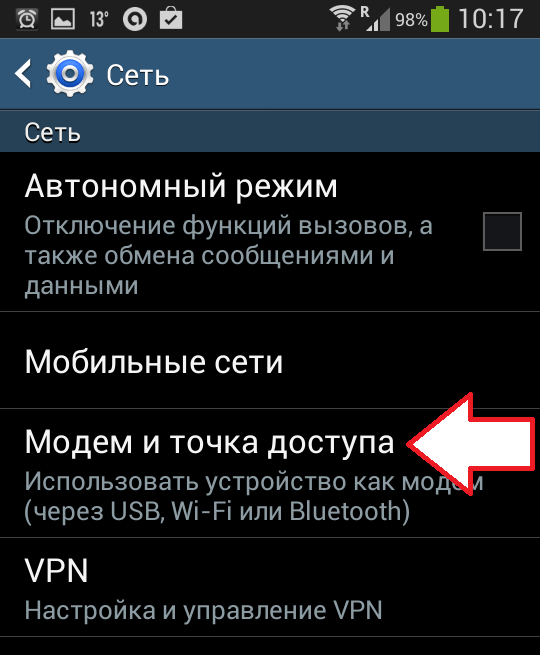
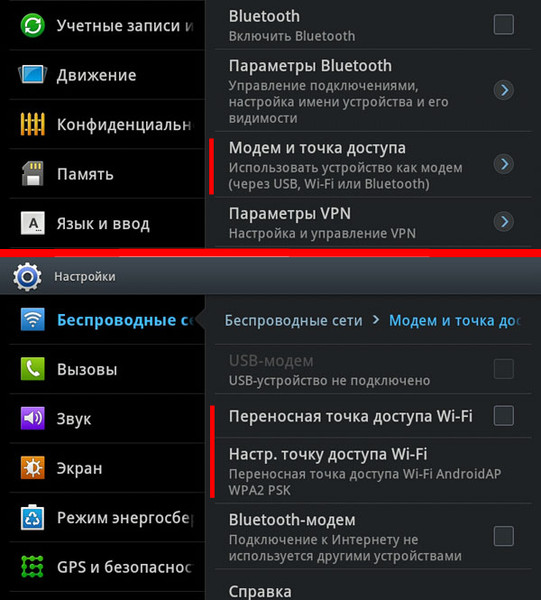
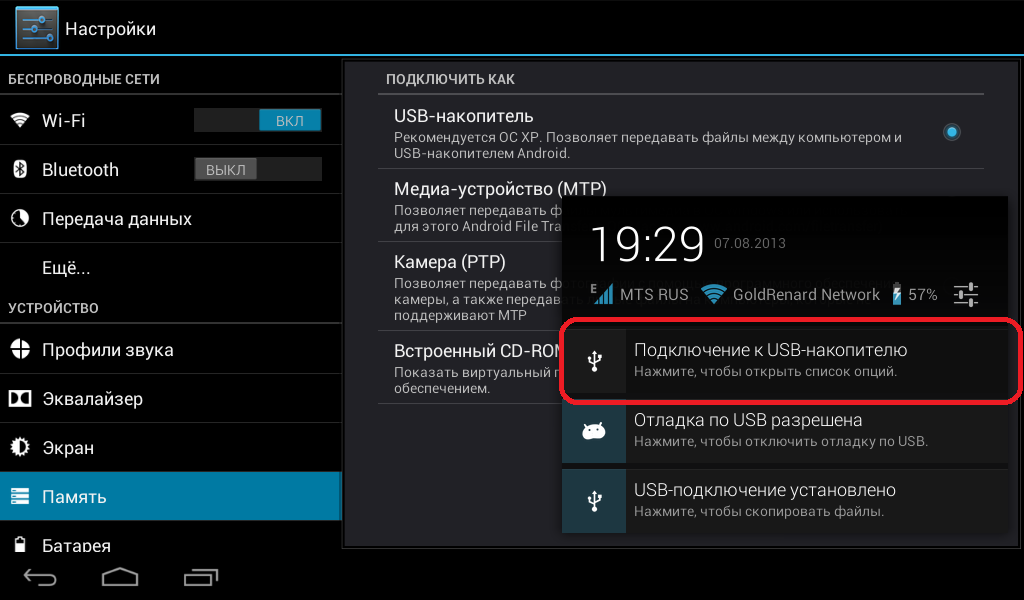 8 Пятница, 26 мая 2023 г.
8 Пятница, 26 мая 2023 г.