Поиск вирусов и удаление: ESET Online Scanner | ESET
Содержание
Удаление вирусов, лечение компьютерных вирусов — Запускай.РФ
Как проверить компьютер на наличие вирусов?
Самым простым способом проверки операционной системы на наличие вирусов, разумеется, является сканирование системы антивирусом. Если у вас на компьютере установлен антивирус, откройте его главное меню и запустите глубокую проверку системы. Если у вас не установлен антивирус, вы можете скачать, установить и запустить полноценную его версию с практически любого официального сайта разработчика. С какого сайта скачивать и какой продукт выбрать — это вы можете узнать ниже.
Как выглядит процесс поиска и лечения (удаление/очистка) компьютера от вирусов?
Весь процесс можно разбить на три этапа — поиск, определение зависимостей и непосредственно лечение. Расскажем подробнее о каждом этапе:
Этап №1. Поиск вируса. Самый надежный способ поиска вируса заключается в запуске виртуальной среды в которой можно провести поиск вредоносного кода без загрузки пораженной операционной системы. Так можно свести к минимуму различные скрытые и маскировочные процессы вируса(-ов) и их влияние на алгоритмы поиска при работе системы. Такой прием позволяет использовать полностью независимые от системы алгоритмы и средства поиска, что в значительной степени увеличивает шансы определения местонахождения пораженных файлов и их лечения.
Так можно свести к минимуму различные скрытые и маскировочные процессы вируса(-ов) и их влияние на алгоритмы поиска при работе системы. Такой прием позволяет использовать полностью независимые от системы алгоритмы и средства поиска, что в значительной степени увеличивает шансы определения местонахождения пораженных файлов и их лечения.
Этап №2. Определение зависимостей. Мы считаем недостаточным обычный процесс — найти и удалить. Часто бывает так, что вирус связан с текущими файлами самой системы и программами, т.е. он может быть внедрен в исполняемые системные файлы и его простое удаление может удалить важные и нужные файлы из-за отсутствия которых в системе могут появится еще большие уязвимости и/или она в конечном итоге будет некорректно работать: тормозить, зависать, сбоить и т.д. Иными словами данная процедура заключается в определении влияния вирусов на работу ОС и программ.
Этап №3. Когда найден источник заражения (ядро вируса), определены внесенные им изменения в файлы, определены модифицированные файлы, то можно приступать к лечению — удаляется вирус и при необходимости восстанавливаются (заменяются на корректные/рабочие) модифицированные файлы. После данного действия проводится проверка корректности работы системы. На этом работу по удалению вирусов можно считать законченной.
После данного действия проводится проверка корректности работы системы. На этом работу по удалению вирусов можно считать законченной.
Особенности поиска и удаления вирусов с флешки
Вставил флешку, запустил антивирус, вирусы удалились и теперь файлы вообще не открываются или куда то пропали — знакомая ситуация? Это частая ошибка многих людей. Чаще всего на флешке поражаются сами файлы, папки и прошивка. Если заражены файлы, часто вредоносный код внедряется непосредственно в них и удаление вирусов приведет к полному удалению файлов или их частичной модификации. Если заражены папки, то удаление вирусов папок приведен у удалению папок, а файлы то находятся внутри папок. Если заражена прошивка, то удаление вируса прошивки может привести полному уничтожению всех файлов и выходу флешки из строя. При самостоятельном лечении флешек, сначала рекомендуем сделать копию ее содержимого куда-нибудь, к примеру, в сервис облачного хранения файлов типа Яндекс.Диск или DropBox и только потом потом заниматься этим вопросом.
Какая разница между вирусами на стационарном ПК и на ноутбуке?
По сути разницы нет — одно и то же программное обеспечение установлено и на стационаре и на ноутбуке. Одна особенность все же может проявляться. Редко встречающаяся разновидность вируса BIOS’a также редко поражает стационарные компьютеры, а еще реже ноутбуки. Чтобы избавиться от такого вируса иногда достаточно открыть крышку стационара и вынуть и вставить батарейку BIOS. На ноутбуке данную процедуру выполнить гораздо сложнее, так как придется полностью разбирать корпус ноутбука, а это много винтиков, проводов, шлейфов, деталей и т.д. В сравнении со стационаром на ноутбуках из-за такого вируса приходится гораздо чаще перепрошивать BIOS.
Как вылечить конкретный файл от вирусов?
Рассмотрим этот вопрос на примере файла Microsoft Word. Так бывает, что важный и нужный файл поражается вирусом: он не открывается вообще или открывается и часть данных отсутствует или написана какими то иероглифами. Если файл не открывается, можно попробовать принудительно открыть его с помощью нужного приложения (может быть был изменен тип программы по умолчанию или расширение файла). Если это действие не помогает, то нужно приступать к удалению вируса, но прежде чем приступить, нужно скопировать этот файл на случай неудачной попытки. Запустите антивирус и просканируйте файл. Если в файле все отображается иероглифами, то антивирусом скорее всего уже не помочь. Самым простым вариантом будет смена кодировки файла. Если же и это не помогло, то нужно определить текущую кодировку и алгоритм шифрования файла и уже искать так называемый алгоритм дешифровки.
Если файл не открывается, можно попробовать принудительно открыть его с помощью нужного приложения (может быть был изменен тип программы по умолчанию или расширение файла). Если это действие не помогает, то нужно приступать к удалению вируса, но прежде чем приступить, нужно скопировать этот файл на случай неудачной попытки. Запустите антивирус и просканируйте файл. Если в файле все отображается иероглифами, то антивирусом скорее всего уже не помочь. Самым простым вариантом будет смена кодировки файла. Если же и это не помогло, то нужно определить текущую кодировку и алгоритм шифрования файла и уже искать так называемый алгоритм дешифровки.
Как можно вылечить компьютер от вирусов онлайн?
Если у вас на компьютере появились вирусы и вы не знаете как их удалить или не хотите тратить на это время, то вы можете обратиться к нам за помощью. Наш специалист подключится к вашему компьютеру через интернет и проведет все возможные и необходимые мероприятия в данном конкретном случае. Отметим, что для того чтобы воспользоваться услугой удаления вирусов онлайн (через интернет), необходимо наличие доступа вашего компьютера к сети интернет и программа для удаленного управления вашим ПК, установить которую вам поможет наш специалист, рассказав в деталях «куда, когда, как и на какие кнопки нажимать».
Отметим, что для того чтобы воспользоваться услугой удаления вирусов онлайн (через интернет), необходимо наличие доступа вашего компьютера к сети интернет и программа для удаленного управления вашим ПК, установить которую вам поможет наш специалист, рассказав в деталях «куда, когда, как и на какие кнопки нажимать».
Можете ли вы удалить вирус прямо у меня дома или в офисе?
Мы ценим время наших заказчиков и стараемся оказывать услуги достойного качества, поэтому вам не обязательно собирать компьютер, отвозить его в сервисный центр, затем забирать его, тратить время на дорогу. Вы можете вызвать нашего специалиста к себе домой или в офис. Мастер приедет к вам в течение нескольких часов, иногда гораздо быстрее и сделает все необходимое для приведения вашего компьютера в нормальное рабочее состояние. Мы работаем по всей Москве и Московской Области.
Стоит ли самостоятельно попробовать вылечить компьютер от вирусов?
Ответ на этот вопрос неоднозначен. Суть ответа кроется в двух решениях, которые вы должны лично для себя оценить и принять — либо вы самостоятельно будете это делать, либо доверите это профессионалам. Если у вас есть желание, вы хотите научиться чему то новому, потратить время на изучения предмета, допускать ошибки в процессе, то почему бы и нет. Если же вы хотите, чтобы все было сделано быстро, качественно и с гарантией, то обращайтесь к нам за помощью. Если же вы решились на самостоятельное лечение компьютера, можем вам рекомендовать сделать на всякий случай резервную копию нужных файлов и запастись терпением.
Суть ответа кроется в двух решениях, которые вы должны лично для себя оценить и принять — либо вы самостоятельно будете это делать, либо доверите это профессионалам. Если у вас есть желание, вы хотите научиться чему то новому, потратить время на изучения предмета, допускать ошибки в процессе, то почему бы и нет. Если же вы хотите, чтобы все было сделано быстро, качественно и с гарантией, то обращайтесь к нам за помощью. Если же вы решились на самостоятельное лечение компьютера, можем вам рекомендовать сделать на всякий случай резервную копию нужных файлов и запастись терпением.
Какие антивирусные программы вы рекомендуете?
Мы ничего не будем вам рекомендовать на какой то продолжительный период времени. Поясним почему именно так. Есть много различных популярных и не очень разработчиков антивирусов. Какие то из них заключают договор с крупной розничной сетью на продажи свих продуктов и продавец, разумеется, будет вам их хвалить и предлагать. Какие то разработчики массово рекламируют свои продукты и позиционируют их как самые лучшие. Какие то предлагают бесплатные антивирусы, но внутри скрыты системы отправки анонимной статистической информации об использовании вами системы. Какие то «друзья, сослуживцы, родственники, соседи» заверяют, что тот или иной антивирус «ну прям лучший и все работает так, как надо». К примеру, один антивирус может сегодня работать хорошо, а завтра у него начнутся проблемы с качеством антивирусных баз. Наш выбор в пользу того или иного антивируса основывается на нескольких базовых принципах и зависит от мощности клиентского компьютера, требований, предъявляемых к уровню безопасности системы. Основополагающим же критерием выбора является качество обнаружения вирусов и стабильности работы продукта, основанных на их независимых результатах тестов на протяжении последнего года их работы. Источниками таких данных являются несколько крупных международных независимых компаний типа Virus Bulletin.
Какие то предлагают бесплатные антивирусы, но внутри скрыты системы отправки анонимной статистической информации об использовании вами системы. Какие то «друзья, сослуживцы, родственники, соседи» заверяют, что тот или иной антивирус «ну прям лучший и все работает так, как надо». К примеру, один антивирус может сегодня работать хорошо, а завтра у него начнутся проблемы с качеством антивирусных баз. Наш выбор в пользу того или иного антивируса основывается на нескольких базовых принципах и зависит от мощности клиентского компьютера, требований, предъявляемых к уровню безопасности системы. Основополагающим же критерием выбора является качество обнаружения вирусов и стабильности работы продукта, основанных на их независимых результатах тестов на протяжении последнего года их работы. Источниками таких данных являются несколько крупных международных независимых компаний типа Virus Bulletin.
Особенности и разновидности некоторых популярных типов вирусов
- Recycler — чаще всего встречается на флешках, но также бывает и в системах.
 Особенностью является создание скрытой самоперезаписывающейся папки Recycler, которая в основном подменяет собой оригинальные названия папок на ярлыки с определенными дополнениями к открывающему пути, что позволяет ему запускать другие различные вредоносные программы. Свидетельством работы такого вируса могут быть: пропажа файлов, папок, появления ошибок, открытия множества папок в новых окнах и побочных программ.
Особенностью является создание скрытой самоперезаписывающейся папки Recycler, которая в основном подменяет собой оригинальные названия папок на ярлыки с определенными дополнениями к открывающему пути, что позволяет ему запускать другие различные вредоносные программы. Свидетельством работы такого вируса могут быть: пропажа файлов, папок, появления ошибок, открытия множества папок в новых окнах и побочных программ. - Svchost — вредоносный вирус, маскирующийся под системный процесс и чаще всего сильно нагружающий систему. Внутри может быть скрыт любой произвольный вредоносный код и по сути масштабы воздействия на систему могут колебаться от незначительных до критических.
- WinLock — чаще всего проникает в систему под видом какой-нибудь программы и запустившись, частично или полностью блокирует доступ к операционной системе Windows. В общей сложности насчитывает несколько тысяч разновидностей.
- Автозагрузочные (autorun) — вирус, приникающий в основном на переносные устройства хранения данных, но также часто встречающийся в Windows.
 Характеризуется возможностью запуска любых нужных приложений и выполнения команд, прописанных в файле. Является одним из самых распространенных вирусов.
Характеризуется возможностью запуска любых нужных приложений и выполнения команд, прописанных в файле. Является одним из самых распространенных вирусов. - Блокировщики — так называемые блокировщики препятствуют работе тех или иных приложений, запускают различные окна с различным содержанием. Могут частично или полностью блокировать запуск и работу программ.
- Вымогатели — в основном это трояны, реже рекламные баннеры на сайтах, содержание которых по своей сути склоняет пользователя что-нибудь оплатить или купить. Могут блокировать работу программ.
- Порно — это баннеры, которые появляются при загрузке операционной системы или запуске интернет браузера. Содержание порно-баннеров может носить различный характер — от перехода на сайт до блокировки системы.
- Реестровые — это вирусы, скрывающиеся частично или полностью в реестре Windows. Могут выполнять практически любые алгоритмы, заложенные в них и воздействовать на систему практически любыми способами.

- Рекламные — чаще всего рекламные вирусы появляются в компьютере из-за неумелых действий пользователя при скачивании и установке пиратских программ, при посещении порно сайтов, при установке различных побочных приложений, а также при многократном следованию инструкциям, размещенных на зараженных сайтах.
Компьютерный вирус – это программа, которая способна к саморазмножению. Вирус саморазмножается на компьютере и наносит вред программному обеспечению и любой информации. Вирус может передаваться через сеть (локальную или интернет) и через любые накопителя информации (flash карты, жесткие диски, cd/dvd диски). В сети интернет вирус может проникнуть в компьютер через зараженный сайт, через почту, при открытии или скачивании любых файлов. Вирус, в зависимости от его типа может проявляться в любом виде. Могут открываться ранее неизвестные окна, компьютер может перезагружаться, зависать, могут исчезать файлы и так далее. Некоторые вирусы могут ни как себя внешне не проявлять.
Абсолютно надежного и стопроцентного способа защиты от вирусов нет, но можно значительно снизить риск заражения компьютера вирусами. Основной мерой по защите операционной системы и информации от вирусов является антивирусная программа с высокой степенью обнаружения вирусов, их лечения, изоляции и удаления. Наличие правильно подобранной и настроенной антивирусной программы позволит значительно повысить уровень безопасности. Также существуют дополнительные меры, применяю которые, вы сможете повысить антивирусную безопасность. Вот они:
- используйте только лицензионные операционные системы последних версий и обновляйте их;
- работайте в системе не под правами администратора. Этот прием не даст многим вирусам проникнуть в операционную систему;
- по возможности ограничьте доступ посторонних лиц к вашему компьютеру и не позволяйте что-либо скачивать из сети интернет, открывать какие-либо файлы, подключать flash карты;
- используйте как минимум встроенный в операционную систему Firewall (фаервол), а лучше приобретите, установите и настройте качественны Firewall;
- вы всегда сможете заказать у нас услуги антивирусной безопасности.
 Мы установим и настроим наиболее подходящие для вас антивирусное программное обеспечение. Объясним как им правильно пользоваться, а также проконсультируем по любым компьютерным тематикам.
Мы установим и настроим наиболее подходящие для вас антивирусное программное обеспечение. Объясним как им правильно пользоваться, а также проконсультируем по любым компьютерным тематикам.
Мы обеспечиваем качественную антивирусную безопасность, удаляем вирусы и устраняем последствия их воздействия на операционную систему и программное обеспечение. Перед тем как удалять вирус нужно определить, что это за вирус, где он располагается, это одна программа или она уже успела распространиться, какие параметры системы он затрагивает и что произойдет, если его некорректно удалить или лучше его не удалять, а изолировать. Необдуманное удаление вирусов, в случае их внедрения в код каких-либо программ, может повлечь за собой сбои в работе этих программ, которые в свою очередь могут сказаться на стабильности всей системы в целом или отдельных ее составляющих. После того, как определены места хранения вирусов и их возможное влияние на работу системы, можно приступать к процедуре «лечения» компьютера от вирусов. В деле «лечения» системы от вирусов мы используем большой арсенал программных антивирусных продуктов и большой накопленный опыт. Подробно описывать процедуру удаления вирусов мы не будем, лучше закажите у нас услуги по удалению вирусов и при вашем желании специалист подробнее расскажет вам о ней. Также отметим, что желательно проверить внешние носители информации (flash карты, диски) на наличие вирусов, которые потенциально могли и/или могут быть переносчиками вредоносных вирусных программ.
В деле «лечения» системы от вирусов мы используем большой арсенал программных антивирусных продуктов и большой накопленный опыт. Подробно описывать процедуру удаления вирусов мы не будем, лучше закажите у нас услуги по удалению вирусов и при вашем желании специалист подробнее расскажет вам о ней. Также отметим, что желательно проверить внешние носители информации (flash карты, диски) на наличие вирусов, которые потенциально могли и/или могут быть переносчиками вредоносных вирусных программ.
Мы оказываем услуги обеспечения антивирусной безопасности и удаления вирусов на территории города Москвы и Московской области. Мы обслуживаем частных лиц и компании. Оплата производится наличным и безналичным расчетом, в том числе электронными деньгами и любым другим удобным для вас и приемлемым для нас способом. Заказывая у нас услуги по удалению вирусов с ваших стационарных компьютеров и ноутбуков, вы можете быть уверены, что наши специалисты справятся с поставленной задачей. Заказывайте наши услуги по телефону +7(926)911-2727 с 9 до 21 часа или круглосуточно через сайт. Наша работа – делать мир чище. Профессиональный и не всегда стандартный подход, обеспечат 100% гарантию избавления от вирусов. Мы даем гарантию на услуги от двух недель до года, в зависимости от вида и типа оказанной услуги.
Наша работа – делать мир чище. Профессиональный и не всегда стандартный подход, обеспечат 100% гарантию избавления от вирусов. Мы даем гарантию на услуги от двух недель до года, в зависимости от вида и типа оказанной услуги.
Доктор Веб: Удаление вирусов скорой помощью!
Главная › Вирусы и Антивирусы › Доктор Веб: Удаление вирусов скорой помощью!
Сегодня я хотел бы рассказать Вам про бесплатную утилиту от Доктор Веб для удаления вирусов. Казалось бы, если установлен на компьютере антивирус, то и вроде как беспокоиться не нужно. Но как показывает практика утилита от Доктор Веб под названием CureIt способна найти вирусы, которые были не замечены основной антивирусной программой.
Она меня не раз выручала! Я при Вас сканирую свой компьютер, и вы убедитесь, что утилита CureIt может найти вирусы, которые мой антивирус почему-то не видит!
Давайте вспомним, Что такое Доктор Веб (Dr.
Для таких пользователей и предназначена утилита CureIt. Если у вас уже есть антивирус, то естественно устанавливать одновременно ещё один нельзя. Иначе они начнут просто «воевать». А CureIt не требует установки и никак не повлияет на работу компьютера, а что самое главное она работает сразу после скачивания.
Давайте сейчас рассмотрим, как происходит поиск и удаление вирусов в Доктор Веб. Вот официальный сайт, где можно скачать последнюю версию программки CureIt
Жмём там кнопку «Далее».
Соглашаемся с анонимной отправкой статистики, нажав кнопку «Скачать Dr.Web CureIT! с функцией отправки статистики» (только так мы можем получить программу бесплатно).
Принимаем условия соглашения и жмем «Продолжить».
Начнётся загрузка программы. Она весит более 100 мегабайт, поэтому придется подождать несколько минут.
После скачивания утилиты нам нужно её запустить, и снова принять соглашения.
А теперь мы можем сканировать наш компьютер на наличие вредоносных программ, и в случае необходимости вылечить их, либо удалить. Остается нажать кнопку «Начать проверку».
Сканирование прошло за 6 минут. И было найдено 2 угрозы, которые было предложено тут-же «Обезвредить». Так и сделаю.
Как видите, утилита от Доктор Веб для удаления вирусов нашла у меня вредоносные объекты, а установленный антивирус Аваст почему-то не «возмущался». Поэтому, если видите, что ваш компьютер начал не много не стабильно работать, что-то где-то стало подтормаживать и так далее, то возможно это проделки вирусов?
Попробуйте сканировать свой ПК антивирусом, но и также не забывайте про бесплатную утилиту CureIt от Доктор Веб предназначенную для удаления вирусов и прочих зараженнных объектов.
Советую Вам почитать статью: какой антивирус выбрать, а также узнать из следующего урока всё про защиту от вирусов!
 Интересные статьи по теме: Установка бесплатного антивируса AVG
|
Удаление вирусов и вредоносных программ | Медицинская библиотека выпускников
Прежде чем приступить к выполнению прилагаемых инструкций, прочитайте ниже.
Версия этого руководства для печати: .pdf или .docx или .doc
О сканировании и удалении вирусов
Учащийся несет ответственность за сохранение своего компьютера:
- Без вирусов.
 На компьютерах Macintosh и PC должно быть установлено новейшее программное обеспечение для сканирования на вирусы.
На компьютерах Macintosh и PC должно быть установлено новейшее программное обеспечение для сканирования на вирусы. - Защитите себя, установив последние обновления операционных систем Windows/Mac OS X.
Как вы можете себе помочь?
Пожалуйста, используйте это руководство и простые инструкции, чтобы удалить вирусы с вашего компьютера. Вам необходимо выполнить каждый шаг, указанный на следующей странице. Когда вы выполняете полное сканирование ноутбука, каждая программа создает сводку журнала в конце сканирования. Эти журналы помогут ИТ-отделу BUMC через службу поддержки компьютеров увидеть немедленные результаты ваших первых полных сканирований на случай, если ваши попытки очистить вирусы не увенчаются успехом и потребуется профессиональная помощь.
Обратите внимание, что выполнение полного сканирования несложно, но это очень трудоемкая задача. Было бы неплохо зарезервировать достаточно времени для завершения всех сканирований.
СОВЕТЫ:
- Одновременный запуск всех полных сканирований , КРОМЕ CCleaner .
 CCleaner нужно запускать как первую программу, так и отдельно.
CCleaner нужно запускать как первую программу, так и отдельно. - Начните полное сканирование перед сном, и вы увидите результаты на следующее утро. Продолжайте рекомендуемые действия. Вам может потребоваться дополнительное время, чтобы позволить компьютеру справиться с очисткой/удалением/помещением в карантин, если полное сканирование обнаружит инфекции.
- Выполнение полного сканирования может занять несколько часов в зависимости от размера вашего жесткого диска.
Когда можно обратиться за профессиональной помощью?
- Если ваш компьютер (Windows или Mac OS/X) вообще не запускается;
- Если вы выполнили все шаги, указанные ниже, и сделали пометки для обязательных полей, но по-прежнему считаете, что у вас зараженный компьютер;
- Если вы считаете, что ваш компьютер может иметь аппаратные проблемы, такие как перегрев, сбои материнской платы/жесткого диска и т. д., а не проблемы, связанные с программным обеспечением или вирусоподобные проблемы;
- Если вы считаете, что успешно очистили свой компьютер от вирусов, но по-прежнему видите те же предупреждающие сообщения о вирусах (иногда некоторые типы вирусов способны восстанавливаться).

Кого просить о помощи?
Вы можете обратиться за профессиональной помощью к нашим сотрудникам, связавшись с BUMC IT или по телефону 617-358-1111 или посетив нас в справочной службе вычислительной техники (72 East Concord Street, 11 th Floor, INS 1109 (L1109)).
Кто мы?
Служба поддержки вычислительной техники является членом ИТ-группы BUMC. Персонал обслуживает все библиотечные рабочие станции общего доступа / классной среды (как ПК, так и Mac), библиотечные академические серверные системы, лазерные принтеры, системы Smart Board и другое технологическое оборудование. Кроме того, служба поддержки вычислительной техники оказывает поддержку студенческим ноутбукам, чтобы убедиться, что они обновлены и работают без проблем.
Когда мы сможем починить ваш компьютер?
Если ваша попытка починить компьютер не удалась, вы можете принести свой компьютер в службу поддержки компьютеров. В то время как основное внимание справочных служб по вычислительной технике уделяется обслуживанию жизненно важного ИТ-оборудования для учебных заведений, мы также поддерживаем студентов с 8:30 до 17:00 с понедельника по пятницу в порядке живой очереди бесплатно для студентов. Компьютерная служба поддержки перезвонит вам, как только решит проблему с вашим компьютером.
Компьютерная служба поддержки перезвонит вам, как только решит проблему с вашим компьютером.
Какая информация/действия нам от вас нужны?
- Если операционная система вашего ноутбука установлена на любом другом языке, кроме АНГЛИЙСКОГО, установите английский язык по умолчанию, прежде чем закрыть его. (Для Windows может потребоваться загрузить и установить ПАКЕТ АНГЛИЙСКОГО ЯЗЫКА из Центра обновления Майкрософт).
- Пожалуйста, оставьте свое имя и номер телефона, а также пароль для запуска вашего компьютера (если он есть) на стикере, прикрепленном к вашему компьютеру.
- Вам нужно подать заявку
- Сделайте резервную копию всех важных данных на внешнем жестком диске USB.
- НЕ ЗАБУДЬТЕ оставить зарядное устройство для ноутбука!!
Инструкции по поиску и удалению вирусов
Вы должны установить и выполнить полное сканирование со следующими антивирусными и антишпионскими/антивредоносными программами
СОВЕТ:
(только ПК/ноутбуки с Windows)
ИСПОЛЬЗУЙТЕ следующую опцию, ТОЛЬКО если ваш компьютер не позволяет вам работать на нем и отображает сообщения об обнаружении вирусов, как только вы запускаете его! В противном случае перейдите к пункту №1
Если на вашем компьютере отображаются всплывающие окна, указывающие на то, что ваш компьютер может быть заражен, и вы не можете ничего сделать, вам необходимо перезагрузить компьютер из безопасного режима Windows, а затем продолжить выполнение приведенных ниже инструкций.
Как перезагрузить компьютер в «безопасном режиме»:
- ВЫКЛЮЧИТЕ компьютер и подключите кабельное подключение к Интернету к ноутбуку. Мы предоставляем кабельное подключение к Интернету в BUMC IT через службу поддержки вычислений в INS 1109.(L-1109), на случай, если вы не сможете его найти.
- Включите его снова и сразу же продолжайте нажимать клавишу «F8», пока не увидите меню «Дополнительные параметры Windows» или «Параметры загрузки Windows». Это заставит любой ПК с Windows XP, Vista или 7 запускаться из безопасного режима .
- Для Windows 10 загрузитесь в Windows и выполните следующие действия:
- Удерживая клавишу SHIFT, нажмите «Перезагрузить»
- Выберите «Устранение неполадок»
- Выберите «Дополнительные параметры»
- Выберите «Параметры запуска»
- Нажмите «Перезагрузить»
- Когда вы увидите текстовое меню, выделите параметр «Безопасный режим с поддержкой сети», используя клавиши со стрелками вверх/вниз, а затем нажмите клавишу «Ввод/Возврат», чтобы выбрать его.

- Вы заметите, что Windows запустится нормально, но в низком разрешении или в режиме кадров. Это совершенно нормально и фактически указывает на то, что Windows работает в безопасном режиме , как и предполагалось. Продолжить с пунктом №1.
1- CCleaner
Перейдите в CCleaner , чтобы загрузить и установить бесплатную версию программного обеспечения.
После установки и обновления выберите вкладку «Очистка» в главном меню, а затем нажмите «Запустить очистку». Вы всегда можете проверить наличие новых обновлений определений, щелкнув ссылку «Проверить наличие обновлений» в правом нижнем углу окна программы.
Во время процесса сканирования, описанного выше, каждое сканирование может привести к обнаружению разных вирусов. Хотя всплывающее окно программного обеспечения может информировать вас о том, что вирус был обнаружен и удален, если вирус обнаружен любым из трех установленных вами программ, вы должны повторить процесс сканирования после завершения первых трех сканирований. При необходимости повторите весь этот процесс в третий раз, пока вы не увидите никаких других предупреждающих сообщений.
При необходимости повторите весь этот процесс в третий раз, пока вы не увидите никаких других предупреждающих сообщений.
2- McAfee VirusScan Enterprise
Бостонский университет бесплатно предоставляет студентам антивирусное и антишпионское программное обеспечение для сканирования McAfee для компьютеров PC и Macintosh. Пожалуйста, следуйте приведенным ниже инструкциям.
- Если вы приобрели любую лицензионную копию антивирусной программы, отличной от McAfee, вы можете сохранить ее и использовать в качестве основной антивирусной программы. Если вы решите это сделать, убедитесь, что вы прочитали инструкции из предоставленных руководств пользователя, которые будут аналогичны приведенным ниже.
- Ежедневно обновляйте антивирусную программу.
- Имейте в виду, что большинство пробных версий программ, предустановленных на вашем компьютере, работают только в течение 60–90 дней, после чего срок их действия истекает, и ваш компьютер остается незащищенным.

- ПРЕДВАРИТЕЛЬНОЕ ТРЕБОВАНИЕ. Если вы решили установить и использовать McAfee в качестве основной антивирусной программы, сначала удалите другие антивирусные программы, такие как Norton Symantec, AVG, Kaspersky и т. д. (если они у вас установлены). На любом компьютере должна быть установлена только ОДНА антивирусная программа.
- Чтобы загрузить и установить программное обеспечение, перейдите на сайт McAfee AntiVirus.
- В разделе «Начало работы» выберите Mcafee VirusScan для Windows или Mac OS, в зависимости от вашего компьютера.
- Начните установку со ссылки «Загрузить VirusScan 8.8» для ПК или «Установщик» для Mac. Когда вы начнете первоначальную установку антивируса, вы заметите параметры -License Expiry Type-. По умолчанию установлено значение «1 год». Если вы выберете вариант «Бессрочно», срок действия программы McAfee Antivirus на вашем компьютере не истечет. После завершения первоначальной установки НЕОБХОДИМО также выполнить обновление до последних описаний вирусов.
 Вы увидите всплывающее окно с предложением обновиться в первый раз сразу после завершения установки McAfee Antivirus. Необязательно: Снимите флажок, чтобы завершить полное сканирование. Если вы не удалите отметку, ваш компьютер продолжит обновление описаний вирусов и выполнит полное сканирование вашего компьютера, которое может занять несколько часов.
Вы увидите всплывающее окно с предложением обновиться в первый раз сразу после завершения установки McAfee Antivirus. Необязательно: Снимите флажок, чтобы завершить полное сканирование. Если вы не удалите отметку, ваш компьютер продолжит обновление описаний вирусов и выполнит полное сканирование вашего компьютера, которое может занять несколько часов. - Если вы одновременно запускаете все программы сканирования и получаете всплывающее окно с предложением перезагрузить компьютер для завершения процесса удаления вирусов , убедитесь, что все три сканирования завершены до перезапуска.
Если вы используете ПК , вы должны установить на свой компьютер дополнительное программное обеспечение для сканирования и сканировать с помощью этого программного обеспечения. Во-первых, это Malwarebytes.
3- Антивредоносное ПО Malwarebytes
Перейдите на Malwarebytes , чтобы загрузить и установить бесплатную версию Malwarebytes. После установки проверьте наличие новейших обновлений определений. После установки и обновления вы должны выполнить 100% сканирование вашего жесткого диска и любых внешних устройств хранения. Чтобы начать сканирование, перейдите на вкладку «Сканер» и выберите параметр «Выполнить полное сканирование», а затем «Выберите диски для сканирования».
После установки проверьте наличие новейших обновлений определений. После установки и обновления вы должны выполнить 100% сканирование вашего жесткого диска и любых внешних устройств хранения. Чтобы начать сканирование, перейдите на вкладку «Сканер» и выберите параметр «Выполнить полное сканирование», а затем «Выберите диски для сканирования».
После завершения полного сканирования следуйте инструкциям на экране, чтобы очистить/удалить все обнаруженные инфекции. Вашему компьютеру может потребоваться ПЕРЕЗАГРУЗКА для завершения процесса очистки.
Если вы одновременно запускаете все программы сканирования и получаете всплывающее окно с предложением перезагрузить компьютер для завершения процесса удаления вирусов , убедитесь, что все три сканирования завершены до перезапуска.
Последнее программное обеспечение для сканирования, которое вам понадобится, — это SUPERAntiSpyware.
4- СУПЕРантишпионское ПО
Перейдите на сайт Superantispyware, чтобы загрузить и установить FREE EDITION программного обеспечения.
Когда вас попросят проверить наличие последних обновлений правил и определений, выберите «Да». После установки и обновления выберите опцию «Сканировать компьютер» в главном меню. Выберите все диски для сканирования и выберите «Выполнить полное сканирование» .
После завершения полного сканирования следуйте инструкциям на экране, чтобы очистить/удалить все обнаруженные инфекции. Вашему компьютеру может потребоваться ПЕРЕЗАГРУЗКА для завершения процесса очистки.
Если вы одновременно запускаете все программы сканирования и получаете всплывающее окно с предложением перезагрузить компьютер для завершения процесса удаления вирусов, убедитесь, что все три сканирования завершены, прежде чем перезапускать.
Если на данный момент вы все еще находите вирусы, посетите BUMC IT через службу поддержки компьютеров в INS 1109 (L-1109) для получения помощи/рекомендаций.
Сканирование и удаление вирусов — поддержка в руках
Вирусы, шпионское ПО, вредоносное ПО и т. д. имеют одну общую черту: все они отстой. Они замедляют работу вашего компьютера, портят ваши файлы, незаконно крадут вашу информацию и многое другое.
д. имеют одну общую черту: все они отстой. Они замедляют работу вашего компьютера, портят ваши файлы, незаконно крадут вашу информацию и многое другое.
Вы, наверное, видели эту рекламу в Интернете, рекламирующую услугу, которая бесплатно просканирует ваш компьютер и волшебным образом очистит его, а также сделает его в 20 раз быстрее. Что ж, эти веб-сайты будут сканировать ваш компьютер, и это правда, однако большинство из них взимают большую плату за устранение всех ошибок, обнаруженных при сканировании. Кроме того, многие из них являются поддельными и на самом деле установят на ваш компьютер больше вредоносных и шпионских программ.
В основном службы используют простой антивирусный сканер/удаление. Существует гораздо лучшее программное обеспечение, которое доступно вам бесплатно. Следуя советам из этой статьи, вы сможете удалить с компьютера большинство типов вирусов, шпионских и вредоносных программ.
Очевидно, что не все вредоносные программы созданы одинаковыми, и некоторые элементы удалить намного сложнее, чем другие. В таких случаях лучше всего выполнить чистую установку, которая является единственным надежным способом гарантировать, что все остатки инфекции исчезнут.
В таких случаях лучше всего выполнить чистую установку, которая является единственным надежным способом гарантировать, что все остатки инфекции исчезнут.
Метод 1 – Сканирование
Существуют тысячи различных программ для удаления шпионского ПО/вирусов, многие из которых бесплатны. Следует помнить, что разные программы удаления вирусов приносят разные результаты, и ни одна из них не является абсолютно точной на 100%.
Например, вы можете просканировать компьютер с помощью одной программы удаления вирусов, удалить вирусы, а затем включить сканирование компьютера с помощью другой программы, которая обнаружит еще больше вирусов, которые первая программа не обнаружила.
Таким образом, лучшее, что можно сделать, когда ваша система заражена несколькими вирусами, вредоносными или шпионскими программами, — это запустить несколько программ. Однако многие из этих новых вирусов умны и не позволяют вам запускать антивирусные или антивирусные инструменты внутри Windows.
Чтобы обойти это, вы должны либо сканировать систему до загрузки операционной системы, либо вам нужно перевести Windows в безопасный режим и запустить процесс сканирования там.
Когда вы находитесь в безопасном режиме, вам нужно запускать несколько программ сканирования одну за другой, пока больше не будут обнаружены случаи заражения. Итак, какие программы выбрать для запуска?
Сначала следует запустить SUPERAnti-Spyware , затем MalwareBytes Anti-Malware , а затем Spybot и Ad-Adware . Конечно, для этого вам понадобится подключение к Интернету, поэтому убедитесь, что вы включили безопасный режим с поддержкой сети .
Если у вас есть действительно умный вирус, он даже отключит ваше интернет-соединение, изменив настройки в Windows, и в этом случае вам следует связаться с нами, чтобы помочь вам.
Способ 2 — Диски аварийного восстановления
В дополнение к методу безопасного режима вам также следует просканировать компьютер еще до того, как Windows сможет загрузиться. Вы можете сделать это с помощью автономного антивирусного сканера или предзагрузочного сканера.
Вы можете сделать это с помощью автономного антивирусного сканера или предзагрузочного сканера.
Это работает следующим образом: вам придется использовать другой компьютер для загрузки файла образа ISO от антивирусной компании, такой как Microsoft или Kaspersky, а затем записать его на диск. Затем вы загрузитесь с этого диска вместо обычной установки Windows и запустите оттуда антивирусное программное обеспечение.
Поскольку Windows не запущена, заражение не может помешать, и у вас гораздо больше шансов удалить его. Этот метод действительно единственный способ избавиться от действительно неприятного вируса или заражения вредоносным ПО с помощью сканирования.
Есть несколько аварийных дисков, которые я рекомендую использовать. Первый от Microsoft и называется Защитник Windows Offline.
Опять же, как и в случае с программным обеспечением для сканирования, вы должны попробовать несколько аварийных дисков, чтобы убедиться, что вирус или вредоносное ПО были удалены. Другие, которые я предлагаю использовать:
Kaspersky Rescue Disk
Bit Defender Rescue CD
Avira Rescue System
Обратите внимание, что некоторые из них позволяют загрузить EXE-файл и установить файлы на USB-накопитель, который затем можно загрузить вместо CD/DVD.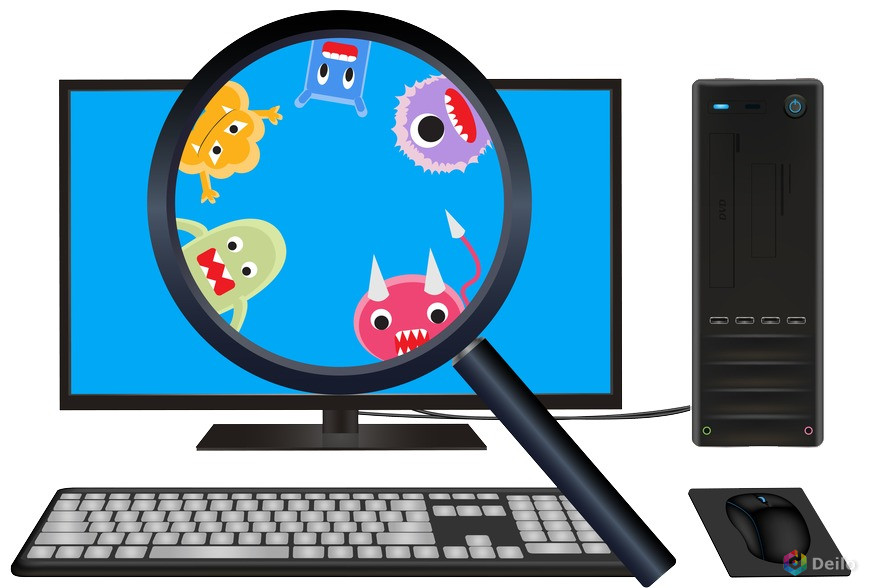 Как уже упоминалось, это немного более технический вопрос, но на всех сайтах есть руководства по созданию дисков и их последующему использованию.
Как уже упоминалось, это немного более технический вопрос, но на всех сайтах есть руководства по созданию дисков и их последующему использованию.
Способ 3 — Чистая установка
Чистая установка — не самое веселое занятие, однако это гарантированный способ избавиться от вирусов, шпионского и вредоносного ПО. Это довольно просто: когда вы выполняете чистую установку, вы удаляете все на своем жестком диске. Поэтому больше никаких вирусов.
В некоторых случаях вирусы не заражают такие элементы, как изображения, текстовые документы, видео или файлы MP3. Хорошо, если вы просканируете все свои личные данные и, если вирусы не будут найдены, скопируйте их на внешний диск. Таким образом, вы можете выполнить чистую установку и не потерять ничего важного. Очевидно, вам придется переустанавливать все свои программы и т. д., но иногда у вас нет другого выбора.
Выполнение чистой установки вовсе не так сложно, как может показаться, просто это занимает много времени, потому что вам нужно дождаться установки Windows.
 Особенностью является создание скрытой самоперезаписывающейся папки Recycler, которая в основном подменяет собой оригинальные названия папок на ярлыки с определенными дополнениями к открывающему пути, что позволяет ему запускать другие различные вредоносные программы. Свидетельством работы такого вируса могут быть: пропажа файлов, папок, появления ошибок, открытия множества папок в новых окнах и побочных программ.
Особенностью является создание скрытой самоперезаписывающейся папки Recycler, которая в основном подменяет собой оригинальные названия папок на ярлыки с определенными дополнениями к открывающему пути, что позволяет ему запускать другие различные вредоносные программы. Свидетельством работы такого вируса могут быть: пропажа файлов, папок, появления ошибок, открытия множества папок в новых окнах и побочных программ.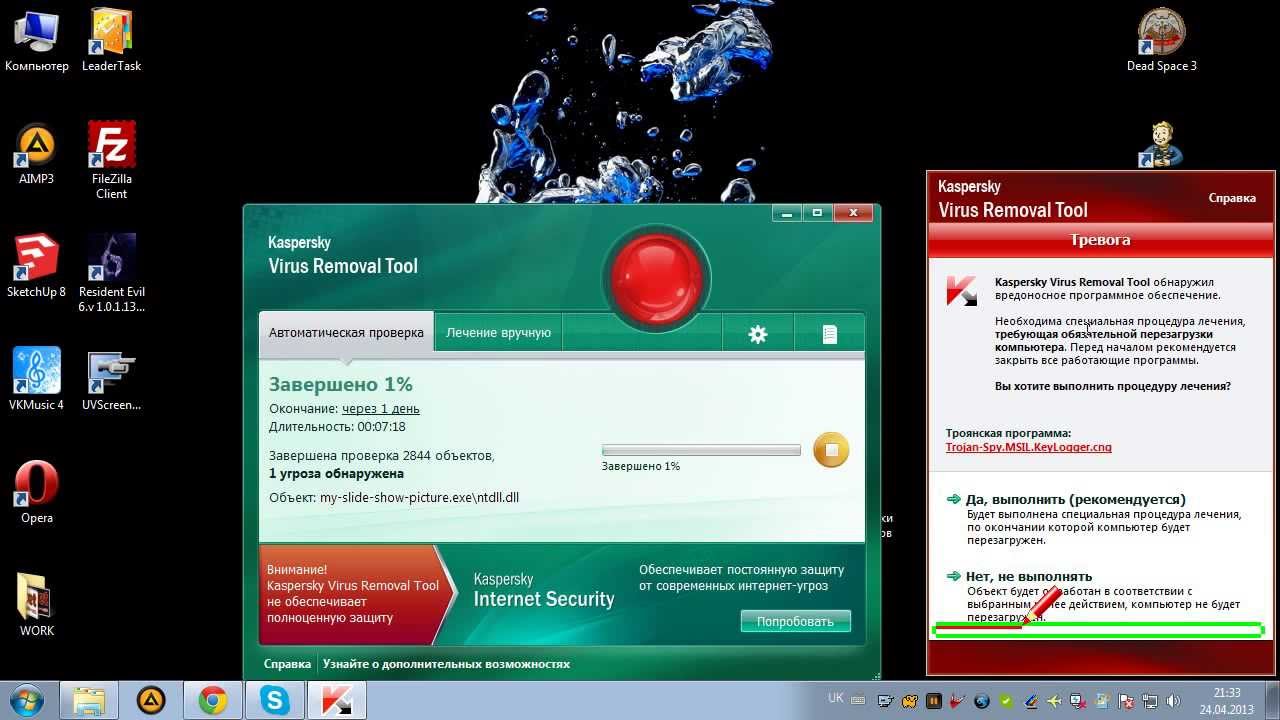 Характеризуется возможностью запуска любых нужных приложений и выполнения команд, прописанных в файле. Является одним из самых распространенных вирусов.
Характеризуется возможностью запуска любых нужных приложений и выполнения команд, прописанных в файле. Является одним из самых распространенных вирусов.
 Мы установим и настроим наиболее подходящие для вас антивирусное программное обеспечение. Объясним как им правильно пользоваться, а также проконсультируем по любым компьютерным тематикам.
Мы установим и настроим наиболее подходящие для вас антивирусное программное обеспечение. Объясним как им правильно пользоваться, а также проконсультируем по любым компьютерным тематикам. Web)? А Доктор Веб — это полноценный антивирус, который предназначен для установки на компьютер. Но не у каждого установлен именно он. Ведь кто-то пользуется Авастом, Касперским, или каким-то другим антивирусом.
Web)? А Доктор Веб — это полноценный антивирус, который предназначен для установки на компьютер. Но не у каждого установлен именно он. Ведь кто-то пользуется Авастом, Касперским, или каким-то другим антивирусом.
 Эта программа может выручить Вас и ваш компьютер в трудную минуту.
Эта программа может выручить Вас и ваш компьютер в трудную минуту. На компьютерах Macintosh и PC должно быть установлено новейшее программное обеспечение для сканирования на вирусы.
На компьютерах Macintosh и PC должно быть установлено новейшее программное обеспечение для сканирования на вирусы. CCleaner нужно запускать как первую программу, так и отдельно.
CCleaner нужно запускать как первую программу, так и отдельно.


 Вы увидите всплывающее окно с предложением обновиться в первый раз сразу после завершения установки McAfee Antivirus. Необязательно: Снимите флажок, чтобы завершить полное сканирование. Если вы не удалите отметку, ваш компьютер продолжит обновление описаний вирусов и выполнит полное сканирование вашего компьютера, которое может занять несколько часов.
Вы увидите всплывающее окно с предложением обновиться в первый раз сразу после завершения установки McAfee Antivirus. Необязательно: Снимите флажок, чтобы завершить полное сканирование. Если вы не удалите отметку, ваш компьютер продолжит обновление описаний вирусов и выполнит полное сканирование вашего компьютера, которое может занять несколько часов.