Можно ли музыку записать на dvd r: Можно ли записать музыку на диск dvd rw в машину mp3?
Какой пишущий DVD лучше? / Накопители
AOpen DUW1608-ARR
К нам попал в очень яркой красивой коробке и с богатой комплектацией, поэтому начали именно с него, чтобы проверить, что же прячется за всей этой мишурой.
Технические характеристики
|
Интерфейс |
E-IDE/ATAPI (PIO Mode-4/ UDMA66) |
|
Скорость чтения CD/CD-R |
до 7200 Кб/сек (48x max, CAV) |
|
Скорость чтения DVD |
до 21,600 Кб/сек (16x max, CAV) |
|
Скорости записи CD-R |
до 7,200 Кб/сек (48x max, P-CAV) |
|
Скорости записи CD-RW |
до 4,800 Кб/сек (32x max, P-CAV) |
|
Скорости записи DVD-R |
до 10,800 Кб/сек (8x max) |
|
Скорости записи DVD+R |
до 21,600 Кб/сек (16x max) |
|
Скорости записи DVD-RW |
до 5,400 Кб/сек (4x, CLV) |
|
Скорости записи DVD+RW |
до 5,400 Кб/сек (4x, CLV) |
|
Скорости записи DVD+R DL |
до 3,240 Кб/сек (2,4x , CLV) |
|
Поддерживаемые форматы |
CD-DA, CD-ROM, CD-ROM XA, CD-R, CD-RW, Photo-CD, CD Extra, CD Text, DVD+RW/+R, DVD-R/RW, DVD-ROM |
|
Форматы записи |
Disc at Once, Multi-session, Over-Burn, Packet Writing, Raw Mode Burning, Sesion at Once, Track at Once, Variable Packet, Disc at Once (DVD-R), Incremental (DVD-R/+R), Multi-Border (DVD-R), Random recording (DVD+RW), Restricted overwrite(DVD-RW) |
|
Время доступа |
CD: 120 мс, DVD: 140 мс |
|
Размер буфера данных |
2048 K, используется технология предотвращения ошибки опустошения буфера JustLink |
|
Способ установки |
Горизонтальная или вертикальная |
|
Время наработки на отказ |
85 тыс. |
|
Размеры |
149x42x188,4 мм |
|
Вес |
0,9 кг |
|
Заявленная цена |
90 у.е. |
Из особенностей этой модели еще хотелось бы отметить:
— Automatic Tilt Calibration System (ATCS) — поддержание постоянного угла 90 градусов между носителем и лазером для улучшения качества записи.
— Dynamic Damping System (DDS) — уменьшение вибрации и шума.
— Running Optimum Power Control (ROPC) — контроль качества записываемой поверхности, для улучшения качества записи.
— Автоматическое снижение скорости при чтении плохо сбалансированных дисков, чтобы уменьшить уровень шума.
— Уменьшенное тепловыделение во время записи (оригинальная разработка AOpen) что позволяет не устанавливать в привод вентилятор и тем самым уменьшить уровень шума.
— Система защиты диска от разрушения во время чтения на высокой скорости.
— Защита механизма от пыли.
Для того, чтобы проверить что же умеет привод и проверить заявленные характеристики, воспользуемся программой Nero Info Tool.
Тестирование
Чтение дисков и извлечение аудио. Сначала обычный штампованный CD с данными.
Все в заявленных нормах, и скорость чтения и время поиска. Загрузка процессора великовата, но не так чтобы критично.
Теперь попробуем послушать музыку.
Проверим, с каким качеством может быть извлечена музыка.
При раскрутке тестового диска привод неприятно зашумел, но, набрав нужную скорость, приутих. В результате все параметры вполне приемлемы. Разве что CD-Text не читается. Уже после этого теста привод разогрелся.
А теперь проверим коррекцию ошибок, прилично царапанный диск уже не один привод испугал, а AOpen?
Прочитал как новенький!
И о качестве отозвался лестно.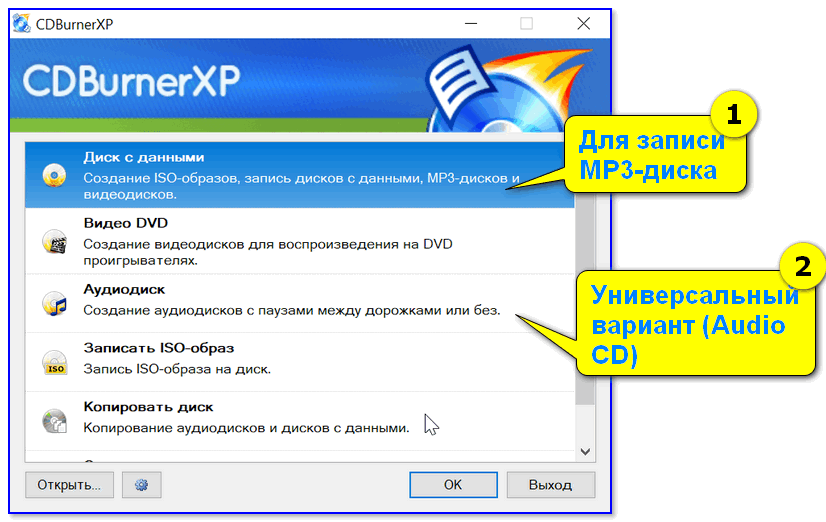
Чтение DVD. Начнем с DVD на котором записаны данные.
Вот это новость! А DVD прочитать то и не смог…
Попробуем посмотреть фильм («Taxi 2»).
Чтение началось не сразу, привод некоторое время пытался разобраться с типом носителя, при этом поскрипывал и дрожал. Уровень вибрации оказался очень высоким. И результат, интересная картина, да еще и в самый последний момент выскочила ошибка.
Интересный итог работы с DVD.
Запись CD-R/RW. Раз привод хорошо читал обычные диски, надеюсь, он также их и записывать будет. Проверку начинаем с CD-R.
Не самая быстрая запись и не самая тихая. А как с качеством?
Последний этап, записанный на максимальной скорости, подвел (если изначально выбрать более медленный режим прожига, то наверняка качество будет получше, в ущерб времени).
Теперь обычная матрица RW.
Все в штатных режимах.
Результат хуже ожидаемого.
Переходим к более перспективному носителю — скоростная RW.
Тот же Z-CLV режим. Может, здесь будет лучше результат?
Наверное, этот результат все таки можно назвать приемлемым.
Запись DVD. Переходим к основному. Начнем с DVD-R.
И сразу же спотыкаемся! Привод как не крутил болванку, но так и не смог узнать матрицу, а соответственно и начать прожиг.
Может с DVD+R будет лучше.
На первый взгляд, вполне неплохо. А прочитать?
Хотелось нарисовать плачущий смайлик! Прочитано, но очень медленно.
Переходим к многократно записываемым дискам. Сначала DVD-RW.
Полчаса прошло и диск записан…
Еще более печальный смайлик! Чтение проходило ничуть не быстрее, а ошибок то сколько.
Следом за минусовым форматом попробуем записать DVD+RW.
Тихо мирно и через 15 минут есть записанный диск.
О ужас! Диск читался более 2-х часов.
Запись DVD-дисков проходила очень тихо (практически неслышно), а чтение — еще тише. Температурный режим можно считать удовлетворительным. Перегрева не было, но и холодным привод не оставался.
На тестирование этого привода ушло больше всего времени (полтора рабочего дня). При тестировании были распакованы два привода в надежде что первый оказался не самого хорошего качества, а также обновлен весь софт и драйвера до самых последних версий, но результат тестирования очень печален.
BenQ DW1620
Технические характеристики
|
Интерфейс |
ATA/ATAPI |
|
Скорость чтения CD/CD-R |
до 6000 Кб/сек (40x max, CAV) |
|
Скорость чтения DVD |
до 21,600 Кб/сек (16x max, CAV) |
|
Скорости записи CD-R |
до 6,000 Кб/сек (40x max, CLV / CAV) |
|
Скорости записи CD-RW |
до 3,600 Кб/сек (24x max, CLV) |
|
Скорости записи DVD-R |
до 21,600 Кб/сек (16x max, CLV / Z-CLV) |
|
Скорости записи DVD+R |
до 21,600 Кб/сек (16x max, CLV / Z-CLV) |
|
Скорости записи DVD-RW |
до 5,400 Кб/сек (4x, CLV) |
|
Скорости записи DVD+RW |
до 5,400 Кб/сек (4x, CLV) |
|
Скорости записи DVD+R DL |
до 3,240 Кб/сек (2,4x , CLV) |
|
Поддерживаемые форматы |
DVD single layer / Dual layer, DVD+R (Ver. |
|
Форматы записи |
Disc-at-once, Track-at-once, Multi-session, Packet writing, Raw writing, Direct Over write, Test Write |
|
Время доступа |
CD: 120 мс, DVD: 160 мс |
|
Размер буфера данных |
2048 K, используется технология предотвращения ошибки опустошения буфера Seamless Link |
|
Способ установки |
Горизонтальная или вертикальная |
|
Время наработки на отказ |
50 тыс. часов |
|
Размеры |
146x42x198 мм |
|
Вес |
1,0 кг |
|
Заявленная цена |
76 у. |
Кроме цифрового и аналогового выходов на задней панели, привод имеет джентльменский набор технологий улучшения качества записи и повышения комфорта работы:
— Walking Optimal Power Calibration (WOPC) — регулируя мощность лазера, позволяет управлять качеством записи.
— Tilted Control — следит, чтобы между диском и лазером всегда был угол 90 градусов.
— черный трей с прокладкой, не дающей попасть внутрь пыли и уменьшающей шум.
Для того, чтобы проверить что же умеет привод и проверить заявленные характеристики, воспользуемся программой Nero Info Tool.
Первое, что бросилось а глаза — это быстро и элегантно выезжающий трей, резковато, но тихо.
Тестирование
Чтение дисков и извлечение аудио. Снова достаем из коробочки обычный штампованный CD с данными.
Для начала неплохо, все как и должно быть. Но с первыми тестами появилось и негативное впечатление. При поиске (время доступа, случайное чтение) привод издает неприятный довольно громкий щелкающий звук.
При поиске (время доступа, случайное чтение) привод издает неприятный довольно громкий щелкающий звук.
Теперь попробуем послушать музыку.
И здесь тоже все чисто и красиво. А как 1620 извлекает музыку с Аудио-CD — проверим в следующем тесте.
Смещение могло быть и меньше, но это мелочь на фоне остальной красивой картинки.
А теперь проверим коррекцию ошибок.
Это царапанный диск ужасный на вид? Считано то идеально как!
О качестве конечно отзыв не самый лестный, но тоже красивая картинка.
Чтение DVD. Начнем с DVD на котором записаны данные.
Прочитано, с завалом, но прочитано.
Попробуем посмотреть фильм.
Очень хорошо.
Запись CD-R/RW. Проверку начинаем с CD-R.
Снова BenQ и снова эти «зубцы». Читаем…
Вполне приемлемо. Правда к концу диска картинка стала чуть хуже, но ошибки второго декодера не появились, что говорит о хорошем качестве записанного диска.
Теперь обычная матрица RW.
Десятискоростная матрица, она и есть десятискоростная. А о процессе записи ничего плохого сказать нельзя.
А результат очень даже неплох! Хоть ошибок немного и есть, но все в пределах нормы. Прочитано довольно быстро.
Переходим к более перспективному носителю — скоростная RW.
Предел матрицы в 24х легко распознан. Матрица записана.
А вот качество чуть похуже чем в предыдущем тесте, но все равно все прочитано и довольно быстро.
Запись DVD. Переходим к основному. Начнем с DVD-R.
Комментировать нечего, тихо на максимальных 4х скоростях. Кстати, привод до сих пор не разогрелся, т.е. остается довольно холодным.
Попробуем прочитать.
А вот прочитать диск не судьба. Можно констатировать первый прокол.
Может с DVD+R будет лучше.
Пока внушает надежды. А прочитать?
А прочитать?
Катрина далека от идеала, но все же значительно лучше предыдущей. Да и не так медленно проходило чтение.
Переходим к многократно записываемым дискам. Сначала DVD-RW.
Кроме 25 минут тишины и рассказать не о чем. Интереснее как читаться диск будет.
Ну могло быть и хуже…
Попробуем тоже самое, но с DVD+RW.
Пишет.
И вполне сносно читает.
Привод BenQ DW1620 оставил после себя массу положительных эмоций работой и функциональностью, омраченных, по большому счету, только двумя факторами: прокол с DVD-R и некоторая шумноватость в момент раскрутки/определения диска и при поиске. Для рабочих нужд я оставил себе именно его.
Стандарты форматов воспроизведения — TechnoFresh
Компактные стандарты
| Стандарты форматов воспроизведения |
19. 03.2009
03.2009
16:40
Владимир Закаменный
При выборе домашних аудио-видео систем (к которым мы, прежде всего, относим домашние кинотеатры), приходится часто сталкиваться с обозначениями различных поддерживаемых устройством воспроизведения (проигрывателем) форматов. Эти аббревиатуры стали настолько знакомы, что мы уже не задумываемся над историей и значением этих слов, однако в этой статье мы попытались изменить ситуацию и провести импровизированный ликбез.
Обычно в список поддерживаемых форматов вносятся как типы собственно дисков, так и форматы записи на них. Расскажем сначала о форматах дисков.
CD (Compact Disk) — оптический носитель информации в виде диска с отверстием в центре, информация с которого считывается с помощью лазера. Объем памяти CD составляет от 250 до 800 Мб.
CD-R (CD-Recordable) и CD-RW (CD-Rewritable) — компакт-диски, на которые может быть сделана запись данных в бытовых условиях. Первые записываются однократно и не допускают стирания информации, однако поддерживают дозапись при незакрытой сессии, вторые могут перезаписываться несколько тысяч раз. Для чтения CD-RW дисков требуется повышенная мощность лазера.
Первые записываются однократно и не допускают стирания информации, однако поддерживают дозапись при незакрытой сессии, вторые могут перезаписываться несколько тысяч раз. Для чтения CD-RW дисков требуется повышенная мощность лазера.
DVD (Digital Versatile Disk) — универсальный цифровой диск, предназначен для хранения файлов и оцифрованных фильмов. Стандарт позволяет размещать на одном оптическом диске от 4,7 Гб информации.
DVD-R (DVD-Recordable) и DVD-RW (DVD-Rewritable) — записываемые DVD-диски объемом 4,7 Гб. DVD-R предполагает однократную запись без возможности удаления информации. В начале 2000 года формат DVD-R был разделен на 2 подвида: «authoring» и «general». DVD-R(G) — General — предназначены для домашних пользователей, диски записываются 650 нм лазером. DVD-R(A) предназначен для профессионалов и записывается 635 нм лазером. DVD-R(A) диски нельзя записать на приводе DVD-R(G) и наоборот, но оба вида таких дисков читаются большинством DVD-плееров и приводов. В отличие от однократно записываемого DVD-R, диски DVD-RW могут быть полностью перезаписываемы или стерты до 1000 раз. Однако с такого диска нельзя стереть какую-либо часть информации, диск надо очистить полностью для последующей перезаписи. DVD-RW читаются большинством DVD-плееров и приводов.
DVD-R(A) диски нельзя записать на приводе DVD-R(G) и наоборот, но оба вида таких дисков читаются большинством DVD-плееров и приводов. В отличие от однократно записываемого DVD-R, диски DVD-RW могут быть полностью перезаписываемы или стерты до 1000 раз. Однако с такого диска нельзя стереть какую-либо часть информации, диск надо очистить полностью для последующей перезаписи. DVD-RW читаются большинством DVD-плееров и приводов.
DVD-RAM — формат записываемого DVD-диска, использующий phase-change технологию с некоторыми элементами магнитооптики. Диск DVD-RAM может быть перезаписан более чем 100000 раз, и срок службы такого диска составляет не менее 30 лет. DVD-RAM несовместим с большинством приводов и проигрывателей.
DVD+RW и DVD+R — форматы перезаписываемых дисков, основанные на технологии CD-RW. Диск DVD+RW можно перезаписать примерно 1000 раз. DVD+R — это вариант однократно записываемого диска DVD+RW, появившийся в середине 2002 года. Это носитель информации такого же типа, как DVD-R, и совместимость у него также сходна с дисками DVD-R. Некоторые модели проигрывателей могут не поддерживать +R/RW формат.
Это носитель информации такого же типа, как DVD-R, и совместимость у него также сходна с дисками DVD-R. Некоторые модели проигрывателей могут не поддерживать +R/RW формат.
DVD DL (DVD Double Layer, двухслойный DVD) — диск, содержащий два расположенных друг над другом слоя с данными, что позволяет разместить двойной объем данных или вдвое большее время записи.
BD (Blu-Ray Disc) — стандарт, позволяющий записать на оптический диск до 100 Гб информации. Большая плотность записи достигается за счет использования коротковолнового синего лазера, что и нашло отражение в названии стандарта.
BD-R (Blu-ray Disk Recordable), BD-Re (Blu-ray Disc Rewritable) — диски формата Blu-ray, предоставляющие возможность однократной (BD-R) и многократной (BD-Re) записи.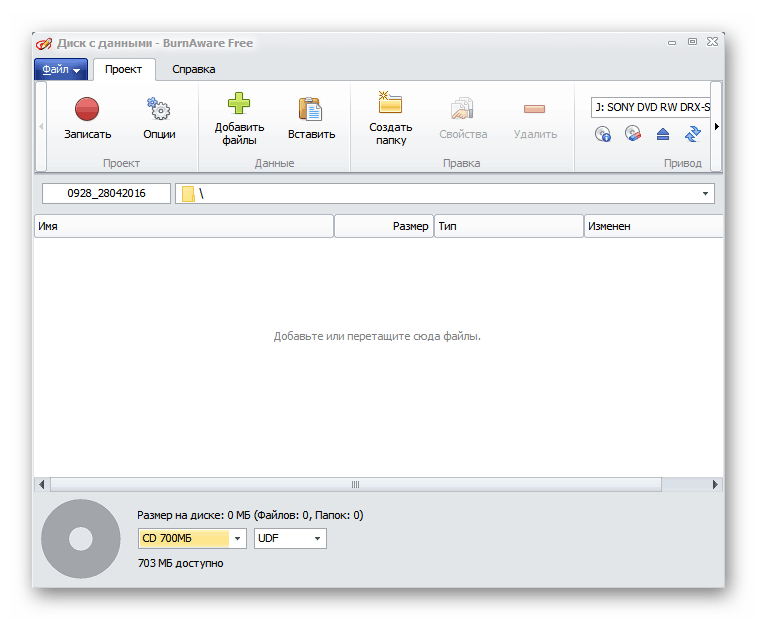
HD DVD (High-Density DVD — DVD высокой емкости) — технология записи оптических дисков, разработанная компанией Toshiba, NEC и Sanyo. HD DVD (как и Blu-ray Disc) использует диски стандартного размера (120 миллиметров в диаметре) и голубой лазер с длиной волны 405 нм. Формат коммерчески не реализован.
HD DVD-R (High Density DVD Recordable), HD DVD-RW (High Density DVD Rewritable) — диски однократной и многократной записи HD DVD. Во втором случае цикл перезаписи превышает 1000 раз. Объем однослойного диска может достигать 15 Гб, двухслойного — 30 Гб. Формат коммерчески не реализован.
Следующие сокращения относятся к форматам записи. Для удобства мы разбили их на четыре группы: аудио, видео, графика и универсальные.
Аудио
DVD-Audio или DVD-A — аудиопрограмма, записанная на DVD-диске. Этот формат поддерживает шестиканальную запись звука (5.1). Основное отличие от многоканальной записи на простом DVD — отсутствие сжатия звукового потока, то есть максимально возможное качество звука. К сожалению, записи в наилучшем на данный момент бытовом цифровом стандарте (24 бит/192 кГц) существуют только в обычной двухканальной (стерео) версии. Предел для шестиканального варианта — 24 бит/96 кГц. В отличие от DVD, диски DVD–A совместимы с обычными CD–проигрывателями, однако наилучшее качество звука доступно только при использовании проигрывателей DVD–A. Разновидность формата — DVD-AudioV — позволяет размещать дополнительную информацию о записи.
Этот формат поддерживает шестиканальную запись звука (5.1). Основное отличие от многоканальной записи на простом DVD — отсутствие сжатия звукового потока, то есть максимально возможное качество звука. К сожалению, записи в наилучшем на данный момент бытовом цифровом стандарте (24 бит/192 кГц) существуют только в обычной двухканальной (стерео) версии. Предел для шестиканального варианта — 24 бит/96 кГц. В отличие от DVD, диски DVD–A совместимы с обычными CD–проигрывателями, однако наилучшее качество звука доступно только при использовании проигрывателей DVD–A. Разновидность формата — DVD-AudioV — позволяет размещать дополнительную информацию о записи.
CD, CD-DA (Compact Disc Digital Audio — компакт-диск с цифровой записью звука) — формат цифровой записи звука, применяемый в звуковых компакт-дисках. Использует частоту дискретизации (квантования), равную 44,1 кГц, и хранит 16 бит информации в каждой выборке. Звук формируется с помощью специальной микросхемы на накопителе CD−ROM. Для пятнадцатиминутной записи звука требуется 80 Мбайт.
Звук формируется с помощью специальной микросхемы на накопителе CD−ROM. Для пятнадцатиминутной записи звука требуется 80 Мбайт.
SACD (SuperAudio CD) — формат, позволяющий на двухслойном компакт-диске разместить многоканальную (до 5.1) программу. SACD-диски можно воспроизводить и на обычных проигрывателях компакт-дисков, и на специальных проигрывателях SACD-дисков. Конкурент DVD-A, от которого отличается применяемыми алгоритмами оцифровки звука.
MP2 (MPEG-1 Audio Layer 2) — формат, обычно используемый для записи звуковой дорожки на цифровую мини-кассету и при передаче звука в сетях цифрового радиовещания.
MP3 (MPEG Audio Layer 3) — популярный формат записи аудиопрограмм со сжатием (в ущерб качеству). При кодировании в формат MP3 используется сжатие с потерями на основе психоакустической модели человеческого слуха. Такое кодирование позволяет значительно уменьшить объем файла при небольшом ухудшении качества музыки, которое многие люди даже не замечают. На MP3-CD можно записать музыки в 5-10 раз больше, чем на Audio-CD. Многие современные диски этого формата записаны с применением технологии VBR (с переменным битрейтом), которую поддерживают не все проигрыватели.
Такое кодирование позволяет значительно уменьшить объем файла при небольшом ухудшении качества музыки, которое многие люди даже не замечают. На MP3-CD можно записать музыки в 5-10 раз больше, чем на Audio-CD. Многие современные диски этого формата записаны с применением технологии VBR (с переменным битрейтом), которую поддерживают не все проигрыватели.
WMA — формат музыкальных файлов, разработанный компанией Microsoft. Так же как и в MP3, при кодировании в WMA происходит сжатие с незначительными потерями в качестве. Отличительной особенностью этого формата является хорошее сжатие аудиоданных на низких битрейтах (скоростях потока аудиоданных).
WAV — формат файлов для хранения несжатой аудиоинформации. Название произошло от англ. wave — волна, волновое представление звукового сигнала. Поддерживается всеми существующими операционными системами.
AAC (Advanced Audio Coding) — формат сжатия потоковых данных, используемый для хранения звука и музыки. Обеспечивает большее сжатие, чем более распространенный МР3, и лучшее качество звука (это особенно заметно при низком битрейте). Используется некоторыми интернет-магазинами, например iTunes Store. Распространен не очень широко.
Обеспечивает большее сжатие, чем более распространенный МР3, и лучшее качество звука (это особенно заметно при низком битрейте). Используется некоторыми интернет-магазинами, например iTunes Store. Распространен не очень широко.
AMR (Adaptive Multi Rate) — адаптивное кодирование с переменной скоростью. Формат кодирования звука, предназначенный для сжатия речи. При сохранении в нем музыки или звука видеофильмов качество получается низкое.
FLAC — один из наиболее распространенных форматов сжатия звука без потерь качества. Пока используется реже, чем форматы с потерями, но поддерживается большим числом приложений и аппаратных устройств.
Ogg Vorbis — метод сжатия аудиоданных, позволяющий работать с многоканальным звуком (число каналов может достигать 255!). Менее распространен, чем MP3, но поддерживается многими программными и аппаратными плеерами.
Видео
VHS (Video Home System) — в свое время самый распространенный аналоговый видеоформат для бытовой видеотехники. В настоящее время VHS и его разновидности — VHS-C и Super-VHS — активно вытесняются цифровыми стандартами записи видео.
В настоящее время VHS и его разновидности — VHS-C и Super-VHS — активно вытесняются цифровыми стандартами записи видео.
DVD-Video или просто DVD — обычный диск, содержащий одну или несколько видеозаписей. Помимо непосредственно видео может содержать несколько звуковых дорожек и дорожек с субтитрами. Фильмы, записываемые на видео-DVD, сжимаются в соответствии со стандартом MPEG-2.
VCD (Video CD) и SVCD (SuperVideo CD) — форматы для записи видео на обычный компакт-диск. Super Video CD отличается от Video CD более высоким разрешением изображения и использованием для кодирования видео алгоритма MPEG-2, применяемого также в DVD.
MPEG — общее название группы алгоритмов сжатия аудио и видео. MPEG расшифровывается как Moving Pictures Experts Group (Экспертная группа по видеофильмам) — это технический комитет, разрабатывающий стандартизованные методы сжатия компрессии цифровых данных. Встроенный декодер MPEG означает возможность декодирования MPEG-кодированных DVD, цифрового спутникового радио и телевидения.
Встроенный декодер MPEG означает возможность декодирования MPEG-кодированных DVD, цифрового спутникового радио и телевидения.
MPEG-2 — стандарт сжатия, созданный для видео, используемый при создании DVD-видео. MPEG-4, также используемый для сжатия видео, выигрывает у MPEG-2 по степени компрессии, но проигрывает в качестве восстановленного сигнала.
MPEG4 — формат видеозаписи с усовершенствованными (по сравнению с VCD) алгоритмами сжатия видео, позволяющими разместить один фильм со стереозвуком на обычном CD. Отличается применением кодеков (алгоритмов сжатия). Как правило, используется одна из разновидностей кодека DivX. Последняя версия — DivX 7 — позволяет воспроизводить и фильмы, записанные в предшествующих версиях, но большинство дисков выпускается с использованием DivX не выше 6.0
AVC/H.264 (Advanced Video Codec, называемый также H.264) — стандарт, предназначенный для значительного сжатия видеопотока при сохранении высокого качества. Применяется, прежде всего, в HD-видео и телепрограммах HDTV.
Применяется, прежде всего, в HD-видео и телепрограммах HDTV.
AVCHD (Advanced Video Codec High Definition — улучшенный видеокодек для видео высокой четкости) — цифровой формат записи видеоданных с высоким разрешением и многоканального звука. Формат AVCHD был разработан совместно компаниями Sony и Panasonic в 2006 году. За основу был взят кодек H.264/AVC, который обеспечивает более эффективный метод сжатия по сравнению с известным форматом MPEG2. Формат AVCHD используется, в основном, в современных видеокамерах.
AVI (Audio Video Interleave) — формат, являющийся основным для хранения видеофайлов в ОС Windows. AVI позволяет сочетать различные виды компрессии (особой популярностью пользуется пара: DivX для видео и WMA для аудио).
Графика
Photo CD (Picture CD или Kodak Picture CD) — технология хранения изображения фотографий на перезаписываемом компакт−диске CD-R, разработанная компаниями Eastman Kodak и Phillips. Максимальное разрешение сохраняемых изображений — 2 048 х 3 072 пикселей. На диске может быть записано до ста изображений в реальном (24-разрядном) цвете. Оцифрованные изображения индексируются (им присваивается четырехзначный цифровой код).
Максимальное разрешение сохраняемых изображений — 2 048 х 3 072 пикселей. На диске может быть записано до ста изображений в реальном (24-разрядном) цвете. Оцифрованные изображения индексируются (им присваивается четырехзначный цифровой код).
CD+G (Compact Disk Graphics) — формат компакт-диска, включающий описание технологии записи графической информации.
JPEG — формат записи неподвижных изображений (фотографий). Используется подавляющим большинством цифровых фотоаппаратов. Упоминание этого формата в списке поддерживаемых означает, что проигрыватель позволяет просматривать диски с такими изображениями на экране обычного телевизора
Универсальные
CD−I (Compact Disc Interactive) — формат записи компакт-диска с видео- и аудиоданными, обычными данными и графикой. Разработан компаниями NV Philips и Sony Corporation в октябре 1991 года.
CD−MIDI — формат компакт−диска, который включает описание технологии записи аудио и видеоданных, графической информации, а также спецификации MIDI. Разработан компанией Warner New Media.
В следующих статьях мы расскажем о форматах многоканального звука и существующих пространственно-звуковых технологиях, а также подробно опишем разнообразные интерфейсы и разъемы, встречаемые в домашних кинотеатрах.
Как записать музыку на DVD или CD: пошаговое руководство 2023
Запись вашей любимой музыки на DVD — это отличный способ всегда иметь под рукой свою аудиотеку, где бы вы ни находились! Это легко сделать, и требуется только, чтобы ваша автомобильная стереосистема поддерживала DVD. Вам нужна только компьютерная программа, такая как Windows Media Player или Wondershare DVD Creator, и несколько простых шагов.
В этой статье мы покажем вам, как быстро записать музыку на DVD в любой из программ для создания аудио DVD, чтобы вы могли создать идеальный саундтрек для вашего привода. С бесконечным запасом мелодий в вашем распоряжении, поездки на заднем дворе или в дороге никогда больше не будут скучными.
С бесконечным запасом мелодий в вашем распоряжении, поездки на заднем дворе или в дороге никогда больше не будут скучными.
Содержание
Как бесплатно записать музыку на DVD с помощью проигрывателя Windows Media
Проигрыватель Windows Media — это несомненно надежная программа, с помощью которой вы можете легко создавать смешанные DVD-диски с вашей любимой музыкой. Проигрыватель Windows Media идеально подходит для длительных поездок. Он может записывать музыку на CD или DVD всего за несколько простых шагов. Не знаете как? Без проблем! Пошаговое руководство гарантирует, что вы сможете наслаждаться любимыми песнями в любой ситуации.
С проигрывателем Windows Media создание DVD-дисков с собственным миксом никогда не было проще, а компакт-диски и DVD-диски с их удобством больше не должны уходить в прошлое.
Шаг 1: Для начала вставьте чистый DVD-диск в дисковод компьютера. Помните, что разные DVD имеют разные типы и форматы; таким образом, вы должны заранее подтвердить, что диск совместим с вашим устройством.
Шаг 2: Откройте программу и нажмите кнопку « Записать ».
Шаг 3: Чтобы записать музыку по вашему выбору из альбомов и списков воспроизведения, перетащите их на панель записи на вставленном DVD-диске. Это так просто!
Шаг 4: Одним щелчком мыши Start Burn начнет запись музыки на ваш DVD. Просто расслабьтесь и расслабьтесь, пока он творит свое волшебство!
Часть 2. Как записать видеоклипы на DVD для автомобильного DVD
Если вы ищете простой и удобный способ наслаждаться музыкальными клипами и фильмами на DVD, мы настоятельно рекомендуем Wondershare DVD Maker. . В отличие от других программ, которые предлагают ограниченные возможности и функции, Wondershare — это мощная программа, которая позволяет быстро записывать файлы MP4 на DVD и включает ряд функций редактирования и настройки. Создавайте профессионально выглядящие DVD без особых усилий с помощью одной из лучших программ для записи на рынке! Легко настраивайте меню, добавляйте специальные эффекты и даже обрезайте видеоклипы — все это и многое другое вы можете делать с помощью Wondershare DVD Maker. Позвольте этой чудо-программе помочь вам воплотить в жизнь ваши любимые музыкальные клипы и фильмы с потрясающей детализацией.
Позвольте этой чудо-программе помочь вам воплотить в жизнь ваши любимые музыкальные клипы и фильмы с потрясающей детализацией.
Основные возможности DVD Creator:
- С легкостью записывайте фильмы и видео в формате MP4 на DVD, чтобы вы могли смотреть их на автомобильной развлекательной системе любого автомобиля.
- Это уникальное программное обеспечение предлагает широкий набор возможностей редактирования, потрясающие темы меню DVD и инструменты для создания слайд-шоу, которые помогут вам легко создавать красивые DVD.
- Из MP4, AVI и FLV в MTS, MPG и F4V; с 3G2 на VOB, MOV и TS; или даже TRP — поддержка широкого спектра форматов.
Шаги по записи музыки на DVD с помощью Wondershare DVD Maker
Шаг 1. Импорт музыкальных видеофайлов
Загрузите установочный DVD Maker здесь.
Запустите программное обеспечение со своего рабочего стола и нажмите кнопку «Импорт», чтобы найти файлы видео или изображений с вашего персонального компьютера, или вы даже можете перетащить их прямо в его основной интерфейс.
Шаг 2. Инструмент редактирования (дополнительно)
Чтобы настроить изображения и видео перед их записью на DVD, нажмите кнопку редактирования, обозначенную значком «Карандаш».
При создании видео вы можете обрезать и обрезать его, добавлять водяные знаки и субтитры, а также настраивать многочисленные эффекты. Имея в своем распоряжении эти инструменты, любой проект можно легко отшлифовать.
Редактируя фотографии, вы можете поворачивать, добавлять текст и эффекты перехода, а также устанавливать шрифт, стиль цвета и размер текста. У вас есть полный контроль над продолжительностью просмотра каждого изображения и настраиваемые параметры звука постепенного увеличения/уменьшения громкости, чтобы вдохнуть жизнь в ваш проект! Выберите из широкого набора песен, идеально подходящих для фоновой музыки, а затем адаптируйте их, обрезав, чтобы они идеально влились в остальную часть шоу.
Шаг 3. Создайте свое меню DVD
С помощью DVD Maker вы можете легко создавать собственные меню.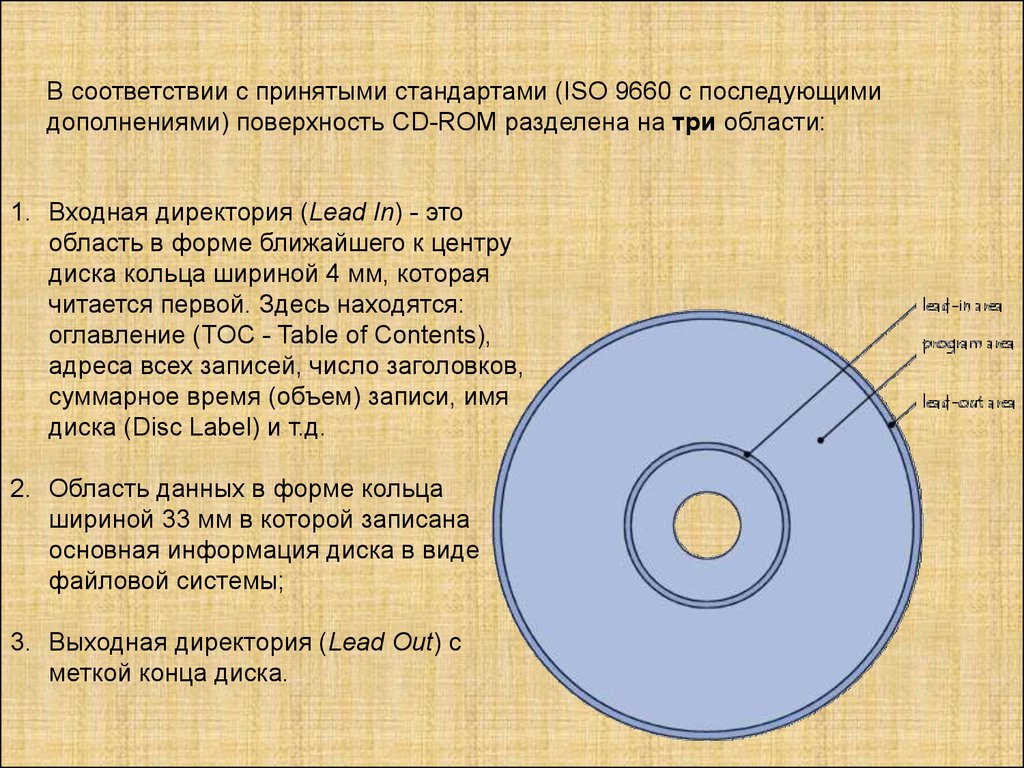 Просто выберите один из множества бесплатных шаблонов и используйте их, чтобы создать желаемое меню.
Просто выберите один из множества бесплатных шаблонов и используйте их, чтобы создать желаемое меню.
Программа обеспечивает интерактивный предварительный просмотр с правой стороны всех доступных вариантов шаблона, от праздничных тем до семьи и природы. Чтобы добавить больше разнообразия, перейдите на вкладку «Меню» для дополнительных загружаемых шаблонов.
Если вас не устраивают существующие шаблоны меню, нажмите « Design Menu », чтобы еще больше персонализировать ваши предпочтения.
Шаг 4. Начните создавать музыку для DVD
Вы дошли до конца! Если все выглядит хорошо, просто нажмите кнопку «Записать», и ваше видео будет успешно преобразовано в DVD. В зависимости от длины вашего видео этот процесс преобразования может занять некоторое время, но не волнуйтесь; ты почти там!
Часто задаваемые вопросы о записи музыки на DVD
– Какая программа лучше всего подходит для записи музыкальных видеоклипов на DVD?
Ответ: Wondershare DVD Maker.
– Как добавить музыку в мой видеопроект при записи DVD?
Ответ: Вы можете добавить фоновую музыку, выбрав широкий выбор песен и адаптировав их с помощью обрезки, чтобы они идеально сливались с остальной частью шоу.
– Существуют ли бесплатные шаблоны для создания DVD?
Ответ: Да, вы можете выбрать один из множества бесплатных шаблонов и использовать их для создания желаемого меню. Программа предоставляет интерактивный предварительный просмотр справа от всех доступных параметров шаблона, или вы можете загрузить дополнительные во вкладке «Меню».
– Какие форматы поддерживает Wondershare DVD Maker?
Ответ: Он поддерживает множество форматов, таких как файлы MP4, AVI, FLV, MTS, MPG, F4V 3G2 VOB MOV TS и TRP.
– Как проще всего записать музыку на DVD?
Ответ: Wondershare DVD Maker — это простая в использовании программа, позволяющая легко записывать фильмы и видео в формате MP4 на DVD.
– Как настроить параметры звука при записи DVD?
Ответ: Вы можете настроить множество эффектов и установить шрифт, стиль цвета и размер текста. Кроме того, у вас есть полный контроль над продолжительностью просмотра каждого изображения и регулируемыми настройками звука.
Кроме того, у вас есть полный контроль над продолжительностью просмотра каждого изображения и регулируемыми настройками звука.
Заключение
В этом содержании обсуждалось, как записывать музыку на DVD для автомобильных DVD-плееров. Wondershare DVD Maker — это простая в использовании программа, которая позволяет пользователям быстро записывать файлы MP4 в профессионально выглядящие DVD с различными параметрами настройки, такими как инструменты редактирования, потрясающие темы меню и инструменты для слайд-шоу.
Мы также описали пошаговый процесс записи музыки на DVD с помощью этой мощной программы. С Wondershare DVD Maker теперь вы можете наслаждаться любимыми музыкальными клипами и фильмами на большом экране в потрясающем качестве!
Как записать DVD или CD в Windows, macOS и Linux
Несмотря на развивающийся прогресс цифровой эпохи, доступные
облачные технологии,
и
множество видеохостингов,
время от времени нам все еще нужно сохранять наш любимый контент на DVD или CD. В этом
В этом
статье мы поговорим о том, как записать CD или DVD после того, как вы скачали
контент на вашем устройстве.
Сначала давайте коснемся того, как вы можете подготовить контент для записи и сохранить его на
твой компьютер.
С помощью приложений для загрузки 4K вы
может сохранять аудио- и видеоконтент с множества различных сайтов, таких как
YouTube,
видео,
Ежедневное движение,
Рамбл,
фейсбук,
Саундклауд,
и многое другое.
Оба
Загрузчик видео 4K
и
4K с YouTube в MP3
позволяют сохранять аудио и видео в различных форматах и типах качества.
Вы можете конвертировать видео в MP3, сохранять аудиокниги или просто загружать видео в
оригинальное качество.
Вот как вы можете загружать видеоконтент с помощью 4K Video Downloader:
Установите и запустите 4K Video Downloader на вашем устройстве.
 Программное обеспечение
Программное обеспечение
совместим с настольными компьютерами Windows, macOS и Linux, как
а также Android-устройства.Откройте приложение.
Найдите видео YouTube, которое вы хотите сохранить или преобразовать в MP3, и скопируйте
его ссылка.Вставьте ссылку в приложение, нажав кнопку Вставить ссылку .
Выберите формат, качество и выходную папку.
Подождите, пока загрузка будет обработана.
Воспроизведите видео/аудио во встроенном проигрывателе или откройте его в своем
проигрыватель по умолчанию.
Вот как вы можете сохранить аудиоконтент с 4K YouTube в MP3 .
Установите и запустите 4K YouTube в MP3 на Windows, macOS или
Настольный компьютер Linux.Откройте приложение.
Найдите аудио YouTube, которое вы хотите сохранить, и скопируйте его ссылку.
Вставьте ссылку в приложение, нажав кнопку Вставить ссылку .
Выберите формат, качество и выходную папку.
Подождите, пока загрузка будет обработана.
Воспроизведите аудио в проигрывателе в приложении или откройте его в своем стандартном
игрок.
4K YouTube to MP3 имеет встроенный браузер, в котором вы можете искать контент
не выходя из приложений.
Затем просто установите несколько программ для записи CD/DVD на свой ПК или Mac и следуйте инструкциям.
инструкции.
Например, так вы можете записать CD/DVD, используя
Проигрыватель Windows Media
(доступно для Windows и macOS).
Чтобы записать CD или DVD:
Откройте проигрыватель Windows Media, нажав Пуск -> Все программы
-> Проигрыватель Windows Media.Переключитесь на Библиотека , чтобы начать запись.
Нажмите на Вкладка «Запись » -> найдите стрелку «Параметры записи», чтобы просмотреть дополнительные параметры.

Коснитесь Audio CD , чтобы записать музыку, которую можно воспроизводить на большинстве проигрывателей компакт-дисков.
Чтобы записать видео или несколько музыкальных дорожек, нажмите Компакт-диск с данными или DVD .
Откройте дисковод, вставьте чистый CD-R, CD с данными или DVD и
закрыть диск. Если AutoPlay Откроется диалоговое окно, закройте его.Если на вашем компьютере более одного диска, щелкните Параметры записи .
меню -> Дополнительные параметры записи -> Устройства вкладка и выберите диск
вы хотите использовать.Если уже есть носитель под Burn , нажмите Очистить список в
очистить текущий список записи.
Перетащите треки, альбомы, плейлисты или видео, которые вы хотите записать, и
перетащите их на панель списка в правой части Windows Media
Игрок.Чтобы удалить песню или видео, щелкните элемент правой кнопкой мыши, чтобы открыть Опции
меню, а затем нажмите Удалить из списка.Чтобы записать элементы, нажмите Начать запись . Это может занять несколько минут.
Не открывайте дисковод, пока не завершится процесс записи этого диска.
полный.
Чтобы узнать больше о записи дисков с помощью проигрывателя Windows Media, посетите
Поддержка Майкрософт.
Другие варианты обсуждаются ниже.
Существует множество вариантов, которые позволяют пользователям записывать содержимое 4K на DVD, например, BurnAware, DeepBurner Free или InfraRecorder для Windows, K3b для Linux или DVDStyler для Mac.
Чтобы записать DVD, установите одно из этих решений на свое устройство и следуйте
инструкции поставщика программного обеспечения.
Например, вот руководство о том, как записать DVD с помощью BurnAware:
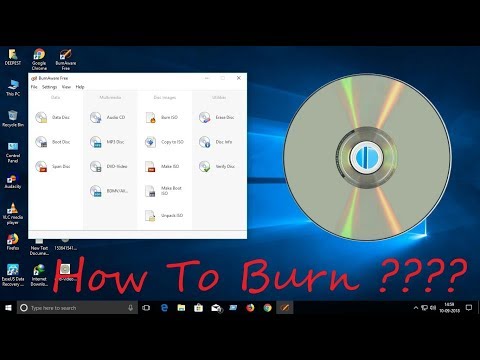
Вариантов записи компакт-дисков также много.
Бесплатная запись аудио компакт-дисков
или CDBurnerXP для Windows, K3b для Linux и Burn
для Mac можно назвать несколько. Чтобы записать сохраненные файлы на компакт-диск, выполните
инструкции конкретного программного обеспечения, которое вы выбрали для этой цели.
Вот как вы можете сделать это с K3b:

Как записать компакт-диск в iTunes в Windows
iTunes больше нет в macOS, но он по-прежнему доступен для Windows
пользователи. Вот как вы можете записать файлы DVD и CD в Windows:
В приложении iTunes на ПК выберите Музыка во всплывающем меню в
верхний левый.Создайте список воспроизведения, содержащий песни или файлы, которые вы хотите записать
к диску.Выберите Просмотреть -> Просмотреть как -> Песни и убедитесь, что элементы, которые вы
хотите включить поставить галочку рядом с ними.
Вставьте пустой диск.
Выберите список воспроизведения, затем выберите File > Записать список воспроизведения на диск .
Если пункт «Записать список воспроизведения на диск» не отображается в меню «Файл»,
Выбранный вами плейлист не может быть записан на диск, так как он содержит
элементы с ограничениями на использование (например, песня, которую ваш компьютер
неуполномоченный
играть).
Выберите формат диска.
Нажмите Запишите .
Запись диска может занять несколько минут. Вы можете отменить
Вы можете отменить
записать, нажав кнопку «Отмена» рядом с индикатором выполнения, но если
вы используете диск CD-R или DVD-R, вы не сможете его использовать
снова.Если список воспроизведения содержит больше элементов, чем может поместиться на диске,
вставьте другой диск, чтобы продолжить запись оставшихся элементов.
Как записать CD/DVD на музыку в macOS
Вот как вы записываете CD или DVD на macOS Monterey. Узнайте, как записать компакт-диск
и DVD на
Биг-Сур
и
Каталина.
В приложении Music на Mac создайте список воспроизведения, содержащий
песни или файлы, которые вы хотите записать на диск.Выберите Просмотреть как песни и убедитесь, что элементы, которые вы хотите включить
поставить галочки рядом с ними. Если вы не видите галочки, выберите
Если вы не видите галочки, выберите
Музыка -> Настройки -> Общие , затем убедитесь, что Список песен
установлен флажок.Вставьте пустой диск.
Выберите список воспроизведения, затем выберите Файл -> Записать список воспроизведения на диск .
Если пункт «Записать список воспроизведения на диск» не отображается в меню «Файл»,
Выбранный вами плейлист не может быть записан на диск, так как он содержит
элементы с ограничениями на использование (например, песня, которую ваш компьютер
неуполномоченный
играть).
Выберите формат диска.
Нажмите Запишите .

 часов
часов 1.0), DVD+RW (Ver.1.1), DVD-R, DVD-RW, CD-DA, CD-ROM XA (m1, m2f1/m2f2), CD-R, CD-RW, Bootable CD, Photo CD (single & multi-session), Video CD, Super Video CD, CD-Extra, Mixed-mode CD, CD-Text, CD-Graphics
1.0), DVD+RW (Ver.1.1), DVD-R, DVD-RW, CD-DA, CD-ROM XA (m1, m2f1/m2f2), CD-R, CD-RW, Bootable CD, Photo CD (single & multi-session), Video CD, Super Video CD, CD-Extra, Mixed-mode CD, CD-Text, CD-Graphics е
е Программное обеспечение
Программное обеспечение




 Вы можете отменить
Вы можете отменить Если вы не видите галочки, выберите
Если вы не видите галочки, выберите