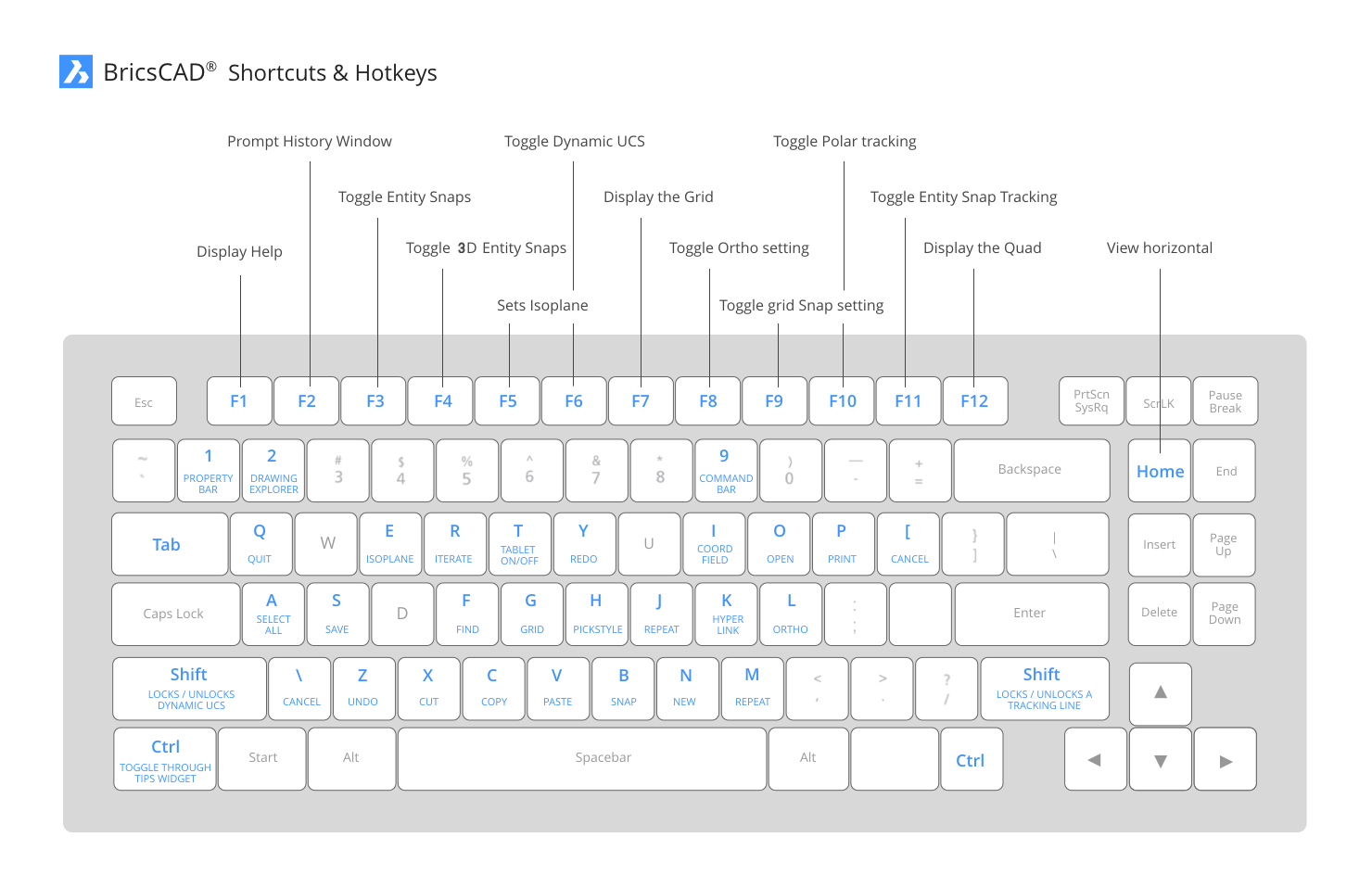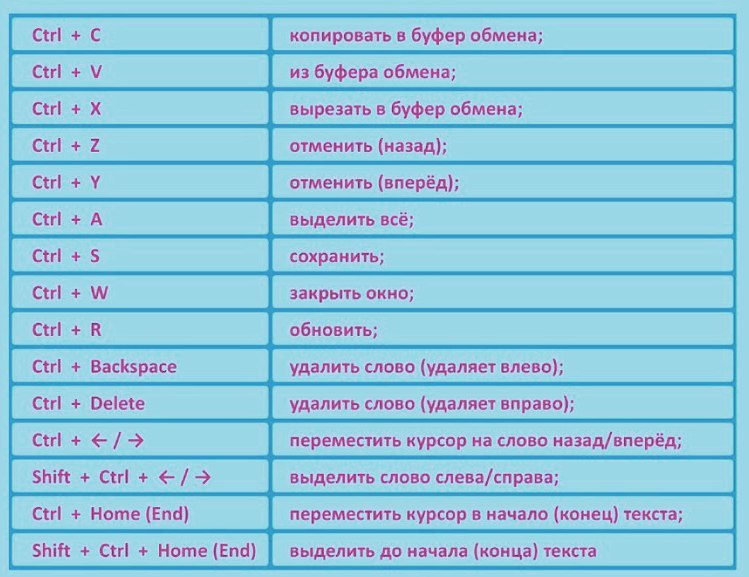Таблица горячих клавиш: Сочетания клавиш в Windows — Служба поддержки Майкрософт
Содержание
для работы с текстом, ввода спец-символов, горячие клавиши Windows
Здравствуйте!
Вы никогда не задумывались, сколько порой приходится тратить времени на обычные операции: выделить что-то мышкой, скопировать, затем вставить в другое окно (файл)?
А представьте, если вы работаете за день с десятками файлов? Те кто использует некоторые горячие сочетания клавиш в Windows — существенно ускоряет свою работу! ✌
Можете мне не поверить — но нажать пару кнопок на клавиатуре намного быстрее, чем выполнять аналогичное действие мышкой (например, всё выделить и скопировать — на клавиатуре 1-2 сек. (Ctrl+A, Ctrl+C), мышкой можно 30 сек. елозить по файлу…)!
В этой статье приведу самые нужные и полезные сочетания клавиш для разнообразных задач.
*
Примечание: рекомендуется начинать с малого — сначала запомните 3-4 сочетания для самых-самых повторяющихся задач: копирование, вставка, выделение и пр. Затем постепенно расширяйте диапазон, и сможете на порядок увеличить скорость своей работы.

Кнопки и их сочетания актуальны для всех версий Windows, и ПО, работающих в них (по крайней мере для Windows 7/8/10/11 — всё работает, проверялось неоднократно).
*
👉 Ремарка!
1) Кстати, при помощи сочетаний кнопок Win+R — можно открывать разнообразные приложения и вкладки для настройки ОС Windows!
2) Как открыть параметры в Windows 11/10 (+ таблицы с основными настройками ОС).
*
Содержание статьи
- 1 Таблицы сочетаний клавиш
- 1.1 Таблица №1: для работы с текстом (для перемещения по тексту)
- 1.2 Таблица №2: для ввода спецсимволов
- 1.2.1 Что делать, если в таблице нет нужного символа
- 1.3 Таблица №3: горячие клавиши Windows
- 1.3.1 Всё самое нужное: универсальные сочетания
- 1.3.2 Несколько горячих клавиш для работы с файлами
→ Задать вопрос | дополнить
Таблица №1: для работы с текстом (для перемещения по тексту)
Работа с текстом, пожалуй, чуть ли не самая важная для большинства пользователей на компьютере. А значит, данные копки будут полезны всегда!
А значит, данные копки будут полезны всегда!
Кстати, стоит сказать, что многие сочетания, представленные ниже, так же используются и в проводнике, да и просто в Windows: к примеру, чтобы скопировать участок текста — нужно нажать Ctrl+C, скопировать файл — так же Ctrl+C.
| Клавиши | Действие |
|---|---|
| Ctrl+A | 👍 Выделение всего текста, что есть на странице |
| Ctrl+C | 👍 Копирование выделенного фрагмента текста |
| Ctrl+X | Вырезание выделенного фрагмента текста (т.е. скопировать участок текста и удалить его в этом месте). |
| Ctrl+V | 👍 Вставка скопированного (вырезанного) ранее текста. |
| Ctrl+← | Перемещение курсора в начало предыдущего слова. |
| Ctrl+→ | Перемещение курсора в начало следующего слова. |
| Ctrl+↑ | Перемещение курсора в начало предыдущего абзаца. |
| Ctrl+↓ | Перемещение курсора в начало следующего абзаца. |
| Зажать Shift+→ | Выделение текста вперед посимвольно. |
| Зажать Shift+← | Выделение текста назад посимвольно. |
| Ctrl+⇑ Shift+→ | Выделение текста от положения курсора до начало следующего слова. |
| Ctrl+⇑ Shift+← | Выделение текста от положения курсора до начало предыдущего слова. |
| ⇑ Shift+Home | Выделение текста от положения курсора до начала строки. |
| ⇑ Shift+End | Выделение текста от положения курсора до окончания строки. |
| Alt (левый)+Shift | Переключение языка ввода (с русского на английский и наоборот). |
| Ctrl (левый)+⇑ Shift | Изменение направления чтения текста для языков с письмом справа налево. |
Альтернативная таблица
| Сочетание клавиш | Описание |
|---|---|
| Ctrl + A | 👍 Выделить всё |
| Ctrl + C | 👍 Копировать |
| Ctrl + Insert | -//- |
| Ctrl + X | Вырезать |
| Shift + Delete | -//- |
| Ctrl + V | 👍 Вставить |
| Shift + Insert | -//- |
| Ctrl + ← | Переход по словам в тексте.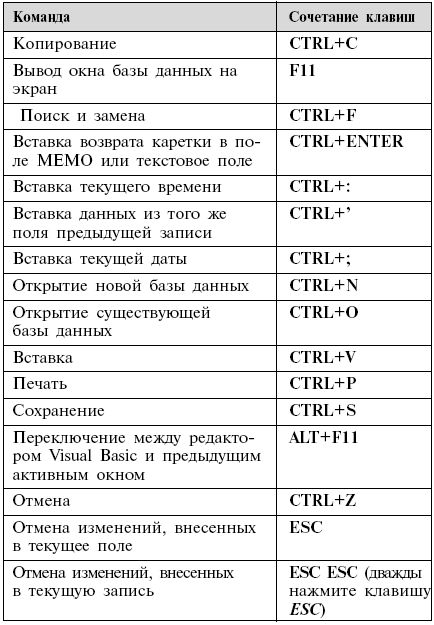 (Прим.: работает не только в текстовых редакторах). (Прим.: работает не только в текстовых редакторах). |
| Ctrl + → | -//- |
| Shift + ← | Выделение текста |
| Shift + → | -//- |
| Shift + ↑ | -//- |
| Shift + ↓ | -//- |
| Ctrl + Shift + ← | Выделение текста по словам |
| Ctrl + Shift + → | -//- |
| Home | Перемещение в начало-конец строки текста |
| End | -//- |
| Ctrl + Home | -//- |
| Ctrl + End | -//- |
| Ctrl + Home | Перемещение в начало-конец документа |
| Ctrl + End | -//- |
*
Таблица №2: для ввода спецсимволов
Далеко не все символы (которые иногда хотелось бы набрать) есть на клавиатуре.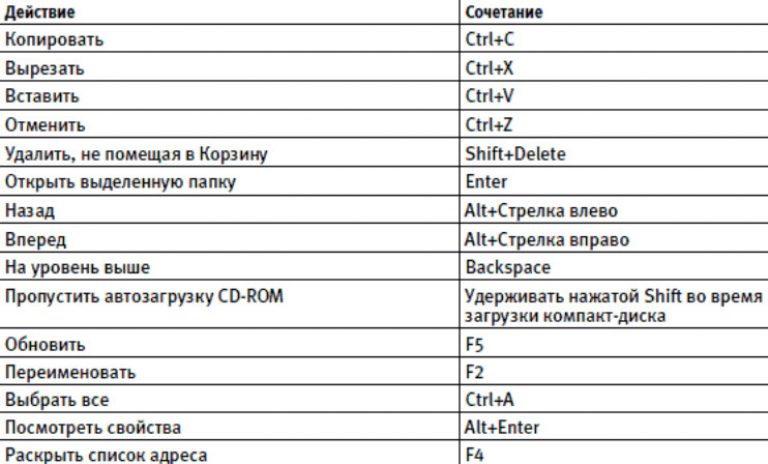 Например, как набрать сердечко ♥, стрелочку ↑, или, скажем, знак суммы Σ? Для этого есть спец. таблицы и коды, которые можно и нужно использовать.
Например, как набрать сердечко ♥, стрелочку ↑, или, скажем, знак суммы Σ? Для этого есть спец. таблицы и коды, которые можно и нужно использовать.
👉 Ремарка!
Моя большая подборка символов для вставки в текст. домик ⛪️, рука ✌️, солнце ☀️, погода ☔️, e-mail и др.).
*
Как пользоваться табличками ниже:
- находите нужный символ и смотрите его Alt-код: например, у сердечка (♥) он будет «Alt+3«;
- собственно, этот код означает, что нужно зажать кнопку «Alt» (левую), а затем на цифровой клавиатуре нажать кнопку «3«.
Самые нужные alt-коды (1-я таблица)
Самые нужные alt-коды (2-я таблица)
*
Что делать, если в таблице нет нужного символа
Чтобы привести все символы, которые можно вставить в текст — потребовалась бы очень большая статья, поэтому в таблицах выше я привел лишь самые популярные символы (которых нет на клавиатуре). Чуть ниже расскажу, как найти и вставить тот символ, который нужен именно вам!
Чуть ниже расскажу, как найти и вставить тот символ, который нужен именно вам!
Итак…
- Сначала открываем таблицу символов: для этого нажмите сочетание Win+R, введите charmap и нажмите Enter;
Таблица символов в Windows
- Далее Вы увидите большую таблицу спец. символов. Теперь находите в ней нужный символ (например, я взял знак копирайта), затем нажимаете кнопку «Выбрать» и «Копировать». После, вставляете в нужный участок текста (Ctrl+V). Так можно выбрать и скопировать любой символ, представленный в таблице.
Как скопировать спец-символ
Примечание: так же для некоторых символов в таблице есть alt-код: т.е. чтобы вставить его, можете зажать alt и нажать «0174» (к примеру) — и увидите значок копирайта ®.
- Для более удобного представления символов по категориям, рекомендую поставить галочку напротив пункта «Дополнительные параметры», затем в графе «группировка» выбрать «Символы Юникода».
 Далее вы увидите табличку (см. цифру 3 на скрине ниже 👇) с различными категориями: латиница, пунктуация, денежные единицы, стрелки, математические операторы, технические символы, буквоподобные символы и т.д.
Далее вы увидите табличку (см. цифру 3 на скрине ниже 👇) с различными категориями: латиница, пунктуация, денежные единицы, стрелки, математические операторы, технические символы, буквоподобные символы и т.д.Разнообразные символы по категориям
*
Таблица №3: горячие клавиши Windows
Актуально, полезно, нужно!
Всё самое нужное: универсальные сочетания
| Сочетание клавиш | Описание |
|---|---|
| Win или Alt+Tab | 👍 Свернуть текущее окно (перейти к другому окно). Очень полезно, например, чтобы свернуть полноэкранное приложение (скажем, игру). |
| Ctrl + Esc Win | Используется чтобы открыть меню «Пуск» |
| Ctrl + Shift + Esc | 👍 Открыть «Диспетчер задач» |
| Win + E | Открыть «Проводник» (на англ.: Explore) |
| Win + R | 👍 Открыть диалоговое окно «Запуск программы» (в Windows XP/7 есть аналог «Пуск» — «Выполнить»). |
| Win + D | Свернуть все окна. |
| Win + F1 | Вызвать справку Windows. |
| Win + Pause | Вызвать окно «Свойства системы». |
| Win + F | Открыть окно поиска файлов. |
| Win + Сtrl + F | Открыть окно поиска компьютеров. |
| Printscreen | Сделать скриншот всего экрана (на ноутбуках клавиша называется PrtSc, иногда ее нужно нажимать вместе с кнопкой Fn). |
| Alt + Printscreen | Сделать скриншот текущего окна. |
| Win + Tab Win + Shift + Tab | Переключение между кнопками на панели задач. |
| F6 Tab | Перемещение между панелями. |
| Ctrl + A | 👍 Выделить всё: все файлы ии папки, или весь текст (если открыт текстовый файл). |
| Ctrl + C Ctrl + Insert | Копировать в буфер обмена. |
| Ctrl + X Shift + Delete | Вырезать в буфер обмена. |
| Ctrl + V Shift + Insert | Вставить из буфера обмена. |
| Ctrl + N | Создать новый документ, проект или подобное действие. |
| Ctrl + S | Сохранить текущий документ, проект и т.п. |
| Ctrl + O | Открыть файл. |
| Ctrl + P | Печать файла. |
| Ctrl + Z | Отменить последнее действие. |
| Ctrl + Y | Противоположное действие Ctrl + Z — т.е. отменить отмену. |
| Shift | Блокировка авто-запуска CD-ROM (нужно держать нажатой, когда вставили диск в дисковод). |
| Alt + Enter | Переход в полноэкранный режим (работает в большинстве плееров). |
*
Несколько горячих клавиш для работы с файлами
| Сочетание клавиш | Описание |
|---|---|
| Shift + F10 Menu | Аналог нажатию правой кнопкой мышки.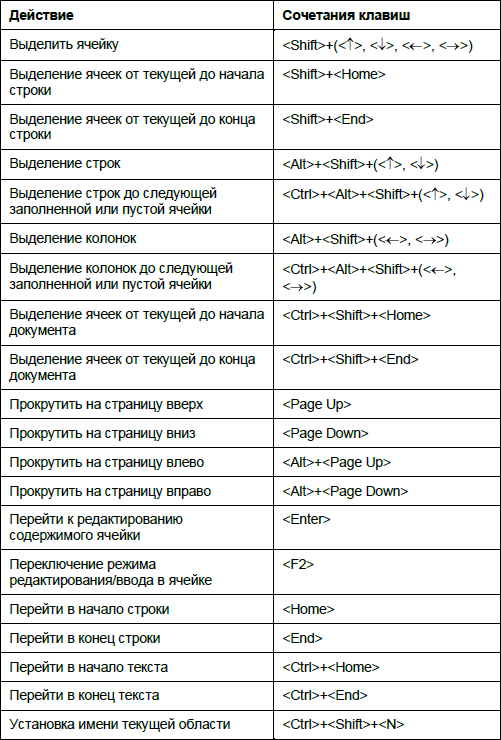 Очень полезно, когда мышка не работает. Очень полезно, когда мышка не работает. |
| Alt + Enter | Просмотр свойства файла (например). |
| F2 | Переименование файла/папки. |
| Перетаскивание с Ctrl | Копирование. |
| Перетаскивание с Shift | Перемещение. |
| Перетаскивание с Ctrl + Shift | Создание ярлыка объекта. |
| Щелчки с Ctrl | Выделение нескольких файлов (папок) в произвольном порядке. |
| Щелчки с Shift | Выделение нескольких файлов по порядку. |
| Enter | То же, что и двойной щелчок мышки (открыть, запустить). |
| Delete | Удаление файл/папки. |
| Shift + Delete | Безвозвратное удаление файла (минуя корзину). |
*
Продолжение следует…
На сим статью завершаю, всем удачи!
👋
Первая публикация: 01. 04.2017
04.2017
Корректировка: 17.07.2021
RSS (как читать Rss)
Полезный софт:
- Видео-Монтаж
Отличное ПО для создания своих первых видеороликов (все действия идут по шагам!).
Видео сделает даже новичок!
- Ускоритель компьютера
Программа для очистки Windows от «мусора» (удаляет временные файлы, ускоряет систему, оптимизирует реестр).
Другие записи:
Клавиши быстрого доступа при работе с таблицами—ArcMap
- Открытие и закрытие таблиц и меню таблиц
- Выборки в таблицах
- Взаимодействие с картой из таблицы
- Перемещение внутри таблицы
- Работа с полями
- Редактирование в таблице
Представленный ниже список горячих клавиш предназначен для работы с таблицами. Их можно использовать в приложениях ArcMap, ArcGlobe, and ArcScene, а комбинации клавиш для редактирования работают только в ArcMap. В большинстве случаев, чтобы использовать горячие клавиши, окно таблицы должно быть активным. Для того, чтобы сделать таблицу активной, щелкните на ней.
Их можно использовать в приложениях ArcMap, ArcGlobe, and ArcScene, а комбинации клавиш для редактирования работают только в ArcMap. В большинстве случаев, чтобы использовать горячие клавиши, окно таблицы должно быть активным. Для того, чтобы сделать таблицу активной, щелкните на ней.
Если нажать F1 в окне таблицы, откроется всплывающий раздел справки со списком полезных советов и горячих клавиш для работы с таблицами.
Вы можете скачать документ ArcGIS Desktop: A Selection of Time-Saving Tips and Shortcuts, в формате PDF, готовом к печати, с веб-страницы Esri’s white papers.
Открытие и закрытие таблиц и меню таблиц
| Сочетание клавиш | Функция |
|---|---|
CTRL+T | Открывает таблицу атрибутов выбранного слоя или автономную таблицу из таблицы содержания. |
Нажмите CTRL и дважды щёлкните на слое или таблице в таблице содержания. | Открыть таблицу. |
CTRL+ENTER на векторном слое в таблице содержания | Открыть таблицу. |
CTRL+TAB | Переключает между открытыми окнами таблиц. |
CTRL+F4 | Закрывает открытое окно таблицы. |
CTRL+SHIFT+F4 | Закрывает все открытые таблицы. |
ALT+SPACEBAR (когда клавиатура нацелена на табличное окно) | Открывает системное меню табличного окна (из которого можно восстановить, переместить, изменить размер, свернуть, развернуть или закрыть окно). |
Кнопка Приложения (если окно вида таблицы активно) | Открывает контекстное меню строки. |
CTRL+кнопка Приложение (когда клавиатура нацелена на табличное окно) | Открывает меню Опции табличного окна. |
Выборки в таблицах
| Сочетание клавиш | Функция |
|---|---|
CTRL+ A | Выберите все записи. |
Пробел | Выбирает или снимает выборку со строки.* |
CTRL+SPACEBAR | Выбирает или снимает выборку со строки. |
SHIFT+SPACEBAR | Выбрать блок. Используйте ПРОБЕЛ, чтобы выбрать запись, переместить вверх или вниз несколько записей с помощью кнопок со стрелками вверх или вниз, затем удерживайте SHIFT и нажмите ПРОБЕЛ, чтобы все записи после выбранной тоже стали выбранными.* |
BACKSPACE | Снимает выборку с записи. |
CTRL+BACKSPACE | Отменяет выборку всех записей. |
CTRL+SHIFT+R | Выбирает только выделенные записи в режиме Показать выбранные и снимает выборку со всех прочих записей. |
CTRL+ENTER (или CTRL+SHIFT+ENTER) | Переходит к следующей записи и выбирает только её (особенно полезно при последовательной работе вниз по таблице, когда надо просмотреть и редактировать каждую запись, глядя на то, что представляют эти записи на карте). |
CTRL+U | Переключает выборку. |
SHIFT+стрелка вниз (или SHIFT+стрелка вверх) | Непрерывно выбирает записи (с записей снимается выборка, если вы переключаете кнопки со стрелками, удерживая SHIFT). |
Щелчок на левой верхней ячейке таблицы | Очищает выборку. |
Удерживая SHIFT щёлкните на левой верхней ячейке таблицы | Выберите все записи. |
Удерживая CTRL щёлкните на левой верхней ячейке таблицы | Переключает выборку. |
* только вне сеанса редактирования
Взаимодействие с картой из таблицы
Эти комбинации клавиш применяются к текущему пространственному объекту. Текущим объектом называется строка со стрелкой в первой ячейке слева, которая выделена жирным черным прямоугольником. Для того, чтобы изменить текущий объект, передвиньте курсор на другую строку, щелкнув на ней кнопкой мыши или используя клавиатуру. Помните, что текущий объект может отличаться от выбранного объекта, когда вся строка подсвечена голубым (цвет по умолчанию).
Текущим объектом называется строка со стрелкой в первой ячейке слева, которая выделена жирным черным прямоугольником. Для того, чтобы изменить текущий объект, передвиньте курсор на другую строку, щелкнув на ней кнопкой мыши или используя клавиатуру. Помните, что текущий объект может отличаться от выбранного объекта, когда вся строка подсвечена голубым (цвет по умолчанию).
| Сочетание клавиш | Функция |
|---|---|
CTRL+SHIFT+= | Приблизить к выбранным объектам. |
CTRL+= | Приблизить и подсветить выбранный объект. |
CTRL+8 | Подсветить текущий объект. |
CTRL+N | Переместить к и подсветить текущий объект. |
CTRL+I | Идентифицировать текущий объект. |
Двойной щелчок на серой ячейке слева от записи | Приблизить к представленному записью объекту и выбрать его. |
Удерживая CTRL дважды щёлкните на серой ячейке слева от записи | Приблизить к представленному записью объекту и выбрать его. |
Перемещение внутри таблицы
| Сочетание клавиш | Функция |
|---|---|
TAB | Перейти к следующему столбцу. Если вы находитесь в конце строки, перейти к первой ячейке следующей строки. |
SHIFT+TAB | Перейти к предыдущему столбцу. Из начала записи — перейти к последней ячейке предыдущей записи. |
ВВОД | Перейти к следующей строке в этом же столбце. |
SHIFT+ВВОД | Перейти к предыдущей строке в этом же столбце. |
HOME | Перейти к первой ячейке в строке. |
CTRL+HOME | Перейти к первой ячейке первого столбца. |
END | Перейти к последней ячейке первого столбца. |
CTRL+END | Перейти к последней ячейке последнего столбца. |
Стрелки | Перейти в указанном стрелкой направлении. |
CTRL+стрелка влево | Перейти к первой ячейке строки (аналогично HOME). |
CTRL+стрелка вправо | Перейти к последней ячейке строки (аналогично END). |
CTRL+стрелка вверх | Перейти к первой строке этого же столбца. |
CTRL+стрелка вниз | Перейти к последней строке этого же столбца. |
CTRL+G | Перейти к номеру записи. |
CTRL+D | Перейти на страницу (только для индексного слоя Многостраничных компоновок) |
Работа с полями
| Сочетание клавиш | Функция |
|---|---|
Двойной щелчок на названии поля | Сортировка полей. |
CTRL+SHIFT+U | Удалить сортировку полей. |
Удерживайте CTRL и дважды щёлкните на имени поля (или CTRL+H) | Выключает поле. |
Удерживайте CTRL+SHIFT и дважды щёлкните на имени поля | Скрыть поле. Скрытые поля остаются доступными в диалоговых окнах со списками полей, но скрывая поле вы освобождаете место при отображении таблицы. |
Удерживайте CTRL и щёлкните правой кнопкой на имени поля (или CTRL+SHIFT+N) | Переключает между отображением названий и псевдонимов полей. |
Удерживайте ALT и дважды щёлкните на имени поля (или CTRL+SHIFT+P) | Открывает диалоговое окно Свойства поля. |
Удерживайте SHIFT и дважды щёлкните на имени поля (или CTRL+SHIFT+S) | Открывает диалоговое окно Расширенная сортировка полей. |
CTRL+SHIFT+F | Открывает диалоговое окно Калькулятор поля. |
CTRL+SHIFT+G | Открывает диалоговое окно Вычислить геометрию. |
CTRL+SHIFT+Z | Автоматически изменяет размер полей. |
Удерживайте SHIFT и прокрутите колёсико мыши | Горизонтальная прокрутка таблицы, чтобы в окне можно было увидеть больше полей. |
Удерживайте CTRL и прокрутите колёсико мыши | Увеличение и уменьшение окна таблицы. |
Редактирование в таблице
| Сочетание клавиш | Функция |
|---|---|
CTRL+E | Начинает или завершает сеанс редактирования. |
CTRL+S | Сохранить изменения. |
CTRL+C (или CTRL+INSERT) | Копирует в буфер обмена значение ячейки. |
CTRL+SHIFT+C | Копирует в буфер обмена выбранные записи. |
F2 | Начать редактирование ячейки. |
ESC | Отмена внесенного редактирования ячейки и возврат к исходному значению.** |
УДАЛЕНИЕ | Удалить выбранный записи.** |
CTRL+V (или SHIFT+INSERT) | Вставить.** |
CTRL+Z | Отменить редактирование записи. |
CTRL+Y | Повторить редактирование записи.** |
SHIFT+ВВОД | Добавляет возврат каретки в редактируемую ячейку — получается несколько строчек. |
CTRL+F | Открывает диалоговое окно Найти и заменить. |
** только во время сеанса редактирования
Комбинации клавиш для работы с таблицами — ArcMap
- Открытие и закрытие таблиц и меню таблиц
- Выбор в таблице
- Взаимодействие с картой из таблицы
- Навигация внутри таблицы
- Работа с полями
- Редактирование в стол
Ниже перечислены сочетания клавиш и мыши, доступные при работе с таблицами и окном таблицы. Их можно использовать в ArcMap, ArcGlobe и ArcScene, хотя ярлыки редактирования предназначены только для ArcMap. В большинстве случаев окно таблицы должно иметь фокус (быть активным окном), чтобы можно было использовать ярлыки. Нажмите на таблицу, чтобы выделить ее.
Их можно использовать в ArcMap, ArcGlobe и ArcScene, хотя ярлыки редактирования предназначены только для ArcMap. В большинстве случаев окно таблицы должно иметь фокус (быть активным окном), чтобы можно было использовать ярлыки. Нажмите на таблицу, чтобы выделить ее.
Если вы нажмете F1 в окне таблицы, вы можете получить всплывающий раздел справки, в котором перечислены полезные советы и ярлыки для работы с таблицами.
Вы можете загрузить ArcGIS Desktop: подборка советов и ярлыков, позволяющих сэкономить время, PDF-файл с советами и ярлыками, который можно распечатать, на веб-странице официальных документов Esri.
Открытие и закрытие таблиц и меню таблиц
| Сочетание клавиш | Функция |
|---|---|
CTRL+T | Открытие таблицы атрибутов выбранного слоя или таблицы в таблице содержания. |
Нажмите клавишу CTRL и дважды щелкните слой или таблицу в таблице содержания | Откройте таблицу. |
CTRL+ENTER на векторном слое в таблице содержания | Откройте таблицу. |
CTRL+TAB | Переключение между окнами открытых таблиц. |
CTRL+F4 | Закрыть активное окно таблицы. |
CTRL+SHIFT+F4 | Закрыть все открытые окна таблиц. |
ALT+ПРОБЕЛ (когда окно таблицы находится в фокусе) | Открытие системного меню окна таблицы (из системного меню вы можете восстановить, переместить, изменить размер, свернуть, развернуть или закрыть окно). |
Клавиша приложения (когда окно таблицы находится в фокусе) | Открытие контекстного меню строки. |
CTRL+Клавиша приложения (когда окно таблицы находится в фокусе) | Открытие меню «Параметры» окна таблицы. |
Выбор в таблице
900 30 Функция
| Комбинация клавиш | |
|---|---|
CTRL+ A | Выбрать все записи. |
ПРОБЕЛ | Выбрать или отменить выбор строки. |
CTRL+ПРОБЕЛ | Выбрать или отменить выбор строки. |
SHIFT+ПРОБЕЛ | Сделать выбор блока. Используйте ПРОБЕЛ, чтобы выбрать запись, переместите несколько записей вниз или вверх с помощью клавиш со стрелками, затем, удерживая SHIFT, нажмите ПРОБЕЛ, и теперь будут выбраны все записи из той, которую вы изначально выбрали.* |
BACKSPACE | Отменить выбор строки. |
CTRL+BACKSPACE | Отменить выбор всех записей. |
CTRL+SHIFT+R | Выберите только выделенные записи в представлении «Показать выбранное» и отмените выбор всех остальных записей. |
CTRL+ENTER (или CTRL+SHIFT+ENTER) | Перейти к следующей записи и выбрать ее монопольно (особенно полезно для последовательной работы вниз по таблице, просмотра или редактирования каждой записи и просмотра объект, который он представляет на карте). |
CTRL+U | Переключение выбора. |
SHIFT+СТРЕЛКА ВНИЗ (или SHIFT+СТРЕЛКА ВВЕРХ) | Непрерывный выбор записей (выбор записей отменяется, если вы переключаете клавиши со стрелками, удерживая при этом SHIFT). |
Щелкните верхнюю левую ячейку таблицы | Снимите выделение. |
Удерживая SHIFT, щелкните верхнюю левую ячейку таблицы | Выбрать все записи. |
Удерживая нажатой клавишу CTRL, щелкните верхнюю левую ячейку таблицы | Переключите выделение. |
* Только вне сеанса редактирования
Взаимодействие с картой из таблицы
Эти сочетания клавиш применяются к текущей функции. Текущий объект — это строка со стрелкой в первой ячейке слева, которая содержит ячейку, обведенную жирной черной рамкой. Чтобы изменить текущую функцию, переместите курсор в другую строку, щелкнув или используя клавиатуру. Имейте в виду, что текущий объект может отличаться от выбранного объекта, где вся строка окрашена в голубой цвет (цвет по умолчанию).
| Сочетание клавиш | Функция |
|---|---|
CTRL+SHIFT+= 90 041 | Увеличение до выбранных объектов. |
CTRL+= | Увеличить и подсветить текущую функцию. |
CTRL+8 | Текущая функция Flash. |
CTRL+N | Переместиться к текущей функции и подсветить ее. |
CTRL+I | Идентификация текущей функции. |
Дважды щелкните серую ячейку слева от записи | Приблизьте объект, представленный записью, и выберите его. |
Удерживая нажатой клавишу CTRL, дважды щелкните серую ячейку слева от записи | Переместитесь к объекту, представленному записью, и выберите его. |
Навигация внутри таблицы
ФункцияЗАКЛАДКА
Перейти к следующему столбцу. Если в конце строки, перейти к первой ячейке в следующей строке.
SHIFT+TAB
Перейти к предыдущему столбцу. Если в начале строки, перейти к последней ячейке в предыдущей строке.
ВВОД
Перейти к следующей строке в том же столбце.
SHIFT+ВВОД
Перейти к предыдущей строке в том же столбце.
ДОМ
Перейти к первой ячейке в строке.
CTRL+HOME
Перейти к первой строке, первой ячейке.
КОНЕЦ
Перейти к последней ячейке в строке.
CTRL+END
Перейти к последней строке, последней ячейке.
Клавиши со стрелками
Двигайтесь в направлении, указанном клавишей со стрелкой.
CTRL+СТРЕЛКА ВЛЕВО
Перейти к первой ячейке в строке (аналогично HOME).
CTRL+СТРЕЛКА ВПРАВО
Перейти к последней ячейке в строке (аналогично END).
CTRL+СТРЕЛКА ВВЕРХ
Перейти к первой строке того же столбца.
CTRL+СТРЕЛКА ВНИЗ
Перейти к последней строке в том же столбце.
CTRL+G
Перейти к номеру записи.
CTRL+D
Перейти к странице (только для индексного слоя страниц, управляемых данными) 9
Работа с полями
ФункцияДважды щелкните поле имя
Поле сортировки.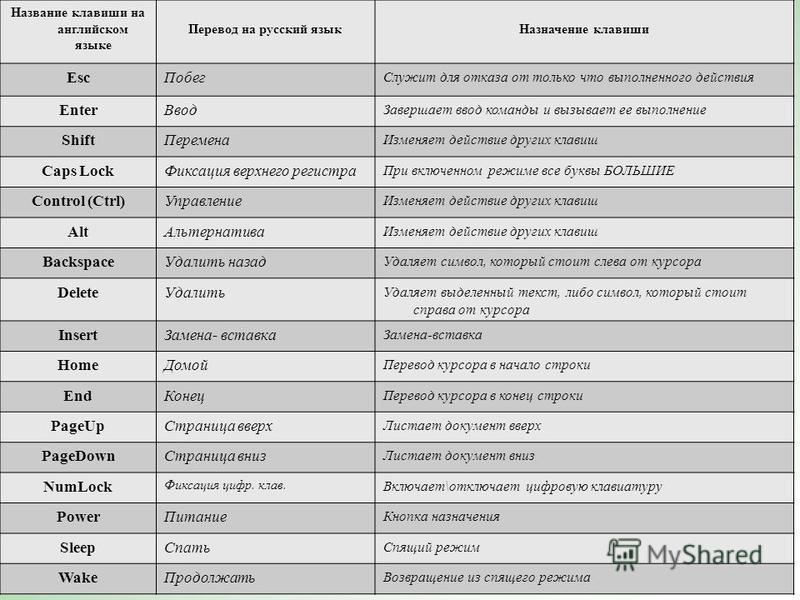
CTRL+SHIFT+U
Удалить сортировку полей.
Удерживая нажатой клавишу CTRL, дважды щелкните имя поля (или CTRL+H)
Отключить поле.
Удерживая CTRL+SHIFT, дважды щелкните имя поля
Скрыть поле. Скрытое поле по-прежнему будет доступно в диалоговых окнах со списком полей, но вы можете сэкономить место в окне таблицы, скрыв его.
Удерживая нажатой клавишу CTRL, щелкните правой кнопкой мыши имя поля (или CTRL+SHIFT+N)
Переключение между отображением имен полей и псевдонимов полей.
Удерживая клавишу ALT, дважды щелкните имя поля (или CTRL+SHIFT+P)
Откройте диалоговое окно «Свойства поля».
Удерживая нажатой клавишу SHIFT, дважды щелкните имя поля (или CTRL+SHIFT+S)
Откройте диалоговое окно «Расширенная сортировка таблиц».
CTRL+SHIFT+F
Открытие диалогового окна Калькулятор поля.
CTRL+SHIFT+G
Открытие диалогового окна Вычислить геометрию.
CTRL+SHIFT+Z
Автоматическое изменение размера полей.
Удерживая SHIFT, прокрутите колесико мыши
Прокрутите таблицу по горизонтали, чтобы увидеть больше полей в окне.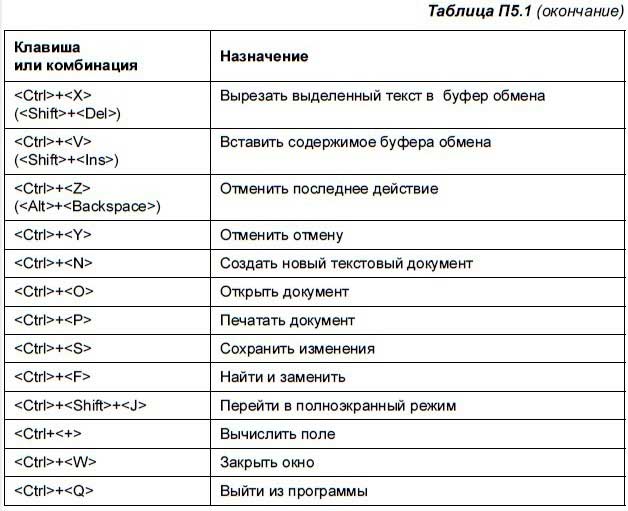
Удерживайте CTRL и вращайте колесико мыши
Увеличение и уменьшение окна стола.
Комбинации клавиш для работы с полями в таблицах и в окне таблицыРедактирование в таблице
ФункцияCTRL+ Е
Запуск или остановка сеанса редактирования.
CTRL+S
Сохранить изменения.
CTRL+C (или CTRL+INSERT)
Скопировать значение в ячейке в буфер обмена.
CTRL+SHIFT+C
Скопировать выбранные записи в буфер обмена.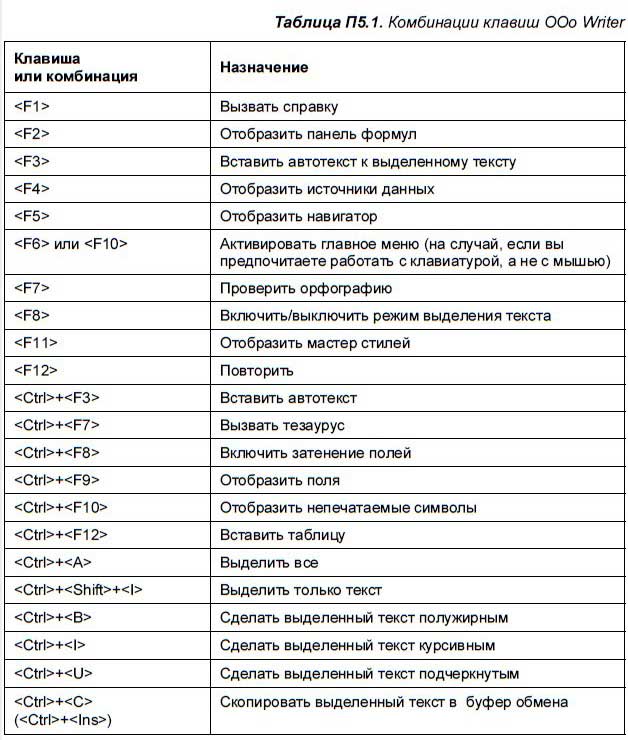
F2
Начать редактирование ячейки.**
ESC
Отменить изменения в ячейке и восстановить исходное значение.**
УДАЛИТЬ
Удалить выбранные строки.** 90 017
CTRL+V ( или SHIFT+INSERT)
Вставить.**
CTRL+Z
Отменить редактирование записи.**
90 016 CTRL+Y Повторить редактирование записи.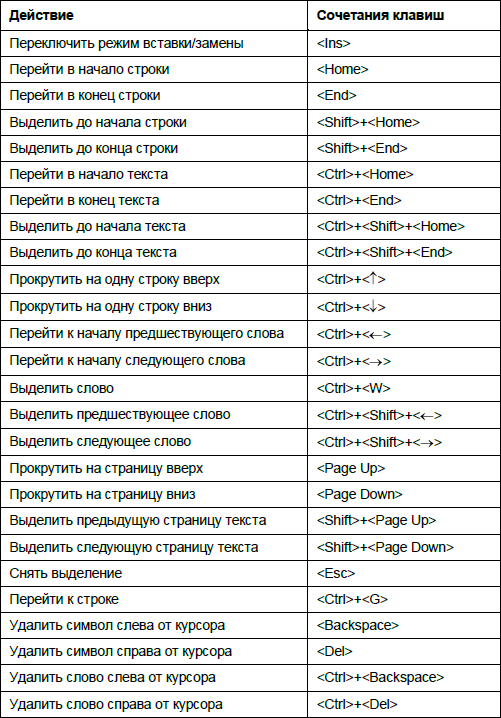 **
**
SHIFT+ENTER
Добавить возврат каретки к редактируемой ячейке, создав многострочную ячейку.
CTRL+F
Откройте диалоговое окно «Найти и заменить».
Сочетания клавиш, которые можно использовать для редактирования в таблицах и в окне таблицы** Только во время сеанса редактирования
10 основных сочетаний клавиш для таблиц Excel
Итог: Изучите сочетания клавиш и мыши, чтобы сэкономить время при работе с таблицами Excel. Эти ярлыки предназначены как для версий Excel для Windows, так и для Mac.
Уровень навыков: Новичок
Смотреть учебник
Смотреть на YouTube и подписываться на наш канал
Скачать файл Excel
Если вы хотите использовать пример книги Excel из видео, вы можете скачать здесь:
Освойте таблицы Excel с помощью этих 10 сочетаний клавиш
Если вы часто работаете с таблицами Excel, вам следует запомнить несколько из следующих сочетаний клавиш, чтобы облегчить себе жизнь . Эти сочетания клавиш предназначены для как мыши, так и клавиатуры и могут использоваться на Windows или Mac .
1. Выбор строк и столбцов
Для выберите столбец в таблице Excel, наведите указатель мыши на верхнюю половину ячейки заголовка столбца, пока курсор не примет вид стрелки вниз. Затем щелкните левой кнопкой мыши, и он будет выберите все ячейки в этом столбце .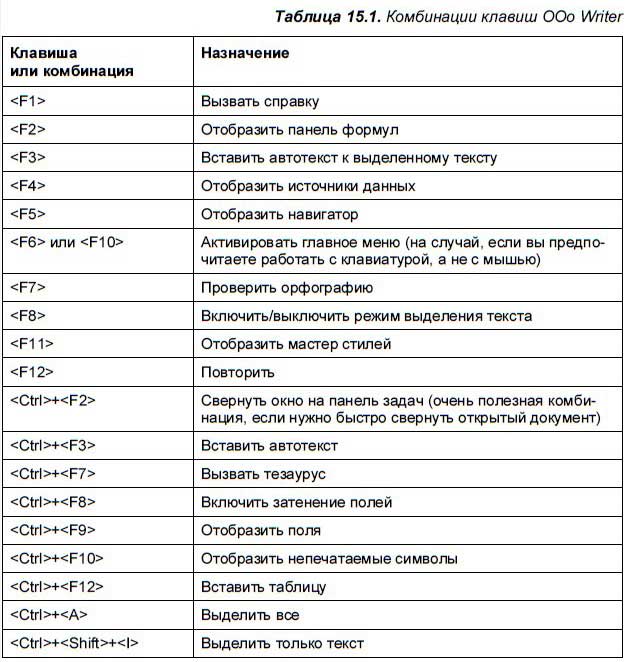 (Если вы щелкнете левой кнопкой мыши второй раз, включит в свой выбор ячейку заголовка .)
(Если вы щелкнете левой кнопкой мыши второй раз, включит в свой выбор ячейку заголовка .)
Сочетание клавиш для выбора столбца в таблицах Excel: Ctrl + Пробел .
В видео выше упоминаю небольшой нюанс с Ctrl + Пробел . Если у вас выделена ячейка в первой строке тела таблицы, Ctrl + Пробел прокрутит вниз до нижней части таблицы. Вы можете нажать Ctrl + Backspace от до прокрутите вверх и активируйте первую ячейку в выделении/столбце . Если у вас есть выделенная ячейка в любой последующей строке, Ctrl + Пробел НЕ будет прокручиваться вниз. Еще одна странная, но, возможно, полезная особенность таблиц Excel…
Для выберите строку , наведите курсор на левую границу таблицы, пока он не примет вид стрелки, указывающей вправо; затем щелкните левой кнопкой мыши.
Сочетание клавиш Shift + Пробел .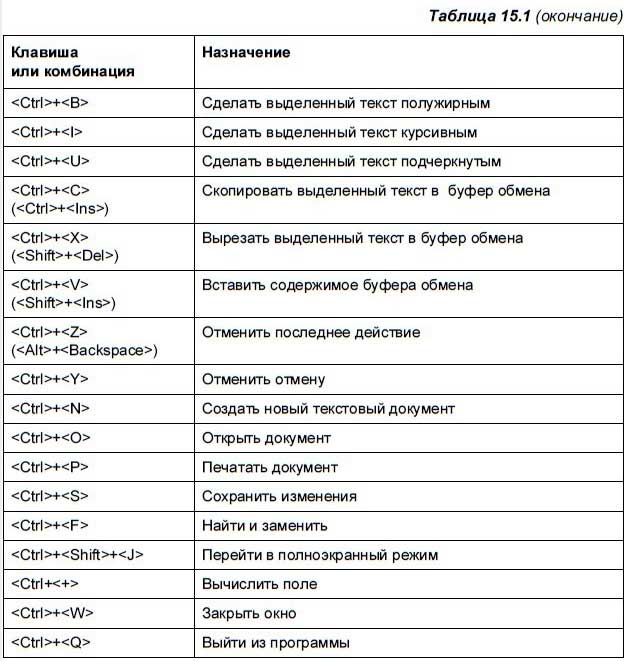
2. Выбор всей таблицы
Чтобы выбрать данные для всей таблицы , вы можете нажать Ctrl + A . Этот выделяет все, кроме заголовка и итоговых строк . Если вы хотите, чтобы также включал эти строки , просто нажмите Ctrl + A второй раз.
3. Перемещение столбцов
Чтобы переместить столбец, выберите ячейку заголовка в столбце, который вы хотите переместить. Затем наведите курсор на границу этой ячейки, пока курсор не примет вид 9.0825 перекрестие .
Затем перетащите его туда, куда вы хотите, удерживая курсор в строке заголовка . Вертикальная зеленая полоса появится между столбцами, когда вы перетащите курсор, чтобы указать, где столбец закончится, когда вы отпустите кнопку мыши.
Перемещение рядов аналогично. По сути, вы следуете тому же процессу, но перетаскиваете строку (или строки) вверх или вниз, а не влево/вправо.
4. Автоподгонка ширины столбцов
до измените ширину столбцов так, чтобы в ячейках таблицы отображалось все содержимое, используйте этот ярлык. Сначала выберите все содержимое таблицы (см. Ярлык 2 выше), включая заголовок и итоговые строки. Затем выберите Autofit Column Width в раскрывающемся меню Format на вкладке Home .
Комбинация клавиш для этого: Alt + H O I .
Автоподгонка — отличная техника, которую можно использовать после того, как у вас будет вставлены, удалены или перемещены столбцов в таблице, поскольку ширина столбцов , а не автоматически изменяется.
Я не знаю эквивалента этой комбинации клавиш для Mac, поэтому вам придется использовать пункт меню Format на вкладке Home .
5. Вставка/удаление строк и столбцов
Чтобы вставить строку , начните с выбора любой ячейки в таблице. Вставленная строка будет над этой ячейкой. Затем введите Ctrl + + . (Если вы используете ноутбук, вам может понадобиться нажать Ctrl + Shift + + .)
Вставленная строка будет над этой ячейкой. Затем введите Ctrl + + . (Если вы используете ноутбук, вам может понадобиться нажать Ctrl + Shift + + .)
Удаление строки аналогично. Начните с выбора любой ячейки в строке, которую вы хотите удалить, а затем нажмите Ctrl + - .
Для вставки или удаления столбцов используются те же команды. Однако сначала вы выбираете две или более ячеек в одном столбце, затем нажимаете Ctrl + + или Ctrl + - .
Вы также можете выделить всю строку или столбец перед нажатием ярлыков, но это не обязательно.
6. Откройте раскрывающееся меню фильтра
Чтобы открыть раскрывающееся меню фильтра , нажмите Alt + ↓ , если курсор находится на ячейке заголовка.
Если у вас выделена ячейка ниже по столбцу, просто нажмите Shift + Alt + ↓ . Это откроет раскрывающееся меню фильтра без необходимости прокрутки назад к ячейке заголовка.
Это откроет раскрывающееся меню фильтра без необходимости прокрутки назад к ячейке заголовка.
7. Переключение строки итогов
В таблице Excel вы можете добавить или удалить строку итогов внизу очень легко. Чтобы включить или отключить строку, просто нажмите Ctrl + Shift + T.
8. Переименование таблицы
Чтобы переименовать таблицу , просто используйте сочетание клавиш Alt + J T А . Это установит фокус на поле имени таблицы на ленте, чтобы вы могли обновить имя.
Этот ярлык доступен только в Windows.
9. Вставка таблицы
Превратить данные в таблицу Excel очень просто, если использовать сочетание клавиш Ctrl + T . Это вызовет окно Create Table , включая то, что Excel предполагает, что границы вашей таблицы должны быть. Если они выглядят правильно, вы можете просто нажать OK , и ваши данные будут отформатированы в виде таблицы.
Если вы хотите , выберите другое форматирование для вашей таблицы при ее вставке вы можете вместо этого использовать ярлык Alt + H T . (Этот ярлык предназначен только для Windows.) Это вызывает меню параметров форматирования, и вы можете выбрать то, что вам больше нравится.
Ознакомьтесь с этим сообщением и видео о советах и ярлыках для вставки таблиц Excel, чтобы узнать больше.
10. Обновить запрос
Если ваша таблица подключена к запросу через Power Query, вы можете обновить ее, нажав Alt + F5 .
Вы также можете щелкнуть правой кнопкой мыши таблицу и выбрать Обновить .
Похожие сообщения
Хотите увидеть больше ярлыков? Посмотрите эти уроки!
- 7 Горячие клавиши для раскрывающихся меню фильтра
- Список сочетаний клавиш Excel
Заключение
Я надеюсь, что эти ярлыки помогут вам сэкономить время и повысить вашу репутацию мастера Excel на вашем рабочем месте.

 Далее вы увидите табличку (см. цифру 3 на скрине ниже 👇) с различными категориями: латиница, пунктуация, денежные единицы, стрелки, математические операторы, технические символы, буквоподобные символы и т.д.
Далее вы увидите табличку (см. цифру 3 на скрине ниже 👇) с различными категориями: латиница, пунктуация, денежные единицы, стрелки, математические операторы, технические символы, буквоподобные символы и т.д.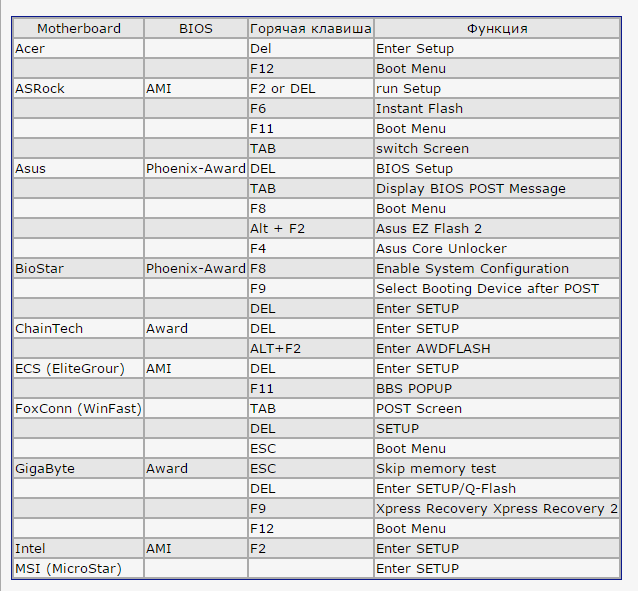




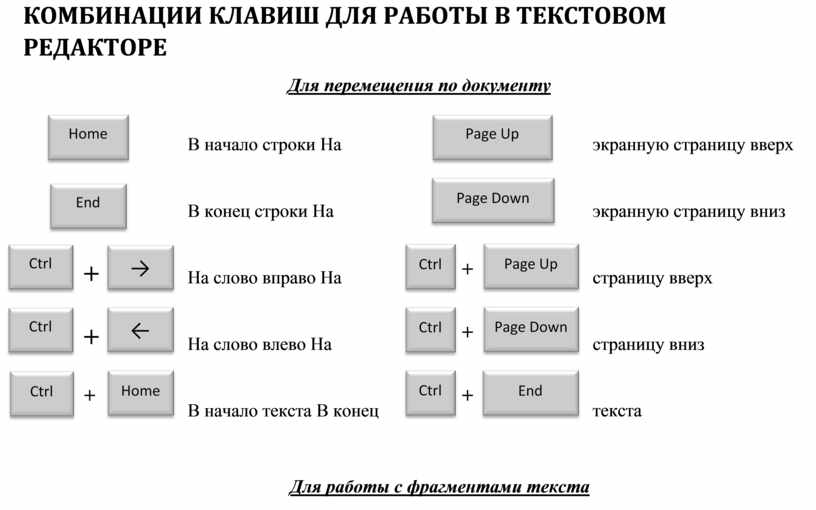
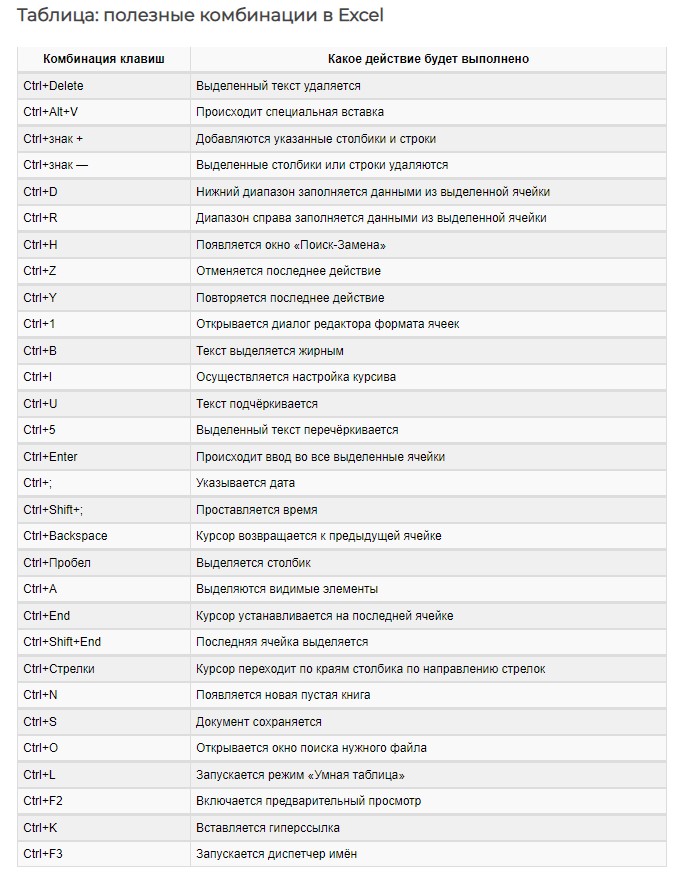
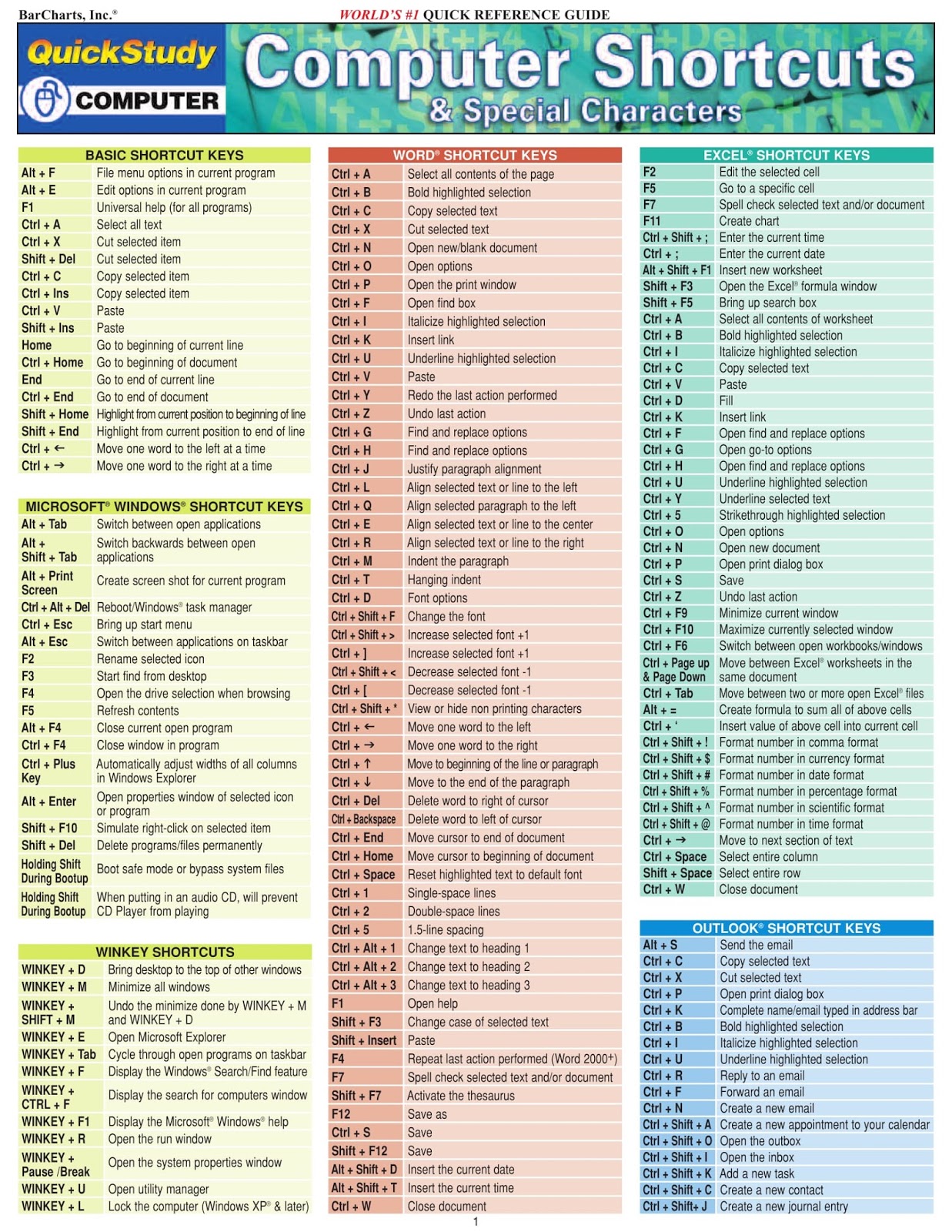




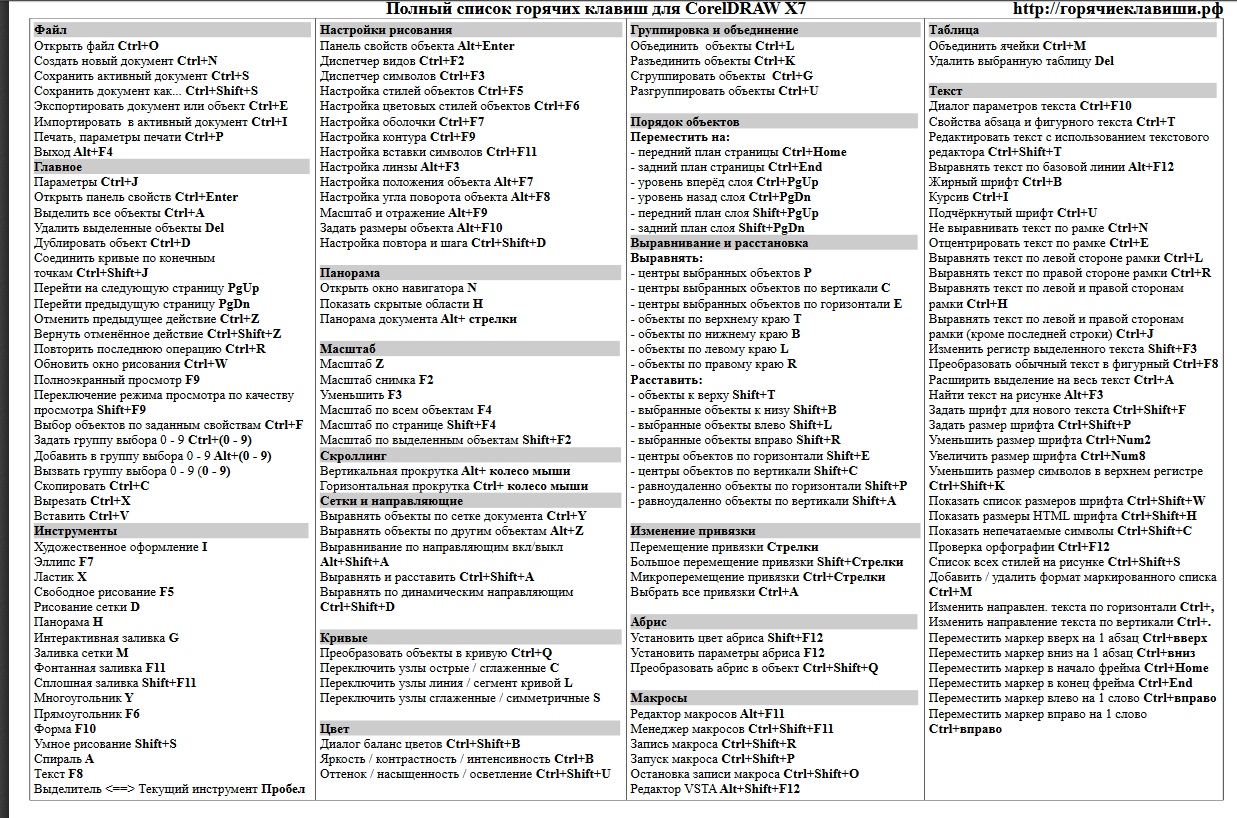
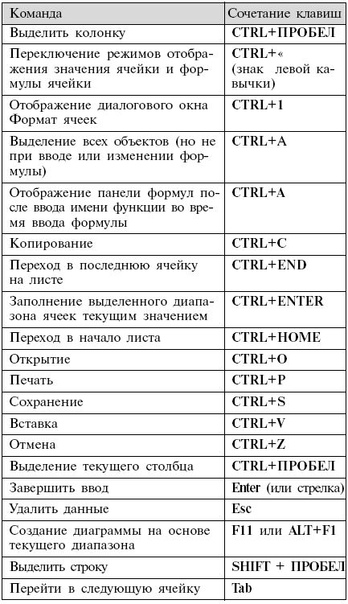

 **
** **
**

 *
*