Можно ли подключиться к интернету на компьютере через телефон: подбор и сравнение вкладов, кредитов, кредитных карт, автострахование, калькулятор ОСАГО и каско, рейтинг страховых компаний
Содержание
Не удаётся подключиться к интернету – SberBoom Mini
Индикатор подключения бесконечно мигает белым или возникает ошибка подключения
Если во время подключения SberBoom Mini к Wi-Fi индикатор соединения мигает белым, но ничего не происходит, либо если ассистент говорит об ошибке подключения, отключите устройство от электричества и подождите 5 минут. Затем попробуйте подключить SberBoom Mini к Wi-Fi заново.
Не подключается по другой причине
Если вы подключаете устройство к корпоративной или общественной сети Wi-Fi, убедитесь, что в этой сети не ограничивается доступ к внешним интернет-сервисам и сайтам. Уточнить это можно у администратора сети.
Убедитесь, что у вас нет долга перед интернет-провайдером за услуги связи. Проверьте баланс в личном кабинете, если он отрицательный — пополните лицевой счёт. Дождитесь, когда деньги будут зачислены и услуга доступа в интернет станет активной.
Проверьте, работает ли интернет: подключите компьютер или телефон к той же сети Wi-Fi, к которой подключаете SberBoom Mini, и попробуйте открыть сайт sberdevices.
 ru. При этом убедитесь, что на компьютере или телефоне выключены другие источники интернета, например мобильный интернет или проводное подключение к роутеру.
ru. При этом убедитесь, что на компьютере или телефоне выключены другие источники интернета, например мобильный интернет или проводное подключение к роутеру.Если компьютер или телефон к Wi-Fi подключить не получилось, обратитесь в службу поддержки интернет-провайдера.
Проверьте уровень сигнала Wi-Fi. Для этого подключите ноутбук или телефон к Wi-Fi, поднесите устройство к SberBoom Mini и посмотрите, сколько делений отображается на значке подключения к сети. Если делений меньше половины, обеспечьте более устойчивую связь: уберите преграды для радиосигнала или разместите SberBoom Mini и роутер ближе друг к другу.
Убедитесь, что выбрана верная сеть Wi-Fi и что вводимый пароль — правильный:
- Вернитесь к списку доступных сетей Wi-Fi и убедитесь, что выбираете свою домашнюю сеть. Будьте внимательны: иногда сети соседей могут называться похоже, особенно, если они обслуживаются одним интернет-провайдером.
- Уточните пароль от Wi-Fi. Обычно при подключении интернета сотрудник провайдера вписывает пароль в договор на оказание услуг связи, также пароль может быть напечатан на коробке от роутера или на наклейке на корпусе роутера.
 Если вы меняли пароль, обратитесь к тому, кто помогал вам со сменой пароля — он подскажет, что следует вводить.
Если вы меняли пароль, обратитесь к тому, кто помогал вам со сменой пароля — он подскажет, что следует вводить. - Проверьте корректность вводимого пароля с помощью другого устройства, например, телефона. Для этого в настройках телефона откройте список сохранённых сетей Wi-Fi и удалите домашнюю сеть. Затем попробуйте подключить телефон к домашней сети заново, используя тот же пароль, который вводите для подключения SberBoom Mini.
- При вводе пароля обращайте внимание на язык, регистр и спецсимволы: пароль может содержать строчные и прописные буквы, а также внешне схожие буквы и символы. Чтобы не ошибиться, в поле ввода пароля включите режим отображения вводимых символов.
Если ничего не помогает, свяжитесь с нами.
Заметили ошибку?
Выделите текст и нажмите Ctrl + Enter, чтобы сообщить о ней
Как подключить компьютер через мобильный телефон
Поиск
Как подключить ПК к интернету через смартфон с помощью обмена данными (точки доступа) Android или iPhone
Это не будет такой базовой потребностью, как электричество, но Wi-Fi все еще важная потребность для многих людей, и когда она перестает работать, особенно для тех, кто работает с компьютерами, это может стать настоящей проблемой. Когда дома отключается подключение к Интернету, спасение может прийти от смартфона благодаря постоянно активному подключению для передачи данных, присутствующему в каждом смартфоне, как на Android, так и на iPhone. это действительно возможно подключить ПК к Интернету через смартфон , который берет на себя функции идеального портативного аварийного модема, как по беспроводной связи, так и через USB-кабель или соединение Bluetooth .
Когда дома отключается подключение к Интернету, спасение может прийти от смартфона благодаря постоянно активному подключению для передачи данных, присутствующему в каждом смартфоне, как на Android, так и на iPhone. это действительно возможно подключить ПК к Интернету через смартфон , который берет на себя функции идеального портативного аварийного модема, как по беспроводной связи, так и через USB-кабель или соединение Bluetooth .
Подключение к ПК через Android-смартфон
Функцию обмена данными (также называемую модемом) можно использовать тремя способами: в качестве точки доступа Wi-Fi или с помощью беспроводного подключения Bluetooth или с помощью USB-кабеля.
В другой статье мы видели, как активировать точку доступа на Android для совместного использования Интернета через Wi-Fi, Bluetooth или USB 9.0008 .
В двух словах, опция должна быть активирована. телефон б/у).
В случае, если переключатель точки доступа отключен, может потребоваться отключить параметр Сохранение данных , который на Samsung Galaxy находится ниже Подключения > Использование данных .
Когда Wi-Fi-хост активирован, смартфон создает новое Wi-Fi-соединение, для которого вы можете изменить имя пользователя и пароль, и которое будет рассматриваться ПК как обычная сеть Wi-Fi.
Как объяснялось в связанном руководстве выше, вы также можете совместно использовать соединение для передачи данных через Bluetooth , что может быть хорошим вариантом, если вы хотите сэкономить заряд батареи телефона и если ваш компьютер имеет соединение Bluetooth.
Подключение через кабель USB не рекомендуется, если вы используете телефон с батарейным питанием, но рекомендуется, если ПК питается от сетевой розетки (поскольку смартфон заряжается). Он работает только для подключения к ПК с Windows, а не к Mac.
Подключение к ПК через iPhone
Если iPhone имеет подключение для передачи данных 3G или 4G, вы можете поделиться подключением для передачи данных с помощью опции «Персональная точка доступа». Даже iPhone можно использовать в качестве маршрутизатора для подключения ПК и других устройств к Интернету либо путем создания соединения Wi-Fi, либо даже с помощью Bluetooth или USB-кабеля.
Даже для того, как активировать точку доступа на iPhone (Wi-Fi или Bluetooth) , мы видели подробное руководство, которое можно резюмировать следующим образом:
Перейти к Настройки iOS, затем нажмите на Персональная точка доступа , чтобы активировать переключатель e , затем создайте новую сеть Wi-Fi, к которой вы можете подключить компьютер .
Если у нас есть Mac , вы можете использовать функцию Instant Hotspot для доступа в Интернет без ввода пароля (единственное условие — и на Mac, и на iPhone используется одна и та же учетная запись Apple). Для этого выберите имя iPhone в меню подключения Wi-Fi, а затем активируйте опцию на iPhone (в разделе «Настройки»> «Личная точка доступа»), чтобы разрешить доступ без пароля.
На ПК с Windows вы можете найти имя iPhone в списке сетей Wi-Fi, а затем вы должны ввести пароль, который может отображаться на экране настроек точки доступа на iPhone.
Если вы используете хотпост через Bluetooth , вам необходимо настроить сетевое соединение Bluetooth на ПК. Для этого вам нужно перейти в «Системные настройки Mac »> «Bluetooth », где вы можете выбрать iPhone для подключения. С другой стороны, на ПК с Windows вам нужно щелкнуть правой кнопкой мыши значок Bluetooth, расположенный рядом с часами на панели задач, а затем нажать 9.0021 Добавьте устройство и следуйте инструкциям, чтобы создать подключение и подключиться к сети. Если соединение уже существовало, щелкнув правой кнопкой мыши значок Bluetooth, вы найдете быстрый вариант доступа к сети.
Для этого вам нужно перейти в «Системные настройки Mac »> «Bluetooth », где вы можете выбрать iPhone для подключения. С другой стороны, на ПК с Windows вам нужно щелкнуть правой кнопкой мыши значок Bluetooth, расположенный рядом с часами на панели задач, а затем нажать 9.0021 Добавьте устройство и следуйте инструкциям, чтобы создать подключение и подключиться к сети. Если соединение уже существовало, щелкнув правой кнопкой мыши значок Bluetooth, вы найдете быстрый вариант доступа к сети.
Совместное использование через USB-кабель должно быть немедленным и требует авторизации только по запросу. На Mac перейдите в «Системные настройки» > «Сеть» и выберите iPhone USB . Если это не работает, попробуйте щелкнуть значок шестеренки, а затем нажмите сначала, чтобы сделать службу неактивной, а затем сделать ее активной.
Установить подключение к потреблению на ПК
Важный параметр, который всегда должен быть активирован (если у вас не неограниченное подключение для передачи данных или с очень высокими ограничениями), — это параметр, который служит для ограничения загрузки автоматических обновлений для системы или программ ПК. , что будет потреблять слишком много трафика мобильного телефона для передачи данных. Таким образом, может включить подключение потребления в Windows 10 : в случае подключения через точку доступа Wi-Fi вы должны открыть «Настройки»> «Сеть и Интернет»> «Wi-Fi», нажать имя мобильного подключения и активировать « Установить как подключение к потреблению «.
, что будет потреблять слишком много трафика мобильного телефона для передачи данных. Таким образом, может включить подключение потребления в Windows 10 : в случае подключения через точку доступа Wi-Fi вы должны открыть «Настройки»> «Сеть и Интернет»> «Wi-Fi», нажать имя мобильного подключения и активировать « Установить как подключение к потреблению «.
Если вы используете обмен данными через bluetooth, то перейдите в Настройки > Устройства > Bluetooth и найдите вариант подключения к потреблению, прокрутив экран справа вниз.
Наконец, на всякий случай о проблемах с подключением к сотовой сети Wi-Fi мы можем прочитать руководство по настройке подключения к Интернету в Windows 10
ЧИТАЙТЕ ТАКЖЕ: Способы совместного использования подключения к Интернету со смартфона
Реклама
Как я могу использовать свой компьютер в Интернете на моем телефоне Android? [Ответ от 2023 г.] — Droidrant
Большинство пользователей Android полагаются на Wi-Fi для подключения к Интернету, но если вы ищете простой способ использовать компьютерный Интернет на своем Android, вы не одиноки.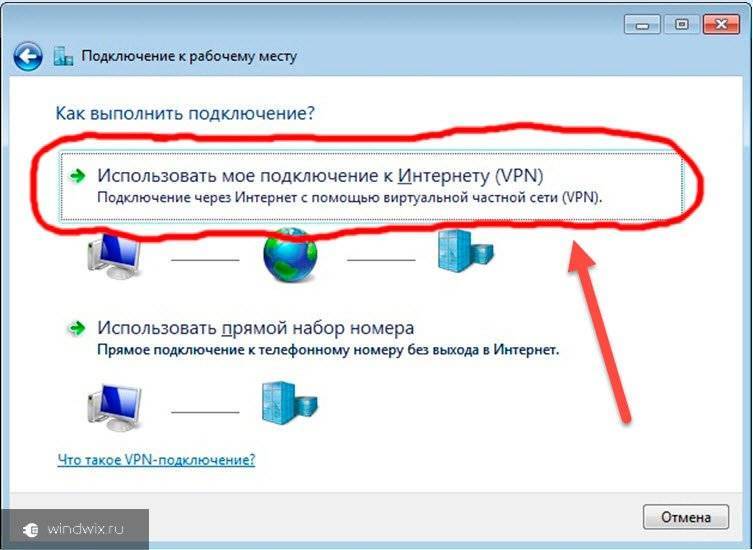 Используя USB-кабель, вы можете легко поделиться интернет-соединением вашего ПК со своим телефоном. Чтобы подключить телефон к компьютеру, просто вставьте полноразмерную USB-часть вашего телефона в гнездо USB-порта вашего компьютера. После подключения устройства вы можете получить доступ к любой веб-странице с вашего ПК через USB-соединение.
Используя USB-кабель, вы можете легко поделиться интернет-соединением вашего ПК со своим телефоном. Чтобы подключить телефон к компьютеру, просто вставьте полноразмерную USB-часть вашего телефона в гнездо USB-порта вашего компьютера. После подключения устройства вы можете получить доступ к любой веб-странице с вашего ПК через USB-соединение.
Затем вы можете поделиться своими мобильными данными, используя модем или точку доступа. В то время как большинство телефонов Android позволяют вам делиться своим Wi-Fi-соединением через Bluetooth, USB или Wi-Fi, некоторые операторы ограничивают это или взимают дополнительную плату за эту функцию. Кроме того, некоторые шаги доступны только в Android 9 и выше. Хотя процесс прост, вы должны иметь в виду, что для некоторых методов требуется специальное программное обеспечение. Вы также должны убедиться, что ваш телефон Android имеет модем Bluetooth или другие подобные функции.
Могу ли я использовать свой компьютер в Интернете на своем телефоне Android?
Возможно, вы слышали, что вы можете использовать интернет-соединение вашего ПК для подключения к вашему телефону Android. Это верно, если у вас есть USB-кабель, который подключается к гнезду USB-порта вашего ПК. В этом случае ваш телефон Android может получить доступ к любой веб-странице на вашем ПК. Чтобы подключиться к компьютеру через USB, выполните следующие действия:
Это верно, если у вас есть USB-кабель, который подключается к гнезду USB-порта вашего ПК. В этом случае ваш телефон Android может получить доступ к любой веб-странице на вашем ПК. Чтобы подключиться к компьютеру через USB, выполните следующие действия:
Откройте сетевой центр. Затем выберите беспроводную сеть, к которой вы подключены. Зайдите в его свойства и выберите Общий доступ. На вкладке «Общий доступ» выберите «Разрешить другим пользователям сети подключаться к вашему ПК». Нажмите «ОК». Это позволит другим устройствам в сети получить доступ к вашему Интернету. Вам понадобится драйвер для включения модема. Вы можете найти эти драйверы на сайте производителя. Чтобы включить модем, вы должны иметь возможность использовать беспроводную карту вашего компьютера и USB-порт для доступа в Интернет.
Как я могу поделиться своим компьютером с Интернетом?
Большинство пользователей телефонов Android используют Wi-Fi и традиционные методы подключения к Интернету. Но теперь вы можете использовать интернет-соединение вашего ПК для подключения к смартфону. Для этого вам нужно сначала подключить телефон к компьютеру с помощью USB-кабеля. Затем подключите полноразмерную часть USB к гнезду USB-порта на вашем ПК. После этого вы можете поделиться интернет-соединением вашего ПК со своим телефоном.
Для этого вам нужно сначала подключить телефон к компьютеру с помощью USB-кабеля. Затем подключите полноразмерную часть USB к гнезду USB-порта на вашем ПК. После этого вы можете поделиться интернет-соединением вашего ПК со своим телефоном.
Если у вас есть ПК с Windows 10, вы можете подключить телефон к Интернету с помощью Bluetooth. Bluetooth — это технология беспроводной связи малого радиуса действия, которая имеет достаточную пропускную способность для маршрутизации данных. Просто откройте настройки Bluetooth на своем телефоне Android и выберите «Подключить новое устройство». После сопряжения ваш телефон будет обнаружен. Если у вас ПК с Windows 10, нажмите Win + I, чтобы открыть приложение «Настройки». Нажмите «Bluetooth и другие устройства», а затем выберите «Добавить устройство Bluetooth».
Что такое модем или точка доступа?
Термины модем и точка доступа — это не одно и то же, но они связаны с одним и тем же — совместным использованием интернет-соединения устройства с другими устройствами. Модем предполагает подключение мобильного устройства через USB-кабель к Интернету. В отличие от традиционной точки доступа, модем использует тарифный план мобильного устройства. Однако этот метод доступа в Интернет может быть не таким надежным, как точка доступа.
Модем предполагает подключение мобильного устройства через USB-кабель к Интернету. В отличие от традиционной точки доступа, модем использует тарифный план мобильного устройства. Однако этот метод доступа в Интернет может быть не таким надежным, как точка доступа.
Использование модема позволяет одновременно подключать несколько устройств, но это может привести к большому ежемесячному счету за мобильный телефон. Точки доступа работают намного лучше и могут использоваться для неограниченных целей. Но они требуют зарядного устройства для телефона и могут быть крайне ненадежными. Итак, как лучше всего раздать интернет? Режим модема хорошо подходит для быстрой отправки электронной почты, но не очень хорошо для онлайн-задач.
При выборе между точками доступа и модемом большое значение имеет срок службы батареи. Первый идеально подходит для базового использования и не требует подключения к Интернету, а второй лучше всего подходит для потоковой передачи видео, игр и других проектов, требующих больших объемов данных. С другой стороны, мобильная точка доступа может работать до 24 часов без подзарядки. И это также намного быстрее, чем Micro USB, поэтому модем — лучший выбор, если вам нужно быстрое соединение.
С другой стороны, мобильная точка доступа может работать до 24 часов без подзарядки. И это также намного быстрее, чем Micro USB, поэтому модем — лучший выбор, если вам нужно быстрое соединение.
Бесплатна ли Bluetooth-модем?
Когда вы находитесь вне дома, вы можете задаться вопросом: «Бесплатна ли Bluetooth-модем?» Эта услуга бесплатна для большинства мобильных устройств, но может быть рискованной, если вы нарушите условия вашего договора на передачу данных. Он подключается только к одному устройству за раз, но также зашифрован, что делает его более безопасным вариантом, чем WiFi. Однако, прежде чем вы начнете использовать Bluetooth, вам следует поговорить со своим провайдером.
Если вам интересно, является ли модем Bluetooth бесплатным, важно понимать, во что вы ввязываетесь. Это простой способ поделиться беспроводным подключением с совместимым устройством. Модем Bluetooth позволяет вам совместно использовать интернет-соединение вашего мобильного устройства с вашим настольным компьютером. После сопряжения устройств перейдите в «Настройки», «Сеть и Интернет» и выберите «Bluetooth Tethering».
После сопряжения устройств перейдите в «Настройки», «Сеть и Интернет» и выберите «Bluetooth Tethering».
Еще одно бесплатное приложение, которое позволяет вам подключаться, — FoxFi. Хотя у FoxFi много пользователей, важно отметить, что бесплатная версия не работает на Android 7.0 или выше и может быть непригодна для использования на новых смартфонах. Платная версия позволяет использовать приложение неограниченное количество раз, а также включает режим USB. Бесплатная версия ограничена одним устройством, и вам необходимо периодически перезагружать ее, чтобы продолжить использовать ее.
USB-модем быстрее, чем точка доступа?
В то время как модем становится популярным способом совместного использования интернет-соединения между вашими мобильными устройствами, существует несколько различий между точками доступа и USB-модемом. USB-модем часто более эффективен, чем точки доступа для потоковой передачи видео и конференций, поскольку время подключения намного меньше. Но важно помнить, что USB-модем не такой быстрый, как точки доступа, и требует USB последнего поколения, поэтому лучше использовать рекомендуемый кабель, чтобы максимизировать его производительность.
USB-модем позволяет заряжать телефон при использовании Интернета. Напротив, точки доступа потребляют данные, даже когда вы обмениваетесь файлами. Основное преимущество USB-модема заключается в том, что он одновременно заряжает ваш смартфон, поэтому батарея не разряжается. USB-модем также ускоряет подключение к Интернету, поскольку отсутствует сетевой трафик. Несмотря на множество различий, оба метода одинаково эффективны с точки зрения подключения к Интернету.
Использует ли модем данные точки доступа?
Хотя может возникнуть соблазн использовать точку доступа всякий раз, когда вы ее видите, вы должны быть осторожны, чтобы не использовать один и тот же пароль повторно. Это связано с тем, что вы можете неосознанно подключиться к точке доступа, которую вы сохранили. Кроме того, имейте в виду, что большинство телефонов генерируют для вас пароли или PIN-коды. Некоторые из них имеют ограниченное количество слов или PIN-коды по умолчанию, которые вам не следует использовать. Чтобы избежать этой проблемы, следуйте этим советам.
Чтобы избежать этой проблемы, следуйте этим советам.
Прежде чем приступить к модему, убедитесь, что ваша мобильная служба разрешает это. Некоторые операторы блокируют эту функцию на существующих планах, в то время как другие рассматривают ее как дополнительную услугу и взимают с вас дополнительную ежемесячную плату за модем. Лучше всего проверить страницы поддержки вашего оператора связи, чтобы убедиться, что вы можете привязать свое устройство. Как правило, вы не можете использовать данные, которые не выделены для привязки.
Модем на вашем телефоне — полезная функция, если у вас есть более крупное устройство или служба потоковой передачи, для которой требуется высокоскоростной доступ в Интернет. Большинство современных смартфонов поддерживают эту функцию. Устройства Android обычно имеют возможности модема Wi-Fi или Bluetooth. После того, как соединение будет установлено, ваш телефон будет отображаться как точка доступа Wi-Fi в списке WiFi вашего компьютера.
Как включить USB-модем на Android?
Если у вас есть смартфон Android, вы можете включить USB-модем с помощью проводного или беспроводного соединения. Вам нужно будет подключиться к Интернету, а на вашем телефоне должен быть включен Bluetooth. Убедитесь, что на вашем телефоне включен мобильный Интернет и USB-модем, чтобы активировать эту функцию. Затем выполните следующие действия, чтобы включить USB-модем. Как только вы это сделаете, вы готовы начать привязку.
Вам нужно будет подключиться к Интернету, а на вашем телефоне должен быть включен Bluetooth. Убедитесь, что на вашем телефоне включен мобильный Интернет и USB-модем, чтобы активировать эту функцию. Затем выполните следующие действия, чтобы включить USB-модем. Как только вы это сделаете, вы готовы начать привязку.
Чтобы включить USB-модем, перейдите в «Настройки» >> «Мобильная точка доступа и модем». Затем коснитесь номера сборки семь раз. Если у вас уже есть режим разработчика, коснитесь номера сборки еще семь раз, чтобы включить его. Оттуда найдите настройку поведения конфигурации USB. Вам нужно будет выбрать вариант, который относится к вашему телефону. Вы захотите проверить USB-порт, если он включен, нажав на него семь раз.
USB-модем — это удобная функция, позволяющая использовать смартфон в качестве подключения к Интернету. Это позволяет подключить ваш телефон Android к сети Wi-Fi без проводного подключения. В Android имя сетевого интерфейса отличается для каждого типа подключения.
 ru. При этом убедитесь, что на компьютере или телефоне выключены другие источники интернета, например мобильный интернет или проводное подключение к роутеру.
ru. При этом убедитесь, что на компьютере или телефоне выключены другие источники интернета, например мобильный интернет или проводное подключение к роутеру. Если вы меняли пароль, обратитесь к тому, кто помогал вам со сменой пароля — он подскажет, что следует вводить.
Если вы меняли пароль, обратитесь к тому, кто помогал вам со сменой пароля — он подскажет, что следует вводить.