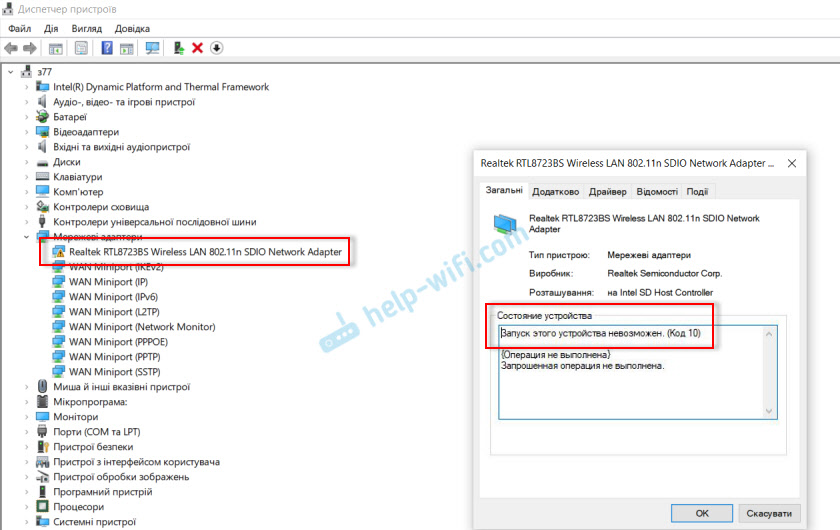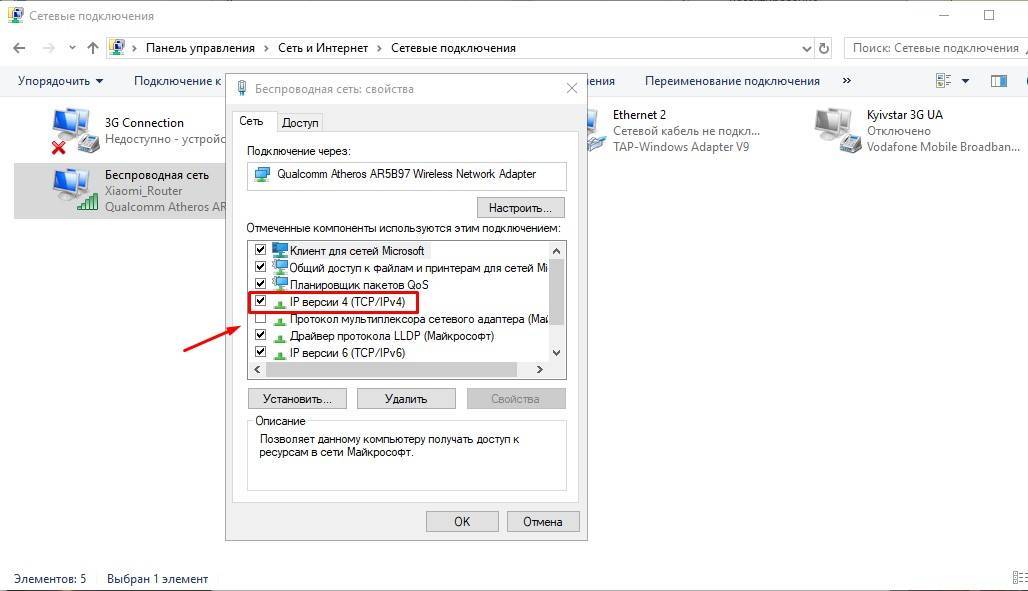Windows 10 сетевой адаптер не работает: Устранение проблем с подключением Wi-Fi в Windows
Содержание
сетевой адаптер ‘это устройство не запускается. (код 10) ’
Автор Лёвкин Борис На чтение 8 мин. Просмотров 1.6k. Опубликовано
Сейчас люди все больше и больше делают через Интернет, а не в локальной среде. Без подключения к Интернету несколько ссылок разрываются, что отталкивает пользователей. Вот почему самая распространенная проблема в Интернете, связанная с ПК, – это сбой подключения к Интернету. Одной из таких проблем является ошибка сетевого адаптера “код 10”. Многие пользователи столкнулись с этой проблемой либо с нуля, либо после обновления, либо внезапно. Очевидным признаком является то, что сетевой адаптер (LAN/Ethernet, Wireless, NIC) не работает. Сеть просто не зарегистрирует соединение, несмотря на мигание, в то время как беспроводной адаптер, похоже, не находит точки доступа. У некоторых пользователей затронуты как карта Ethernet, так и карта Wi-Fi. При ближайшем рассмотрении пользователи обнаруживают ошибку в диспетчере устройств. Прямо в свойствах сетевого адаптера есть ошибка « Это устройство не запускается. (код 10) {операция не удалась} запрошенная операция не удалась . ” Что означает эта ошибка и как ее устранить. В этой статье мы расскажем именно об этом.
При ближайшем рассмотрении пользователи обнаруживают ошибку в диспетчере устройств. Прямо в свойствах сетевого адаптера есть ошибка « Это устройство не запускается. (код 10) {операция не удалась} запрошенная операция не удалась . ” Что означает эта ошибка и как ее устранить. В этой статье мы расскажем именно об этом.
Содержание
- Почему ваш Wi-Fi или Ethernet не запускается и что означает код 10?
- Метод 1: обновите устройство с помощью правильного драйвера
- Метод 2. Выключите и снова включите компьютер
- Метод 3. Переключите NIC (карту сетевого интерфейса) или беспроводной адаптер на другой слот PCI (слот расширения)
- Метод 4. Восстановите систему до состояния, когда сетевой адаптер (ы) ) работал
- Метод 5: переустановка беспроводной сети Драйверы вручную
- Метод 6. Замените сетевую карту или беспроводную карту
Почему ваш Wi-Fi или Ethernet не запускается и что означает код 10?
Эта ошибка возникает, когда диспетчер устройств не может запустить аппаратное устройство.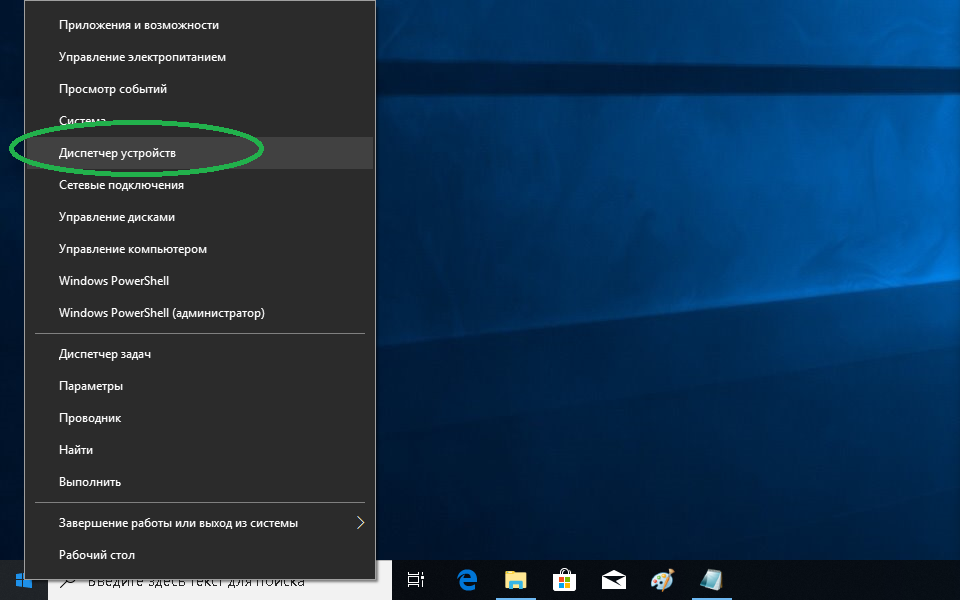 Эта ошибка кода 10 в основном говорит о том, что Windows нашла ваше устройство, но по той или иной причине не может должным образом взаимодействовать с одним из ваших устройств и, следовательно, не может установить с ним соединение. Ниже приведены некоторые из причин, почему.
Эта ошибка кода 10 в основном говорит о том, что Windows нашла ваше устройство, но по той или иной причине не может должным образом взаимодействовать с одним из ваших устройств и, следовательно, не может установить с ним соединение. Ниже приведены некоторые из причин, почему.
Код 10 почти всегда является проблемой драйвера. Вероятно, вы используете устаревший драйвер или несовместимый драйвер (предназначенный для другой операционной системы). Этот случай обычно возникает при обновлении, скажем, Windows 7 до Windows 10. Хотя это простая проблема, которую можно быстро исправить, могут быть другие проблемы, которые не столь очевидны. Если проблема возникла внезапно, это могло быть вызвано конфликтом между новыми программами или вирусами с драйверами. Известно, что программное обеспечение, известное как Primo Ramdisk, вызывает эту проблему. Не исключайте, что сетевая карта, беспроводная карта или порт Ethernet перегорели и нуждаются в замене. Ethernet и сетевые карты очень чувствительны к скачкам напряжения.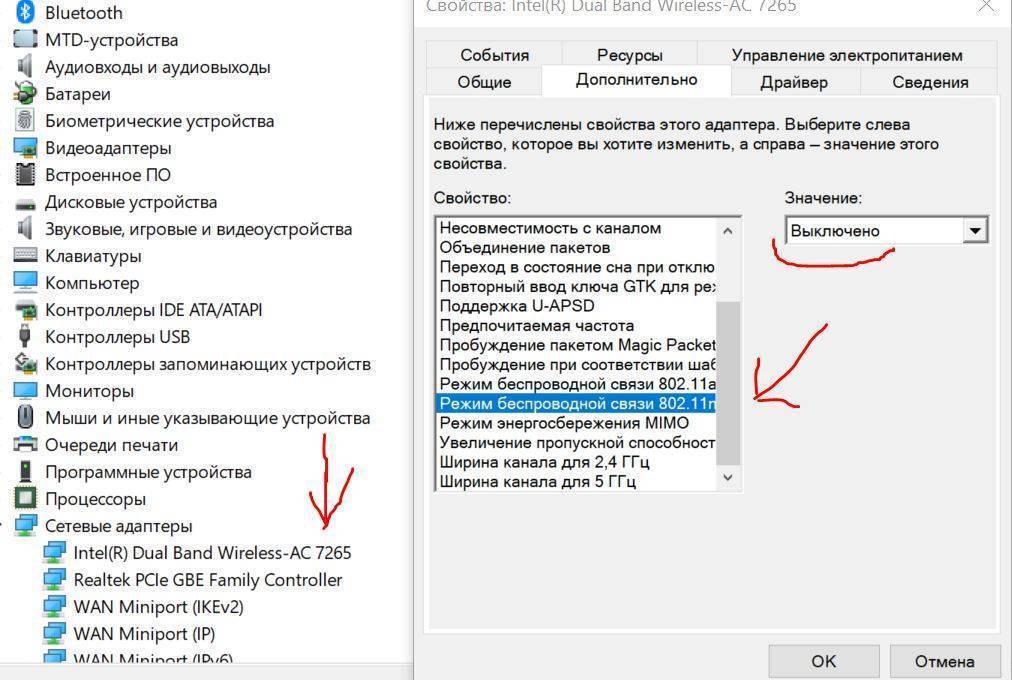 Если у вас был шторм, ваш сетевой адаптер может отключиться или выйти из строя. Для пользователей настольных компьютеров также существует вероятность того, что вы подключили свою сетевую карту (сетевую карту) или беспроводной адаптер в несовместимый слот PCI. Ниже приведены решения этой проблемы.
Если у вас был шторм, ваш сетевой адаптер может отключиться или выйти из строя. Для пользователей настольных компьютеров также существует вероятность того, что вы подключили свою сетевую карту (сетевую карту) или беспроводной адаптер в несовместимый слот PCI. Ниже приведены решения этой проблемы.
Метод 1: обновите устройство с помощью правильного драйвера
Если вы используете неправильные драйверы, загрузите и установите правильные драйверы от вашего производителя. Чтобы загружать файлы на USB-накопитель, вам придется работать с другого компьютера, подключенного к Интернету.
- Перейдите на веб-сайт производителя ноутбука.. Пользователи Dell могут пойти сюда, пользователи HP могут пойти сюда, пользователи Toshiba могут пойти сюда, пользователи Acer могут пойти сюда, а пользователи Lenovo могут пойти сюда. Если ваш компьютер был собран своими руками, вам нужно будет посетить производителя вашей сетевой карты для получения драйверов. Вы можете перейти на веб-сайт Realtek здесь или загрузить сетевые драйверы Intel здесь и т.
 Д.
Д. - Скорее всего, вас попросят указать метку обслуживания или серийный номер. Вы можете найти это на наклейке внизу ноутбука. Если наклейка повреждена, вы можете найти метку обслуживания с помощью командлетов, считывающих ваш BIOS. Нажмите «Пуск»> введите PowerShell> Откройте PowerShell> введите «Get-WmiObject win32_bios» (без кавычек) и нажмите клавишу ВВОД. Вам будет показан серийный номер/метка обслуживания. Вы также можете выбрать поиск своего ноутбука вручную или использовать службу автоматического обнаружения.
- Введите свой сервисный тег и отправьте его. Производитель найдет для вас модель вашего ноутбука и представит обновления и драйверы.
- Искать драйверы сетевого адаптера, предназначенные для вашей ОС (Windows 10, 8, 7, 64-разрядная или 32-разрядная версии). Не загружайте бета-драйверы, так как они нестабильны.
- Установите загруженные сетевые драйверы, открыв загруженный файл
- Перезагрузите компьютер
Если вы не уверены, какие драйверы вам следует искать, см. драйверы беспроводной сети Windows.
драйверы беспроводной сети Windows.
Метод 2. Выключите и снова включите компьютер
Полная разрядка компьютера может исправить состояние отсутствия ответа сетевого адаптера. Это может стряхнуть любые скачки напряжения, зарегистрированные в адаптере.
- Отключите зарядное устройство, выключите ноутбук и извлеките аккумулятор. Если вы используете настольный компьютер, отключите все кабели питания.
- Удерживайте кнопку питания не менее 30 секунд, а затем подождите около 10 минут.
- Положите аккумулятор обратно, с зарядным устройством и перезагрузите или подключите обратно кабели питания и загрузите компьютер.
- Проверьте, исправлено ли это
Метод 3. Переключите NIC (карту сетевого интерфейса) или беспроводной адаптер на другой слот PCI (слот расширения)
На некоторых материнских платах частично реализована маршрутизация SMBus, так как это только применяется к одному (а может и двум) слотам PCI.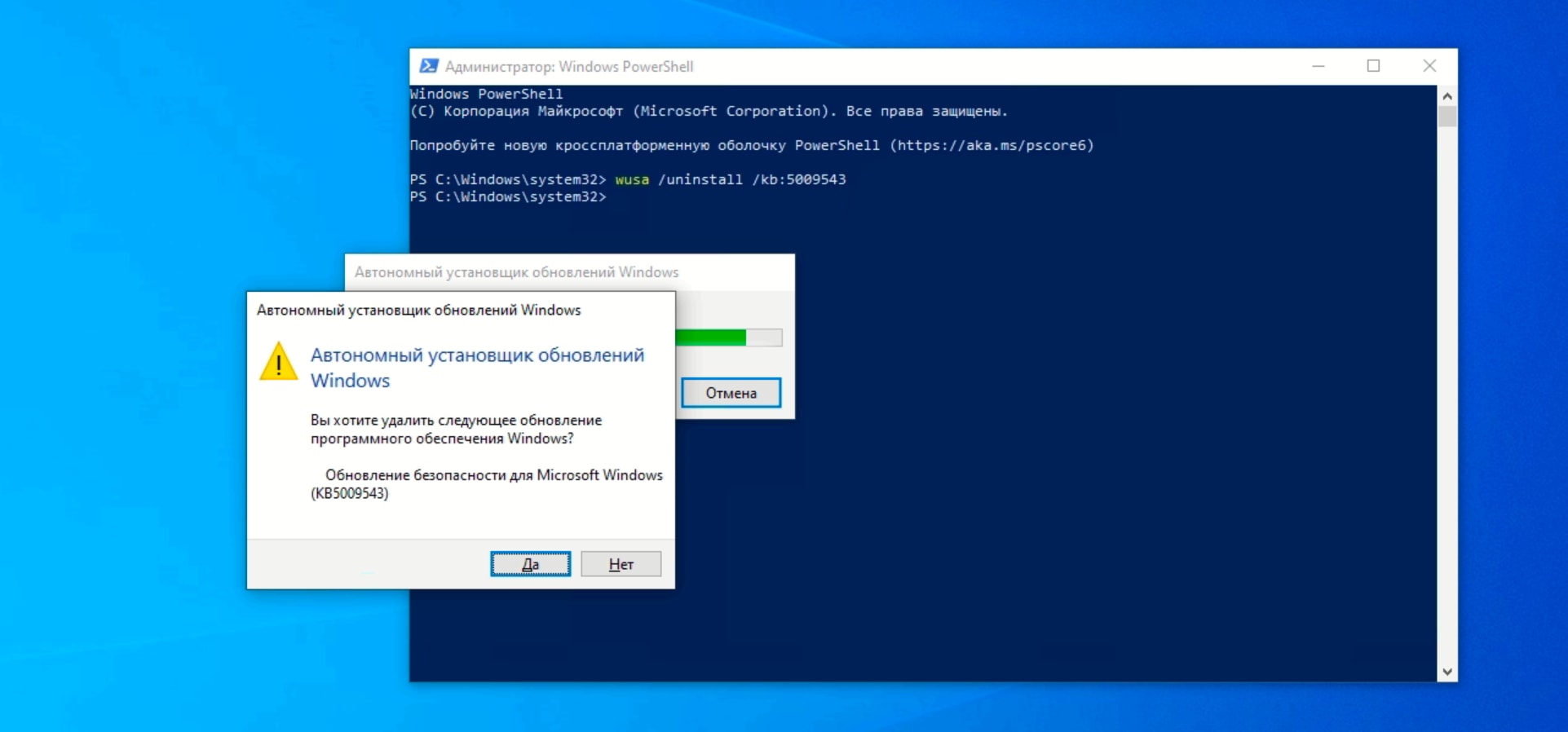 Возможно, у вас есть сетевая карта в последнем (5-м) слоте PCI (слот PCI № 4; PCI – это слоты 0–4, причем 0 находится ближе всего к слоту AGP). В последнем слоте PCI включен SMBus, но карта использует контакты SMBus для чего-то еще, что сбивает с толку материнскую плату/BIOS.
Возможно, у вас есть сетевая карта в последнем (5-м) слоте PCI (слот PCI № 4; PCI – это слоты 0–4, причем 0 находится ближе всего к слоту AGP). В последнем слоте PCI включен SMBus, но карта использует контакты SMBus для чего-то еще, что сбивает с толку материнскую плату/BIOS.
Этот SMBus также может быть в каком-то другом слоте или текущем слоте, который вы используете при использовании есть проблема. Выключите компьютер и попробуйте переключить сетевой адаптер на новый слот, например. слот 1, а затем перезагрузите ПК.
Метод 4. Восстановите систему до состояния, когда сетевой адаптер (ы) ) работал
Если вирус или новая программа (как было замечено Primo Ramdisk до 2017 года) или обновление могли испортить ваш компьютер, выполнение восстановления системы до точки ваш сетевой адаптер (-ы) исправит эту проблему. Вот почему вам следует создавать регулярные точки восстановления. Чтобы создать его для использования в будущем в Windows 10, нажмите «Пуск», введите «восстановить» и нажмите «Создать точку восстановления».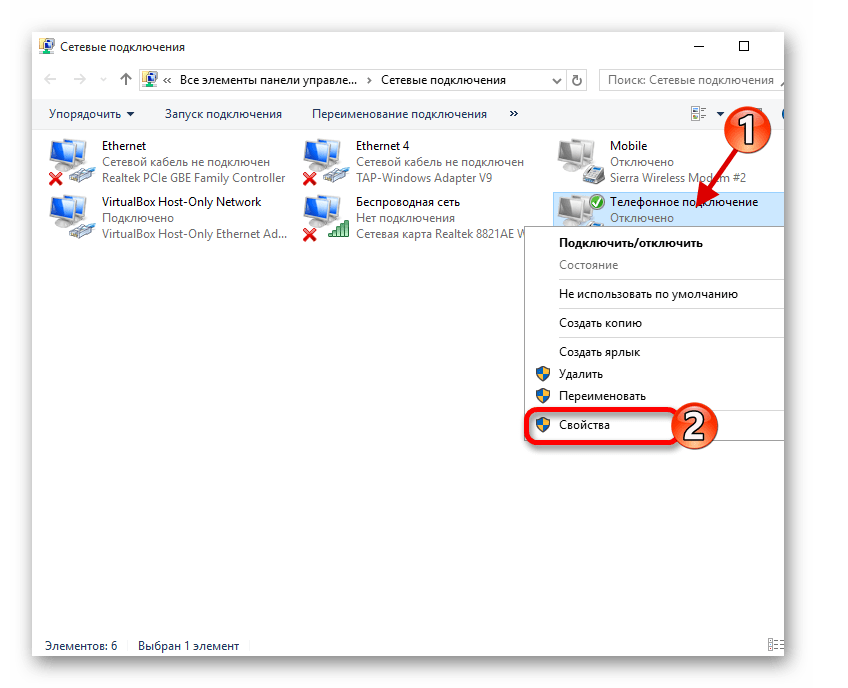
- Нажмите клавишу Windows + R, чтобы открыть команду «Выполнить».
- Введите ‘ rstrui.exe’ ( без кавычек) и нажмите клавишу ВВОД, чтобы открыть программу восстановления системы.
- Нажмите “Далее”. В следующем окне выберите точку восстановления, в которой указана дата до возникновения проблемы.
- Нажмите “Далее”. В последнем окне нажмите Готово, чтобы подтвердить, что вы хотите восстановить вашу систему до более раннего состояния. Любые изменения, внесенные в систему, включая установленные программы и конфигурации, будут удалены. Ваши личные файлы, загрузки и документы не пострадают. Во время этой процедуры ваша система может несколько раз перезагрузиться.
Метод 5: переустановка беспроводной сети Драйверы вручную
Если ни один из вышеперечисленных методов не работает, мы можем попробовать переустановить драйверы вручную после удаления. Здесь мы сначала перейдем к диспетчеру устройств, удалим драйверы и позволим драйверам по умолчанию установить себя.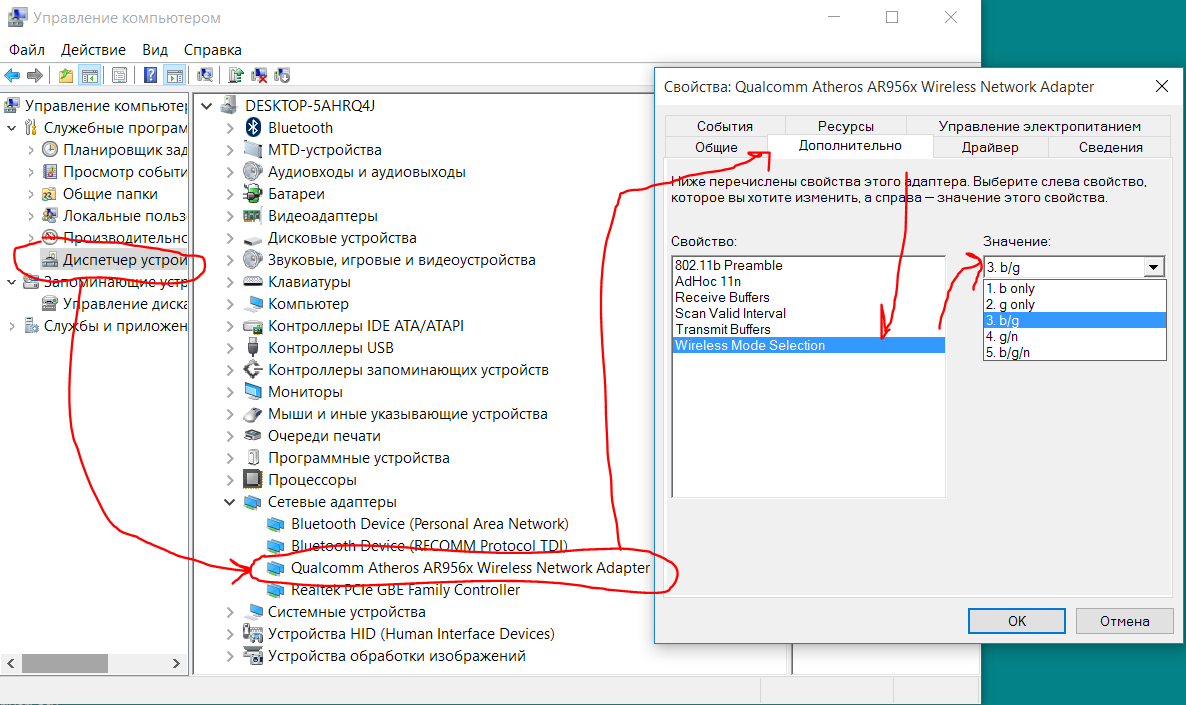 Если драйверы по умолчанию не работают должным образом, мы вручную установим драйверы с веб-сайта производителя.
Если драйверы по умолчанию не работают должным образом, мы вручную установим драйверы с веб-сайта производителя.
Примечание. Убедитесь, что у вас установлены Windows и BIOS. обновите до последней сборки, прежде чем продолжить.
- Нажмите Windows + R, введите «devmgmt.msc» в диалоговом окне и нажмите Enter.
- В диспетчере устройств разверните Сетевые адаптеры . Теперь сначала отключите устройство, а затем щелкните правой кнопкой мыши и выберите Удалить драйвер . Если будет предложено, удалите и файлы драйвера.
- После удаления драйвера мы удалим программное обеспечение Intel PROSet/Wireless . Нажмите Windows + X , а затем нажмите F .
- Найдите программное обеспечение и удалите его. Загрузите программное обеспечение еще раз и установите его отсюда.
- После установки перезагрузите компьютер и вернитесь к Диспетчер устройств.
 Щелкните правой кнопкой мыши любое пустое место и выберите Сканировать на предмет изменений оборудования .
Щелкните правой кнопкой мыши любое пустое место и выберите Сканировать на предмет изменений оборудования .
Теперь проверьте свой Wi-Fi и посмотрите, работает ли он должным образом. Если нет, выполните следующие действия:
- Вернитесь к Диспетчеру устройств и перейдите к своему сетевому адаптеру. Щелкните правой кнопкой мыши драйвер, выберите Обновить драйвер , а затем выберите Найти на моем компьютере программное обеспечение драйвера .
- Выберите Позвольте мне выбрать из списка доступных драйверов на моем компьютере .
- Нажмите Установить с диска и перейдите к по следующему пути. Выберите Netwtw08.IN и продолжите. Если появится запрос, все равно установите драйвер.
- После внесения изменений перезагрузите компьютер и посмотрите, решена ли проблема.
Вы можете загрузить и установить драйвер Intel Wireless-AC 9560 отсюда .
Метод 6. Замените сетевую карту или беспроводную карту
Если вы все перепробовали и сузили проблему до карты сетевого адаптера, вы можете заменить ее в крайнем случае. Это очень просто сделать на настольном ПК. Вам нужно только отключить карту от слота расширения (слота PCI) и вставить новую карту. Хотя нет необходимости иметь идентичную замену, рекомендуется сделать это, поскольку это поможет в поиске будущих обновлений от производителя вашего компьютера.
Заменить ноутбуки не так-то просто. Однако Wireless можно заменить, разобрав ноутбук. Для этого вам понадобится идентичная заменяющая карта. Если ваша карта LAN съемная, вы можете попробовать найти ей замену. Вы можете найти замену на eBay или в местной ремонтной мастерской.
Как исправить проблемы c Wi-Fi в Октябрьском обновлении Windows 10. G-ek.com
Последнее Обновление Windows 10 может испортить ваше Wi-Fi соединение, вот пять способов устранить проблему, и вернуть Интернет на ваше устройство.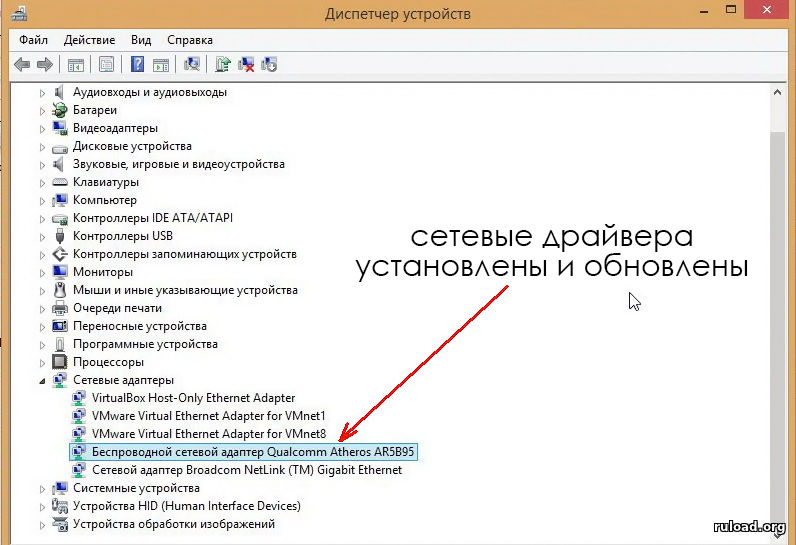
Хотя Windows 10 (версия 1809) улучшает функционал и возможности операционной системы, независимо от этого, у пользователей иногда возникают проблемы во время процесса обновления, которые влияют на подключение Wi-Fi — например, падение скорости Wi-Fi, невозможность подключиться к беспроводной сети, отсутствие нужных настроек или отказ сетевого адаптера.
Обычно эти проблемы возникают из-за несовместимости драйверов, ошибками или изменениями конфигурации, которые могут возникнуть в результате обновления системы, но иногда есть и другие факторы, которые так же, могут вызвать проблемы с подключением. Во время процесса обновления драйвер адаптера Wi-Fi может быть поврежден. Вероятно, драйвер, который работал с предыдущей версией системы, не работает в новой версии.
В этом руководстве рассмотрим несколько способов, которые помогут исправить проблемы с Wi-Fi после установки Октябрьского обновления Windows 10.
- Как исправить Wi-Fi с помощью средства устранения неполадок сетевого адаптера
- Как исправить Wi-Fi с помощью сброса сетевого адаптера
- Как исправить Wi-Fi обновив драйвер сетевого адаптера
- Устранение произвольного отключения Wi-Fi
- Как вернуться к предыдущей версии Windows 10
Исправить Wi-Fi с помощью средства устранения неполадок «Сетевой адаптер».

В Windows 10, существует инструмент устранения неполадок в приложении «Параметры», позволяющий автоматически устранять самые распространенные проблемы как беспроводных, так и других сетевых адаптеров.
Чтобы использовать средство устранения неполадок для сетевого адаптера, выполните следующие действия:
- Откройте «Параметры» нажав клавиши Win + I, или на значок шестеренки в меню «Пуск».
- Перейдите в раздел «Обновление и безопасность».
- Нажмите «Устранение неполадок».
- Выберите параметр «Сетевой адаптер».
- Нажмите кнопку «Запустить средство устранения неполадок».
- Выберите сетевой адаптер, который вы хотите исправить, в данном случае Wi-Fi.
- Нажмите «Далее», чтобы начать процесс.
Устранение неполадок найдет и попытается исправить проблему Wi-Fi на вашем устройстве.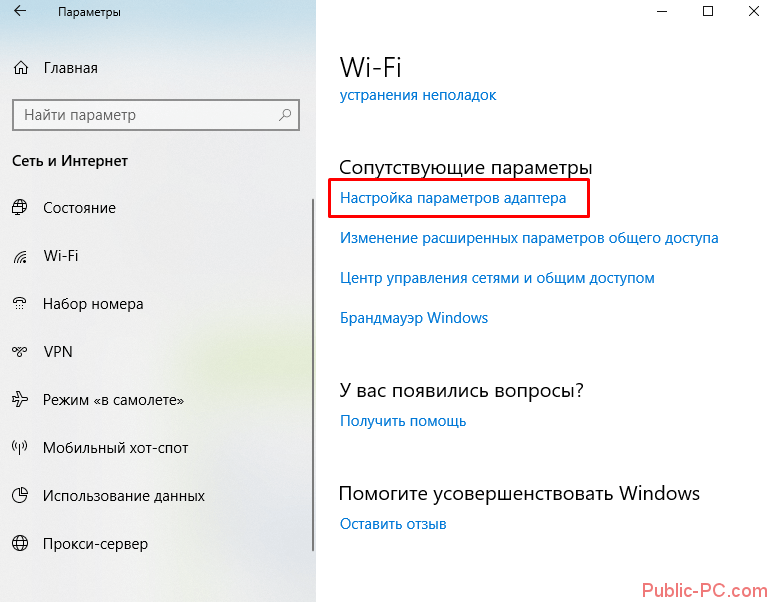
По завершении процесса откройте браузер и попробуйте подключиться к сети. Если все будет работать снова, вы справились. Если Wi-Fi все еще не работает, попробуйте следующий способ.
Как исправить Wi-Fi с помощью сброса сетевого адаптера.
Windows 10 также имеет инструмент для удаления и переустановки сетевого адаптера, который автоматически вернет для всех компонентов сети настройки по умолчанию, это может помочь исправить проблемы, связанные с подключением к сети или падением скорости.
Чтобы сбросить адаптер Wi-Fi, выполните следующие действия:
- Откройте «Параметры».
- Перейдите в раздел «Сеть и Интернет».
- Откройте подраздел «Состояние».
- Нажмите ссылку «Сброс сети».
Опция сетевого сброса в Windows 10 Октябрь 2018 Обновление
- Нажмите кнопку «Сбросить сейчас».
- Нажмите «Да» для подтверждения.

- Перезагрузите компьютер.
Используя этот метод, вам может потребоваться переустановить другое программное обеспечение сети, такое как VPN-клиент или виртуальный коммутатор. Кроме того, после перезагрузки, вам необходимо вручную подключиться к любой беспроводной сети, для чего может потребоваться ввести пароль.
Если беспроводная сеть работает, вы справились с проблемой. Если нет, попробуйте следующий способ.
Как исправить Wi-Fi обновив драйвер сетевого адаптера.
В случае, если вы по-прежнему испытываете заметное снижение скорости Wi-Fi или проблемы с подключением к Интернету, вероятно на вашем устройстве не установлена последняя версия драйвера.
Вы можете решить эту проблему, загрузив и установив последний доступный драйвер с веб-сайта производителя беспроводного сетевого адаптера.
Быстрый совет: Если обновление сетевого адаптера отсутствует, проверьте, есть ли бета-версия драйвера, так как она может работать хорошо с новой версией Windows 10.
Обычно вы можете использовать инструкции производителя для установки последней версии драйвера, но вы можете скачать драйвер на компьютер, а затем использовать следующие шаги:
- Кликните правой кнопкой мыши на кнопку «Пуск».
- Найдите и выберите в меню «Диспетчер устройств», чтобы открыть его.
- Разверните в диспетчере группу «Сетевые адаптеры».
- Кликните правой кнопкой мыши на беспроводной адаптер (Wi-Fi) и выберите опцию «Обновить драйвер».
- Нажмите «Выполнить поиск драйверов на этом компьютере» для поиска и установки драйверов в ручную.
- В следующем диалоговом окне, нажмите «Обзор», чтобы указать папку с драйвером адаптера (драйвера загруженные с сайта производителя).
- Установите флажок «Включить вложенные папки».

- Нажмите кнопку «Далее».
Иногда, когда ничего не помогает, вы можете попробовать еще более старую версию драйвера адаптера Wi-Fi, например, разработанные для Windows 8.1 или Windows 7, которые могут временно устранить вашу проблему до тех пор, пока не будет выпущено постоянное исправление.
Устранение произвольного отключения Wi-Fi.
Проблема заключается в том, что некоторые сетевые карты Wi-Fi, несовместимы с последней версией драйвера виртуального адаптера Microsoft Wi-Fi Direct Virtual Adapter. Недостатком отключения этого драйвера является то, что вы не сможете создать точку доступа Wi-Fi. Если это не проблема для вас, тогда продолжайте.
Чтобы устранить проблему отключения Wi-Fi, выполните следующие действия.
- Нажимайте Win + X на клавиатуре и выберите «Диспетчер устройств».
- В диспетчере устройств Windows 10, нажмите на меню «Вид» в строке меню и выберите «Показать скрытые устройства».

- В дереве устройств перейдите в раздел «Сетевые адаптеры».
- Кликните правой кнопкой мыши на виртуальном адаптере Microsoft Wi-Fi и выберите в контекстном меню пункт «Отключить устройство».
- Перезагрузите Windows 10 и проверьте работает ли Интернет.
Как вернуться к предыдущей версии Windows 10.
Если у вас по-прежнему возникают проблемы с подключением, возможно, возникает системная ошибка новой версии Windows 10 или сетевым адаптером, и вам может потребоваться дождаться обновления для адаптера или ОС.
В крайнем случае вы можете вернуться к предыдущей версии Windows 10, пока не будет решена проблема Wi-Fi.
Удалить Октябрьское обновление Windows 10 версии 1809 и вернутся к предыдущей сборке.
Дополнительно:
Кроме того, рекомендуется проверить настройки вашего адаптера — Панель управления\Сеть и Интернет\Сетевые подключения и открыв свойства адаптера.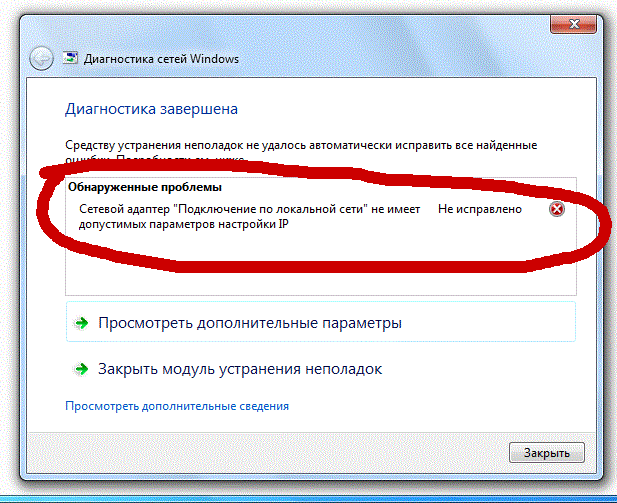 В прошлом пользователи сообщали о том, что после обновления, настройки TCP были отключены, а настройки DNS сброшены. Кроме того, вы всегда должны перезагружать свой маршрутизатор (роутер), чтобы узнать, помогает ли это решить проблемы с медленной скоростью или плохой связью Wi-Fi.
В прошлом пользователи сообщали о том, что после обновления, настройки TCP были отключены, а настройки DNS сброшены. Кроме того, вы всегда должны перезагружать свой маршрутизатор (роутер), чтобы узнать, помогает ли это решить проблемы с медленной скоростью или плохой связью Wi-Fi.
В качестве альтернативы вы также можете подключиться к сети с помощью проводного соединения используя сетевой адаптер Ethernet.
Вот и все. В комментариях, пожалуйста, сообщите нам, помогло вам одно из решений или нет.
Рекомендуем: Как посмотреть сохраненные пароли Wi-Fi в Windows 10
Windows 10 — Как поделиться с друзьями паролем от Wi-Fi с помощью QR-кода.
Как удалить ненужные сети WI-FI в списке подключений Windows 10.
Fix: Wi-Fi не работает после выхода из спящего режима в Windows 10
Как исправить проблемы с Wi-Fi в Windows 10 версии 1903, май 2019 г., обновление
Если после установки обновления Windows 10 от мая 2019 г.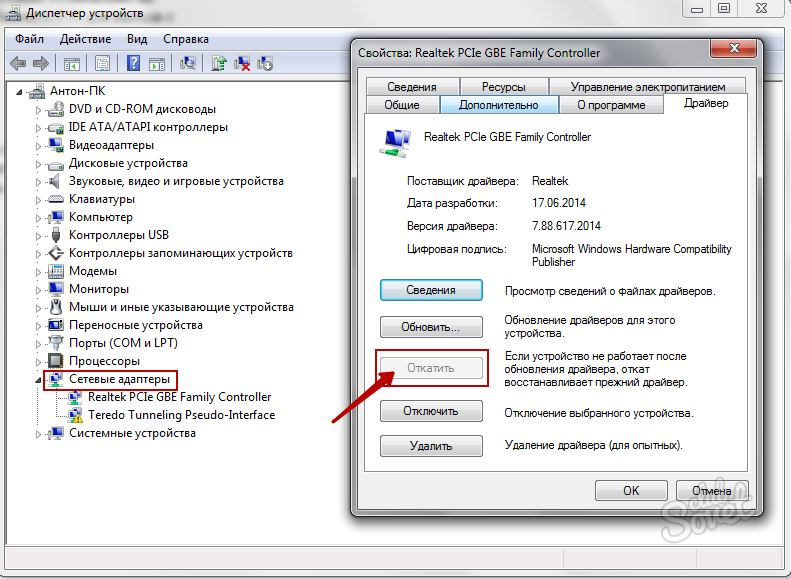 у вас возникли проблемы с Wi-Fi, используйте эти четыре решения, чтобы устранить проблему, чтобы снова подключиться к сети.
у вас возникли проблемы с Wi-Fi, используйте эти четыре решения, чтобы устранить проблему, чтобы снова подключиться к сети.
Мауро Хук
@pureinfotech
В Windows 10 проблемы с Wi-Fi, такие как низкая скорость беспроводной сети, невозможность подключения к сети, отсутствие конфигурации и неработающий Wi-Fi, по-видимому, входят в число распространенных проблем, с которыми пользователи сталкиваются каждый раз, когда устанавливают новую функцию. обновление, даже после установки May 2019Обновление, версия 1903.
Эти проблемы обычно возникают из-за совместимости драйверов, изменений конфигурации или ошибки, которая может быть результатом системных изменений, внесенных в новую версию. Однако в других случаях есть и другие факторы, которые могут способствовать проблемам с Wi-Fi.
Например, драйвер сетевого адаптера может быть поврежден в процессе обновления. У вас не установлен последний драйвер, который работал с предыдущей версией, но не с новой версией Windows 10. Могут быть некоторые проблемы с конфигурацией и ряд других вещей.
У вас не установлен последний драйвер, который работал с предыдущей версией, но не с новой версией Windows 10. Могут быть некоторые проблемы с конфигурацией и ряд других вещей.
Если вы не можете подключиться к Интернету, устройство самопроизвольно отключается или скорость неадекватна, есть несколько шагов по устранению неполадок, которые вы можете выполнить, чтобы устранить большинство проблем с Wi-Fi на вашем устройстве с Windows 10.
В этом руководстве вы узнаете о нескольких способах устранения проблем с Wi-Fi после установки обновления Windows 10 от мая 2019 г.
- Как исправить Wi-Fi с помощью средства устранения неполадок сетевого адаптера
- Как исправить Wi-Fi с помощью сброса сети
- Как исправить Wi-Fi с помощью обновленного сетевого драйвера
- Как исправить Wi-Fi, удалив Windows 10 May 2019 Update
Как исправить Wi-Fi с помощью средства устранения неполадок сетевого адаптера
В Windows 10 есть средство устранения неполадок в приложении «Настройки», позволяющее автоматически устранять наиболее распространенные проблемы с беспроводными и другими сетевыми адаптерами.
Чтобы использовать средство устранения неполадок сетевого адаптера, выполните следующие действия:
Открыть Настройки .
Нажмите Обновление и безопасность .
Нажмите Устранение неполадок .
Выберите параметр Сетевой адаптер .
Нажмите кнопку Запустить средство устранения неполадок .
Средство устранения неполадок сетевого адаптера
Выберите сетевой адаптер, который вы хотите исправить, в данном случае Wi-Fi .
Мастер сетевого адаптера
Нажмите Далее , чтобы начать процесс.
После выполнения этих шагов средство устранения неполадок обнаружит и устранит проблему с Wi-Fi на вашем устройстве. После завершения процесса откройте веб-браузер и попробуйте подключиться к Интернету. Если все снова работает, все готово. Если это все еще не работает, попробуйте следующий метод.
Если все снова работает, все готово. Если это все еще не работает, попробуйте следующий метод.
Как исправить Wi-Fi с помощью сброса сетевого адаптера
Если средство устранения неполадок не сработало, вы можете использовать функцию сброса сети, которая удаляет и переустанавливает все сетевые адаптеры на вашем компьютере. Этот процесс сбрасывает все сетевые компоненты и восстанавливает настройки по умолчанию, что может помочь исправить низкую скорость или другие проблемы, связанные с подключением к Интернету.
Чтобы сбросить настройки адаптера Wi-Fi в Windows 10 после установки обновления за май 2019 г., выполните следующие действия:
Открыть Настройки .
Нажмите Сеть и Интернет .
Нажмите Статус .
Щелкните ссылку Сброс сети .
Опция сброса сети в Windows 10
Нажмите кнопку Сбросить сейчас .

Сброс сети Windows 10
Нажмите Да для подтверждения.
Нажмите кнопку Закрыть .
Перезагрузите компьютер.
После выполнения этих действий может потребоваться переустановить другое сетевое программное обеспечение, включая клиент VPN или программное обеспечение виртуального коммутатора. Кроме того, вам потребуется вручную повторно подключиться к любой беспроводной сети, что может потребовать повторного ввода пароля.
Вы также можете посмотреть видеоруководство ниже, чтобы более подробно ознакомиться с шагами по исправлению беспроводного адаптера в Windows 10.
Если все снова работает, все готово. Если это все еще не работает, попробуйте следующий метод.
Если это все еще не работает, попробуйте следующий метод.
Как исправить обновление драйвера сетевого адаптера Wi-Fi
Если ваше устройство по-прежнему испытывает низкую скорость Wi-Fi или проблемы с подключением к Интернету, проблема может заключаться в устаревшем сетевом драйвере.
Вы можете решить эту проблему, загрузив и установив последнюю версию драйвера с веб-сайта поддержки производителя сетевого адаптера.
Совет: Если нет обновления для сетевого адаптера, проверьте, есть ли бета-версия предстоящего выпуска, поскольку она может работать только с новой версией Windows 10.
Рекомендуется использовать их инструкции для установки последней версии драйвера, но вы также можете загрузить драйвер, извлечь файлы и выполнить следующие действия:
Открыть Запустить .
Найдите Диспетчер устройств , нажмите на верхний результат, чтобы открыть опыт.
Разверните ветку Сетевые адаптеры .

Щелкните правой кнопкой мыши адаптер Wi-Fi и выберите параметр Обновить программное обеспечение драйвера .
Выберите параметр Найти на моем компьютере программное обеспечение драйвера .
Нажмите кнопку Browse , чтобы найти драйвер адаптера.
Установите флажок Включить подпапку .
Нажмите кнопку Далее .
После выполнения этих шагов вы сможете подключиться к сети.
Если кажется, что ничего не работает, иногда вы также можете попробовать более старую версию драйвера адаптера Wi-Fi, например, разработанную для Windows 8.1 или Windows 7, которая может временно решить проблему, пока не будет окончательного исправления.
Как исправить Wi-Fi при удалении Windows 10 мая 2019 г.Обновление
. В тех редких случаях, когда у вас все еще возникают проблемы с беспроводным подключением, есть большая вероятность, что проблема связана с ошибкой в обновлении Windows 10 от мая 2019 г.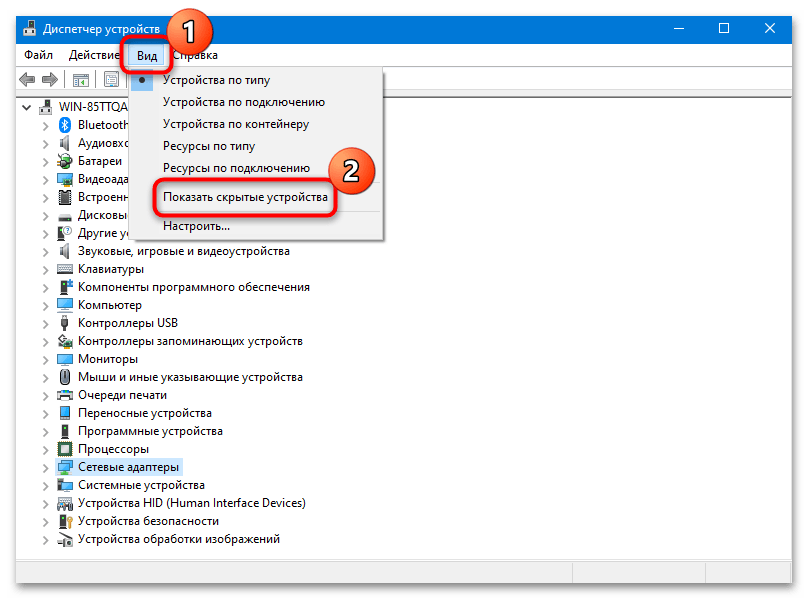 , и вам может потребоваться подождать, пока не станет доступно обновление для устранения проблемы. проблема.
, и вам может потребоваться подождать, пока не станет доступно обновление для устранения проблемы. проблема.
Если вы не можете ждать, в крайнем случае, вы можете вернуться к предыдущей версии Windows 10, пока проблема с Wi-Fi не будет решена, что вы можете сделать с помощью этого пошагового видео:
Подведение итогов
Наряду со всеми этими инструкциями рекомендуется проверить настройки адаптера в Панели управления > Сеть и Интернет > Сетевые подключения и открыть свойства адаптера. В прошлом поступали сообщения об отключении настроек TCP и сбросе настроек DNS после обновления. Кроме того, вы всегда должны перезагружать маршрутизатор, чтобы увидеть, поможет ли это решить проблемы с низкой скоростью или подключением Wi-Fi.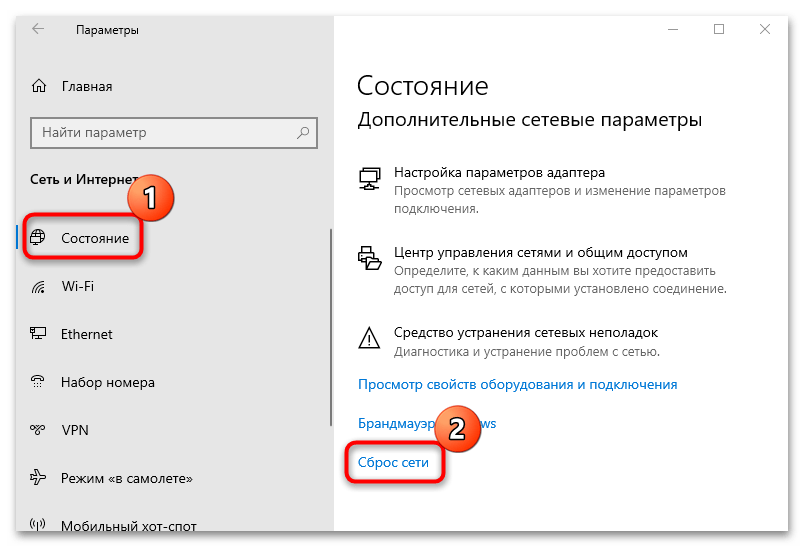
Пока мы фокусируемся в этом руководстве на Windows 10 версии 1903, вы можете использовать эти шаги практически на любой поддерживаемой версии операционной системы для решения проблем с сетью.
Кроме того, вы также можете подключиться к Интернету с помощью проводного соединения с помощью адаптера Ethernet. Если на вашем ноутбуке нет порта для подключения сетевого кабеля, вы можете приобрести адаптер на Amazon.
- Переходник StarTech USB 3.0 на Gigabit | См. на Амазонке
- Кабель имеет значение Адаптер SuperSpeed USB 3.0 — Gigabit | См. на Амазонке
Раз уж ты здесь…
У меня есть небольшая просьба. Это независимый сайт, и создание контента требует много тяжелой работы. Хотя больше людей читают Pureinfotech, многие используют блокировщик рекламы. Таким образом, доходы от рекламы быстро падают . И, в отличие от многих других сайтов, здесь нет платного доступа, блокирующего читателей. Итак, вы понимаете, почему нужна ваша помощь. Если каждый, кто находит этот сайт полезным и помогает поддерживать его, будущее будет намного более безопасным. Спасибо.
Итак, вы понимаете, почему нужна ваша помощь. Если каждый, кто находит этот сайт полезным и помогает поддерживать его, будущее будет намного более безопасным. Спасибо.
$75 собрали 6 человек.
Пожертвовать
- Приложение Microsoft Calculator теперь является проектом с открытым исходным кодом на GitHub
- Сборка Windows 10 18353 (19h2), ведущая к версии 1903, выпускает
.
.
Мы так же, как и вы, ненавидим спам! Отписаться в любое время
Работает на Follow.it (Конфиденциальность), нашей конфиденциальности.
Устранение неполадок сети в Windows 10/11: Teleboard
- Проверка серверов Telebroad
- Общие рекомендации по устранению неполадок —
- Перезапуск устройства и безопасный режим
- Обновление подключения к сети Wi-Fi и перезапуск сетей Wi-Fi
- Невидимые сети Wi-Fi
- Маршрутизатор/модем Side Troubleshooting
- Отключение режима полета
- Средство устранения неполадок —
- Windows 10
- Windows 11
- Сетевые адаптеры —
- Отключить/включить сетевой адаптер –
Windows 10 | Windows 11 - Обновление/откат сетевых драйверов
- Отключить/включить сетевой адаптер –
- Сброс сети —
- Предупреждение о сбросе сети
- Сброс сети Windows 10
- Сброс сети Windows 11
Если вы возникли проблемы с TeleConsole, и вы уже разрешили его через брандмауэр (подробности о брандмауэре Windows см. в этой статье), вероятной причиной может быть проблема с вашей сетью.
в этой статье), вероятной причиной может быть проблема с вашей сетью.
Проверка серверов Telebroad
Серверы Telebroad чрезвычайно надежны и обеспечивают бесперебойную работу на уровне 99,99 %. Но прежде чем изучить следующие предложения по устранению неполадок, вы можете проверить состояние системы Telebroad здесь и посмотреть, работают ли Telebroad PBXCELLENT или Telebroad HyperT1.
Наша команда постоянно следит за этими службами, и любые сбои обычно устраняются в течение нескольких минут.
Общие рекомендации по устранению неполадок
Если какие-либо из следующих предложений или методов не помогли решить проблему, обратитесь к своему интернет-провайдеру.
Перезапуск устройства и безопасный режим
Перезагрузите устройство, чтобы устранить любые конфликты программного или аппаратного обеспечения и установить новые сетевые подключения.
Если это не помогает, перезагрузите устройство в безопасном режиме — диагностическом режиме, в котором после перезагрузки устройства разрешен запуск только основных системных приложений и служб. Есть разные способы войти в безопасный режим. Инструкции см. в этой статье.
Если проблемы с сетью решаются в безопасном режиме, проблема может быть связана с программой, которая автоматически запускается при входе в систему на компьютере. Вы можете получить доступ к настройкам Windows, выбрать Приложения > Автозагрузка, и попытаться отключить подозреваемого виновника. Просто будьте осторожны с удалением любого важного программного обеспечения безопасности (например, антивируса или брандмауэра). Чтобы быть в безопасности, отключайте только одну программу за раз и перезагружайте компьютер, чтобы увидеть, помогло ли это (чтобы выйти из безопасного режима, просто перезагрузите устройство в обычном режиме).
Обновление соединения Wi-Fi и перезапуск сетей Wi-Fi
Обновите соединение Wi-Fi, выключив и включив его. Это легко сделать, щелкнув значок Wi-Fi на панели задач (в Windows 10 и в Windows 11) и включив/выключив плитку Wi-Fi.
Далее попробуйте сбросить проблемную сеть, забыв (удалив ее) и повторно подключившись к ней. Самый быстрый способ сделать это — снова щелкнуть значок Wi-Fi , щелкнуть правой кнопкой мыши соответствующую сеть (в Windows 11 сначала нужно щелкнуть в окне быстрых настроек, чтобы развернуть список) и выбрать 9.0394 Забыть .
Если этот метод недоступен в вашей сборке Windows, вместо этого вы можете перейти к настройкам Windows, нажать Сеть и Интернет , , выбрать Wi-Fi , нажать Управление известными сетями , выбрать нужную сеть и нажать Забыть .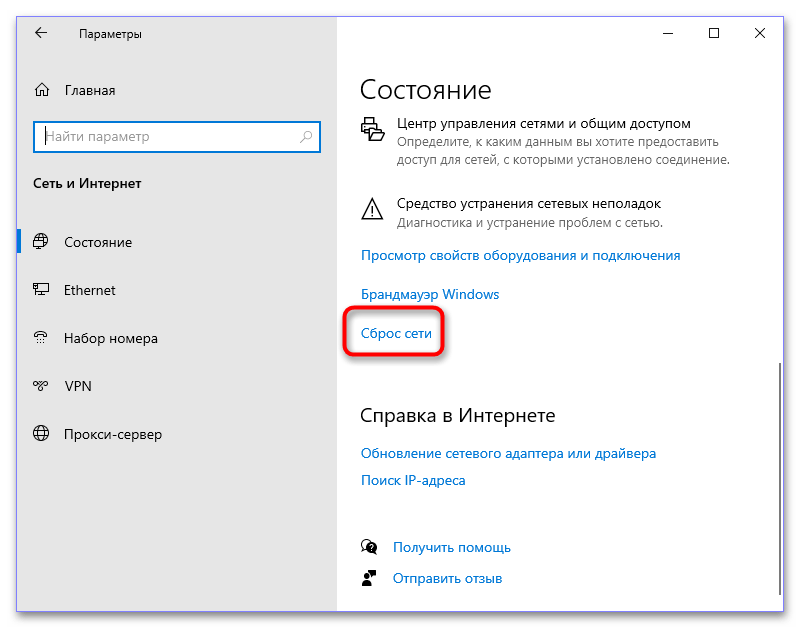 Когда вы выбираете ту же сеть для повторного подключения к ней, вы можете автоматически включить Connect, когда находитесь в диапазоне .
Когда вы выбираете ту же сеть для повторного подключения к ней, вы можете автоматически включить Connect, когда находитесь в диапазоне .
Забудьте о любой сети, которую вы не используете активно, чтобы свести к минимуму вероятность переключения Windows на менее стабильную сеть.
Также попробуйте отключить Bluetooth (если он вам не нужен), так как он может создавать помехи сигналу Wi-Fi.
Невидимые сети Wi-Fi
Если используемая сеть Wi-Fi исчезла или изначально не отображается в списке доступных сетей, вероятно, администратор сети отключил функцию широковещания маршрутизатора. Это делает сеть невидимой для клиентских устройств, , но не недоступной .
Чтобы подключиться к невидимой сети, вам просто нужно получить ее SSID (имя), пароль и тип безопасности у ее администратора.
Теперь перейдите в настройки Windows, нажмите Сеть и Интернет , и выберите вкладку Wi-Fi . Нажмите Управление известными сетями и нажмите кнопку Добавить новую сеть ( Добавить сеть в Windows 11.) Введите имя/пароль и тип безопасности в соответствующие поля. Установите флажок Подключаться автоматически и нажмите Сохранить .
Если данные верны, будет установлено соединение с невидимой сетью (если вы не поставили галочку Подключаться автоматически, вам нужно найти сеть в списке доступных сетей Wi-Fi и подключиться к ней вручную.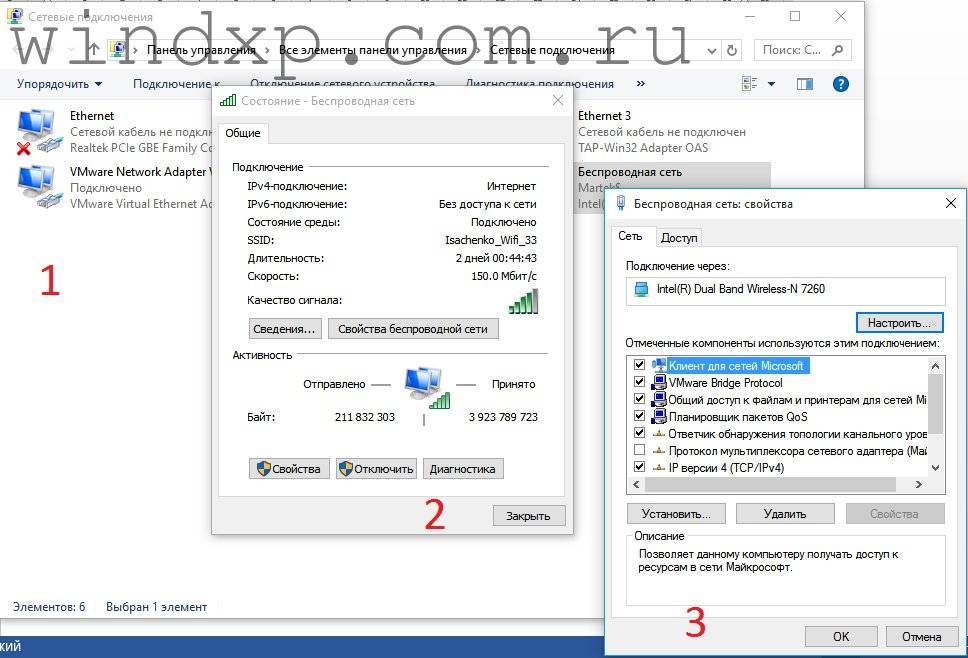 )
)
Устранение неполадок со стороны маршрутизатора/модема
Попробуйте использовать другое устройство или два в своей сети, чтобы проверить, подключено ли оно к Интернету. Это поможет вам выяснить, связана ли проблема с вашим конкретным устройством или с сетью в целом.
Если проблема связана с сетью, попробуйте перезапустить маршрутизатор/модем.
Для сетей Wi-Fi можно попробовать изменить имя/пароль проблемной сети Wi-Fi через веб-интерфейс маршрутизатора.
Вы также можете изменить всю полосу частот и канал Wi-Fi. Помните, что в то время как соединения 5 ГГц быстрее, 2,4 ГГц обеспечивают больший радиус приема и лучшую стабильность. С другой стороны, диапазон 2,4 ГГц, как правило, более загружен. Чтобы найти лучший канал, вам нужно будет использовать приложение для сканирования Wi-Fi. Если вы загружаете его, безопаснее сделать это из официального магазина Windows. Также см. дополнительную информацию о маршрутизаторе, терминологию и настройки, связанные с VoIP, здесь.
Также см. дополнительную информацию о маршрутизаторе, терминологию и настройки, связанные с VoIP, здесь.
Выключение режима полета
Режим «В самолете» предназначен для использования во время коммерческого рейса, чтобы предотвратить передачу или прием устройством беспроводных сигналов, которые могут мешать работе некоторых датчиков и систем самолета.
При активации режим полета отключает Wi-Fi, Bluetooth и сотовую связь. Если вы используете Wi-Fi или сотовую сеть, убедитесь, что режим полета отключен.
Режим полета можно получить одним из следующих способов:
Если у вас возникли проблемы с сотовой связью, попробуйте включить режим полета на несколько секунд, а затем снова выключите его. Обычно при этом вы повторно подключаетесь к ближайшей вышке сотовой связи на оптимальной скорости (если вы подключаетесь к сотовой сети в режиме модема или точки доступа с мобильного устройства, включите и выключите режим полета на мобильном устройстве).
Средство устранения неполадок
Windows предлагает средство устранения неполадок для автоматической диагностики и устранения сетевых проблем. Доступ к инструменту отличается в Windows 10 и 11.
Windows 10
Windows 11
- Нажмите кнопку Настройки () в меню «Пуск».
Вы также можете нажать кнопку «Пуск» (), а затем выбрать кнопку «Настройки» в области «Закрепленные приложения». Если вы его там не видите, нажмите Все приложения и прокрутите вниз, чтобы найти его.
- Убедитесь, что выбрана категория Система на левой панели
- Выберите параметр Устранение неполадок и выберите Другие средства устранения неполадок .

- Нажмите Выполнить рядом со средством устранения неполадок Подключения к Интернету .
Windows попытается диагностировать проблему и исправить ее автоматически, если это возможно, или предложит несколько способов ее устранения.
Вы также можете запустить средство устранения неполадок сетевого адаптера на том же экране, если считаете, что проблема с сетью связана с конкретным адаптером. При появлении запроса выберите адаптер и нажмите Далее , чтобы запустить проблему. Ваш компьютер обычно имеет несколько адаптеров для разных видов соединений (Wi-FI, Ethernet, Bluetooth, сотовая связь и т. д.), а также может иметь несколько адаптеров для одного и того же соединения.
Сетевые адаптеры поставляются со своим собственным программным обеспечением Windows (называемым драйверами), которое управляет обменом данными, который они обрабатывают. Иногда это программное обеспечение может конфликтовать с другим программным/аппаратным обеспечением. Многие действия по устранению неполадок Windows, в том числе рекомендации по устранению неполадок, связаны с сетевыми адаптерами.
Сброс сети (см. ниже) полностью удаляет и переустанавливает программное обеспечение адаптера и требует повторной настройки всех сетевых подключений.
Но перед сбросом рекомендуется попробовать следующие решения для сетевых адаптеров.
Отключение/включение сетевого адаптера
Отключение/включение сетевого адаптера — это то, как вы перезагружаете компьютер для решения распространенных проблем, запуская его со свежими настройками.

Конечно, следует отключить/включить адаптер для проблемной сети. Но отключение/включение других адаптеров также может помочь в разрешении потенциальных конфликтов. Вы также можете полностью отключить все адаптеры для сетей, которые вы не используете (например, если вы не используете Wi-Fi, вы можете отключить адаптер Ethernet).0003
Windows 10
- Выполните одно из следующих действий:
- Нажмите Пуск () на панели задач, выберите Настройки () и выберите Сеть и Интернет .
- Щелкните правой кнопкой мыши значок подключения к Интернету (для WiFi или Ethernet) на панели задач и выберите Открыть сеть и Интернет Настройки.

- Убедитесь, что вы находитесь на вкладке Состояние и выберите Изменить параметры адаптера .
- Щелкните правой кнопкой мыши соответствующий сетевой адаптер и выберите параметр Отключить . Подождите несколько секунд, щелкните правой кнопкой мыши тот же адаптер и выберите Enable .
Вы также можете включить/отключить адаптер из Диспетчера устройств Windows (см. ниже, как получить к нему доступ), щелкнув правой кнопкой мыши соответствующий адаптер в списке сетевых адаптеров и выбрав Отключить устройство / Включить устройство .
-
- Windows 11
Обновление/откат сетевых драйверов
Как и любое другое программное обеспечение, драйверы адаптеров должны быть обновлены до последних версий.
 Это делается автоматически Центром обновления Windows. Но вы также можете обновить драйвер вручную, а не обновлять весь компьютер.
Это делается автоматически Центром обновления Windows. Но вы также можете обновить драйвер вручную, а не обновлять весь компьютер.Иногда обновленные драйверы содержат ошибки или могут конфликтовать с другим программным обеспечением. В этом случае можно попробовать откатить драйвер до предыдущей версии ПО.
Чтобы обновить или откатить драйверы, вам необходимо получить доступ к диспетчеру устройств
Windows 10/11
- Чтобы получить доступ к диспетчеру устройств, выполните одно из следующих действий:
- Нажмите кнопку знак вставки рядом с Список сетевых адаптеров , чтобы развернуть его и дважды щелкнуть соответствующий драйвер.

- Выберите вкладку Драйвер и щелкните Обновить драйвер .
- Выберите Автоматический поиск драйверов .
Windows будет искать драйвер в Интернете и устанавливать его.
Если Windows не может найти соответствующее обновление драйвера, необходимо вручную загрузить последнюю версию драйвера с веб-сайта производителя. После этого повторите описанные выше шаги, но вместо этого выберите Найдите на моем компьютере драйверы и перейдите к месту на вашем устройстве, где вы сохранили драйвер.
- Если драйвер, который вы только что установили (или который был установлен при последнем обновлении Windows), не работает или создает конфликты, просто повторите описанные выше шаги, чтобы перейти на вкладку «Драйвер», и выберите 9.
 0643 Откатить драйвер , чтобы вернуться к ранее установленной версии драйвера. Укажите причину отката драйвера и нажмите Да , чтобы продолжить.
0643 Откатить драйвер , чтобы вернуться к ранее установленной версии драйвера. Укажите причину отката драйвера и нажмите Да , чтобы продолжить.
Сброс сети
Если средство устранения неполадок Windows или другие методы не помогли решить проблемы с сетью, попробуйте выполнить сброс сети. Это вернет все конфигурации сети к исходному заводскому состоянию.
Во время процесса сброса Windows автоматически удалит и переустановит программное обеспечение для ваших сетевых адаптеров, что должно устранить любые потенциальные конфликты программного и аппаратного обеспечения.
Предупреждение о сбросе сети
Сброс сети не влияет ни на какие ваши данные или файлы, но его следует предпринимать только в том случае, если все другие методы не помогли восстановить функциональность сети .

Это потому, что он удалит все ваши существующие сети Wi-Fi и парные соединения Bluetooth. Это также сбросит ваши настройки Ethernet или VPN. Это может повлиять на производительность или поведение некоторых программ. Вам нужно будет повторно подключиться и изменить настройки WiFi, Bluetooth, Ethernet и VPN после перезагрузки компьютера.
Обязательно запишите все сетевые имена пользователей, пароли, адреса, поставщиков услуг , настройки и предпочтения перед началом сброса . После сброса вам также может потребоваться обновить драйверы сетевых адаптеров.
Сброс сети Windows 10
Сброс сети Windows 11
- Нажмите кнопку Настройки () в меню «Пуск».

Вы также можете нажать кнопку Пуск () и выбрать Кнопка «Настройки» в области «Закрепленные приложения». Если вы его там не видите, нажмите «Все приложения» и прокрутите вниз до приложения «Настройки».
- Выберите Сеть и Интернет на левой панели.
- Прокрутите вниз и выберите Дополнительные параметры сети.
- Выберите Сброс сети в разделе Дополнительные настройки и ответьте Да на запрос о выполнении сброса сети.
Windows выполнит сброс сети, а затем перезапустится. Вам нужно будет заново установить и перенастроить любое сетевое (или Bluetooth) соединение, которое у вас было раньше.

- Выполните одно из следующих действий:
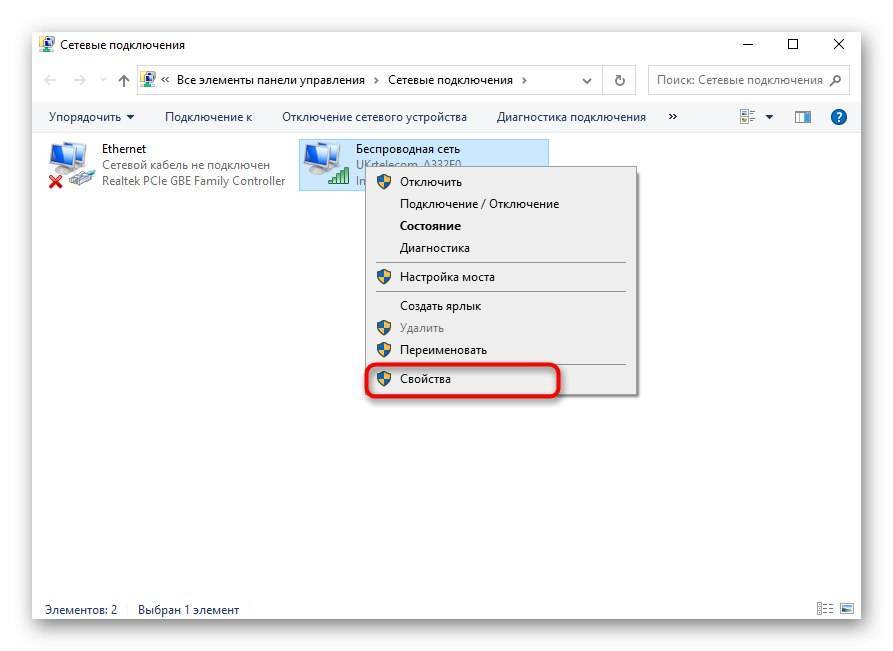 Д.
Д.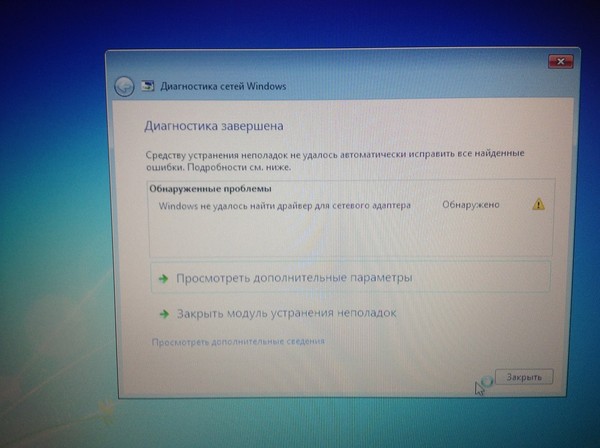 Щелкните правой кнопкой мыши любое пустое место и выберите Сканировать на предмет изменений оборудования .
Щелкните правой кнопкой мыши любое пустое место и выберите Сканировать на предмет изменений оборудования .


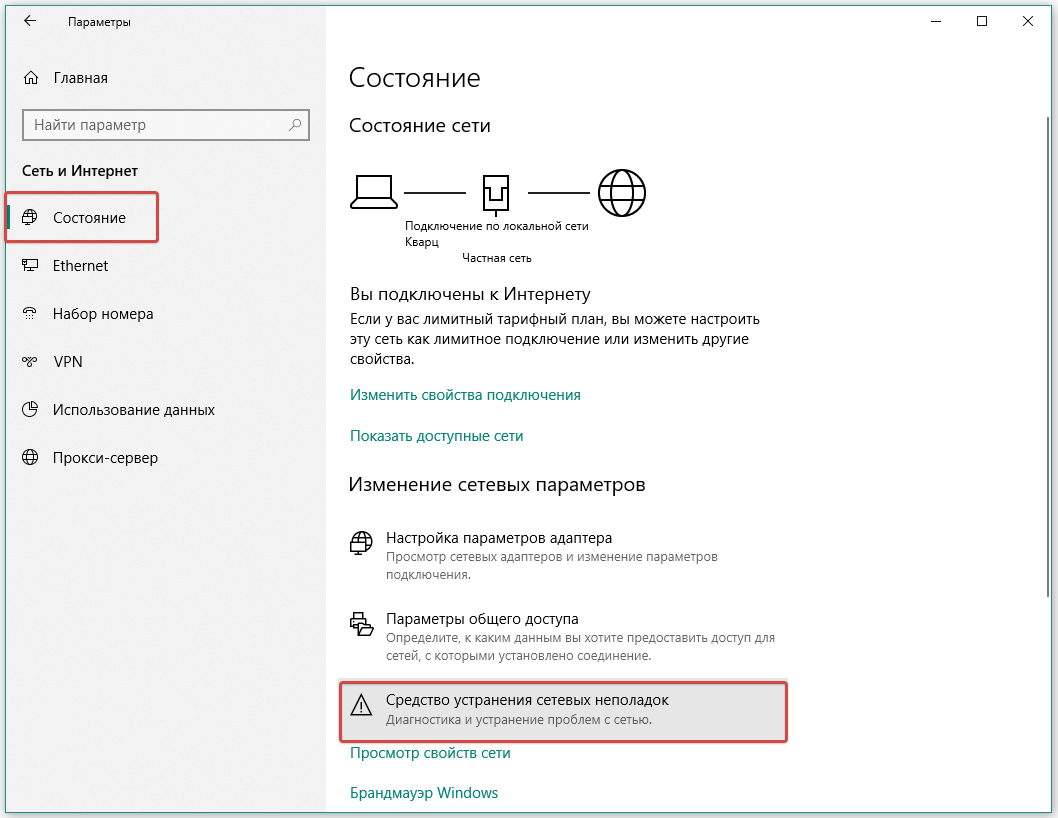
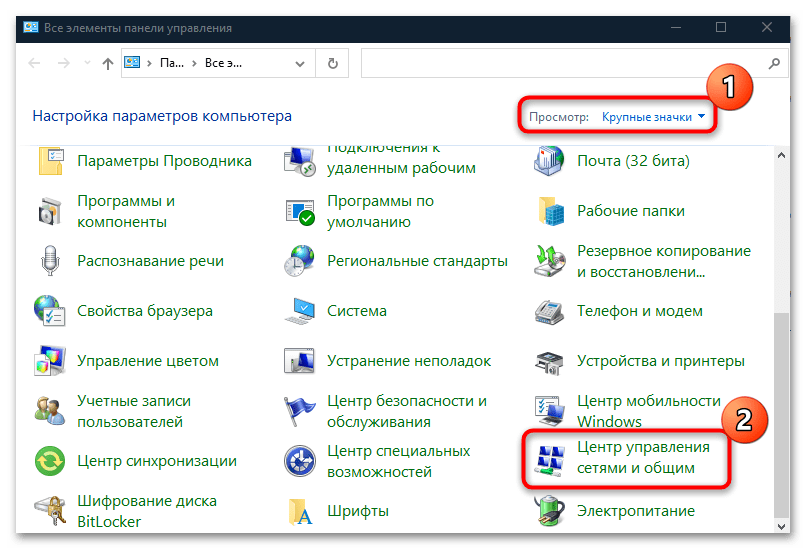

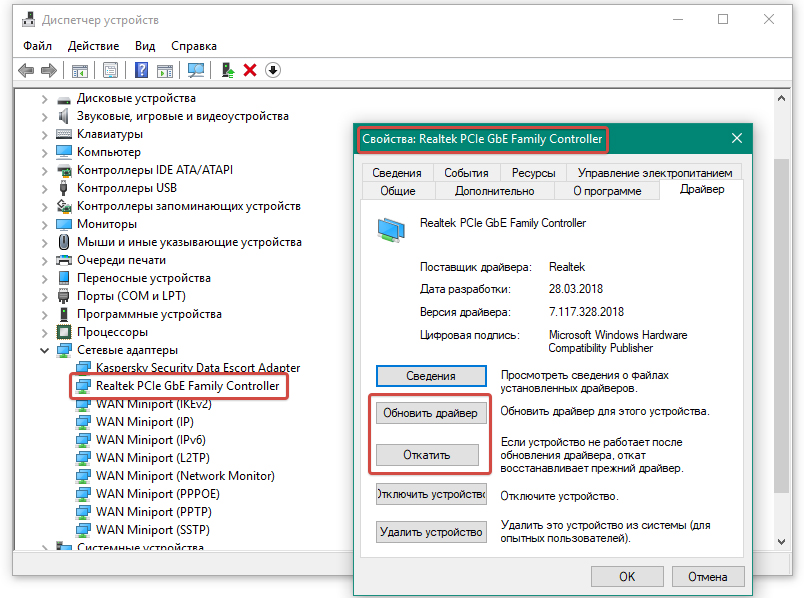
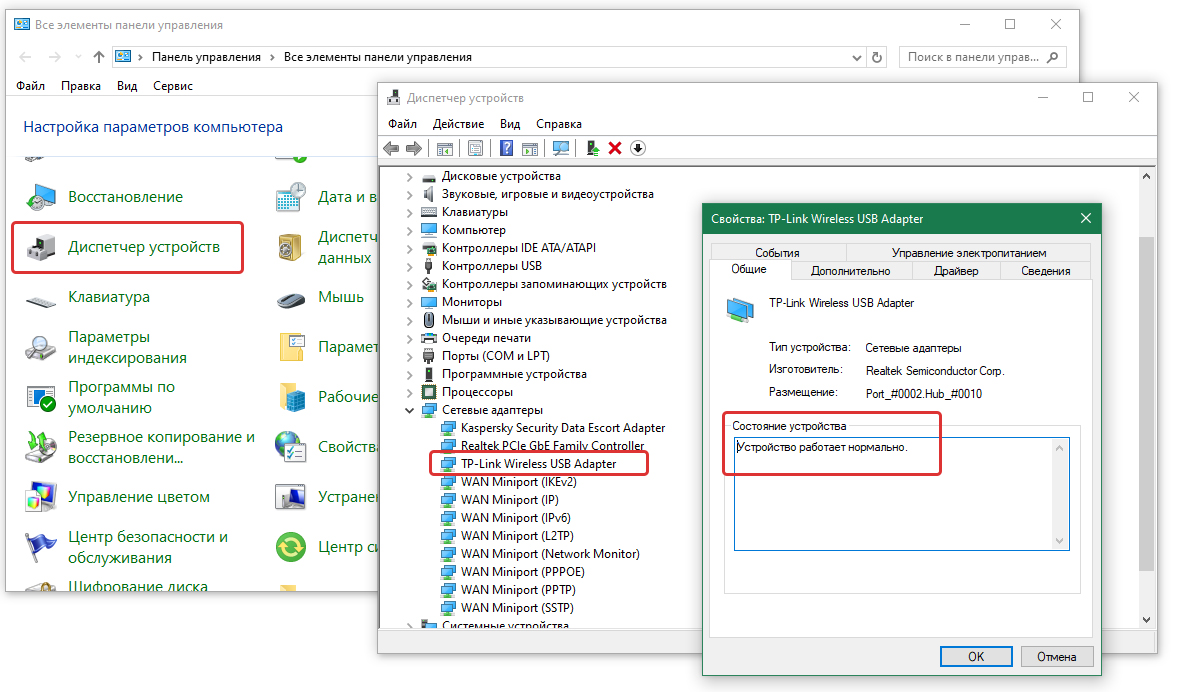
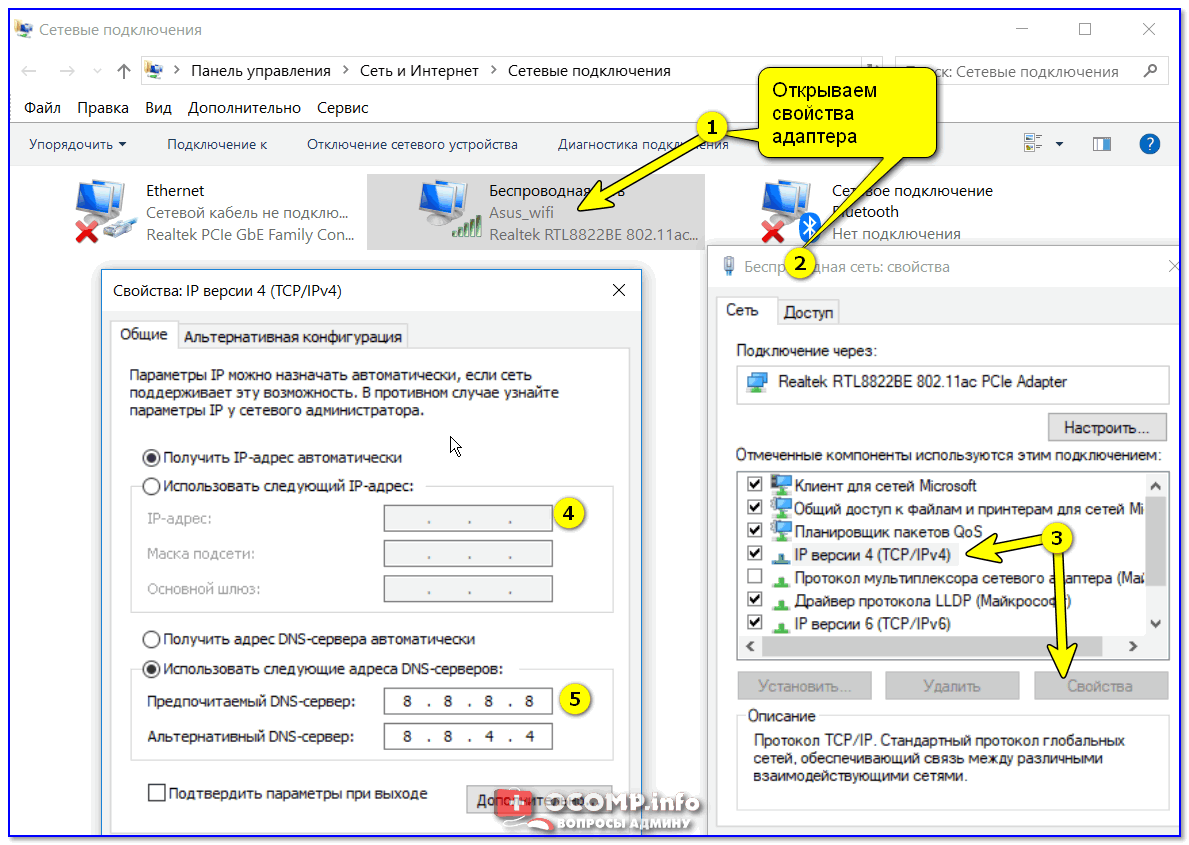
 Это делается автоматически Центром обновления Windows. Но вы также можете обновить драйвер вручную, а не обновлять весь компьютер.
Это делается автоматически Центром обновления Windows. Но вы также можете обновить драйвер вручную, а не обновлять весь компьютер.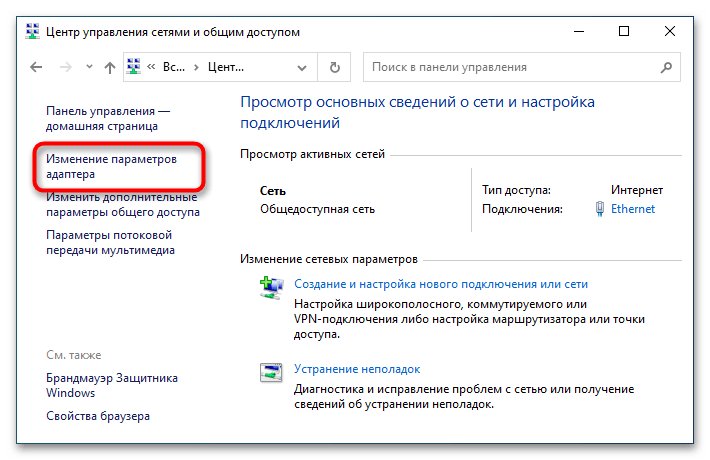
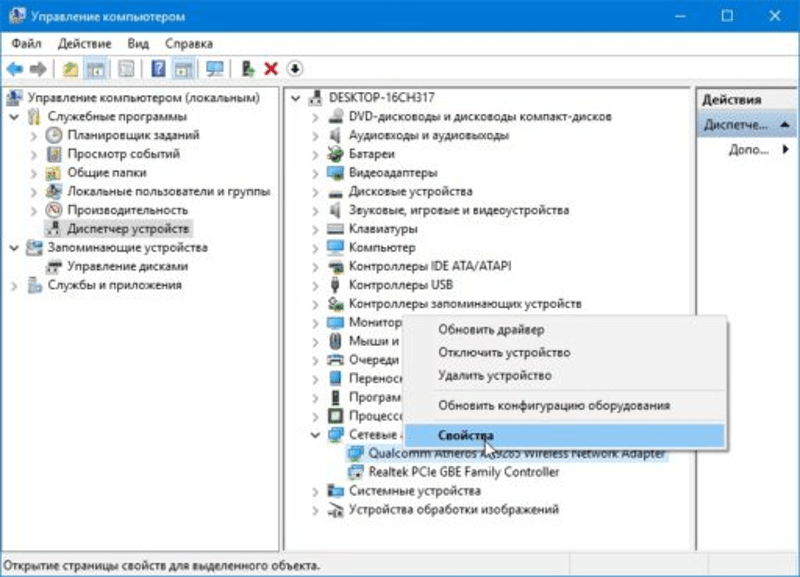 0643 Откатить драйвер , чтобы вернуться к ранее установленной версии драйвера. Укажите причину отката драйвера и нажмите Да , чтобы продолжить.
0643 Откатить драйвер , чтобы вернуться к ранее установленной версии драйвера. Укажите причину отката драйвера и нажмите Да , чтобы продолжить.