Можно ли удалять загрузки: Можно ли удалять загрузки после установки
Содержание
Можно ли удалять загрузки после установки
Содержание
Могу ли я безвредно очистить папку «Загрузки»? Я регулярно получаю вопросы о папке «Загрузки». Именно в этой папке обычно сохраняются все файлы, которые вы скачиваете из Интернета, о чем я говорил в заметке «Куда сохраняются файлы из Интернета?». Там…
Можно ли удалять загрузки после установки
Я регулярно получаю вопросы о папке «Загрузки». Именно в этой папке обычно сохраняются все файлы, которые вы скачиваете из Интернета, о чем я говорил в заметке «Куда сохраняются файлы из Интернета?»
Теперь я хочу ответить на другой вопрос.
Дело в том, что многие начинающие пользователи сомневаются, что из этой папки можно удалять файлы? Ведь в нем обычно сохраняются установочные файлы программы. Повредит ли удаление файлов из папки Downloads программам, установленным на вашем компьютере?
По сути, установочные файлы программ никак не связаны с самой программой, поэтому от них легко избавиться. Есть только один нюанс: если это действительно установочные файлы программы, а не ее портативная версия. Я также говорил о переносимых программах в статье «Что такое переносимая программа». Такие программы не требуют установки, то есть запускаются именно из того файла, который вы скачали. В этом случае вам необходимо переместить этот файл в другое место на диске (то есть в другую папку).
Есть только один нюанс: если это действительно установочные файлы программы, а не ее портативная версия. Я также говорил о переносимых программах в статье «Что такое переносимая программа». Такие программы не требуют установки, то есть запускаются именно из того файла, который вы скачали. В этом случае вам необходимо переместить этот файл в другое место на диске (то есть в другую папку).
Сама папка «Загрузки» находится в профиле пользователя, который, в свою очередь, находится на системном диске. Это означает, что чем больше файлов в этой папке, тем меньше места остается на системном диске, что может замедлить работу вашего компьютера, и подробнее об этом в разделе «Почему мой компьютер замедляется?» Примечание?».
Вот почему стоит регулярно чистить папку «Загрузки», перенося полезные файлы в другие папки на жестком диске и удаляя из нее все, что вам больше не нужно. Кроме того, не забывайте периодически очищать корзину, потому что на самом деле файлы в корзине по-прежнему занимают место на вашем жестком диске, а это означает, что, очищая корзину, вы можете освободить дополнительное место.
Как удалить загрузки с компьютера с Windows 7? Как удалить ненужные программы из автозапуска Windows для ускорения запуска компьютера Приветствую вас,
Зачем вообще нужен список автозагрузки
Запуск позволяет нам запускать те приложения, которые необходимы для комфортного использования компьютера. Например, для многих очень удобно, когда он загружается автоматически после запуска системы, Skype или вашего любимого интернет-браузера. Такие программы практически всегда будут востребованы, поэтому их размещение в автозапуске вполне оправдано.
Перед тем, как удалять программы из автозагрузки Windows, нужно определиться, какая из этих программ не слишком востребована. Если вы пользуетесь программным обеспечением не чаще одного раза в неделю, вам обязательно стоит исключить его из списка автозагрузки. Что ж, те программы, которые вам нужны каждый день, и каждый раз, когда вы запускаете Windows, пусть они продолжают автозапуск.
Удалив ненужные программы из автозапуска, вы сразу почувствуете, насколько быстрее запустится ваш компьютер. Кроме того, это положительно скажется на производительности системы, поскольку такие программы используют ресурсы оперативной памяти.
Кроме того, это положительно скажется на производительности системы, поскольку такие программы используют ресурсы оперативной памяти.
Советы, как правильно удалить файлы с вашего компьютера.
Как удалить сразу несколько файлов с компьютера
Очень часто возникает ситуация, когда нужно удалить сразу несколько файлов. Конечно, вы можете выбрать каждый файл отдельно и нажать «Удалить». Но вы всегда должны помнить, что компьютер предназначен для облегчения жизни, а не для ее усложнения. Поэтому сейчас я расскажу вам, как легко и просто удалить несколько файлов с вашего компьютера одновременно.
Попробуйте нажать клавишу «Ctrl» и, удерживая ее, щелкнуть по файлу: он должен быть выбран, теперь, не отпуская «Ctrl», щелкните другой файл, он должен быть выбран. Как вы уже, наверное, догадались, теперь вам просто нужно нажать кнопку «Удалить», и эти два файла будут удалены.
Помимо волшебной клавиши «Ctrl» есть еще одна служебная клавиша, которая поможет вам быстро удалять файлы: «Shift».
Давайте на примере рассмотрим удаление файлов и папок с помощью клавиши «Shift». Щелкните файл левой кнопкой мыши, затем, удерживая нажатой клавишу «Shift», щелкните второй файл. Вы заметили? — выбраны все файлы, которые находятся между двумя выбранными файлами. Понятно, что теперь для их удаления достаточно нажать клавишу «Удалить».
Клавиши «Ctrl» и «Shift» можно использовать вместе для выбора файлов, это должно значительно сократить время выбора необходимых файлов.
В правой части SmartBox нажмите кнопку Сохранить:
Чтобы получать сообщения о завершении загрузки и предупреждения о том, что файл уже загружен:
Если скачанный файл содержит вредоносное ПО, Яндекс.Браузер заблокирует его. Дополнительные сведения см. В разделе «Блокирование опасных файлов.
Попробуйте возобновить загрузку:
Если загрузка не возобновляется, попробуйте загрузить файл еще раз:
На загрузку может повлиять антивирус, установленный на вашем компьютере. Попробуйте временно отключить антивирус и снова загрузить файлы.
Попробуйте временно отключить антивирус и снова загрузить файлы.
Если вы все же хотите отключить проверку файлов:
Уведомление о завершении загрузки появляется, если:
Убедитесь, что в вашем браузере включены уведомления о полной загрузке:
Формат загружаемого изображения зависит от сервера. Сервер может сгенерировать формат WebP, если он идентифицировал Яндекс.Браузер как программу, распознающую WebP. В этом случае браузер не влияет на выбор формата.
Не все изображения загружаются в WebP. Например, изображение Яндекс.Изображений будет сохранено в формате JPEG.
Инструкции по удалению программ с компьютера, форматированию разделов диска и удалению остаточных файлов приложений. Как удалить из винды все, кроме винды и драйверов?
Удаляем ненужные файлы с системного диска
В Windows есть несколько папок, в которых хранятся программные файлы, различные журналы, кэшированные данные и т.д. По умолчанию эти папки скрыты. Но они могут быть открытыми. Способ для всех версий Windows:
Способ для всех версий Windows:
- Нажмите «Win + R» на клавиатуре, в открывшемся окне скопируйте следующую команду (после — нажмите «ОК»): rundllexeshell32.dll, Options_RunDLL 0
- Внизу списка «Дополнительные параметры» снимите флажок «Скрыть защищенные системные файлы», ниже: установите переключатель в положение «Показывать скрытые файлы, папки и диски». Нажмите «ОК».
Перейдем к удалению ненужных файлов и папок:
- Найдите папку с именем учетной записи вашего компьютера. В нашем случае это «взгн». Откройте его и перейдите в папку «AppData».
- «AppData» содержит файлы из различных программ: сохранения, кеш, настройки, журналы и так далее. Здесь также находятся системные данные, которые лучше не трогать. В том же каталоге «AppData» вы можете увидеть 3 папки: «Local», «LocalLow» и «Roaming». Например, откройте «Локальный».
- Здесь хранятся некоторые подпапки. Имя обычно совпадает с названием приложения, которое его создало.
 Вы можете смело удалять такие папки.
Вы можете смело удалять такие папки.
Как и в случае с удалением программ, если у вас есть сомнения по поводу одной из папок, вложенных в «AppData», введите ее имя в Яндекс или Google, чтобы получить более точную информацию о ней.
У вас есть вопросы, предложения или комментарии? Свяжитесь с нами и задайте вопрос.
Зачем нужно очищать папку «Загрузка»
Привет, Гость!
Войти
Главная »
Блоги Экспертов И ИТ-Компаний »
Зачем нужно очищать папку «Загрузка»
Возможность размещать посты на проекте остановлена
Редакция CNews готова принять пресс-релизы компаний на адрес [email protected].
Приглашаем вас делиться комментариями о материалах CNews на наших страницах платформ Facebook, Telegram и Twitter.
Сколько файлов у Вас лежит в папке для загрузок (обычно папка «Загрузка») на Вашем компьютере? Вполне нормальная ситуация, когда она наполняется дистрибутивами различных приложений, которые мы скачиваем из Интернета, а затем попросту забываем их удалить. Хотя на первый взгляд это кажется вполне безобидным, но очевидно, что это может привести к некоторым серьезным последствиям на Вашем ПК.
Недавно обнаруженная уязвимость в дистрибутиве Java(платформа, которая требуется многим приложениям и веб-сайтам для корректной работы) показала, что, казалось бы, такая безобидная ситуация может вызвать определенный риск.
Программное обеспечение Javaдолжно периодически обновляться новыми версиями для того, чтобы обеспечивать требуемую производительность и безопасность инструментов, которые оно помогает запускать.
Их дистрибьютор, компания Oracle предупредила об инциденте безопасности, который влияет на установочные программы платформы, а именно ее версий 6, 7 и 8. В результате этого, компания посоветовала своим пользователям удалить эти программы из папки Загрузка (или другой папки, в которую загружаются скаченные из Интернета файлы) и заменить их новыми файлами при необходимости.
В результате этого, компания посоветовала своим пользователям удалить эти программы из папки Загрузка (или другой папки, в которую загружаются скаченные из Интернета файлы) и заменить их новыми файлами при необходимости.
Объясняется это тем, что установочная программа разработана для автоматического поиска и загрузки набора файлов, которые включены в установочный пакет (включая собственный файл own .exe), а также для их хранения в одной папке.
Данная процедура, которую осуществляют все установочные программы, не должна представлять опасность для Вашего компьютера, т.к. большинство папок, где они хранятся, не уязвимы для атаки. Впрочем, папка «Загрузка» может быть модифицирована.
Если кибер-преступник сможет добавить DLL(DynamicLinkLibrary), зараженный вредоносным кодом, в эту папку, то установочная программа запустит этот файл в тот момент, когда пользователь захочет установить Javaв первый раз или вручную обновить, загрузив новую установочную программу.
Дополнительный риск связан с тем, что многие браузеры настроены таким образом, чтобы автоматически скачивать определенные файлы, даже если они не запускаются после этого. С помощью зараженного веб-сайта хакер может спрятать вредоносную программу в папке для загрузок, при этом пользователь об этом ничего не узнает. Впоследствии эти файлы со встроенным вредоносным кодом могут быть выполнены установочной программой.
Очистка истории посещений в Вашем браузере может помочь Вам только в удалении списка посещенных Вами сайтов, но эта процедура никоим образом не удаляет уже скаченные файлы. Поэтому рекомендуется также периодически удалять документы и программы из Вашей папки загрузки.
«Хотя и считается это достаточно сложно реализуемым, но в случае успешной атаки данная уязвимость может привести к компрометации системы ничего не подозревающего пользователя», — сказал Эрик Морис, Глава IT-безопасности в Oracle.
Оригиналстатьи: Why we should pay more attention to our Download folder
Panda Security вРоссии
+7(495)105 94 51, marketing@rus. pandasecurity.com
pandasecurity.com
http://www.pandasecurity.com
Данный материал является частной записью члена сообщества Club.CNews.
Редакция CNews не несет ответственности за его содержание.
6 лет назад
| категории:
Безопасность: Администратору
Безопасность: Пользователю
Интернет: Интернет-доступ
Интернет: Интернет-ПО
Защита: Восстановление
Защита: Доступ
Интернет: Закачка файлов
| тэги:
Загрузка, уязвимость, Java, безопасность, хакеры, вредоносная программа
Комментарии
Другие публикации
Редакция CNews готова принять пресс-релизы компаний на адрес news@cnews. ru.
ru.
Приглашаем вас делиться комментариями о материалах CNews на наших страницах платформ Facebook, Telegram и Twitter.
Безопасно ли удалять файлы в папке загрузки
Судя по вашему описанию, вы, вероятно, можете удалить файлы в каталоге Downloads, ничего не повлияв. Но ваша формулировка немного двусмысленна и есть пара предостережений. Например, ваш вопрос относится только к программам, но каталог «Загрузки» используется не только для этого. Итак, чтобы дать вам безопасный ответ, позвольте мне начать с некоторого контекста.
Поскольку загрузка является таким распространенным действием, популярные операционные системы (вы не указываете, какую из них вы используете) для удобства включают каталог Downloads в структуру установленных каталогов. Он установлен как место загрузки по умолчанию, поэтому пользователи могут начать использовать компьютер без необходимости его настройки.
Вы можете изменить его, если хотите, но пустой каталог не занимает места, поэтому нет необходимости удалять сам каталог.
В каталог загрузки попадают все виды файлов — документы и мультимедийные файлы, исполняемые файлы, пакеты установки программного обеспечения и т. д. Эти файлы остаются там, пока вы их не переместите или не удалите.
Документы, мультимедийные файлы и т. п. можно использовать независимо от того, куда вы их поместили. Единственное, о чем следует помнить в отношении их перемещения или копирования, — это повторный доступ к файлу из истории (например, «Недавние документы»). Если вы откроете файл со своим программным обеспечением, пока он все еще находится в каталоге «Загрузки», а затем переместите его в другое место, «Последние документы» все равно будут указывать на старое местоположение и не найдут его там.
Непосредственно исполняемые программы не устанавливаются, их просто запускают. Вы можете сделать это в каталоге загрузки или переместить их в другое место. Чтобы запустить их, вы либо переходите в каталог, где они находятся, либо выполняете команду, включающую путь к тому месту, где они находятся, либо создаете какой-либо ярлык, который знает, где находится исполняемый файл.
 Если вы переместите или скопируете исполняемый файл в другое место, любой ярлык необходимо будет обновить, чтобы он указывал на то, где он находится.
Если вы переместите или скопируете исполняемый файл в другое место, любой ярлык необходимо будет обновить, чтобы он указывал на то, где он находится.Пакеты установки программного обеспечения обычно распаковывают фактические файлы программного обеспечения или загружают те, которые вам нужны, и сохраняют их в другом месте, создавая системные ссылки на рабочие файлы. Инсталляционный пакет тогда не нужен. Вы можете удалить его или сохранить на случай, если захотите переустановить без повторной загрузки. Вы можете переместить или скопировать его; не имеет значения, откуда вы его запускаете; он всегда будет устанавливать свои файлы там, где они должны быть.
Обратите внимание, однако, что некоторые пакеты установят рабочие файлы там, где находится установочный пакет, особенно если в инструкциях сказано переместить установочный пакет в целевой каталог перед его запуском, или если вы невнимательны и пропустили подсказку с вопросом, куда установить его.
 Поэтому убедитесь, что каталог загрузки не содержит рабочих файлов или дочернего каталога с рабочими файлами. Если это так, самое простое решение — удалить его, а затем переустановить в нужном месте.
Поэтому убедитесь, что каталог загрузки не содержит рабочих файлов или дочернего каталога с рабочими файлами. Если это так, самое простое решение — удалить его, а затем переустановить в нужном месте.
Сводка: В пределах ограничений, описанных выше (например, системные ссылки, указывающие на место хранения рабочих файлов, отсутствие случайной установки программного обеспечения в каталог загрузки и все файлы, имеющие копии в другом месте), копии в каталоге загрузки являются избыточными. и можно удалить, ничего не поменяв. Но нет смысла удалять сам каталог Downloads.
Как удалить загрузки на телефоне Android
Со временем папка «Загрузки» на вашем телефоне может заполниться необходимыми данными, что приведет к ошибкам «внутренняя память заполнена». Важно очистить папку «Загрузки» и избавиться от файлов, которые вы не используете. Три метода, описанные ниже, покажут вам, как удалять загрузки на телефонах Android.
1. Использование приложения «Диспетчер файлов» на телефоне
Удаление загрузок или скачанных файлов на Android не является сложной задачей. Просто откройте специальную папку «Загрузки» с помощью приложения «Диспетчер файлов», затем выберите файл, который хотите удалить, и нажмите кнопку «Удалить». Вот и все.
Просто откройте специальную папку «Загрузки» с помощью приложения «Диспетчер файлов», затем выберите файл, который хотите удалить, и нажмите кнопку «Удалить». Вот и все.
Как правило, на вашем телефоне предустановлен Диспетчер файлов. Он будет называться «Файлы», «Мои файлы», «Диспетчер файлов», «Проводник» и т. д. Если на вашем телефоне нет приложения «Проводник», вы всегда можете установить его из Play Store. Одним из лучших приложений для управления файлами является Files от Google.
Давайте проверим шаги по очистке загрузок на Android с помощью двух популярных файловых менеджеров: Files by Google и Samsung My Files. Основные шаги останутся такими же и в других приложениях файлового менеджера.
Удаление загрузок Android с помощью Files by Google
1. Установите приложение Files by Google на свой телефон Android, если оно еще не установлено заранее.
2. Откройте приложение и найдите папку «Загрузки» на главном экране на вкладке «Обзор». Если вы его не видите, прокрутите вниз вкладку «Обзор» и нажмите «Внутренняя память -> Загрузки».
3. В папке «Загрузки» коснитесь трехточечного значка рядом с файлом и выберите «Переместить в корзину». Если появится всплывающее окно с подтверждением, подтвердите, что вы хотите, чтобы оно было перемещено в корзину.
Если вы хотите удалить несколько файлов, коснитесь и удерживайте любой из файлов, чтобы выбрать его, затем нажмите на поля выбора, чтобы выбрать другие файлы. Наконец, нажмите значок «Удалить», чтобы очистить загрузки.
Удаление загрузок с помощью приложения Samsung My Files
1. На телефоне Samsung откройте приложение My Files.
2. Нажмите на папку «Загрузки». Скорее всего, в нем не будет файлов или их будет мало. Нажмите «Внутренняя память -> Загрузить». В этой папке вы увидите все загруженные вами файлы.
3. Нажмите и удерживайте файл, который хотите удалить. Функция множественного выбора будет включена автоматически, когда вы нажмете на другие файлы, чтобы выбрать их. Коснитесь значка «Удалить», чтобы удалить файлы. Появится всплывающее окно подтверждения. Нажмите «Переместить в корзину».
Нажмите «Переместить в корзину».
Что такое мусор?
При удалении файлов с помощью диспетчера файлов файлы перемещаются в папку «Корзина», а не удаляются навсегда. В папке «Корзина» (Корзина) хранятся удаленные файлы в течение 7, 15 или 30 дней, в зависимости от используемого файлового менеджера. Они будут удалены по истечении заданного периода времени. Вы можете восстановить удаленные файлы до истечения срока их хранения из Корзины.
Однако, если вы не хотите оставлять файлы в Корзине, вы можете удалить их вручную. Для этого в приложении Files by Google откройте приложение и коснитесь значка с тремя полосами вверху. Выберите «Корзина» в меню. Выберите файлы, которые нужно удалить, и нажмите «Удалить».
В приложении Samsung «Мои файлы» коснитесь трехточечного значка вверху и выберите «Корзина». Выберите файлы, которые нужно удалить, и нажмите «Удалить».
2. Удалить загруженные файлы с ПК
Вы также можете удалить загруженные на телефон файлы с ПК. Просто подключите телефон Android к компьютеру с помощью USB-кабеля. Как только ваш ПК обнаружит телефон, откройте папку телефона на ПК и перейдите к «Внутренняя память -> Загрузки». Удалите файлы. То же самое будет удалено и с вашего телефона.
Просто подключите телефон Android к компьютеру с помощью USB-кабеля. Как только ваш ПК обнаружит телефон, откройте папку телефона на ПК и перейдите к «Внутренняя память -> Загрузки». Удалите файлы. То же самое будет удалено и с вашего телефона.
3. Удалять загруженные файлы прямо из Google Chrome
Вы можете удалять загруженные файлы прямо из браузера. Выполните шаги, показанные ниже, для браузера Google Chrome.
1. Откройте Chrome на своем телефоне.
2. Нажмите на значок с тремя точками вверху и выберите «Загрузки».
3. Нажмите значок с тремя точками рядом с файлом, который вы хотите удалить, и выберите Удалить в меню. Чтобы удалить несколько файлов, коснитесь и удерживайте один из файлов, которые хотите удалить, затем коснитесь других файлов и нажмите значок «Удалить».
Устранение неполадок: невозможно удалить загрузки на Android
Если вам не удается удалить загрузки с телефона Android, воспользуйтесь следующими способами устранения неполадок.
1. Перезагрузите телефон
Начните с перезагрузки телефона Android, затем попробуйте снова удалить файл.
2. Удалить с помощью другого приложения для управления файлами
Затем попробуйте удалить файл с помощью другого приложения для управления файлами для Android.
3. Очистить кэш
Вам необходимо очистить кэш для используемого вами приложения «Диспетчер файлов» и для хранилища мультимедиа. Для этого:
1. Перейдите в «Настройки -> Приложения».
2. Нажмите на трехточечный значок вверху и выберите «Показать системные приложения».
3. В списке приложений выберите «Хранилище мультимедиа».
4. Нажмите «Память и кеш» и нажмите кнопку «Очистить кеш».
5. Перезагрузите телефон. Если проблема не устранена, нажмите «Очистить данные» (или «Очистить хранилище»).
6. Повторите шаги с 1 по 5 для приложения «Диспетчер файлов».
Совет: попробуйте снять защиту от записи с карты.
Часто задаваемые вопросы
1. Как удалить PDF-файлы и загруженные наполовину файлы с телефона Android?
PDF-файлы и загруженные наполовину файлы можно удалять так же, как и другие файлы. То есть перейдите в папку «Загрузки» в приложении «Диспетчер файлов» и найдите нужные файлы. Выберите их и нажмите кнопку Удалить.
2. Как найти недавно загруженные файлы?
Чтобы найти недавно загруженные файлы, используйте параметр «Сортировка». Откройте папку «Загрузки» в приложении «Диспетчер файлов» и найдите параметр «Сортировка». Затем выберите «Сортировать по дате». Ваши недавно загруженные файлы будут вверху.
3. Как удалить скрытые файлы на Android?
Чтобы удалить скрытые файлы, откройте приложение «Диспетчер файлов» на телефоне и перейдите в его настройки. Включите скрытые файлы, затем перейдите к папке, содержащей скрытые файлы. Выберите его и нажмите кнопку «Удалить».
4. При удалении данных из файлового менеджера или браузера загруженные файлы будут удалены?
Нет. Очистка кеша или данных из приложения диспетчера файлов или браузера никак не повлияет на загруженные файлы.
Очистка кеша или данных из приложения диспетчера файлов или браузера никак не повлияет на загруженные файлы.
5. Можно ли удалять загрузки?
Да. Вы можете удалять загрузки, если уверены, что они вам не нужны. На самом деле вам следует время от времени удалять ненужные или старые загрузки, чтобы освободить место для хранения, особенно файлы APK для установленных приложений.
6. Как освободить память на Android, не удаляя файлы?
Если вы не хотите удалять загруженные файлы, вы все равно можете увеличить внутреннюю память несколькими другими способами. Например, вы можете сжимать большие аудиофайлы, перемещать фотографии и видео в облачное хранилище, такое как Google Фото, добавлять SD-карту, если ваш телефон поддерживает ее, и т. д.
Однако удаление загрузок остается одним из лучших способов освободить место на телефонах Android. Вы также можете изменить место загрузки на своем телефоне Android, переместить приложения Android на SD-карту или удалить приложения, чтобы получить больше памяти.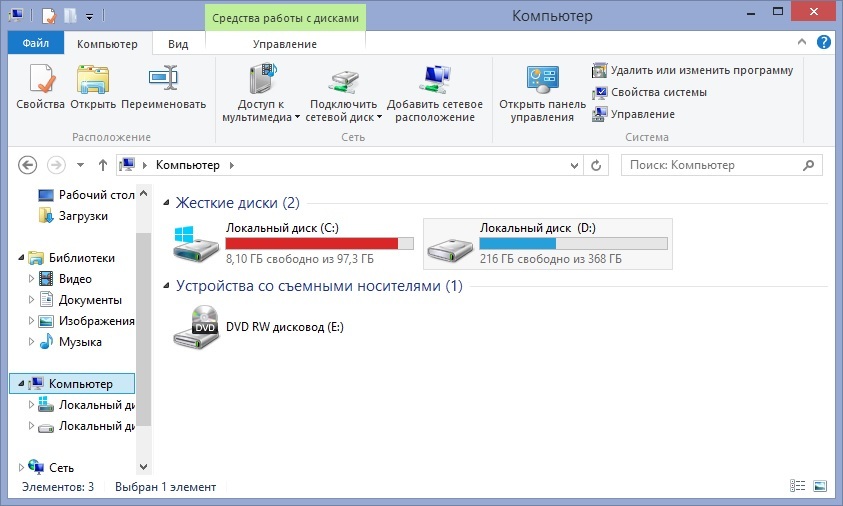
 Вы можете смело удалять такие папки.
Вы можете смело удалять такие папки. Если вы переместите или скопируете исполняемый файл в другое место, любой ярлык необходимо будет обновить, чтобы он указывал на то, где он находится.
Если вы переместите или скопируете исполняемый файл в другое место, любой ярлык необходимо будет обновить, чтобы он указывал на то, где он находится. Поэтому убедитесь, что каталог загрузки не содержит рабочих файлов или дочернего каталога с рабочими файлами. Если это так, самое простое решение — удалить его, а затем переустановить в нужном месте.
Поэтому убедитесь, что каталог загрузки не содержит рабочих файлов или дочернего каталога с рабочими файлами. Если это так, самое простое решение — удалить его, а затем переустановить в нужном месте.