Значки на рабочем столе не отображаются: Отображение и скрытие значков рабочего стола, а также изменение их размера
Содержание
решение – WindowsTips.Ru. Новости и советы
Как не стремятся разработчики Windows к созданию совершенной и идеальной операционной системы, количество ошибок меньше не становится. Это связано со сложностью системы и, как думается, с ошибками изначального ядра. Одной из таких странных проблем является ситуация, когда пропали значки с рабочего стола Windows 10. Вы загружаете свой компьютер, а экран чист, словно только что произошла переустановка. Но даже после инсталляции мы видим какие-то ярлыки. А в нашем случае нет ничего.
Пропали ярлыки с рабочего стола Windows 10 – в чем причина?
Истоков проблемы, почему с рабочего стола пропали все значки, может быть несколько:
- Изменение разрешения экрана.
- Папки и файлов стали «скрытыми».
- Сбились настройки отображения.
Если какая-то программа установила собственное разрешение на вашем компьютере, то некоторые значки будут не видны. Но это только в случае частичного пропадания – вряд ли не будет видно абсолютно всего содержимого.
Если с рабочего стола пропали только папки, а не ярлыки, поищите в настройках проводника опцию «Вид». В ней можно указать показ скрытых элементов.
Просто поставьте галочку и все скрытые папки появятся, в том числе и на экране.
Пропали иконки с рабочего стола Windows 10: что делать?
Оба предыдущих случая помогут лишь тогда, когда некоторые элементы просто не видны или не отображаются. А вот если на экране нет вообще ничего, то следует разобраться с настройками. Прежде всего, проверьте, не отключен ли показ значков и вообще содержимого главного экрана. Для этого нажмите правую кнопку мыши (ПКМ) на свободном пространстве экрана и переведите на команду «Вид». Опция отображения обязательно должна быть выбрана (стоит галочка около соответствующего пункта).
Если произошел случайный сбой, то поможет вернуть все на место создание папки или другого элемента. Для этого с помощью ПКМ выберите действие «Создать» и затем кликните по любому приглянувшемуся элементу. Имя вводить не обязательно, оно будет установлено по умолчанию.
Имя вводить не обязательно, оно будет установлено по умолчанию.
После этого пропавшие значки могут появиться.
Если не помогло, то воспользуемся настройками. Нажимайте «Пуск» и щелкайте по шестеренке.
Выбирайте «Система».
И кликайте по разделу «Режим планшета». Windows в таком отображении убирает все лишние элементы. Передвиньте движки в состояние «Выключено».
Пропал ярлык мой компьютер с рабочего стола: как восстановить
Даже после установки Windows 10 многие сталкиваются с тем, что с рабочего стола пропал значок мой компьютер. Его нужно выносить на экран принудительно. Нажимайте ПКМ на свободном пространстве экрана и выбирайте «Персонализация».
Дальше заходите в тему и ищите «Параметры значков рабочего стола».
Здесь вы можете вернуть все привычные значки, если они пропали.
Установите галочки в верхней области. Если вам интересно установить собственные картинки, то нажимайте в средней части на элемент и выбирайте опцию «Сменить значок».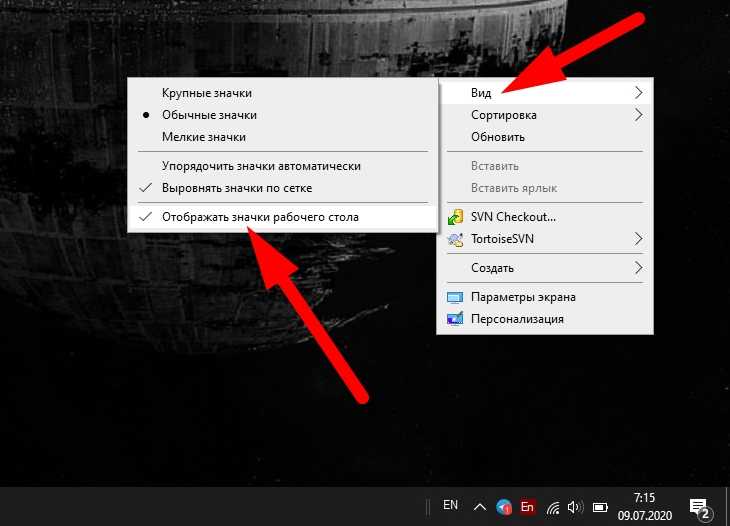
После нажатия на «ОК» на рабочем столе Windows 10 появятся установленные вами элементы.
Проблемы с проводником
За отображение ярлыков, папок и иконок отвечает системный файл explorer. Сбой в его работе приведет к тому, что вы увидите пустое пространство, вместо привычных инструментов. Проще всего попробовать открыть «Мой компьютер» и потом перезапустить процесс. ПКМ на пуске и выбирайте диспетчер задач.
Опять кликайте ПКМ, уже на проводнике, и перезапускайте.
Также попробуйте запустить этот файл.
Если он вообще не найден, либо восстановите систему, либо скопируйте на рабочем ПК explorer.exe из папки Windows и переместите к себе в компьютер в аналогичную папку.
Итак, мы рассказали, как восстановить экран вашего компьютера в нормальное состояние. Надеемся, это поможет вам работать без проблем.
Что делать если иконки приложений на ярлыках не отображаются
Здравствуйте. Да ребята, это Windows и здесь всегда что-нибудь может сломаться и сегодня мы поговорим о кэше иконок.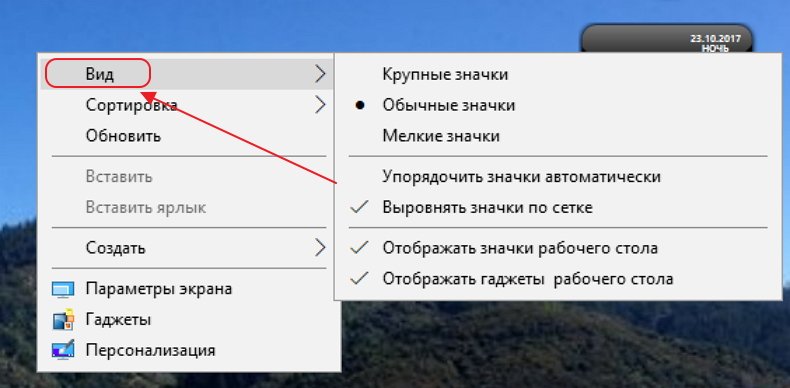 Проявляется эта болезнь по разному, к примеру на рабочем столе (или меню пуск) вместо иконки приложения будет белая иконка или вообще может пропасть ярлык из меню пуск. Обычно при появлении этой проблемы народ первым делом переустанавливает программу, но вот засада, майкрософт этот предусмотрели и он не помогает;)) Но к нашему счастью, всегда есть способ решить эту проблему. И даже два способа:
Проявляется эта болезнь по разному, к примеру на рабочем столе (или меню пуск) вместо иконки приложения будет белая иконка или вообще может пропасть ярлык из меню пуск. Обычно при появлении этой проблемы народ первым делом переустанавливает программу, но вот засада, майкрософт этот предусмотрели и он не помогает;)) Но к нашему счастью, всегда есть способ решить эту проблему. И даже два способа:
1. С помощью командной строки;
2. С помощью проводника Windows.
1. Очистка кэша иконок с помощью командной строки.
И тут для самых ленивых я предлагаю вообще скачать готовый bat файл и запустить его от имени администратора, это будет самый простой способ.
Для тех же, кто всё любит делать руками. Открываем командную строку от имени администратора (все способы описаны здесь). У меня современная Windows, поэтому я просто жму правой клавишей по углу пуск и выбираю командную строку с правами администратора.
Вводим команду:
taskkill /f /im explorer.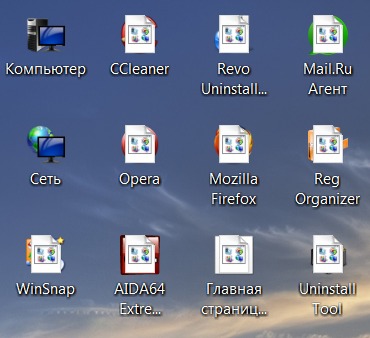 exe
exe
Она закроет проводник, у вас пропадет полоса панели задач. Не паникуйте, всё хорошо) Если закроете строку командной строки раньше времени, просто нажмете Ctrl+Alt+Del, запустите диспетчер задач, «Файл» — «Новая задача» введете explorer и нажмете ОК, все вернется на место. Пока что он нам будет мешать.
Далее есть два варианта, если у вас современна ос (Windows 10, 8.1, 8), то вводим следующий строчки по порядку:
cd /d %userprofile%\AppData\Local\Microsoft\Windows\Explorer
del /f /a s IconCache*
explorer
Если же Windows 10 или старше, то вот эти:
cd /d %userprofile%\AppData\Local
del /f /a s IconCache.db
explorer
После последней команды запустится проводник. У меня обычно с первого раза не получается удалить все файлы, но помогает полное повторение с повторным отключением проводника Windows.
2. Обновление кэша иконок с помощью проводника Windows
Внимательные пользователи в первом способе могли уже увидеть каталоги в которых хранятся файлы кэша, поэтому переходим в вашу папку с кэшом иконок:
Windows 8+:
%userprofile%\AppData\Local\Microsoft\Windows\Explorer
Windows 7:
%userprofile%\AppData\Local
Где, %userprofile% — это папка вашего пользователя, с C:\Users.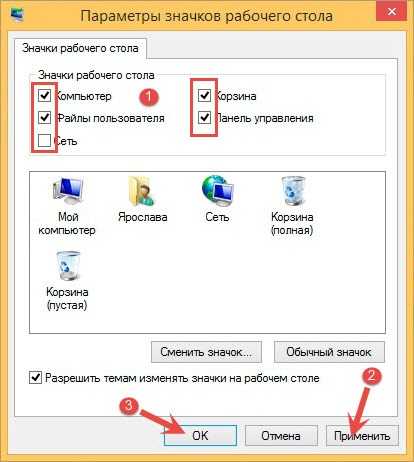 Но можно просто скопировать путь в адресную строку проводника и нажать Enter, система сама вас перенесет в нужную папку:
Но можно просто скопировать путь в адресную строку проводника и нажать Enter, система сама вас перенесет в нужную папку:
И здесь в ручную удаляем все файлы iconcache.
При этом способе у меня не получилось удалить два файла из 6, но можно попробовать использовать Unlocker, который удалит файлы при запуске системы.
Вроде всё. Надеюсь эта статья оказалась вам полезной, нажмите одну из кнопок ниже, чтобы рассказать о ней друзьям. Также подпишитесь на обновления сайта, введя свой e-mail в поле справа или подписавшись на группу во Вконтакте и канал YouTube.
Спасибо за внимание
Материал сайта geekteam.pro
Значки на рабочем столе не отображаются в Windows 10/11
by Мадалина Динита
Мадалина Динита
Эксперт по Windows и программному обеспечению
Мадалина была фанаткой Windows с тех пор, как она получила в свои руки свой первый компьютер с Windows XP.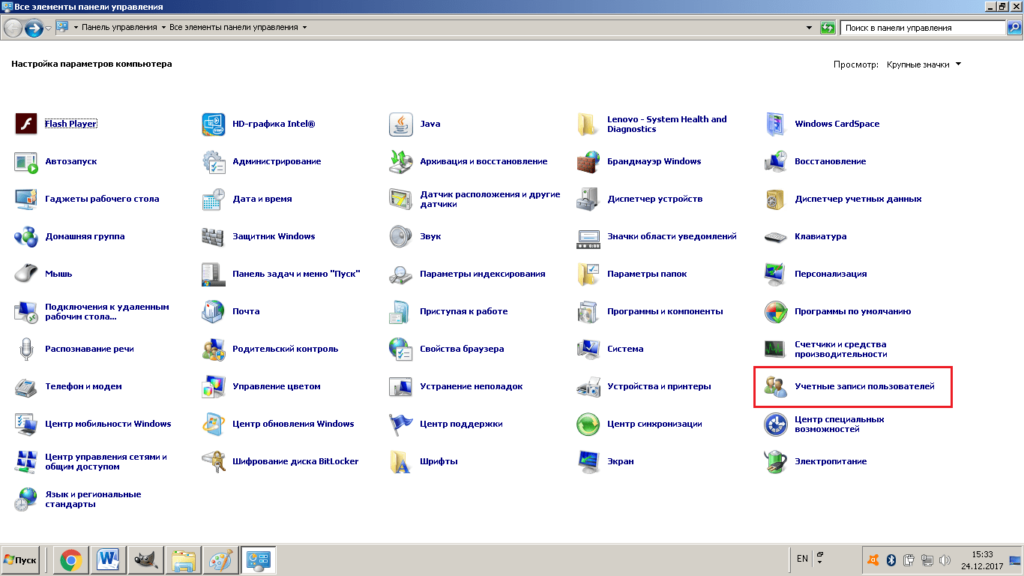 Она интересуется всеми технологиями, особенно новыми технологиями… читать дальше
Она интересуется всеми технологиями, особенно новыми технологиями… читать дальше
Обновлено
Раскрытие информации о партнерских программах
- Значки фактически являются способом доступа к приложениям.
- Поэтому отсутствие возможности видеть ваши значки может быть очень проблематичным.
- У нас есть много других статей по устранению неполадок, подобных этой, в нашем специальном центре системных ошибок.
- Дополнительные рекомендации по проблемам, связанным с ПК, см. на странице ошибок Windows 10 на нашем веб-сайте.
XУСТАНОВИТЕ, щелкнув файл загрузки
Для устранения различных проблем с ПК мы рекомендуем Restoro PC Repair Tool:
Это программное обеспечение устраняет распространенные компьютерные ошибки, защищает вас от потери файлов, вредоносных программ, сбоев оборудования и максимально оптимизирует ваш ПК. производительность. Исправьте проблемы с ПК и удалите вирусы прямо сейчас, выполнив 3 простых шага:
Исправьте проблемы с ПК и удалите вирусы прямо сейчас, выполнив 3 простых шага:
- Загрузите Restoro PC Repair Tool , который поставляется с запатентованными технологиями (патент доступен здесь).
- Нажмите Начать сканирование , чтобы найти проблемы Windows, которые могут вызывать проблемы с ПК.
- Нажмите Восстановить все , чтобы устранить проблемы, влияющие на безопасность и производительность вашего компьютера.
- Restoro был загружен 0 читателями в этом месяце.
Windows 10 может быть совершенно новой операционной системой, и, возможно, она избавилась от недостатков дизайна, которые принесла с собой Windows 8 — это не идеальная операционная система, и ей все еще приходится нести бремя всех проблем, которые накопила Windows. за последние десятилетия.
Эта проблема не характерна для Windows 10, поэтому некоторые решения, сделанные для предыдущих версий Windows, могут работать или не работать, однако сегодня мы собираемся показать вам некоторые решения специально для Windows 10.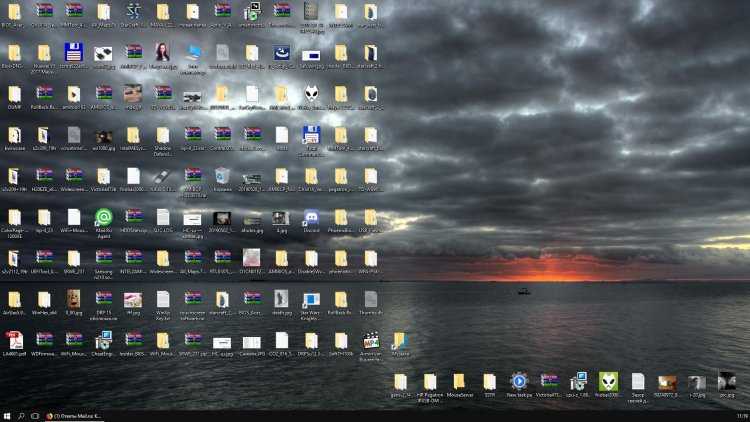
Что делать, если значки на рабочем столе перестают отображаться в Windows 10
1. Запустите explorer.exe
Но сначала это временное исправление, а не решение, оно должно вернуть ваши значки, но не устранит навсегда причину их исчезновения. Вот так:
- На клавиатуре нажмите клавиши Control + Alt + Delete , а затем щелкните Диспетчер задач .
- Откройте вкладку «Процесс» и найдите explorer.exe , затем щелкните его, а затем нажмите кнопку Завершить задачу внизу.
- В диспетчере задач нажмите «Файл» в левом верхнем углу и нажмите « Запустить новую задачу» .
- Введите в поле «explorer.
 exe» и нажмите OK .
exe» и нажмите OK .
Теперь ваши значки и панель задач снова должны появиться, и вы сможете какое-то время управлять своим компьютером.
Для более постоянного решения нам сначала нужно узнать некоторые причины этой проблемы — это может быть повреждение файлов Windows, или, возможно, вредоносное ПО, которое вы могли поймать из Интернета, или, может быть, даже какое-то случайное программное обеспечение, которое поступать плохо.
2. Может это ты что-то установил?
Попробуйте вспомнить, какое программное обеспечение вы недавно устанавливали — это может быть фоторедактор или даже новый антивирус — что угодно может вызвать эту абсурдную проблему. Если вы соответствуете этому критерию, вы должны попытаться удалить это программное обеспечение и посмотреть, решит ли это проблему.
Совет эксперта:
СПОНСОРЫ
Некоторые проблемы с ПК трудно решить, особенно когда речь идет о поврежденных репозиториях или отсутствующих файлах Windows.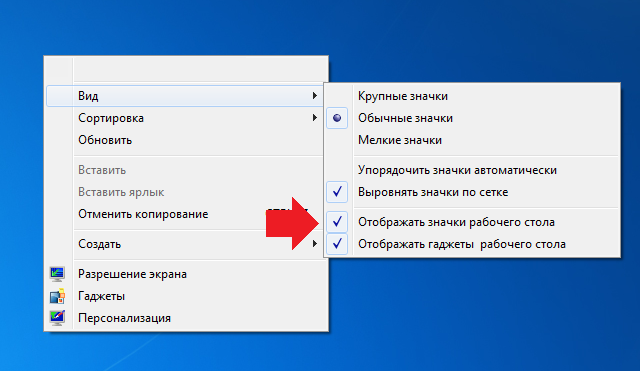 Если у вас возникли проблемы с исправлением ошибки, возможно, ваша система частично сломана.
Если у вас возникли проблемы с исправлением ошибки, возможно, ваша система частично сломана.
Мы рекомендуем установить Restoro, инструмент, который просканирует вашу машину и определит причину неисправности.
Нажмите здесь, чтобы загрузить и начать восстановление.
Вы также можете запустить полную проверку ПК на вирусы с помощью установленного антивируса, на всякий случай, если это вредоносное ПО.
Последним вариантом, который вы можете попробовать, является восстановление системы — это, по сути, переводит часы вашего ПК вспять и восстанавливает ваши основные файлы Windows до того состояния, в котором они были на момент создания данной точки восстановления. Для этого просто следуйте этим инструкциям:
- Откройте меню «Пуск» и введите rstrui.exe , затем откройте первый результат — это должно открыть утилиту восстановления системы Windows.
- Теперь следуйте инструкциям на экране, пока не появится страница со всеми существующими точками восстановления.

- Выберите точку восстановления не позднее даты, когда вы столкнулись с проблемой, а затем запустите процесс восстановления.
- После этого перезагрузите компьютер.
3. Отключите режим планшета
- Откройте «Настройки» > «Система» и выберите «Режим планшета» слева.
- Теперь найдите параметр Сделать Windows более удобным для сенсорного управления при использовании устройства в качестве планшета и отключите его.
- Теперь должны появиться значки на рабочем столе. Если это не сработает, попробуйте несколько раз включить и выключить режим планшета.
4. Отключите второй монитор
Если вы использовали настройку с двумя мониторами ранее, возможно, значки рабочего стола настроены так, чтобы они отображались на втором мониторе. Поэтому обязательно отключите второй монитор, если вы его не используете, и могут появиться значки.
5. Убедитесь, что функция «Показывать значки на рабочем столе» включена.
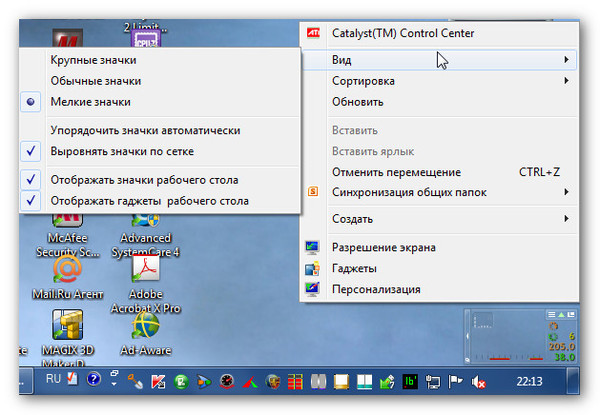 Поэтому, чтобы быть уверенным, проверьте, настроены ли значки на рабочем столе для повторного появления. Вот как это сделать:
Поэтому, чтобы быть уверенным, проверьте, настроены ли значки на рабочем столе для повторного появления. Вот как это сделать:
- Щелкните правой кнопкой мыши пустую область на рабочем столе.
- Выберите «Вид», и вы должны увидеть параметр «Показать значки рабочего стола» .
- Попробуйте установить и снять флажок Показать значки на рабочем столе несколько раз, но не забудьте оставить этот параметр включенным.
6. Отключить запуск в полноэкранном режиме
Некоторые пользователи также сообщают, что использование меню «Пуск» в полноэкранном режиме может каким-то образом скрывать значки на рабочем столе.
Итак, если ничего из вышеперечисленного не решило проблему, давайте попробуем также отключить полноэкранный режим меню «Пуск». Чтобы отключить эту опцию, выберите «Настройки» > «Персонализация» > «Пуск» > отключите «Использовать полноэкранный режим запуска».
7. Восстановить кеш значков
Одним из наиболее распространенных способов решения проблемы с отсутствующими значками является восстановление кеша значков.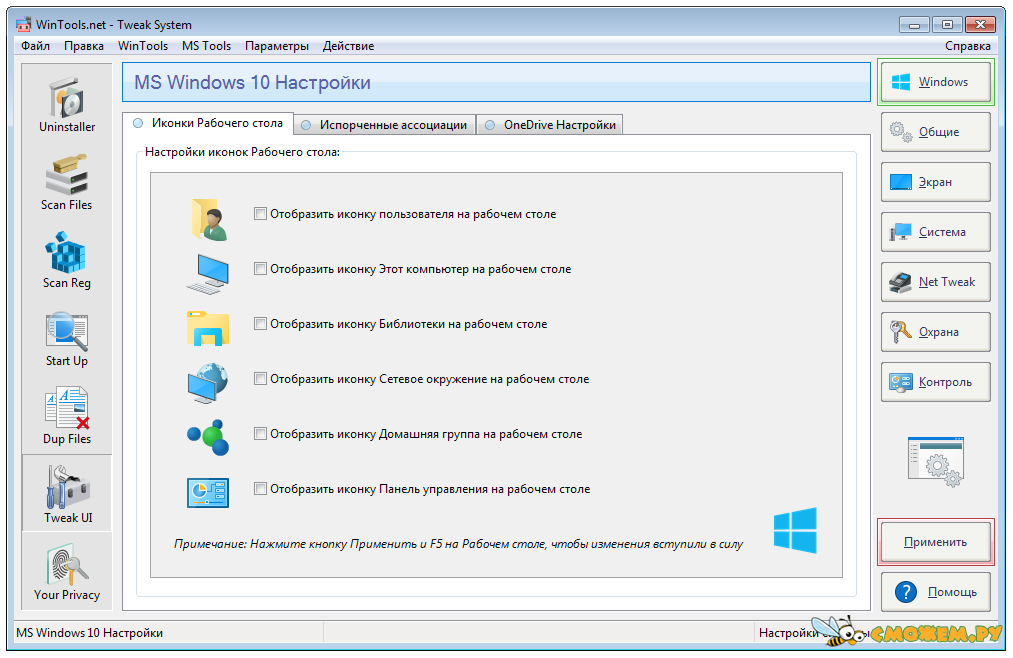 Что ж, попробуем и это. Вот как восстановить кеш значков в Windows 10:
Что ж, попробуем и это. Вот как восстановить кеш значков в Windows 10:
- Перейдите в «Пуск»> введите проводник> дважды щелкните первый результат
- В новом окне проводника перейдите в раздел «Просмотр» и установите флажок «Скрытые элементы», чтобы отобразить скрытые файлы и папки
- Перейдите к
C:Users(имя пользователя)AppDataLocal> прокрутить до конца - Щелкните правой кнопкой мыши IconCache.db > выберите Удалить > Да .
- Перейти в корзину > очистить ее
- Перезагрузите компьютер.
.
Была ли эта страница полезной?
Начать разговор
Делиться
Копировать ссылку
Информационный бюллетень
Программное обеспечение сделок
Пятничный обзор
Я согласен с Политикой конфиденциальности в отношении моих персональных данных
Как исправить сломанные или отсутствующие значки и миниатюры в Windows 10
Значки и миниатюры изображений на рабочем столе отображаются неправильно? Вот как вы можете исправить их в Windows 10.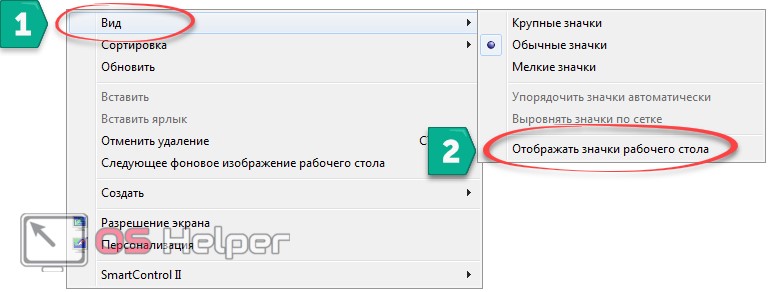
Одной из распространенных рутинных операций «это все еще Windows», которую мы должны делать время от времени, является сброс кэша значков и эскизов. Если ваши значки каким-либо образом повреждены — пусты, заняты другим приложением или не отображаются, как обычно, — сброс кеша значков может решить проблему.
То же самое касается кэша эскизов, в котором хранятся изображения, видео и документы для предварительного просмотра. Есть несколько способов сделать это. Чаще всего используется командная строка. Либо можно воспользоваться бесплатной сторонней утилитой. Мы рассмотрим оба варианта.
Если ваши значки повреждены или отображаются неправильно, вы можете сбросить кеш значков Windows 10, чтобы исправить их.
Проще всего это сделать с помощью бесплатной утилиты Winaero Tweaker. Эта бесплатная утилита предоставляет набор возможностей для устранения распространенных проблем, с которыми время от времени сталкиваются пользователи Windows 10. Это также всего лишь 2 МБ загрузки.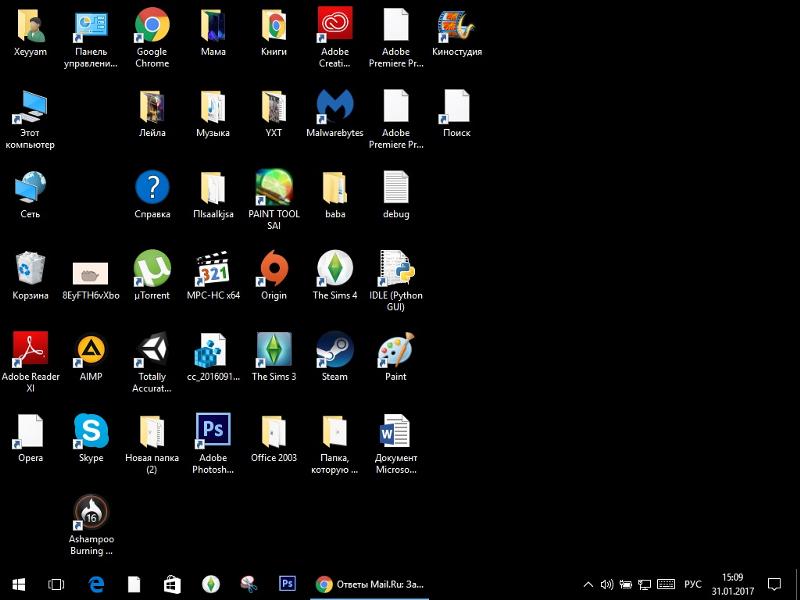 После загрузки извлеките winaerotweaker.zip , запустите установочный файл Winaero Tweaker, нажмите «Далее», выберите «Обычный режим» и примите лицензионное соглашение.
После загрузки извлеките winaerotweaker.zip , запустите установочный файл Winaero Tweaker, нажмите «Далее», выберите «Обычный режим» и примите лицензионное соглашение.
После завершения установки запустите Winaero Tweaker, прокрутите вниз до группы «Инструменты», выберите «Сбросить кэш значков», , затем нажмите «Сбросить кэш значков ». Вот и все; ваши значки должны вернуться в нормальное состояние.
Исправить значки и эскизы из меню «Выполнить» или командной строки
Если вы не хотите использовать стороннее приложение, попробуйте выполнить сброс несколькими способами. В команде запуска введите: ie4uinit -покажите и нажмите Enter.
Все еще не видите эти значки? Тогда давайте прыгнем в командную строку и запачкаем руки. Во-первых, вам нужно отключить Explorer.exe. Нажмите клавишу Windows + X, затем нажмите «Диспетчер задач» (или нажмите Control + Shift + Esc). На вкладке «Процессы» выберите «Проводник Windows», щелкните его правой кнопкой мыши и выберите «Завершить задачу».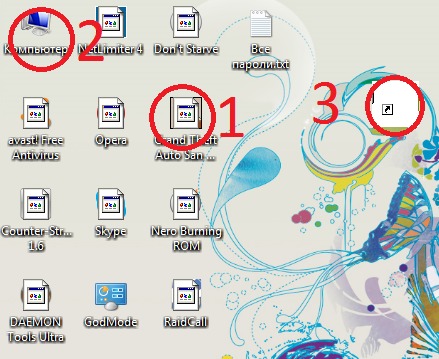
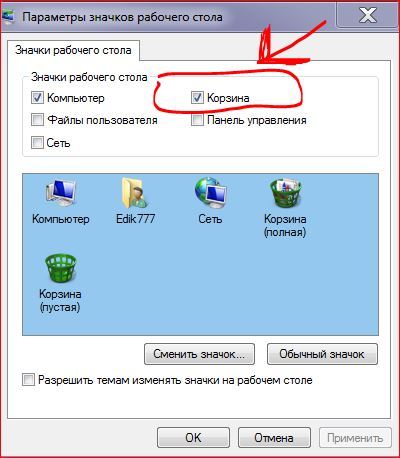 exe» и нажмите OK .
exe» и нажмите OK .