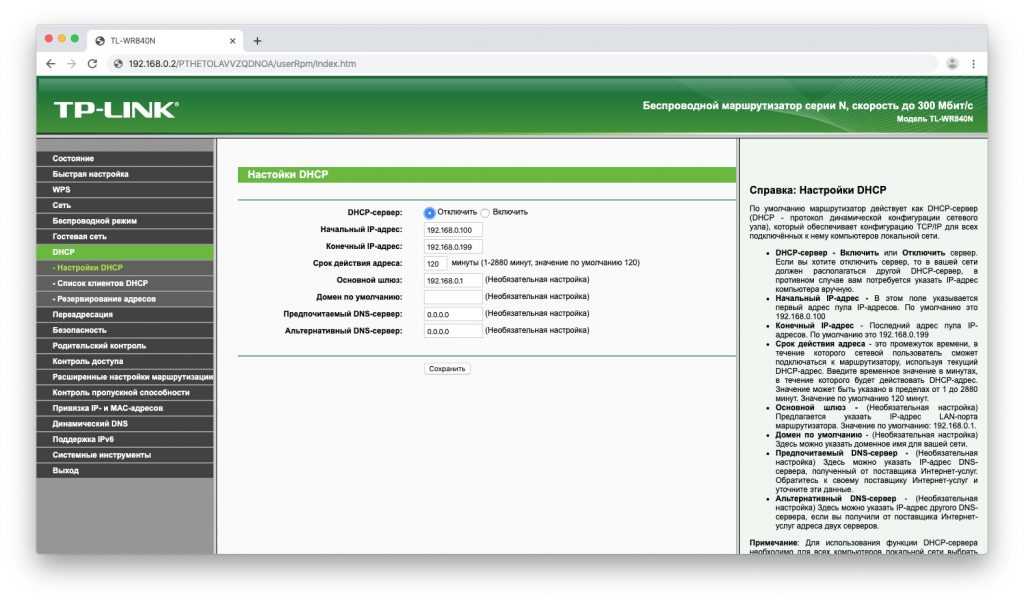Можно ли в роутер вставить роутер: «Можно в роутере подключить интернет через сим-карту?» — Яндекс Кью
Настройка двух роутеров в одной сети. Соединяем два роутера по Wi-Fi и по кабелю
Рассмотрим в этой статье два варианта, которыми можно соединить роутеры между собой в одной сети. Первый вариант – соединение двух роутеров по Wi-Fi, а второй вариант – соединение роутеров по сетевому кабелю. В любом случае, роутеры будут работать в одной сети, и каждый будет раздавать интернет как по кабелю, так и по Wi-Fi.
Зачем вообще настраивать такую схему и зачем подключать один роутер к другому? Разные бывают ситуации. Чаще всего, это расширение зоны покрытия Wi-Fi сети, хотя, для таких задач я рекомендую использовать репитеры, или роутеры которые могут работать в режиме репитера. Здесь все очень просто. У нас уже установлен и настроен роутер, или модем, который раздает интернет. Мы к этому роутеру подключаем второй, по беспроводной сети, или с помощью сетевого кабеля. Установив второй маршрутизатор в другой комнате, или на другом этаже, он будет раздавать Wi-Fi дальше.
Или же таким способом можно подключить интернет от соседа. Платить за одно подключение, и делить его на два роутера. На самом деле, вариантов очень много. И если вы уже зашли на эту страницу, то скорее всего уже знаете для чего вам подключать один роутер ко второму. Поэтому, давайте перейдем ближе к делу.
Платить за одно подключение, и делить его на два роутера. На самом деле, вариантов очень много. И если вы уже зашли на эту страницу, то скорее всего уже знаете для чего вам подключать один роутер ко второму. Поэтому, давайте перейдем ближе к делу.
Два роутера в одной сети: варианты соединения
Есть два варианта:
- Соединить роутеры по Wi-Fi сети. В режиме WDS, или режим моста. Это одно и то же. В таком случае, можно установить их на относительно большом расстоянии. Ну и кабеля прокладывать не нужно. Но есть и минусы, соединение по Wi-Fi не очень стабильное, так же упадет скорость по беспроводной сети. Если у вас никак не получается использовать для соединения кабель, то вариант с беспроводным соединением вам подойдет. Ну и не каждый роутер поддерживает режим WDS (особенно из старых устройств).
- Второй вариант – соединение двух роутер с помощью сетевого кабеля в одной сети. Способ надежный, проверенный, но не всегда он подходит и-за того, что приходится прокладывать кабель, да и сам кабель, как правило, нужен длинный и его уже нужно либо покупать, либо делать самому.
 Можно использовать тот, который идет в комплекте с роутером, но он короткий.
Можно использовать тот, который идет в комплекте с роутером, но он короткий.
Думаю, вы уже выбрали подходящий для себя способ соединения. Сейчас рассмотрим их более подробно.
Соединяем два роутера по Wi-Fi (в режиме WDS)
Рассмотрим мы на примере самых популярных производителей: Asus, Tp-Link, Zyxel, и D-link.
Значит, у вас должен быть главный роутер, который должен раздавать Wi-Fi сеть, к которой мы подключим второй. Он может быть любой. В том смысле, что не обязательно чтобы это были например два роутера Tp-Link (хотя желательно).
Нужно ли менять настройки главного роутера? Да. В настройках главного роутера нужно задать статический канал беспроводной сети. В противном случае, могут наблюдаться проблемы в работе соединения. Как сменить канал на разных роутерах, я писал в этой инструкции. Установите например статический 6 канал. И запомните его, он нам еще пригодится.
Все, больше никакие настройки главного устрйоства изменять не нужно.
Настройка WDS соединения на роутере Tp-Link
По настройке такой схемы на Tp-Link, у нас есть отдельная, подробная инструкция: Настройка роутера Tp-Link в режиме моста (WDS). Соединяем два роутера по Wi-Fi. Если у вас Tp-Link (TL-WR740ND, TL-WR841N, TL-WR941ND, TL-MR3220, TL-WR842ND и т. д.), то можете смело переходить по ссылке.
Там все очень просто: заходим в настройки, меняем IP адрес роутера, и настраиваем режим WDS. Не буду здесь все подробно описывать, так как по ссылке выше есть очень подробная инструкция. С Tp-Link разобрались, перейдем к моделям других производителей.
Настройка режима моста на роутере Asus
Сидел только что больше часа, разбирался что да как там с режимом моста на роутерах Asus, и могу сказать, что сделали они там все очень сложно и запутано. Насколько я понял, настроить WDS на роутере Asus можно только в том случае, если у вас главный роутер так же Asus. Там на обоих роутерах нужно прописывать MAC-адреса, и т. д. Возможно я ошибаюсь, поправьте меня (в комментариях). Проверял на Asus RT-N12, и RT-N18.
Проверял на Asus RT-N12, и RT-N18.
Вот у Tp-Link без всех этих заморочек все работает. Даю ссылку на инструкцию по настройке на официальном сайте Asus: https://www.asus.com/ua/support/faq/109839. А я обязательно разберусь с этими настройками, и подготовлю отдельную статью по настройке режима моста на маршрутизаторах Asus.
Или советую настроить его в режиме повторителя. Там все намного проще, и все работает. Проверено.
Подключение роутера D-Link к другому роутеру по Wi-Fi (режим клиента)
С D-Link я разобрался. Там этот режим называется «Режим клиента». Настроил, и все отлично работает. Главный роутер у меня Asus, а подключал к нему я D-link DIR-615 (с новой прошивкой 2.5.20).
Для начала, подключаемся к нашему D-Link по кабелю, и заходим в настройки по адресу 192.168.0.1. Переходим сразу на вкладку Wi-Fi — Клиент. Ставим галочку возле Включить, в списке сетей выбираем свою сеть (главного роутера), в поле WPA-шифрование укажите пароль от вашей сети и нажмите на кнопку Применить.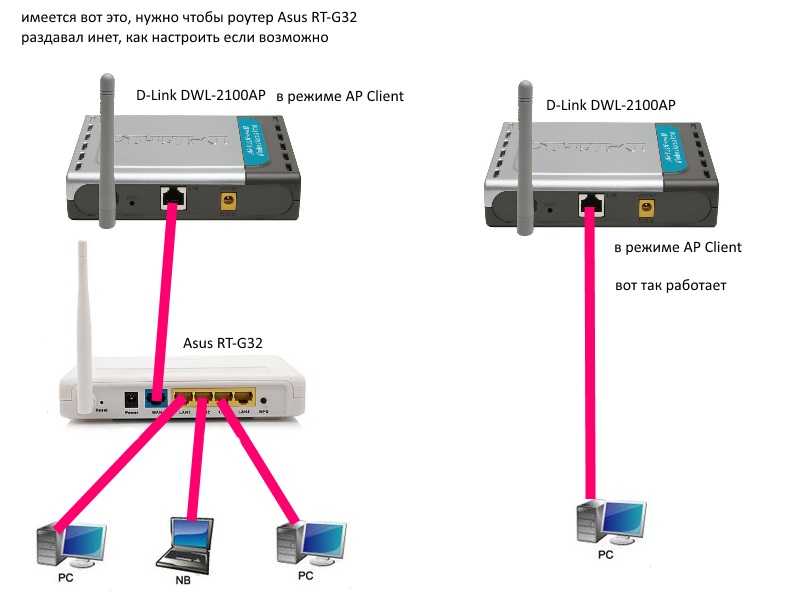 А если появится еще сообщение о смене канала, то нажмите Ok.
А если появится еще сообщение о смене канала, то нажмите Ok.
Дальше перейдите на вкладку Сеть — WAN. Выделите галочками все профили, которые там есть, и нажмите на кнопку Удалить.
Затем, нажмите на кнопку Добавить, выберите в списке Динамический IP. В поле Интерфейс выберите пункт WiFiClient, и нажмите на кнопку Применить.
После этого нужно сохранить настройки нажав на пункт Система, и выбрав Сохранить. Затем снова наведите мышку на пункт Система и выберите Перезагрузить.
После этих настроек наш D-Link будет подключаться к главному роутеру по Wi-Fi сети, получать от него интернет, и раздавать его дальше по Wi-Fi, или по кабелю. Не забудьте поставить пароль на Wi-Fi сеть. Все работает, проверенно.
Соединение двух маршрутизаторов по Wi-Fi на Zyxel
На устройствах Zyxel Keenetic все отлично сделано.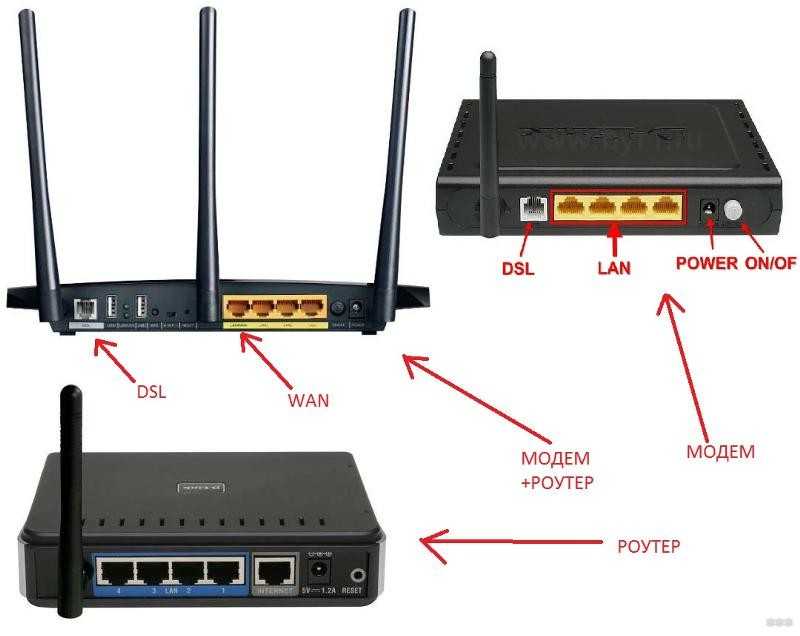 Там для использования роутера Zyxel Keenetic в режиме моста нужно настроить его на подключение к провайдеру по Wi-Fi. Этот режим еще называется WISP. В нашем случае, в качестве провайдера будет выступать главный роутер, который уже транслирует Wi-Fi сеть. Я уже писал подробную инструкцию с картинками по настройке этой схемы. Смотрите статью: режим клиента (беспроводной мост) на роутере Zyxel Keenetic.
Там для использования роутера Zyxel Keenetic в режиме моста нужно настроить его на подключение к провайдеру по Wi-Fi. Этот режим еще называется WISP. В нашем случае, в качестве провайдера будет выступать главный роутер, который уже транслирует Wi-Fi сеть. Я уже писал подробную инструкцию с картинками по настройке этой схемы. Смотрите статью: режим клиента (беспроводной мост) на роутере Zyxel Keenetic.
Ну или настройте свой Zyxel Keenetic в качестве репитера. Он с этой работой отлично справляется. Разница между этими режимами в том, что в первом случае (при настройке WISP) второй роутер будет раздавать интернет по своей Wi-Fi сети, то есть, их будет две. И вы сможете пользоваться всеми функциями роутера. А при настройке в режиме репитера, беспроводная сеть будет одна, просто усиливаться за счет второго устройства.
Как соединить два роутера по кабелю?
Давайте еще более подробно рассмотрим второй вариант – соединение по сетевому кабелю. Отлично подойдет в том случае, если нет проблем с прокладкой кабеля, или когда у вас модем (который например вам выдал провайдер) не умеет раздавать Wi-Fi. В таком случае, к нему можно просто подключить Wi-Fi роутер по этой схеме.
В таком случае, к нему можно просто подключить Wi-Fi роутер по этой схеме.
Важно! Так как у нас инструкция по настройке двух роутеров в одной сети, то схема подключения LAN-WAN описанная ниже не подходит. Все будет работать, но роутеры не будут находиться в одной сети, так как на втором роутере включен DHCP-сервер. Чтобы роутеры находились в одной сети, нужно на втором отключить DHCP-сервер и соединить их по схеме LAN-LAN. Подробнее в инструкции: как роутер сделать точкой доступа Wi-Fi.
Нам понадобится простой сетевой кабель. Например тот, который был в комплекте с роутером. Если вам нужен более длинный кабель, то вы можете заказать его в каком-то компьютером магазине, там должны сделать кабель нужной вам длинны.
На главном роутере (модеме) настраивать ничего не нужно. Главное, чтобы на нем был включен DHCP-сервер. Автоматическая раздача IP-адресов. Он скорее всего включен по умолчанию.
Я покажу на примере подключения роутера Tp-Link к D-Link (он у нас главный и черный).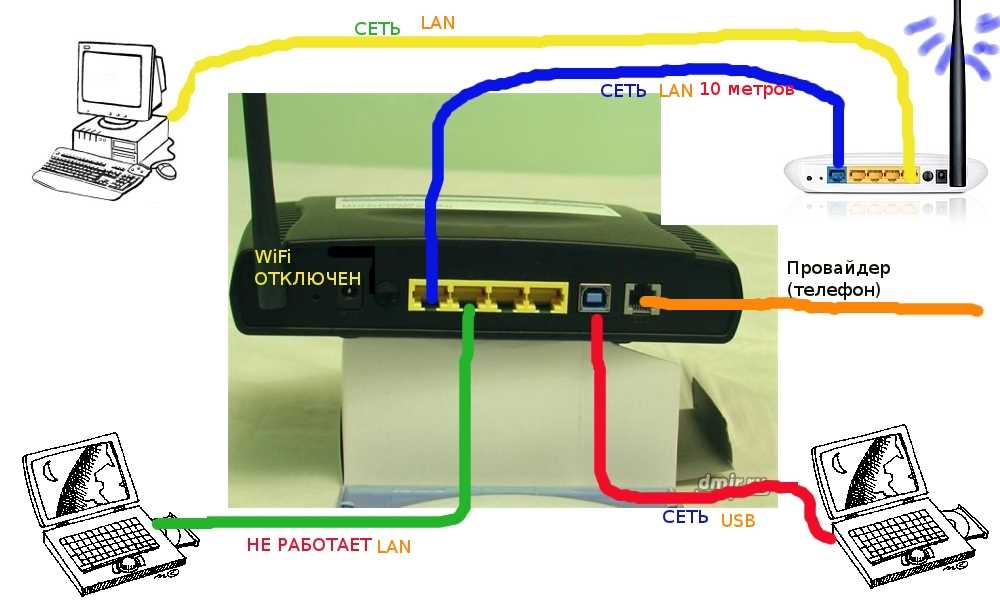 Значит берем кабель, и на главном роутере подключаем его в LAN разъем (в один из четырех, если их у вас 4). А на втором роутере подключаем кабель в WAN разъем. Смотрите скриншот ниже. Маршрутизаторы у меня соединены кабелем черного цвета. Кабель белого цвета, это интернет, который подключен к главному роутеру.
Значит берем кабель, и на главном роутере подключаем его в LAN разъем (в один из четырех, если их у вас 4). А на втором роутере подключаем кабель в WAN разъем. Смотрите скриншот ниже. Маршрутизаторы у меня соединены кабелем черного цвета. Кабель белого цвета, это интернет, который подключен к главному роутеру.
Получается, что Tp-Link будет получать интернет от D-Link, и раздавать его по беспроводной сети, или по кабелю.
Если после подключения, интернет со второго роутера не заработает, то первым делом сделайте на нем сброс настроек, а затем проверьте, чтобы в настройках роутера который мы подключаем, было выставлено автоматическое получение IP адреса (Динамический IP). На Tp-Link, это делается так:
На других роутерах, эти настройки задаются в панели управления, на вкладке WAN, Интернет, и т. п.
Вот для примера еще схема подключения двух роутеров по кабелю: Tp-Link к Zyxel. В данном случае, у нас главный Tp-Link.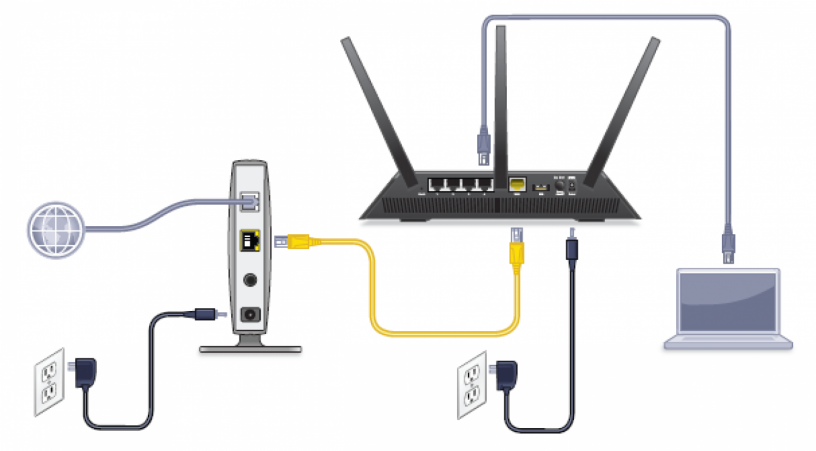 К нему подключен интернет.
К нему подключен интернет.
Точно по такой же схеме подключается роутер к ADSL модему.
Послесловие
Все что я написал в этой статье, я сам проверил, и все работает. Я старался подготовить максимально простую, и понятную инструкцию. Но, если у вас что-то не получилось, то вы можете описать свой случай в комментариях, постараюсь что-то посоветовать.
Ну и вы делитесь своим опытом. Если будет полезная информация, обязательно обновлю статью.
Порты и установка роутера Wi-Fi — куда что подключать
Роутер — это сетевое устройство, предназначенное для раздачи интернета на несколько компьютеров или ноутбуков, подключенных к нему кабелем либо по беспроводному соединению Wi-Fi
Перед использованием роутера требуется его правильно подключить и настроить
С ценами на настройку сетевого оборудования вы можете ознакомиться в разделе «Услуги — Настройка роутера»
Дополнительные инструкции и варианты решения проблем, связанных с плохо работающим интернетом, вы можете получить из раздела Компьютерная помощь
Содержание статьи:
— Порты роутеров и кабели
— Установка и выбор места размещения
— Роутеры ADSL
— Роутеры Ethernet
Основные порты роутеров
У роутера обязательно есть порты WAN (или DSL, если он предназначен для получения сигнала по телефонному кабелю), несколько (обычно — 4) порта LAN и порт блока питания.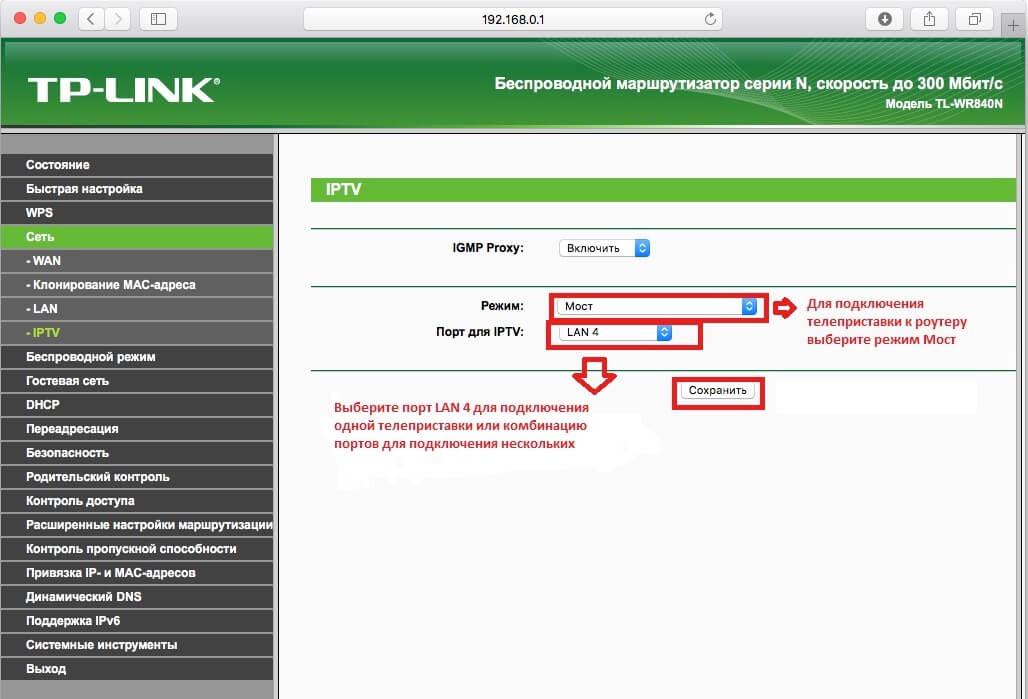 Также возможно наличие порта USB
Также возможно наличие порта USB
| Название | Порт | Описание |
| WAN / Internet | Порт для подключения кабеля вашего интернет-провайдера по технологии Ethernet (кабель «витая пара») Обжим витой пары со стороны провайдера обычно производится по схеме «B» При использовании роутера в качестве повторителя (репитера или точки доступа) в этот порт подключается кабель от LAN-порта основного роутера | |
| DSL / xDSL / ADSL | Порт для подключения кабеля xDSL-провайдера (интернет по телефонному кабелю) | |
| LAN | Блок портов для подключения компьютеров, ноутбуков и других устройств к роутеру кабелем Ethernet, обычно портов — больше одного Для кабельного подключения на вашем компьютере должен быть минимум один точно такой же порт. Обжим интернет-кабеля со стороны локальной сети также производится по схеме «B» В случае отсутствия сетевого порта приобретите USB-Ethernet либо PCI-Ethernet-адаптер | |
| USB | Этот порт, в зависимости от модели роутера, используется для подключения: — носителя данных (флешки или сетевого хранилища NAS) — 3G/4G-модема для раздачи интернета — принтера и другой сетевой периферии | |
| POWER | Порт для подключения блока питания |
Детально о портах и настройке роутеров под крупнейших провайдеров Москвы и Московской области рассказано в наших материалах
| роутеры ZyXEL | роутеры ASUS | |||||||
| роутеры D-Link | роутеры TP-Link |
Обратите внимание, что в основном у роутеров может быть только один из двух типов портов для кабеля провайдера — WAN (кабель Ethernet с коннектором RJ-45) или DSL (телефонный кабель с коннектором RJ-12). Роутер с разъёмом DSL подойдёт для использования только у провайдера, предоставляющего интернет по телефонной линии. Роутеры с разъёмом под коннектор RJ-45 подходят для провайдеров, которые предлагают услуги интернета по выделенной линии (Ethernet)
Роутер с разъёмом DSL подойдёт для использования только у провайдера, предоставляющего интернет по телефонной линии. Роутеры с разъёмом под коннектор RJ-45 подходят для провайдеров, которые предлагают услуги интернета по выделенной линии (Ethernet)
Соединение компьютера и роутера производится по беспроводному соединению Wi-Fi, либо кабелем «витая пара» с разъёмами Ethernet (коннектор RJ-45)
Такие провода — стандартны, обычно идут в комплекте со всеми роутерами и подходят к любым моделям сетевого оборудования. Такой провод вы можете сделать самостоятельно — подробнее об этом в материале «Обжим витой пары»
Не путайте его с телефонным кабелем
Коннектор RJ-45 на 2 миллиметра больше по ширине, чем RJ-12
В компьютере кабель требуется в воткнуть в порт LAN
Настройка роутера производится через WEB-интерфейс с помощью любого компьютера, смартфона или ноутбука, подключенного к нему кабелем Ethernet или по беспроводному соединению Wi-Fi
Статьи по настройке роутеров с подробной информацией по провайдерам находятся по ссылке
Один из основных критериев при выборе роутера — тип кабеля, по которому к вам в квартиру или офис проведен интернет.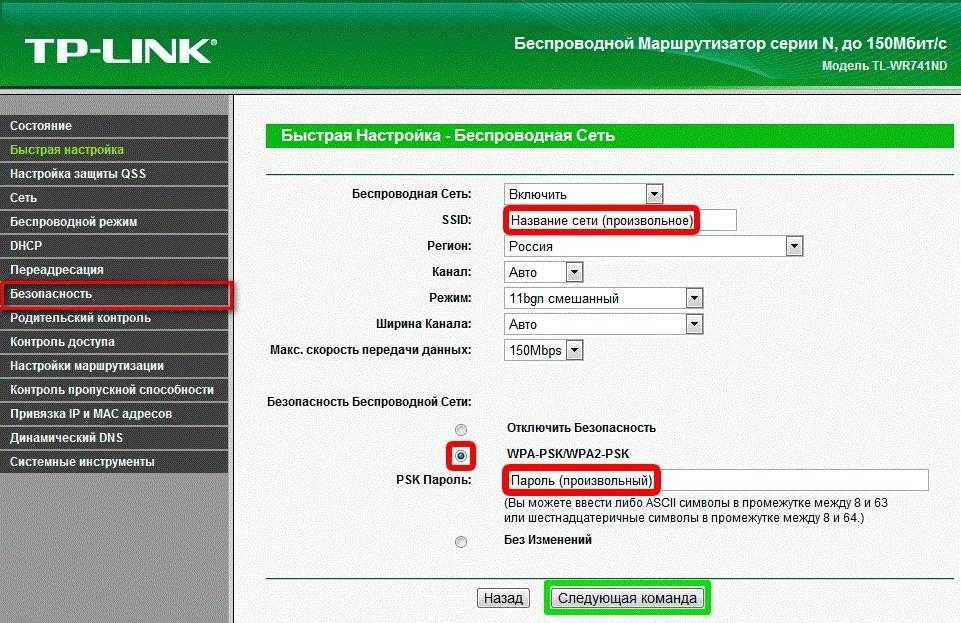 Именно этот кабель требуется подключать к порту WAN/Internet (или DSL) маршрутизатора. Преимущественно распространены два типа подключения проводного интернета: по двухжильному телефонному кабелю и по выделенной линии (кабель «витая пара» категории 5e или 6)
Именно этот кабель требуется подключать к порту WAN/Internet (или DSL) маршрутизатора. Преимущественно распространены два типа подключения проводного интернета: по двухжильному телефонному кабелю и по выделенной линии (кабель «витая пара» категории 5e или 6)
Типы коннекторов на кабеле провайдера
| Тип коннектора | Тип провайдера | |
| коннектор RJ-12, телефонная линия | ADSL (по телефонной линии) | |
| коннектор RJ-45, выделенная линия — используется кабель «витая пара» категории 5e или 6 (это такой же коннектор, который используется на соединительном кабеле) | Ethernet (по выделенной линии) | |
Скорая компьютерная помощь в Москве с выездом на дом или в офис, телефон —
Установка беспроводного маршрутизатора и выбор места размещения
Освободите роутер от упаковки и прикрутите к нему антенны. Тщательно продумайте место установки роутера, руководствуясь тремя факторами:
Тщательно продумайте место установки роутера, руководствуясь тремя факторами:
- — роутер по возможности требуется разместить в центре квартиры или офиса. Правильно выбрав место установки, вы избежите многих проблем с доступом к интернету с беспроводных устройств. Радиус действия роутера заявлен в среднем 100 метров без перекрытий
- Если мощности роутера не хватает — используйте второй роутер в качестве повторителя (репитера) , либо приобретите модель с более мощным передатчиком (5 децибел вместо 3) — например, ZyXEL Keenetic Giga III или Keenetic Ultra II
- — учтите, что компьютеры и ноутбуки без адаптера Wi-Fi придется подключать кабелем Ethernet. Чтобы избавиться от этой необходимости, приобретите USB адаптеры Wi-Fi для ваших стационарных компьютеров, и можно будет произвести их подключение к роутеру по беспроводному каналу
- — к роутеру должен с небольшим запасом подходить кабель вашего провайдера.
 Если кабель заканчивается на входе в квартиру, то там можно расположить основной роутер, а ещё один — использовать в качестве беспроводного повторителя сигнала
Если кабель заканчивается на входе в квартиру, то там можно расположить основной роутер, а ещё один — использовать в качестве беспроводного повторителя сигнала
Скорость передачи данных по беспроводному соединению зависит от количества внешних антенн WiFi-роутера, а дальность — от мощности его передатчика (измеряется в децибелах). Если у роутера съёмные антенны, то их можно менять на другие, с большим коэффициентом усиления
Соблюдая данные условия вы гарантируете уверенный приём беспроводного сигнала
Для тестирования беспроводного соединения Wi-Fi и поиска мест плохого приёма вы можете воспользоваться консольной утилитой «PING» на любом ноутбуке с операционной системой Windows либо на смартфоне (планшете) с Andriod или Windows Phone
На компьютере или ноутбуке с операционной системой Windows нажмите Win+R, в поле «Открыть» введите команду «ping 8.8.8.8 -t» без кавычек (это адрес DNS-сервера Google), затем нажмите ОК.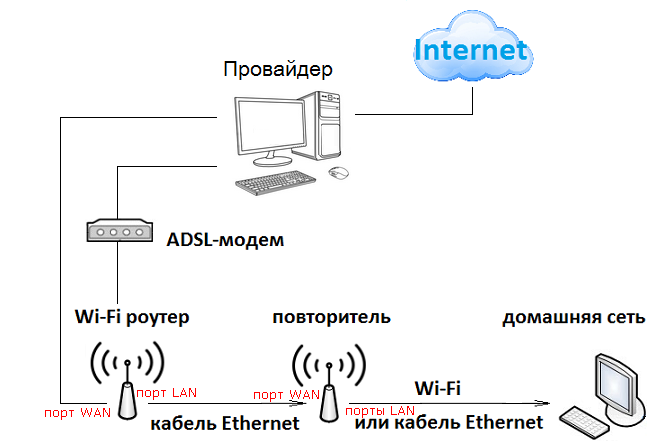 Если есть соединение с интернетом, то в окне консоли вы увидите строки со временем пинга. Показания измеряются и отображаются каждую секунду
Если есть соединение с интернетом, то в окне консоли вы увидите строки со временем пинга. Показания измеряются и отображаются каждую секунду
Если соединения с интернетом пока нет, можно попинговать сам роутер командой «ping 192.168.1.1 -t«. Адрес вашего роутера может закачиваться на другие два октета: 192.168.0.1 … 192.168.10.1 … 192.168.100.1 … 192.168.1.254
Узнать адрес роутера можно в настройках сетевой карты — об этом рассказано в данной статье
По мере удаления от источника сигнала Wi-Fi или при изменении картины помех между ноутбуком и роутером пинг будет меняться
При большом удалении от роутера консольная команда PING будет выдавать строки с ошибками «Превышен интервал…», «Сбой передачи», «General Failure» и другие
Для удобства установите программу PING на свой смартфон. Такое приложение можно найти для смартфонов на любой существующей платформе — Android, iOS или Windows Phone. Для этого зайдите в приложение «Play Market» (Android), «AppStore» (IOS) или «Магазин» (Windows Phone)
Для этого зайдите в приложение «Play Market» (Android), «AppStore» (IOS) или «Магазин» (Windows Phone)
В строке поиска приложения-магазина поиске наберите «ping»
Нажмите кнопку «Поиск»
Нажмите кнопку «Установить»; после установки запустите приложение кнопкой «Открыть»
В окне приложения выберите в выпадающем меню строку «8.8.8.8», нажмите кнопку «Start«, и на экране начнут появляться строки с отчётом
ADSL (интернет по телефонной линии)
Если ваш провайдер предоставляет интернет по телефонному кабелю (на коннекторе 2 или 4 контакта)…
…то вам нужен роутер с ADSL разъемом RJ-12. При настройке такого роутера скорее всего будет требоваться тип соединения PPPoE
Модели роутеров ADSL
— ASUS DSL-N14U (Annex B и Annex A)
— D-link DSL-2640U/RB (Annex B), DSL-2640U/RA (Annex A)
— ZyXEL Keenetic DSL
— TP-Link TD-W8961N (Annex A) для использования без охранной сигнализации; TD-W8961NB (Annex B)
При выборе ADSL-оборудования обратите внимание на стандарт Annex: Annex A — это модели роутеров ADSL для использования в квартирах без охранной сигнализации по телефонной линии, Annex B — для квартир с сигнализацией
Рассмотрим порты ADSL-роутера на примере модели D-Link DSL-2640
— порт DSL (сюда вставляется коннектор телефонного кабеля провайдера с разъёмом RJ-12)
— 4 порта для подключения компьютеров и других сетевых устройств
— порт USB (может быть задействован для подключения 4G-модема, флешки или принтера)
— кнопка WPS (для подключения к роутеру по беспроводному соединению без ввода пароля)
— кнопка Wireless ON/OFF (включение/выключение беспроводной сети)
— кнопка включения маршрутизатора
— порт блока питания
При настройке ADSL-роутера обычно используется тип соединения PPPoE.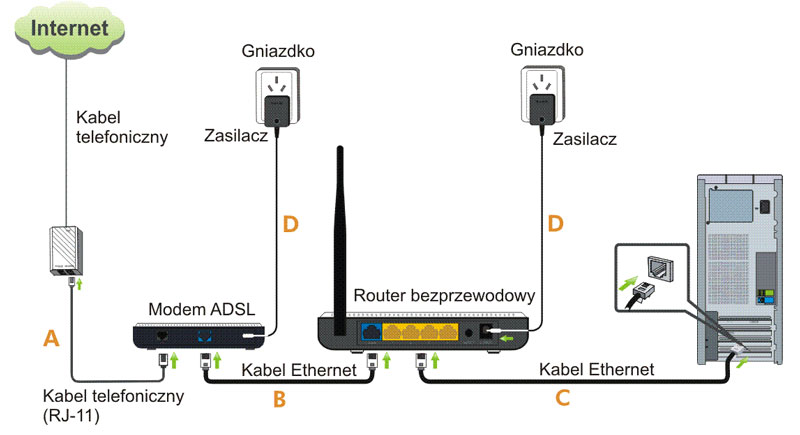 Также необходимо установить значения параметров VPI и VCI (для МГТС VPI =1, VCI=50; для РосТелеком VPI=0, VCI=35)
Также необходимо установить значения параметров VPI и VCI (для МГТС VPI =1, VCI=50; для РосТелеком VPI=0, VCI=35)
Ethernet (выделенная линия)
Если у вас интернет по выделенной линии, то к вам, скорее всего, проведена «витая пара» (на коннекторе — 8 контактов, есть вариант с 4-х жильным кабелем)
В этом случае порт WAN у роутера должен быть под коннектор RJ-45:
Примеры роутеров с портом WAN
D-Link DIR-300
ASUS RT-N12
ZyXEL Keenetic Lite III
TP-Link TL-WR841N
Рассмотрим порты роутера на примерах моделей — D-Link DIR-320 и TP-Link TL-WR841N
Сначала рассмотрим модель D-Link DIR-320. Начнем слева направо:
- — антенна Wi-Fi: Довольно хрупкая на излом, будьте осторожны. Для снятия антенны требуется выпрямить, а затем аккуратно открутить ее от роутера.
- — порт USB — его можно использовать для разных целей.
 Во-первых, вы можете подключить сюда 3G/4G-модем и раздавать интернет с него. Также порт можно задействовать для подключения внешнего накопителя и, например, качать туда торренты
Во-первых, вы можете подключить сюда 3G/4G-модем и раздавать интернет с него. Также порт можно задействовать для подключения внешнего накопителя и, например, качать туда торренты - — 4 порта LAN — они нужны для подключения компьютеров и ноутбуков без адаптера Wi-Fi. Их 4, что более, чем достаточно при условии, что стационарный компьютер можно оборудовать адаптером Wi-Fi и отвязать от роутера. Как видно — они идентичны разъему INTERNET, равно как и сетевая карта компьютера или ноутбука. В комплекте обычно идет кабель для настройки роутера, уже обжатый с обеих сторон коннекторами RJ-45. Возьмите его и одним концом воткните в порт роутера с цифрой «1», а вторым — в точно так же выглядящий порт сетевой карты вашего компьютера или ноутбука. При вытаскивании коннектор не забудьте нажать и удерживать пластиковый фиксатор, иначе можно сломать порт (или вытащить внешнюю сетевую карту из её слота)
- — порт ИНТЕРНЕТ (он же WAN, в других модификациях) — именно к нему подключается кабель вашего провайдера с коннектором RJ-45.
 Не забудьте, что в случае, если у вас провайдер МГТС, Стрим или Ростелеком, этот порт должен быть под коннектор RJ-12 (как в телефонной розетке). И RJ-12 и RJ-45 подключаются одинаково: возьмите коннектор двумя пальцами, вставьте в порт и легко (иногда чуть с усилием) надавите до щелчка
Не забудьте, что в случае, если у вас провайдер МГТС, Стрим или Ростелеком, этот порт должен быть под коннектор RJ-12 (как в телефонной розетке). И RJ-12 и RJ-45 подключаются одинаково: возьмите коннектор двумя пальцами, вставьте в порт и легко (иногда чуть с усилием) надавите до щелчка - — разъем питания — подключите сюда БП, обратной стороной включив его в розетку 220В (а лучше — в Блок Бесперебойного Питания)
- — кнопка RESET (именно кнопка — нажимать требуется иголкой или зубочисткой до щелчка): нужна при настройке роутера. При включенном роутере удерживать около 20 сек, после чего настройки роутера вернутся к заводским установкам
Теперь TP-Link TL-WR841N:
- — кнопка включения/выключения
- — порт POWER — разъем для подключения блока питания
- — порт WAN — для подключения кабеля вашего провайдера интернет с коннектором RJ-45
- — 4 порта LAN
- — кнопка WPS: если вы находитесь в непосредственной близости от роутера, то можете подключиться к нему без необходимости ввода пароля, зажав эту кнопку и одновременно запустив подключение к беспроводной сети данного роутера на устройстве Wi-Fi
- — уже известная нам кнопка RESET, правила проведения сброса настроек роутера — аналогично DIR-320
При настройке роутеров с портом Ethernet (WAN) используются типы соединения PPTP, L2TP, Dynamic IP, Static IP, PPPoE и привязка по MAC-адресу. Все они описаны в наших материалах по настройке роутеров
Все они описаны в наших материалах по настройке роутеров
Как подключить один роутер к другому для расширения сети?
Предварительное условие – Маршрутизатор
Шаг 1: Настройка основного маршрутизатора
После того, как ваш основной маршрутизатор установлен и Интернет работает правильно, есть два способа расширить вашу сеть.
Способ 1 –
Шаг 2: Настройка вторичного маршрутизатора с помощью кабеля Ethernet
Настройте вторичный маршрутизатор для расширения сети. Для этого возьмите кабель Ethernet и подключите один из этих кабелей к порту LAN основного маршрутизатора, у которого есть подключение к Интернету.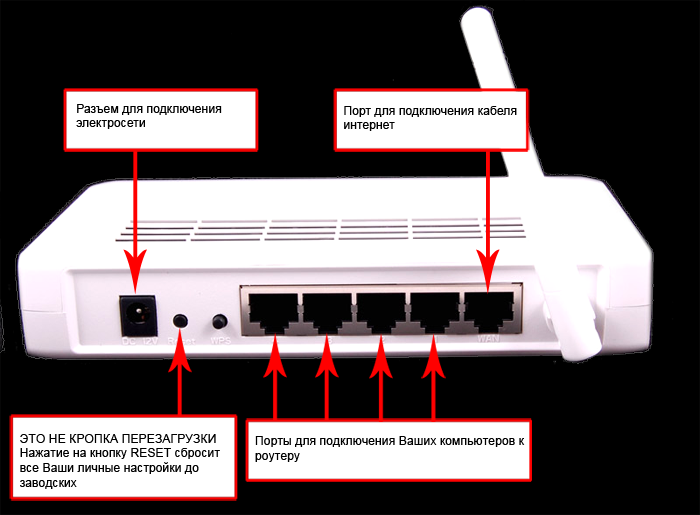 Возьмите другой кабель Ethernet и вставьте его в порт WAN вторичного маршрутизатора.
Возьмите другой кабель Ethernet и вставьте его в порт WAN вторичного маршрутизатора.
Шаг 3: Настройка дополнительного маршрутизатора . После того, как вы вошли в маршрутизатор, используя имя пользователя и пароль:
- Установите подключение к Интернету как DHCP.
- Настройте имя маршрутизатора WiFi.
- Установить пароль маршрутизатора.
- Сохранить и применить.
После того, как вы нажали «Сохранить и применить», ваш дополнительный маршрутизатор настроен и готов к использованию. Этот дополнительный маршрутизатор расширил вашу сеть.
Способ 2 —
Примечание —
Перед выполнением этого метода убедитесь, что на основном маршрутизаторе включен мост.
Шаг 2: Настройка вторичного маршрутизатора в качестве беспроводного повторителя
Чтобы настроить вторичный маршрутизатор в качестве беспроводного ретранслятора, держите вторичный маршрутизатор в месте, где доступно хорошее качество сигнала основного маршрутизатора WiFi. Если получаемых сигналов меньше, то этот метод может работать некорректно.
Если получаемых сигналов меньше, то этот метод может работать некорректно.
Шаг 3: Настройка вторичного маршрутизатора в качестве беспроводного ретранслятора
Войдите в вторичный маршрутизатор так же, как описано в способе 1: Шаг 3. После входа выполните следующие действия:
- Перейдите на страницу беспроводной сети.
- Настройте имя маршрутизатора WiFi.
- Установить пароль маршрутизатора.
- Сохранить и применить.
- Перейдите в раздел «Ретранслятор беспроводной сети» на странице «Беспроводная связь».
- Включить опцию беспроводного повторителя, если она отключена.
- Нажмите кнопку «Обзор площадки».
- Выберите имя основного маршрутизатора из списка доступных WiFi.
- Введите пароль основного маршрутизатора в разделе предварительного общего ключа.
- Нажмите «Применить».
Существует страница беспроводной сети, на которой необходимо настроить SSID и пароль вторичного маршрутизатора.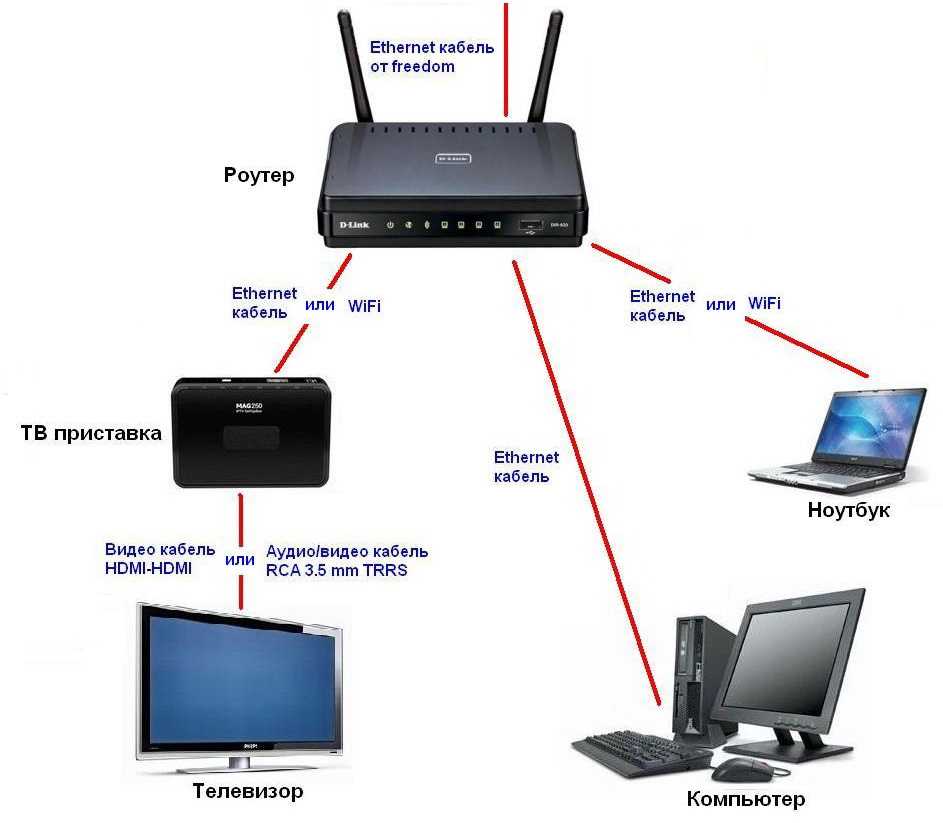 Затем вам нужно перейти в раздел беспроводного повторителя на странице беспроводной сети. Там, после включения опции беспроводного повторителя и после проведения опроса, появится список имен WiFi, чей сигнал доступен вторичному маршрутизатору. Выберите имя основного маршрутизатора и введите пароль основного маршрутизатора. После выполнения вышеуказанных шагов ваша сеть будет расширяться, так как вторичный маршрутизатор будет действовать как беспроводной повторитель.
Затем вам нужно перейти в раздел беспроводного повторителя на странице беспроводной сети. Там, после включения опции беспроводного повторителя и после проведения опроса, появится список имен WiFi, чей сигнал доступен вторичному маршрутизатору. Выберите имя основного маршрутизатора и введите пароль основного маршрутизатора. После выполнения вышеуказанных шагов ваша сеть будет расширяться, так как вторичный маршрутизатор будет действовать как беспроводной повторитель.
Примечание –
Скорость интернета, полученная с помощью метода 1, всегда выше, чем с помощью метода 2. Поэтому для расширения сети с хорошей скоростью интернета используйте метод 1.
Можно ли подключить маршрутизатор к маршрутизатору? – Weak Wi-Fi Solutions
Это распространенный вопрос о домашних сетях, когда мы можем захотеть расширить сеть, добавив больше портов Ethernet или вторую точку беспроводного доступа для лучшего покрытия. Можно ли использовать для этого второй роутер? Можем ли мы соединить два маршрутизатора вместе, чтобы расширить сеть?
Технически ответ на этот вопрос — да, но будет ли советовать это сделать, зависит от технических знаний и компетентности пользователя.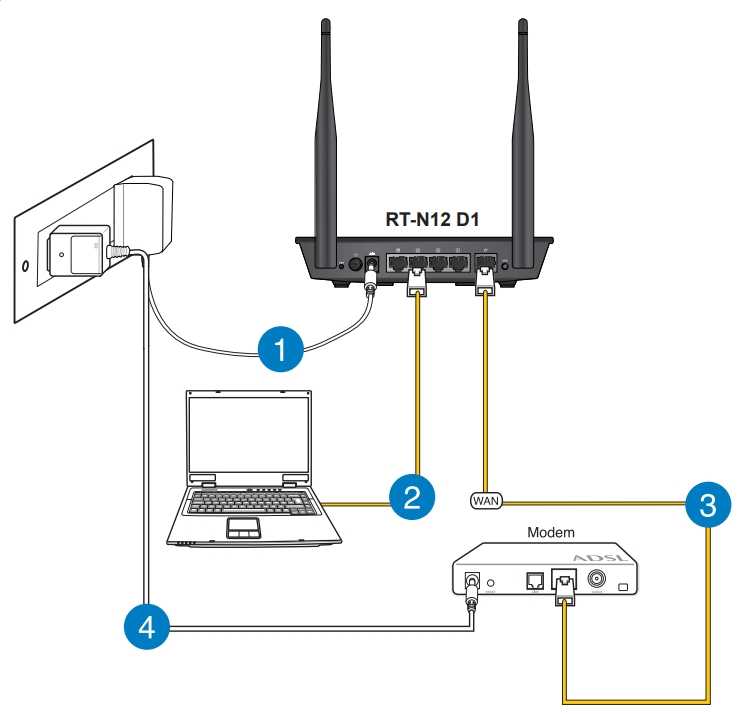 Вот общий ответ:
Вот общий ответ:
В общем случае не рекомендуется подключать маршрутизатор к другому маршрутизатору, поскольку оба маршрутизатора могут назначать IP-адреса, что может привести к конфликтам IP-адресов и другим ошибкам. Для расширения сети коммутаторы лучше подключать к роутерам.
Однако в этом случае пользователи, разбирающиеся в сетях, могут соединить два маршрутизатора вместе, если они изменят некоторые очень специфические настройки:
Если вы подключаете один маршрутизатор к другому, вам необходимо отключить DHCP на втором, чтобы предотвратить двойное назначение IP-адресов или другие сетевые ошибки. Вам также необходимо назначить второму маршрутизатору статический IP-адрес на первом маршрутизаторе.
Таким образом, вам необходимо внести некоторые изменения в настройки, которые гарантируют, что первый маршрутизатор останется «отвечающим» за сеть, а второй маршрутизатор будет действовать скорее как промежуточное коммутационное устройство и не будет выполнять никаких функций управления сетью, которые выполняет маршрутизатор. как правило, так как это приведет к ошибкам, поскольку он «конфликтует» с первым маршрутизатором.
как правило, так как это приведет к ошибкам, поскольку он «конфликтует» с первым маршрутизатором.
Однако для обычных пользователей, которые не хотят возиться с настройкой маршрутизатора, лучше просто использовать коммутаторы для расширения домашних сетей вместо дополнительных маршрутизаторов.
В этой статье мы рассмотрим все варианты — подключение коммутаторов к маршрутизаторам, а затем подключение маршрутизаторов к маршрутизаторам для технически уверенных пользователей, которые не возражают против изменения настроек маршрутизатора.
Маршрутизатор
Выключатель
Маршрутизаторы и коммутаторы могут выглядеть одинаково, но работать в сети по-разному
Как правильно расширить домашнюю сеть с помощью коммутаторов
Мы рассмотрели это в нашей статье о том, что делать, если у вас закончились порты на вашем маршрутизаторе. Мы уже упоминали, что лучше подключать коммутаторы к маршрутизаторам — см. нашу статью о коммутаторах и маршрутизаторах, чтобы узнать больше о технических причинах этого.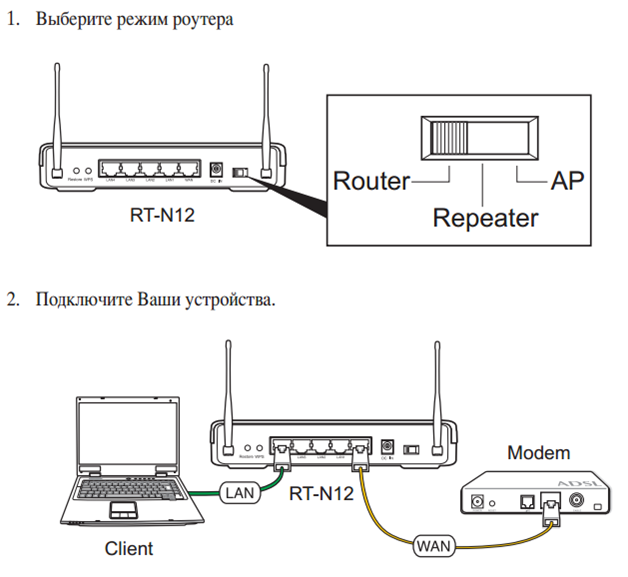
Очень быстрый ответ: на самом деле вам не нужны два устройства (маршрутизатора) в сети, которые могут назначать IP-адреса; вам лучше подключить одно устройство, которое может назначать IP-адреса (маршрутизатору) другому устройству, которое не может , и просто действует как устройство расширения сети/мультипликатора портов (коммутатор).
Вот как это сделать:
Вы просто покупаете многопортовый Ethernet-коммутатор — они легко доступны в Интернете — и подключаете его к одному из портов вашего основного маршрутизатора . Подключите его к одному из портов LAN, а не к порту WAN другого цвета.
Доступны модели с количеством портов Ethernet от 4 до 32 и более. Для большинства домашних сетей обычно достаточно добавить от 4 до 8 дополнительных портов.
Вот ссылки на несколько коммутаторов на Amazon:
- Нажмите здесь для 5-портового гигабитного настольного коммутатора TP Link.

- Нажмите здесь, чтобы узнать о 8-портовом коммутаторе Gigabit Ethernet Netgear GS108.
- Нажмите здесь, чтобы узнать о 16-портовом коммутаторе Gigabit Ethernet Netgear GS316.
- Нажмите здесь, чтобы узнать о беспроводной точке доступа TP Link AC1200. 4 порта плюс Wi-Fi. Отлично, если вам также нужен беспроводной доступ на принимающей стороне. Подходит для подачи в соседние дома.
Затем к этому коммутатору можно подключить дополнительные устройства, которые будут направлять трафик туда и обратно между устройствами и маршрутизатором.
Для большинства домашних пользователей обычно достаточно добавить от 4 до 8 дополнительных портов. Коммутаторы большего размера чаще всего используются предприятиями и колледжами/университетами для расширения больших сетей. Одни и те же принципы применяются независимо.
Для этого вам могут понадобиться дополнительные кабели Ethernet, которые также легко доступны на Amazon длиной 5 м, 10 м, 20 м или более.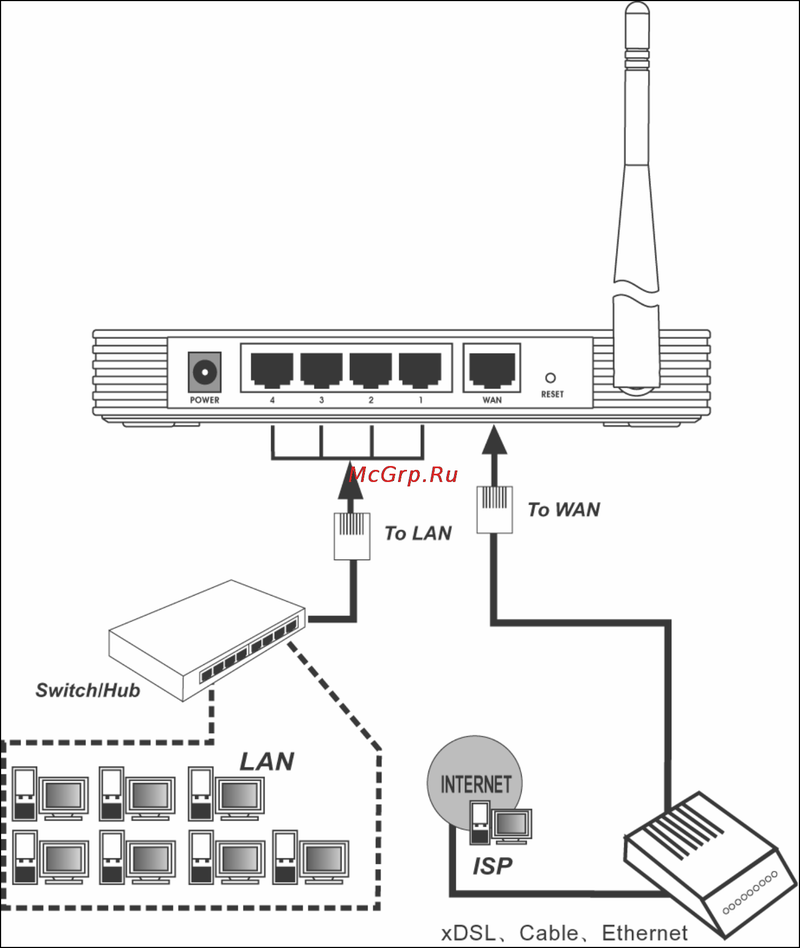 Cat 5e или Cat 6 лучше всего.
Cat 5e или Cat 6 лучше всего.
Как правило, это лучший способ расширения домашней сети для нетехнических пользователей, поскольку обычно нет необходимости возиться с какими-либо настройками маршрутизатора. Обычно вы можете просто подключить коммутатор к одному из портов маршрутизатора с помощью кабеля Ethernet, и все готово, подключая больше устройств к портам коммутатора.
Подключение маршрутизаторов к маршрутизаторам (для опытных пользователей)
Тем не менее, при всем при этом верно то, что более технически подкованный пользователь может соединить два маршрутизатора вместе, если он знает, что они из себя представляют. делает. Просто требуется очень специфическая конфигурация на каждом маршрутизаторе, чтобы предотвратить любые сетевые ошибки, которые могут возникнуть, когда у вас есть два устройства, назначающие IP-адреса.
Вот общие шаги для подключения маршрутизатора к другому маршрутизатору:
Шаг 1 – Подключите второй маршрутизатор к первому с помощью кабеля Ethernet – Подключайте каждый маршрутизатор только к 4 основным портам LAN, а НЕ к порт WAN разного цвета, который обычно отделен от других портов.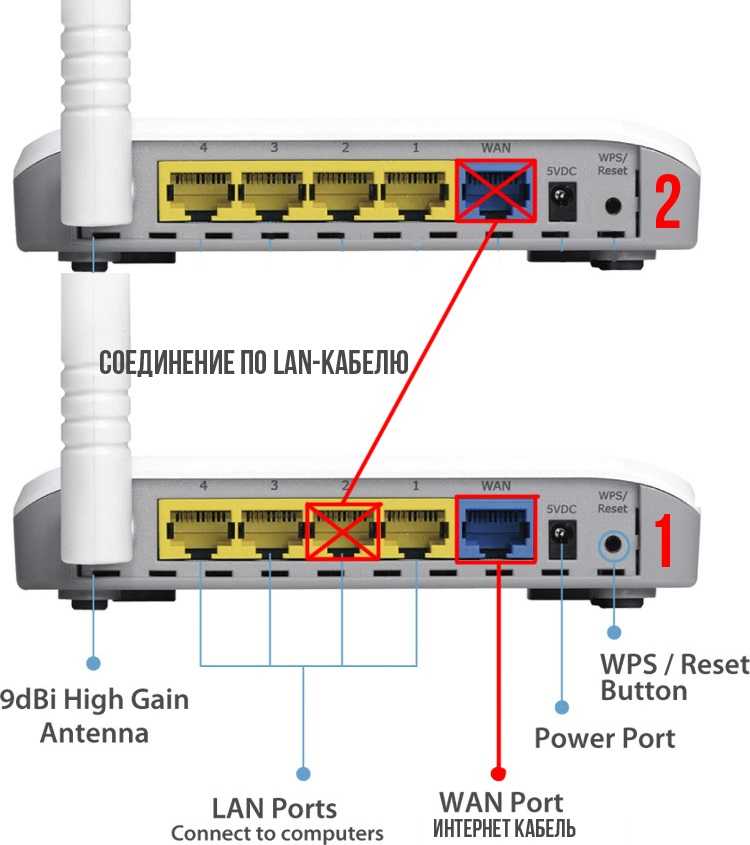 Подключайтесь только через порты LAN.
Подключайтесь только через порты LAN.
Шаг 2 – Войдите на второй маршрутизатор , подключив к нему устройство, введя его IP-адрес (обычно 192.168.0.1, 192.168.1.1 или 192.168.1.254) в адресную строку браузера, а затем введите в поля admin/password роутера. IP/admin/пароль для входа в роутер всегда указаны на наклейке сзади роутера.
Затем вам нужно изменить пару настроек на нем:
- Найдите и отключите настройки DHCP на этом втором маршрутизаторе (чтобы предотвратить конфликты IP-адресов).
- Вручную установите IP-адрес этого второго маршрутизатора так, чтобы последняя цифра была на одну цифру выше, чем у основного маршрутизатора. Другими словами, если IP-адрес первого маршрутизатора равен 192.168.0.1, затем установите IP-адрес второго маршрутизатора на 192.168.0.2.
Шаг 3 — Зарезервируйте статический IP-адрес для второго маршрутизатора — Войдите в систему первого маршрутизатора и зарезервируйте этот IP-адрес для второго маршрутизатора как статический/зарезервированный IP-адрес в таблице резервирования DHCP на первом маршрутизаторе.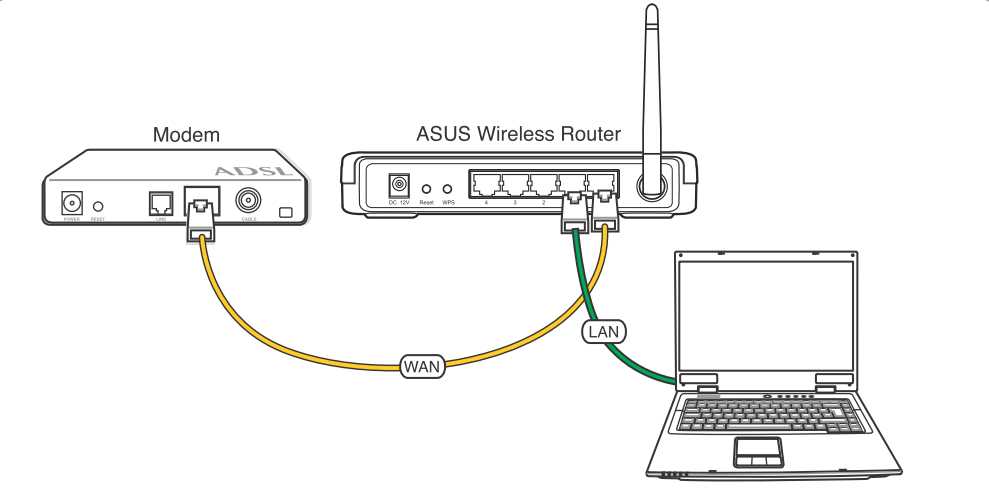 Это предотвращает конфликты IP-адресов, гарантируя, что IP-адреса всегда назначаются устройствам только первым маршрутизатором, даже если они подключены ко второму маршрутизатору. Вы превращаете второй маршрутизатор в промежуточное устройство коммутатора, заставляя его действовать больше как коммутатор, а не как маршрутизатор.
Это предотвращает конфликты IP-адресов, гарантируя, что IP-адреса всегда назначаются устройствам только первым маршрутизатором, даже если они подключены ко второму маршрутизатору. Вы превращаете второй маршрутизатор в промежуточное устройство коммутатора, заставляя его действовать больше как коммутатор, а не как маршрутизатор.
Шаг 4. Изменение настроек беспроводной сети:
- Войдите в маршрутизатор 1 и отключите настройку автоматического канала в Wireless Security и вместо этого установите канал на 3
- Войдите в систему маршрутизатора 2, а также отключите канал автоматической защиты беспроводной сети и вручную установите любой другой канал, кроме канала маршрутизатора 1.
- Также убедитесь, что оба маршрутизатора используют один и тот же протокол беспроводной безопасности (например, WPA2-PSK и т. д.).
Опять же, это не рекомендуется, за исключением наиболее технически подкованных пользователей — обычные пользователи, желающие расширить свою сеть, должны купить и использовать коммутаторы для подключения к основному маршрутизатору, чтобы избежать необходимости какой-либо сложной конфигурации.
Другие способы расширения домашних сетей
Пользователи, как правило, хотят соединить маршрутизаторы и коммутаторы вместе, чтобы расширить доступ к сети и возможности подключения, чтобы обеспечить лучшее покрытие и/или большее количество проводных точек доступа в домашней сети.
Но есть и другие способы расширения домашних сетей, не требующие использования дополнительных маршрутизаторов или коммутаторов, а вместо них другие продукты.
Давайте разделим его на беспроводные и проводные соединения:
1. Расширение беспроводных сетей:
- Вы также можете использовать некоторые домашние сетевые продукты, которые усиливают беспроводной сигнал, и мы надеемся, что он обеспечивает лучшую скорость на расстоянии:
- Усилители/удлинители Wi-Fi – адаптеры с одной вилкой, которые вставляются в розетку и захватывают и усиливают существующий сигнал. Можно купить дешево, но поразить с точки зрения производительности.

- Wi-Fi Mesh — Гораздо более дорогие системы, состоящие из нескольких узлов или модулей, которые вы размещаете по всему дому, что может обеспечить более полное покрытие и лучшую общую скорость в больших домах.
- Подробнее о преимуществах и недостатках каждого из них см. в нашей статье, в которой сравниваются расширители и сетки.
- Усилители/удлинители Wi-Fi – адаптеры с одной вилкой, которые вставляются в розетку и захватывают и усиливают существующий сигнал. Можно купить дешево, но поразить с точки зрения производительности.
Сетка Wi-Fi может дать вам лучший сигнал и более высокую общую скорость, но обойдется вам в большую сумму денег
2. Расширение проводных сетей:
Если вы в основном хотите увеличить количество портов для подключения проводных устройств (по кабелю Ethernet), то описанный выше вариант коммутатора хорош, но поскольку коммутатор должен быть подключенным кабелем к маршрутизатору, это может ограничить возможности расширения сети.
Если вы хотите установить несколько проводных точек доступа в разных комнатах дома, вы можете установить коммутаторы в нескольких комнатах (требуется много усилий), но вы также можете использовать 9Адаптеры Powerline 0005 как отличный способ превратить настенные розетки в интернет-соединения.
 Можно использовать тот, который идет в комплекте с роутером, но он короткий.
Можно использовать тот, который идет в комплекте с роутером, но он короткий. Конфигурация порта аналогична
Конфигурация порта аналогична Если кабель заканчивается на входе в квартиру, то там можно расположить основной роутер, а ещё один — использовать в качестве беспроводного повторителя сигнала
Если кабель заканчивается на входе в квартиру, то там можно расположить основной роутер, а ещё один — использовать в качестве беспроводного повторителя сигнала  Во-первых, вы можете подключить сюда 3G/4G-модем и раздавать интернет с него. Также порт можно задействовать для подключения внешнего накопителя и, например, качать туда торренты
Во-первых, вы можете подключить сюда 3G/4G-модем и раздавать интернет с него. Также порт можно задействовать для подключения внешнего накопителя и, например, качать туда торренты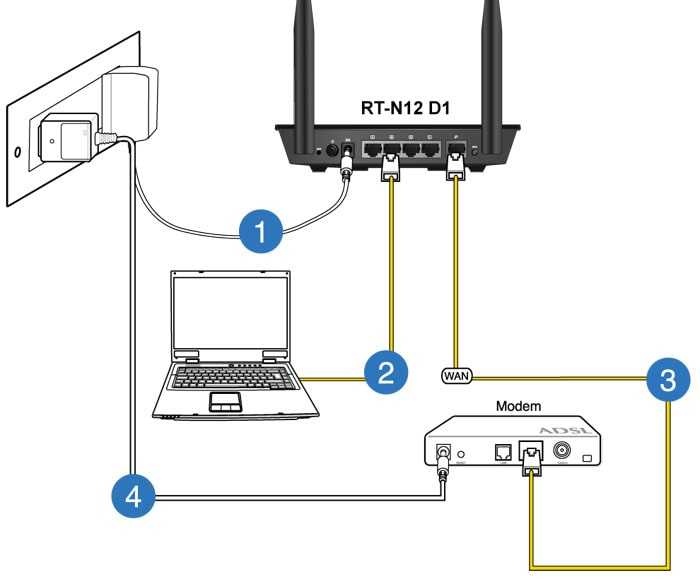 Не забудьте, что в случае, если у вас провайдер МГТС, Стрим или Ростелеком, этот порт должен быть под коннектор RJ-12 (как в телефонной розетке). И RJ-12 и RJ-45 подключаются одинаково: возьмите коннектор двумя пальцами, вставьте в порт и легко (иногда чуть с усилием) надавите до щелчка
Не забудьте, что в случае, если у вас провайдер МГТС, Стрим или Ростелеком, этот порт должен быть под коннектор RJ-12 (как в телефонной розетке). И RJ-12 и RJ-45 подключаются одинаково: возьмите коннектор двумя пальцами, вставьте в порт и легко (иногда чуть с усилием) надавите до щелчка