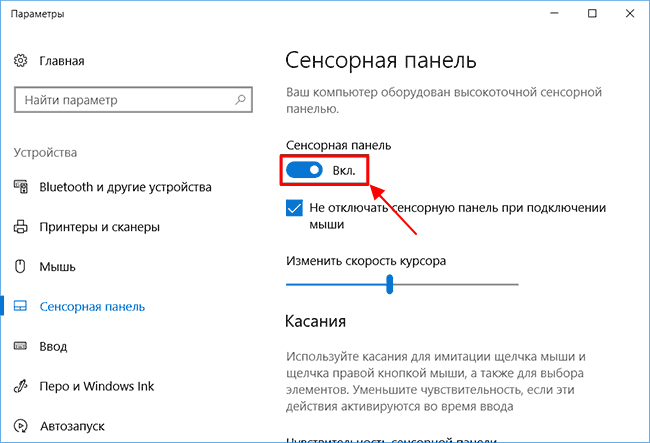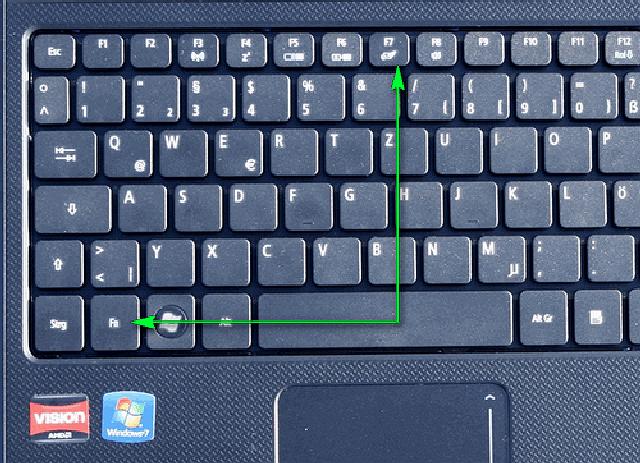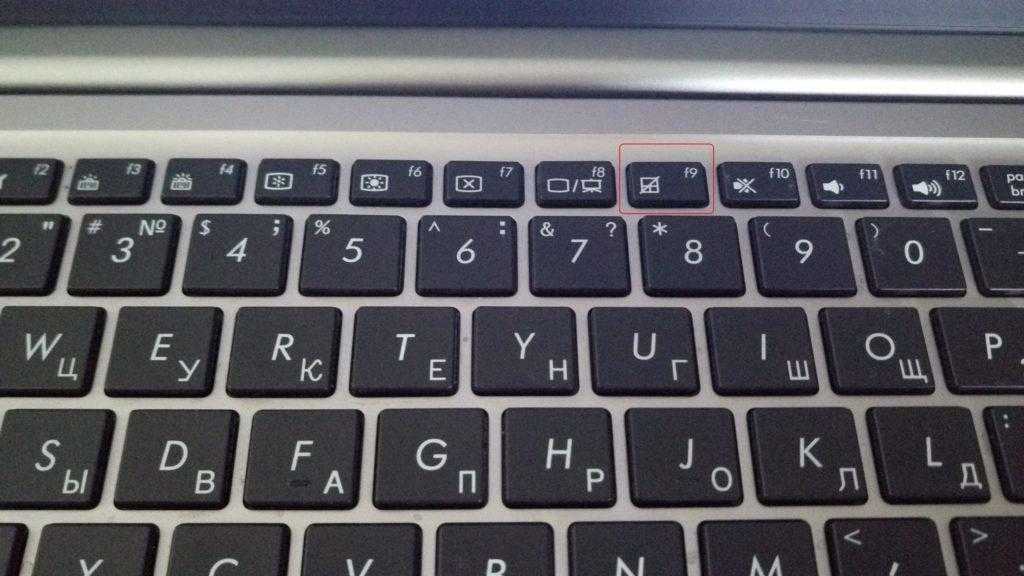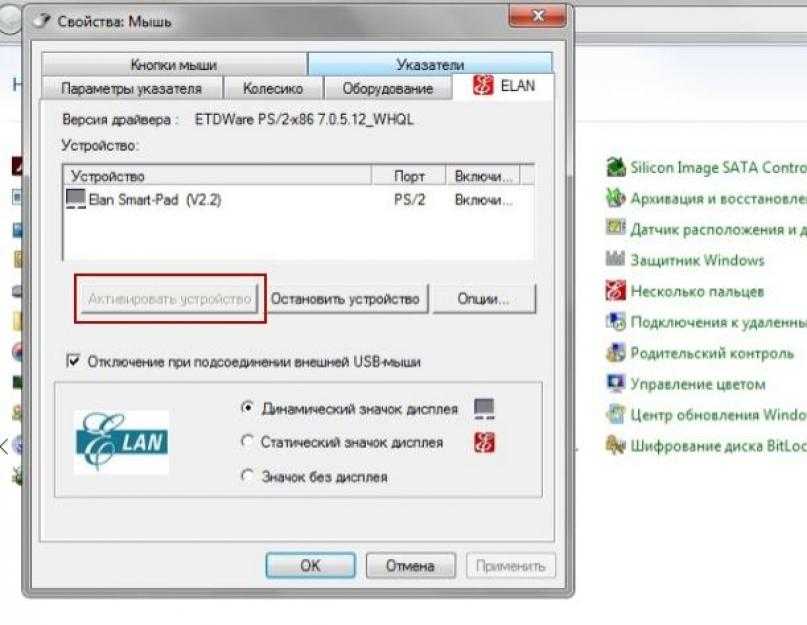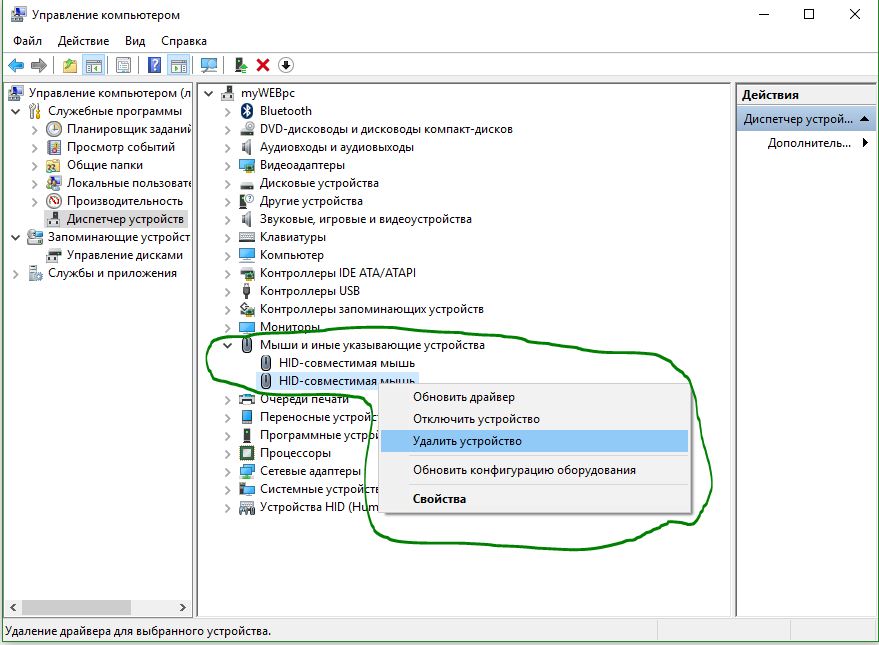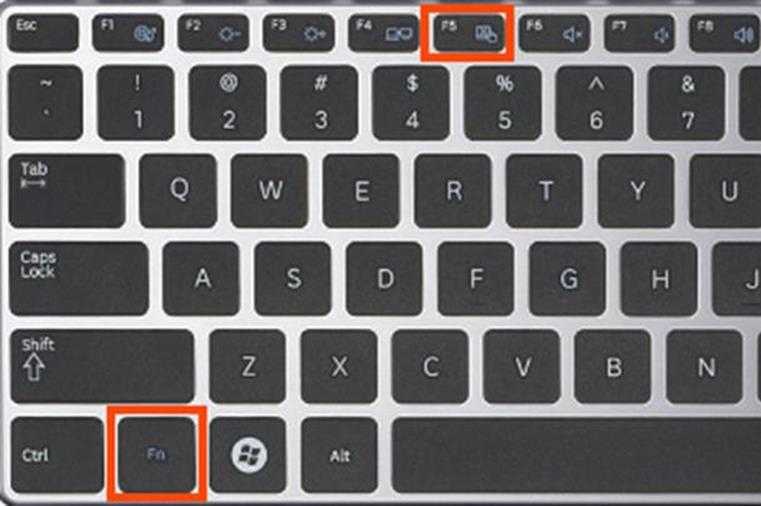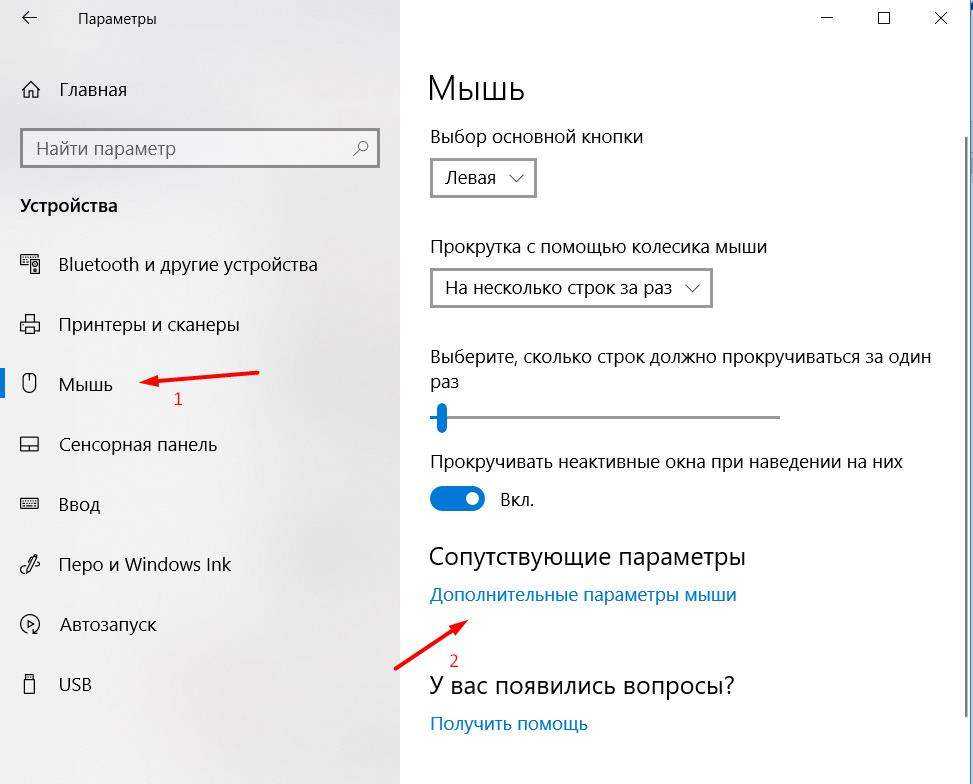Почему на ноутбуке не работает сенсорная панель: Не работает тачпад на ноутбуке? Возможные решения проблемы
Не работает тачпад, ремонт тачпада ноутбука
Ремонт ноутбуков
Ремонт телефонов
Ремонт Apple
Ремонт вытяжек
Другие работы
Ремонт ноутбуков
>Ремонт телефонов
>Ремонт Apple
>Ремонт вытяжек
>Другие работы
>
В современных компьютерах среди всех устройств ввода мы чаще
всего пользуемся мышкой. Простым передвижением курсора и нажатиями на две
Простым передвижением курсора и нажатиями на две
клавиши можно выполнить практически любое действие – запустить приложение,
удалить или создать файл и даже выключить компьютер.
В ноутбуках роль устройства управления курсором играет
тачпад, также известный как сенсорная панель. Мышка тоже никуда не делась – её
вполне можно подключить к USB-порту,
что и делают большинство пользователей.
Случаи, когда не работает тачпад на ноутбуке, встречаются
редко – это довольно надёжное и простое устройство. Тем не менее, он иногда
выходит из строя – как по вине пользователя, так и из-за заводского брака.
Чаще всего проблемы с тачпадом возникают после залития
ноутбука жидкостью. Вода имеет свойство окислять контакты и приводить к
короткому замыканию, что в свою очередь влияет на работоспособность большинства
комплектующих. Если Вы пролили жидкость на тачпад и клавиатуру, необходимо
сразу обесточить устройство и вытащить аккумулятор.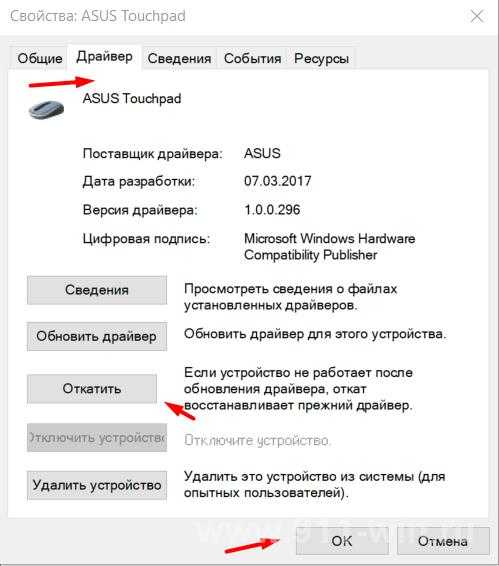 После этого нужно аккуратно
После этого нужно аккуратно
собрать воду с помощью салфеток, ваты или мягкой ткани и срочно нести ноутбук в
сервисный центр на сушку и чистку.
Выход из строя всего
тачпада иногда возникает из-за заводского брака. Причина может заключаться как
в плохо припаянном/сломанном южном мосту (в таком случае это может
сопровождаться выходом из строя других устройств – клавиатуры, жесткого диска,
оптического привода), так и в самом
тачпаде. В таком случае диагностику и ремонт лучше доверить специалисту, так
как пайка или замена компонентов – это тонкая и сложная процедура.
Ну и напоследок нельзя не упомянуть физические повреждения
кнопок. Из-за сильных ударов по клавишам или их плохого качества, они могут
выпадать или ломаться. При желании их можно заменить, но опять же – лучше это
доверить специалистам.
Мышка, как устройство управления курсором, не сильно
отличается от тачпада. Поэтому, если не работает мышка на ноутбуке, то причины
этого будут такие же, как и в случае с сенсорной панелью. Единственной
Единственной
специфической проблемой будут поломка колёсика или дополнительных кнопок. К
тому же, в случае неисправности самой мышки её без проблем можно заменить на
новую.
Если у Вас не работает тачпад или мышка на ноутбуке, Вы
смело можете обращаться в наш сервисный центр. Наши специалисты проводят ремонт
и диагностику любой степени сложности. Узнать всю нужную информацию Вы можете
по телефонам нашей службы поддержки или обратившись напрямую к специалистам в
самом центре.
Приходите к нам – и Вы останетесь довольны стоимостью и
качеством наших работ.
Возврат к списку
Сломался компьютер?
Закажите ремонт прямо сейчас.
Срочная замена у м. Волгоградский проспект. Если мы не успеваем — ремонт за наш счет!
Матрицы и клавиатуры для всех популярных моделей всегда в наличии.
Заказать звонок
Не работает тачпад на ноутбуке. Как включить тачпад на ноутбуке Леново Windows.
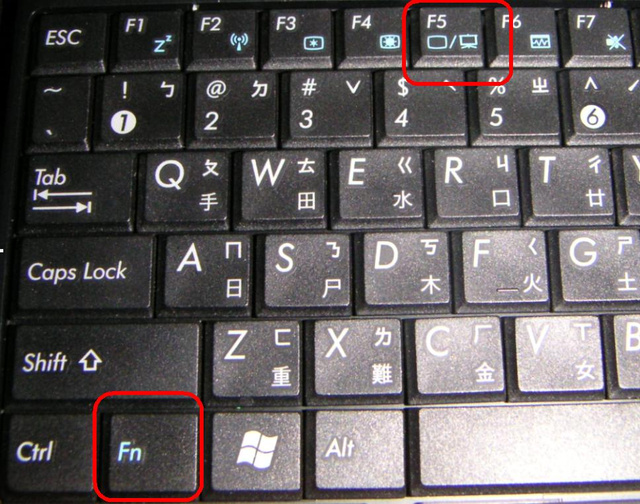 Кнопка включения тачпада на ноуте
Кнопка включения тачпада на ноуте
В этой теме мы посмотрим почему не работает тачпад на ноутбуке, какая кнопка включает выключает тачпад и где находится настройки тачпада. Недавно, без видимой причины перестала работать сенсорная панель управления ноутбуком, которая расположена под клавиатурой в виде небольшой площадки с двумя кнопками.
Первое что пришло в голову это то, что тачпад на моем ноутбуке испортился и придется нести в ремонт. И все же я решил сперва самостоятельно найти возможные причины почему не работает тачпад на ноутбуке Леново Windows 10, сенсорное управление под клавиатурой которая заменяет мышь. Оказалось, что когда я протирал клавиатуру ноута от пыли, то нажал на кнопку touchpad и выключил его и чтоб тачпад заработал нужно просто снова нажать на эту кнопку.
Обычный пользователь несомненно отнес бы ноутбук к специалистам чтоб они исправили его, но так как я немного разбираюсь в компьютерной технике, то я всегда стараюсь найти причину поломки самостоятельно. Теперь я решил поделиться и с вами возможной причиной, почему сенсор управления пальцем на ноутбуке перестал работать, какая кнопка включает и выключает тачпад и как попасть в настройки тачпада на ноутбуке. И обязательно смотрите отзывы под статьей, возможно, кто то уже поделился полезной информацией о тачпаде именно для вашего ноута.
Теперь я решил поделиться и с вами возможной причиной, почему сенсор управления пальцем на ноутбуке перестал работать, какая кнопка включает и выключает тачпад и как попасть в настройки тачпада на ноутбуке. И обязательно смотрите отзывы под статьей, возможно, кто то уже поделился полезной информацией о тачпаде именно для вашего ноута.
На ноутбуке Lenovo кнопка включения тачпада расположена в самом верхнем ряду и называется «F6» на котором вы увидите нарисованный тачпад в виде той самой сенсорной площадки, где вы пальцем управляете ноутом. Смотрите на прикрепленной картинке выделена кнопка, которая включает или отключает сенсорную панель управления под клавиатурой ноутбука.
Если на Lenovo тачпад включается, отключается указанным выше способом, то на ноутбуках других производителей эта кнопка может быть другой. Например, на некоторых ноутбуках тачпад включается нажатием кнопок Fn и одной из кнопок F1 до F12 на котором, так же должно быть изображение touchpad. Есть ноутбуки, в которых кнопка вкл/отключение тач пада может быть расположен в пределах самой площадки сенсорного управления в виде небольшой кнопки.
Есть ноутбуки, в которых кнопка вкл/отключение тач пада может быть расположен в пределах самой площадки сенсорного управления в виде небольшой кнопки.
Теперь давайте посмотрим как на ноутбуке попасть в настройки тачпада. В панели задач расположенного в правом нижнем углу экрана можно настроить управление тачпадом под себя, иконка похожа на саму площадку с двумя кнопками которую вы без труда распознаете. Смотрите на картинку ниже.
Восстановить работу тачпада на ноутбуке Леново я смог просто нажав соответствующую кнопку на клавиатуре, надеюсь, информация оказалась полезной и для вас. Не забудьте оставить отзыв и указать модель ноутбука на котором вы смогли или нет восстановить работу тачпада, чтоб и другим посетителям сайта осталась от вас полезная информация. Если вы решили проблему с тачпадом на своем ноуте иным способом, то просим поделиться ниже в отзывах, возможно инфа оставленная вами окажется самой полезной. Спасибо за отзывчивость!
Спасибо за отзывчивость!
> Главная сайта
> Компьютерная помощь
> Android помощь
Добавить отзыв или поделиться полезной информацией по теме страницы.
ОБНОВИТЬ СТРАНИЦУ С ОТЗЫВАМИ
Автор:Мария
02-05-2021
16
час. 49
мин.
Сообщение:
Спасибо большое, очень полезно
Автор:Тарас
03-12-2020
11
час. 56
мин.
Сообщение:
Все просто когда есть подсказки, спасибо Вам!
Автор:Эла
18-11-2020
21
час. 20
мин.
Сообщение:
Настройки тачпада помогли, спасибо.
Автор:Наталия
14-09-2020
22
час. 23
мин.
Сообщение:
Спасибо большое за помощь, очень полезная статья
Автор:Эльвира
17-06-2020
20
час. 42
мин.
Сообщение:
Да, у нас тоже Леново и тоже случайно нажали на эту кнопку и думали что сенсор испортился, а оказалось все очень просто включается. Спасибо, ваш сайт классный 😘.
Автор:Екатерина
04-08-2018
13
час. 16
мин.
Сообщение:
Спасибо, очень помог. Респект
Автор:Николай
25-05-2018
19
час. 55
мин.
Сообщение:
Благодарю за помощь и совет
Смартфоны с самой лучшей камерой 2022. В рейтинге предоставлены телефоны с самой лучшей камерой на сегодняшний день.
Бесплатно телефон по акции. Бесплатные телефоны, смартфоны сенсорные и кнопочные как брендовых производителей Samsung, iPhone так и малоизвестных.
Исправление: сенсорная панель Dell не работает
Кевин Эрроуз, 18 мая 2022 г.
Чтение: 4 минуты
Кевин — сертифицированный сетевой инженер
Некоторые пользователи Dell сообщают о проблемах с сенсорными панелями. Большинство затронутых пользователей сообщают о внезапной потере возможности использовать сенсорную панель после того, как она работала в течение длительного времени.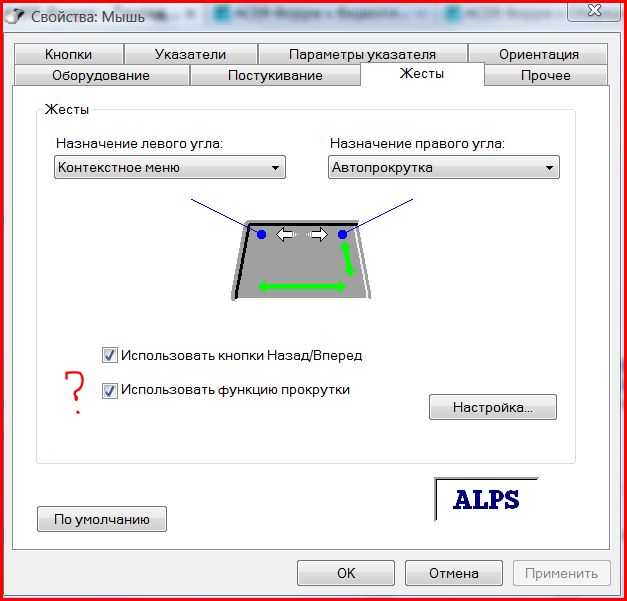 Хотя некоторые пользователи сообщают о возникновении этой проблемы после выполнения обновления Windows, некоторые не имеют в виду явного триггера. Еще более любопытно, что большинство пользователей сообщают, что при подключении внешней мыши тачпад работает нормально.
Хотя некоторые пользователи сообщают о возникновении этой проблемы после выполнения обновления Windows, некоторые не имеют в виду явного триггера. Еще более любопытно, что большинство пользователей сообщают, что при подключении внешней мыши тачпад работает нормально.
Если вы оказались в похожей ситуации, следующие исправления помогут вам восстановить функциональность сенсорной панели на компьютере Dell. Ниже у вас есть набор методов, которые другие пользователи успешно использовали для решения этой конкретной проблемы. Следуйте каждому потенциальному исправлению по порядку, пока не вернете сенсорную панель. Давайте начнем.
Способ 1. Включите сенсорную панель с помощью функциональной клавиши
Наиболее распространенная причина, по которой сенсорная панель перестает работать, заключается в том, что пользователь по ошибке отключил функцию сенсорной панели. Большинство ноутбуков имеют функциональную клавишу, предназначенную для сенсорной панели, интегрированную с F-клавишами. Наиболее распространенное размещение на Клавиша F9 .
Наиболее распространенное размещение на Клавиша F9 .
Чтобы снова включить сенсорную панель на компьютере Dell, нажмите кнопку, напоминающую кнопку сенсорной панели, и посмотрите, восстановится ли функциональность сенсорной панели. Для некоторых моделей требуется, чтобы функциональная клавиша была нажата одновременно с клавишей сенсорной панели.
Способ 2: повторное включение сенсорной панели с помощью панели управления или настроек Dell
Пользователи, которые сообщили о потере функциональности сенсорной панели после установки обновления Windows, смогли решить проблему, обнаружив, что их сенсорная панель была отключена внутри Панель управления. Хотя причины этого неясны, большинство пользователей подозревают, что проблема вызвана неправильным обновлением Windows.
Вот краткое руководство по повторному включению функций сенсорной панели компьютера Dell через панель управления:
- Нажмите клавишу Windows + R , чтобы открыть окно «Выполнить».
 Затем введите « control » и нажмите . Введите , чтобы открыть панель управления .
Затем введите « control » и нажмите . Введите , чтобы открыть панель управления . - Внутри панели управления перейдите к Оборудование и звук , затем нажмите Мышь и сенсорная панель.
- Затем нажмите Дополнительные параметры мыши и посмотрите, включена ли ваша сенсорная панель в Свойствах мыши . Если это не так, нажмите Включить устройство на вкладке Dell TouchPad и перезагрузите компьютер.
Примечание: Если вы не можете найти указанные выше параметры настройки, откройте окно «Выполнить» ( клавиша Windows + R ), введите « main.cpl » и нажмите Enter , чтобы открыть окно свойств мыши. Затем перейдите к сенсорной панели Dell и нажмите Нажмите, чтобы изменить настройки сенсорной панели Dell . Затем в специальном разделе сенсорной панели Dell измените переключатель сенсорной панели с Выкл. на Вкл. и нажмите кнопку Сохранить .
на Вкл. и нажмите кнопку Сохранить . - При следующем запуске проверьте, устранена ли проблема и можно ли использовать сенсорную панель. Если у вас все еще есть та же проблема, перейдите к методу ниже.
Способ 3: обновление/откат драйвера сенсорной панели с помощью диспетчера устройств
Потеря функциональности сенсорной панели Dell также может быть вызвана сбоем драйвера или неправильной установкой, выполненной WU. Некоторым пользователям, столкнувшимся с той же проблемой, удалось восстановить функциональность сенсорной панели на своих ноутбуках Dell, либо обновив драйвер сенсорной панели, либо откатив его до предыдущей версии, которая работала должным образом.
Вот краткое руководство по использованию Диспетчера устройств для обновления или отката драйвера сенсорной панели на ноутбуках Dell:
- Нажмите клавишу Windows + R , чтобы открыть окно «Выполнить».
 Затем введите « devmgmt.msc » и нажмите . Введите , чтобы открыть Диспетчер устройств .
Затем введите « devmgmt.msc » и нажмите . Введите , чтобы открыть Диспетчер устройств . - В диспетчере устройств разверните раскрывающееся меню Мыши и другие указывающие устройства , щелкните правой кнопкой мыши Сенсорная панель Dell и выберите Свойства .
- В свойствах сенсорной панели Dell , щелкните вкладку Driver , чтобы переместить ее вперед, затем щелкните поле Update Driver .
- В следующем окне щелкните поле Автоматический поиск обновленного программного обеспечения драйвера и подождите, пока новый драйвер будет установлен на вашем компьютере.
Примечание: Если мастер ответит вам, что у вас уже установлена последняя версия драйвера, вернитесь на вкладку Драйвер и нажмите Откатить драйвер .
После обновления или отката драйвера сенсорной панели перезагрузите компьютер и посмотрите, удастся ли решить проблему при следующем запуске.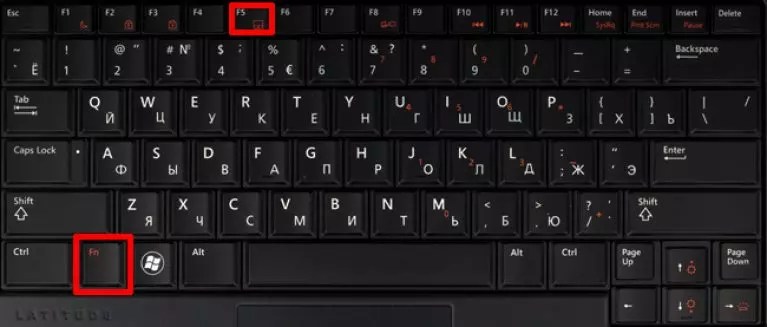 Если у вас по-прежнему возникают проблемы с сенсорной панелью на ноутбуке или ноутбуке Dell, перейдите к последнему способу.
Если у вас по-прежнему возникают проблемы с сенсорной панелью на ноутбуке или ноутбуке Dell, перейдите к последнему способу.
Метод 4. Создание загрузочного DVD-диска Linux
Это может показаться странным решением, но многим пользователям удалось успешно использовать его для восстановления функциональности TouchPad на своих компьютерах Dell. Этот метод включает создание загрузочного DVD-диска Linux, использование его для загрузки в Linux, а затем повторную загрузку в Windows 10.
Многие пользователи сообщают, что этот метод успешно вернул сенсорную панель. Вот краткое руководство по созданию загрузочного DVD-диска Linux и загрузке компьютера с него, чтобы решить проблему с сенсорной панелью Dell:
- Загрузите ISO-образ любого дистрибутива Linux. Если вы не знаете какой, перейдите по этой ссылке ( здесь ) и загрузите последнюю версию Ubuntu LTS.
- После загрузки ISO-образа Linux на компьютер вставьте чистый DVD-диск и запишите на него ISO-образ Linux.

Примечание: Если у вас нет готового DVD, вы также можете скопировать дистрибутив Linux на флешку с помощью этого руководства ( здесь ). - Перезагрузите компьютер и загрузитесь с недавно созданного носителя Linux. Если ваш DVD-привод (или USB-слот) не настроен в качестве параметров загрузки, возможно, вам придется изменить это в настройках BIOS.
- Как только вашему компьютеру удастся загрузиться с Ubuntu ISO, выберите Попробуйте Ubuntu без установки и нажмите Введите .
- Подождите, пока ваша система полностью загрузится в Linux, затем перезагрузите компьютер и извлеките носитель Linux, чтобы ваша система снова загрузилась в Windows.
- При следующем запуске подождите, пока ваша система загрузится, и проверьте, удалось ли вам восстановить функциональность сенсорной панели .
Коврик для мыши для ноутбука не работает? Вот лучшие исправления
Многие люди спрашивают, как починить коврик для мыши моего ноутбука, который не работает.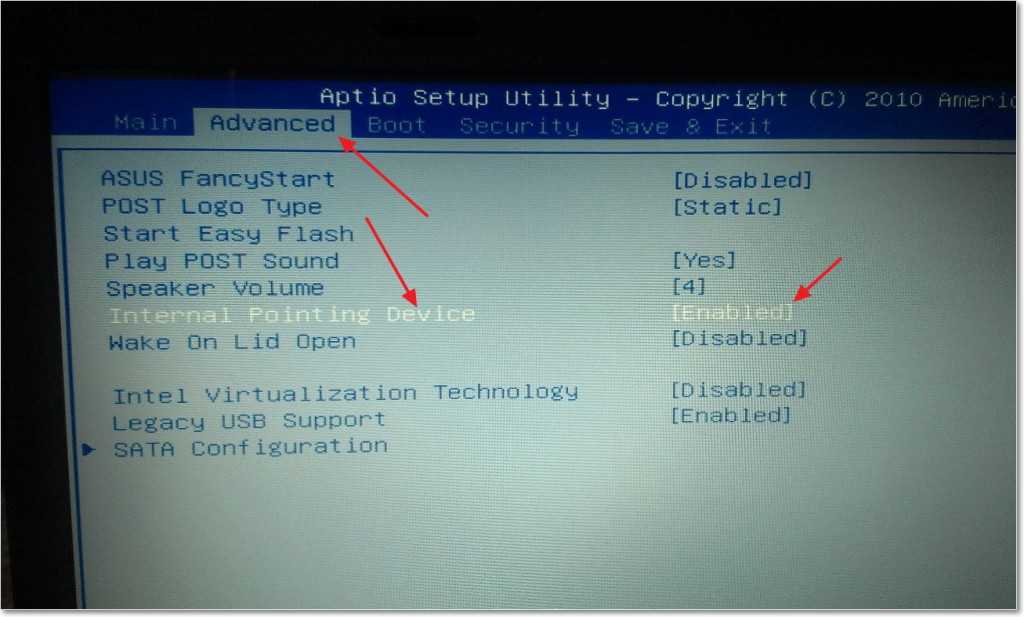
Если вы тоже здесь с этим вопросом, то расслабьтесь, так как вы получите подробный ответ на этот вопрос здесь, в этой статье.
В этой статье вы найдете решение проблемы с тачпадом, а также проблемы с его прокруткой.
Содержание
- Как исправить неработающий коврик для мыши для ноутбука?
- Как называется коврик для мыши на ноутбуке?
- Почему мышь моего ноутбука не работает?
- 1) Случайное отключение сенсорной панели:
- 2) Включить настройки с панели управления:
- 3) Обновить драйверы:
- 4) Проблемы с оборудованием:
- Коврик для мыши ноутбука не работает Dell:
- 1) Удаление драйверов:
- 2) Исправление движения :
- 3) Кнопки коврика для мыши ноутбука не работают:
- 4) Продувка сжатым воздухом:
- 5) Запустить средство устранения неполадок оборудования:
- 6) Загрузиться в безопасном режиме:
- 7) Запустить сканирование системы:
- Как исправить неработающий коврик для мыши для ноутбука hp?
- Откатить драйвер сенсорной панели:
- Клавиатура ноутбука не работает:
- Клавиши фильтра:
- Прокрутка двумя пальцами не работает в Windows:
- 1) Измените указатель мыши:
2 900 Two Прокрутка пальцем:
- Заключительные слова:
4
Как исправить неработающий коврик для мыши для ноутбука?
Вы когда-нибудь сталкивались с проблемой, когда тачпад или коврик для мыши не реагировали на ваши щелчки или прикосновения?
Существует серьезная проблема, когда тачпад вашего ноутбука не реагирует на ваши пальцы.

Как называется коврик для мыши на ноутбуке?
Коврик для мыши для ноутбука ранее назывался сенсорной панелью.
Вы можете использовать его для управления мышью большим или моим пальцем на плоской поверхности.
Кнопки рядом относятся к правой и левой кнопкам.
Почему не работает мышь для ноутбука?
Совершенно невозможно использовать ПК с Windows без мыши или любого другого указывающего устройства.
Простая перезагрузка системы решает многие из таких проблем.
Поэтому сначала попробуйте.
Если это не сработает, попробуйте методы, описанные выше в этой статье.
1) Случайное отключение сенсорной панели:
Проверка случайно отключена она или нет.
Тачпад можно включать и выключать с помощью некоторых комбинаций клавиш.
Для этого необходимо одновременно удерживать одну из функциональных клавиш и клавишу Fn.
Функциональная клавиша:
- Клавиша Fn обычно находится в левом нижнем углу клавиатуры.

- Функциональные клавиши от F1 до F12.
- Это может быть и другой ключ.
2) Включить настройки с панели управления:
- Откройте панель управления.
- Щелкните мышью.
- Выберите последнюю вкладку (вкладку ELAN) в окне дополнительных свойств.
- На этой вкладке настраивается сенсорная панель. Его название может быть разным в зависимости от модели тачпада.
- Затем включите его оттуда.
3) Обновите драйверы:
- Проверьте драйвер сенсорной панели на веб-сайте производителя ноутбука.
- Затем загрузите и установите его, чтобы устранить проблему.
4) Проблемы с оборудованием:
Если все вышеперечисленные методы не решают проблему, возможно, проблема в оборудовании.
- Ваши устройства тоже могут быть неисправны.
- Вам нужно отправить свой ноутбук в ремонтную мастерскую, чтобы решить эту проблему.
- Вы также можете рассмотреть возможность покупки внешней мыши.

Коврик для мыши для ноутбука не работает Dell:
Довольно раздражает, когда курсор на экране перестает реагировать.
Во время работы коврик для мыши не работает на ноутбуке Dell.
Чтобы исправить это, следуйте приведенным ниже советам.
- Проверьте конфигурацию BIOS и включите сенсорную панель оттуда.
- Проверьте правильность подключения тачпада к материнской плате.
- Иногда ломается и накладка. Если его гарантийный срок не закончился, то его можно быстро отремонтировать.
1) Удаление драйверов:
Вы можете попробовать удалить драйверы сенсорной панели, а затем установить их снова.
Для этого выполните следующие действия.
- Правильно, нажмите на мой компьютер.
- Щелкните свойства.
- Перейдите в диспетчер устройств и добавьте кромку на сенсорную панель Dell.
- Нажмите «Удалить».
- После удаления загрузите последнюю версию драйвера и установите ее.

- Затем перезагрузите ноутбук.
2) Исправить неправильное движение курсора:
- Выключите ноутбук.
- Удалите все шнуры.
- Протрите поверхность трекпада, чтобы на ней не было грязи.
- Снова включите ноутбук.
- Протестируйте трекпад, чтобы проверить, сохраняется ли проблема.
Читайте также Типы компьютерных кабелей, которые вы должны знать
3) Кнопки коврика для мыши ноутбука не работают:
- Удалить мышь из диспетчера устройств
- Перезагрузите устройство
- Затем переустановите.
4) Продувка сжатым воздухом:
Слегка приподнимает кнопки тачпада с помощью булавки.
Затем продуйте внутрь сжатым воздухом.
5) Запустите средство устранения неполадок оборудования:
- Перейти к панели управления.
- В представлении с помощью параметра в правом верхнем углу выберите большие значки.

- Затем перейдите к устранению неполадок.
- Нажмите кнопку «Просмотреть все».
- Нажмите на оборудование и устройства.
- Запустите средство устранения неполадок.
- Средство устранения неполадок начнет обнаруживать проблемы.
6) Загрузка в безопасном режиме:
В безопасном режиме ваш компьютер запускается с некоторыми ограниченными файлами и драйверами, но в этом случае Windows все равно будет работать.
Вы можете проверить проблему щелчка кнопки мыши в безопасном режиме.
- С помощью кнопки запуска перейдите в настройки.
- Затем нажмите «Обновление и безопасность».
- На левой панели выберите восстановление.
- Выберите расширенный запуск.
- Нажмите кнопку «Перезагрузить сейчас».
- Выберите «Устранение неполадок», затем выберите расширенный параметр.
- Нажмите «Перезагрузить», зайдя в параметры запуска.
- Затем запустите в безопасном режиме.

7) Запустите сканирование системы:
- В меню «Пуск» введите cmd
- Верно, нажмите командную строку и запустите от имени администратора.
- Затем введите sfc/scannow.
- Нажмите Enter, а затем перезагрузите систему.
Как исправить неработающий коврик для мыши для ноутбука hp?
Очень неприятно, когда тачпад перестает реагировать.
Некоторые возможные решения этой проблемы перечислены ниже:
Откатить драйвер сенсорной панели:
Если сенсорная панель начала создавать проблемы после обновления системы, это означает, что она несовместима с последним обновлением.
Если это действительно проблема, откатите драйвер тачпада.
- Введите сочетание клавиш Windows+R, чтобы открыть окно запуска.
- Затем введите devmgmt.msc и нажмите «ОК».
- В категории мышей выберите устройство с сенсорной панелью и дважды щелкните его.
- На вкладке драйвера нажмите кнопку отката драйвера.

- Перезагрузите систему, чтобы проверить, сохраняется ли проблема.
Клавиатура ноутбука не работает:
Возможно, вы сталкивались с проблемой, что клавиатура ноутбука перестает работать.
- Для начала нужно проверить, нет ли физических повреждений клавиатуры ноутбука.
- Очистите клавиатуру щеткой и убедитесь, что вся пыль удалена.
- Попробуйте решить проблему, переустановив драйверы клавиатуры.
- Если вы считаете, что за эту проблему отвечает какое-либо внешнее программное обеспечение, вы также можете сбросить настройки клавиатуры по умолчанию, чтобы исправить это.
Также, Checkout Как подключить беспроводную клавиатуру?
Клавиши фильтра:
Если у вас небольшая задержка между нажатием клавиши и символом, отображаемым на экране, отключите клавиши фильтра.
Клавиши фильтра игнорируют повторяющиеся нажатия клавиш, чтобы облегчить набор текста, но также могут быть проблемой для тех, кто быстро печатает.

Чтобы отключить его, выполните следующие действия.
- Перейти к настройкам
- Тогда иди в легкость доступа.
- В меню слева выберите клавиатуру.
- Там вы найдете возможность отключить его.
Иногда эта проблема также может быть связана с неисправной клавиатурой.
Прокрутка двумя пальцами не работает в Windows:
Чтобы решить эту проблему, вам нужно включить прокрутку двумя пальцами на вашем ноутбуке.
Изменение указателя источника также работает в некоторых случаях.
1) Изменить указатель мыши:
- Из панели управления перейдите к оборудованию и звуку.
- Перейти к устройствам и принтерам
- Затем щелкните мышью.
- Выберите новый указатель в настройках.
2) Включить прокрутку двумя пальцами:
- Откройте панель управления.
- Затем нажмите на оборудование и звук.
- От устройства и указателя щелкните мышью.

 Затем введите « control » и нажмите . Введите , чтобы открыть панель управления .
Затем введите « control » и нажмите . Введите , чтобы открыть панель управления .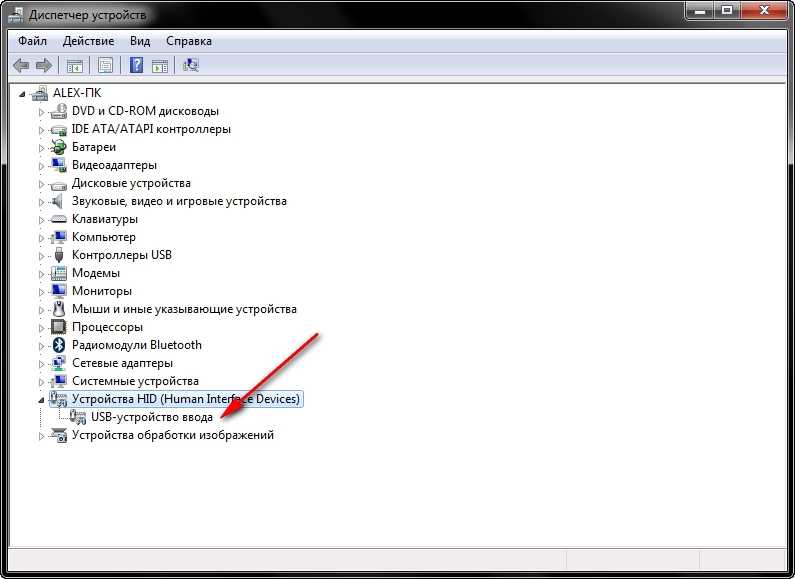 на Вкл. и нажмите кнопку Сохранить .
на Вкл. и нажмите кнопку Сохранить .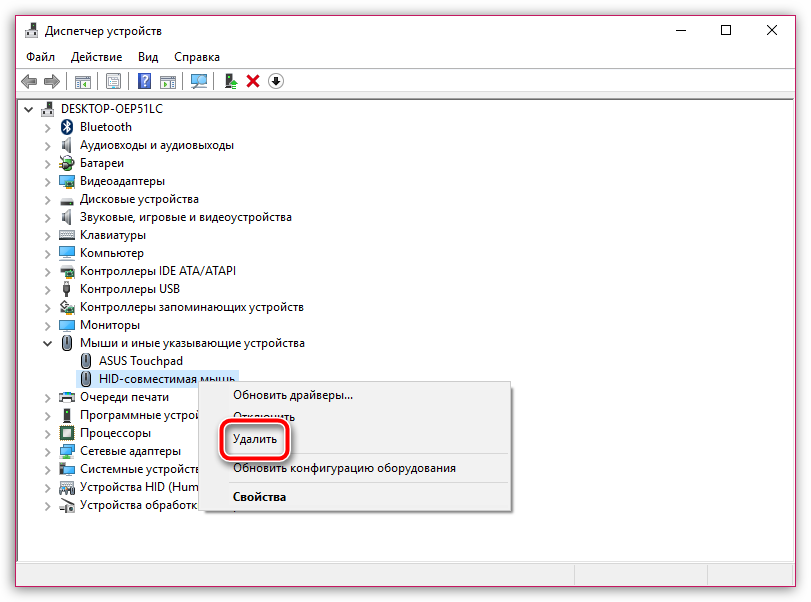 Затем введите « devmgmt.msc » и нажмите . Введите , чтобы открыть Диспетчер устройств .
Затем введите « devmgmt.msc » и нажмите . Введите , чтобы открыть Диспетчер устройств .