Можно ли восстановить файлы из корзины: Как восстановить удалённые после очистки корзины файлы
Содержание
Как посмотреть что ты удалил из Корзины
Статьи › Приложение › Как посмотреть удаленные приложения на Андроид
Как восстановить удаленные файлы из корзины в Windows
- Откройте корзину, дважды щелкнув по ее иконке на рабочем столе.
- Найдите и выберите файл(ы) или папки, которые необходимо восстановить.
- Щелкните правой кнопкой мыши или дважды щелкните «выбрать» и выберите Восстановить.
- Как восстановить то что ты удалил из корзины
- Как посмотреть удалённые файлы из корзины
- Как восстановить фото которые были удалены из корзины
- Как восстановить удаленные фото с телефона если их нет в корзине
- Можно ли восстановить безвозвратно удаленные файлы
- Как найти недавно удаленный файл
- Как посмотреть все удалённые файлы
- Как проверить удалённые файлы
- Где хранятся удаленные файлы из корзины андроид
- Как восстановить удаленные файлы в телефоне
- Как восстановить файлы из корзины на телефоне самсунг
- Как восстановить фото удаленные из корзины самсунг
- Где хранятся удаленные фото с телефона
- Как называется программа которая восстанавливает удаленные фото
- Как найти свои фотографии в облаке
- Как долго хранятся файлы в корзине
- Как восстановить удаленные файлы из корзины на Windows 10
- Как найти удаленные файлы на компьютере
- Как восстановить файлы удаленные из корзины на гугл диске
- Где у меня корзина
- Как восстановить фото в гугл фото удаленные из корзины
- Как восстановить удаленные файлы на андроиде с внутренней памяти
- Как восстановить удаленные фото из корзины на айфоне
- Как восстановить удаленные фото в облаке
- Как восстановить удаленные файлы с компьютера если их нет в корзине
Как восстановить то что ты удалил из корзины
Как восстановить файл из корзины:
- На компьютере откройте страницу drive.
 google.com/drive/trash. Совет.
google.com/drive/trash. Совет. - Нажмите правой кнопкой мыши на нужный файл.
- Выберите Восстановить.
- Файлы восстанавливаются в исходные папки. Если исходная папка больше не существует, файлы помещаются в раздел «Мой диск».
Как посмотреть удалённые файлы из корзины
Как восстановить файлы из корзины:
- Откройте приложение Google Files. на устройстве Android.
- Слева вверху нажмите на значок меню Корзина.
- Выберите файлы, которые нужно восстановить.
- Внизу нажмите на значок часов.
- В окне подтверждения выберите Восстановить.
Как восстановить фото которые были удалены из корзины
Как восстановить фотографии и видео:
- Откройте приложение «Google Фото» на телефоне или планшете Android.
- В нижней части экрана нажмите «Библиотека» Корзина.
- Нажмите и удерживайте объект, который хотите восстановить.
- В нижней части экрана нажмите Восстановить.
 Фото или видео снова появится:
Фото или видео снова появится:
Как восстановить удаленные фото с телефона если их нет в корзине
Если объекта нет в корзине, его нельзя восстановить.Как проверить, были ли объекты удалены без возможности восстановления:
- Объект удален более 60 дней назад.
- Вы переместили объект в корзину, а затем очистили ее.
- Вы удалили объект из корзины без возможности восстановления.
Можно ли восстановить безвозвратно удаленные файлы
Безвозвратное удаление файлов/папок с жестких дисков или устройств хранения данных часто происходит после нажатия «Shift + Delete» или при очистке корзины. В подобной ситуации вы можете возвратить удаленные файлы/папки, восстановив предыдущую версию файла в Windows или с помощью мастера восстановления данных EaseUS.
Как найти недавно удаленный файл
Откройте «Корзину» любым удобным для вас способом, и найдите свой удаленный файл. Нажмите на нем правой кнопкой мыши и, во всплывающем контекстном меню, выберите раздел «Восстановить». Из «Корзины» указанный файл будет перенесен в последнее место своего хранения, в котором он находился перед удалением.
Из «Корзины» указанный файл будет перенесен в последнее место своего хранения, в котором он находился перед удалением.
Как посмотреть все удалённые файлы
Восстановление файлов предыдущих версий:
- Откройте «Компьютер», нажатием кнопки «Начните »Компьютер« и выберите »Компьютер«.
- Найдите папку, в которой хранился нужный файл или папка, щелкните ее правой кнопкой мыши, а затем щелкните »Восстановить прежнюю версию«.
Как проверить удалённые файлы
Щелкните правой кнопкой мыши по папке, которая раньше содержала удаленный файл и нажмите кнопку »Восстановить прежнюю версию«. Затем вы увидите возможность восстановить файлы. 2. Выберите удаленную из списка доступных предыдущих версий.
Где хранятся удаленные файлы из корзины андроид
Откройте альбом «Недавно удалённое» и просмотрите содержимое; При необходимости восстановить выберите нужный снимок и нажмите «Восстановить»; А при необходимости очистить корзину нажмите на значок удаления в самом низу.
Как восстановить удаленные файлы в телефоне
Как восстановить файл из корзины:
- Откройте приложение »Google Диск«.
- Выберите файл, который нужно восстановить.
- Нажмите Восстановить.
Как восстановить файлы из корзины на телефоне самсунг
Откройте корзину через Меню — Корзина в приложении «Мои файлы». Для восстановления отдельных файлов, нажмите «Изменить», отметьте нужные файлы и папки, нажмите кнопку «Восстановить» внизу.
Как восстановить фото удаленные из корзины самсунг
Способ 1. Как восстановить удаленные фото из галереи на Самсунге:
- Откройте приложение «Галерея» на смартфоне.
- Далее нажмите на три полоски и затем нажмите «Корзина».
- Затем у вас появятся удаленные фотографии. Выберите необходимые фотографии для восстановления и нажмите «Восстановить».
Где хранятся удаленные фото с телефона
Удалённые фотографии и видео хранятся в «Корзине» сервиса «Google Фото», поэтому стоит заглянуть туда в поисках утраченных файлов. Данные, которые попали в «Корзину», находятся там временно (всего месяц), и вы в любой момент можете очистить «Корзину» для того, чтобы освободить место в облаке.
Данные, которые попали в «Корзину», находятся там временно (всего месяц), и вы в любой момент можете очистить «Корзину» для того, чтобы освободить место в облаке.
Как называется программа которая восстанавливает удаленные фото
DiskDigger — это приложение для восстановления на Android-телефонах фотографий, которые вы считали безвозвратно исчезнувшими. Если вы случайно удалили фотографии или они были потеряны при удалении приложения, вы сможете восстановить их и сохранить снова в памяти телефона.
Как найти свои фотографии в облаке
Чтобы найти недавно добавленные фотографии и видео, выполните следующие действия:
- Откройте приложение »Google Фото« на устройстве Android.
- Войдите в аккаунт Google.
- В нижней части экрана нажмите Поиск.
- Введите Недавно добавленные.
- Откроется список последних загруженных в Google Фото объектов.
Как долго хранятся файлы в корзине
Период хранения элементов по умолчанию составляет 30 дней. Период хранения начинается сразу после удаления элемента и не меняется, даже если он перемещается из корзины сайта в корзину коллекции веб-сайтов. Его можно увеличить до 10 000 дней с даты первоначального удаления.
Период хранения начинается сразу после удаления элемента и не меняется, даже если он перемещается из корзины сайта в корзину коллекции веб-сайтов. Его можно увеличить до 10 000 дней с даты первоначального удаления.
Как восстановить удаленные файлы из корзины на Windows 10
Чтобы восстановить файлы из корзины в Windows, откройте корзину, выберите файлы или папки, которые нужно восстановить, щелкните их правой кнопкой мыши и выберите восстановить.
Как найти удаленные файлы на компьютере
Восстановление удаленных в корзину файлов
Кликните непосредственно по корзине и перейдите в раздел «Поиск удаленных файлов». Если документ найден, щелкните по нему правой кнопкой мыши и выберите «Восстановить». Он автоматически будет возвращен в папку, в которой находился изначально.
Как восстановить файлы удаленные из корзины на гугл диске
Чтобы удалить файлы, сохраненные на Google Диске, переместите их в корзину. Файлы, помещенные в корзину, автоматически удаляются через 30 дней Восстановить файлы из корзины можно в течение 30 дней. Вы также можете удалить файлы безвозвратно, чтобы очистить корзину.
Вы также можете удалить файлы безвозвратно, чтобы очистить корзину.
Где у меня корзина
Где находится Корзина в Windows
Точнее сказать это не совсем обычная папка, а системная. Она создается при установке Windows на компьютер в корне каждого локального диска. Это означает, что если у вас диск разбит на три раздела, скажем, C, D и E, то в корне каждого раздела можно обнаружить папку Корзины.
Как восстановить фото в гугл фото удаленные из корзины
Как восстановить фотографии и видео:
- Откройте страницу photos.google.com на компьютере.
- На панели слева нажмите »Корзина«.
- Наведите курсор на объект, который нужно восстановить, и нажмите на значок »Выбрать«.
- В правом верхнем углу нажмите Восстановить Восстановить.
Как восстановить удаленные файлы на андроиде с внутренней памяти
Дальше нужно действовать так:
- Скачайте UltData for Android и установите программу на ПК. Подключите к нему кабелем свой смартфон.

- Войдите в режим отладки по USB.
- В меню программы вы увидите типы данных — например, Контакты, Картинки, Аудио.
- После сканирования программа выдаст вам список удаленных файлов.
Как восстановить удаленные фото из корзины на айфоне
Нажмите на альбом «Недавно удаленные» в разделе «Утилиты». В iOS 16, iPadOS 16.1 и более поздних версий для разблокировки альбома «Недавно удаленные» используйте Face ID или Touch ID. Нажмите «Выбрать». Выберите фотографию или видео, которое вы хотите сохранить, и нажмите «Восстановить».
Как восстановить удаленные фото в облаке
Шаг 1: Откройте приложение Google на своем телефоне или планшете Android. Шаг 2: Нажмите »Меню« слева и нажмите »Корзина«. Шаг 3: Теперь выберите те фотографии, которые вы хотите восстановить. Шаг 4: Щелкните вкладку »Восстановить», расположенную внизу.
Как восстановить удаленные файлы с компьютера если их нет в корзине
Откройте проводник файлов, например, щелкнув дважды ярлык на рабочем столе, и перейдите в папку, в которой располагался удаленный файл. Затем нажмите на папке правой кнопкой мыши и вызовите всплывающее контекстное меню, в котором, из списка доступных действий, выберите раздел «Восстановить прежнюю версию».
Затем нажмите на папке правой кнопкой мыши и вызовите всплывающее контекстное меню, в котором, из списка доступных действий, выберите раздел «Восстановить прежнюю версию».
Как восстановить файлы после удаления в «Корзину» и ее очистки?
Хотите узнать о функциях, параметрах и предназначении корзины? Не знаете как восстановить из неё файлы после очистки или как скрыть ярлык корзины? Ниже мы расскажем обо всех особенностях работы с данным элементом интерфейса.
Содержание
- Как настроить корзину?
- Как убрать корзину с рабочего стола и как вернуть её обратно?
- Восстановление удаленных файлов из корзины
Корзина является неотъемлемой функцией графического интерфейса Windows, которая встречается в практических всех версиях операционной системы от Microsoft. Её ключевое предназначение – хранить файлы и данные, которые были удалены пользователем, если тот использовал для удаления правую кнопку мыши и пункт «Удалить» или просто кнопку «Delete».
После выполнения обычного удаления, файл отправляется в корзину, ярлык которой располагается на рабочем столе. Такое удаление не очищает пространство жесткого диска, поскольку для работы корзины используется определенный объем накопителя, зарезервированный системой для её нужд. Сама корзина, по сути является скрытым каталогом на жестком диске, где установлена операционная система.
Для полного удаления данных с корзины и очистки дискового пространства, следует воспользоваться функцией «Очистить корзину». Чтобы выполнить это, достаточно зайти в корзину и нажать правой кнопкой мыши по пустому месту, после чего выбрать соответствующий пункт.
Стоит заметить, над пунктом «Очистить корзину», можно обнаружить графу «Отметить удаление». Данное действие переместит файл из корзины обратно в то место, откуда он был удален.
Как настроить корзину?
Разобравшись с принципом работы и основными функциями корзины, следует узнать, как правильно её настраивать, а также какие дополнительные функции в ней можно использовать.
Чтобы вызвать меню настроек корзины, достаточно зайти по ярлыку на рабочем столе, и находясь внутри нажать правой кнопкой мыши по пустому месту, после чего в появившемся окне следует выбрать пункт «Свойства».
Открывшееся окно – меню настроек корзины, где можно указать отведенное дисковое пространство, куда будут помещаться удаленные файлы, выбрать диск, откуда для корзины будет выделяться место, а также настроить режим работы корзины (пункт «Уничтожать файлы сразу после удаления…» равнозначен отключению корзины).
Для примера, изменим место где храниться корзина, а также уменьшим её объем. Для этих целей достаточно выбрать жесткий диск в верхней графе, поставить галочку возле пункта «Задать размер», после чего указать необходимый размер в мегабайтах. Данные действия требуют подтверждения, поэтому перед закрытием окна следует нажать кнопку «Применить».
Как убрать корзину с рабочего стола и как вернуть её обратно?
В настройках корзины пользователь может отключить её, поставив флажок возле пункта «Уничтожить файлы сразу после удаления, не помещая их в корзину». Такой способ отключит функционал корзины, но её ярлык все равно останется на рабочем столе. Чтобы скрыть бесполезный ярлык, засоряющий пространство рабочего стола, следует воспользоваться настройками персонализации системы.
Для этого можно проследовать таким шагам:
Шаг 1. Нажимаем ПКМ по пустому месту на рабочем столе и выбираем пункт «Персонализация».
Шаг 2. В открывшемся окне в левой графе переходим к пункту «Темы» после чего опускаем бегунок справа в самый низ, где находится графа «Параметры значков рабочего стола».
Шаг 3. В меню параметров достаточно убрать галочку напротив «Корзина» и подтвердить действие кнопкой «Применить».
Таким же образом можно вернуть ярлык корзины обратно на рабочий стол.
Восстановление удаленных файлов из корзины
Очистка корзины работает аналогично с удалением файла сочетанием клавиш «Shift+Delete». Таким образом файл полностью удаляется с системы и освобождает дисковое пространство. С этого следует сделать вывод, что удаленный файл невозможно восстановить стандартными средствами Windows, поэтому для восстановления удаленных файлов следует прибегнуть к использованию стороннего программного обеспечения.
Ниже будет приведено восстановление удаленных файлов из корзины на примере утилиты для восстановления данных RS Partition Recovery.
- Скачиваем RS Partition Recovery с официального сайта, проводим установку и запускаем утилиту.
Первым делом в программе запускается мастер, помогающий быстро найти необходимые данные. Нажимаем «Далее» на окне приветствия и переходим непосредственно к анализу диска. В нашем случае корзина находилась на диске С, поэтому выбираем его для сканирования и нажимаем «Далее».

- В следующем окне предлагается выбрать необходимый тип анализа.
«Быстрое сканирование» подойдет для быстрого поиска недавно утерянных данных. «Полный анализ» — лучший режим для поиска всей удаленной информации, а также данных, которые были удалены достаточно давно. Второй тип позволяет провести глубокую проверку диска и найти все возможные для восстановления файлы. В нашем случае выберем первый вариант «Быстрое сканирование».
- После завершения быстрого анализа, нажимаем кнопку «Готово» и автоматически заходим на просканированный диск.
- Находясь на системном диске, находим и заходим в корзину, которая носит свое оригинальное название «Recycle.Bin».
- В корзине можно обнаружить одну или несколько папок, в которых располагаются удаленные данные.
В нашем случае удаленные текстовые документы расположились во второй папке, поэтому их поиск не составил труда.
 После того, как файлы были найдены, выделяем необходимые и нажимаем по кнопке «Восстановить» (расположена в левой верхней части экрана).
После того, как файлы были найдены, выделяем необходимые и нажимаем по кнопке «Восстановить» (расположена в левой верхней части экрана). - В появившемся окне пользователю будет предложено выбрать место, куда будут восстановлены данные. Здесь можно выбрать один из наиболее удобных носителей.
Важно! Разработчики программы рекомендуют производить восстановление на другой диск, чтобы избежать перезаписи.
Если Вы используете один HDD, следует воспользоваться альтернативными методами сохранения данных к примеру, восстановить и записать их на оптический диск, или загрузить на FTP-сервер. В нашем случае компьютер оборудован одним диском, поэтому восстановление будет произведено на флеш-накопитель.
- В следующем окне необходимо выбрать путь, куда будут восстановлены данные, а также дополнительные настройки для восстановленных данных.
Выбираем путь, настройки оставляем по умолчанию и нажимаем «Восстановить».

Готово! Документы были успешно восстановлены.
В некоторых ситуациях, пользователь не сможет обнаружить данные после быстрого сканирования, в этом случае рекомендуется использовать функцию полного анализа диска, которая выявит все возможные для восстановления файлы.
RS Partition Recovery представляет собой продвинутую утилиту для быстрого восстановления любых файлов программ, фотографий, текстовых документов и т.д. С помощью данной программы можно быстро восстановить информацию с флеш-накопителей, жестких дисков любых моделей, карт памяти телефонов, фотоаппаратов и других гаджетов.
Помимо быстрого анализа, функционал RS Partition Recovery позволяет проводить глубокую проверку диска, которая позволит не только вернуть все данные возможные данные, но и восстановить удаленные и отформатированные разделы жестких дисков. Если Вы желаете обзавестись надежной защитой сохранности важной информации на компьютере, рекомендуем ознакомиться с полным списком возможностей и функций RS Partition Recovery на официальной странице программы.
Если Вы желаете обзавестись надежной защитой сохранности важной информации на компьютере, рекомендуем ознакомиться с полным списком возможностей и функций RS Partition Recovery на официальной странице программы.
Часто задаваемые вопросы
Можно ли убрать корзину с рабочего стола Windows?
Да. Можно. Для этого откройте по очереди Пуск – Параметры — Персонализация — Темы — Параметры значков рабочего стола и снимите галочку возле надписи «Корзина». Чтобы вернуть ее обратно – установите галочку обратно.
Как изменить объем корзины в Windows 10?
Чтобы изменить объем памяти корзины щелкните правой кнопкой по ее иконке на рабочем столе Windows и выберите «Свойства». Затем установите нужный размер и нажмите кнопку «ОК»
Я удалил файл и очистил корзину. Сегодня он мне снова понадобился. Могу ли я вернуть его обратно?
Да, можете. Воспользуйтесь программой RS Partition Recovery. Программа позволяет вернуть удаленный файл в несколько кликов. Процесс восстановления детально расписан на нашем сайте.
Почему удаленные файлы не попадают в корзину Windows?
Скорее всего у вас включено полное удаление файла. Как это исправить читайте на нашем сайте.
Можно ли отключить корзину полностью?
Да. Можно. Щелкните правой кнопкой мыши по иконке корзины и выберите «Свойства». Затем поставьте галочку возле «Удалять файлы не помещая их в Корзину» и нажмите «ОК» для подтверждения.
Удаленный файл не в корзине: что теперь?
Почему удаленные файлы не попадают в корзину?
Корзина в Windows — это специальная папка, которая действует как временное хранилище для удаленных файлов. Когда вы выбираете файл и нажимаете «Удалить» на клавиатуре, файл не исчезает из вашей системы — он перемещается в корзину, где остается до тех пор, пока вы окончательно не удалите его, очистив корзину.
Ну, в теории все должно работать именно так, но на деле часто бывает по-другому. Вот несколько причин, по которым удаленные файлы не всегда попадают в корзину:
| Сочетание клавиш Shift + Delete | Как вы знаете, использование сочетания клавиш Shift + Delete при удалении файлов позволяет пропустить корзину.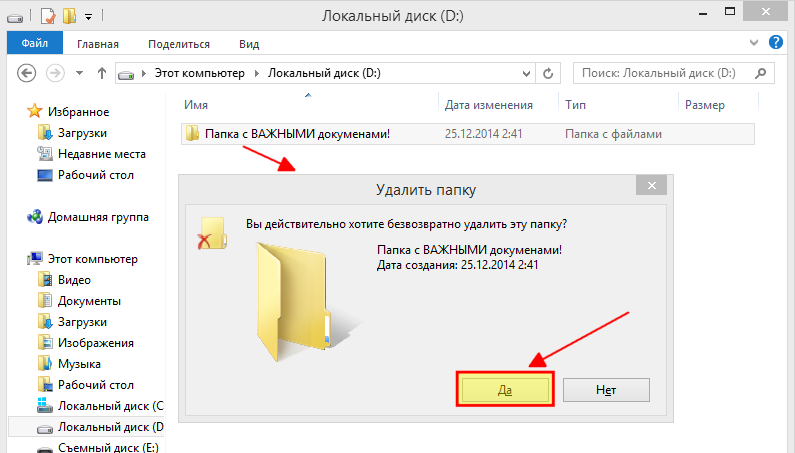 Это может быть полезно при удалении ненужных файлов, но вы должны быть осторожны, чтобы не использовать ярлык непреднамеренно, и это также относится к другим сочетаниям клавиш в Windows. Это может быть полезно при удалении ненужных файлов, но вы должны быть осторожны, чтобы не использовать ярлык непреднамеренно, и это также относится к другим сочетаниям клавиш в Windows. |
| Корзина отключена | Некоторые пользователи отключают Корзину, чтобы сэкономить ценное место для хранения. Корзину можно отключить в свойствах корзины одним щелчком мыши. Если вы не в первый раз не можете найти удаленный файл в Корзине, мы настоятельно рекомендуем вам проверить, включена ли она. |
| Файл превышает емкость корзины | В свойствах корзины можно настроить максимальный размер корзины. Когда вы пытаетесь удалить файл, размер которого превышает максимальный размер корзины, Windows спросит вас, хотите ли вы удалить этот файл навсегда. Если вы не уделите должного внимания окну подтверждения и бездумно нажмете Enter, вы можете потом пожалеть об этом. |
| Хранится на внешнем запоминающем устройстве | Корзина — это просто папка на жестком диске. Когда вы удаляете файл на том же жестком диске, Windows просто меняет его атрибут местоположения. Но когда вы удаляете файл, хранящийся на USB-накопителе или SD-карте, Windows не тратит время на перенос его в корзину — вместо этого файл удаляется безвозвратно. Когда вы удаляете файл на том же жестком диске, Windows просто меняет его атрибут местоположения. Но когда вы удаляете файл, хранящийся на USB-накопителе или SD-карте, Windows не тратит время на перенос его в корзину — вместо этого файл удаляется безвозвратно. |
Другие причины, по которым удаленные файлы могут не попасть в корзину, включают вредоносное ПО и повреждение диска.
Как восстановить удаленные файлы, не находящиеся в корзине
Независимо от причины, по которой удаленные файлы не находятся в корзине, существуют решения для восстановления из корзины, с помощью которых вы можете попытаться вернуть свои файлы.
Способ 1: восстановить удаленные файлы с помощью программного обеспечения для восстановления данных
Когда вы окончательно удаляете файл в Windows (чтобы он не попал в корзину), операционная система не полностью удаляет файл с ехать — по крайней мере, не сразу. Вместо этого он помечает место для хранения, занятое файлом, как свободное, позволяя новым файлам использовать его и перезаписывать удаленный файл в процессе.
С помощью приложения для восстановления данных вы можете восстановить безвозвратно удаленные файлы с любого устройства хранения. Одним из таких приложений является Disk Drill, и вы можете использовать его для бесплатного восстановления до 500 МБ.
Disk Drill — одно из лучших программ для восстановления данных для Windows, поскольку оно включает самые современные алгоритмы восстановления данных, гарантирующие отличные результаты, а также современный пользовательский интерфейс, благодаря которому восстановление безвозвратно удаленных файлов становится делом непростым. несколько простых кликов.
Чтобы восстановить удаленные файлы, которых нет в Корзине, с помощью Disk Drill:
- Загрузите и запустите Disk Drill.
- Выберите устройство хранения, на котором хранились удаленные файлы до их удаления, и нажмите Поиск потерянных данных.
- Подождите, пока Disk Drill завершит сканирование вашего устройства хранения и выберите файлы, которые вы хотите восстановить.

- Нажмите синюю кнопку «Восстановить» внизу.
- Укажите папку восстановления и нажмите OK.
Способ 2. Восстановление предыдущих версий удаленных файлов
В Windows вы можете восстановить предыдущие версии удаленных файлов из резервных копий истории файлов или точек восстановления. Это простое решение, но его эффективность зависит от настроек истории файлов и предыдущих резервных копий системы.
Чтобы восстановить предыдущие версии удаленных файлов, которых нет в Корзине:
- Щелкните правой кнопкой мыши папку, которая раньше содержала удаленные файлы, и выберите параметр «Восстановить предыдущие версии». Если вы не помните точное имя папки или ее местоположение, вы можете найти ее, введя часть имени в поле поиска в проводнике.
- Выберите версию папки, которая может содержать удаленные файлы, щелкните маленькую стрелку рядом с кнопкой «Открыть» и выберите «Открыть в истории файлов».
- Выберите удаленные файлы, которые вы хотите восстановить, и нажмите зеленую кнопку восстановления, чтобы восстановить их в исходное местоположение.

Сводка
Если вы хотите восстановить удаленный файл, который каким-то образом не попал в корзину, у вас есть два основных варианта. Вы можете восстановить его из существующей резервной копии или попытаться вернуть его с помощью программного обеспечения для восстановления данных, такого как Disk Drill. Первое решение простое, но оно не сработает, если вы тщательно не сделаете резервную копию своих данных. Второе решение требует установки стороннего программного приложения, но оно не зависит от предыдущих резервных копий.
Как восстановить безвозвратно удаленные файлы из корзины
Способ 1: восстановить безвозвратно удаленные файлы из корзины с помощью ApowerRecover
Рекомендуется не удалять файлы из корзины сразу. Однако, например, если вы хотите освободить место в памяти, вам может потребоваться очистить корзину. Тем не менее, единственный способ восстановить удаленный файл, когда корзина пуста, — это использовать мощный инструмент восстановления. ApowerRecover — отличный инструмент для восстановления файлов с жестких дисков, позволяющий восстановить корзину. Это включает в себя несколько файлов, таких как видео, фотографии, документы и даже архивы. Кроме того, программа поставляется с несколькими вариантами сканирования, которые зависят от типа произошедшей потери данных. Чтобы начать восстановление, следуйте инструкциям.
ApowerRecover — отличный инструмент для восстановления файлов с жестких дисков, позволяющий восстановить корзину. Это включает в себя несколько файлов, таких как видео, фотографии, документы и даже архивы. Кроме того, программа поставляется с несколькими вариантами сканирования, которые зависят от типа произошедшей потери данных. Чтобы начать восстановление, следуйте инструкциям.
- Загрузите и установите программное обеспечение на свой компьютер.
Скачать
- Откройте программу, выберите жесткий диск и нажмите кнопку «Сканировать». Затем появится список восстанавливаемых файлов. Поставьте галочку на папке «Корзина» или дважды щелкните, чтобы открыть папку, и выберите файл, который хотите восстановить.
- Далее нажмите кнопку «Восстановить», чтобы восстановить удаленные файлы и укажите место для их сохранения.
- Наконец появится панель успешного восстановления. На этой панели нажмите кнопку «Просмотреть восстановленные», чтобы проверить файлы.

В отличие от первого способа, когда вы нажимаете «Восстановить», программа попросит вас выбрать место для сохранения извлеченных элементов. Это здорово, так как вы не будете тратить время на то, чтобы вспоминать, куда вы положили файлы ранее.
Способ 2. Восстановление удаленных файлов из корзины в исходное расположение
Если вы используете устройство Windows, существуют простые способы восстановления удаленных файлов из корзины. Если вы не удалили их навсегда, вы сможете легко восстановить свои файлы. Ниже приведены простые шаги для восстановления удаленных файлов из ОС Windows.
- Сначала откройте папку «Корзина». Вы должны увидеть все удаленные файлы вместе с другой информацией, такой как их исходное местоположение, время и дата удаления.
- Найдите файлы, которые вы хотите удалить. Если вы решили восстановить только один файл, щелкните правой кнопкой мыши выбранный элемент и нажмите «Восстановить». Вы также можете восстановить все удаленные файлы, нажав «Восстановить все элементы» в верхнем меню.

- После восстановления удаленных файлов из корзины вы сможете получить доступ к удаленным файлам. Вы можете найти их в исходном местоположении файла, где они были сохранены.
Способ 3: восстановить удаленные файлы для Windows с помощью бесплатного программного обеспечения
На самом деле, в Интернете есть множество доступных программ для восстановления данных. Однако некоторые из них слишком дороги или не дают ожидаемых результатов. Здесь мы представим два эффективных приложения для восстановления данных, которые бесплатны и могут выполнить свою работу.
Recuva
Recuva — бесплатная утилита для Windows, которая может помочь вам восстановить удаленные файлы из корзины, карт памяти и внешних устройств. Он также может восстанавливать различные типы файлов, такие как документы, видео, музыка, электронная почта и тому подобное. Чтобы использовать его, установите программу, после чего она автоматически откроется.
- Выберите тип файла, который вы хотите восстановить.
 Вы также можете восстановить любой тип файла, выбрав «Все файлы» из списка, а затем нажмите «Далее».
Вы также можете восстановить любой тип файла, выбрав «Все файлы» из списка, а затем нажмите «Далее». - Теперь выберите «В корзину», чтобы восстановить все файлы из корзины.
- Вы можете включить глубокое сканирование, а затем нажать «Старт», чтобы начать сканирование.
- Чтобы восстановить удаленные файлы из корзины, выберите элементы и нажмите «Восстановить». После этого вы сможете получить доступ к своим потерянным или удаленным файлам.
FreeUndelete
Вы также можете получить лучшие результаты с помощью FreeUndelete. Точно так же можно бесплатно использовать программное обеспечение для личного использования, позволяющее восстановить и вернуть удаленные файлы. Кроме того, он легкий и доступен в ОС Windows. Все, что вам нужно сделать, это установить программу на свой компьютер, а затем следовать инструкциям ниже, чтобы продолжить.
- Запустите приложение на своем компьютере.
- Выберите жесткий диск вашего компьютера, который вы хотите просканировать.

 google.com/drive/trash. Совет.
google.com/drive/trash. Совет. Фото или видео снова появится:
Фото или видео снова появится:

 После того, как файлы были найдены, выделяем необходимые и нажимаем по кнопке «Восстановить» (расположена в левой верхней части экрана).
После того, как файлы были найдены, выделяем необходимые и нажимаем по кнопке «Восстановить» (расположена в левой верхней части экрана).




 Вы также можете восстановить любой тип файла, выбрав «Все файлы» из списка, а затем нажмите «Далее».
Вы также можете восстановить любой тип файла, выбрав «Все файлы» из списка, а затем нажмите «Далее».