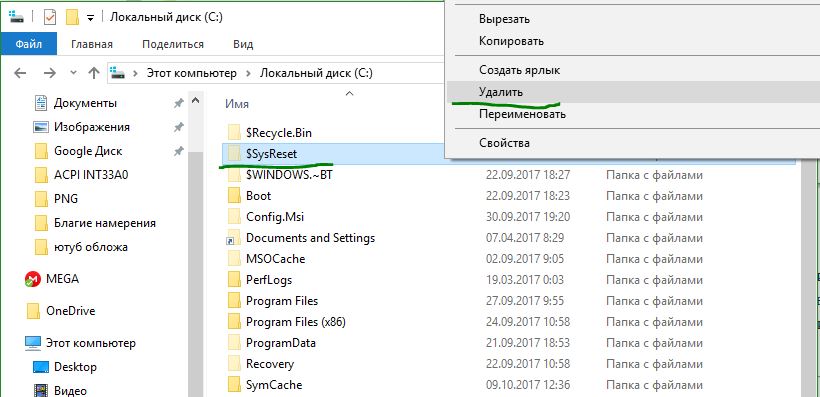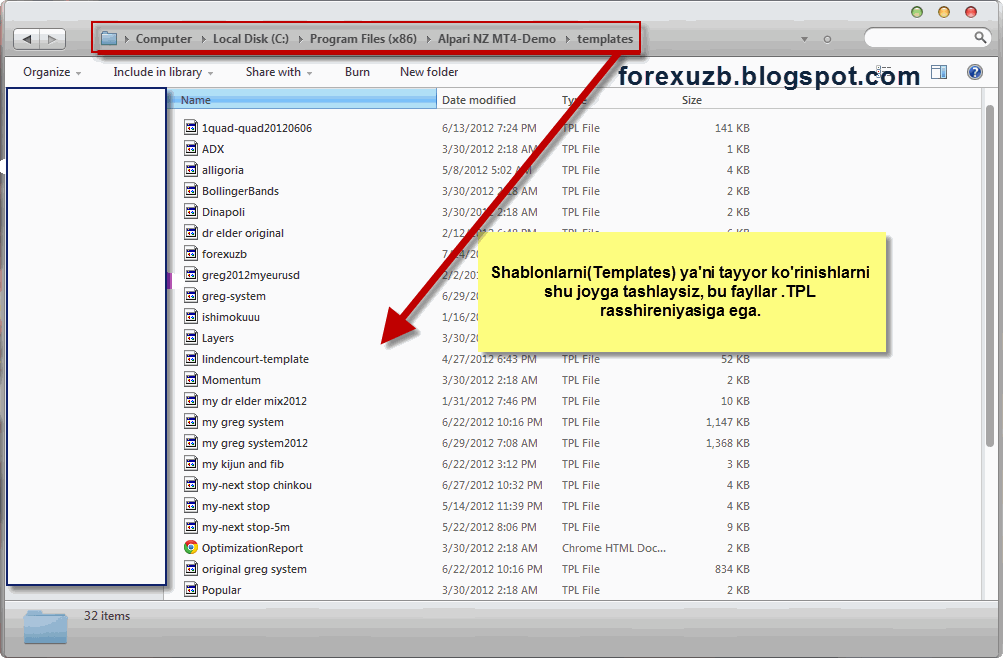Почему на диске с две папки program files и program files x86: Чем отличаются папки «Program Files (x86)» и «Program Files»
Содержание
6 ошибок людей с маленьким системным разделом – Вадим Стеркин
Одной из национальных особенностей пользователей Рунета является склонность к выделению маленького раздела для системы. Сегодня мы поговорим о том, откуда пошла эта традиция, и разберем основные ошибки такой стратегии. Вы также узнаете мой подход к работе по каждому пункту.
На протяжении уже многих лет я читаю все темы форумов, в которых обсуждается современная операционная система Microsoft. И я очень часто вижу людей с маленьким системным разделом. Будь то Windows XP, Vista или 7, одна и та же картина наблюдается раз за разом – систему неоправданно зажимают в тесные рамки.
Зачем систему размещают на отдельном разделе
Когда-то, еще во времена Windows 98, один мой приятель (тот самый, что подсадил меня на Total Commander) поразил своим раскладом по разделам диска. Он с гордостью показывал мне, как у него все четко оптимизировано – один раздел для загрузчика, второй для системы, третий для файла подкачки, четвертый для программ, пятый для фильмов, шестой… У него их было, наверное, штук 10, и все на одном физическом диске!
Пусть не все доходили до такого маразма, но фактически стало правилом выделять для системы свой раздел. И я так поступал, руководствуясь простой логикой: если придется переустанавливать Windows, не будет болеть голова о том, куда девать свои файлы и документы. При этом системе хотелось выделить как можно меньше места, чтобы оно не пропадало зря.
И я так поступал, руководствуясь простой логикой: если придется переустанавливать Windows, не будет болеть голова о том, куда девать свои файлы и документы. При этом системе хотелось выделить как можно меньше места, чтобы оно не пропадало зря.
Заметьте, условность – если придется переустанавливать! Но это не относится к тем, кто знает, как настраивать систему, чтобы обходиться без переустановок. Вы боитесь, что у вас Windows 7 слетит?
photo credit: Capture Queen ™
Между тем, у компании Microsoft, учитывающей интересы бизнеса в первую очередь, операционные системы заточены под использование одного раздела. Это связано с устоявшейся стратегией управления пользовательскими данными и настройками, которая заключается в размещении профиля на системном разделе.
Такой подход упрощает перемещение и резервное копирование профилей пользователей в организации. Как следствие, многие функции системы построены на этом фундаменте. Так, резервное копирование файлов в Windows 8 (да и в Windows 7 тоже) максимально быстро настраивается при использовании библиотек, которые содержат документы, музыку и видео, хранящиеся в профиле.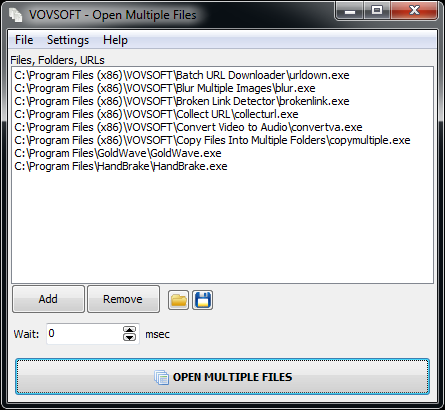
Системные требования…
Когда речь заходит о системных требованиях, нужно четко понимать, что в них указываются минимальные параметры, которых достаточно для установки и запуска системы. Для долгосрочной и комфортной работы они не годятся.
photo credit: IronRodArt — Royce Bair
Windows XP не предъявляла серьезных требований к дисковому пространству – для “Gold” была заявлена скромная цифра в 1.5 Гб. Для нормальной работы этого, конечно, не хватало, но раздел в 15 – 20 Гб позволял свободно вместить систему и программы.
Со временем жесткие диски становились все объемнее, а цена за гигабайт пространства продолжала снижаться (наводнение в Таиланде – это временное исключение). На смену Windows XP пришла Windows Vista, которой нужно было уже 40 Гб. Пропустим ее, как сделали это многие пользователи, и перейдем сразу к Windows 7.
Тут Microsoft сделала ход конем и заявила, что системе нужно как минимум 16 Гб на диске, хотя Windows 7 требовалось не меньше места, чем предыдущей ОС.
Но в то время как раз начали набирать ход твердотельные диски (SSD), тогда еще маленькие и жутко дорогие. Редмонд не мог допустить того, чтобы новейшая операционная система была несовместима с актуальной технологией накопителей, поэтому пришлось вводить пользователей в заблуждение. Можно, конечно, установить Windows 7 на раздел в 16 Гб, но это сродни установке XP на раздел в 1.5 Гб.
… и привычки пользователей
И тут оказалось, что многие пользователи, пропустившие Windows Vista, пытаются втиснуть Windows 7 на тот же раздел, где стояла XP, либо аналогичный по размеру. Но после установки системы внезапно выясняется, что места на разделе осталось совсем мало!
Увеличить рисунок
Конечно, ведь размер дистрибутива вырос в 3-4 раза, с 600 Мб Windows XP до 2.1 – 2.4 Гб Windows 7, в зависимости от разрядности. Но это еще полбеды! Объем оперативной памяти подрос с «роскошных» для XP 512 Мб до 2-4, а то и 8 Гб, что сразу отразилось на размерах файлов подкачки (1.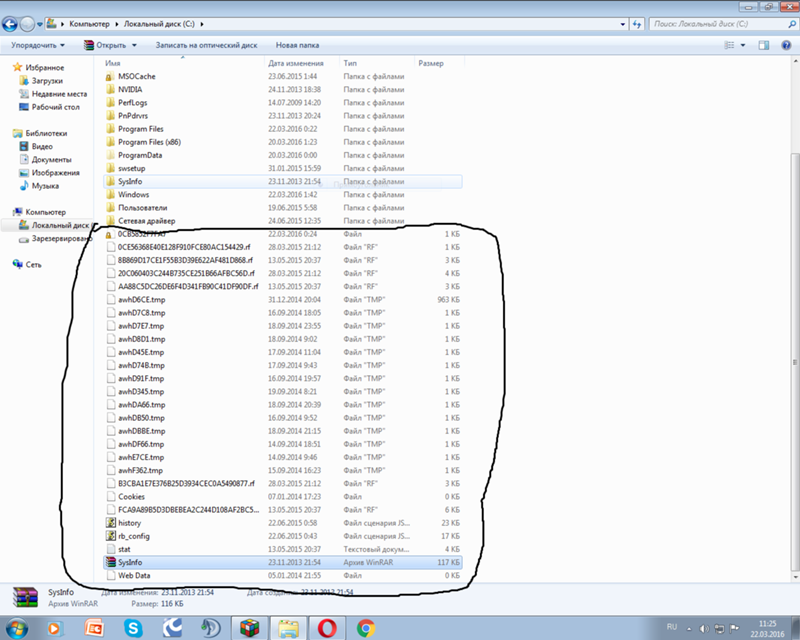 5 объема RAM) и гибернации (0.75 объема RAM).
5 объема RAM) и гибернации (0.75 объема RAM).
С подкачкой и гибернацией, обычно, справляются быстро, но очень скоро обнаруживают, что места все равно не хватает.
Операционная система постоянно обновляется, увеличиваясь в размере до неприличия. Народный гнев обращается на папку winsxs, которая у особо возмущенных пользователей подвергается наказанию через кастрацию (при этом часть экзекуций приходится уже на обрезанной чьими-то ручонками системе).
Но и это не помогает! Дистрибутивы любимых программ за эти годы разжирели от биг-маков, а после установки сжирают драгоценное место. Office 2003 обходился скромными 400 Мб на диске, а Office 2010 требует для себя уже 3 Гб, нагло сохраняя установочные файлы в гигабайтной папке MSOCACHE.
Казалось бы, в такой ситуации напрашивается мысль выделить для Windows на своем диске столько места, сколько ей нужно, благо терабайтные накопители это позволяют!
Даже в нетбуках полутора-двухлетней давности уже ставили диски объемом в 320 Гб. Что уж говорить о рынке накопителей для настольных систем, где сегмент «1 Тб и выше» является доминирующим для дисков 7200 rpm (показано предложение ведущего американского онлайн-продавца newegg.com)
Что уж говорить о рынке накопителей для настольных систем, где сегмент «1 Тб и выше» является доминирующим для дисков 7200 rpm (показано предложение ведущего американского онлайн-продавца newegg.com)
Типичные ошибки и как их не совершать
Но почему-то ряд пользователей жалеет место для системы, и начинает всячески ограничивать Windows, чтоб ей жизнь малиной не казалась. Дальше я опишу типичные ошибки, к которым приводит такая жадность или просто неграмотный подход к работе в Windows. Вы также узнаете, как я предпочитаю использовать систему в каждом из этих случаев.
- Отключение защиты системы
- Отключение Windows Update
- Отключение гибернации
- Отключение файла подкачки
- Перенос папки Program Files на другой раздел
- Неэффективное использование возможностей диска
1. Отключение защиты системы
Ошибка: снижение устойчивости Windows .
Вы знаете, что это моя любимая тема! У меня система установлена на SSD объемом 120 реальных гигабайт, и мне совершенно не жалко отдать 5% пространства за гарантию ее устойчивости и возможность вытащить случайно удаленные файлы из теневых копий.
Читая форум, я вижу много людей, лишивших себя запасного аэродрома. Не попадайте в их число!
2. Отключение Windows Update
Ошибка: снижение безопасности и надежности работы Windows .
Запретив системе обновляться, можно сэкономить несколько гигабайт дискового пространства. Но ровно до ближайшей переустановки, вызванной эксплуатацией незакрытой уязвимости.
Я следую рекомендациям Microsoft и устанавливаю обновления в автоматическом режиме. Кстати, я изменяю время установки с 3:00 на вечер, чтобы избежать автоматической перезагрузки (ее также можно отключить политикой).
Поверьте, это самый удобный подход, из всех, что я перепробовал. Я знаю, что можно:
- не обновлять систему, и она будет работать, но я считаю это непрофессиональным и крайне небезопасным
- скачивать обновления вручную с сайта Microsoft или сразу наборами от народных умельцев, но я не хочу тратить на это время или доверять сей интимный процесс чужим рукам
- настроить уведомления и устанавливать обновления выборочно, но я не хочу с этим возиться, потому что я все равно выберу все обязательные обновления
Я не жалею дисковое пространство, чтобы обеспечить безопасность и надежность своей системы.
Полностью автоматическое обновление экономит мое время, и оно безупречно работает с момента первой установки Windows 7!
Да, я видел проблемы с применением обновлений у других людей, но крайне редко встречаются случаи, когда причиной является именно способ установки.
3. Отключение гибернации
Ошибка: неэффективное использование своего времени и уменьшение времени работы от батареи.
Отказ от использования гибернации не приводит к трагическим последствиям, но чреват неэффективным использованием Windows.
При работе от сети мой домашний ноутбук уходит в сон через полчаса, а еще через полтора – в гибернацию. При работе от батареи эти режимы активируются еще быстрее.
Снижение скорости работы с Windows
Задействовав гибернацию, вы будете быстрее приступать к работе с системой по сравнению с обычным включением. Отмечу, что при очень большом объеме оперативной памяти перезагрузка может занять меньше времени, чем выход из гибернации.
Однако ускорение происходит за счет того, что гибернация позволяет сразу получить систему точно в таком же виде, в каком она была на момент прекращения работы.
А это значит, что не только все ваши программы уже запущены, но и можно сразу возобновить, например:
- редактирование документа
- просмотр фильма или прослушивание музыки
- веб-серфинг
Всего этого вы лишаетесь, выключая компьютер. Впрочем, Windows 8 отчасти поможет вам по принципу «не хочешь, заставим». В новой операционной системе Microsoft стандартное выключение приводит лишь к завершению сеанса, а системные процессы отправляются в гибернацию. Читайте Как работает быстрый запуск в Windows 8.
Уменьшение времени работы от батарей
Применяя гибернацию на мобильных устройствах, вы можете управлять электропитанием более эффективно и тем самым увеличивать время работы от батарей.
В отличие от сна, потребление электроэнергии в гибернации минимально, и система может находиться в этом состоянии неделями.
Но дело не только в этом. Запуск системы и программ всегда сопровождается нагрузкой на процессор и жесткий диск, что выливается в расходование драгоценного заряда батареи.
4. Отключение файла подкачки
Ошибка: затруднение диагностики при сбоях
Имея большой объем оперативной памяти, кажется логичным полностью отказаться от использования файла подкачки в пользу более быстрой RAM. Однако если для ваших задач требуется много памяти, лучше позволить Windows дышать глубже. При необходимости система сможет записывать редко используемые данные на диск, освобождая память для более важных задач.
Так или иначе, полное отключение файла подкачки ведет к невозможности создать дамп памяти, занятой под процессы ядра, если случится сбой (пример | подробнее у Руссиновича). Другими словами, вы не сможете определить драйвер, вызвавший BSOD.
Вместо отключения файла подкачки достаточно уменьшить его, хотя бы до размера, необходимого для записи дампов.
У меня 8 Гб RAM, из которых я раньше редко использовал больше пяти. Рекомендуемый системой по старинке файл подкачки в 12 Гб мне был не нужен, поэтому я задал ему размер 200 Мб для записи мини-дампов.
Сейчас я уже упираюсь в потолок, поэтому создал два файла подкачки на разных дисках для максимального быстродействия. Напомню, что ФП имеет смысл переносить только на другой физический диск. Что же касается твердотельных накопителей, то если у вас не слишком много памяти, как у меня в нетбуке, файлу подкачки самое место на SSD.
5. Перенос папки Program Files на другой раздел
Ошибка: бессмысленность действия и снижение безопасности системы.
Начнем с того, что перенос папки Program Files на другой раздел не может быть полностью корректным. В этой папке находятся жесткие ссылки, которые не поддерживают связь между разными разделами. Но я не буду заострять на этом внимание, поскольку вы вряд ли запускаете древние программы Windows.
Бессмысленность действия
Важнее то, что перенос просто не имеет смысла. Намного правильнее держать программы на системном разделе, поскольку это упрощает резервное копирование системы и восстановление привычной среды.
Когда система полностью синхронизирована с установленными программами, вы приступаете к полноценной работе сразу после восстановления из резервного образа.
Я создаю инкрементные образы системы средствами Windows раз в неделю. Поскольку набор программ у меня устоялся, различия между ними, как правило, заключаются в установленных обновлениях.
Если образа нет, наличие программ на другом разделе означает, что после переустановки системы вам придется поставить заново многие приложения, которым требуется:
- регистрация библиотек и компонентов (пример — Microsoft Office)
- установка драйверов (пример – Alcohol)
- ассоциация с типами файлов и протоколами (пример – браузер Opera, и нет, вручную будет не быстрее)
И не забывайте о том, что вы отрываете программы не только от системы, но и от их данных, которые хранятся в папке %UserProfile%\AppData.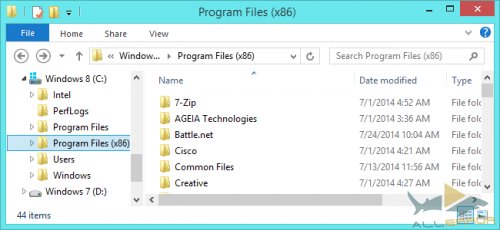
Снижение безопасности
Казалось бы, при чем тут это? Все дело в правах на папку! Осуществлять запись в папки Program Files и Program Files (x86) могут только администраторы. Права на папку, созданную на другом разделе, наследуются от его корня. На первый взгляд, группа «Пользователи» (Users) не имеет разрешения на запись, но оно выдается группе «Прошедшие проверку» (Authenticated Users).
На практике это означает, что для внесения изменений в файлы программ достаточно обычных прав.
Другими словами, вредоносная программа, проникнув в вашу систему, может делать с вашими приложениями что угодно, даже не имея прав администратора.
Например, она может модифицировать код исполняемых файлов или подменять динамические библиотеки (DLL), и контроль учетных записей вас об этом не предупредит.
Кстати, именно в этом выражается недостаток модели безопасности, которую использует браузер Google Chrome, чья папка размещается в профиле пользователя.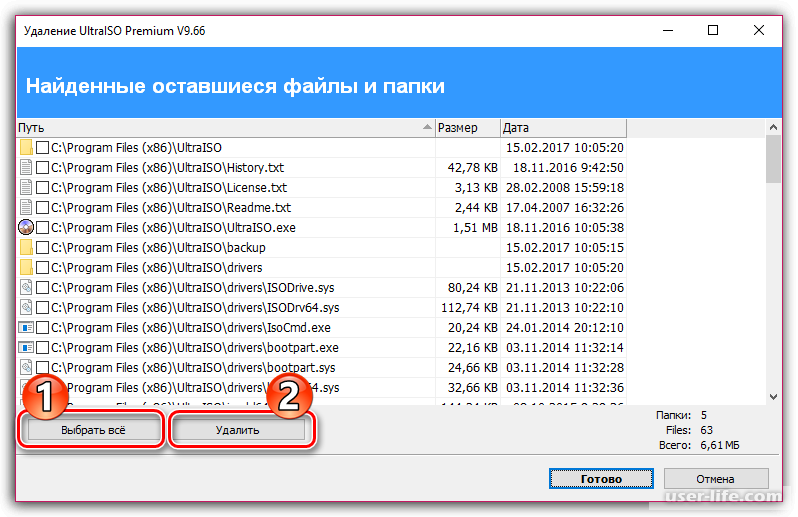 В данном случае Google выбирает, по ее мнению, меньшее из двух зол, поскольку такое расположение браузера позволяет незаметно обновлять его без вашего участия и оперативно закрывать уязвимости.
В данном случае Google выбирает, по ее мнению, меньшее из двух зол, поскольку такое расположение браузера позволяет незаметно обновлять его без вашего участия и оперативно закрывать уязвимости.
Вы все еще переносите папку Program Files на другой раздел?
Конечно, можно настроить списки контроля доступа для папки с программами, расположенной на другом разделе. Но в реальности этим мало кто озадачивается. Не утруждайте себя ненужными действиями и располагайте программы стандартно – вместе с системой.
6. Неэффективное использование возможностей диска
Ошибка: недостаток места негативно сказывается на продуктивности работы.
Когда система установлена на жесткий диск (что было верно для 92% читателей моего блога на момент написания статьи), для правильной дефрагментации требуется не менее 15% свободного пространства. Чем меньше места вы выделили под системный раздел, тем выше вероятность, что вы преодолеете этот порог, ведущий к неэффективной дефрагментации.
Я почти три года проработал на ноутбуке с HDD размером 120 Гб, и мне было непросто держать свободной 1/7 часть диска. Проблему помогал решить внешний USB-диск.
Являясь счастливым обладателем SSD, вы можете не беспокоиться о фрагментации. Но для твердотельных накопителей вопрос свободного пространства тоже актуален! А если вы переносите личные файлы и документы на другой раздел диска, то просто замедляете свою работу с ними. Ведь так вы лишаетесь возможности максимально быстро перемещаться по папкам, а также моментально находить файлы и открывать документы.
Все мои личные файлы, за исключением фильмов и фонотеки, хранятся в профиле на системном SSD. Ведь купил я его для того, чтобы не только ускорить работу системы и программ, но и повысить свою продуктивность.
Опрос и дискуссия
Вы увидели типичные ошибки, к которым приводит выделение для системы слишком маленького раздела или просто неверное понимание работы Windows. В противовес этим ошибкам я изложил свой подход. Теперь ваша очередь!
Теперь ваша очередь!
Поскольку опрос (результаты утеряны) не дает полной картины (например, за кадром остается общий размер диска), я очень рассчитываю увидеть ее в комментариях! Напишите, как у вас обстоят дела:
- укажите размер раздела с Windows 7 и общий объем диска, на котором установлена система
- добавьте ссылку на полноэкранный скриншот оснастки управления дисками (diskmgmt.msc)
- объясните, почему у вас именно такой расклад по разделам
- признайтесь, какие из перечисленных ошибок вы допускаете (а если не считаете их ошибками, докажите это!)
Расскажите о других ошибках, связанных с неэффективным использованием дискового пространства, если вам известны такие. Это послужит хорошей предпосылкой к следующей записи и ее обсуждению.
И я хочу подчеркнуть, что дискуссия сильно выиграет, если мы ограничимся техническими аспектами, не разбавляя их флеймом на тему повышения цен на диски. Ведь ваш подход и текущий расклад сложились раньше!
Папки «System32» и «SysWOW64» в Windows: в чём разница?
Детальное рассмотрение системных папок «System32» и «SysWOW64».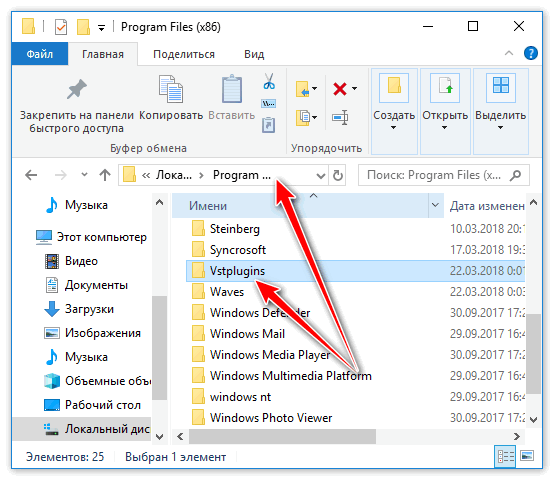 За что они отвечают, в чём разница, и в каких системах присутствуют.Разработка новых современных компьютерных устройств требует от программного обеспечения более надёжного исполнения программной оболочки и возможности широкого применения без использования дополнительных настроек и установок.
За что они отвечают, в чём разница, и в каких системах присутствуют.Разработка новых современных компьютерных устройств требует от программного обеспечения более надёжного исполнения программной оболочки и возможности широкого применения без использования дополнительных настроек и установок.
Одним из главных достоинств операционной системы «Windows 10» является унификация, которая позволяет применять ее на различных видах устройств: персональных компьютерах и ноутбуках, нетбуках, мобильных устройствах и т.д. В зависимости от вида компьютерных комплектующих на устройстве пользователя может применяться 32-разрядная или 64-разрядная версия операционной системы «Windows», что в свою очередь позволяет шире использовать возможности компьютерного персонального устройства.
В этой статье мы постараемся разобраться, В чем разница между папками «System32» и «SysWOW64» в операционной системе «Windows»? Если у вас на компьютере установлена 64-разрядная версия «Windows», то у вас на системном диске «С» присутствуют две отдельные папки, содержащие в себе установленные программы и приложения: «Program Files» и «Program Files (х86)». Причём, одно и то же приложение может находиться и в той и в другой папке. Но на этом различия c 32-разрядной версией операционной системы «Windows» не заканчивается. У вас также в папке «Windows» находятся две отдельных системных папки «System32» и «SysWOW64», в которых хранятся библиотеки «.DLL» и исполняемые файлы. И если вы посмотрите внимательно на содержимое папок, то обратите внимание, что «System32» содержит в себе огромное количество 64-битных файлов, а «SysWOW64», наоборот, 32-битных файлов. Абсолютно похожая ситуация и с папками «Program Files» и «Program Files(х86)». В первой из них представлены 64-битные файлы, а во второй находятся 32-битные файлы. Какой в этом смысл и для чего это реализовано мы в этой статье и рассмотрим.
Причём, одно и то же приложение может находиться и в той и в другой папке. Но на этом различия c 32-разрядной версией операционной системы «Windows» не заканчивается. У вас также в папке «Windows» находятся две отдельных системных папки «System32» и «SysWOW64», в которых хранятся библиотеки «.DLL» и исполняемые файлы. И если вы посмотрите внимательно на содержимое папок, то обратите внимание, что «System32» содержит в себе огромное количество 64-битных файлов, а «SysWOW64», наоборот, 32-битных файлов. Абсолютно похожая ситуация и с папками «Program Files» и «Program Files(х86)». В первой из них представлены 64-битные файлы, а во второй находятся 32-битные файлы. Какой в этом смысл и для чего это реализовано мы в этой статье и рассмотрим.
Что представляет собой папка
«System32»?
Папка «System32», находящаяся в системной папке «Windows», отвечает за настройки операционной системы. В ней расположено большинство исполняемых файлов служебных программ и системных утилит, файлы динамических библиотек «.DLL», драйвера и файлы для работы с реестром. Также папка содержит внутренние каталоги, включающие множество небольших приложений, входящих в состав операционной системы. Благодаря им конечный пользователь может выходить в сеть «Интернет», обрабатывать электронную почту, воспроизводить музыкальные и видео файлы, создавать и сканировать документы, редактировать изображения и т.д. И хотя большинство файлов, хранящихся здесь, принадлежат операционной системе «Windows», сторонние программы и приложения также сохраняют свои собственные библиотеки «.DLL-файлов» в эту папку, необходимые им для полноценной и корректной работы.
В ней расположено большинство исполняемых файлов служебных программ и системных утилит, файлы динамических библиотек «.DLL», драйвера и файлы для работы с реестром. Также папка содержит внутренние каталоги, включающие множество небольших приложений, входящих в состав операционной системы. Благодаря им конечный пользователь может выходить в сеть «Интернет», обрабатывать электронную почту, воспроизводить музыкальные и видео файлы, создавать и сканировать документы, редактировать изображения и т.д. И хотя большинство файлов, хранящихся здесь, принадлежат операционной системе «Windows», сторонние программы и приложения также сохраняют свои собственные библиотеки «.DLL-файлов» в эту папку, необходимые им для полноценной и корректной работы.
Поэтому, любые программы и приложения, которые вы запускаете на вашем компьютере, независимо от места их расположения и хранения (будь то системный диск «С» или другой диск), все используют общесистемные файлы динамических библиотек из папки «System32».
Принципы распределения разно-разрядных библиотек
Как мы уже указывали ранее, только в 64-разрядной версии операционной системе «Windows» присутствуют две схожих папки: «Program Files» и «Program Files(x86)». Основным отличительным признаком папок является тот факт, что они содержат версии 64-разрядных и 32-разрядных программ и файлов соответственно. Причем, 64- разрядные программы, для которых необходимы 64-разрядные динамически подключаемые библиотеки «.DLL-файлов», расположены в папке «Program Files» в заглавной системной директории «С». В свою очередь, 32-разрядные программы, использующие 32-разрядные библиотеки динамической компоновки «.DLL», расположены в той же директории «С» в папке «Program Files(x86)».
Корпорация «Microsoft» предпочитает, чтобы 32-разрядное и 64-разрядное программное обеспечение не смешивались в одном месте.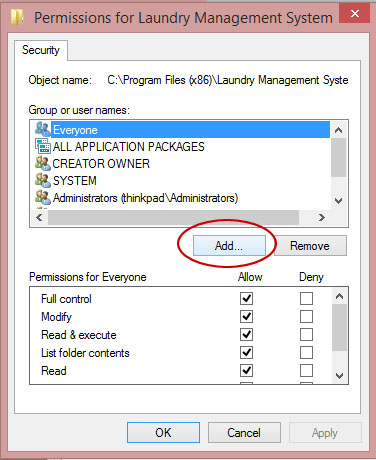 Поэтому в системной директории и созданы две разные папки «Program Files», содержащие раздельно 64 и 32-разрядное программное обеспечение. Такое разделение позволяет защититься от случаев, когда разные программы используют библиотеку не своего разряда, что может вызвать аварию в системе. Благодаря такому подходу, можно быть стопроцентно уверенным, что у вас не возникнет никаких проблем или конфликта интересов при запуске различных программ и приложений.
Поэтому в системной директории и созданы две разные папки «Program Files», содержащие раздельно 64 и 32-разрядное программное обеспечение. Такое разделение позволяет защититься от случаев, когда разные программы используют библиотеку не своего разряда, что может вызвать аварию в системе. Благодаря такому подходу, можно быть стопроцентно уверенным, что у вас не возникнет никаких проблем или конфликта интересов при запуске различных программ и приложений.
Однако не все динамически подключаемые библиотеки «.DLL-файлов» хранятся в системной папке «Program Files». Многие основные системные библиотеки динамической компоновки «.DLL» расположены в главной системной папке «Windows» на диске «С». И туда, соответственно, выгружают свои собственные файлы библиотек и некоторые программы. Таким образом, во избежание аварийного завершения работы приложений и программ, операционная системы вынуждена также создать в системной папке «Windows» отдельные 32-разрядные и 64-разрядные версии папки «System32».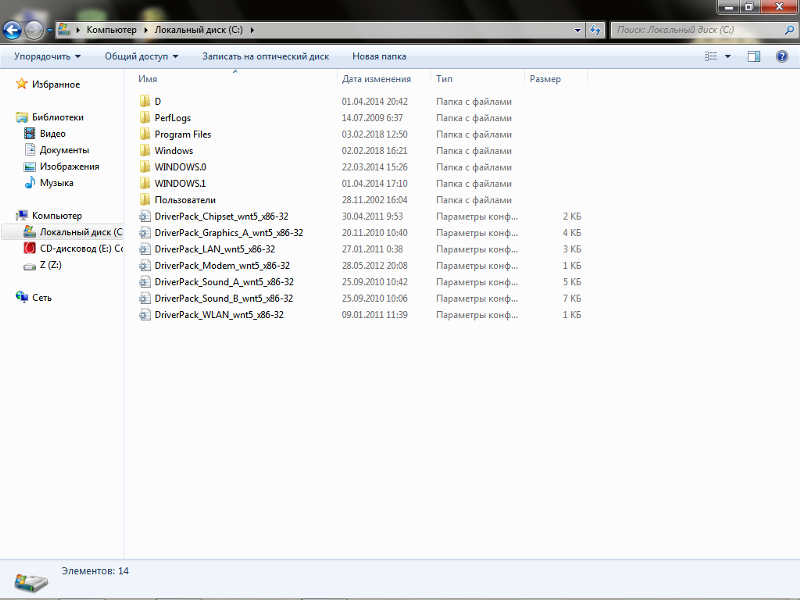
Различия папок
«System32» и «SysWOW64»
«System32» и «SysWOW64» – это служебные папки, содержащие различные системы динамически подключаемых библиотек, предназначенные каждая для корректного запуска 64-разрядных и 32-разрядных приложений и программ в операционной системе «Windows».
В стандартном 32-разрядном компьютере операционная система по умолчанию сохраняет все соответствующие программы и приложения на системный диск «С» в папку «Program Files», применяя для корректной работы общесистемную динамическую библиотеку файлов, расположенную по стандартному адресу: «C: \ Windows \ System32».
В 64-разрядном компьютере, как уже говорилось в предыдущем разделе, ситуация обстоит несколько иначе. В своей работе операционная система может использовать как 32-разрядные, так и 64-разрядные программы. И хранит такие программы и динамически подключаемые библиотеки, соответственно, в отдельно предназначенных для них папках.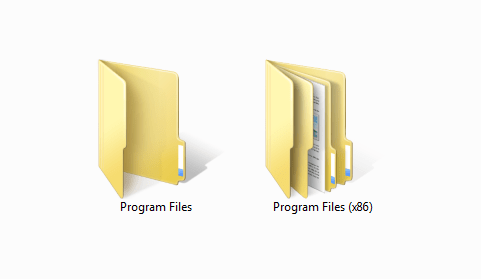 64-разрядные программы расположены по адресу: «C: \ Program Files», а ее динамические библиотеки по адресу: «C: \ Windows \ System32». В свою очередь, 32-разрядные программы и библиотеки динамической компоновки «.DLL» сохранены в «C: \ Program Files(x86)» и «C: \ Windows \ SysWOW64» соответственно.
64-разрядные программы расположены по адресу: «C: \ Program Files», а ее динамические библиотеки по адресу: «C: \ Windows \ System32». В свою очередь, 32-разрядные программы и библиотеки динамической компоновки «.DLL» сохранены в «C: \ Program Files(x86)» и «C: \ Windows \ SysWOW64» соответственно.
На первый взгляд такое разделение программ по папкам выглядит несколько необычно. Более привычно было бы разместить 32-разрядные файлы в папку с созвучным именем «System32». Однако такая градация исходит из того, что на ранних компьютерах использовались чипы «Intel 8086». Исходные чипы были 16-разрядными, но более продвинутые версии стали 32-разрядными. Поэтому «х86» стали относить к 32-разрядной версии. А новую 64-разрядную архитектуру вместо этого называют «x64». Такое обозначение вы можете встретить в характеристиках системы компьютера, где вместо разрядности указывают значения «х86» и «х64».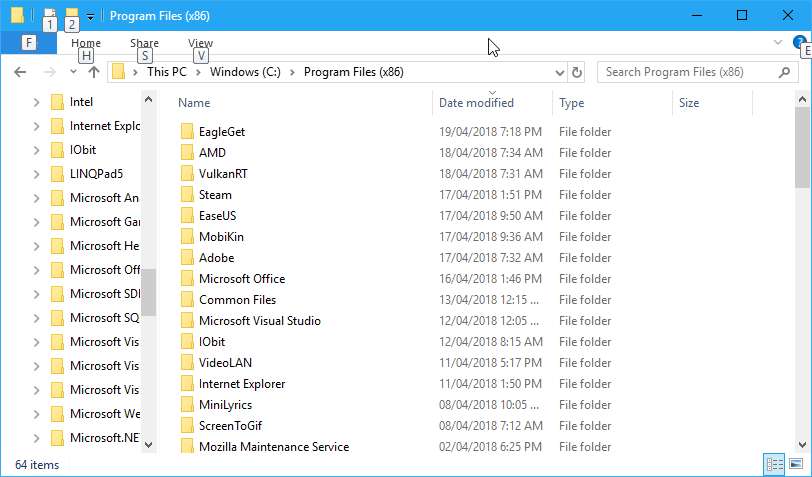 Поэтому получается, что папка «Program Files(x86)» содержит 32-разрядные программы, использующие старую архитектуру процессора «x86». А в папку «Program Files» переходят 64-разрядные программы на новой архитектуре процессора «х64». А так как папка «System32» системно связана с папкой «Program Files», то поэтому в ней и происходит сохранение динамически подключаемые библиотеки DLL-файлов для 64-разрядных программ.
Поэтому получается, что папка «Program Files(x86)» содержит 32-разрядные программы, использующие старую архитектуру процессора «x86». А в папку «Program Files» переходят 64-разрядные программы на новой архитектуре процессора «х64». А так как папка «System32» системно связана с папкой «Program Files», то поэтому в ней и происходит сохранение динамически подключаемые библиотеки DLL-файлов для 64-разрядных программ.
Все это выглядит несколько запутанным, но нет необходимости заострять на этом дополнительное внимание. Операционная система «Windows», а также программы и приложения, которые вы используете, автоматически определяют верное место хранения библиотек динамической компоновки «.DLL» и верно размещают их в соответствующие папки. Но все же, если вам когда-либо понадобиться вручную сохранять «.DLL» библиотеки на свой компьютер, то вы должны обязательно учитывать такую градацию папок в зависимости от разрядности операционной системы.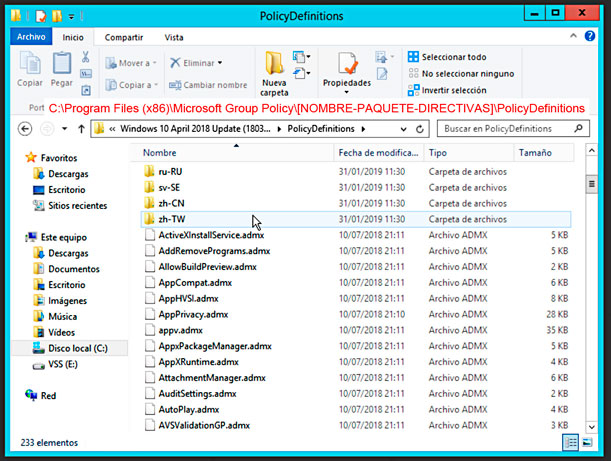
Что обозначает и как расшифровать значение папки SysWOW64
Полное название папки «SysWOW64» состоит из двух сокращений. Первое «Sys» является сокращением от «System», что значит система или системная папка. Второе сокращение «WOW64» расшифровывается как «Windows-on-Windows 64-bit», и представляет собой подсистему основной операционной системы «Windows», которая позволяет запускать любые 32-разрядные приложения и программы на всех 64-разрядных версиях «Windows». Используя встроенный механизм, подсистема автоматически перенаправляет доступ к файлам для обеспечения правильной работы программ.
Например, когда вы устанавливаете 32-разрядную программу в 64-разрядной версии операционной системы «Windows», и программа пытается выполнить установку в папку: «C: \ Program Files», то подсистема «WoW64» перенаправляет программу по адресу: «C: \ Program Files(x86)». И, если программа пытается получить доступ к библиотеке динамической компоновки «.DLL» в папке: «C: \ Windows \ System32», то, опять же, подсистема «WoW64» указывает другой путь: «C: \ Windows \ SysWOW64».
И, если программа пытается получить доступ к библиотеке динамической компоновки «.DLL» в папке: «C: \ Windows \ System32», то, опять же, подсистема «WoW64» указывает другой путь: «C: \ Windows \ SysWOW64».
Вся описанная процедура выполняется подсистемой автоматически в фоновом режиме. Устанавливаемая программа не определяет, что она работает в 64-разрядной операционной системе «Windows», что позволяет более старым 32-разрядным программам запускаться без изменений в новых 64-разрядных версиях «Windows». Подсистема «WOW64», таким же образом, используя встроенные инструменты, регулирует доступ к разделам реестра, обеспечивая наличие отдельных областей реестра для каждого вида программ.
В чем причина несоответствия
«32-разрядная версия» и «System32»
Постараемся рассмотреть этот вопрос более подробно. Как уже было сказано ранее, первоначально появившиеся 32-разрядные приложения и программы были системно запрограммированы на установку в папку «Program Files», и размещение своих динамически подключаемых библиотек «. DLL-файлов» в каталог: «C: \ Windows \ System32». С разработкой более совершенных систем на базе процессоров «х64» данные папки стали применять для новых программ и динамических библиотек «.DLL-файлов» 64-разрядных версий «Windows».
DLL-файлов» в каталог: «C: \ Windows \ System32». С разработкой более совершенных систем на базе процессоров «х64» данные папки стали применять для новых программ и динамических библиотек «.DLL-файлов» 64-разрядных версий «Windows».
Разработчики операционной системы «Windows» рассудили, что переходить на новые каталоги для файлов подключаемых библиотек не имеет смысла и оставили папку «System32» в качестве стандартного каталога системной библиотеки. Поэтому туда и идет сохранение библиотек динамической компоновки «.DLL» в 64-разрядных версиях «Windows». Но использование 32-разрядных программ достаточно широко, поэтому была разработана подсистема «WoW64», которая благодаря своим инструментам, перенаправляет 32-разрядные файлы подключаемых библиотек «.DLL» в новый каталог «SysWOW64».
Таким образом, получается, что 32-разрядная версия не имеет отношения к системной папке «System32».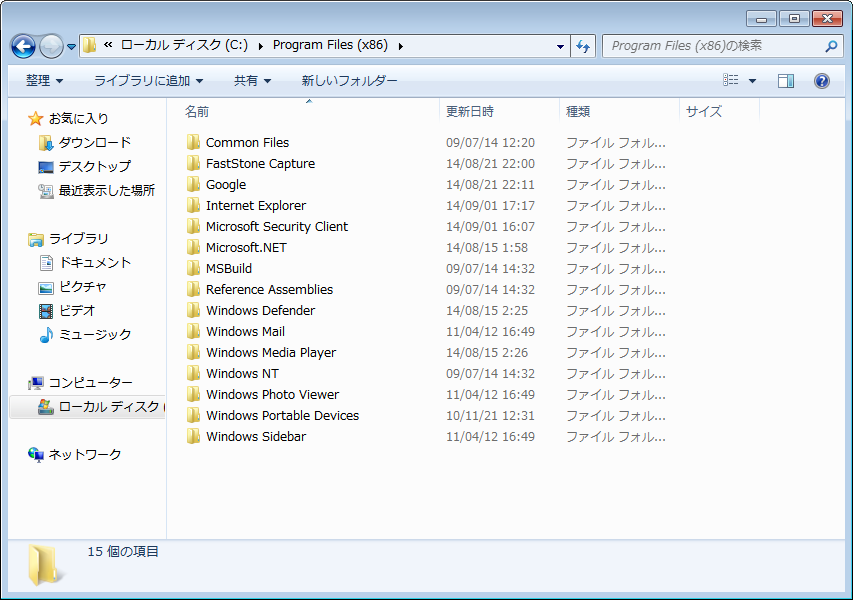 Сейчас исправить такую нестыковку без массового исправления выпущенных программ и приложений уже не получиться, надо просто всегда учитывать данный способ разделения папок по разрядам в будущем.
Сейчас исправить такую нестыковку без массового исправления выпущенных программ и приложений уже не получиться, надо просто всегда учитывать данный способ разделения папок по разрядам в будущем.
Полную версию статьи со всеми дополнительными видео уроками читайте в нашем блоге…
Данный материал является частной записью члена сообщества Club.CNews.
Редакция CNews не несет ответственности за его содержание.
Зачем 64-битной Windows нужны две папки с программными файлами?
Ответ, чтобы вы могли спать по ночам
Хотя у Windows XP была 64-разрядная версия, только когда Microsoft выпустила Windows Vista, потребители действительно должны были принять решение о покупке 32-разрядной версии. или 64-битная версия.
Windows 7/8/10 также поставляется в 32- и 64-разрядной версиях, и если вы выбрали 64-разрядную версию, вы могли заметить, что на вашем жестком диске есть две папки Program Files. Читайте дальше, чтобы узнать о разнице между 32- и 64-разрядной версией Windows и о том, почему операционной системе нужны две отдельные папки для хранения программных данных.
Содержание
32- и 64-разрядная Windows
Реальная разница между 32- и 64-разрядной Windows заключается в том, какой объем памяти может адресовать операционная система. «Адресировать» означает просто «отслеживать».
32-разрядная версия Windows 7/8/10 (как и предыдущие 32-разрядные версии Windows) может адресовать до 4 294 967 296 байт информации. Это 4 ГБ памяти. Теоретически 64-разрядная операционная система может адресовать до 1 8446 744 073 709 551 616 байт информации.
Это 16,3 миллиарда гигабайт. Тем не менее, ограничение памяти в потребительских версиях Windows 7 составляет 192 ГБ, что по-прежнему превышает физические пределы от 8 до 16 ГБ для большинства материнских плат. Для Windows 8 это 512 ГБ, а для Windows 10 — колоссальные 2 ТБ для ограничения памяти!
Переход с 32-разрядной на 64-разрядную операционную систему — это больше, чем просто увеличение адресуемой памяти. Это переход на совершенно другой метод отслеживания данных.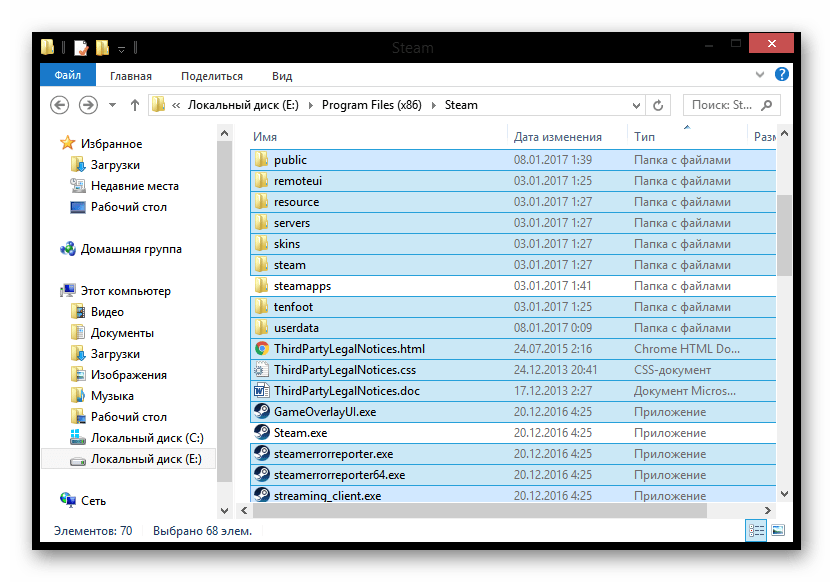 Вот почему аппаратное обеспечение (например, звуковая карта) нуждается в совершенно другом драйвере для работы в 64-битной Windows.
Вот почему аппаратное обеспечение (например, звуковая карта) нуждается в совершенно другом драйвере для работы в 64-битной Windows.
Две папки Program Files в Windows
Если у вас 64-разрядная версия Windows, вы могли заметить, что на вашем жестком диске есть две папки Program Files.
Один помечен просто Program Files , а другой помечен как Program Files (x86) . Первая папка является расположением по умолчанию для всех ваших 64-разрядных программ. У него нет дополнительной метки в конце, потому что в качестве 64-битной операционной системы предполагается, что 64-битные приложения будут помещаться в эту папку.
Вторая папка с надписью Program Files (x86) является расположением по умолчанию для всех ваших 32-разрядных приложений. В некотором смысле это папка, предназначенная для устаревшего программного обеспечения, оставшегося со времен 32-битных операционных систем. Часть имени папки x86 относится к 32-разрядной архитектуре x86, на основе которой были разработаны первые 32-разрядные процессоры, такие как процессоры 386, 486 и Pentium.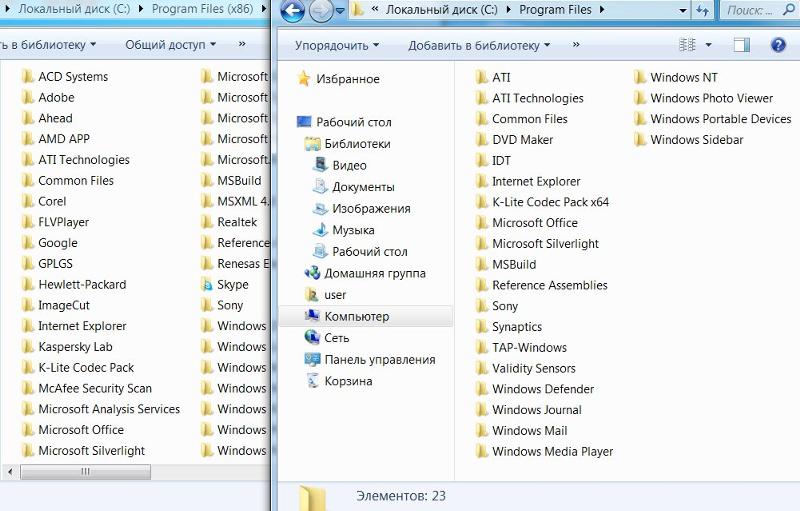
К сожалению, переход с 32-битных на 64-битные приложения и операционные системы не так прост, как хотелось бы Microsoft. Чтобы осуществить переход, каждому поставщику программного обеспечения, производителю оборудования и пользователю внезапно пришлось бы прекратить создавать и использовать все, что построено на 32-битной архитектуре, и начать использовать 64-битную. Это совершенно непрактично, потому что большинство людей не хотят просто выбрасывать свои инвестиции в аппаратное и программное обеспечение и снова покупать все новое.
Microsoft решила этот переход от 32-разрядной к 64-разрядной версии, добавив устаревшую поддержку для большинства 32-разрядных приложений. Другими словами, большинство 32-разрядных приложений будут работать в 64-разрядной операционной среде.
Чтобы упростить переход, Microsoft определила, что все 32-разрядные приложения должны по умолчанию загружаться в папку Program Files (x86), а не смешиваться с настоящими 64-разрядными приложениями в обычной программе.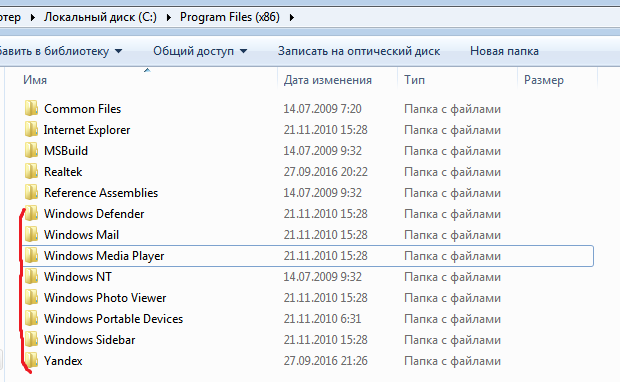 Папка с файлами.
Папка с файлами.
Windows использует своего рода эмулятор для запуска 32-разрядных приложений в 64-разрядной версии Windows. Возможно, вы видели в своей системе несколько папок с термином WOW64 . WOW64 означает 32-разрядную версию Windows на 64-разрядной версии Windows. Всякий раз, когда вы запускаете 32-разрядную программу и ей требуется доступ к каталогу программных файлов, она легко перенаправляется в C:\Program Files (x86)\ с помощью WOW64.
Вы можете быстро увидеть, какие программы на вашем компьютере являются 32-разрядными, а какие 64-разрядными, просто просмотрев две папки.
Каждые пару месяцев я обычно проверяю веб-сайт разработчика программного обеспечения, чтобы узнать, выпустили ли они 64-разрядную версию программы. Иногда нужно немного покопаться, чтобы найти 64-битную версию программы. Большинство поставщиков даже сегодня по-прежнему продвигают 32-битные версии в качестве основной загрузки. Например, вы можете установить 64-разрядную версию Office 365, но она не загружается по умолчанию.
Вскоре, однако, большинство приложений будут 64-разрядными, что сделает ненужным несколько папок Program Files. Тем не менее, даже Microsoft, когда выпустила 64-разрядную версию Windows Vista, не смогла разработать и выпустить 64-разрядную версию Office 2007, которая была выпущена в то же время. Кроме того, многие приложения Магазина Windows по умолчанию от Microsoft в Windows 10 по-прежнему являются 32-разрядными приложениями.
Имейте в виду, что к тому времени, когда мы все перейдем на 64-битные приложения, вполне вероятно, что разговоры о 128-битных архитектурах заставят нас пройти весь процесс заново. Наслаждаться!
‘;
document.getElementsByClassName(«post-ad-top»)[0].outerHTML = »;
tocEl.outerHTML = tocHTML + новыйHTML;
}
Основатель Help Desk Geek и главный редактор. Он начал вести блог в 2007 году и уволился с работы в 2010 году, чтобы вести блог на постоянной основе.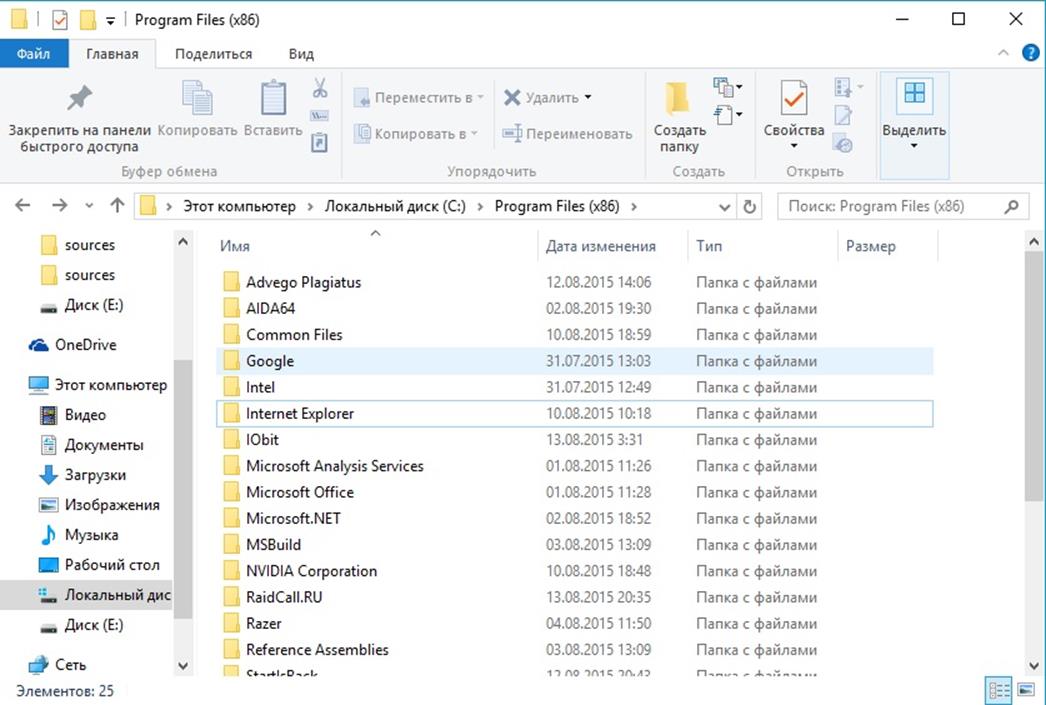 Он имеет более чем 15-летний опыт работы в отрасли информационных технологий и имеет несколько технических сертификатов. Прочитать полную биографию Асима
Он имеет более чем 15-летний опыт работы в отрасли информационных технологий и имеет несколько технических сертификатов. Прочитать полную биографию Асима
Подписывайтесь на YouTube!
Вам понравился этот совет? Если это так, загляните на наш канал YouTube на нашем родственном сайте Online Tech Tips. Мы охватываем Windows, Mac, программное обеспечение и приложения, а также предлагаем множество советов по устранению неполадок и обучающих видеороликов. Нажмите на кнопку ниже, чтобы подписаться!
Подписаться
Program Files и Program Files (x86): разница — Блог Auslogics
Содержание
- Program Files и Program Files x86: определение
- Что такое Program Files?
- Что такое Program Files x86?
- Program Files и Program Files x86: разница
- Почему Windows 10 разделяет 64-разрядные и 32-разрядные программы?
- Почему Windows называет 32-разрядную папку «Program Files (x86)».

- Как 32-разрядные и 64-разрядные программы получают доступ к файлам данных
- Опасно ли запускать 32-разрядные приложения в 64-разрядной ОС Windows?
- Почему не 32-разрядная вместо x86?
- Передовой опыт и рекомендации по управлению установкой программного обеспечения
- Что делать с программами, которые были установлены по ошибке
- Заключение
- Часто задаваемые вопросы
- Следует ли вручную выбирать место установки программ?
- Что делать, если программа устанавливает себя в другие папки?
- Можно ли удалить Program Files и Program Files (x86)?
- Как узнать, является ли программа 32- или 64-разрядной?
Вы когда-нибудь задумывались о разнице между программными файлами и программными файлами x86? В 64-битной операционной системе Windows диск C: содержит две папки: Program Files и Program Files x86.
Что отличает программные файлы от программных файлов x86, так это тип информации, которую они содержат во время установки. Местом по умолчанию для установки 64-разрядного программного обеспечения являются файлы программ. С другой стороны, программные файлы x86 предназначены исключительно для 32-битных программ.
Местом по умолчанию для установки 64-разрядного программного обеспечения являются файлы программ. С другой стороны, программные файлы x86 предназначены исключительно для 32-битных программ.
Это разделение гарантирует, что программное обеспечение на вашем компьютере совместимо и управляемо. В этом руководстве объясняется разница между 32-битной и 64-битной версиями.
Начнем.
Program Files и Program Files x86: определение
Несмотря на то, что существует разница между программными файлами и программными файлами x86, каждый из них играет решающую роль на вашем компьютере. Давайте определим каждый термин и роль, которую они играют:
Что такое Program Files?
Программы часто хранятся в » Program Files » папка на компьютерах с Windows. Он выступает в качестве хранилища для 64-битных установок приложений. Для правильной работы этих приложений требуется 64-разрядный процессор.
Папка с программными файлами обычно находится на диске C ПК с Windows.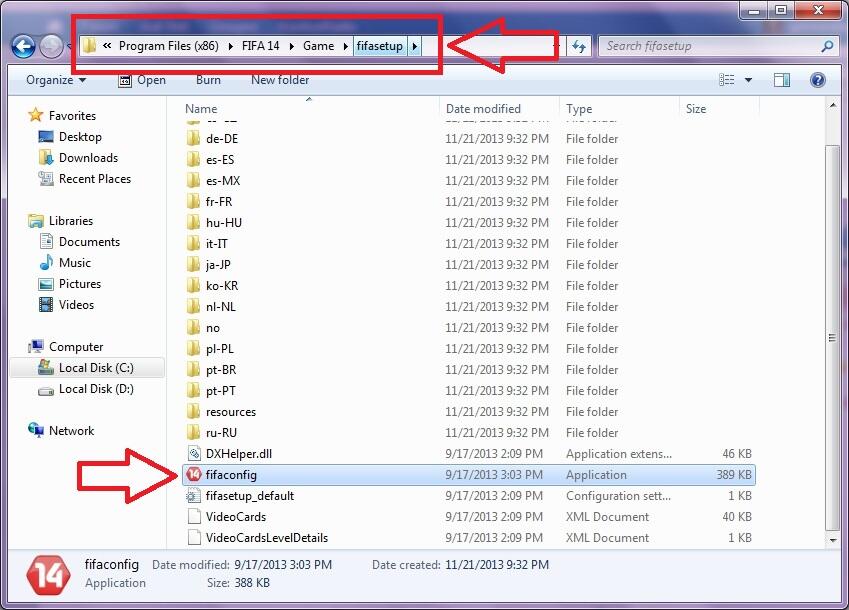 Это папка специально для вашего 64-битного программного обеспечения , вдали от остальных данных вашей системы.
Это папка специально для вашего 64-битного программного обеспечения , вдали от остальных данных вашей системы.
Каталог Program Files жизненно важен. Это дает вашим 64-битным программам дом, делая их более управляемыми и доступными. Это также помогает убедиться, что ваши программы продолжают правильно работать с используемой вами системой.
Программное обеспечение, предназначенное для 64-разрядных компьютеров, обычно находится в папке программных файлов. Это помогает поддерживать порядок. Это позволяет легко наслаждаться безупречной производительностью и лучшей интеграцией между Windows и вашими приложениями.
Что такое Program Files x86?
Задумывались ли вы о значении программных файлов x86? Это еще один важный каталог для вашего компьютера. В отличие от папки с программными файлами, эта папка имеет особое назначение: в ней устанавливаются и управляются 32-разрядные программы.
Папка Program Files x86 по умолчанию расположена на диске C вашего компьютера с Windows. Его основная функция — отделить ваши 32-битные программы от остальных системных файлов.
Его основная функция — отделить ваши 32-битные программы от остальных системных файлов.
Чтобы ваше 32-разрядное программное обеспечение работало с ОС, установите его в область программных файлов x86. Это место, где вы можете найти программы, разработанные с учетом 32-битной архитектуры.
Такое расположение обеспечивает бесперебойную работу, упрощая поиск и запуск 32-разрядных программ в Windows.
Program Files и Program Files x86: разница
Программы, хранящиеся в Program Files и Program Files (x86), являются основным различием между этими двумя каталогами. В папке Program Files Windows по умолчанию хранит 64-разрядные программы, а в папке Program Files (x86) — 32-разрядные программы.
Такое разделение гарантирует совместимость программного обеспечения и облегчает администрирование установки программ. Архитектура Intel x86 широко используется 32-разрядными процессорами, поэтому папка Program Files (x86) называется именно так.
Почему Windows 10 разделяет 64-разрядные и 32-разрядные программы?
Windows 10 разделяет 32-битные и 64-битные системы по нескольким причинам. Давайте пройдемся по ним:
Давайте пройдемся по ним:
- Совместимость
Разделение на 64-битное и 32-битное гарантирует гармоничную совместную работу операционной системы и приложений. 64-разрядные версии Windows могут запускать как 64-разрядные, так и 32-разрядные приложения, а 32-разрядные версии Windows могут запускать только 32-разрядные приложения.
Windows оптимизирует установку каждой программы, разделяя их на разные среды в зависимости от их базовой архитектуры.
- Организация системы
Хранение 32-битного и 64-битного программного обеспечения в разных каталогах соответствует общей структуре системы. Это упрощает поиск и управление установленными приложениями.
Гораздо проще найти и запустить необходимое программное обеспечение, когда все аккуратно организовано в папке.
- Распределение ресурсов
64-битные и 32-битные программы по-разному используют системные ресурсы . Windows может более эффективно распределять ресурсы, сохраняя их в отдельных контейнерах.
Windows может более эффективно распределять ресурсы, сохраняя их в отдельных контейнерах.
Запуск различных типов программ в своих процессах обеспечивает бесперебойную и эффективную работу за счет снижения вероятности конфликтов ресурсов.
- Безопасность
Безопаснее хранить программы отдельно в зависимости от того, как они были созданы. Проблемы безопасности и уязвимости обрабатываются по-разному в 32-разрядных и 64-разрядных программах Windows.
Windows может снизить общий риск нарушения безопасности путем изоляции различных типов программ. Таким образом, он может применять меры безопасности и обновления, характерные для каждого из них.
Почему Windows называет 32-разрядную папку «Program Files (x86)».
Windows называет 32-разрядную папку Program Files (x86), чтобы отделить ее от стандартной папки Program Files. Большинство 32-разрядных процессоров основаны на архитектуре Intel x86 , на которую ссылается «(x86)» в имени папки.
Схема именования поясняет пользователям, что две папки выполняют разные функции. Совершенно очевидно, что 32-разрядные программы находятся в папке «Program Files (x86)», а 64-разрядные программы — в папке «Program Files».
Этот выбор имени соответствует отраслевым стандартам и помогает поддерживать согласованность между многочисленными версиями Windows. Это упрощает поиск папки 32-битных приложений в файловой системе и управление их установками.
Как 32-разрядные и 64-разрядные программы получают доступ к файлам данных
Что касается программных файлов x86 и программных файлов, нет никакой разницы в том, как они обращаются к файлам данных. Они используют встроенные в ОС API-интерфейсы файловой системы для доступа, создания и изменения файлов.
Эти API-интерфейсы абстрагируют аппаратное обеспечение и файловую систему, чтобы обеспечить программный доступ к файлам данных независимо от базовой битовой архитектуры. Независимо от того, является ли программа 32-битной или 64-битной, операционная система обрабатывает файл операций ввода-вывода , когда они ищут доступ к файлу данных.
Приложение позаботится об открытии, чтении, записи и закрытии файла обычным способом. Основное различие между 32-битными и 64-битными программами — способность работать с большими объемами памяти.
Поскольку 64-разрядное программное обеспечение может обращаться к большему объему памяти, оно может эффективно работать с большими наборами данных. 32-разрядные и 64-разрядные приложения используют для управления API-интерфейсы файловой системы операционной системы. Таким образом, процесс доступа к файлам данных одинаков в обоих случаях.
Опасно ли запускать 32-разрядные приложения в 64-разрядной ОС Windows?
Нет. Безопасно использовать 32-разрядные приложения на 64-разрядной машине Windows. На самом деле Windows создана с учетом обратной совместимости. Таким образом, 32-битные программы должны хорошо работать в 64-битной среде.
Операционная система создает отдельную среду с именем Windows в Windows (WOW64) , , в которой 32-разрядные программы могут нормально работать.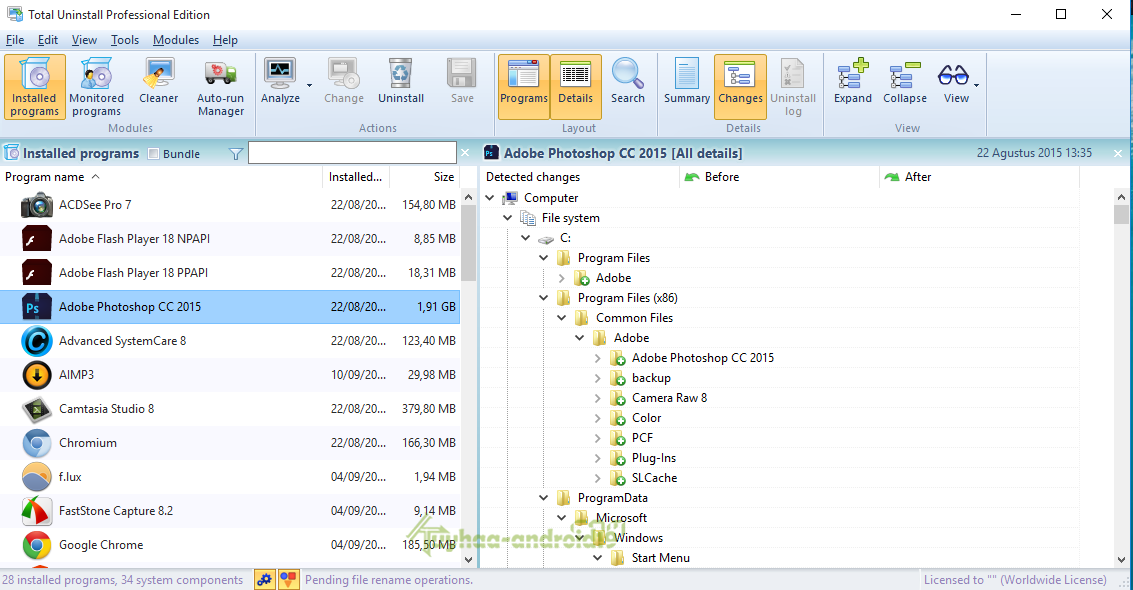 Вы можете продолжать запускать свои любимые 32-разрядные программы, используя при этом многочисленные преимущества 64-разрядной ОС.
Вы можете продолжать запускать свои любимые 32-разрядные программы, используя при этом многочисленные преимущества 64-разрядной ОС.
Почему не 32-разрядная вместо x86?
Общие обозначения для 32-битной и 64-битной архитектуры — «x86» и «x64» соответственно. Эта схема именования исходит из истории процессоров ПК. Чип Intel 8086 был основой первых персональных компьютеров. Изначально это был 16-битный процессор.
Более поздние версии устройства превратились в 32-битные процессоры. Термин «x86» обычно используется для обозначения любой 16-битной или 32-битной архитектуры, предшествующей 64-битному стандарту. С другой стороны, «x64» — это стандартное обозначение для 64-разрядных версий.
Таким образом, каталог «Program Files (x86)» зарезервирован для приложений, использующих 16-битный или 32-битный ЦП. Важно отметить, что 16-разрядные программы нельзя запускать в 64-разрядной ОС Windows ; вам понадобится 32-битная ОС.
Существует несколько способов управления установкой программного обеспечения.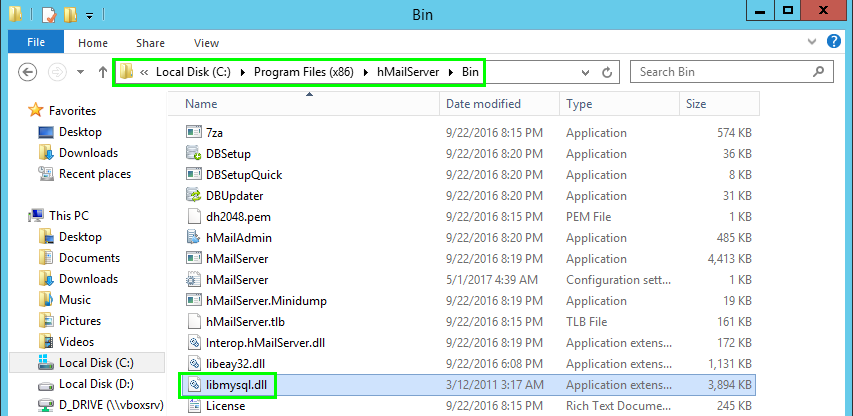 Давайте пройдемся по ним:
Давайте пройдемся по ним:
- Регулярно обновляйте программное обеспечение
Всегда используйте самые последние версии установленных программ. Обновления программного обеспечения обычно исправляют ошибки, включают исправления безопасности и повышают производительность для максимальной полезности и безопасности.
Мы рекомендуем использовать Auslogics Driver Updater для обновления дисков одним щелчком мыши. Программное обеспечение предоставляет подробные отчеты об устаревших или отсутствующих дисках. Он обнаруживает и обновляет их до последних версий, рекомендованных производителем.
Читайте также: [ПРОСТОЕ РУКОВОДСТВО] Как обновить драйверы устройств на ПК с Windows 10?
- Придерживайтесь путей установки по умолчанию
Рекомендуется, чтобы при установке программного обеспечения по возможности использовались предписанные пути установки приложения. Это гарантирует единообразие и упрощает администрирование и обновления в долгосрочной перспективе.
Это гарантирует единообразие и упрощает администрирование и обновления в долгосрочной перспективе.
- Проверка совместимости программы
Перед установкой убедитесь, что программное обеспечение совместимо с вашей ОС и предназначено для правильной архитектуры (32-разрядная или 64-разрядная). Если вы устанавливаете программы, которые не предназначены для совместной работы, у вас могут возникнуть проблемы или даже сбой.
- Использовать надежные источники
Загружайте только из законных источников или надежных веб-сайтов, чтобы снизить вероятность установки мошеннического или скомпрометированного программного обеспечения. Крайне важно соблюдать осторожность при загрузке из неизвестных или ненадежных источников из-за потенциальных угроз безопасности.
Что делать с программами, которые были установлены по ошибке
Ниже приведены рекомендации по работе с программами, которые были установлены не в тот каталог:
- Удаление и повторная установка
Если приложение было установлено в неверный каталог, его удаление и повторная установка могут решить проблему. Это гарантирует, что все связанные файлы и записи реестра находятся в правильном месте. Это снижает вероятность каких-либо конфликтов или других проблем.
Это гарантирует, что все связанные файлы и записи реестра находятся в правильном месте. Это снижает вероятность каких-либо конфликтов или других проблем.
Связанный: Как удалить программы в Windows 10/11?
- Резервное копирование данных и настроек
Перед удалением убедитесь, что у вас есть резервная копия всех необходимых данных или настроек программы. Таким образом, даже если вы переустановите программное обеспечение, вы не потеряете ни свои настройки, ни данные.
- Обратитесь в службу поддержки
Обратитесь за помощью в службу поддержки поставщика программы, если переустановка приложения не является простым процессом или вызывает другие проблемы. Чтобы решить проблему, они могут дать подробные инструкции или выполнить устранение неполадок.
- Обратитесь за консультацией к специалистам
Если проблема сохраняется или вы не знаете, что делать с приложениями, установленными в неправильном каталоге, обратитесь к специалисту. Они могут дать вам индивидуальное руководство и поддержку.
Они могут дать вам индивидуальное руководство и поддержку.
Заключение
32-битные и 64-битные каталоги имеют решающее значение для организации и функциональности приложений Windows. Несмотря на то, что Windows автоматически упорядочивает их, вы все равно должны знать разницу.
Программные файлы и программные файлы (x86) помогают обеспечить бесперебойную работу программного обеспечения за счет разделения 32-разрядных и 64-разрядных файлов приложений. Вы можете избежать сбоев и обеспечить надлежащую функциональность, если сохраните различные типы программного обеспечения в их среде.
Теперь вы лучше понимаете, как система управляет 64-битными и 32-битными программами за кулисами. Взаимодействие этих файлов повышает стабильность и производительность Windows.
Часто задаваемые вопросы
Должен ли я вручную выбирать место установки программ?
Обычно рекомендуется разрешить установку программного обеспечения по путям установки по умолчанию, предоставленным приложением.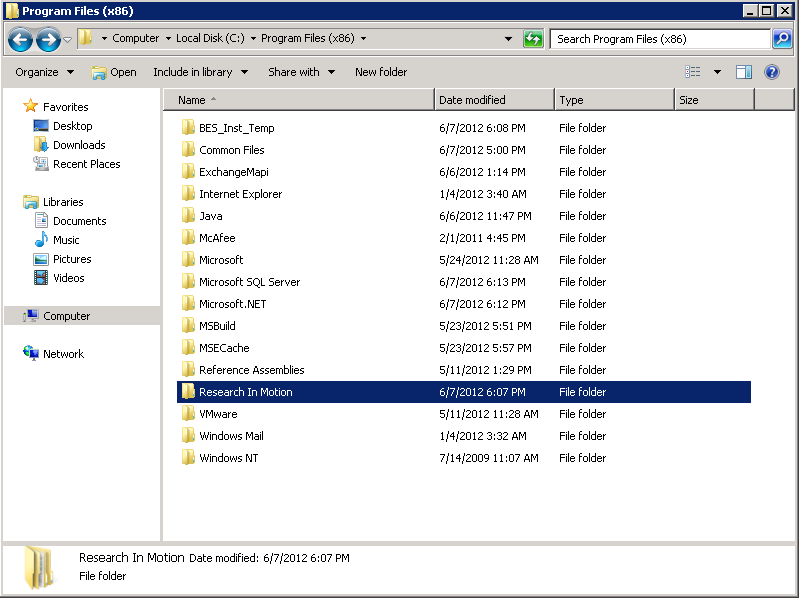 Это гарантирует единообразие и упрощает администрирование и обновления в долгосрочной перспективе. Однако некоторые программы могут позволить вам выбрать другой каталог для установки, если вам нужна такая гибкость.
Это гарантирует единообразие и упрощает администрирование и обновления в долгосрочной перспективе. Однако некоторые программы могут позволить вам выбрать другой каталог для установки, если вам нужна такая гибкость.
Что делать, если программа устанавливает себя в другие папки?
Если приложение настаивает на установке в неожиданное место, следует полностью удалить его и переустановить с нуля. Это помогает поддерживать бесперебойную работу и предотвращает возникновение проблем.
Могу ли я удалить Program Files и Program Files (x86)?
Не рекомендуется удалять каталоги программных файлов или программных файлов (x86), поскольку они содержат необходимые файлы и папки для установленных программ. Если вы удалите эти папки, ваша программа может перестать отвечать или работать неправильно.
Вы должны оставить их в покое и вместо этого использовать процессы удаления для управления обновлениями и обновлениями программы.
Как узнать, является ли программа 32- или 64-разрядной?
В документации к программному обеспечению или на веб-сайте разработчика должно быть указано, является ли программа 32- или 64-разрядной.