Можно ли записать на сд диск видео: Как записать видео на диск для просмотра на DVD плеере?
Содержание
Запись на диск в Перми
Калькулятор услуги
Отзывы клиентов
Вадим Андреев
16.01.2023
Заказывали футболку с фамилией и номером для подарка, все получилось в лучшем виде, быстро, недорого и сама печать очень качественная.
Катерина Власова
07.11.2022
Делала брошюровку документа. Все отлично. Даже обложку подобрали в цвет.
Михаил
19.05.2022
Восстанавливал фотографию родственников. Сделали быстро, качественно и не дорого. Все отлично, на высшем уровне.
Спасибо Вам огромное!!!
Полина Дмитриева
06. 05.2022
05.2022
Заказала штендер для «Бессмертного полка». Всё сделали замечательно и очень быстро, в нужные мне сроки.
Спасибо!
Светлана Карпова
14.10.2021
Огромное спасибо ! Делала на заказ кружку, все сделано супер. Спасибо всей команде. Доставка была тоже безупречна ( спасибо Катерине). Отдельно хотела поблагодарить Карину, у меня была куча вопросов на которые она очень оперативно и профессионально отвечала. Вы все молодцы.
Ринат Мустаев
20.08.2021
Распечатка чертежей.
Загрузил файлы, написал пояснение, выбрал место получения, забрал.
Оперативно, быстро и качественно.
Удачи салону.
Светлана
28.09.2021
Спасибо за подушку, очень хорошо сделана, красиво.
Валерия Налетова
19. 03.2021
03.2021
Потребовалась футболка со своим принтом, обратилась сюда и не прогадала. Печать очень качественная, плотная, ткань футболки тоже приятная. Сделали все оперативно, за два дня. Огромное спасибо!
Порядок работы
Способы оплаты
Все цены, указанные на сайте, уже содержат НДС (18%). Квитанцию об оплате вы
сможете найти в своем личном кабинете той системы, через которую произведена оплата.
Доставка
Доставка осуществляется транспортной компанией по всей России. Время и сроки доставки
зависят от курьерской службы.
Сроки изготовления
Ваш заказ будет готов в течение суток, если вы правильно подготовите макет.
Вы можете забрать ваш заказ в офисе типографии сразу после его готовности.
Время и сроки доставки зависят от курьерской службы.
Остались вопросы?
PlayMemories Home HELP | Создание диска
При помощи приложения PlayMemories Home можно создавать 4 типа дисков: диск DVD-Video, Диск формата AVCHD, диск Blu-ray и диск с данными.
Выбирайте тип диска в соответствии с содержимым (сохраненными фото/видео) или типом используемого устройства для воспроизведения.
— Сохранение видео в стандартном разрешении (STD) на диск DVD-Video
— Создание дисков AVCHD (HD) HD-качества
— Сохранение видео в высоком разрешении (HD) на диск Blu-ray
— Сохранение на диск фотографий (диск с данными)
[Подсказка]
— При создании каждого диска, если вы установите флажок ниже, будут отображаться только файлы, относящиеся к созданию диска.
[Примечание]
— При первом использовании функции создания дисков камеру Handycam, Cyber-shot или α (Alpha) необходимо подключить к компьютеру.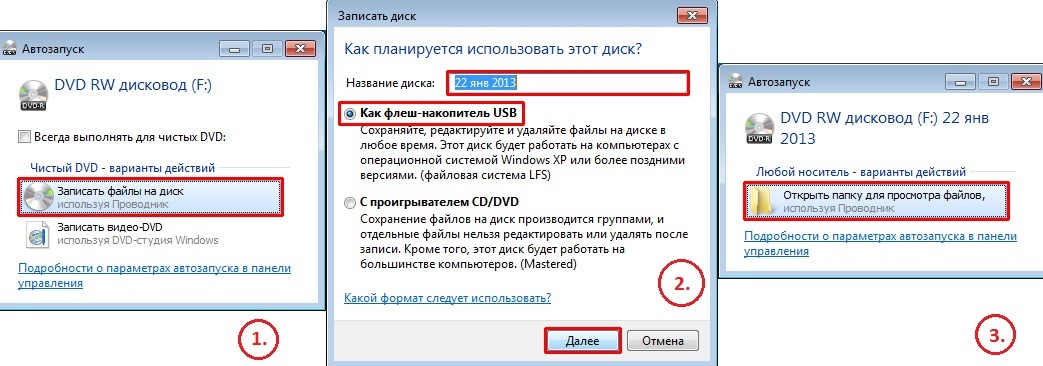
— Меню создания дисков DVD-Video отображается, только если камера Handycam, Cyber-shot или α совместима с соответствующим диском.
При первом подключении к сети необходимо установить специальное программное обеспечение (бесплатная надстройка). Следуйте инструкциям на экране.
— Отключите режим энергосбережения во избежание перехода ПК в спящий режим во время создания диска.
— Добавить дополнительное содержимое на созданный диск невозможно.
Добавить дополнительное содержимое на диски формата DVD-RW, DVD+RW, BD-RE и CD-RW невозможно. Записывать данные на диск можно после стирания всех записанных данных.
Сохранение видео в стандартном разрешении (STD) на диск DVD-Video
При помощи приложения PlayMemories Home можно создавать DVD-диски с видео в стандартном разрешении (STD) в формате AVCHD или MPEG2 (SD).
[Примечания]
— Создание диска может занять некоторое время в зависимости от формата видео или характеристик ПК.
1. Вставьте новый DVD-диск в DVD-дисковод на ПК.
2. Щелкните элемент [Инструменты] – [Создать диски] – [DVD-Video (STD)].
3. Выберите эскизы видео, которые нужно записать, перетащите их в область справа и нажмите кнопку [Далее].
4. Следуйте инструкциям на экране.
Создание дисков AVCHD (HD) HD-качества
При использовании сервиса PlayMemories Home, видеоролики в формате XAVC S, AVCHD, MP4 (AVC) и можно записать на диск DVD как диск AVCHD.
[Примечания]
Создание дисков AVCHD (HD) из видео в формате AVCHD: Из видеороликов, записанных в формате [HD PS] (28 Мбит/с) и [HD FX] (24 Мбит/с), в исходном виде нельзя создать диск AVCHD. С помощью PlayMemories Home такие видеоролики можно преобразовать в формат [HD FH] и записать как диск AVCHD.
Для видео в формате MP4 (AVC) и XAVC S: Видеоролики будут преобразованы в диск AVCHD с разрешением 1920×1080 (60i).
Из-за процесса преобразования видео для создания диска потребуется больше времени, чем обычно. Время записи видеороликов, предназначенных для хранения на одном диске, может меняться в зависимости от типа устройства.
Время записи видеороликов, предназначенных для хранения на одном диске, может меняться в зависимости от типа устройства.
1. Вставьте новый DVD-диск в DVD-дисковод на ПК.
2. Щелкните элемент [Инструменты] – [Создать диски] – [AVCHD (HD)].
3. Выберите эскизы видео, которые нужно записать, перетащите их в область справа и нажмите кнопку [Далее].
4. Следуйте инструкциям на экране.
Сохранение видео в высоком разрешении (HD) на диск Blu-ray
[Примечания]
— Можно использовать диск Blu-ray форматов BD-R и BD-RE.
1. Вставьте новый диск Blu-ray в дисковод Blu-ray на ПК.
2. Щелкните элемент [Инструменты] – [Создать диски] – [Blu-ray Disc (HD)].
3. Выберите эскизы видео, которые нужно записать, перетащите их в область справа и нажмите кнопку [Далее].
4. Следуйте инструкциям на экране.
Сохранение на диск фотографий (диск с данными)
При помощи приложения PlayMemories Home можно легко сохранять размещенные на ПК фотографии на компакт-диски и DVD-диски. При этом на диске с данными автоматически создается список фотографий в формате HTML.
При этом на диске с данными автоматически создается список фотографий в формате HTML.
Созданный диск можно воспроизводить только на ПК.
[Примечания]
— Допустимые типы дисков: DVD-R, DVD+R, DVD+R DL, DVD-RW, DVD+RW, CD-R и CD-RW.
— Сохранить видео на диск с данными невозможно.
1. Вставьте новый компакт-диск или DVD-диск в DVD-дисковод на ПК.
2. Щелкните элемент [Инструменты] – [Создать диски] – [Создать диски с данными].
3. Выберите эскизы фотографий, которые нужно записать, перетащите их в область справа и нажмите кнопку [Далее].
4. Следуйте инструкциям на экране.
PlayMemories Home (Windows)
- — Основные операции в приложении PlayMemories Home (Windows)
- — Главное окно приложения PlayMemories Home
- — Редактирование фотографий
- — Редактирование видео
- — Загрузка фотографий и видео
- — Создание диска
Запись видеодиска | Power2Go
Запись видеодиска
При выборе параметра Video CD (VCD) Disc или DVD-Video Disc в новом окне задачи окно создания диска отображается следующим образом:
A — вкладка «Содержимое диска», B — вкладка «Настройки меню», C — вкладка «Настройки диска», D — свойства шрифта меню диска, E — окно предварительного просмотра меню диска, F — запись на диск, G — меню предварительного просмотра диска, H — меню диска Свойства, I — элементы управления навигацией по меню, J — переключение отображения, K — содержимое диска
Действия по созданию и записи видеодиска могут различаться в зависимости от ваших требований.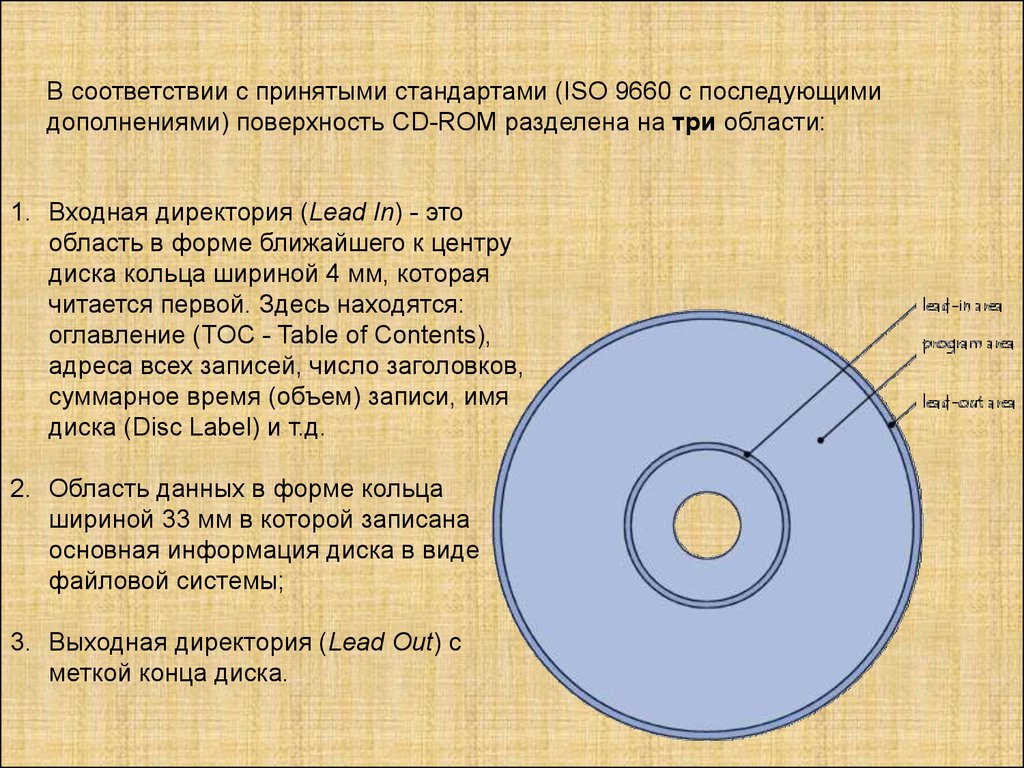 В следующих разделах описаны все функции, которые вы можете выполнять в окне создания диска, поэтому обратитесь к разделам, которые относятся к диску, который вы хотите создать.
В следующих разделах описаны все функции, которые вы можете выполнять в окне создания диска, поэтому обратитесь к разделам, которые относятся к диску, который вы хотите создать.
Создание видеодиска
Чтобы создать видеодиск, сделайте следующее:
- В новом окне задачи выберите параметр Видеодиск. Выберите опцию Video CD (VCD) Disc или DVD-Video Disc, чтобы открыть окно создания диска.
- Нажмите кнопку, а затем найдите и выберите видеофайл, который вы хотите включить на диск.
- Нажмите для предварительного просмотра импортированного видео, если это необходимо.
- Нажмите кнопку, чтобы импортировать дополнительные видеофайлы, если это необходимо. Каждое видео, которое вы импортируете, становится другим заголовком или сценой на вашем финальном диске.
- При необходимости выполните процесс создания диска. Дополнительную информацию см. в разделе Выбор/редактирование меню диска.
Выбор/редактирование меню диска
После добавления всего необходимого содержимого на диск щелкните вкладку «Настройки меню», чтобы отредактировать существующее меню диска или выбрать другой шаблон меню диска.
Все шаблоны меню диска в CyberLink Power2Go являются многоуровневыми и состоят из следующих страниц:
- домашняя (корневая) страница главного меню.
- страница сцен, на которой можно выбрать отдельные заголовки (видео) на диске.
Выбор шаблонов меню диска
CyberLink Power2Go предоставляет вам несколько стильных предварительно разработанных шаблонов меню, которые вы можете выбрать. Эти меню уже настроены для вас и могут включать такие функции, как движение и музыкальное сопровождение меню.
Примечание: если вы не хотите включать меню в окончательный вариант диска, выберите шаблон No Menu на вкладке Menu Preferences . |
Выберите шаблон меню для предварительного просмотра. Выберите Применить, чтобы применить выделенный стиль страницы меню к указанной странице меню. Выберите «Применить ко всем страницам», если вы хотите использовать один и тот же стиль на каждой странице (главной странице и странице сцен).
Примечание. При необходимости можно нажать , чтобы перейти в DirectorZone, где можно загрузить и импортировать дополнительные шаблоны меню диска. |
Редактирование свойств меню диска
CyberLink Power2Go позволяет редактировать некоторые свойства меню диска. Используйте элементы управления навигацией по меню для предварительного просмотра дизайна и поведения текущего меню диска.
Если вы хотите просмотреть сцены на диске, используйте кнопку и другие элементы управления меню для навигации по меню диска. Или нажмите кнопку «Предварительный просмотр» в нижней части окна, чтобы увидеть, как будет выглядеть ваш диск при воспроизведении на проигрывателе дисков после записи.
Редактирование текста меню диска
Чтобы отредактировать текст, отображаемый на странице меню, включая текст нажимаемой кнопки, дважды щелкните его, а затем введите новый текст. Вы можете изменить стиль, размер и выравнивание текста меню, используя параметры свойств шрифта меню диска, расположенные в верхней части окна меню диска.
Вы можете изменить стиль, размер и выравнивание текста меню, используя параметры свойств шрифта меню диска, расположенные в верхней части окна меню диска.
Чтобы изменить положение любого текста в меню, просто щелкните и перетащите его в новое положение.
Настройка фоновой музыки меню диска
Некоторые из готовых шаблонов меню диска содержат музыку меню. В свойствах меню диска вы можете:
- нажмите, чтобы отредактировать или заменить фоновую музыку меню.
- Нажмите, чтобы удалить текущую фоновую музыку из меню.
Добавление/редактирование музыки меню диска
Если вы используете фоновую музыку в меню диска, нажмите кнопку, чтобы выполнить следующие функции:
Примечание: окончательная продолжительность фоновой музыки меню вашего диска зависит от времени, введенного в поле Duration в окне настроек режима воспроизведения, а не от длины используемого музыкального файла. |
- Нажмите кнопку, чтобы добавить/заменить фоновую музыку меню.
- обрежьте аудиофайл с помощью элементов управления воспроизведением, а затем переместите ползунки на панели обрезки в желаемые начальную и конечную точки.
- выберите, чтобы музыка в меню постепенно нарастала или исчезала.
- Если длина вашего музыкального файла меню меньше указанной продолжительности, выберите параметр «Автоповтор», чтобы зациклить его.
- Нажмите «Применить ко всем страницам», чтобы установить музыку для всех страниц меню диска, или нажмите «Применить», чтобы установить ее для текущей страницы меню диска, которую вы редактируете.
Добавление видео для первого воспроизведения
Используйте эту опцию, чтобы добавить видео в качестве видео для первого воспроизведения на созданный вами диск. Первое воспроизводимое видео воспроизводится автоматически, когда диск вставлен в проигрыватель дисков, прежде чем загрузится меню диска. Кнопки навигации недоступны во время первого воспроизведения, и зрители не могут перемотать этот сегмент вперед. В профессиональном производстве это обычно уведомление или предупреждение об авторских правах. Однако вместо этого вы можете использовать личное представление или другой видеоклип.
Кнопки навигации недоступны во время первого воспроизведения, и зрители не могут перемотать этот сегмент вперед. В профессиональном производстве это обычно уведомление или предупреждение об авторских правах. Однако вместо этого вы можете использовать личное представление или другой видеоклип.
Чтобы установить клип в качестве первого воспроизведения, сделайте следующее:
- нажмите и выберите нужное видео.
- Нажмите, чтобы удалить видео, установленное как первое воспроизводимое видео.
- нажмите для предварительного просмотра первого воспроизведения видео.
Настройка режима воспроизведения диска
Нажмите кнопку, чтобы настроить способ воспроизведения диска в проигрывателе дисков. Выберите один из доступных режимов воспроизведения в списке.
В окне настроек режима воспроизведения вы можете установить следующее:
- выберите один из трех доступных режимов воспроизведения на основе доступных описаний. Ваш диск будет следовать выбранному поведению при вставке или нажатии кнопки воспроизведения на проигрывателе дисков.

- Если вы хотите, чтобы содержимое диска воспроизводилось автоматически, выберите параметр Auto menu time out. Если выбрано, ваш контент воспроизводится автоматически после отображения меню диска в течение заданного времени. Если вы не выберете эту опцию, ваше меню будет повторяться бесконечно, пока вы не нажмете кнопку воспроизведения на проигрывателе дисков.
- в поле Продолжительность введите продолжительность в секундах для меню диска. Минимальная разрешенная продолжительность составляет 10 секунд, в то время как ваш диск может длиться до 99 секунд, прежде чем он вернется к началу.
Примечание: введенная продолжительность также является продолжительностью фоновой музыки вашего меню, даже если продолжительность выбранного музыкального файла превышает указанную продолжительность. |
Указание кнопок на странице
При создании диска с несколькими заголовками/сценами вы можете выбрать количество кнопок эскизов, отображаемых на странице меню сцен. Используйте раскрывающийся список Кнопок на странице в левом нижнем углу, чтобы выбрать нужное количество на этих страницах.
Используйте раскрывающийся список Кнопок на странице в левом нижнем углу, чтобы выбрать нужное количество на этих страницах.
Примечание: количество миниатюрных кнопок, которые могут отображаться на каждой странице меню, зависит от дизайна шаблона меню. |
Выберите Добавить указатель миниатюр, чтобы добавить нумерацию миниатюр на страницу меню.
Редактирование настроек диска
Перед записью диска необходимо настроить настройки диска, включая формат диска и видеофайла, аудиоформат и т. д. Щелкните вкладку «Настройки диска», чтобы настроить параметры диска.
На вкладке «Параметры диска» доступны следующие настройки:
Формат диска
- формат вашего диска был определен опцией, выбранной вами на странице новой задачи (Video CD (VCD) Disc/DVD-Video Disc). В зависимости от выбранного формата диска может быть раскрывающийся список для выбора емкости диска.

Настройки видео и аудио
- Выберите формат записи видео: если он доступен для выбранного формата диска, выберите формат записи видео на диск и его соотношение сторон.
- Выберите формат кодирования видео и качество: если доступно для выбранного формата диска, выберите формат кодирования и качество видео для вашего диска. Опция Smart Fit автоматически настраивает битрейт для видеофайла наилучшего качества, который точно соответствует емкости используемого диска.
- Выберите формат кодирования звука и каналы: выберите формат звука для вашего диска и количество каналов, на которые он может выводиться.
Примечание. Доступные параметры качества видео и типа звука зависят от выбранного формата диска. |
- Формат ТВ: выберите формат ТВ (NTSC или PAL) для вашего видео. Этот формат должен соответствовать региону, в котором вы планируете воспроизводить свой видеодиск.

Запись видео на диск
Запись на диск — это заключительный этап процесса создания диска. После записи диска вы сможете воспроизвести его на проигрывателе дисков. Нажмите кнопку «Запись», а затем «Начать запись», чтобы начать процесс записи.
Примечание: процесс записи может занять не менее нескольких минут, в зависимости от длины и качества вашего видео и вычислительной мощности вашего компьютера. Будьте готовы к короткому ожиданию, пока CyberLink Power2Go обработает ваш видеодиск. |
Настройка параметров записи
Перед первой записью на диск рекомендуется нажать , чтобы установить параметры записи. После настройки этих параметров CyberLink Power2Go будет использовать одни и те же параметры каждый раз при записи, пока вы их не измените.
Стирание дисков
Если вы используете перезаписываемый диск, вы можете стереть содержимое, на котором ранее были записаны данные. Это позволяет многократно использовать одни и те же диски без необходимости постоянно покупать новые диски. Нажмите на кнопку, чтобы начать стирание диска.
Это позволяет многократно использовать одни и те же диски без необходимости постоянно покупать новые диски. Нажмите на кнопку, чтобы начать стирание диска.
При стирании диска выберите:
- Опция быстрого стирания для стирания индекса диска, содержащегося на диске.
- Полное стирание, чтобы стереть все содержимое диска.
Как записать компакт-диск? См. Руководство по записи файлов и музыки!
- Миниинструмент
- Центр новостей MiniTool
- Как записать компакт-диск? См. Руководство по записи файлов и музыки!
Вера | Подписаться |
Последнее обновление
Если у вас есть компакт-диск, вам может потребоваться записать такие файлы, как видео или музыкальные файлы, на компакт-диск для хранения данных или совместного использования. Итак, как записать компакт-диск в Windows 10? MiniTool предлагает вам руководство, и вы узнаете, как легко записать данные на компакт-диск на вашем ПК.
Многие ноутбуки поставляются с устройством для записи компакт-дисков или программным обеспечением для записи компакт-дисков, которое поможет вам записать компакт-диск. С его помощью вы можете легко записать важные файлы, видео или музыку на компакт-диск для резервного копирования или обмена файлами. Если в ноутбуке нет встроенного устройства для записи компакт-дисков, вы можете купить внешнее устройство для записи компакт-дисков для подключения к ноутбуку.
Как использовать встроенное программное обеспечение Windows для записи компакт-диска? См. следующее руководство.
Как записать компакт-диск
Как записать файлы на компакт-диск
Эту задачу легко выполнить, и ниже приведены шаги по записи компакт-диска с данными.
Шаг 1: Подготовьте файлы, которые вы хотите записать. Если они сохранены на отдельном устройстве, перенесите их на свой компьютер.
Шаг 2: Вставьте компакт-диск в оптический привод ПК. Убедитесь, что компакт-диск пустой, прежде чем выполнять задачу записи. Если он уже использовался ранее, сначала сотрите его.
Если он уже использовался ранее, сначала сотрите его.
Шаг 3: После вставки компакт-диска в компьютер вы увидите диалоговое окно либо в Центре уведомлений, либо в виде окна автозапуска. Просто откройте его. Если диалогового окна нет, перейдите в Проводник, дважды щелкните значок дисковода CD/DVD, и появится окно с вопросом, как вы хотите использовать диск.
Шаг 4: Введите название диска и выберите метод записи.
Подобно USB-накопителю позволяет сохранять, редактировать и удалять файлы на диске в любое время, и диск может работать в Windows XP и более поздних версиях. С проигрывателем CD/DVD может работать на большинстве компьютеров и помогает записывать файлы в группе, но отдельные файлы нельзя редактировать или удалять после записи.
Шаг 5: Появится пустая папка. Вы можете открыть другой проводник, перетащить элементы (файлы, документы, видео и т. д.), которые хотите записать, в пустую папку.
Шаг 6: Щелкните Управление , а затем Извлечь .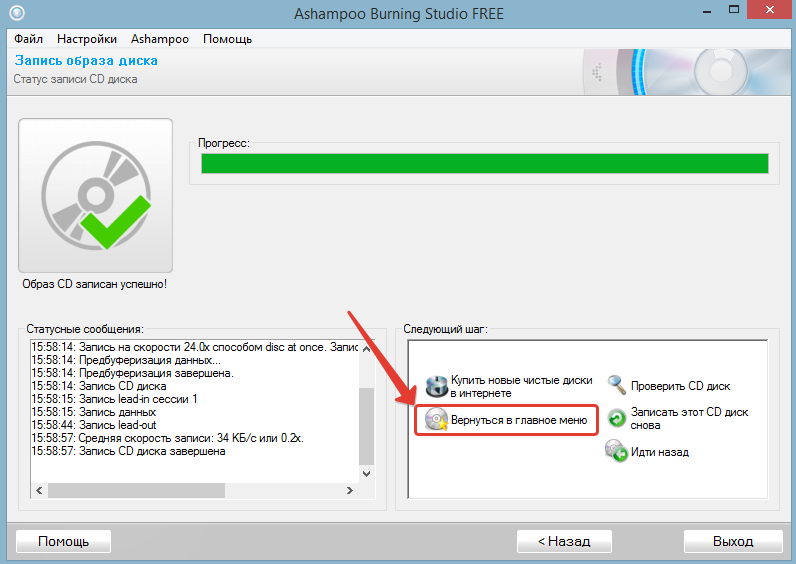
Если вы хотите, чтобы ваша музыка воспроизводилась на любом проигрывателе компакт-дисков или DVD-дисков, вы можете перейти к следующему разделу.
Как записать музыку на компакт-диск для воспроизведения в автомобиле
Если вы хотите слушать музыку в автомобиле, вы можете записать несколько музыкальных файлов на компакт-диск и воспроизвести их. Просто выполните следующие действия, чтобы записать музыкальный компакт-диск.
Шаг 1: Также вставьте чистый компакт-диск в компьютер.
Шаг 2. В Windows 10 введите Проигрыватель Windows Media в поле поиска и щелкните результат, чтобы открыть его.
Шаг 3: После открытия этого проигрывателя нажмите Записать в правом верхнем углу.
Шаг 4: Откройте Проводник, найдите музыкальные файлы, которые хотите записать на компакт-диск, и перетащите их в список для записи.
Шаг 5: Нажмите кнопку Начать запись , чтобы начать запись музыки на компакт-диск.
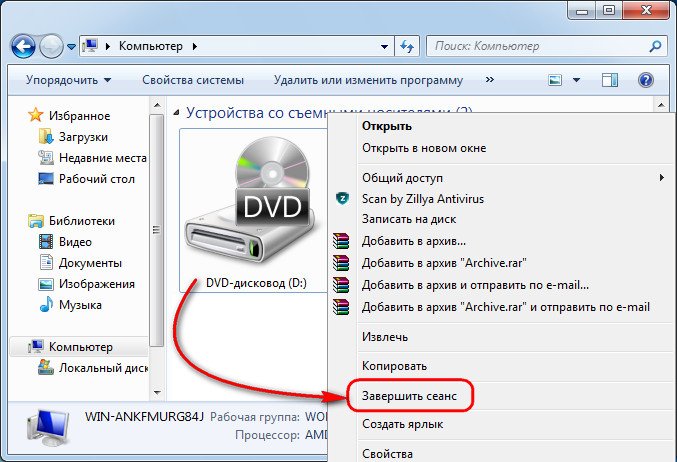 Дополнительную информацию о настройке продолжительности меню см. в разделе «Настройка режима воспроизведения диска».
Дополнительную информацию о настройке продолжительности меню см. в разделе «Настройка режима воспроизведения диска».

